Как просмотреть информацию об оборудовании Linux
Что бы узнать информацию об cpu, disks, memory, usb controllers можно воспользоваться командой lshw
Если её нет в системе то необходимо предварительно установить, она есть в репозитории rpmforge
Shell
yum install lshw
| 1 | yum install lshw |
Выполнить команду и в результате получите подобную информацию
Shell
lshw
description: Computer
width: 64 bits
capabilities: vsyscall64 vsyscall32
*-core
description: Motherboard
physical id: 0
*-generic UNCLAIMED
physical id: 123
bus info: parisc@123
*-memory
description: System memory
physical id: 0
size: 1GiB
*-cpu
product: Intel(R) Xeon(R) CPU E3-1230 V2 @ 3.30GHz
vendor: Intel Corp.
physical id: 1
bus info: cpu@0
version: 6.10.9
serial: 0003-06A9-0000-0000-0000-0000
size: 3300MHz
width: 64 bits
capabilities: fpu fpu_exception wp vme de pse tsc msr pae mce cx8 apic sep mtrr pge mca cmov pat pse36 clflush dts acpi mmx fxsr sse sse2 ss ht tm pbe syscall nx rdtscp x86-64 constant_tsc……………
|
1 |
lshw descriptionComputer width64bits capabilitiesvsyscall64 vsyscall32 *-core descriptionMotherboard physical id *-generic UNCLAIMED physical id123 bus infoparisc@123 *-memory descriptionSystem memory physical id size1GiB *-cpu productIntel(R)Xeon(R)CPU E3-1230V2@3.30GHz vendorIntel Corp. physical id1 bus infocpu@ version6.10.9 serial0003-06A9-0000-0000-0000-0000 size3300MHz width64bits capabilitiesfpu fpu_exception wp vme de pse tsc msr pae mce cx8 apic sep mtrr pge mca cmov pat pse36 clflush dts acpi mmx fxsr sse sse2 ss ht tm pbe syscall nx rdtscp x86-64constant_tsc…………… |
Можно сократить и упорядочить вывод с помощью опции
Shell
lshw -short
H/W path Device Class Description
=========================================
system Computer
/0 bus Motherboard
/0/123 generic
/0/0 memory 1GiB System memory
/0/1 processor Intel(R) Xeon(R) CPU E3-1230 V2 @ 3.30GHz
/0/1/1.1 processor Logical CPU
/0/1/1.2 processor Logical CPU
/0/1/1.3 processor Logical CPU
/0/1/1.4 processor Logical CPU
/0/1/1.5 processor Logical CPU
/0/1/1.6 processor Logical CPU
/0/1/1.7 processor Logical CPU
/0/1/1.8 processor Logical CPU
/0/1/1.9 processor Logical CPU
/0/1/1.a processor Logical CPU
/0/1/1.b processor Logical CPU
/0/1/1.c processor Logical CPU
/0/1/1.d processor Logical CPU
/0/1/1.e processor Logical CPU
/0/1/1.f processor Logical CPU
/0/1/1.10 processor Logical CPU
|
1 |
lshw-short H/Wpath Device ClassDescription ========================================= system Computer /bus Motherboard //123generic //memory1GiBSystem memory //1processor Intel(R)Xeon(R)CPU E3-1230V2@3.30GHz //1/1.1processor Logical CPU //1/1.2processor Logical CPU //1/1.3processor Logical CPU //1/1.4processor Logical CPU //1/1.5processor Logical CPU //1/1.6processor Logical CPU //1/1.7processor Logical CPU //1/1.8processor Logical CPU //1/1.9processor Logical CPU //1/1.aprocessor Logical CPU //1/1.bprocessor Logical CPU //1/1.cprocessor Logical CPU //1/1.dprocessor Logical CPU //1/1.eprocessor Logical CPU //1/1.fprocessor Logical CPU //1/1.10processor Logical CPU |
Также есть возможность вывода информации в html файл
Shell
lshw -html > lshw.html
| 1 | lshw-html>lshw.html |
Информация о дисковом носителе
1. df
Команда выдает информацию о подмонтированных разделах и объемах, занимаемых ими:
df -h
Пример ответа:
Файловая система Размер Использовано Дост Использовано% Cмонтировано в
/dev/mapper/sys-root 25G 11G 15G 41% /
devtmpfs 1,9G 0 1,9G 0% /dev
tmpfs 1,9G 4,0K 1,9G 1% /dev/shm
tmpfs 1,9G 193M 1,7G 11% /run
tmpfs 1,9G 0 1,9G 0% /sys/fs/cgroup
/dev/sda1 1014M 186M 829M 19% /boot
2. fdisk
Подробная информация о диске и его разделах:
fdisk /dev/sda -l
Ответ:
Disk /dev/sda: 32.2 GB, 32212254720 bytes, 62914560 sectors
Units = sectors of 1 * 512 = 512 bytes
Sector size (logical/physical): 512 bytes / 512 bytes
I/O size (minimum/optimal): 512 bytes / 512 bytes
Disk label type: dos
Disk identifier: 0x000d5e55
Устр-во Загр Начало Конец Блоки Id Система
/dev/sda1 * 2048 2099199 1048576 83 Linux
/dev/sda2 2099200 62914559 30407680 8e Linux LVM
3. iotop
Команда позволяем увидеть загруженность дисковой системы. Утилиты может не быть в системе — сначала ее нужно установить.
а) на Ubuntu / Debian:
apt install iotop
б) на CentOS / Red Hat / Rocky Linux:
yum install iotop
После установки утилита запускается командой:
iotop
Вывод похож на top:
Total DISK READ : 0.00 B/s | Total DISK WRITE : 0.00 B/s
Actual DISK READ: 0.00 B/s | Actual DISK WRITE: 0.00 B/s
TID PRIO USER DISK READ DISK WRITE SWAPIN IO> COMMAND
1 be/4 root 0.00 B/s 0.00 B/s 0.00 % 0.00 % systemd —swi…
2 be/4 root 0.00 B/s 0.00 B/s 0.00 % 0.00 %
3 be/4 root 0.00 B/s 0.00 B/s 0.00 % 0.00 % [ksoftirqd/0]
5 be/0 root 0.00 B/s 0.00 B/s 0.00 % 0.00 % [kworker/0:0H]
1542 be/0 root 0.00 B/s 0.00 B/s 0.00 % 0.00 %
…
4. smartmontools
Утилита позволяет получить SMART дисковых накопителей. По умолчанию, она не установлена — установка выполняется из репозитория.
а) на Ubuntu / Debian:
apt install smartmontools
б) на CentOS / Red Hat / Rocky Linux:
yum install smartmontools
После установки можно использовать:
smartctl -a /dev/sda
* в данном примере мы увидим полный тест для диска sda.
Если нам нужно посмотреть только общее состояние здоровья, то используем опцию H:
smartctl -H /dev/sda
Если мы хотим получить информацию по всем дискам, вводим команды по очереди для каждого или:
find /dev -name ‘sd’ -exec smartctl -a {} \;
5. Замер скорости чтения и записи.
Для данных замеров нужно использовать разные утилиты — hdparm (чтение) и dd (запись).
hdparm
Позволяет произвести замер скорости чтения. По умолчанию, отсутствует в системе и требуется установка.
а) на Ubuntu / Debian:
apt install hdparm
б) на CentOS / Red Hat / Rocky Linux:
yum install hdparm
После установки утилиты, можно начать замер скорости.
Выполняем команду:
hdparm -tT /dev/sda
Мы увидим что-то на подобие:
/dev/sda:
Timing cached reads: 9614 MB in 2.00 seconds = 4809.90 MB/sec
Timing buffered disk reads: 1006 MB in 3.00 seconds = 334.82 MB/sec
dd
С замером скорости записи все немного проще. Утилита является встроенной.
Выполняем команду:
dd if=/dev/zero of=/tmp/output bs=8k count=1000k; rm -f /tmp/output
* в данном примере мы выполним запись около 8 Гб данных во временный файл /tmp/output. После удалим его.
Прежде чем выполнять данную команду, необходимо убедиться, что у нас достаточно места на диске.
6. Проверка блоков
Выполнить полную проверку диска на наличие испорченных кластеров можно с помощью команды badblocks.
Синтаксис:
badblocks -v <путь до диска, который нужно проверить> > <файл, куда сохранить отчет>
Например:
badblocks -v /dev/sda > /tmp/bad-blocks.txt
* в нашем примере будет выполнена проверка диска /dev/sda. Информация с результатом будет сохранена в файле /tmp/bad-blocks.txt.
7. Информация об оборудовании
Получить подробные сведения о диске (модель, технические детали) можно с помощью утилиты hdparm. Для начала необходимо ее установить.
а) на Ubuntu / Debian / Astra Linux:
apt install hdparm
б) на CentOS / Red Hat / Rocky Linux / РЕД ОС:
yum install hdparm
После установки утилиты, можно получить информацию о железе.
Выполняем команду:
hdparm -I /dev/sda
Информация о центральном процессоре
Файл /proc/cpuinfo
Посмотреть информацию о центральном процессоре можно в файле /proc/cpuinfo, например:
# cat /proc/cpuinfo *** Вывод обрезан *** processor : 7 vendor_id : GenuineIntel cpu family : 6 model : 58 model name : Intel(R) Xeon(R) CPU E3-1245 V2 @ 3.40GHz stepping : 9 microcode : 0x12 cpu MHz : 3044.420 cache size : 8192 KB physical id : 0 siblings : 8 core id : 3 cpu cores : 4 apicid : 7 initial apicid : 7 fpu : yes fpu_exception : yes cpuid level : 13 wp : yes flags : fpu vme de pse tsc msr pae mce cx8 apic sep mtrr pge mca cmov pat pse36 clflush dts acpi mmx fxsr sse sse2 ss ht tm pbe syscall nx rdtscp lm constant_tsc arch_perfmon pebs bts rep_good nopl xtopology nonstop_tsc cpuid aperfmperf pni pclmulqdq dtes64 monitor ds_cpl vmx smx est tm2 ssse3 cx16 xtpr pdcm pcid sse4_1 sse4_2 x2apic popcnt tsc_deadline_timer aes xsave avx f16c rdrand lahf_lm cpuid_fault epb pti tpr_shadow vnmi flexpriority ept vpid fsgsbase smep erms xsaveopt dtherm ida arat pln pts bugs : cpu_meltdown spectre_v1 spectre_v2 spec_store_bypass l1tf mds swapgs itlb_multihit srbds bogomips : 6799.95 clflush size : 64 cache_alignment : 64 address sizes : 36 bits physical, 48 bits virtual power management:
В выводе вы увидите информацию по каждому ядру. Их у меня 8, и так как отсчет начинается с нуля то последнее ядро имеет номер 7 (). Из вывода вы можете определить модель процессора (), и другую информацию.
Утилита lscpu
Также вы можете использовать утилиту lscpu, которая получает информацию из уже рассмотренного файла /proc/cpuinfo и файловой системы sysfs.
Эта команда выводит информацию об архитектуре ЦП, например:
# lscpu Architecture: x86_64 CPU op-mode(s): 32-bit, 64-bit Byte Order: Little Endian Address sizes: 36 bits physical, 48 bits virtual CPU(s): 8 On-line CPU(s) list: 0-7 Thread(s) per core: 2 Core(s) per socket: 4 Socket(s): 1 NUMA node(s): 1 Vendor ID: GenuineIntel CPU family: 6 Model: 58 Model name: Intel(R) Xeon(R) CPU E3-1245 V2 @ 3.40GHz Stepping: 9 CPU MHz: 2473.007 CPU max MHz: 3800.0000 CPU min MHz: 1600.0000 BogoMIPS: 6799.95 Virtualization: VT-x L1d cache: 32K L1i cache: 32K L2 cache: 256K L3 cache: 8192K NUMA node0 CPU(s): 0-7 Flags: fpu vme de pse tsc msr pae mce cx8 apic sep mtrr pge mca cmov pat pse36 clflush dts acpi mmx fxsr sse sse2 ss ht tm pbe syscall nx rdtscp lm constant_tsc arch_perfmon pebs bts rep_good nopl xtopology nonstop_tsc cpuid aperfmperf pni pclmulqdq dtes64 monitor ds_cpl vmx smx est tm2 ssse3 cx16 xtpr pdcm pcid sse4_1 sse4_2 x2apic popcnt tsc_deadline_timer aes xsave avx f16c rdrand lahf_lm cpuid_fault epb pti tpr_shadow vnmi flexpriority ept vpid fsgsbase smep erms xsaveopt dtherm ida arat pln pts
Здесь также видна модель процессора (). Количество ядер (). Можем заметить что настоящих ядер всего 4 (), но каждое ядро способно обрабатывать 2 потока (). Технология разделения одного ядра на два потока называется гипертрейдинг (hyper-threading).
Сбор данных о системе Linux Ubuntu
В этой посте я расскажу как посмотреть сведения о системе, узнать какой-никакие процессы (программы) запущены, какую они создают перегрузку на компьютер. А также как быстро найти файлы и папки в системе, когда необходимо очистить место на диске. Для того дабы посмотреть всю информацию о компьютере и о системе в Windows нужно установить программу Aida64. Как это сделать мы разглядывали в нашей статье Как получить полную информацию об механизмах компьютера при помощи Aida64!
Собрать всю вразумительную информацию о системе и железе Ubuntu может пригодиться если у вас появился новый компьютер или ноутбук, и вам забавно, какое там точно оборудование. Также это может пригодиться если нужно заменить какой-либо компонент, пример, жесткий диск. Ну или даже просто так. Для замены оснащения вам нужно знать всю информацию заранее. Также данные о железе Ubuntu может понадобиться если вы беретесь настраивать Wifi, Bluetooth, веб камеру или устанавливать драйвера для видео-карточки. В этой статье я перечислю команды, с помощью каких может быть получена информация об операционной системе Ubuntu. Все бригады были проверены в Ubuntu 16.04, но они должны трудиться в любом современном дистрибутиве, таком как Debian, Fedora, OpenSUSE и т д. Данные о процессоре linux тоже легко доступна:
processor : 0 vendor_id : AuthenticAMD cpu family : 16 model : 6 model name : AMD Athlon(tm) II X2 250 Processor stepping : 3 microcode : 0x10000c8 cpu MHz : 2300.000
Смотрим информацию о системе в Linux (Ubuntu, CentOS, Fedora)
Тем кто только-только пересел с операционной системы Windows на более сложный Linux, порой бывает сложно выполнить те операции, которые на знакомой ОС делались за пару секунд. Одна из подобных задач — посмотреть основную информацию о системе: какой стоит процессор, материнская плата, версия операционной системы, разрядность, ядро и т.п. В старой доброй Windows достаточно было вывести свойства системы или открыть диспетчер задач. А тут всё сложнее. Но вся сила Линукс — в консоли и есть ряд специальных команд командой строки, которые помогут узнать всю необходимую информацию о Вашей ОС Linux, будь то Ubuntu, CentOS, Fedora или иной дистрибутив. Сейчас я Вам их покажу!
hwinfo — эта утилита выдаёт массу информации о комплектующих: процессоре, материнской плате, оперативной памяти, видеокарте, жесткому диску и т.п. К сожалению, не во всех дистрибутивах она присутствует, но установить ещё случай чего — проще простого: — в Debian, Ubuntu: sudo apt-get install hwinfo — в Fedora и Red Hat: yum install hwinfo
Чтобы вывести основную информацию, воспользуйтесь ключом —short.
lshw — эта команда выдаёт полную информацию о аппаратной части компьютера или ноутбука.
Конечно, до уровная утилиты hwinfo ещё далеко, но основную информацию получить вполне реально. Команда lshw выполняется с правами рута — sudo lshw.
cat /proc/cpuinfo — вывод полной информации о процессоре, установленном на ПК.
cat /proc/meminfo — подробные данные о полном объёме оперативной памяти, сколько её занято и сколько свободно.
free -m — команда похожа по результату на предыдущую, за тем лишь результатом, что вывод будет в виде небольшой таблицы.
lspci | grep VGA — эта директива отобразит информацию по установленной видеокарте.
lspci | grep Audio — смотрим какая на компьютере установлена звуковая карта.
df -H — подробная информация по разделам жесткого диска, их объём и текущая загрузка.
lspci | grep Ethernet — модель и производитель сетевого адаптера ПК.
uname -a — эта команда отобразит в консоли основные данные по операционной системе Linux — версию ядра, дистрибутива, а так же используемую архитектуру — 32 или 64 бита).
uname -r — выводится информация о версии ядра ОС.
cat /proc/version — вывод команды полностью аналогичен предыдущей.
lsb_release -a — здесь в качестве результата выполнения команды будет название установленного дистибутива Линукс и его версия:
cat /etc/*release* — результат выполнения команды будет во много аналогичным предшествующей директиве. То есть будет показана инфа о дистрибутиве и его версии.
Важное отличие — если Вы используете ОС построенную на каком либо дистрибутиве, то команда отобразить и информацию о базовом дистрибутиве Линукс. ls -clt / | tail -n 1 | awk ‘’ — эта команда отобразит Вам дату и время установки системы
ls -clt / | tail -n 1 | awk ‘’ — эта команда отобразит Вам дату и время установки системы.
ls -dl /var/log/installer/ — эта команда Linux так же позволяет узнать дату и время установки системы.
cat /etc/issue — результат выполнения команды аналогичен предыдущей. Вам будет показана версия дистрибутива ОС. С помощью этого списка основных команд Вы сможете без проблем посмотреть и узнать основную информацию о ПК и операционной системе.
Информация о pci
Утилита lspci
Утилита lspci используется для вывода информации о шинах PCI в системе и подключенных к ним устройствах.
Пример работы:
# lspci 00:00.0 Host bridge: Intel Corporation Xeon E3-1200 v2/Ivy Bridge DRAM Controller (rev 09) 00:01.0 PCI bridge: Intel Corporation Xeon E3-1200 v2/3rd Gen Core processor PCI Express Root Port (rev 09) 00:01.1 PCI bridge: Intel Corporation Xeon E3-1200 v2/3rd Gen Core processor PCI Express Root Port (rev 09) 00:19.0 Ethernet controller: Intel Corporation 82579LM Gigabit Network Connection (rev 05) 00:1a.0 USB controller: Intel Corporation 6 Series/C200 Series Chipset Family USB Enhanced Host Controller #2 (rev 05) 00:1c.0 PCI bridge: Intel Corporation 6 Series/C200 Series Chipset Family PCI Express Root Port 1 (rev b5) 00:1c.4 PCI bridge: Intel Corporation 6 Series/C200 Series Chipset Family PCI Express Root Port 5 (rev b5) 00:1d.0 USB controller: Intel Corporation 6 Series/C200 Series Chipset Family USB Enhanced Host Controller #1 (rev 05) 00:1e.0 PCI bridge: Intel Corporation 82801 PCI Bridge (rev a5) 00:1f.0 ISA bridge: Intel Corporation C204 Chipset Family LPC Controller (rev 05) 00:1f.2 SATA controller: Intel Corporation 6 Series/C200 Series Chipset Family SATA AHCI Controller (rev 05) 00:1f.3 SMBus: Intel Corporation 6 Series/C200 Series Chipset Family SMBus Controller (rev 05) 02:00.0 Ethernet controller: Intel Corporation 82599ES 10-Gigabit SFI/SFP+ Network Connection (rev 01) 02:00.1 Ethernet controller: Intel Corporation 82599ES 10-Gigabit SFI/SFP+ Network Connection (rev 01) 05:00.0 Ethernet controller: Intel Corporation 82574L Gigabit Network Connection 06:03.0 VGA compatible controller: Matrox Electronics Systems Ltd. MGA G200eW WPCM450 (rev 0a)
Здесь мы видим все PCI мосты и устройства, подключенные к серверу. Например, видна сетевая карта на два SFP+ выхода, и другие, две, гигабитные сетевые карта. Также видим SATA контроллер и другое.
С опцией -k, можно увидеть, какие модули ядра обслуживают то или иное устройство:
# lspci -k
00:00.0 Host bridge: Intel Corporation Xeon E3-1200 v2/Ivy Bridge DRAM Controller (rev 09)
Subsystem: Super Micro Computer Inc Xeon E3-1200 v2/Ivy Bridge DRAM Controller
Kernel driver in use: ie31200_edac
Kernel modules: ie31200_edac
00:01.0 PCI bridge: Intel Corporation Xeon E3-1200 v2/3rd Gen Core processor PCI Express Root Port (rev 09)
Kernel driver in use: pcieport
00:01.1 PCI bridge: Intel Corporation Xeon E3-1200 v2/3rd Gen Core processor PCI Express Root Port (rev 09)
Kernel driver in use: pcieport
00:19.0 Ethernet controller: Intel Corporation 82579LM Gigabit Network Connection (rev 05)
Subsystem: Super Micro Computer Inc 82579LM Gigabit Network Connection (Lewisville)
Kernel driver in use: e1000e
Kernel modules: e1000e
00:1a.0 USB controller: Intel Corporation 6 Series/C200 Series Chipset Family USB Enhanced Host Controller #2 (rev 05)
Subsystem: Super Micro Computer Inc 6 Series/C200 Series Chipset Family USB Enhanced Host Controller
Kernel driver in use: ehci-pci
Kernel modules: ehci_pci
*** Вывод урезан ***
02:00.0 Ethernet controller: Intel Corporation 82599ES 10-Gigabit SFI/SFP+ Network Connection (rev 01)
Subsystem: Intel Corporation Ethernet Server Adapter X520-2
Kernel driver in use: ixgbe
Kernel modules: ixgbe
02:00.1 Ethernet controller: Intel Corporation 82599ES 10-Gigabit SFI/SFP+ Network Connection (rev 01)
Subsystem: Intel Corporation Ethernet Server Adapter X520-2
Kernel driver in use: ixgbe
Kernel modules: ixgbe
*** Вывод урезан ***
С помощью опции -s можно указать конкретное устройство, а с помощью опции -v можно получить больше информации. Например, получим больше информации по сетевой карте:
# lspci -s 02:00.0 -v
02:00.0 Ethernet controller: Intel Corporation 82599ES 10-Gigabit SFI/SFP+ Network Connection (rev 01)
Subsystem: Intel Corporation Ethernet Server Adapter X520-2
Flags: bus master, fast devsel, latency 0, IRQ 17
Memory at df180000 (64-bit, non-prefetchable)
I/O ports at e020
Memory at df604000 (64-bit, non-prefetchable)
Capabilities: Power Management version 3
Capabilities: MSI: Enable- Count=1/1 Maskable+ 64bit+
Capabilities: MSI-X: Enable+ Count=64 Masked-
Capabilities: Express Endpoint, MSI 00
Capabilities: Vital Product Data
Capabilities: Advanced Error Reporting
Capabilities: Device Serial Number 00-1b-21-ff-ff-bc-c0-62
Capabilities: Alternative Routing-ID Interpretation (ARI)
Capabilities: Single Root I/O Virtualization (SR-IOV)
Kernel driver in use: ixgbe
Kernel modules: ixgbe
Смотрим информацию о системе в Linux (Ubuntu, CentOS, Fedora)
Тем кто только-только пересел с операционной системы Windows на более сложный Linux, порой бывает сложно выполнить те операции, которые на знакомой ОС делались за пару секунд. Одна из подобных задач — посмотреть основную информацию о системе: какой стоит процессор, материнская плата, версия операционной системы, разрядность, ядро и т.п. В старой доброй Windows достаточно было вывести свойства системы или открыть диспетчер задач. А тут всё сложнее. Но вся сила Линукс — в консоли и есть ряд специальных команд командой строки, которые помогут узнать всю необходимую информацию о Вашей ОС Linux, будь то Ubuntu, CentOS, Fedora или иной дистрибутив. Сейчас я Вам их покажу!
hwinfo — эта утилита выдаёт массу информации о комплектующих: процессоре, материнской плате, оперативной памяти, видеокарте, жесткому диску и т.п. К сожалению, не во всех дистрибутивах она присутствует, но установить ещё случай чего — проще простого: — в Debian, Ubuntu: sudo apt-get install hwinfo — в Fedora и Red Hat: yum install hwinfo
Чтобы вывести основную информацию, воспользуйтесь ключом —short.
lshw — эта команда выдаёт полную информацию о аппаратной части компьютера или ноутбука.
Конечно, до уровная утилиты hwinfo ещё далеко, но основную информацию получить вполне реально. Команда lshw выполняется с правами рута — sudo lshw.
cat /proc/cpuinfo — вывод полной информации о процессоре, установленном на ПК.
cat /proc/meminfo — подробные данные о полном объёме оперативной памяти, сколько её занято и сколько свободно.
free -m — команда похожа по результату на предыдущую, за тем лишь результатом, что вывод будет в виде небольшой таблицы.
lspci | grep VGA — эта директива отобразит информацию по установленной видеокарте.
lspci | grep Audio — смотрим какая на компьютере установлена звуковая карта.
df -H — подробная информация по разделам жесткого диска, их объём и текущая загрузка.
lspci | grep Ethernet — модель и производитель сетевого адаптера ПК.
uname -a — эта команда отобразит в консоли основные данные по операционной системе Linux — версию ядра, дистрибутива, а так же используемую архитектуру — 32 или 64 бита).
uname -r — выводится информация о версии ядра ОС.
cat /proc/version — вывод команды полностью аналогичен предыдущей.
lsb_release -a — здесь в качестве результата выполнения команды будет название установленного дистибутива Линукс и его версия:
cat /etc/*release* — результат выполнения команды будет во много аналогичным предшествующей директиве. То есть будет показана инфа о дистрибутиве и его версии.
Важное отличие — если Вы используете ОС построенную на каком либо дистрибутиве, то команда отобразить и информацию о базовом дистрибутиве Линукс. ls -clt / | tail -n 1 | awk ‘’ — эта команда отобразит Вам дату и время установки системы
ls -clt / | tail -n 1 | awk ‘< print $7, $6, $8 >’ — эта команда отобразит Вам дату и время установки системы.
ls -dl /var/log/installer/ — эта команда Linux так же позволяет узнать дату и время установки системы.
cat /etc/issue — результат выполнения команды аналогичен предыдущей. Вам будет показана версия дистрибутива ОС. С помощью этого списка основных команд Вы сможете без проблем посмотреть и узнать основную информацию о ПК и операционной системе.
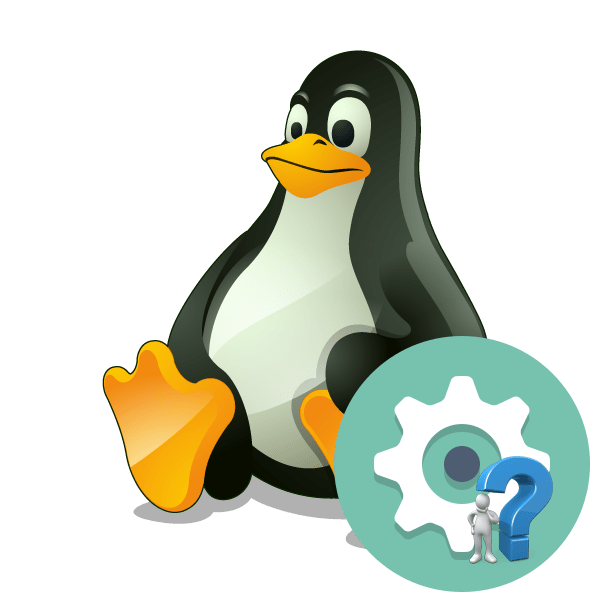
Не все пользователи наизусть помнят составляющие своего компьютера, а также прочие системные детали, поэтому наличие возможности просмотра сведений о системе в ОС должно обязательно присутствовать. В платформах, разработанных на языке Linux, тоже есть такие средства. Далее мы постараемся максимально детально рассказать о доступных методах просмотра необходимой информации, взяв за пример последнюю версию популярной ОС Ubuntu. В других дистрибутивах Линукс такая процедура может проводиться точно таким же образом.
Информация о процессоре
Команды для получения данных о процессоре.
1. lscpu (Linux)
Команда показывает информацию о характеристиках процессора в удобном виде:
lscpu
Пример ответа:
Architecture: x86_64
CPU op-mode(s): 32-bit, 64-bit
Byte Order: Little Endian
CPU(s): 8
On-line CPU(s) list: 0-7
Thread(s) per core: 1
Core(s) per socket: 4
Socket(s): 2
NUMA node(s): 1
Vendor ID: GenuineIntel
CPU family: 6
Model: 62
Model name: Intel(R) Xeon(R) CPU E5-2650 v2 @ 2.60GHz
Stepping: 4
CPU MHz: 2592.918
BogoMIPS: 5187.50
Hypervisor vendor: VMware
Virtualization type: full
L1d cache: 32K
L1i cache: 32K
L2 cache: 256K
L3 cache: 20480K
NUMA node0 CPU(s): 0-7
* больше всего нас интересует:
- Architecture — архитектура процессора — 32 бит или 64.
- Core(s) per socket — количество ядер на процессор.
- Socket(s) — количество физических/виртуальных процессоров.
- CPU(s) — суммарное количество процессорных ядер.
- Model name — модель процессора.
2. sysctl -a (FreeBSD)
Команда отображает множество данных, поэтому добавляем фильтр:
sysctl -a | egrep -i ‘hw.machine|hw.model|hw.ncpu’
Пример ответа:
hw.model: Intel(R) Xeon(R) CPU X5690 @ 3.47GHz
hw.machine: amd64
hw.ncpu: 2
* на самом деле, команда sysctl работает и в Linux, но формат вывода менее удобен, по сравнению с вышерассмотренной lscpu.
3. Файл /proc/cpuinfo (Linux)
Позволяет увидеть подробную информацию по каждому ядру:
cat /proc/cpuinfo
Команда для подсчета количества ядер:
cat /proc/cpuinfo | grep processor | wc -l
Linux
Сначала необходимо установить утилиту.
На CentOS (RPM):
yum install lm_sensors
Ubuntu (Deb):
apt install lm-sensors
После установки утилиты выполняем:
sensors-detect
sensors
FreeBSD
Загружаем необходимый модуль:
kldload coretemp
* для автоматической его загрузки добавляем в файл /boot/loader.conf строку coretemp_load=»YES»
Вводим команду:
sysctl -a | grep temperature
Пример ответа:
dev.cpu.0.temperature: 40.0C
dev.cpu.1.temperature: 41.0C
16 Commands to Check Hardware Information on Linux
Hardware information
Like for every thing, there are plenty of commands to check information about the hardware of your linux system.
Some commands report only specific hardware components like cpu or memory while the rest cover multiple hardware units.
This post takes a quick look at some of the most commonly used commands to check information and configuration details about various hardware peripherals and devices.
The list includes lscpu, hwinfo, lshw, dmidecode, lspci etc.
1. lscpu
The lscpu command reports information about the cpu and processing units. It does not have any further options or functionality.
2. lshw — List Hardware
A general purpose utility, that reports detailed and brief information about multiple different hardware units such as cpu, memory, disk, usb controllers, network adapters etc. Lshw extracts the information from different /proc files.
Check out the following post to learn more about lshw
3. hwinfo — Hardware Information
Hwinfo is another general purpose hardware probing utility that can report detailed and brief information about multiple different hardware components, and more than what lshw can report.
4. lspci — List PCI
The lspci command lists out all the pci buses and details about the devices connected to them. The vga adapter, graphics card, network adapter, usb ports, sata controllers, etc all fall under this category.
Filter out specific device information with grep.
6. lsusb — List usb buses and device details
This command shows the USB controllers and details about devices connected to them. By default brief information is printed. Use the verbose option «-v» to print detailed information about each usb port
On the above system, 1 usb port is being used by the mouse.
7. Inxi
Inxi is a 10K line mega bash script that fetches hardware details from multiple different sources and commands on the system, and generates a beautiful looking report that non technical users can read easily.
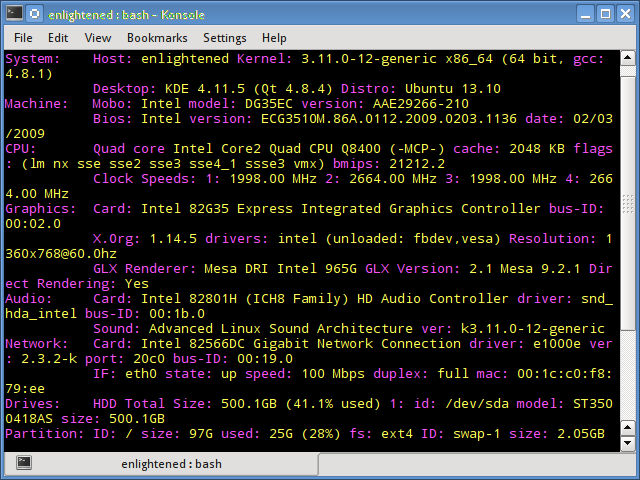
8. lsblk — List block devices
List out information all block devices, which are the hard drive partitions and other storage devices like optical drives and flash drives
12. mount
The mount is used to mount/unmount and view mounted file systems.
Again, use grep to filter out only those file systems that you want to see
14. dmidecode
The dmidecode command is different from all other commands. It extracts hardware information by reading data from the SMBOIS data structures (also called DMI tables).
Check out the man page for more details.
15. /proc files
Many of the virtual files in the /proc directory contain information about hardware and configurations. Here are some of them
16. hdparm
The hdparm command gets information about sata devices like hard disks.
Summary
Each of the command has a slightly different method of extracting information, and you may need to try more than one of them, while looking for specific hardware details. However they are available across most linux distros, and can be easily installed from the default repositories.
On the desktop there are gui tools, for those who do not want to memorise and type commands. Hardinfo, I-nex are some of the popular ones that provide detailed information about multiple different hardware components.
Скользящие или фиксированные релизы
Все активные дистрибутивы Linux выпускают новые релизы, только все по-разному. Конечно, дистрибутивы обновляются и между релизами, но пользователям привычен такой порядок, что обновления релиза получают только исправления безопасности и ошибок, а все новые возможности выпускаются новым релизом. Но существуют и другие пути. Сейчас есть два способа выпуска релизов:
- Скользящие релизы (rolling);
- Фиксированные релизы (fixed).
Эти способы работают немного по-разному и вам нужно понимать это прежде чем мы перейдем к версии Linux. Скользящие релизы не имеют точек выпуска нового релиза, новые возможности, исправления и улучшения постоянно добавляются в официальный репозиторий и их получают пользователи. Такой подход используется в ArchLinux, Gentoo и OpenSUSE Thumbleweed. Поэтому у таких дистрибутивов нет версий, они всегда имеют самую новую версию после того, как было выполнено обновление пакетов. Но у них есть минус — это более низкая стабильность по сравнению с фиксированными релизами, которые можно хорошо протестировать.
Фиксированные релизы используются в Ubuntu. Каждые 6 месяцев выходит новый релиз, поэтому тут есть четкое разделение на версии, новая версия дистрибутива Linux получает новое программное обеспечение, а затем на протяжении всего термина поддержки получает обновления безопасности.





























