Проверка видеокарты: можно и нужно
Резюмируя все вышесказанное, можно отметить, что производить проверку можно и даже нужно. От этого зависит как производительность компьютера в целом, так и «здоровье» самого видеоускорителя. Но не стоит забывать и о элементарных правилах эксплуатации видеокарты. Тем не менее, проверить и обслужить адаптер ноутбука весьма трудно. Здесь потребуется помощь специалиста. В то время, как проверить видеокарту на компьютере и исправить недочеты можно самому. Для проверки и тестирования имеется много утилит, которые помогут определить состояние видеокарты. Исходя из полученных данных можно будет диагностировать поломку и устранить ее. Главное – не переусердствовать с тестами.
Direct X
«Средство диагностики Direct X» позволяет узнать видеокарту на Windows. Чтобы получить информацию, открываем меню «Выполнить» с помощью комбинации клавиш Windows и R, а затем набираем команду «dxdiag». Ее же можно вводить и через меню «Пуск» в строке поиска:
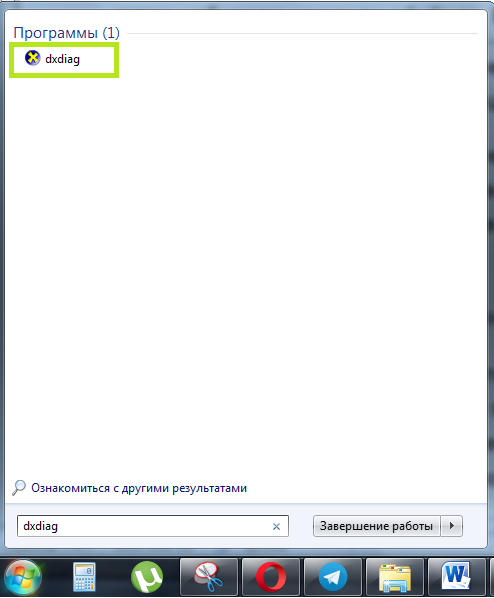
Операционная система поинтересуется, стоит ли проверять наличие цифровой подписи. Стоит дать свое согласие и немного подождать:
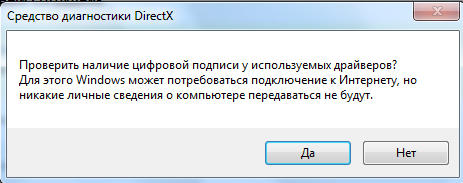
В окне «Средство диагностики Direct X» отображаются сведения об электронном устройстве. Найти данные о видеокарте нужно во вкладке «Экран». Здесь дана вся информация о компоненте – объем памяти, изготовитель, основные характеристики, тип микросхемы:
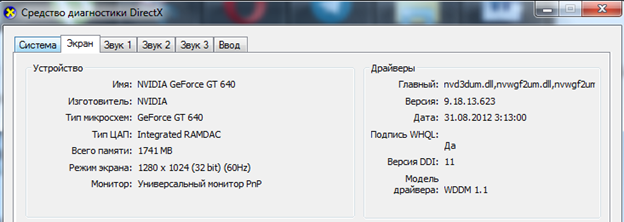
Просмотр характеристик видеокарты
Параметры видеокарты можно узнать несколькими способами, каждый из которых мы подробно и рассмотрим ниже. Процесс того, как посмотреть параметры видеокарты в Windows 10, 8 или 7 практически идентичен, поэтому инструкция подойдет пользователям всех этих операционных систем.
Способ 1: софт
В природе существует большое количество программ, способных считывать информацию о системе. Многие из них являются универсальными, а некоторые «заточены» под работу с определенным оборудованием.
Данная утилита предназначена для работы исключительно с видеокартами. В главном окне программы мы можем увидеть большую часть интересующей нас информации: название модели, объем и частоты памяти и графического процессора, и пр.
AIDA64 является одним из представителей универсального софта. В разделе «Компьютер», в ветке «Суммарная информация» можно посмотреть название видеоадаптера и объем видеопамяти,
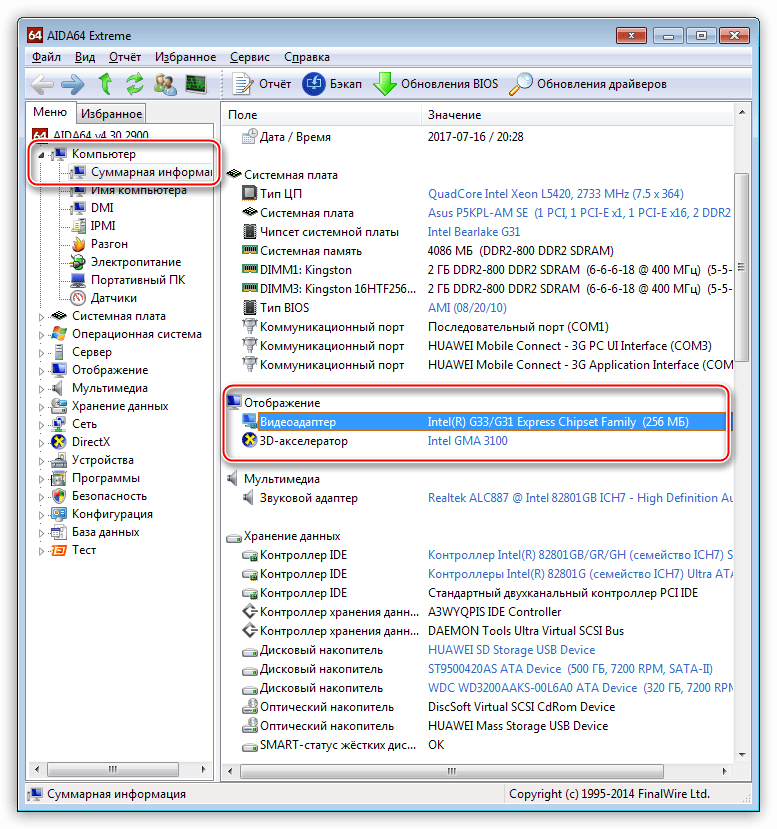
а если зайти в раздел «Отображение» и перейти к пункту «Графический процессор», то программа выдаст более подробную информацию. Кроме того, и другие пункты этого раздела содержат данные о свойствах графики.
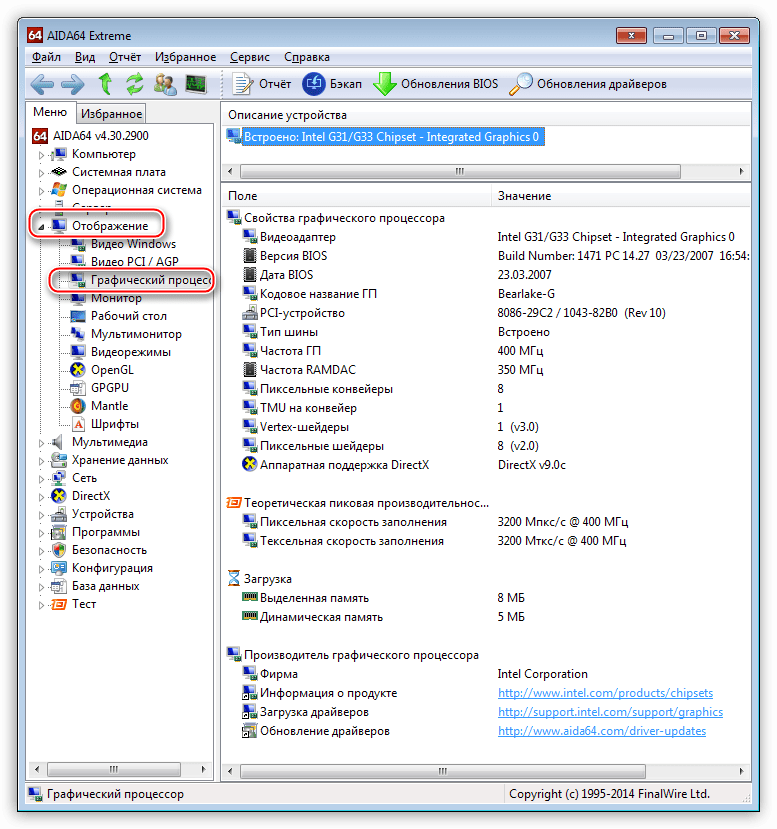
Способ 2: средства Windows
Системные утилиты Windows в состоянии отображать информацию о графическом адаптере, но в сжатом виде. Мы можем получить данные о модели, объеме памяти и версии драйвера.
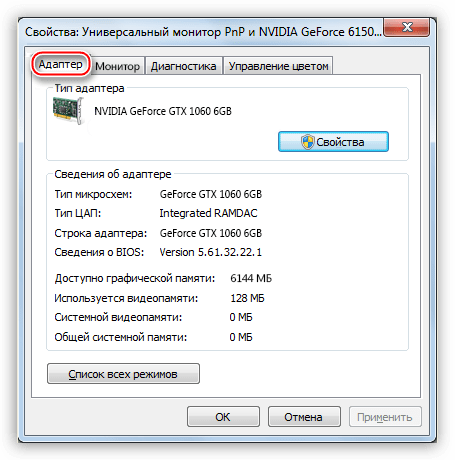
Способ 3: сайт производителя
К этому способу прибегают в том случае, если показания программного обеспечения не внушают доверия либо была запланирована покупка и возникла необходимость в точном определении параметров видеокарты. Информацию, полученную на сайте, можно считать эталонной и ее можно сравнить с той, которую нам выдал софт.
Для поиска данных о модели графического адаптера достаточно набрать его название в поисковой системе, а затем в выдаче выбрать страницу на официальном сайте.
Например, Radeon RX 470:
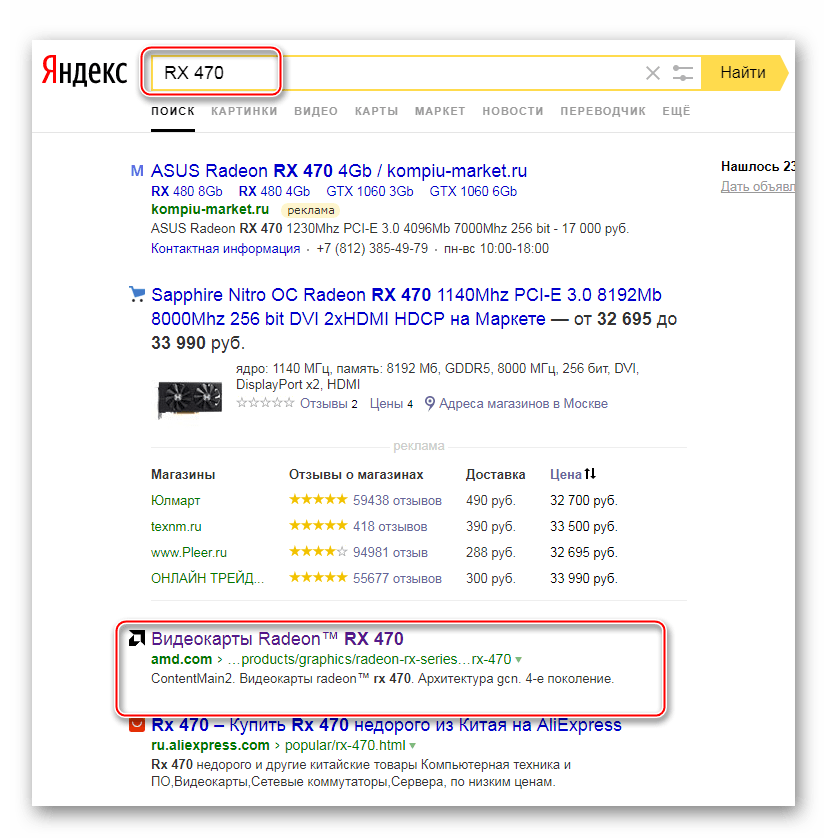
Страница с характеристиками:
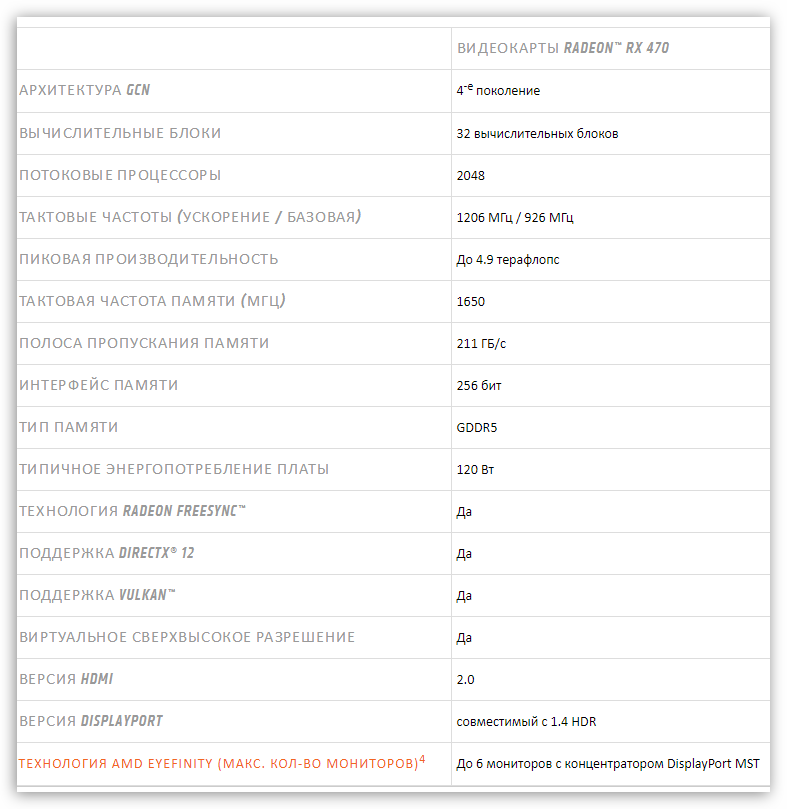
Поиск характеристик видеокарт NVIDIA:
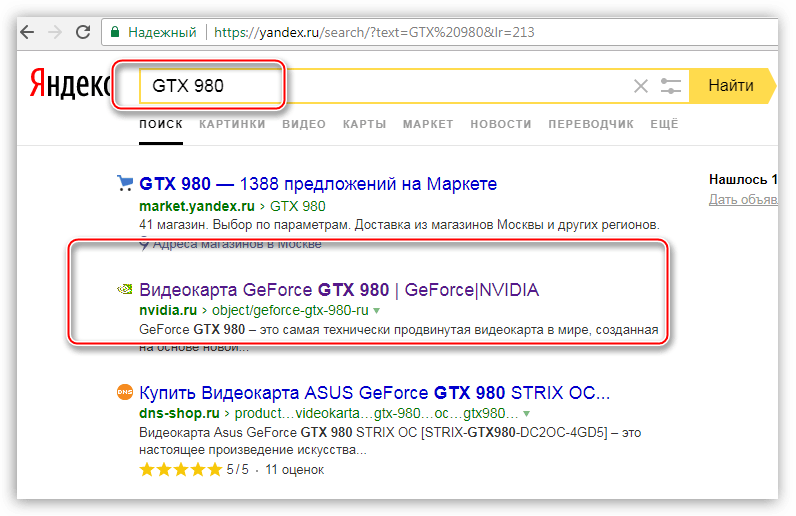
Для просмотра информации о параметрах ГПУ необходимо перейти на вкладку «Спецификации».
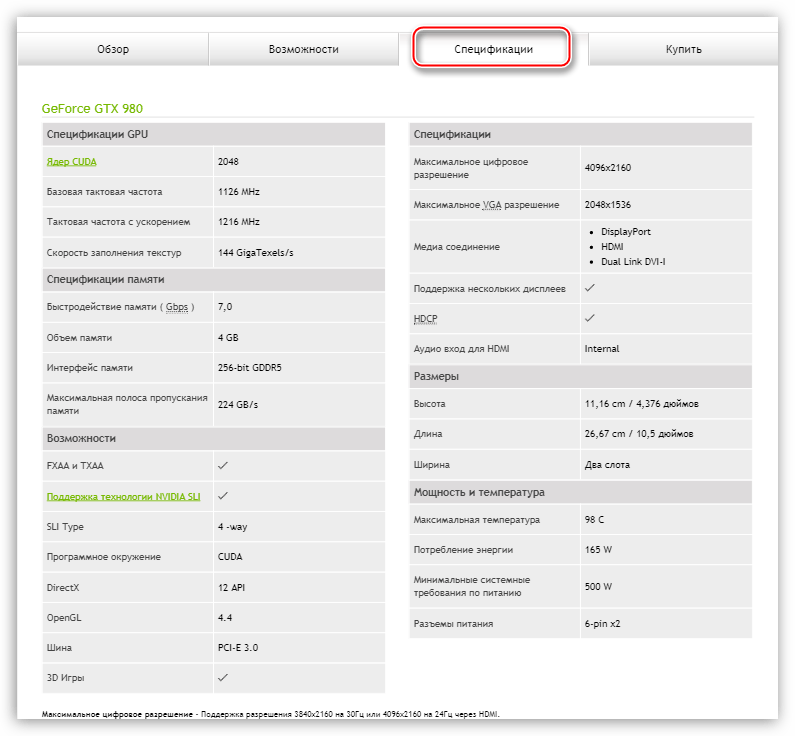
Способы, приведенные выше, помогут узнать параметры адаптера, установленного в компьютере. Использовать данные методы лучше всего в комплексе, то есть, все сразу – это позволит получить наиболее достоверную информацию о видеокарте.
Помимо этой статьи, на сайте еще 12333 инструкций. Добавьте сайт Lumpics.ru в закладки (CTRL+D) и мы точно еще пригодимся вам.
Как настраивать GPU-Z
Окошко «GPU-Z Setting» (вкладка «General») предлагает следующие возможности:
- выбор языка подсказки
- запуск GPU-Z одновременно с запуском Windows
- выбор вкладки, где загружается программа
- проверка обновления
- запуск установки утилиты на ПК
Вкладка «Setting» позволяет изменять число активных датчиков (включение/отключение). Утилита GPU-Z учитывает и демонстрирует их показания.
Во вкладке «ASIC Quality» можно посмотреть сведения о качестве видеоадаптера, в сравнении с подобными видеокартами. Приводятся характеристики интерпретации информационных данных.
 Окно «GPU-Z Setting»
Окно «GPU-Z Setting»
Как работает EXP GDC?

EXP GDC — активный переходник (eGPU) со стандартного для настольных видеокарт разъема PCI-Express 16x на одну из вариаций miniPCI-Express.

Он необходим для того, чтобы ноутбук мог использовать внешнюю полноразмерную видеокарту вместо или вместе с интегрированной в процессор. Поддерживается два способа работы:
- вывод с дискретной внешней графики на экран лэптопа,
- вывод с внешней карты на внешний монитор или мониторы (через выходы карты).
Не смотря на совместимость разъемов, просто перекинуть провода с видеокарты на мини-разъем не получится, требуется конвертация. Для этого и требуется питание, необходимость которого скрывает слово «активный».

Система представляет собой конструктор: на ней есть базовые входы-выходы: порт для подключения кабеля к компьютеру, USB 2.0, гнезда питания для видеокарты и дока.
Для подключения ПК в продаже есть следующие варианты кабелей:
miniPCI-E 1x;
- M.2 (SATA/miniPCIe);
- ExpressCard;
- NGFF;
- переходник с ExpressCard на Thunderbolt 2.

Один из этих разъемов обязательно есть у ноутбука. В частности, miniPCI-E и M.2 используются для подключения Wi-Fi модуля ноутбука и для дополнительных жестких дисков. Многие лэптопы обладают дополнительным слотом для подключения устройств расширения (например, 4G-модема).

Интерфейс ExpressCard, пришедший на смену давно устаревшему PCMCIA, представляет собой MiniPCI-E, из которого убраны линии подключения светодиодов и SIM-карты. С его помощью EXP GDC через соответствующий переходник можно подключить к разъему Thunderbolt.
Впрочем, у MacBook есть miniPCI-E или его вариант M.2 (а вот у миниатюрных настольных «маков»).
Блок второй
Следующий блок информации, который носит уже немного иной характер.

BIOS Version. Тут отображена версия BIOS для вашего графического адаптера.
UEFI. Собственно, на основе этого пункта вы узнаете, присутствует ли такое явление в вашем случае.
Devise ID. Каждый производитель и отдельная модель видеокарты имеют уникальный идентификатор. В данной строке вы их найдёте.
Subvendor. Ещё один пункт, где вы сможете увидеть идентификатор непосредственно производителя модуля. При этом он присваивается специальной ассоциацией PCI-SIG. Для каждой компании создаётся уникальный и неповторимый код.
ROPs/TMUs. Данный информационный блок затрагивает вопрос производительности. Если говорить именно о технической стороне, то отображается количество блоков растровых операций, которое характерно именно для данной видеокарты.
Bus Intefrace. Параметр касательно шины. Во-первых, вы можете без проблем узнать сведения непосредственно об интерфейсе системной шины. Во-вторых, есть информация о настройках пропускной способности.
Shaders. Отображается точное количество шейдерных процессов
Помимо этого, вы можете узнать их тип, что тоже немаловажно.
DirectX Support. Тут вы сможете увидеть версии DirectX
Помимо этого, есть доступ к информации о шейдерной модели, которая поддерживается установленной графической платой.
- Pixel Filtrate. Информация по поводу того, какое количество пикселей способна отрендерить видеокарта за одну секунду времени. Так как числа действительно огромные, используется конвертация. Например, 1 GPixel равен одному миллиарду пикселей.
- Texture Filtratre. Аналогичный пункт по отношению к предыдущему, но тут отображается количество текстелей, которые обрабатываются графическим адаптером за одну секунду времени.
Как узнать сколько памяти на видеокарте
Некоторые приложения и абсолютно все игры задействуют ресурсы видеокарты
Наверное, Вы уже обратили внимание, что в описаниях приложений всегда написаны такие минимальные требования, как количество оперативной памяти, свободного места на жёстком диске и объём видеопамяти. Если с ОЗУ и свободным местом на винчестере всё достаточно просто, то как же узнать, сколько памяти на видеокарте? Что ж, именно этому и посвящена вся наша статья: в ней мы разберём сразу несколько простейших способов – любой из них одинаково подходит для всех версий операционной системы Windows
Для начала хотелось бы сказать, что видеокарта является неотъемлемой часть любого ПК и ноутбука. Они делятся на два типа: встроенные (ещё их называют интегрированными) и дискретные. Первые встраиваются в материнские платы и процессоры, хороший тому пример – большинство ноутбуков. Вторые же выполнены в виде отдельных модулей (плат) и подключаются к материнской плате. В зависимости от типа материнской платы и мощности блока питания могут быть установлены несколько видеокарт, благодаря чему удаётся добиться повышенной производительности в играх, поддерживающих работу сразу нескольких модулей.
Командная строка
Те же сведения можно получить и через командную строку, хотя есть одно НО – её нужно запустить от имени администратора – в окошке «Выполнить» (как его открыть я писал выше) напишите cmd и нажмите ОК. Или откройте служебное меню клавишами Win+X и запустите cmd посредством выбора нужного пункта.
Чтобы командная строка отобразила информацию об оперативной памяти, можно использовать минимум две команды:
- Systeminfo – написать и нажать Enter. В таблице с разными характеристиками ПК найдутся и показатели установленной ОЗУ.
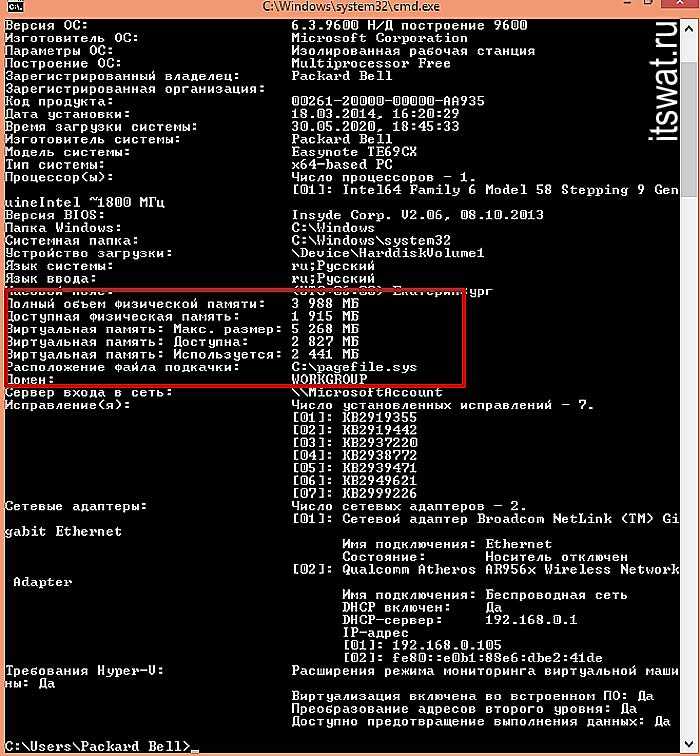
- wmic memorychip get devicelocator, — эта команда позволяет узнать более точную информацию об ОЗУ. Чтобы командная строка отобразила тип оперативки, в эту команду после запятой нужно добавить значение memorytype и нажать Enter.
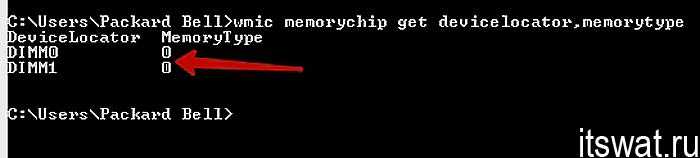
- В случае на картинке выше cmd отобразила значения 0 для обоих слотов. Это значит, что ей не удалось определить тип установленной на ПК памяти. На следующей картинке вы можете увидеть, какие ещё встречаются коды и на какой тип они указывают (я привёл только основные).
- Если после той же команды (wmic memorychip get devicelocator,) написать speed, то командная строка отразит скорость ОЗУ.
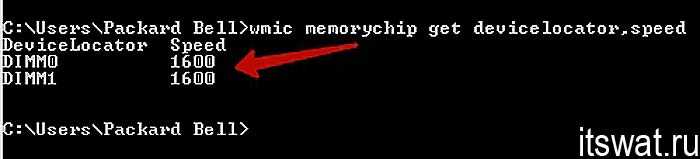
- Для просмотра объёма нужно дописать в ту же команду после запятой Capacity. Отображённые значения покажутся огромными, не пугайтесь, они указаны в байтах. Чтобы перевести полученное значение в гигабайты, разделите его на 1073741824. Например, те ОЗУ, что представлены на картинке имеют объём, равный 2 ГБ каждая.
https://youtube.com/watch?v=kMYcYEd9FSk
Память HBM2
HBM 2 — это HBM-память второго поколения, имеющая все характеристики HBM, но с более высокой скоростью и пропускной способностью памяти. Она может иметь до 8 DRAM на стек, со скоростью передачи до 2 Гбит/с. С интерфейсом памяти шириной 1024 бит, пропускную способность памяти 256 ГБ / с на стек, что вдвое больше, чем у памяти HBM. Общая емкость HBM2 также больше, и она может иметь до 8 ГБ на стек. Первым чипом GPU, использующим память HBM2, является Nvidia Tesla P100. Новейшая видеокарта Nvidia серии Pascal для рабочих станций Nvidia Quadro GP100 также оснащена памятью HBM2. Память HBM2 будет использоваться в основном для VR-игр, AR-игр и других приложений где нужно быстрая работа с видеопамятью.
Архитектуры GPU, поддерживаемые HBM2, включают Vega, Pascal и новейшую архитектуру Volta GPU от Nvidia. Преемником HBM2 является HBM3, который будет выпущен в 2021 году. Топовые графические карты, использующие память HBM2: Nvidia Titan V, Radeon Vega Frontier Edition, Radeon RX Vega 56, Radeon Vega RX 64, Nvidia Quadro GP100.
Techpowerup gpu z что это за программа
GPU-Z – это бесплатная программа, предоставляющая исчерпывающую информацию о технических характеристиках графического адаптера (видеокарты) вашего компьютера или ноутбука под управлением Windows.
Возможности
GPU-Z является узкоспециализированной утилитой, позволяющей узнать массу технических характеристик видеокарты, установленной в системе.
Большую часть информации можно увидеть сразу же после запуска GPU-Z в главном окне программы.
- Производитель и модель видеокарты (имя в операционной системе);
- Информация о GPU или ГПУ (графическом процессоре) – ревизия, техпроцесс и пр.;
- Тип используемой памяти (GDDR3, GDDR5 и т.д.) и её количество;
- Дата выпуска видеокарты;
- Версия BIOS видеоадаптера;
- Интерфейс системной шины и параметры его пропускной способности;
- Количество шейдерных процессоров;
- Поддерживаемая версия DirectX;
- Эффективная пропускная способность шины и её размер;
- Частоты графического процессора и видеопамяти;
- Поддерживаемые технологии (CUDA, OpenCL, PhysX, DirectCompute).
Более подробная информация о программной и аппаратной составляющей доступна в разделе «Advanced».
Вкладка «Sensors» (рус. датчики) отображает следующие показания (в реальном времени): частоты ядра и памяти GPU, температуру графического процессора, скорость вращения вентилятора охлаждения видеокарты, загрузку ГПУ в процентном отношении, его напряжение и прочие параметры.
Кроме того, GPU-Z имеет собственный инструмент для создания скриншотов (иконка фотоаппарата в правом верхнем углу). Полученные изображения можно не только сохранять на компьютере в виде графических файлов, но и загружать их на бесплатный хостинг программы. При этом автоматически формируются ссылки, которыми можно поделиться в Сети или, к примеру, вставить в сообщение на форуме.
Скачать GPU-Z
На этой странице для загрузки доступна последняя версия утилиты GPU-Z для операционных систем Windows 10 / 8 / 7 (32 и 64-бит). Также вы можете скачать GPU-Z с официального сайта, используя соответствующую ссылку ниже.
Версия: GPU-Z 2.40.0
Операционная система: Windows 10, 8.1, 8, 7
Дата релиза: 28 мая 2021
Статус программы: Бесплатная
Рейтинг: (263 оценок, среднее: 2,91 из 5)
Проверка характеристик видеокарты на ПК
Уже купили видеокарту и не знаете, где найти ее характеристики? Вот как Вы можете их найти на вашем ПК с Windows 10.
- Щелкните правой кнопкой мыши на рабочем столе и выберите настройки дисплея. Должно открыться всплывающее окно.
- Теперь откройте настройки адаптера дисплея, которые покажут характеристики вашей видеокарты. Здесь же Вы найдете тип чипа графического процессора, тип DAC, информацию BIOS, выделенную видеопамять и системную память.
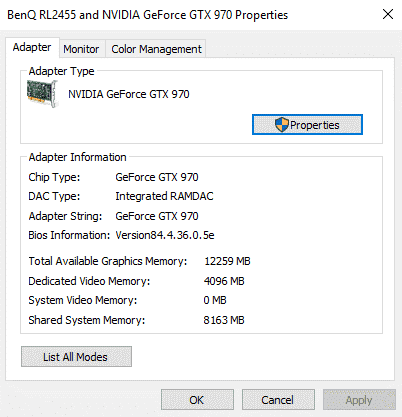
На ПК с Windows 7:
- Перейдите в Windows >> Панель управления.
- Перейдите к Оформлению и персонализации, где Вы найдете настройки адаптера дисплея.
Здесь отображается только основная информация о вашем GPU. Тут Вы не найдете информацию о типе памяти или производителя памяти. Для проверки типа памяти вам понадобится утилита GPU Z.
Особенности программы GPU-Z
Чтобы получить доступ ко всем функциям, пользователю необходимы права администратора компьютера. Скачать программу бесплатно можно у нас. Она поддерживается операционной системой Windows XP, Windows 7, Windows 8 и Windows 10. Данная утилита имеет большую популярность. Ее часто можно встретить в составе программ для тестирования видеокарты.
Чем же обусловлена такая популярность? Если пользователь хочет получить подробную информацию о своем компьютере, то это не так просто сделать. С помощью диспетчера задач можно увидеть далеко не все показатели. Тот, кто хочет разогнать свою машину, будет доволен программой ГПУ-З. Можно получить характеристики графических чипсетов и отследить все возможности компонентов карт.
Блок третий
Данный блок содержит достаточно большое количество различных параметров, связанных непосредственно с производительностью видеокарты, которая подключена к вашему компьютеру и в данный момент анализируется.
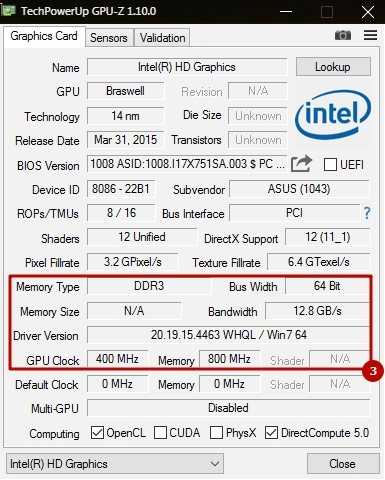
- Memory Type. Тут вы сможете увидеть то, какой тип памяти у вашего видеоадаптера.
- Bus Width. Один из важнейших показателей в плане производительности. Он указывает ширину между графическим процессором, а также видеопамятью. Если говорить другими словами, это ширина шины.
- Memory Size. Тут вы получите данные касательно общего набора набортной памяти в графическом адаптере. В том случае, если в строке не указано значение, есть два варианта. Во-первых, у вас может быть установлена интегрированная видеокарта. Во-вторых, возможно, для компьютера характерна многоядерная система.
- Bandwidth. Тут вы можете увидеть эффективную пропускную способность шины вашей модели видеокарты. Речь идёт о передаче данных между видеопамятью, а также графическим процессором.
- Driver Version. Тут совмещено сразу два показателя. Во-первых, вы увидите актуальную версию драйвера, который установлен в данный момент времени. Во-вторых, отображена версия операционной системы вашего компьютера. Для удобства пишется даже разрядность.
- GPU Glock. Напротив этого пункта вы найдёте показатель выбранной частоты процессора. Он отображается для производительного режима функционирования графической карты, характеристики которой рассматриваются.
- Memory. Всё по аналогии с предыдущим вариантом, только теперь вы получаете сведения о частоте видеопамяти для производительного режима видеоадаптера.
- Shader. Как и в предыдущих двух случаях, параметр рассчитан для производительного режима работы модуля. Но в данной ситуации вы получаете сведения касательно выбранной частоты шейдеров.
Как настроить GPU-Z
Перед проверкой видеокарты через GPU-Z приложение стоит подготовить к работе. Откройте настройки кликом по иконке гамбургера.
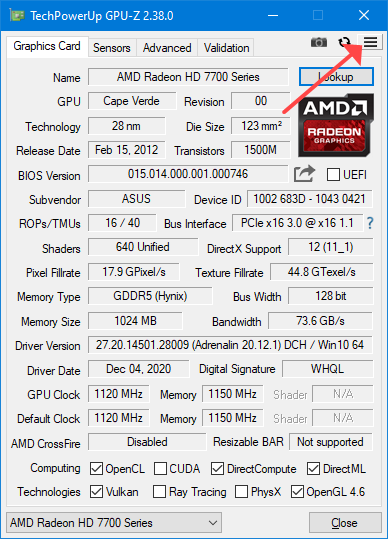 Кнопка находится под «крестиком».
Кнопка находится под «крестиком».
Среди доступных параметров:
- Windows always on top – окно отображается поверх других;
- Minimize on cloze – сворачивать вместо закрытия;
- Load on Windows startup – автоматическая загрузка с ОС;
- Enable help tooltips – включить всплывающие подсказки. После активации сможете выбрать язык, в том числе русский.
- Active tab on startup – какая вкладка будет активной при запуске.
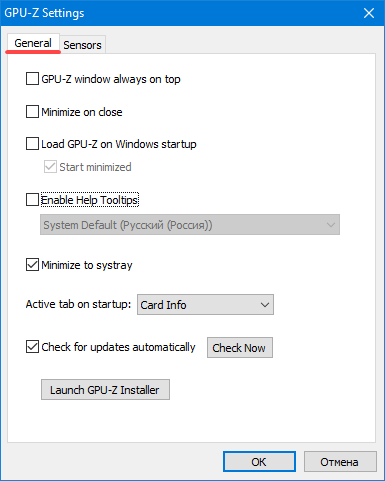
Соседняя вкладка «Sensors»:
- Refresh sensors with GPU-Z… – обновлять информацию с датчиков, когда приложение свёрнуто;
- Temperature sensors use Fahrenheit – температура по шкале Фаренгейта;
- Sensors display mode – метод отображения информации с датчиков: текущие показания, минимальные, пиковые, средние за время мониторинга;
- Sensors refresh rate – периодичность опроса датчиков;
- Active… – уберите флажки возле названий показателей, чтобы скрыть их.
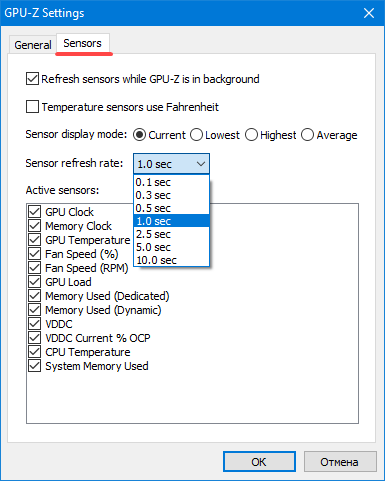 Настройки датчиков.
Настройки датчиков.
У кого все еще XP
Если же вам не сильно хочется устанавливать данную программу можно воспользоваться стандартными средствами Windows. Для этого нажимаем Пуск – Панель управления – Система. Переходим во вкладку «Оборудование» и нажимаем на кнопку «Диспетчер устройств» далее нажимаем на ярлык «Видеоадаптеры» и наблюдаем название нашей видеокарты.
Кстати при помощи программы EVEREST можно узнать информацию не только про видеокарту, а практически про все комплектующие вашего компьютера.
Если драйвера на видеокарту не установлены, то можете узнать ее модель и производителя, прочитав статью «Как найти драйвера по коду экземпляра устройства«
Дополнение от 01.05.17
Я написал данную статью в далеком 2010 году. Прошло уже семь лет и за это время ее прочитало более миллиона человек. В связи с этим я решил дать данной публикации новую жизнь. Покуда информация здесь изложена в основном для Windows XP, я добавляю еще два пункта для Windows 7 и для Windows 10.
Как работать с вкладками в программе
Интерфейс GPU-Z, кроме настроек, представлен единственным окном с четырьмя тематическими вкладками.
Под кнопками управления размером окна расположены иконки для:
- создания скриншотов;
- принудительного обновления информации об устройстве;
- вызова настроек (функциональность дублируется через контекстное меню заголовка).
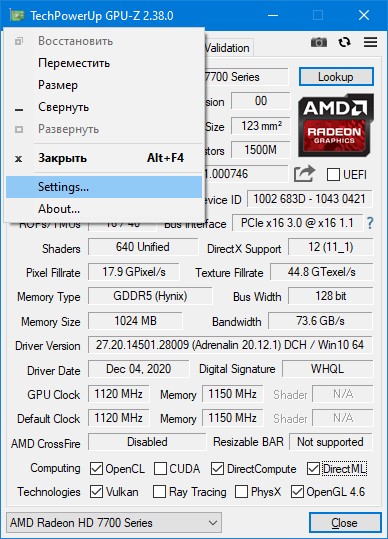 Контекстное меню.
Контекстное меню.
Вкладка «Graphics Card» («Видеокарта»)
В основной вкладке GPU-Z отображается ~30 параметров графического ускорителя. При подведении курсора появляется подсказка с кратким пояснением, вариантами значений.
Утилита GPU-Z определяет следующее:
- Name – название модели.
- GPU – чип, кодовое имя;
- Revision – номер ревизии (в AMD отсутствует);
- Technology – технологический процесс;
- Die Size – площадь кристалла;
- Release Date – дата выпуска видеокарты;
- BIOS Version – редакция графического БИОСа; галочка возле UEFI говорит о поддержке EFI;
- Subvendor и Device ID – производитель и идентификационный номер графического ускорителя;
- ROPs/TMUs – число блоков растеризации;
- Bus Interface – интерфейс подключения видеокарты;
- Shaders – количество шейдерных процессоров;
- DirectX Support – поддерживаемая версия DirectX;
- Pixel Filrate и Texture Filrate – количество пикселей и текселей, обрабатываемых видеокартой за секунду;
- Memory Type – тип графической памяти;
- Bus Size – ширина шины, по которой видеоадаптер обменивается информацией с материнской платой;
- Memory Size – размер графической памяти;
- Bandwith – пропускная способность шины данных;
- Driver Version, Driver Date – версия и дата выхода графического драйвера;
- GPU Clock, Memory, Shader – текущая и исходная частоты ядра, памяти и шейдерных блоков соответственно;
- AMD CrossFire либо Nvidia SLI – поддержка технологии объединения видеокарт.
Ниже флажками отмечены поддерживаемые программные графические технологии. В впадающем списке переключаются видеокарты, если на ноутбуке или компьютере их несколько.
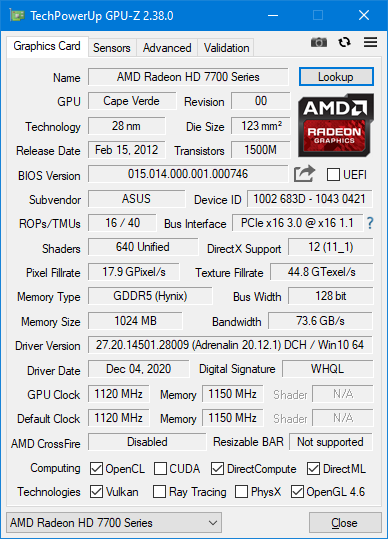 Главная.
Главная.
Иконка со знаком вопроса правее от поля «Bus Interface» откроет модуль для оперативной проверки слота PСI Express, к которому подключена видеокарта.
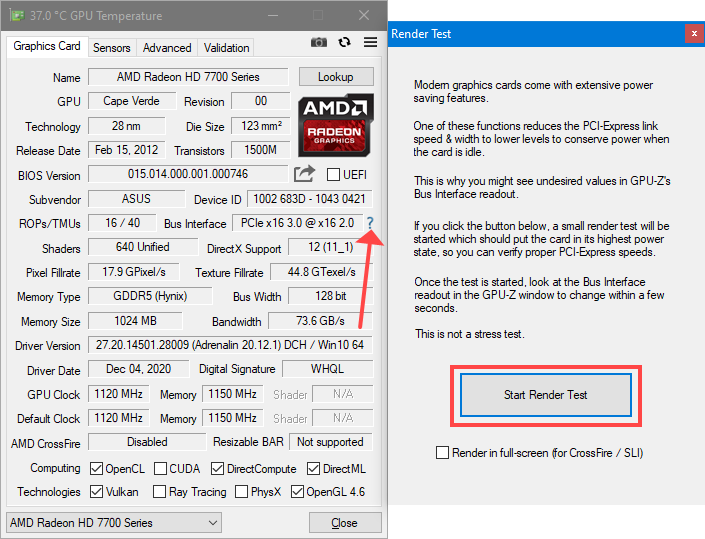 Тест слота.
Тест слота.
Вкладка «Sensors» («Датчики»)
В динамике отображает системные параметры, строит миниатюрные графики для мониторинга. Кнопкой «Log to file» сохранит данные мониторинга в файл.
Клик по треугольнику правее от опции откроет её меню:
- Hide – скрыть параметр, восстанавливается через настройки;
- Show in GPU-Z Window title – вывести показатель в заголовок окна;
- Show Current/Lowest/Highest/Average Reading – отображать текущее, наименьшее, максимальное либо среднее значение.
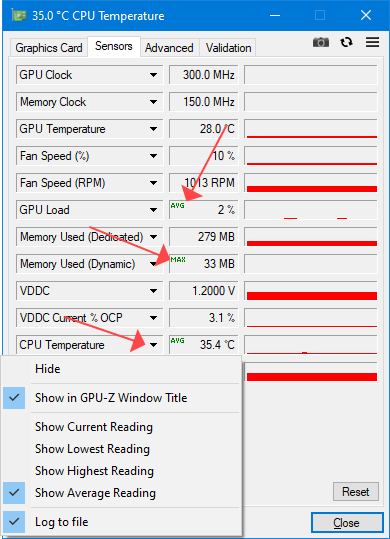 Обнуляются сведения кнопкой «Reset», переключаются кликом по самой цифре, рядом появится соответствующая надпись.
Обнуляются сведения кнопкой «Reset», переключаются кликом по самой цифре, рядом появится соответствующая надпись.
Среди основных показателей GPU-Z:
- GPU Clock и Memory Clock – реальная частота графического процессора и памяти;
- GPU Temperature – температура ядра видеокарты;
- Fan Speed (% и RPM) – частота вентилятора в процентах от пиковой и в числе оборотов за секунду;
- GPU Load – процент загруженности графического ядра;
- Memory Used Dynamic – занято видеопамяти;
- VDDC и VDDC Current – напряжение графического процессора, потребляемый им ток;
- CPU Temperature – нагрев центрального процессора;
- System Memory Used – расход ОЗУ.
Вкладка «Advanced» («Дополнительно»)
Во вкладке GPU-Z отображает информацию о поддерживаемых устройством графических технологиях: Vulkan, DirectX, OpenCL, CUDA, архитектуре (WDDX). В ней найдёте подробности о БИОСе видеокарты, задержках памяти на разной частоте, аппаратном декодировании видео, энергопотреблении.
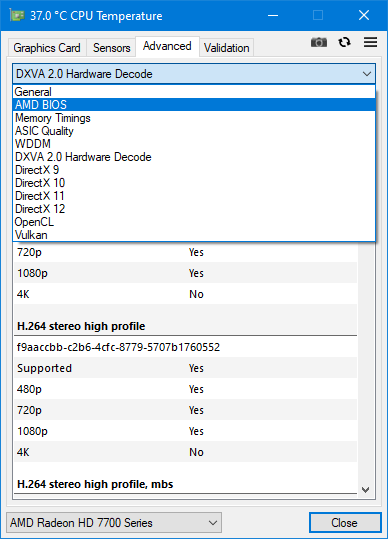 Выпадающее меню.
Выпадающее меню.
Вкладка «Validation» («Проверка»)
Служит для отправки на серверы TechPowerUp параметров о графической подсистеме, поддержания обратной связи с разработчиком. Информация хранится открытой для индексирования и других пользователей либо конфиденциально – доступна только в личном профиле (опционально). После отправки получите идентификатор для посещения личной страницы, отправки параметров видеокарты другим пользователям.
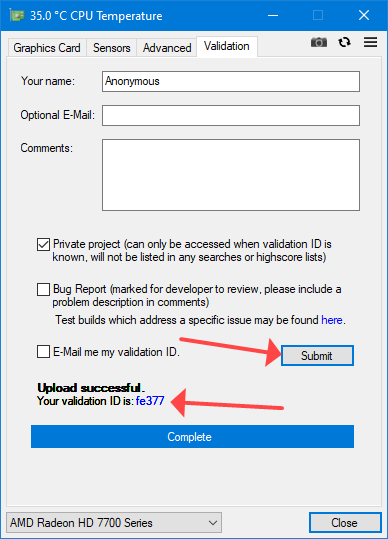 Проверка.
Проверка.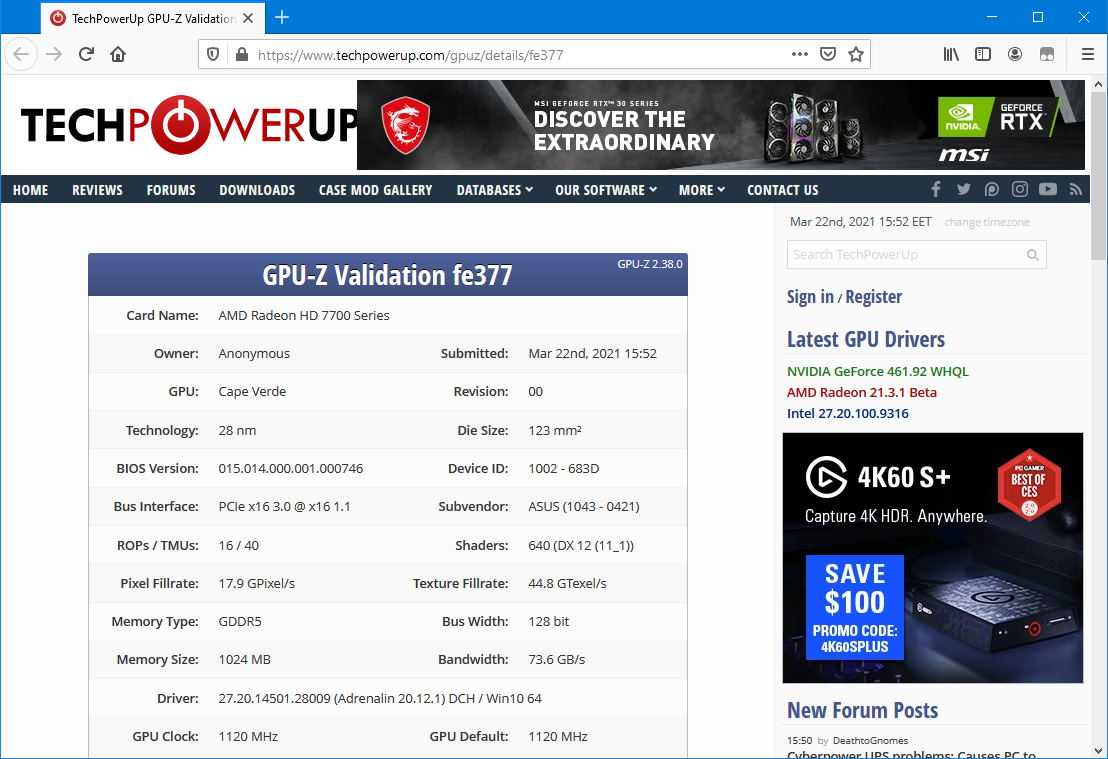 Личная страница.
Личная страница.
MSI GEFORCE NVIDIA GTX 1070 — Micron против памяти Samsung — как узнать производителя
Хорошо известно, что у владельцев GTX 1070, особенно у тех, у кого стоит память от Micron, есть серьезные проблемы с разгоном. Поэтому стоит проверить тип памяти перед разгоном или интенсивным использованием алгоритмов.
Вместо того, чтобы проделывать вышеуказанные шаги, лучше свериться с реальным источником. Пользователь из Reddit поделился таблицей, в которой можно узнать о поставщике памяти для графических процессоров MSI 1070.
С этой статьей будет полезно ознакомиться, но она бесполезна для владельцев GTX 1080 и GTX 1080TI, поскольку эти карты поставляются с памятью GDDR5X, которую до сих пор собирал только Micron.
Всего у видеокарт существует несколько типов памяти, имеющие между собой определённые различия. Самым популярным считается GDDR5, так как он имеет наивысшую скорость работы. Именно поэтому данный тип памяти используется на новых видеокартах. Сегодня можно также встретить видеокарты с DDR4, намного реже с DDR3. Данный тип считается устаревшим и неэффективным, поэтому такую память больше не устанавливают на видеоадаптеры. Данная статья поможет вам найти ответ на вопрос о том, как узнать тип памяти видеокарты и как можно провести тест памяти видеокарты.
Скорость и качество работы графической системы зависит от типа памяти. Большая частота позволяет снизить задержку ввода, что увеличивает количество кадров в секунду и делает картинку более плавной.
Самый простой способ определить тип памяти — это использование специальной утилиты GPU-Z, которая помимо типа памяти отображает полную информацию об видеокарте с возможностью проведения измерительных тестов. Программа GPU Z очень проста в использовании, её даже не нужно устанавливать, а лишь скачать и запустить.
Управление программой ГПУ Зет
Для управления программой было создано контекстное меню. Чтобы получить к нему доступ, нужно кликнуть мышкой на иконку видеокарты, которая находится в верхнем левом углу. Среди стандартных команд доступны следующие: свернуть, переместить и закрыть. Кроме русского и английского можно воспользоваться еще 18 языками. Программа может запускаться одновременно с системой. Данная функция доступна в контекстном меню.
Показатели температуры измеряются как по Цельсию, так и по Фаренгейту. Качество GPU определяется на основании данных, которые свидетельствуют об электронных утечках. Результат выдается в процентах. Они помогут определиться с возможностями, которые способствуют разгону видеокарты. Показатель качества GPU определяется с помощью функции ASIC quality. Его величина завит от положения на производственной пластинке кристалла. Качество повышается по мере приближения к центру.
Важность производителя вашей видеокарты памяти
Существует множество алгоритмов хеширования, которые используют много памяти, поэтому очень важно проверить тип памяти перед покупкой графического процессора для платформы майнинга, поскольку производительность будет зависеть от некоторых характеристик микросхем памяти. определить тип памяти вашего графического процессора
Существуют различные производители видеокарт, такие как Asus, Gigabyte, Gainward, EVGA, MSI, Palit, Zotak и др. Однако они не производят микросхемы памяти для своих графических процессоров, а вместо этого покупают микросхемы VRAM у поставщиков, которые производят их массово. Некоторые из самых популярных производителей памяти GPU — S amsung, Micron, Elpida и Hynix. Известно, что карты с памятью от Samsung или Hynix работают лучше, чем карты с памятью от Micron или Elpida.
Мы рекомендуем прочитать наш пост на видеокарте: эталонный радиатор (вентилятор) против нестандартного радиатора
В случае майнинга Ethereum RX 470 и RX 480 с памятью Hynix, по-видимому, имеют самый высокий хэш-бит 31, 5 МГц / с, затем Elpida 31 Мч / с, затем Samsung 28 Мч / с и Микрон 22 Мч / с. На Geforce GTX 1070 память Samsung имеет самый высокий хэш 32 Мч / с, а Микрон получает только 27 Мч / с. Хорошо известно, что у владельцев GeForce GTX 1070, имеющих память Micron, есть серьезные проблемы с разгоном. Поэтому стоит проверить тип памяти.
Если у вас уже есть видеокарта для вашего ПК и вы не знаете, где найти спецификации, просто щелкните правой кнопкой мыши на рабочем столе и выберите настройки дисплея, после чего откроется всплывающее окно. Теперь откройте настройки адаптера дисплея, которые будут отображать характеристики вашей видеокарты. Этот инструмент отображает тип чипа графического процессора, тип ЦАП, информацию BIOS, выделенную видеопамять и системную память. Это показывает только основную информацию о вашем GPU и не показывает тип памяти или производителя памяти. Чтобы проверить тип памяти, вам понадобится утилита GPU Z.

, которое предоставляет важную информацию о графическом процессоре и других функциях графической карты. Он отображает информацию о часах, типе памяти, пропускной способности, версии BIOS, версии драйвера и многое другое. Сначала загрузите утилиту GPU-Z отсюда и запустите ее. После этого на нем отобразится полная информация о вашей видеокарте. Если у вас есть память Samsung или Hynix GDDR5, то вы выиграли в лотерею, если у вас есть память Micron или Elpida, то вам не повезло.
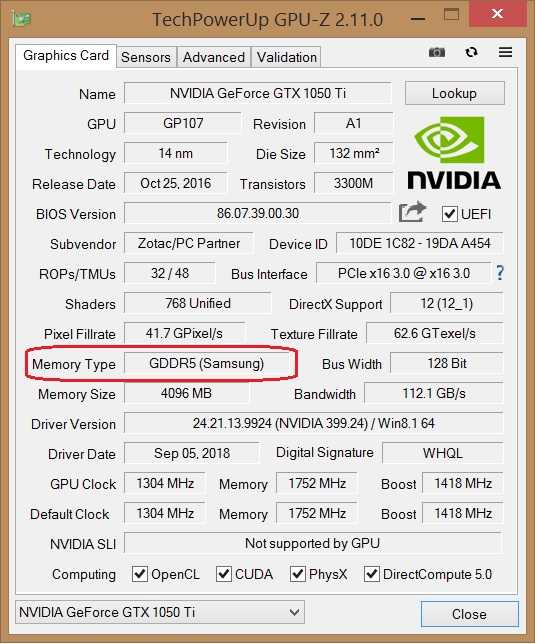
Означает ли это, что моя карта плохая, если на ней нет памяти Samsung или Hynix? Вовсе нет, это просто означает, что он будет менее хорош для некоторых очень специфических целей. Если вы собираетесь использовать свою видеокарту для игр и не намерены разгонять ее до предела, то для вас не должно иметь значения, имеет ли ваша видеокарта память сторонних производителей. Производители видеокарт продают свои продукты по спецификациям, которые гарантируют, что все они отлично работают в своих заводских настройках.
Как узнать параметры видеокарты без программ?
Первый и самый простой способ узнать характеристики своей видеокарты это посмотреть в панель драйвера. Правда работает данный способ только для видеокарт на чипах nvidia.
Для этого жмем правой кнопкой мыши на свободном месте рабочего стола и выбираем “Панель управления Nvidia”.
Открываем панель управления Nvidia
В открывшемся окне слева внизу жмем на “Информация о системе”.
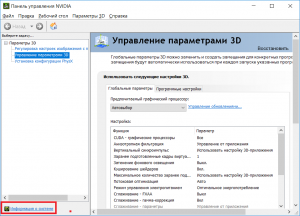
Смотрим информацию о системе
Запуститься окно, в котором будет полный перечень всех характеристик вашей видеокарты, среди которых версия драйвера, тактовая частота графического процессора и памяти, разрядность, объем и тип видеопамяти, а также многое другое.
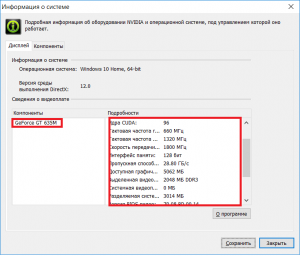
Просмотр характеристик видеокарты
Настройки GPU-Z
В окне «GPU-Z Setting», во вкладке «General» можно выбрать язык, работающий в подсказках, включить запуск GPU-Z вместе со стартом Windows, выбрать вкладку, в которой будет открываться программа, проверить обновления, запустить установку программы на компьютер.
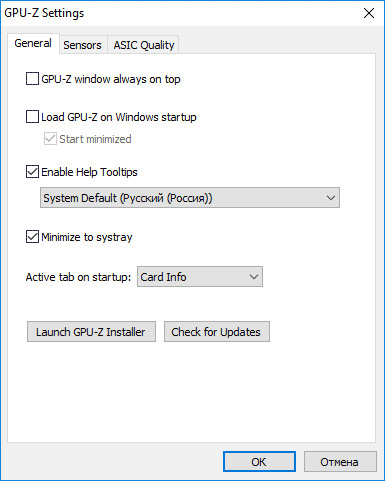
Во вкладке «Setting» можно изменить количество активных датчиков (включить или отключить), показания которых учитывает программа ГПУ Зет.
Вам также может быть интересно:
- CPU-Z для информации о технических характеристиках
- Speccy — информация об аппаратных компонентах компьютера
Вкладка «ASIC Quality» выдает информацию о качестве (общей мощности) видеокарты, по сравнению с аналогичными видеоадаптерами по базе данных проверки в GPU-Z, приводятся параметры интерпретации этих сведений.
BIOS иногда может помочь определить модель видеокарты
BIOS — программа, в задачи которой входит определение порядка работы и взаимодействия компонентов пк, ноутбука. Она есть на любом устройстве. Запускается при включении компьютера до загрузки windows.
Чтобы вызвать биос, сразу после запуска компа жмут del, f2, esc или другие клавиши. Какая точно — указывается при загрузке. На ноутбуках sony есть кнопка assist, которую нажимают после запуска. На acer, lenovo жмут f2, на hp – esc.
Информация о видеоадаптере находится в разделе advanced chipset features.
В некоторых случаях в bios войти не получается.
Происходит это по таким причинам:
- при загрузке нажимается не та клавиша;
- слишком быстрая загрузка ос — пользователь не успевает сориентироваться, нажать на кнопку;
- не обновлен биос.
Причин, по которым карта в bios невидна, несколько:
- адаптер неправильно установлен;
- изменены настройки;
- карта случайно была отключена в настройках;
- физические дефекты на видеокарте;
- проблемы с драйверами, использование старых, несовместимость;
- старый биос иногда не содержит такой информации.
Как устроен чипсет
Каждый элемент выполняет свою функцию. Какую, и что это означает, поясняет нижеследующая таблица.

Базой для любого моста является контроллер-концентратор. В качестве основы СМ выступает соединенный с ЦП через системную шину концентратор памяти (FSB — для моделей Intel и HyperTransport — для AMD). Как можно было понять, его функция — обеспечить инфообмен между ЦП и ОЗУ.
Основа ЮМ — концентратор ввода-вывода. Связь с ЦПУ происходит через северный элемент, а не напрямую. «Южанин» отвечает за общение между собой таких комплектующих, как:
- ЦП;
- контроллеры HDD;
- USB и твердотельные накопители.
Нормальная температура материнки и чипсета
Средний показатель температуры материнки в районе 40 градусов с периодическими повышениями до 50 — это норма. При регулярном использовании компьютера для повседневных задач, таких, как серфинг в браузере или даже современные ресурсоемкие игры, не стоит опасаться перегрева. Отметка может достичь показателей значительно выше и стать критической лишь в случае неисправности. Удары, падения и прочие воздействия, которые могут привести к механическим нарушениям, часто становятся причиной поломки мостов, из-за чего температура повышается.
Нужно учесть, что у каждого компонента системы есть свои температурные показатели, как оптимальные, так и пиковые. Обычно они указываются на коробке или в инструкции к комплектующим.
Чем отличается DDR4 от DDR5
Большой разницы между видеокартами с GDDR5 и GDDR4 нет, но она заметна. Особенно это можно увидеть в игре, где на GDDR5 загрузка деталей мира плавней из-за большей скорости считывания информации. Новая технология позволяет быстрее загружать детали игры из памяти, а также быстрее их передавать на графический процессор. Но это не означает что нужно срочно менять видеокарту на более новую с памятью GDDR5. Существует большинство видеокарт с таким типом памяти, которые показывают неплохие результаты в игровых тестированиях. И тип памяти не всегда важен, есть также немало других компонентов, которые играют роль в мощности видеокарты.
DDR5 считается новым поколением видеопамяти, и считается обновленной версией DDR4 с лучшими характеристиками. В процентном соотношении стоимость-эффективность выигрывает новый тип памяти. Он стоит дороже, чем прошлая версия, но даёт значительный прирост кадров в секунду. Поэтому видеопамять такого типа чаще всего устанавливают в видеокарты среднего ценового сегмента для улучшения показателей работы.
Программа GPU-Z представляет собой уникальный софт, дающий подробнейшие сведения о вашей видеокарте. В основном, её используют продвинутые пользователи, которые хотят знать максимум информации о том модуле, который установлен в их компьютере. Работа с программой не вызывает никакого дискомфорта, но иногда достаточно сложно разобраться с тем, где и какая информация расположена. Если человек профессионал, он разберётся, а вот в случае с новичками не всё так однозначно.В данной статье я подробно расскажу о том, как пользоваться GPU Z, что позволит вам полностью изучить всё, что предлагает данная программа. Информация ниже разбита на блоки, чтобы вам было удобнее во всём ориентироваться.
-
Память и оперативная память это одно и тоже
-
Вар тандер требует обновить драйвера видеокарты
-
Cdburnerxp как записать музыку на диск
-
Какая видеокарта на леново v570
- Где примонтирован ваш компакт диск playonlinux


























