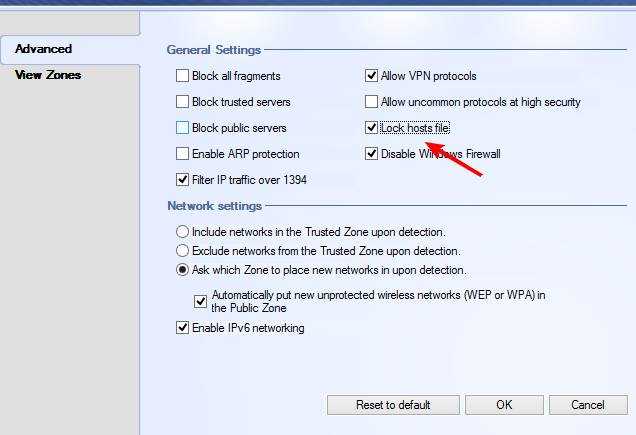Настройка брандмауэра в Windows: пошаговая инструкция
Для включения брандмауэра в Windows 10 выполните следующие действия:
1. Нажмите на кнопку «Пуск» и выберите «Параметры».
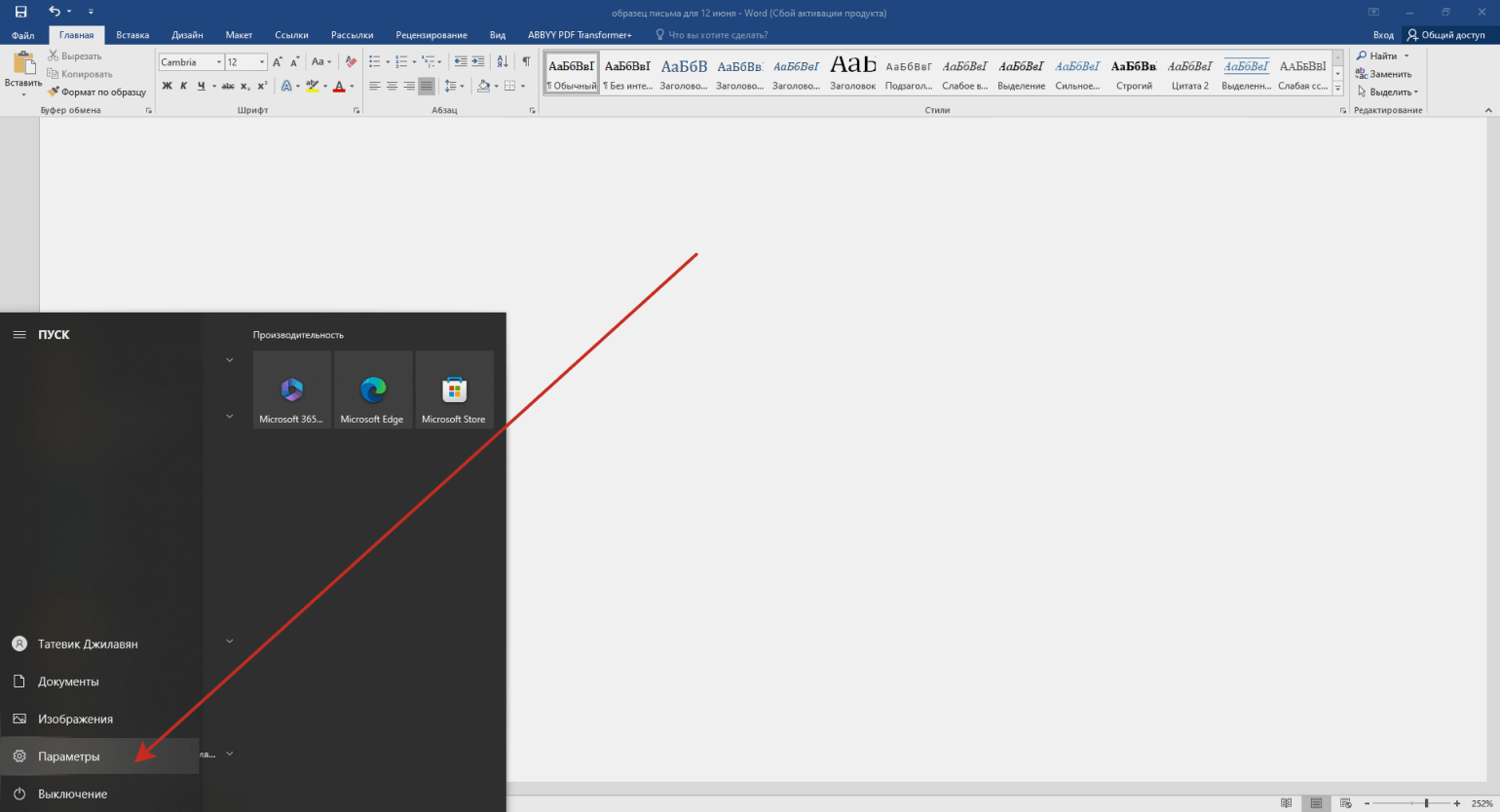
Расположение кнопки «Параметры» в меню «Пуск» Windows 10 Скриншот: Skillbox Media
2. Нажмите на «Обновление и безопасность».
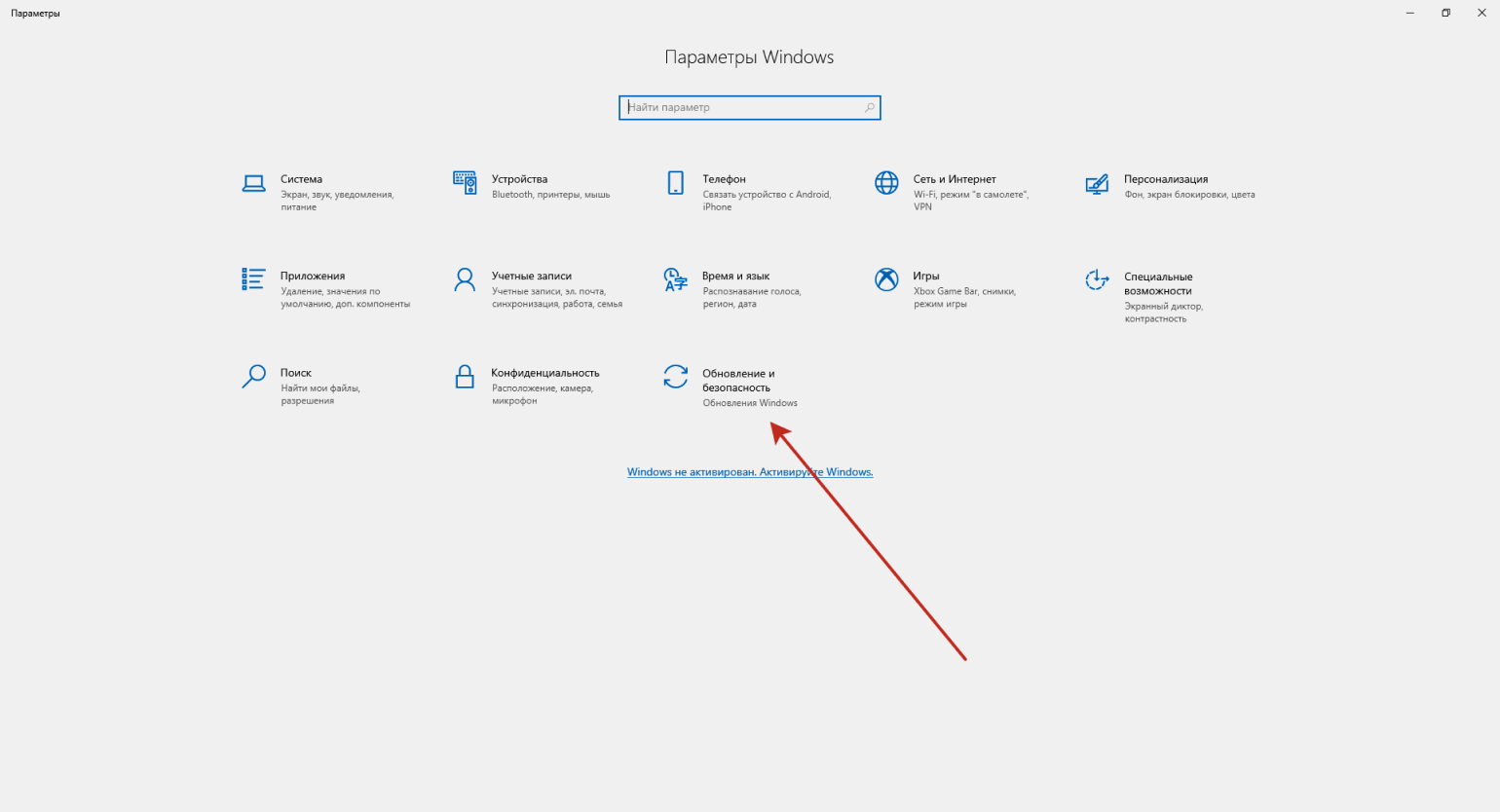
Расположение кнопки «Обновление и безопасность» в настройках Windows 10Скриншот: Skillbox Media
3. Выберите вкладку «Безопасность Windows».
4. Нажмите на «Брандмауэр и безопасность сети».
5. Убедитесь, что брандмауэр включён.
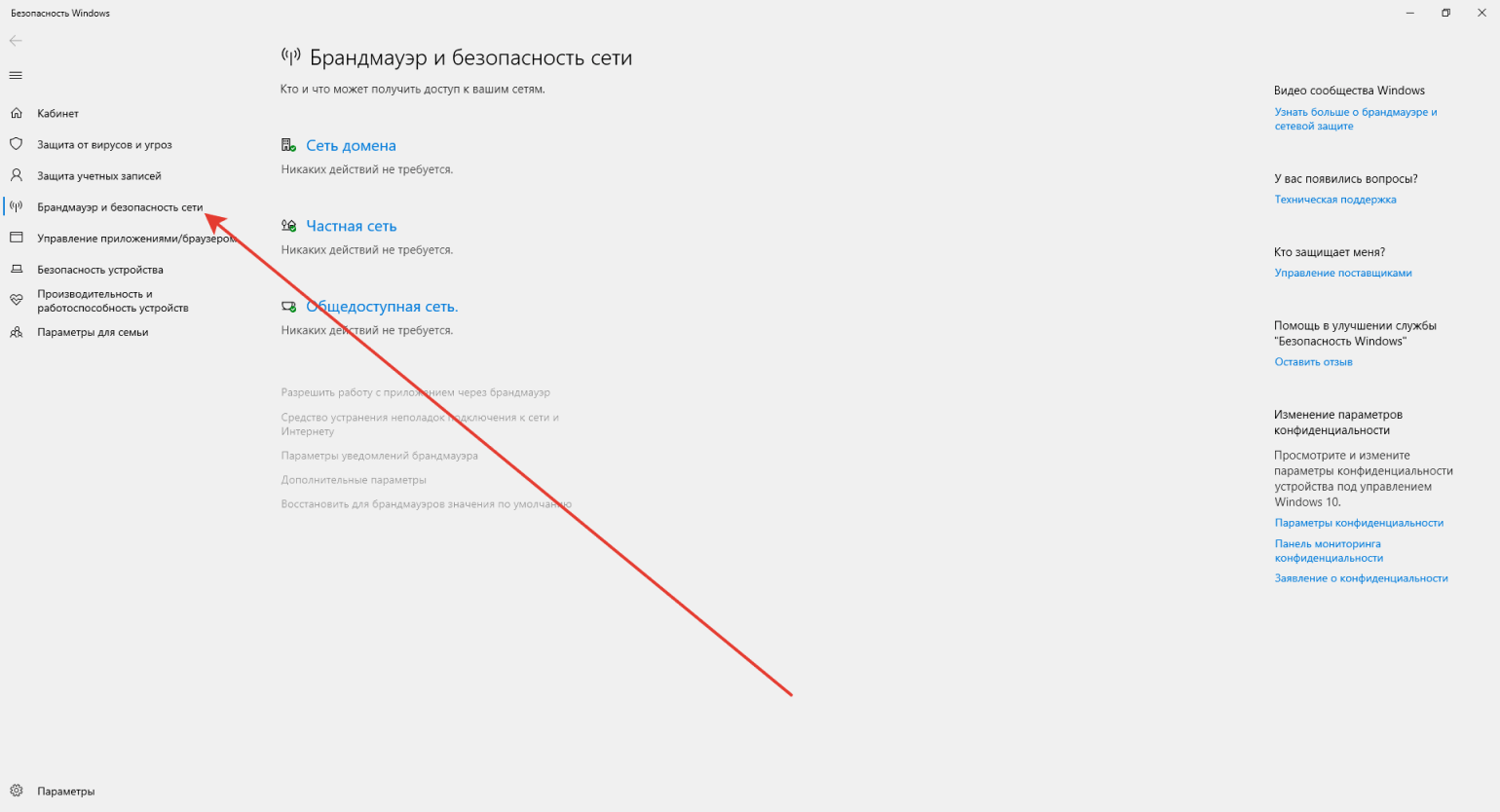
Как включить брандмауэр Скриншот: Skillbox Media
Чтобы настроить брандмауэр для приложений, следуйте этим шагам:
AVG Internet Security
Файрвол от AVG тоже не распространяется сам по себе, а входит в состав антивирусного программного обеспечения . Он доступен в полной версии пакета. При установке бесплатного антивируса брандмауэра нет — только инструменты сканирования ПК и защиты от небезопасных ссылок и вложений. Брандмауэр предлагает стандартный набор функций, позволяющий защититься от несанкционированных подключений к компьютеру и ограничить доступ приложений в интернет.
Защита от злоумышленников в AVG Internet Security
Плюсы
- Защита от вирусов, вымогателей, шпионов, вредоносных программ.
- Блокировка небезопасных ссылок и вложений.
- Автоматическое обновление.
- Блокировка попыток слежки через веб-камеру.
- Защита от несанкционированных подключений.
- Тонкие настройки разрешений для приложений.
- Защита от фишинговых сайтов.
Минусы
- За некоторые функции антивирус просит деньги даже после установки полного пакета. Речь идёт об антитрекинге и увеличении производительности компьютера.
- Навязчивая реклама платных улучшений.
Стоимость
- Есть бесплатная пробная версия на 30 дней, которая позволяет проверить все возможности антивирусного ПО, в том числе брандмауэра.
- Подписка на 1 год стоит 1990 рублей. Лицензия позволяет защитить до 10 устройств на Windows, macOS, Android и iOS.
Внешний вид
Чтобы открыть главное окно — нажмите два раза по голубой иконке в трее.
Внешний вид программы как мне кажется достаточно удобный — он простой и содержит все необходимые инструменты. В главном окне (а это вкладка Моя безопасность) или вкладке расположена основная информация в виде состояния компонентов защиты, когда были последние обновления и срок лицензии.
Единственная кнопка сразу возле логотипа Компьютер под защитой позволяет приостановить защиту на определенный период времени (пять минут час, до перезагрузки).
Также внизу окна отображаются последние новости компании Agnitum.

Вкладка Проверка ПК
На этой вкладке собраны инструменты только для проверки компьютера, есть как быстрая проверка, так и полная. Полная проверка может длится достаточно долго и зависит от обьема жесткого диска, вернее от обьема и количества файлов на нем.

При выборе выборочной проверки вы сможете самостоятельно задать области сканирования.
При этом возможно даже указать расширения файлов, которые стоит проверить. Если у вас достаточно мощный компьютер, то на вкладке Общие установите галочку в Эвристический анализ на Углубленный, это позволит досконально проверить файлы на скрытые угрозы.

На вкладке Обьекты выберите все области для сканирования, также вы можете добавить свои и оставить к примеру определенные папки/папку. И соответственно на вкладке Действия укажите что именно стоит делать при обнаружении угрозы — вы можете задать Лечить или Удалить, но имейте ввиду что может быть так, что файл антивирус по ошибке принял за вредоносный и в итоге он его удалит.
Поэтому оптимально выбрать лечение файла. Если оставить по умолчанию Показать все, то при обнаружении будет показано окно, в котором вы должны задать действие для файла.

На этой же вкладке вы можете посмотреть какие файлы находятся в карантине или же отправить подозрительный файл на проверку.
Вкладка Настройки
На это вкладке вы можете просмотреть общее состояние Outpost Security Suite 9 — то есть что запущено, а какие компоненты отключены. При необходимости в этом окне вы можете сразу и отключить некоторые компоненты.

Также вы можете сбросить настройки по умолчанию.
Вкладка Инструменты
На вкладке представлены полезные инструменты, которые могут помочь анализировать активность или работу программ.

Рассмотрим основные из них.
Сетевая активность
Здесь мы можем наблюдать процессы, которые в данный момент поддерживают соединение с интернетом. При этом информации нам предоставлено достаточно много, это и направление и скорость, удаленный адрес и порт, протокол. Но чтобы увидеть полную информацию — необходимо нажать правой кнопкой мышки по заголовку любой колонки и выбрать в Столбцы… дополнительные «столбики».

Дополнительные колонки позволят быстро получить дополнительную информацию о сетевой активности процесса, это полезно в ситуациях, когда процесс вам кажется подозрительным.
Доступ к файлам и реестру
Очень полезный «инструмент» — показывает активность разных процессов. Под активностью имеется ввиду доступ в реестр, а также чтение файлов или запись.

Только сперва необходимо включить его, так как по умолчанию он выключен. Позволяет отследить программу, которая к примеру часто обращается к диску/реестру и этим тормозит всю систему.
Просмотр событий
Это журнал событий, в котором хранится порой нужная информация. К примеру если выбрать Журнал HTTP, то можно просмотреть к каким сайтам обращался браузер помимо тех, которые вы вводили в адресной строке.

А также, если программа соединяется с каким либо узлом в интернете, то эта информация также будет записана (журнал Брандмауэр).
ZoneAlarm Free Firewall
ZoneAlarm Free Firewall — файрвол от ещё одного разработчика антивирусного ПО. Продукты ZoneAlarm не так известны, как Avast или AVG, но предоставляют сопоставимый уровень безопасности. Брандмауэр доступен для отдельной установки. Он отслеживает поведение компьютера и способен остановить даже сложные атаки, с которыми не справляются обычные антивирусы.

Интерфейс ZoneAlarm Free Firewall
Плюсы
- Мгновенное отключение вредоносных программ.
- Антифишинговое расширение для Google Chrome в комплекте.
- Проактивная защита от несанкционированного доступа.
- Запрет на отправку конфиденциальных данных с вашего компьютера, который помогает бороться с программами-шпионами.
- Постоянная проверка системы и предупреждение пользователя о подозрительной активности.
Минусы
При неосторожном обращении можно «убить» приложение, запретив ему запускаться. Чтобы этого избежать, приходится внимательно настраивать конфигурацию.
Интерфейс не локализован на русский язык.
Стоимость
- Бесплатная версия с ограниченной функциональностью.
- У программы есть бесплатный пробный период на 30 дней, в течение которого можно проверить все её возможности.
- Стоимость лицензии зависит от количества устройств. Годовая подписка на 1 компьютер обойдётся в 14,95 долларов. Защита 10 устройств стоит 39,95 долларов, а 50 — 164,95 доллара.
Другие файрволы и межсетевые экраны для Windows
Хоть и редко встретишь старые операционные системы, как, например, 98 или Me, но все же их так же не стоит оставлять без защиты, особенно если они не скрыты за другими системами с брандмауэрами. Поэтому, если по какой-то причине вы их используете, то вот небольшой список файрволов и межсетевых экранов для Windows 95-2000. Учтите, что указанные файрволы более не поддерживаются производителями и могут содержать ошибки или приводить к проблемам, которые, скорее всего, кроме вас никто рассматривать не будет. Тем не менее, наличие возможности лучше ее отсутствия.
- Sygate Personal Firewall (Windows 2000 / XP / 2003)
- NetVeda Safety.Net (Windows 95/98 / Me / NT / 2000 / XP, требует регистрации)
- Filseclab Personal Firewall (Windows 95/98 / Me / NT / 2000/2003 / XP, 32-разрядная версия)
Конфигурация установки
Далее, что касается вкладки с вариантами конфигурации:
Если Вы не очень сильно разбираетесь в работе с фаерволлами, то здесь галочку, возможно, как раз стоит оставить. Это позволит Вам избежать излишней настройки и уведомлений, но при этом часть решений Comodo Firewall будет принимать за Вас на основе статистики (например, разрешать соединения для известных нормальных приложений, — вроде браузеров, — и запрещать известным вредоносным или подозрительным).
Ну и последняя вкладка позволяет выбрать пункт расположения файлов установки фаерволла. Можете, традиционно, оставить по умолчанию, или указать свой. Далее жмём в кнопку «Назад» и возвращаемся к прошлому шагу, где снимали первые галочки и жали в кнопку «Настроить установка», где, в свою очередь, жмём «Вперёд».
Далее продолжим бороться с галочками, ибо нам предложат установить элементы Яндекса, сделать Яндекс главным и вообще всё такое-остальное. Традиционно, снимаем все галочки, если конечно Вам Яндекс не необходим, и жамкаем в кнопку «Согласен. Установить».
После этого начнется процесс получения бесплатной лицензии и установки COMODO Firewall.
Окончания процесса, собственно, останется дождаться, после чего фаерволл запустится и начнет экстренно вопить и требовать внимания, перезагрузки и прочего, причем делать это сразу в нескольких окнах:
Что ж, придется поддаться на уступки и разрешить перезагрузку (предварительно закрыв всё необходимое и сохранив процесс работы), иначе работать фаерволл нормально не будет, да и Вам, в общем-то, не даст.
После перезагрузки займемся использованием и дальнейшей настройкой.
Базовые настройки
Режимы работы
Outpost может применять разные уровни фильтрации — от полного блокирования Интернет-доступа для приложений до разрешения всей сетевой активности. Поэтому Outpost допускает 5 режимов работы, чтобы Вы могли установить нужный Вам уровень защиты данных:
- Запрещать — все удаленные соединения блокируются.
- Блокировать — все удаленные соединения блокируются, кроме тех, которые Вы специально укажете.
- Обучение — Вы разрешаете или запрещаете приложения во время их первого запуска.
- Разрешать — все удаленные соединения разрешены за исключением специально указанных.
- Отключить — все удаленные соединения разрешены.
По умолчанию Outpost работает в режиме Обучение. Значок Outpost на панели задач символизирует этот режим.
Чтобы изменить рабочий режим брандмауэра:
- Щелкните правой кнопкой мыши значок Outpost в трее
- Откроется контекстное меню. Перейдите к пункту Политики и выберите нужный рабочий режим.
Режим Обучение
Режим Обучение позволяет Вам решать, какие из приложений получат доступ в Интернет. Outpost спросит Вас об этом всякий раз, когда приложение впервые сделает запрос на соединение. Режим Обучение действует по умолчанию и рекомендуется большинству пользователей.
Возможно, Вы захотите создать правило для какого-либо приложения. Если оно не создано, Outpost в режиме Обучение снова спросит, как поступить, когда приложение попытается получить или отправить данные.
Создание правил не представляет никаких трудностей. Правила для приложений всегда можно изменить или удалить.
Ниже приведено окно режима Обучение:
В окне показано название приложения (например, Internet Explorer ),
вид соединения (входящее/исходящее), вид сервиса, который приложение пытается осуществить, и удаленный адрес для обмена данными.
Вам нужно выбрать один из вариантов фильтрации:
- Разрешить этому приложению выполнять любые действия — для приложений, которым Вы полностью доверяете. Приложение будет добавлено в список «Доверенные» (См меню Параметры, вкладка Приложения )
- Запретить этому приложению выполнять какие-либо действия — для этих приложений запрещен сетевой доступ. Приложение будет добавлено в список «Запрещенные» (См меню Параметры, вкладка Приложения)
- Создать правило на основе стандартного — Outpost Firewall позволяет создать правила на основе стандартных настроек для известных приложений или применить настройки, которые лучше подходят данному приложению (тот же Internet Explorer ). Outpost предложит Вам оптимальный вариант фильтрации. Приложение будет добавлено в список «Пользовательский уровень» (См меню Параметры, вкладка Приложения). Рекомендуется применить вариант, предложенный Outpost , однако опытные пользователи могут выбрать другие настройки в выпадающем меню или даже создать собственное правило, нажав кнопку Другие.
- Разрешить однократно — для приложений, в которых Вы сомневаетесь. Когда данное приложение запросит соединение в следующий раз, диалоговое окно появится снова. Правило для этого приложения не создается.
- Блокировать однократно — для приложений, которым Вы не доверяете. Когда данное приложение запросит соединение в следующий раз, диалоговое окно появится снова. Правило для этого приложения не создается.
Автоматическое обновление
Outpost может обновляться автоматически через web-сайт компании Agnitum. Эта функция обеспечивает максимальную защиту от новых угроз в сети Интернет. Ежедневно Outpost проверяет наличие обновлений на сайте и сравнивает их с версией, установленной на Вашем компьютере. Когда программа выдает сообщение о проверке, Вы можете подтвердить или отменить операцию.
Если по какой-либо причине Вам нужно отключить функцию автоматического обновления выберите меню Сервис главного окна Outpost и снимите флажок напротив пункта Автоматическое обновление
Вы можете сами проверить обновления, выбрав Обновление… в меню Сервис. Появится следующее диалоговое окно:
Нажмите Далее для продолжения загрузки и установки всех новых модулей.
При наличии обновлений в сети Вы увидите следующее диалоговое окно:
Затем программа спросит о подтверждении перезагрузки компьютера:
Если в сети нет обновлений, или они не нужны, появится следующее окно:
4 Настройка
Без настройки антивирус ОЧЕНЬ назойлив. Поэтому в главном окне жмите «Настройки»:

Вкладка Общие настройки — Интерфейс. Именно здесь укрощается назойливый характер программы:

Затем нужно настроить собственно работу антивирусного модуля. Вкладка Антивирус — Антивирусный мониторинг:

Здесь есть две важные галки, влияющие на производительность компьютера и безопасность.
Установка галки на «При запуске компьютера сканировать память» замедлит включение компьютера, зато вредонос, прописавшийся в автозагрузку, будет выявлен быстрее.
«Уровень эвристического анализа» влияет на качество обнаружения неизвестных вирусов. Без эвристики антивирус может определить только известные в базе. С высоким уровнем эвристики велико количество ложных срабатываний и программы в целом станут работать медленнее. В общем, здесь решать вам. На медленных ПК включение эвристики ощутимо замедлит запуск программ.
Режим HIPS — пожалуй, второе по значимости после «песочницы» преимуществ Comodo Antivirus:
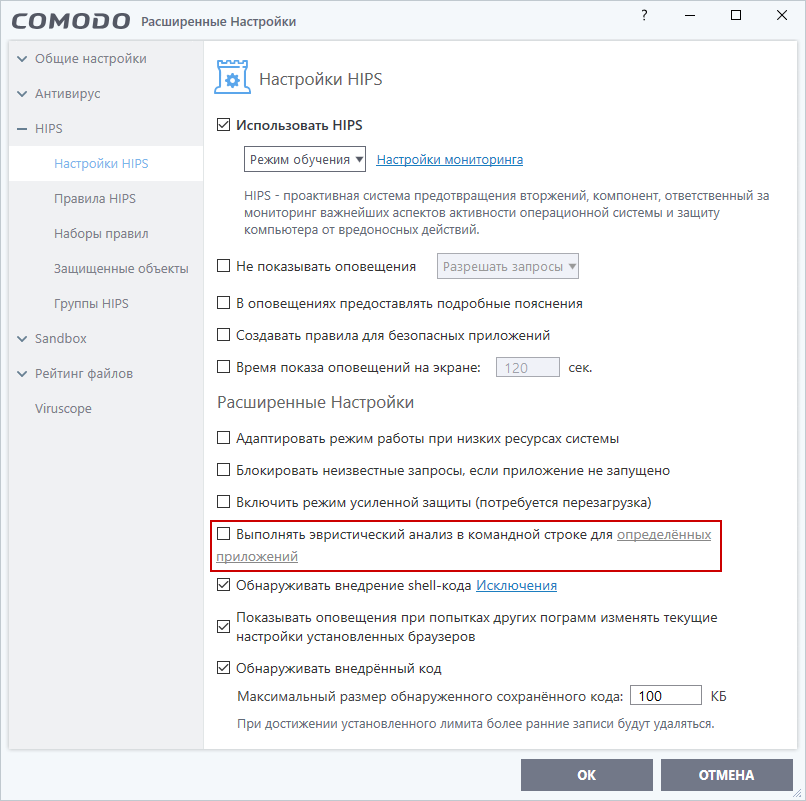
HIPS — это поведенческий анализ программ. Что именно контролируется, можно настроить, нажав «Настройки мониторинга»:

По умолчанию стоит безопасный режим, в котором при любом серьёзном вмешательстве в работу систему будет задан вопрос (появляется справа внизу экрана) выбора категории программы — разрешить, запретить, отнести к доверенным и так далее.
У HIPS есть недостаток: изначально этот модуль антивируса не знает о вашей системе ничего и достаёт вопросами. Даже полное сканирование дисков антивирусом не даст ему понять, какие программы что делают и что им нужно разрешать. Все вопросы будут появляться во время работы программ. Наиболее типичная проблема — появление запроса после открытия документов через пункт меню «Открыть с помощью». Это раздражает и утомляет. Поэтому, если вы убеждены, что программы на вашем компьютере безопасны, можно ускорить процесс «дрессировки», переключив HIPS в режим обучения (вместо «Безопасный режим» поставьте «Режим обучения»). Антивирус будет составлять базу правил, разрешая все действия софта во время вашей работы. Потом, недельку спустя, HIPS нужно переключить в «Безопасный режим» снова и тогда запросы будут появляться только в том случае, когда поведение программ будет отличаться от зафиксированного ранее.
Любые правила — как программ, так и поведение антивирусного модуля — настраиваются в остальных вкладках раздела HIPS. Можно защитить ключи реестра и файлы каких-то важных для вас программ, о которых разработчики антивируса не знали.
Всё это звучит достаточно сложно и не добавляет удобства пользователям, которые просто пользуются компьютером. Но если вы заботитесь о безопасности, режим HIPS станет вашим верным помощником в деле защиты.
Обратите внимание, что на скриншоте выше я отметил пункт «Выполнять эвристический анализ в командной строке для определённых приложений». Снятие галки со этого пункта избавит от появляющихся окон о том, что в песочницу попала программа по адресу «C:Program DataComodoCistempscriptC_cmd.exe…»
UPD от 4.04.2017: Спасибо Georg за поправку: оказывается, мой совет поставить галку на «Адаптировать режим работы при низких ресурсах системы», наборот, вызывает снижение производительности.
Песочница антивируса настраивается в разделе Sandbox — Настройки Sandbox (Containment в новой версии):
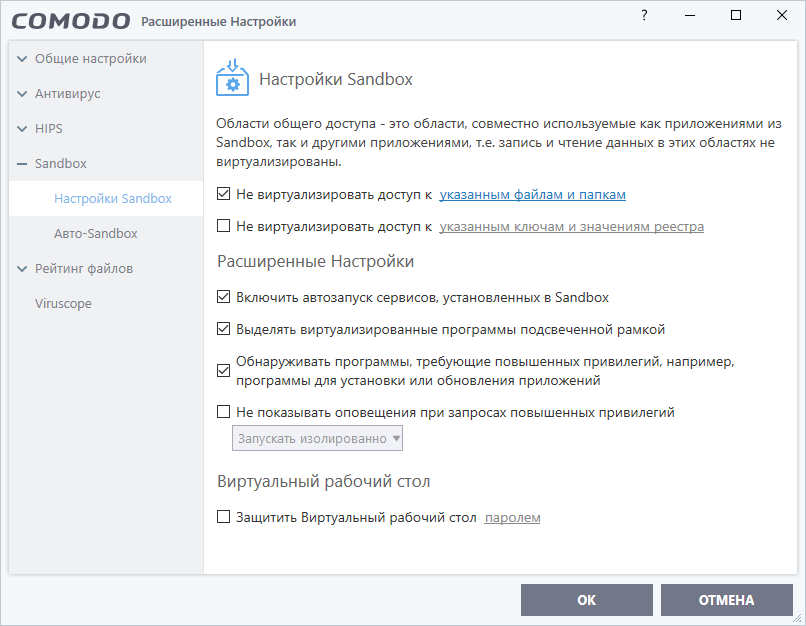
В принципе, здесь настраивать нечего, за исключением, пожалуй, того момента, что по умолчанию папки браузеров со всеми настройками доступны для изолированных программ. Это чревато кражей сохраненных в браузерах паролей и установкой «левых» дополнений к ним. Поэтому жмите на «…указанным файлам и папкам», затем правой кнопкой по «Области общего доступа» — «Изменить» — «Да» — откроется новое окно, где можно удалить искомые разрешения:
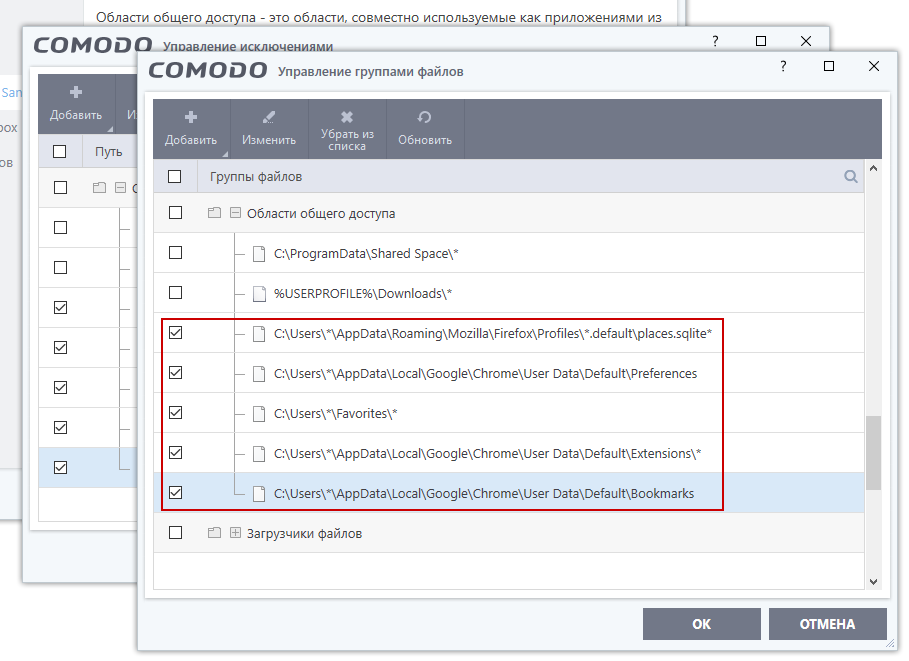
Тогда программы, запущенные в «песочнице», не смогут добраться до приватных данных.
Ещё есть раздел Рейтинг файлов. Неизвестные антивирусу программы и файлы могут проверяться на серверах Comodo. По умолчанию функция отключена:
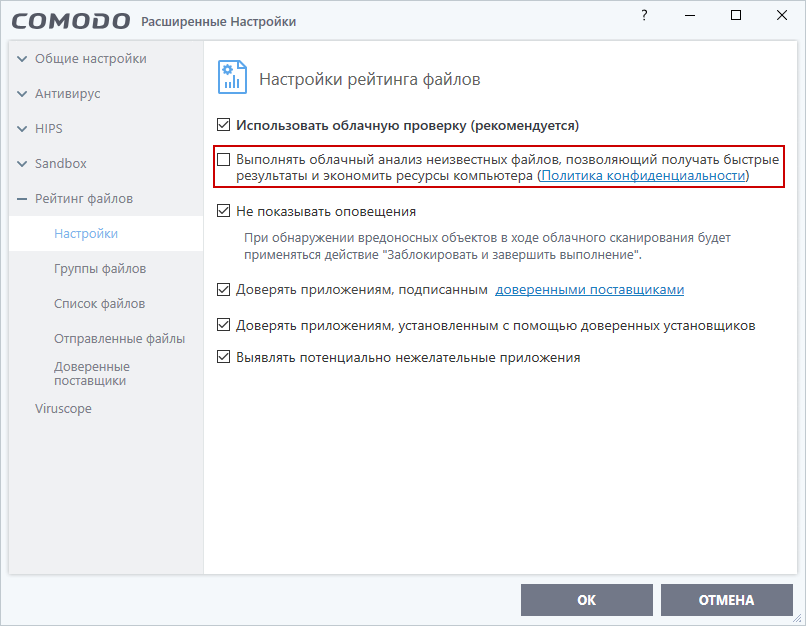
Нужна ли вам облачная проверка — решать вам. На производительность влияет незначительно, я никаких изменений не заметил.
Раздел VirusScope лучше не трогать, там всё оптимально:
Инсталляция Outpost
ОЧЕНЬ ВАЖНО! Перед инсталляцией Outpost закройте все другие firewall-приложения,
работающие на Вашем компьютере. Если Вы установите брандмауэр поверх других firewall-приложений, это приведет к зависанию системы
Представьте автомобиль с двумя водителями:
каждый будет стараться взять управление в свои руки и в результате произойдет авария!
Когда Вы убедитесь, что другие firewall-программы не запущены на Вашем компьютере, установите Outpost. Если Вы не являетесь опытным пользователем, рекомендуется использовать настройки Outpost по умолчанию, предложенные во время инсталляции.
Запуск и закрытие программы
По окончании процесса установки Outpost Firewall будет оптимально настроен для защиты Вашего компьютера. Этот режим устроит большинство пользователей, поэтому просто закройте главное окно программы, предоставив Outpost
возможность выполнять свои функции.
Одной из функций Outpost Firewall является автоматический запуск вместе с Windows. Это обеспечивает постоянную защиту системы. Однако при желании Вы можете отменить автозагрузку брандмауэра. Тогда во время каждого сеанса работы Вам нужно будет запускать его вручную.
Инсталляция Outpost
ОЧЕНЬ ВАЖНО! Перед инсталляцией Outpost закройте все другие firewall-приложения,
работающие на Вашем компьютере. Если Вы установите брандмауэр поверх других firewall-приложений, это приведет к зависанию системы
Представьте автомобиль с двумя водителями:
каждый будет стараться взять управление в свои руки и в результате произойдет авария!
Когда Вы убедитесь, что другие firewall-программы не запущены на Вашем компьютере, установите Outpost. Если Вы не являетесь опытным пользователем, рекомендуется использовать настройки Outpost по умолчанию, предложенные во время инсталляции.
Запуск и закрытие программы
По окончании процесса установки Outpost Firewall будет оптимально настроен для защиты Вашего компьютера. Этот режим устроит большинство пользователей, поэтому просто закройте главное окно программы, предоставив Outpost
возможность выполнять свои функции.
Одной из функций Outpost Firewall является автоматический запуск вместе с Windows. Это обеспечивает постоянную защиту системы. Однако при желании Вы можете отменить автозагрузку брандмауэра. Тогда во время каждого сеанса работы Вам нужно будет запускать его вручную.
Avast Premium Security
Компания Avast Software предлагает брандмауэр в составе антивирусного пакета . Файрвол блокирует входящие подключения и позволяет вручную составить список программ, которым разрешен доступ в интернет с вашего компьютера. Это гарантирует сохранность конфиденциальность данных, а также исключает использование устройства в качестве части преступного ботнета — сети, по которой распространяются программы-вымогатели.
Файрвол в Avast Premium Security
Плюсы
- Автоматическая установка обновлений.
- Игровой режим без оповещений.
- Сканирование роутеров на уязвимости.
- Проверка безопасности домашней и общедоступной сети Wi-Fi.
- Режим «песочницы» для запуска подозрительных приложений в изолированной среде.
- Блокировка опасных сайтов и файлов.
- Защита от программ-вымогателей.
Минусы
- Несмотря на встроенный спам-фильтр, пропускает спам.
- Не лучшая защита от фишинга.
- Некоторые дополнительные модули приобретаются отдельно — например, программа для очистки системы или утилита для защиты от трекинга.
Стоимость
- Годовая лицензия на 1 устройство стоит 1490 рублей. В течение 30 дней можно пользоваться ей бесплатно.
- Годовая лицензия на 10 устройств (Windows, macOS, Android, iOS) стоит 1990 рублей.
Инсталляция Outpost
ОЧЕНЬ ВАЖНО! Перед инсталляцией Outpost закройте все другие firewall-приложения, работающие на Вашем компьютере. Если Вы установите брандмауэр поверх других firewall-приложений, это приведет к зависанию системы
Представьте автомобиль с двумя водителями: каждый будет стараться взять управление в свои руки и в результате произойдет авария!
Когда Вы убедитесь, что другие firewall-программы не запущены на Вашем компьютере, установите Outpost. Если Вы не являетесь опытным пользователем, рекомендуется использовать настройки Outpost по умолчанию, предложенные во время инсталляции.
Запуск и закрытие программы
По окончании процесса установки Outpost Firewall будет оптимально настроен для защиты Вашего компьютера. Этот режим устроит большинство пользователей, поэтому просто закройте главное окно программы, предоставив Outpost возможность выполнять свои функции.
Одной из функций Outpost Firewall является автоматический запуск вместе с Windows. Это обеспечивает постоянную защиту системы. Однако при желании Вы можете отменить автозагрузку брандмауэра. Тогда во время каждого сеанса работы Вам нужно будет запускать его вручную.
Описание возможностей и рассуждения по теме
Больше ничего, кхм, лишнего в ходе общения с программой найти не удалось, а посему теперь о самом главном, т.е. о самом фаерволле, его ядре и прочих радостях этого чуда.
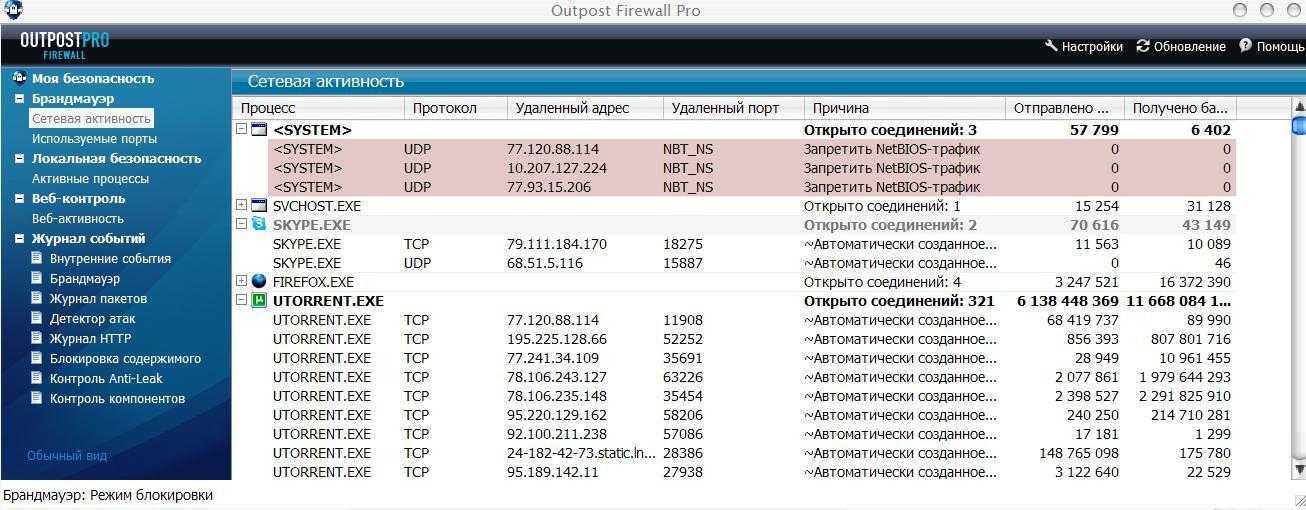
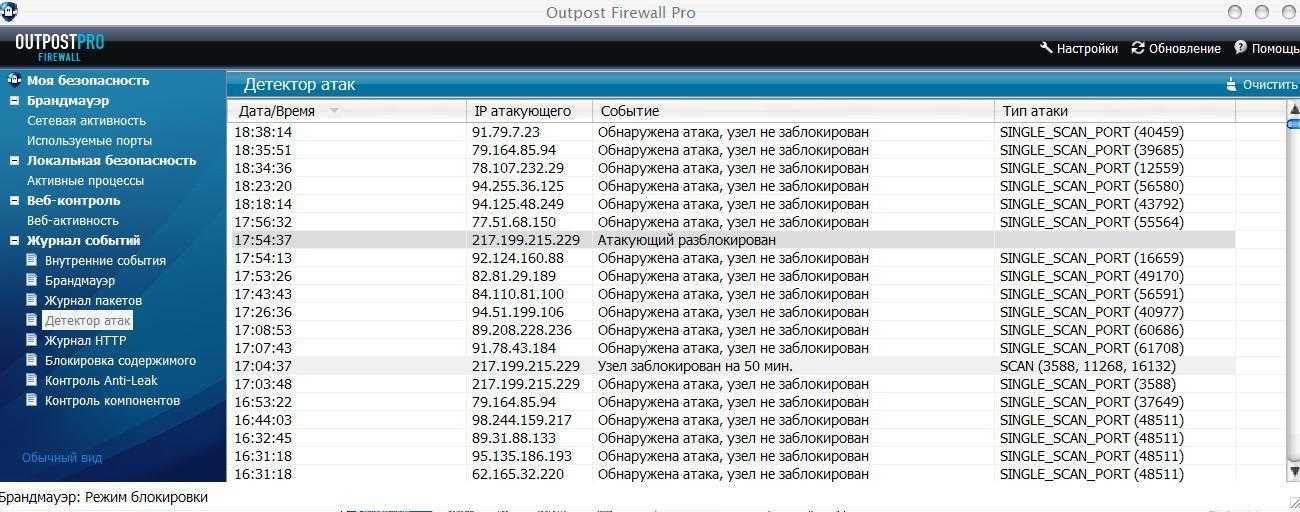
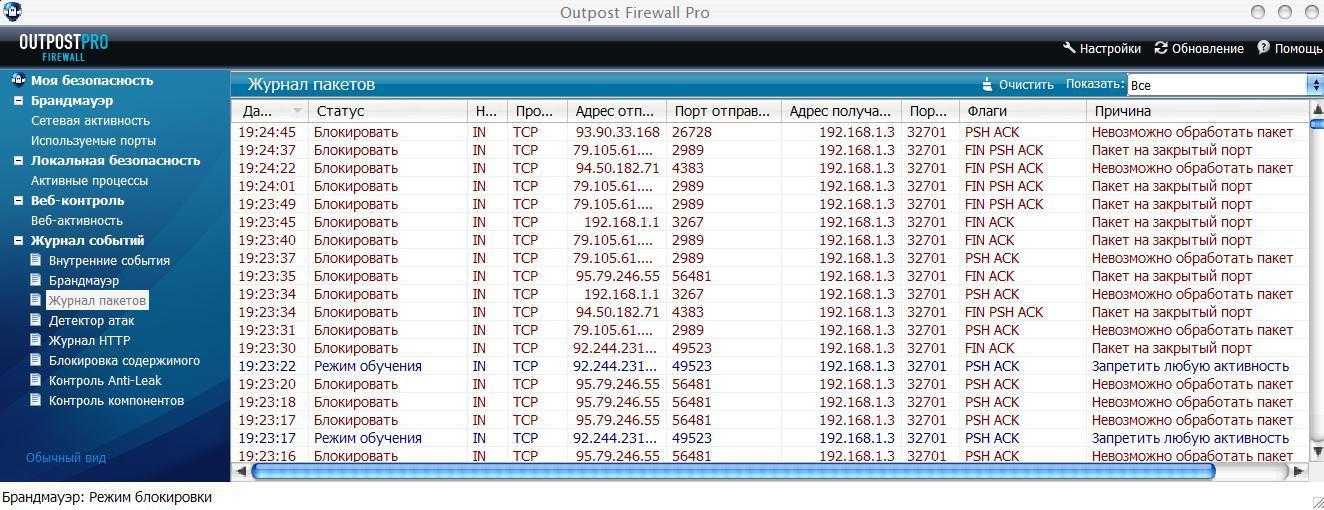
Подобная разжеванность и подробность информации не может не радовать, ибо по средством всех предоставляемых данных можно сконфигурировать сетевую безопасность самым должным образом.
Тоже самое, т.е. такое же качество работы, касается и слежки фаерволла за доступом приложений на компьютере в интернет, а именно — всё реализовано четко, грамотно, адекватно. Есть возможность тонкой и гибкой настройки работы программ с сетью, причем как вплоть до мелочей (порт, протокол и тп) так и на базе общих банальностей типа запретить\разрешить всю активность тому или иному приложению (подобные вещи сильно упрощают настройку фаерволла для новичков). Есть возможность создания общих правил для приложений. Есть режим обучения. Короче здорово:)
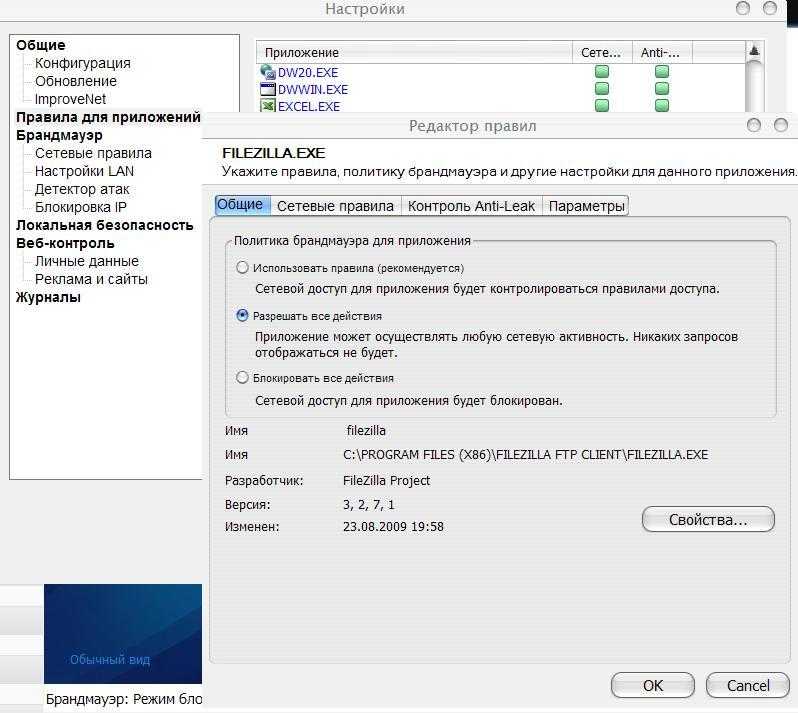
Вообще реализация этих двух вещей, т.е. обнаружение\отражение атак и контроль доступа приложений в интернет, действительно хороша и адекватна, а это основные, на мой взгляд, параметры работы фаерволла. Для заядлых игроков есть кстати обнаружение момента запуска полноэкранных приложений и переход фаерволла в так называемый игровой режим, когда программа перестает донимать пользователя расспросами, самообучением\прочими радостями и переходит в режим молчаливой блокировки внешних вторжений.
К слову, у фаерволла есть модуль защиты, который, по опыту, бывает порой жизненно необходим\полезен, а так же возможность скрытого режима работы (что, в общем-то, тоже часть самозащиты фаерволла). Насколько адекватно эти моменты работают сказать не могу ибо серьезных хакерских атак не заказывал:)
Вообще.. штука довольно приятная в обращении, быстро обучаемая и, я бы сказал, дружелюбная к пользователю. Да, не без мелких изъянов и странностей, но таки дружелюбие присутствует, тем более, что есть весьма адекватная поддержка русского языка.
Скажу по секрету, что у меня есть некоторые сомнения касательно скорости работы подобного счастья на x32-системе и слабых машинах (тестовая конфигурация, на которой я тестировал этот фаерволл и ). Особенно производительность может подсесть, если кто-то решит таки пользоваться локальной безопасностью и веб-контролем, ибо все таки этот фаерволл вещь сама по себе довольно тяжелая, а уж в комплексе.. Хотя утверждать таки я не буду ибо у меня все работает шустро, плавно и комфортно.
Базовые настройки
Режимы работы
Outpost может применять разные уровни фильтрации — от полного блокирования Интернет-доступа для приложений до разрешения всей сетевой активности. Поэтому Outpost допускает 5 режимов работы, чтобы Вы могли установить нужный Вам уровень защиты данных:
- Запрещать — все удаленные соединения блокируются.
- Блокировать — все удаленные соединения блокируются, кроме тех, которые Вы специально укажете.
- Обучение — Вы разрешаете или запрещаете приложения во время их первого запуска.
- Разрешать — все удаленные соединения разрешены за исключением специально указанных.
- Отключить — все удаленные соединения разрешены.
По умолчанию Outpost работает в режиме Обучение. Значок Outpost на панели задач символизирует этот режим.
Чтобы изменить рабочий режим брандмауэра:
- Щелкните правой кнопкой мыши значок Outpost в трее
- Откроется контекстное меню. Перейдите к пункту Политики и выберите нужный рабочий режим.
Режим Обучение
Режим Обучение позволяет Вам решать, какие из приложений получат доступ в Интернет. Outpost спросит Вас об этом всякий раз, когда приложение впервые сделает запрос на соединение. Режим Обучение действует по умолчанию и рекомендуется большинству пользователей.
Возможно, Вы захотите создать правило для какого-либо приложения. Если оно не создано, Outpost в режиме Обучение снова спросит, как поступить, когда приложение попытается получить или отправить данные.
Создание правил не представляет никаких трудностей. Правила для приложений всегда можно изменить или удалить.
Ниже приведено окно режима Обучение:
В окне показано название приложения (например, Internet Explorer ),
вид соединения (входящее/исходящее), вид сервиса, который приложение пытается осуществить, и удаленный адрес для обмена данными.
Вам нужно выбрать один из вариантов фильтрации:
- Разрешить этому приложению выполнять любые действия — для приложений, которым Вы полностью доверяете. Приложение будет добавлено в список «Доверенные» (См меню Параметры, вкладка Приложения )
- Запретить этому приложению выполнять какие-либо действия — для этих приложений запрещен сетевой доступ. Приложение будет добавлено в список «Запрещенные» (См меню Параметры, вкладка Приложения)
- Создать правило на основе стандартного — Outpost Firewall позволяет создать правила на основе стандартных настроек для известных приложений или применить настройки, которые лучше подходят данному приложению (тот же Internet Explorer ). Outpost предложит Вам оптимальный вариант фильтрации. Приложение будет добавлено в список «Пользовательский уровень» (См меню Параметры, вкладка Приложения). Рекомендуется применить вариант, предложенный Outpost , однако опытные пользователи могут выбрать другие настройки в выпадающем меню или даже создать собственное правило, нажав кнопку Другие.
- Разрешить однократно — для приложений, в которых Вы сомневаетесь. Когда данное приложение запросит соединение в следующий раз, диалоговое окно появится снова. Правило для этого приложения не создается.
- Блокировать однократно — для приложений, которым Вы не доверяете. Когда данное приложение запросит соединение в следующий раз, диалоговое окно появится снова. Правило для этого приложения не создается.
Автоматическое обновление
Outpost может обновляться автоматически через web-сайт компании Agnitum. Эта функция обеспечивает максимальную защиту от новых угроз в сети Интернет. Ежедневно Outpost проверяет наличие обновлений на сайте и сравнивает их с версией, установленной на Вашем компьютере. Когда программа выдает сообщение о проверке, Вы можете подтвердить или отменить операцию.
Если по какой-либо причине Вам нужно отключить функцию автоматического обновления выберите меню Сервис главного окна Outpost и снимите флажок напротив пункта Автоматическое обновление
Вы можете сами проверить обновления, выбрав Обновление… в меню Сервис. Появится следующее диалоговое окно:
Нажмите Далее для продолжения загрузки и установки всех новых модулей.
При наличии обновлений в сети Вы увидите следующее диалоговое окно:
Затем программа спросит о подтверждении перезагрузки компьютера:
Если в сети нет обновлений, или они не нужны, появится следующее окно:
Послесловие
На вопрос ставить или нет — отвечу да, но вообще, не смотря на то, что общее впечатление довольно приятное, все таки есть у меня какое-то такое ощущение громоздкости и перепичканности программы, а посему, возможно, что бесплатная версия, где один только фаерволл, в плане домашнего решения, будет куда более грамотным и адекватным выбором ибо pro-версия, на мой взгляд, все таки ближе к серверному варианту чем к домашнему, причем ближе, думается мне, как по количеству настроек так и по количеству функций.. Ну и последнее — цена.. Она таки кусается.
На этом пожалуй всё.
Такое вот у меня, прошу заметить, совершенно независимое мнение..
..впрочем, мнение мнением, а решать, как обычно, Вам ![]()
Базовые настройки
Режимы работы
Outpost может применять разные уровни фильтрации — от полного блокирования Интернет-доступа для приложений до разрешения всей сетевой активности. Поэтому Outpost допускает 5 режимов работы, чтобы Вы могли установить нужный Вам уровень защиты данных:
- Запрещать — все удаленные соединения блокируются.
- Блокировать — все удаленные соединения блокируются, кроме тех, которые Вы специально укажете.
- Обучение — Вы разрешаете или запрещаете приложения во время их первого запуска.
- Разрешать — все удаленные соединения разрешены за исключением специально указанных.
- Отключить — все удаленные соединения разрешены.
По умолчанию Outpost работает в режиме Обучение. Значок Outpost на панели задач символизирует этот режим.
Чтобы изменить рабочий режим брандмауэра:
- Щелкните правой кнопкой мыши значок Outpost в трее
- Откроется контекстное меню. Перейдите к пункту Политики и выберите нужный рабочий режим.
Режим Обучение
Режим Обучение позволяет Вам решать, какие из приложений получат доступ в Интернет. Outpost спросит Вас об этом всякий раз, когда приложение впервые сделает запрос на соединение. Режим Обучение действует по умолчанию и рекомендуется большинству пользователей.
Возможно, Вы захотите создать правило для какого-либо приложения. Если оно не создано, Outpost в режиме Обучение снова спросит, как поступить, когда приложение попытается получить или отправить данные.
Создание правил не представляет никаких трудностей. Правила для приложений всегда можно изменить или удалить.
Ниже приведено окно режима Обучение:
В окне показано название приложения (например, Internet Explorer ),
вид соединения (входящее/исходящее), вид сервиса, который приложение пытается осуществить, и удаленный адрес для обмена данными.
Вам нужно выбрать один из вариантов фильтрации:
- Разрешить этому приложению выполнять любые действия — для приложений, которым Вы полностью доверяете. Приложение будет добавлено в список «Доверенные» (См меню Параметры, вкладка Приложения )
- Запретить этому приложению выполнять какие-либо действия — для этих приложений запрещен сетевой доступ. Приложение будет добавлено в список «Запрещенные» (См меню Параметры, вкладка Приложения)
- Создать правило на основе стандартного — Outpost Firewall позволяет создать правила на основе стандартных настроек для известных приложений или применить настройки, которые лучше подходят данному приложению (тот же Internet Explorer ). Outpost предложит Вам оптимальный вариант фильтрации. Приложение будет добавлено в список «Пользовательский уровень» (См меню Параметры, вкладка Приложения). Рекомендуется применить вариант, предложенный Outpost , однако опытные пользователи могут выбрать другие настройки в выпадающем меню или даже создать собственное правило, нажав кнопку Другие.
- Разрешить однократно — для приложений, в которых Вы сомневаетесь. Когда данное приложение запросит соединение в следующий раз, диалоговое окно появится снова. Правило для этого приложения не создается.
- Блокировать однократно — для приложений, которым Вы не доверяете. Когда данное приложение запросит соединение в следующий раз, диалоговое окно появится снова. Правило для этого приложения не создается.
Автоматическое обновление
Outpost может обновляться автоматически через web-сайт компании Agnitum. Эта функция обеспечивает максимальную защиту от новых угроз в сети Интернет. Ежедневно Outpost проверяет наличие обновлений на сайте и сравнивает их с версией, установленной на Вашем компьютере. Когда программа выдает сообщение о проверке, Вы можете подтвердить или отменить операцию.
Если по какой-либо причине Вам нужно отключить функцию автоматического обновления выберите меню Сервис главного окна Outpost и снимите флажок напротив пункта Автоматическое обновление
Вы можете сами проверить обновления, выбрав Обновление… в меню Сервис. Появится следующее диалоговое окно:
Нажмите Далее для продолжения загрузки и установки всех новых модулей.
При наличии обновлений в сети Вы увидите следующее диалоговое окно:
Затем программа спросит о подтверждении перезагрузки компьютера:
Если в сети нет обновлений, или они не нужны, появится следующее окно:
Краткий вывод
Zone Alarm ещё раз подтвердил наше мнение о его надёжности и удобстве в работе. Если вы ищете защитный софт, который не будет надоедать вам техническими подробностями, но в тоже время станет надёжным сторожем вашего компьютера, то Zone Alarm – именно то, что нужно. Добавим к этому возможность он-лайн обновлений вирусной базы и симпатичный интерфейс и получим то, что всегда искали – Zone Alarm. К недостаткам программы можно легко отнести её достоинства: если вам нужно(!) узнать, что происходит у вас на компьютере и каким образом осуществляется блокировка, то Zone Alarm тут, увы, не помощник. Подробной информации о проблемах и путях их решений программа не предоставляет. Всё, чем вы можете резко ограничить доступ к вашему компьютеру «извне», – красная кнопка « Stop» в главном окне программы. Как и в случае с Outpost, наличествует бесплатная версия мега-программы, так что любой желающий может её скачать с официального сайта разработчика. Что ещё хочется отметить, так это цену – 39,95 в твёрдой и зелёной американской валюте…