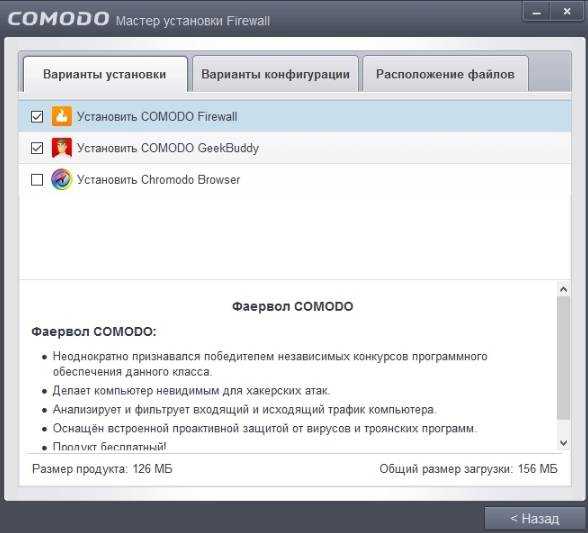Обработка запросов Comodo Firewall
Второй тип уведомлений будет про попытки разного рода программами соединений с чем-либо или кем-либо, а так же о выполнении чего-либо зачем-либо. Выглядит примерно так:
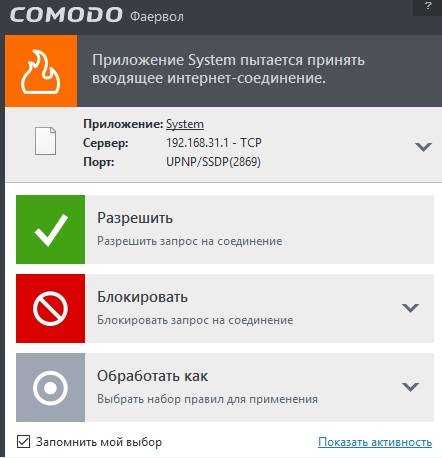
Логика обработки таких запросов проста: если Вы знаете, что за программа (например, браузер) пытается соединится с чем-то или выполнить что-то, то разрешаете выполнение действия, если же Вы вообще не в курсе, что за чушь происходит (даже после того как воспользовались поиском в интернете и тп), то есть смысл блокировать или обрабатывать по одному из правил применения.

Далее есть смысл зайти в главное окно программы. Сделать это можно, используя малое окошко (правая кнопка мышки — «Открыть») или значок в трее (последний может меняться, отображая трафик или логотип фаерволла):
Главное окно программы выглядит вполне наглядно, в меру лаконично, и, собственно, содержит большую часть необходимой информации. Возможно, что начать есть смысл с процесса обновления, хотя, если Вы устанавливали программу с сайта разработчика, то версия должна быть последней изначально:
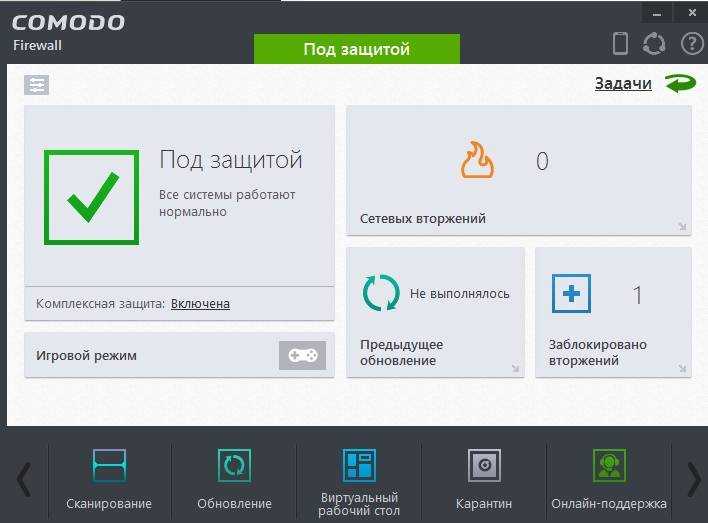
Кнопки все типовые и каждая отвечает за соответствующий функционал. Например кнопка «Сканирование» позволит, собственно, просканировать компьютер на предмет угроз и выдаст подробный список-отчет о том, что за файлы живут в системе и стоит ли им доверять:

Про обновления мы с Вами уже говорили, поэтому лишний скриншот делать не будем, благо обновление отвечает за обновление и ничего сложного в нём нет.
Настройка программы
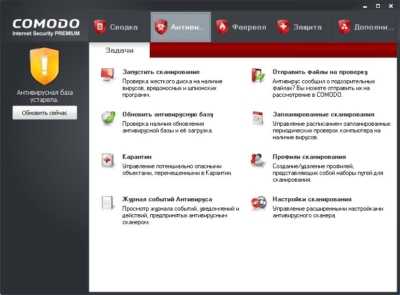
В настройках слева располагается меню:
- общие настройки;
- настройки безопасности;
- рейтинг файлов.
В настройках безопасности:
- защита +;
- фаервол.
В пункте защита +:
- HIPS;
- sanbox;
- viruscope.
В настройках HIPS отмечена по умолчанию галочка «использовать HIPS» и выбран безопасный режим.
HIPS — проактивная система защиты от атак и вторжений.
Можно выбрать галочки:
- не показывать оповещения;
- в оповещениях предоставлять подробные пояснения;
- создавать правила для безопасных приложений;
- время показа оповещений на экране в секундах.

Ниже идут расширенные настройки:
- адаптировать режим работы при низких ресурсах системы;
- блокировать неизвестные запросы, если приложение не запущено;
- включить режим усиленной защиты;
- обнаруживать внедрение shell-кода (можно добавить исключения).
В настройках sandbox можно выбрать галочку «использовать авто-sandbox» — автоматическая изоляция в песочницу исполняемых файлов и выбор действия. Например, блокировать все вредоносные и подозрительные файлы.
В настройках viruscope по умолчанию выбраны галочки: «использовать viruscope» и «применять действие viruscope только к приложениям в sandbox».
Viruscope — это система, позволяющая проводить динамический анализ поведения запущенных процессов и вести запись их активности.
В пункте Фаервол:
- настройки фаервола;
- правила для приложений;
- глобальные правила;
- наборы правил;
- сетевые зоны;
- наборы портов;
- контент-фильтр.

Ниже идут настройки оповещений. Чтобы самостоятельно выбирать, какие программы могут соединяться с интернетом, рекомендуется убрать галочку «не показывать оповещения».
Удаление программы
Иногда, преимущественно при эксплуатации программы на маломощных компьютерах, корректность работы софта является неактуальной, в силу невозможности использования его ресурсов в полную силу за счёт торможения системы. В таких ситуациях возникает необходимость полного удаления программы. Вопрос, как удалить полностью Comodo Firewall, зачастую возникает после некорректного удаления установочного файла, когда приходится сталкиваться с проблемой дальнейшего высвечивания окна программы.
Можно попытаться изначально удалить Firewall из системы аналогично иным программам и приложениям, посредством входа через меню «Пуск» в «Панель управления», где потребуется зайти в «Программы и компоненты»: отыскать в списке обусловленный софт, выбрать его и подтвердить команду «Удалить». Дальше потребуется подтвердить удаление посредством нажатия клавише «Да» или Yes, согласиться с запросом на деинсталляцию и перезагрузить компьютер для вступления изменений в силу. Такой вариант не всегда даёт стопроцентный результат, так как после удаления могут остаться следы пребывания приложения в системе.
В качестве альтернативного, более эффективного варианта можно воспользоваться ресурсами специальных программ, к примеру, Ccleanner, Uninstaller или аналогичных им по предназначению. После выполнения манипуляций необходимо осуществить перезагрузку лэптопа, с последующей ликвидацией из операционной системы компьютера так званые «хвосты» Firewall. Удалением следов должна заниматься эффективная программа, к примеру, уже упоминаемая утилита Ccleanner. Для деинсталляции следов надо активировать Ccleanner, перейти в сервис «Очистка», найти в реестре приложение, запустить процесс «Анализ» и, по окончании операции, нажать команду «Очистить». После этого всё содержимое программы будет стопроцентно удалено с ПК.
Comodo Firewall – что это за зверь?
Прежде, разберёмся зачем вообще нужен фаерволл Comodo Firewall и что это за зверь?
Брандмауэры контролируют связь вашей системы между вашим компьютером и Интернетом, чтобы обнаружить и предотвратить атаки извне. Найти подходящий Firewall, который отвечает всем потребностям современного пользователя, задача не из лёгких. Хороший брандмауэр должен: защитить пользователя, предоставив близкий к идеальному уровень безопасности системы, быть незаметным в работе, обладать простым набором настроек и интуитивно понятным интерфейсом.
Простые брандмауэры (например, установленный по умолчанию, брандмауэр Windows ограничивают доступ к вашей системе и персональной информации, но угрозам, целенаправленно несущим вред компьютеру, противостоять уже неспособен. Некоторые виды вредоносных программ лучше всего обнаруживаются по их поведению, поэтому активный межсетевой экран (брандмауэр или / комбо HIPS) представляет собой надёжную защиту наряду с вашей антивирусной программой
Тем не менее, важно использовать проактивную защиту для активной защиты и безопасной практики, с тем чтобы свести к минимуму риск вредоносных программ на вашем компьютере
Comodo Firewall — это полнофункциональный пакет безопасности, что делает его отличным выбором для пользователей, что ищут для себя бесплатный продукт с высоким уровнем безопасности. Comodo Firewall подходит как для опытных пользователей, так и для пользователей, что сталкиваются с установкой межсетевого экрана защиты. HIPS или функция мониторинга приложений, называемая также “Defense +” обеспечивает разное количество элементов управления и настройки. Comodo Firewall включает в себя “брандмауэр памяти”, защищающий от атак на переполнение буфера, а также облегченную «песочницу»(sandbox), компонент отслеживающий неизвестные приложения, новые установки программного обеспечения и их влияние на ваш компьютер. Comodo Firewall постоянно сверяется со списком известных безопасных приложений и если неизвестное приложение сделает попытку воспользоваться доверием пользователем, запустив в работу вредоносный код, Comodo Firewall уведомит пользователя и остановит работу приложения.
Во время установки Comodo Firewall предлагает три варианта установки на выбор: только брандмауер, брандмауэра с оптимальной или максимальной проактивной защитой. После установки Comodo Firewall автоматически выбирает “Безопасный режим”, чтобы вместе с пользователем создать наиболее рациональную политику безопасности: от лояльной до параноидальной.
Первоначальные настройки
Программа требует обязательной первичной настройки, которую необходимо выполнить после перезапуска ПК. После перезагрузки вы увидите окно программы на экране с извещением «Под защитой», свидетельствующее о работе приложения, а также откроется сайт производителя.
Дальше потребуется выбрать уровень защиты среди предложенных программой. Наиболее высокими параметрами конфиденциальности обладает позиция «Я нахожусь в общественном месте», что и рекомендуется выбрать для обеспечения безопасности ПК. При работе программы пользователь будет получать сообщения, в которых программа сигнализирует о попытке соединения с конкретным браузером, сайтом или иным объектом, где можно подтвердить соединение или же отклонить его для блокировки, в зависимости от ситуации:
- Если программа пытается соединиться с известным пользователю элементом или сайтом, тогда стоит «Разрешить операцию».
- Если Firewall запрашивает разрешение на соединение с «непонятным» компонентом, который даже после поиска информации в сети непонятен, тогда лучше блокировать процесс.
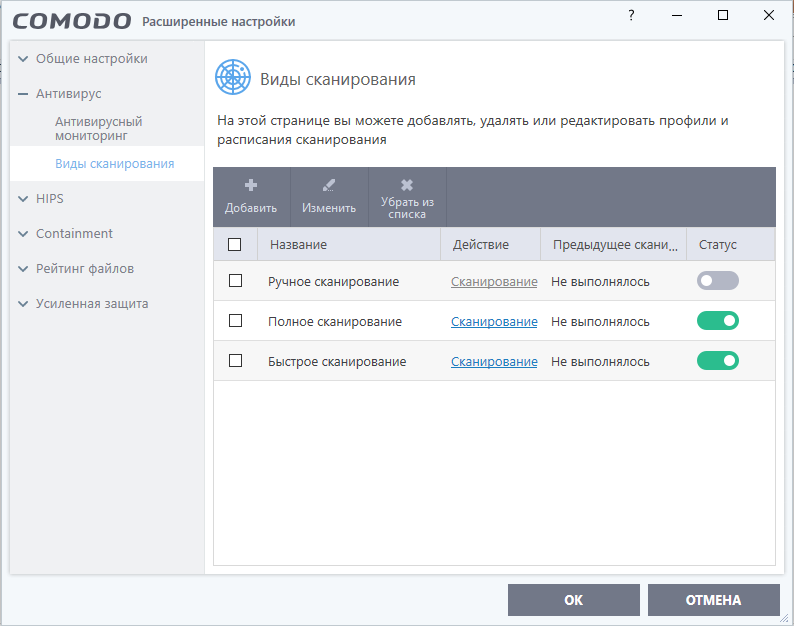
Дальше потребуется настройка корректного функционирования Comodo Firewall:
- Откройте главное меню Comodo нажатием правой кнопки мышки на активном окне программы и выберите из выпадающего списка «Открыть».
- В главном окне через меню «Задачи» необходимо осуществить обновление программы до последней версии.
- В этом же окне можно запустить сканирование компьютера для выявления реальных или потенциальных опасностей для ПК.
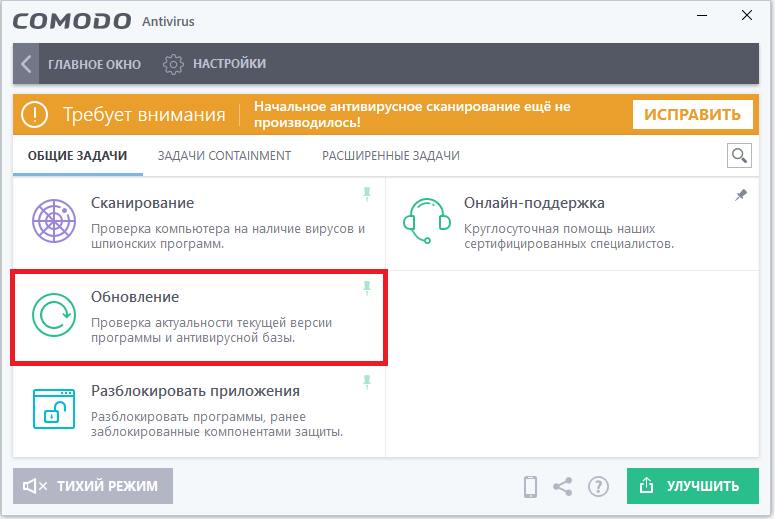
Не помешает настроить компонент «Запуск в виртуальной среде», что позволит странствовать пользователю по «сомнительным» сайтам, без опасения за заражение. Для этого потребуется нажать на эту функцию, выбрать и запустить приложение или сайт, который требует входа в виртуальном, изолированном режиме, создать ярлык для входа в эту среду на рабочем столе, что исключит необходимость регулярного ввода параметров, при предполагаемом частом использовании конкретного «сомнительного» приложения. Кнопка, расположенная в верхнем, левом углу главного окна позволяет переключаться между задачами, контролировать состояние защиты и количество соединений, управлять опциями приложения и регулировать второстепенные настройки, которые могут быть актуальными на конкретном этапе эксплуатации ПК.
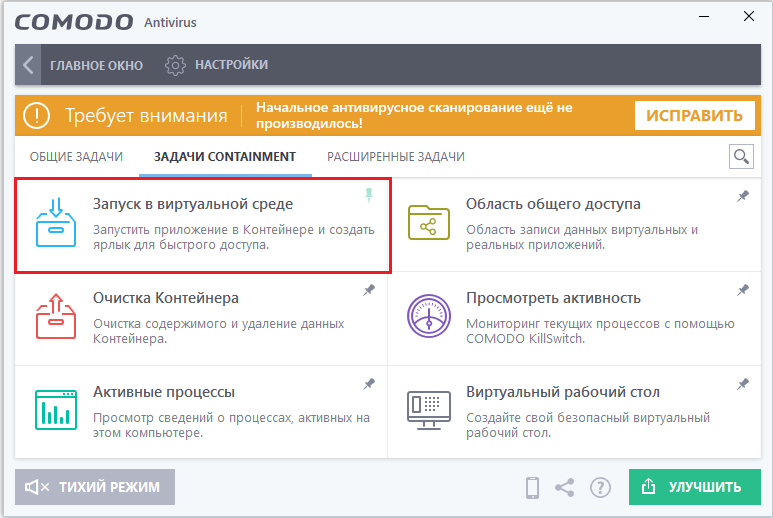
COMODO Firewall: Блокируем программе доступ в Интернет
Для запрета доступа к Интернет определенной программе можно воспользоваться стандартными инструментами Windows, но такой способ не всегда удобен, к тому же он не имеет гибких настроек. Выходом является установка файервола – программы для контроля сетевой активности установленных на компьютере приложений. Вы наверняка сталкивались с советом, что для наилучшей защиты вместе с антивирусом необходимо также установить и файервол.
Одна из самых популярных программ из этого класса – COMODO Firewall, поэтому работать мы будем именно с ней. Приложение бесплатное, загружаем его с официального сайта и устанавливаем (в процессе установки внимательно выбирайте необходимые компоненты). По окончании инсталлятор потребует перезагрузить операционную систему.
По завершении установки в области уведомлений появляется новая иконка. Щелкаем ее два раза мышкой, открывается главное окно COMODO Firewall. Жмем на пункт «Управление компонентами безопасности».
В следующем окне кликам пункт «Фаервол».
В разделе настроек фаервола жмем пункт «Правила для приложений», видим существующие правила для блокировки.
Добавить в список приложение вы можете с помощью одноименной кнопки. Щелкнув «Обзор», можно выбрать приложение непосредственно с диска компьютера, а также воспользоваться предлагаемыми опциями (например, выбрать из запущенных процессов). Список опций достаточно обширный, описывать его подробно не будем, при желании вы разберетесь с ним сами.
После добавления новое приложение появилось в списке и теперь ему будет заблокирован доступ к Интернет. Созданное правило блокировки можно изменить или удалить – для этого выделяем элемент и кликаем соответствующую кнопку управления.
Сторонние дополнения
Как заблокировать сайт на телефоне или на компьютере? Для каждого браузера существуют дополнительные приложения, которые способны значительно расширить функции. Можно выделить 7 популярных приложений для блокировки сайтов и защиты от неугодного контента. Это:
- Todobook;
- Strict Workflow;
- timeStats;
- Trackr;
- StayFocusd;
- Go Fucking Work.
Todobook предназначен исключительно для блокировки «Фейсбука».
При установке этого приложения блокируется лента социальной сети, вместо которой появляется список дел. Программа предлагает сходить в магазин, закончить статью, и т. д. Каждый пункт можно отметить выполненным, добавить новое. Все уведомления, которые могут вызвать интерес, тоже перестают появляться. Приложение работает на английском, но все настройки описаны достаточно просто, поэтому все понятно без знаний языка.
Расширение StayFocusd работает очень просто. После того как оно было загружено, в правой части адресной строки появляется специальная иконка. Находясь на веб-площадке и нажав на эту кнопку, вы установите период запрета. В данном случае могут фильтроваться целые сайты, поддомены, отдельные страницы. При желании сократить время пользователь встретится со всплывающим окном с предложением передумать и дождаться окончания заданного времени.
Go Fucking Work – это достаточно агрессивная программа. Ее цель — помочь работнику прекратить посещать площадки с развлекательным контентом и поспособствовать улучшению работоспособности. Она отличается от похожих приложений, ведь общается с пользователем нестандартным образом. Приложение отправляет агрессивно-оскорбительные послания с призывом вернуться к работе.
Comodo Firewall 8.1.276867.2813
Comodo Firewall получал многократно наивысшие оценки в независимом тестировании. Comodo Firewall, находится составе Comodo Internet Security.
Программа предназначена для защиты ПК под ОС Windows, по своему функционалу практически аналогам не уступает. Обеспечивает идеальную проактивную защиту сетевых соединений. Имеет простой и удобный интерфейс, выводит детальные данные обо всех соединениях (открытые порты, IP адреса, путь приложения и др.).Основные особенности и ключевой функционал Comodo Firewall:
Основное содержание Comodo Firewall
| • Персональный фаервол | • Управления сетями |
| • Поведенческие блокираторы | • Системы HIPS |
| • Автоматические песочницы | • Виртуальные киоски |
| • Comodo SecureDNS• Веб-браузерComodo Dragon | • Диск аварийной чистки• Comodo CleaningEssentials |
| • Менеджер процесса |
Многофункциональный Comodo Firewall, сетевой экран, улучшен новыми функциями
- Режимы Stealth Mode делают компьютер невидимым для сканирования портов;
- Автоматически определяются доверенные зоны при помощи мастера;
- Предопределенные параметры брандмауэра быстро применить правила безопасности;
- Диагностика системы на наличие конфликтов и многое др.
Поведенческий блокиратор в Comodo Firewall
- Проверки целостности программы перед загрузкой;
- «Облачный» анализ по обнаружению вредоносных программ;
- Предупреждение о попытках установиться, запуститься ненадежных и неизвестных приложений;
- Блокирует трояны, вирусы и программы-шпионы до получения доступа к системе;
- Предотвращает несанкционированные изменения важных системных файлов и реестра Wind;
- Функция автоматической песочницы, полностью изолирующая ненадежные файлы.
Система HIPS для предотвращения вторжений
- Непреодолимая защита от внедрения в процессы, руткитов, кейлоггеров и иных угроз «0-го дня».
- Контролирует работу приложений и процессов, и запускает файлы и процессы, соответствующие ПБ.
- Блокирует работу ВП, прекращая любые действия, приводящие к повреждениям ОС, системной памяти, личных данных или реестра.
- Повышает меры безопасности. При помощи мощного интерфейса можно быстро создать набор ПБ и политик.
Виртуальный киоск
- «Песочница» виртуальная среда для работы в Интернете и запуска программ, изолированно от реального ПК. Веб-браузеры и приложения работают в киоске, не оставляет cookies либо истории в реальной системе, это для онлайн-магазинов и интернет-банкинга делает его безопасной средой.
- Запрещает установку с вредоносного веб-сайта руткитов, вирусов, и шпионских программ, обеспечивая защиту от взломов.
- Включается виртуальная клавиатура, позволяющая пользователям безопасно ввести пароли и номера кредитных карт, не опасаясь программ перехвата данных (кейлоггеров).
- Виртуальные киоски в Comodo Firewall позволяют опытному пользователю запустить beta-версии программы изолированной среды, которая не нарушает стабильности либо структуру файлов реальной системы.
Как удалить Comodo Antivirus Free
Если Вас антивирус Comodo Antivirus Free не устроил по каким-либо причинам или решили перейти на другой, его можно удалить несколькими способами. Один из них описан в статье . Другой способ наиболее предпочтительнее и качественнее – с помощью профессионального инструмента по удалению различного софта .
Крошка сын к отцу пришел, и спросила кроха:
— Чья защита хороша, а вот чья — не очень?
У меня секретов нет, слушайте, ребята.
Мнение на этот счёт публикую ниже.
На самом деле лучшего фаервола не существует, так же как не существует лучшего антивируса или браузера — каждый пользователь компьютера выбирает для себя свой лучший программный продукт.
Возможно я сейчас многих разочаровал, но это так и есть. Вот огромное число пользователей считают, что Comodo Firewall — лучший бесплатный фаервол
и я не спорю, но до него у меня несколько лет отлично работал ESET NOD32 со своим фаерволом, а после него трудился
avast! Internet Security 2014, тоже с межсетевым экраном…
Нареканий на их защиту у меня никогда не возникало, пока я не испытал последний комплекс программой для проверки надёжности фаервола
. Он провалил тест и было принято решение сменить фаервол. Выбор пал на Comodo Firewall — он проходит проверку на надёжность и естественно полностью бесплатен.
Некоторые нюансы установки его и настройки я сегодня хочу Вам описать.
Вся наша жизнь — поиск чего-либо. Поиск денег, славы, любви… лучшего фаервола или браузера.
Настройка и использование фаерволла Zone Alarm
После установки нам нужно попасть, собственно, в главное окно программы, где приступить к настройке программы.
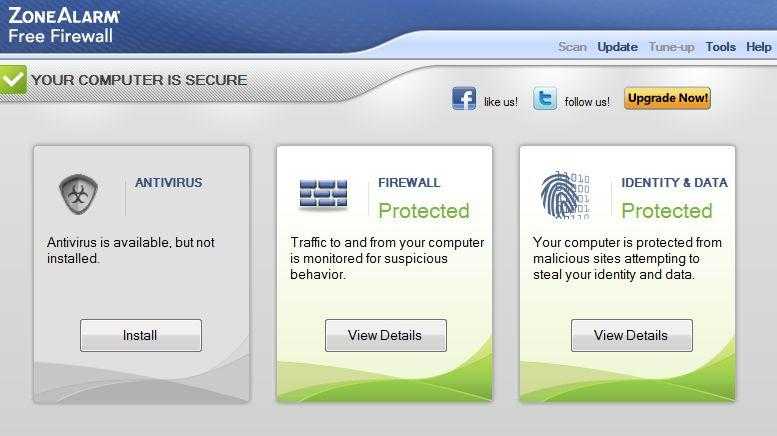
Для того, чтобы его открыть, нажмите на синенькую иконку в трее (где часы) с буковкой Z. Теперь приступим к настройке фаерволла.
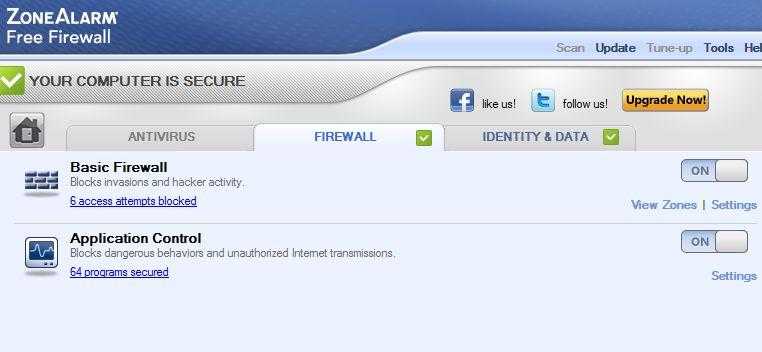
Жмакните в кнопочку «View Details» под квадратиком «Firewall», дабы открыть вкладку с разделами фаерволла. Здесь нас интересуют две кнопочки Settings справа. Жмем первую, а именно ту, что находится напротив подраздела «Basic Firewall».
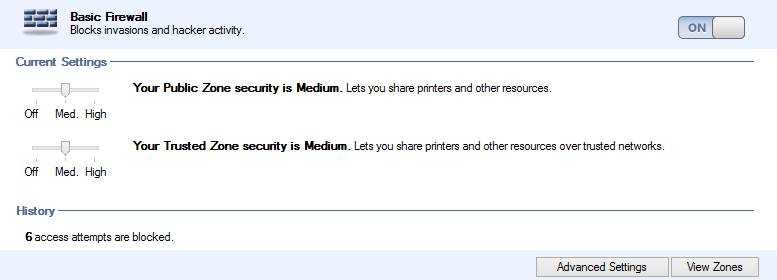
В открывшейся вкладке переведите ползунки в параметр Med., как на картинке выше. Это позволит нам проще регулировать настройки фаерволла первое время. Потом мы переведем всё в параметр «High», но для этого потребуется время. Здесь же нажмем кнопочку «Advanced Settings»
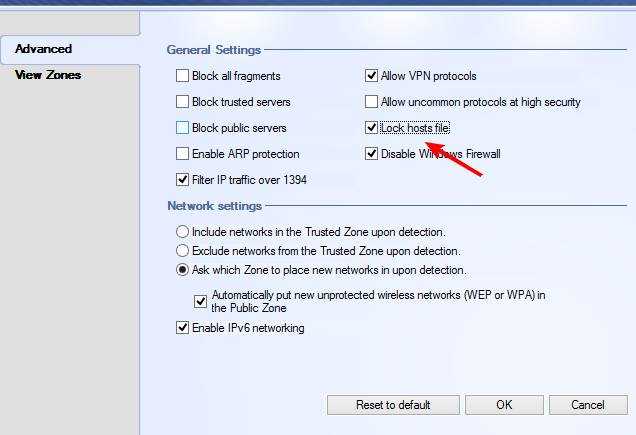
Где я рекомендую поставить галочку «Lock hosts file», что позволит защитить этот файл от перезаписи, а значит, спасет от возможных проблем с некоторыми вирусами-перенаправителями. Сделав оное, жмем в ОК и снова жмем по кнопочке «Firewall», после чего выбираем вторую кнопочку «Settings».

Здесь снова переводим ползунки в положение «Med» и жмем в кнопочку «View Programs».

Эта вкладка отвечает за допуски в интернет, сеть и т.п. всех программ на Вашем компьютере. Если программы нет в списке, то Вы можете добавить её кнопочкой «Add», указав на её .exe файл. Теперь что касается самого списка, а именно его колонок:
- Trust Level — отвечает за уровень доверия приложению и его доступа в системе куда бы то ни было;
- Outbound Trusted — грубо говоря, отвечает за исходящий трафик приложения в рамках локальной сети;
- Outbound Internet — аналогично, только за исходящий трафик приложения в интернет;
- Inbound Trusted — грубо говоря, отвечает за входящий трафик приложения в рамках локальной сети
- Inbound Internet — аналогично, только за входящий трафик приложения в интернет
По клику на знак вопроса в одной из колонок (ну, или не на знак вопроса, а на галочку/крестик или что там будет стоять согласно автоматической настройке) можно для всех, кроме первой, колонок задать параметр Allow (Разрешить), Deny (Запретить) или Ask (собственно, знак вопроса, т.е. пока не определились). Отсюда простой вывод — если Вы доверяете приложению, то можете смело во всех четырёх, начиная со второй, колонках, проставить галочки, т.е использовать пункт «Allow» и разрешить приложению доступ в интернет. Если не доверяете, то «Deny», т.е. запретить. Если Вам нужен какой-то определенный вид трафика, то, само собой, часть разрешить, часть запретить.
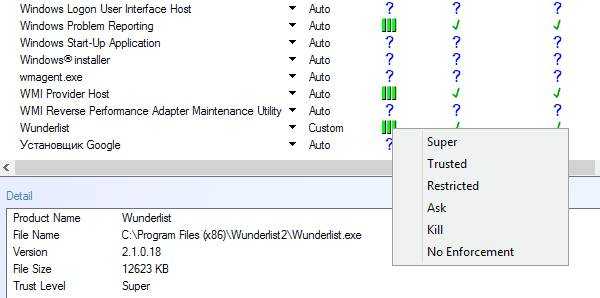
В первой же колонке есть пять параметров, а именно: Super (полные администраторские права), Trusted (доверенные права, т.е. почти полный уровень доступа на уровне исполнения пользователем), Restricted (ограниченные права), Ask (вопрос, т.е еще не определились), Kill (не позволяет приложение запускать вообще) и No Enforcement (что-то типа не исполнять, но вообще смысл этого параметра для меня остался туманным). Исходя из этих параметров, можно настроить работу почти любого приложения и его права в рамках системы.
Собственно, если возиться со всеми этими параметрами для Вас пока сложновато, то сделав вышеописанные настройки, а именно, проставив все упомянутые ползунки в параметр «Med.», перезагрузите компьютер, после чего при попытке доступа приложения куда-либо, Вам будет выдаваться окошечко как на картинке выше с кнопочками «Allow» (разрешить) и «Deny» (запретить), а так же галочкой «Remember this setting» (запомнить выбор). Глядя на название программы и путь к ней, Вы можете определиться, понятно ли, что это за программа просится в интернет и запретить ей или разрешить доступ, а галочка «Remember this setting» позволит запомнить Ваш выбор и больше не будет спрашивать Вас о том, что нужно делать с этой программой. Если же выбор сделан неправильно, то, собственно, Вы можете перейти к списку программ и их прав, о котором я писал выше, а там вручную изменить параметры.
Прожив в таком режиме несколько недель и настроив доступ всех программ, которые установлены на компьютере, можете смело перевести ползунки в параметр «High», запретив таким образом все лишние и ненастроенные соединения всего и вся, тем самым присекая вирусную и нежелательную активность чего бы то ни было на компьютере.
Ну и последнее и важное — это статистика. Открыв главное окно программы, перейдите по пути меню «Tools — Logs»
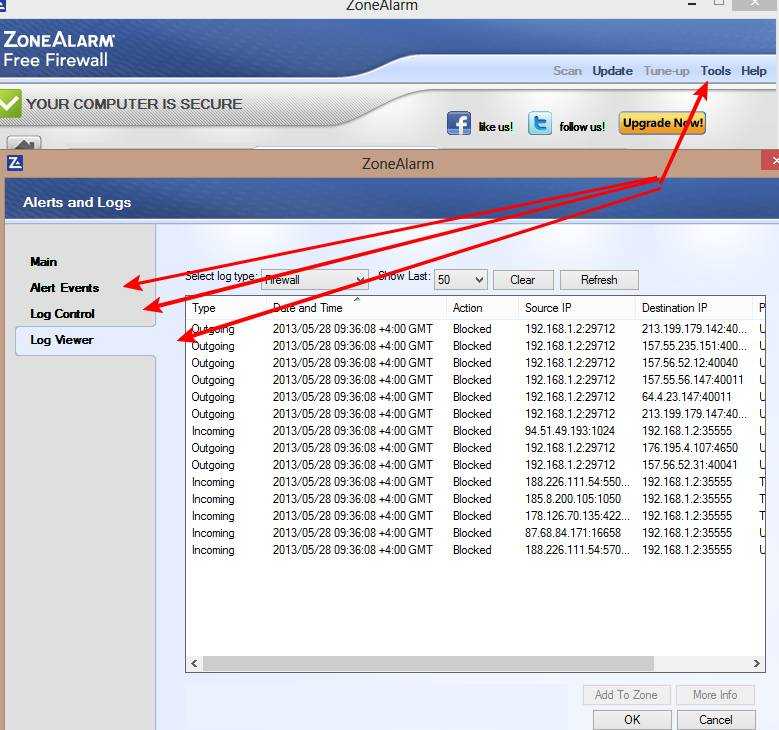
Здесь Вы сможете увидеть всю статистику по всему заблокированному, защищенному и пр.
Углубленная настройка и использование
Вкладка с интерфейсом отвечает, как ни странно, за интерфейс. По желанию Вы можете настроить тему, опять же, язык и другие хвосты. Рекомендуется отключить тут многострадальный звук, приветствия, разного рода извещения и прочий раздражающий функционал:
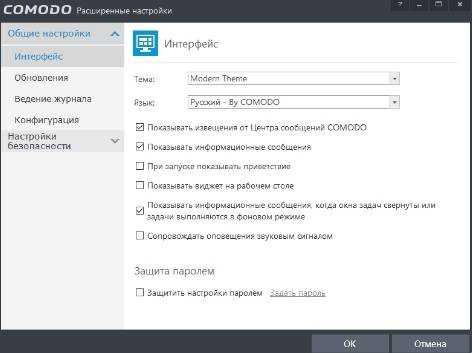
Вкладка с обновлениями отвечает за частоту обновлений, а журнала, за, что логично, размер журнала, его пересоздание и прочее. Это всё логично, просто и элементарно настраивается, благо на русском языке, думаю, что разберетесь.


На вкладке с конфигурацией можно включить или выключить какую-либо из готовых конфигураций. Это очень и очень удобно, причем при переключении позволяет сохранить уже существующую и измененную конфигурацию, т.е можно менять уровень безопасности, в зависимости от обстоятельств. Правда переключение требует перезагрузки, что, в общем-то, логично.
Далее идут ключевые настройки, а именно, настройки безопасности, т.е «Защита+», «Фаерволл» и «Рейтинг файлов».
Simple yet effective firewall to protect your connection
Comodo Firewall is a simple, effective and discrete personal firewall. It’s easy enough to use – no matter what your computer skills are – and displays very informative notifications.
Like any other similar application, Comodo Firewall filters all ingoing and outgoing internet traffic to and from your PC. The firewall must be trained during the first few days, so that it learns to distinguish harmless programs from potentially risky processes. In the case of Comodo Firewall, you can count on its large database – with more than one million programs – to expect a reasonably short training period and effective detection rate.
The interface in Comodo Firewall is clear and intuitive. It’s divided into several tabs (Summary, Firewall, Defense+ and More) which give you access to the program’s main functions. Both the security level and alert level can be customized, depending on the security you need – and also on the number of desktop notifications you want to see.
One issue we noticed, however, is the fact that Comodo Firewall doesn’t seem very good at remembering permissions. Sometimes it kept on asking about programs and connections we had already authorized before.
In any case, Comodo Firewall is the perfect firewall for novice users, thanks to its easy configuration and a user-friendly interface. Also, it’s much lighter on system resources than other similar apps.
Comodo Firewall is a light yet effective firewall which offers different levels of protection and is easy enough to use for everyone.
Improved: Installation experience on Windows 7 and laterImproved: Realtime performance impact to the daily PC operations should be lower in this versionImproved: HIPS doesn’t block some actions that can be used by malwareImproved: HIPS doesn’t block modifications to the protected files under certain conditionsFixed: Firewall sometimes blocks safe applications such as MSN messenger, SkypeFixed: Some installers crash when CIS is installedFixed: Firewall does not detect MAC Spoofing although «Protect the ARP Cache» option is selectedFixed: Firewall cuases high DPC latency under certain conditionsFixed: Antivirus crashes while scanning specially crafted .PST filesFixed: Antivirus crashes after or during virus database updates
Changes
Improved: Installation experience on Windows 7 and laterImproved: Realtime performance impact to the daily PC operations should be lower in this versionImproved: HIPS doesn’t block some actions that can be used by malwareImproved: HIPS doesn’t block modifications to the protected files under certain conditionsFixed: Firewall sometimes blocks safe applications such as MSN messenger, SkypeFixed: Some installers crash when CIS is installedFixed: Firewall does not detect MAC Spoofing although «Protect the ARP Cache» option is selectedFixed: Firewall cuases high DPC latency under certain conditionsFixed: Antivirus crashes while scanning specially crafted .PST filesFixed: Antivirus crashes after or during virus database updates
Загрузка и установка Comodo Firewall
Установка Comodo Firewall не таит в себе никаких особых сложностей, но все-таки в ней есть некоторые нюансы, которые стоит учесть. О них мы и поговорим в первой части этой статьи.
Скачать сие чудо программисткой мысли можно с сайта разработчика по этой ссылке, нажав в соответствующую кнопочку:
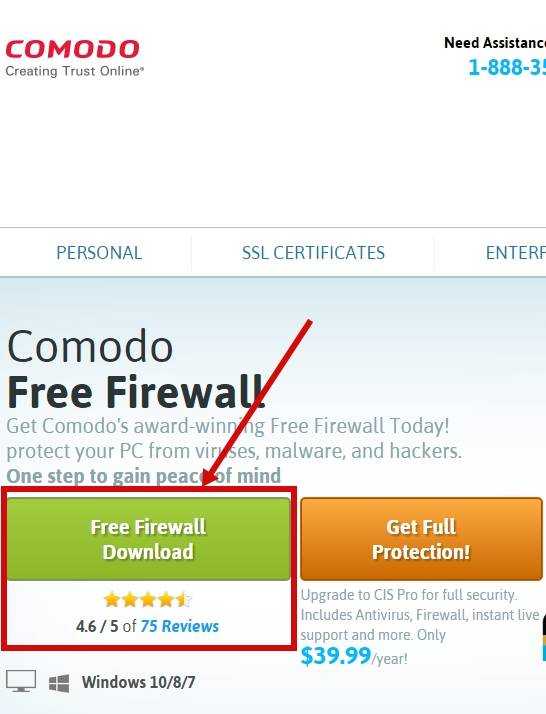
После загрузки запускаем ранее скачанный файл, чтобы начать процесс установки, который, впрочем, начнется с распаковки необходимых установщику файлов:
После этого Comodo Firewall предложит Вам выбрать язык установки. Выберите тот, что Вам ближе всего (в нашем случае русский):

Далее необходимо будет снять галочки «Я хочу использовать облачный анализ поведения приложений, передавая неопознанные программы в COMODO», а так же «Анонимно оправлять в COMODO данные об использовании приложения для внесения изменений, улучшающих работу программы», ибо в них нет никакой необходимости, как и в подписке по электронной почте.
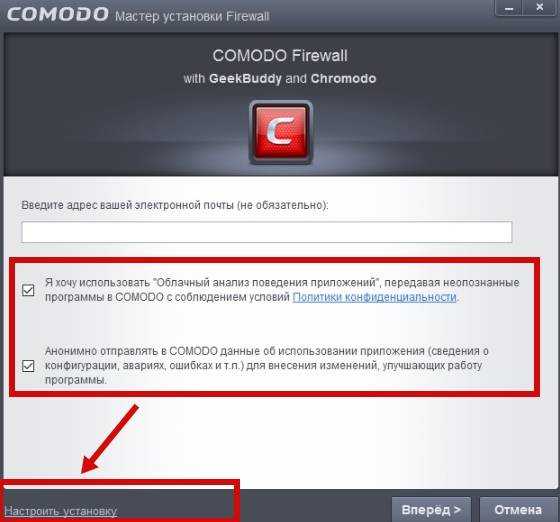
Впрочем, если Вы считаете, что они Вам необходимы, то можете и оставить. Далее полезно было бы нажать на кнопку «Настроить установку», а не сразу тыркать в кнопку «Вперёд». Эта самая кнопка позволит нам настроить элементы для установки (точнее говоря компоненты) Firewall’а:
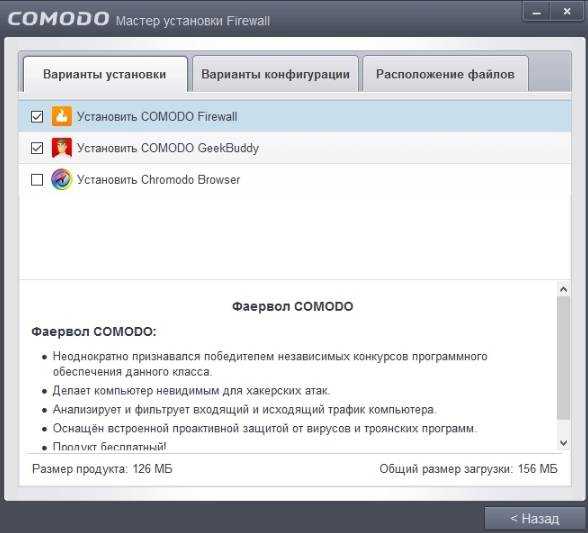
Каждый элемент имеет своё описание по которому Вы можете сделать выбор самостоятельно, но мы рекомендуем снять галочку с «Установить COMODO GeekBuddy», который позволяет получать некую удаленную поддержку и другие хвосты и устанавливать только саму часть с фаерволлом.
Конфигурация установки
Далее, что касается вкладки с вариантами конфигурации:
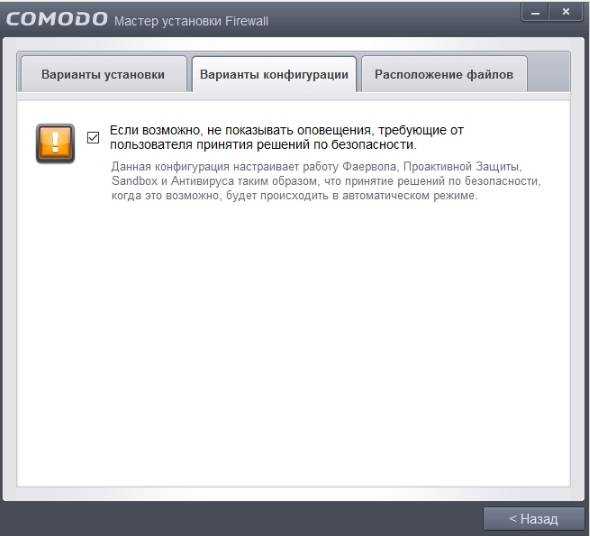
Если Вы не очень сильно разбираетесь в работе с фаерволлами, то здесь галочку, возможно, как раз стоит оставить. Это позволит Вам избежать излишней настройки и уведомлений, но при этом часть решений Comodo Firewall будет принимать за Вас на основе статистики (например, разрешать соединения для известных нормальных приложений, — вроде браузеров, — и запрещать известным вредоносным или подозрительным).

Ну и последняя вкладка позволяет выбрать пункт расположения файлов установки фаерволла. Можете, традиционно, оставить по умолчанию, или указать свой. Далее жмём в кнопку «Назад» и возвращаемся к прошлому шагу, где снимали первые галочки и жали в кнопку «Настроить установка», где, в свою очередь, жмём «Вперёд».
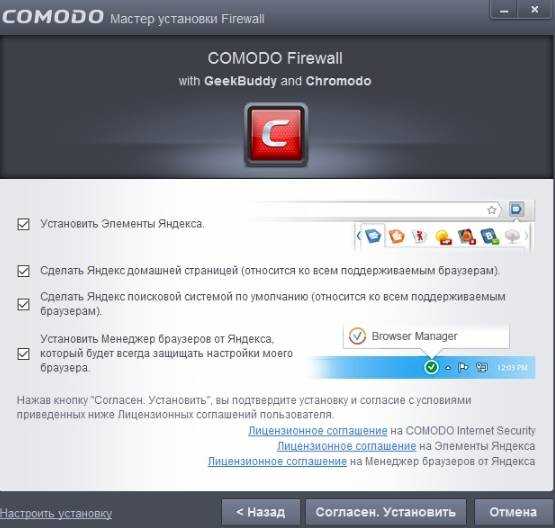
Далее продолжим бороться с галочками, ибо нам предложат установить элементы Яндекса, сделать Яндекс главным и вообще всё такое-остальное. Традиционно, снимаем все галочки, если конечно Вам Яндекс не необходим, и жамкаем в кнопку «Согласен. Установить».

После этого начнется процесс получения бесплатной лицензии и установки COMODO Firewall.
Окончания процесса, собственно, останется дождаться, после чего фаерволл запустится и начнет экстренно вопить и требовать внимания, перезагрузки и прочего, причем делать это сразу в нескольких окнах:
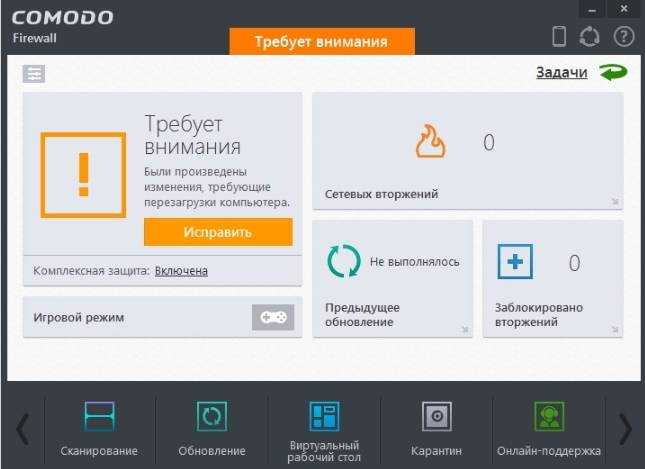
Что ж, придется поддаться на уступки и разрешить перезагрузку (предварительно закрыв всё необходимое и сохранив процесс работы), иначе работать фаерволл нормально не будет, да и Вам, в общем-то, не даст.
После перезагрузки займемся использованием и дальнейшей настройкой.
Integrated Firewall
Control which programs are allowed to access the internet, make your computer invisible to hackers and protect your system against all inbound and outbound attacks.
- Block all unauthorized inbound or outbound connection attempts on your computer
- Allow you to specify exactly which programs are permitted to access the internet
- Stealth the ports on your computer so hackers cannot locate and attack you
- Specify parental controls to filter out inappropriate websites
- Maintain detailed activity and connection logs so you can troubleshoot issues
- Isolate your internet browser in a virtual container so online threats cannot access your private data
GET ALL FEATURES FOR $29.99
Настройка Comodo Firewall
На самом деле существует много конфигураций настроек этого файрвола — ими завален интернет (вот одна из них). Вы можете так настроить защитника, что и вздохнуть не сможете между его уведомлениями, предупреждениями и вопросами.
А можете убедить его работать тихо и ненавязчиво — Вам решать, приведу лишь несколько советов ниже…
Зайдите в настройки программы…
…и поставьте ВСЕ галки в расширенных настройках (так многие советуют в сети), но если у Вас возникнут проблемы с выходом в Интернет — снимите две нижние.
Тут можно отключить отображение виджета на рабочем столе, если он Вам не нужен…
Я его оставил, хоть и категорически не люблю всякие виджеты на рабочем столе. Слегка его отредактировал кликнув ПРАВОЙ кнопкой мыши по значку файрвола в трее…
А вот самая страшная настройка файрвола, которая превратит его в настоящую железобетонную стену…
Вместо безопасного режима можно установить…
В таком режиме готовьтесь к миллиону вопросов от защитника по любому поводу. Зато проверку на надёжность теперь Ваш Comodo Firewall пройдёт — 100%.
Вопросы от файрвола выглядят таким образом…
Можно поставить внизу этого окна галочку (запомнить…) и просто разрешить выполнение. Это если Вы знаете программу, которая пытается выйти в сеть. Ещё можно «Обработать как» …
Таким образом мы избавимся от повторных вопросов, например по поводу обращения программы Nexus к Clover.
После настройки файрвола Comodo Firewall настоятельно рекомендую провести сканирование компьютера — таким образом Вы сильно сократите количество вопросов защитника к Вам…
Вот и всё, что хотел рассказать о Comodo Firewall. Если остались вопросы — вот Вам ещё одна полезная ссылочка.
Ах да, по поводу ненужности таких мер предосторожности (мнение некоторых читателей) — всегда бывает первый раз…
когда какой-то новый вирус, ещё нераспознаваемый антивирусами, пройдёт через Ваш тихий и спокойный файрвол и убьёт систему
когда «непонятным» образом взломают Ваш аккаунт в социальной сети
когда Ваш компьютер «сам» начнёт рассылать спам на половину Интернета…
…вспомните, что Comodo Firewall — лучший бесплатный файрвол для Windows.До новых крепких программ.
Дополнительные настройки
После того как настроено основное функционирование Comodo Firewall, с обязательным обновлением, выполнением сканирования лэптопа, с установкой уровня безопасности, программа будет по умолчанию защищать операционную систему от угроз. Зачастую этих настроек достаточно для корректного функционирования Firewall, однако, в процессе эксплуатации требования пользователя могут возрастать, что порождает необходимость в разборе настроек дополнительной категории. К примеру, некоторый дискомфорт при эксплуатации приложения доставляет звуковое сопровождение работы Firewall: звук можно отключить в меню «Общие настройки» в пункте «Интерфейс». Там же можно изъять из задач запуск приветствия программы при каждом включении компьютера и некоторые аналогичные пункты, не влияющие на функционирование софта.
Специалисты настоятельно рекомендуют настраивать инструмент HIPS, который отвечает за предотвращение вторжений. Если программа установлена на маломощный ПК, в настройках инструмента необходимо выбирать пункт «Адаптировать режим работы при низких ресурсах системы», или же устанавливать экономный режим потребления ресурсов. Функция «Контент-фильтр» позволяет блокировать или включить в разрешённые конкретные сайты. Этот момент актуален, к примеру, при эксплуатации компьютера несколькими пользователями: позволяет блокировать доступ детей к определённому контенту или запретить загрузку заведомо «опасных» сайтов. Во вкладке «Firewall» доступна настройка частоты появления сообщений, активация фильтра трафика IPV6 и блокировка от фальсифицированных ARP, а также доступна опция создания правил для приложений. Исполнитель может устанавливать, корректировать или удалять предписания, актуальные для конкретного приложения.
Что касается более точных и детальных настроек программы, то изучить их сможет любой пользователь, выбрав в настройках приложения «Режим обучения» – это позволит досконально разобраться в нюансах и особенностях защитной программы. Если же нет желания учиться, тогда выбирайте «Безопасный режим», что предполагает эксплуатацию программы в стандартном, пользовательском режиме, с гарантией достойного, предусмотренного разработчиками уровня защиты.
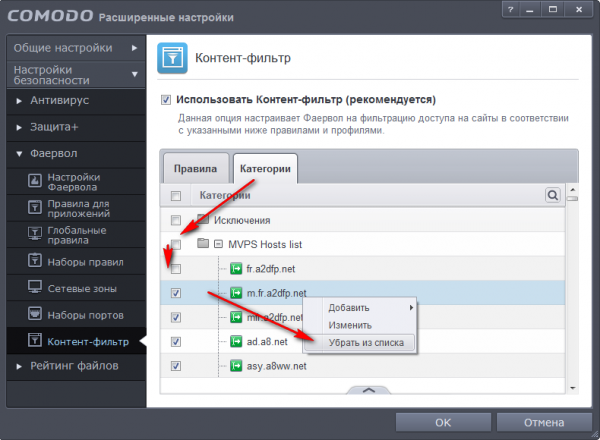
Подведение итогов
Comodo Firewall – это доскональная, эффективная программа, постоянно модернизирующаяся и дополняющаяся разработчиками согласно инновационным потребностям по защите компьютерных устройств как домашней, так и корпоративной эксплуатации. Единственной преградой для использования софта является очень старая комплектация ПК, с неудовлетворительной технической базой, однако, такие случаи в современное время крайне редки.
Загружайте, устанавливайте, пользуйтесь и испытывайте на прочность активную, надёжную и всеохватывающую защиту приложения: бесплатный Firewall является лучшим в своём классе, а проверить это можно только на личном опыте, о чём вы стопроцентно не пожалеете.

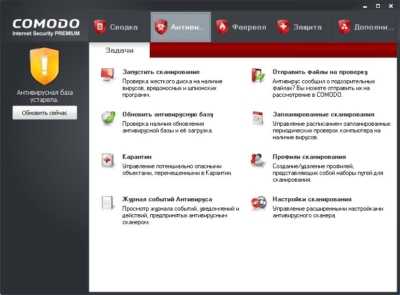




![Comodo firewall - лучший бесплатный файрвол windows [обзор]](http://nephros-crimea.ru/wp-content/uploads/a/e/b/aeb3bb7dae8b659df2975c3d12c96a56.jpeg)