Настройка устройства
Для работы Wi-Fi-роутеры используют спецификацию 802.11. К ней относятся различные стандарты, маршрутизаторы обычно работают на одном из трёх:
- 11b — 54 Мбит/c, 5 ГГцстандарт
- 11g — 54 Мбит/c, 2,4 ГГцстандарт
- 11n — 600 Мбит/c, 2,4-2,5или 5 ГГц
Как можно отметить, спецификация 802.11n отличается большей скоростью и дальностью распространения сигнала. Но работать с ним могут не все девайсы, старые устройства могут просто остаться без доступа к Интернету.
Пока 802.11b и 802.11g не деактивированы, присутствие поддерживающего только эти стандарты устройства переводит всю сеть в режим b/g, что негативно сказывается на скорости. В настройках роутера с помощью специального клиента Wi-Fi необходимо выбрать беспроводную связь только при помощи 802.11n.
Wi-Fi-канал
В многоквартирных домах почти у всех жителей имеется свой роутер. Так как они работают на одних и тех же частотах, сигналы накладываются друг на друга. Сеть перегружена, снижается скорость и качество соединения. В России маршрутизаторы поддерживают 13 каналов частот – от 2412 МГц до 2472 МГц.
Обычно роутер автоматически определяет наименее загруженный канал и переключается на него. Если такой функции нет, с помощью специальных программ можно отследить доступные каналы и самостоятельно переключиться на них. Самый свободный диапазон — 5 ГГц, но с ним совместимы не все устройства.
Однако при условии, что вся техника подключается к Wi-Fi-сети с данной частотой, можно перейти на неё. Тогда скорость заметно увеличится. Определить загруженность каналов можно с помощью данных приложений: WiFi Analyzer, WiFi Analyzer (open source), Network Analyzer, Network Cell Info Lite.
Изменение мощности
Уровень сигнала регулируется в настройках маршрутизатора. Стандартная мощность меняется от 0% до 100%, по умолчанию большинство роутеров выставлены на 75%. Существуют девайсы, способные поднять мощность выше стандартного уровня. Данные функции находятся в настройках беспроводного режима.
Стоит заметить, что с высоким уровнем сигнала принимающее устройство может просто не работать. Слишком высокая мощность способна перегрузить сеть, и качество работы только ухудшится. Значение, выставленное на 100%, не позволит добиться стабильного соединения рядом с самим роутером из-за помех.
Как усилить сигнал WiFi роутера: 9 способов своими руками.
Беспроводный модем имеет обычно диапазон 30 метров. Многие причины могут понизить диапазон и занизить сигнал. Возникновение помех имеет возможность следующими факторами: металлом, толстыми стенами, сигналы от остальных приборов, которые используют беспроводные частоты (мобильники, СВЧ печки). Разберем простые способы, чтобы усилить сигнал WiFi.
1. Минимизировать использования устройств на частоте 2.4 ГГц
Чаще всего мешает бытовая техника: Радиотелефоны, СВЧ печки, системы безопасности, телевизионный пульт ДУ. Придется заменить устройства или отключать их при использовании wifi. Что бы проверить какое устройства создает помеху нашему сетевому трафику, можно по очереди отключать устройства и смотреть на уровень сигнала. В таком случае мы будем примерно знать что нам мешает.
2. Переместить ваш роутер
Иногда решение очень простое. Нужно просто найти наиболее высокую и комфортную точку для модема.
- Выберите высокую точку вашего модема, чтобы усилить эффективную дальность вещания. Чем выше тем лучше.
- Попробуйте разместить в центре вашего жилого помещения для большего охвата территории. В центре и высоко.
- Приблизьте свои устройства к сети, если возможно.
- Найдите место, где плохо ловит соседский wifi, попробуйте разместить модем на той точке.
Отойдите от любого металла: железные полки, ящики и подобные вещи. (Если используйте ноутбук к примеру)
Отойти от радиотелефонов, микроволновок.
Попробуйте применить все вышеперечисленные пункты в один.
3. Поменять режим вещания роутера
Выберите новый стандарт 802.11 N в настройках модема, если поддерживает. 802.11 N предлагает гораздо больший радиус действия и силу сигнала по сопоставлению с устройствами стандартов 802.11 a/b/г. (Настройка модема HG532e huawei со скрытыми функциями. Чтобы появилась функция смены вещания 802.11N, нужно войти с правами супер админа.)
Чтобы появилась функция смены вещания 802.11N, нужно войти с правами супер админа.)
4. Переключить канал роутера на свободный
Модемы работают на каналах от 1 до 11. Изменение канала, позволит роутеру создать четкий сигнал между другими беспроводными устройствами. Для тестирования в помещении на каком канале находится сеть wifi, можно воспользоваться программой Acrylic:
- Наша сеть.
- На каком канале находится и режим вещания 802.11-n.
- Розовый цвет наше покрытие на 10 канале.
- Видим, что две сети (розовый, голубой) находятся на одном и том же канале 1, они мешают друг другу.
Можете проверить статус рейтинга настройки.
Что имеем? Ровно то, что две сети wifi у моих соседей, находятся на одном и том же канале, тем самым мешая друг другу. Выбирайте канал на котором меньше подключено сетей wifi или вообще не подключено.
5. Усилить мощь передачи роутера
Прочитайте инструкцию на вероятность опции xmit, мощности вашего модема: количество энергии он использует для передачи сигнала. Можете усилить это число до 45 (mW). Знайте, Вы рискуете перегреть или повредить маршрутизатор.
Можете усилить это число до 45 (mW). Знайте, Вы рискуете перегреть или повредить маршрутизатор.
Пример двух модемов. Ищите настройку Transmit power и повысьте ее. На первом рисунке выбрать пункт High. На втором укажите максимальное значение 20.
6. Сменить стандартную антенну роутера
Найти другую антенну от старого роутера, если она мощнее и заменить ее, что обеспечит большую мощность. Не все маршрутизаторы позволяют откручивать привычно антенну. Она крепиться су-цельно, многие делают так как на видео.
7. Сделать направленную волну вай фай
Направить вашу сеть wifi не в 360 градусов, а меньше, тем самым остальные волны будут отражаться и направляться в одну сторону, что даст небольшой эффект. Вырежьте с банок пива, как на картинке. Лучше всего подходит, когда соединить нужно два роутера, работающих в режиме: wds, повторитель. Вы должны понять, что wifi будет плохо работать за закрытой частью банки. Этот способ, как дать больший коэффициент целенаправленной волны.
Этот способ, как дать больший коэффициент целенаправленной волны.
8. Установить репитер
Называют еще «Повторитель». Расширяет сеть получаемого сигнала. Повторитель принимает сигнал от модема и усиливает его, чтобы увеличить диапазон. Продается в виде блока, который нужно воткнуть в розетку после быстрой настройки. Имеют множества маршрутизаторов опцию «Репитера».
9. Установка усилителя wifi (Бустер)
Подрубить усилитель, называемый бустер, конкретно к модему. Бустер лучше чем повторитель. Репитер усиливает лишь мощь имеющего сигнала, а не силу диапазона, что не скажешь про бустер. Применяйте двунаправленный «Бустер» для увеличения скорости.
Перепрошивка DD WRT
Как раз то, что обсуждалось раньше. DD WRT способна даже дешёвый роутер превратить в неплохой сервер. Если вы не знаете, как улучшить сигнал, то воспользуйтесь этим способом, разница будет ощутимой.
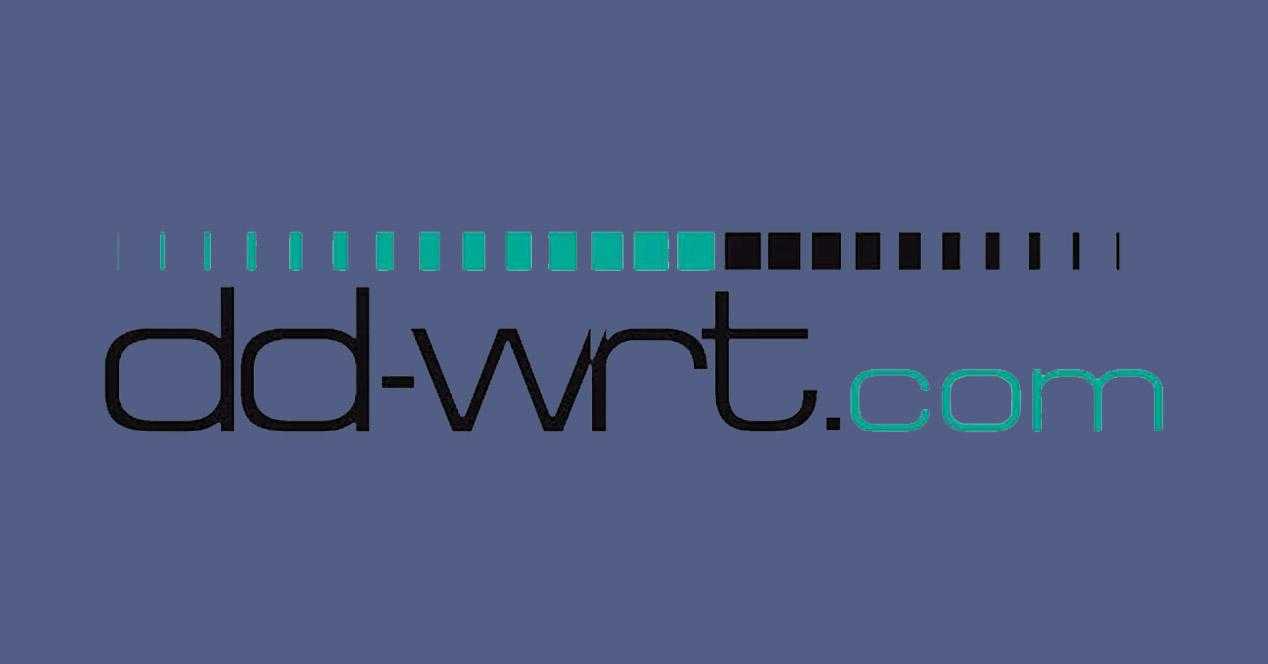
Это многофункциональная прошивка, написанная на ядре ОС Linux, дающая большое количество настроек, с которыми вы сможете усилить WiFi и ускорить связь, а также много других полезных дополнений. Внимательно прочитайте инструкцию, т.к. неправильная установка может повредить роутер, и его останется только выбросить.
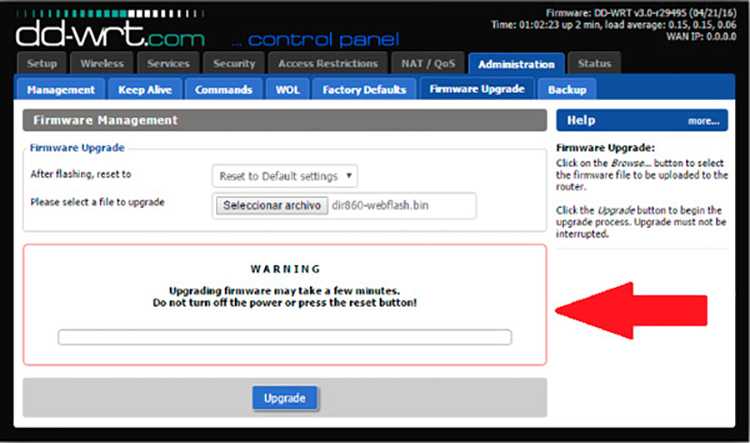
Работать с новой прошивкой поначалу сложно, но интерфейс, как и документация, переведены на русский, после небольшой практики вы сможете полностью оценить все преимущества.
https://youtube.com/watch?v=qcmqlxjgvT8
Самодельный усилитель для Wi-Fi роутера
Приветствую читателей и подписчиков. Продолжаем экспериментировать с усилением и улучшением качества сигнала Wi-Fi от домашнего роутера. Ранее на сайте уже приводились примеры самодельных антенн для роутера. Вообще способов как усилить Wi-Fi много, в сети можно найти массу статей и видео на данную тему. Однако в основном, это примеры трудоёмких процессов по изготовлению антенн, где нужно выдерживать точные размеры плюс не всегда просто достать материал для самоделки. В основном все хотят усилить Wi-Fi быстро и не дорого, не потратив большого количества времени и средств. Как раз о таком способе мы сегодня и поговорим.
Данный способ подойдет если вы имеете слабый транслятор на своём роутере, или находитесь от него на достаточно удаленном расстоянии, из-за чего связь не стабильна, и сеть постоянно обрывается. Современные роутеры обычно имеют две или три антенны, что конечно повышает плотность сети, но сигнал хорош именно на ближнем радиусе, вокруг самой точки. Если же потребитель находится на краю зоны уверенного приёма, или за её пределами, сразу начинаются проблемы с соединением.
При такой круговой диаграмме очень много мощности рассеивается в пространство в пустую, в то время как сигнал от роутера можно сфокусировать и направить в нужном направлении, туда где его не хватает. Сделать это можно конечно, с помощью отражателя параболической формы, но это как один из способов, который кстати, не всегда удобен из-за грамоздкости конструкции, и он скорее подходит для роутеров имеющих одну антенну. Существует более универсальный вариант. Усилить Wi-Fi на роутере можно с помощью специальной фокусирующей насадки, которую не сложно изготовить своими руками.
Конструкция такой насадки настолько проста, что изготовить её может абсолютно любой. Устройство собрано по примеру структуры пассивных вибраторов, такое решение позволит направить излучение роутера, при достаточно компактных размерах самой фокусирующей конструкции.
Для изготовления фокусирующей насадки понадобится медная проволока диаметром 0,8 – 1 мм, и отрезок картона или куска пластика. Простота конструкции видна на фото. Устройство состоит из отрезков проволоки служащих вибраторами, расположенных на определенном расстоянии друг от друга.
Медную проволоку нужно нарезать на отрезки: два отрезка по 48 мм, два отрезка по 50 мм, один отрезок 52 мм и еще один отрезок длинной 59 мм. Отрезки проволоки крепятся в картоне в заранее отмеченных точках. Расстояния между точками указанны на рисунке.
Отрезки проволоки фиксируются в несущей траверсе из картона или из пластика ровно по середине. Проволока в картоне прекрасно держится сама за счет трения, можно капнуть клея для повышения прочности. Сама насадка одевается на штатную антенну роутера, и держится там так же за счет трения. Для этого в траверсе делается одно большое отверстие по диаметру антенны, я например сделал его с помощью обычного дырокола.
Что касается соблюдения точности в размерах конструкции, то здесь это не критично. Желательно точно соблюсти размеры отрезков проволоки, тут погрешность не должна составлять более 1 мм. А вот с расстояниями между вибраторами можно ошибиться до 2 мм.
Если ваш роутер имеет две антенны, то нужно будет изготовить две насадки, своя для каждой антеннки. Насадки одеваются на антенны роутера и направляются в сторону усиления, туда где слабый сигнал. Настраивается такой усилитель с помощью любой утилиты мониторинга Wi-Fi сигнала. Сама насадка поворачивается не только вокруг своей оси, но и перемещается по самой антенне роутера, это нужно для более точной настройки. Максимальные значения показаний утилиты помогут добиться нужного уровня сигнала в точке потребителя.
В диапазоне частот Wi-Fi, такая фокусирующая насадка дает до 10 дБ усиления. Диаграмма роутера при использовании такого усилителя принимает направленную форму. Полоса пропускания штатной антенны роутера немного больше полосы частот Wi-Fi. Это в свою очередь и позволяет немного пренебрегать точностью в размерах при изготовлении данной конструкции.
Как программно усилить сигнал WiFi?!
К сожалению, многие владельцы роутеров и беспроводных точек доступа особо то и не заморачиваются с настройкой беспроводной сети, ограничиваясь в лучшем случае сменой идентификатора SSID и вводом ключа безопасности сети. Остальное же они оставляют по-умолчанию. И это частенько играет с ними злую шутку, если по соседству появляются несколько беспроводных сетей.
1. Причина слабого сигнала — совпадение частот каналов беспроводных сетей.
Не знаю, как у Вас, а в моем подъезде только в зоне доступности около 15 беспроводных сетей WiFi. Это не совсем хорошо — сети будут пересекаться и занимать один и тот же канал. Результатом будет плохой прием даже на относительно небольшом удалении. Поэтому, если Вы хотите усилить сигнал WiFi — первым действием должен быть выбор радио-канала.
Для этого Вам понадобится специальная программа. Самая популярная из них — inSSIDer. Её надо установить на компьютер или ноутбук с WiFi-адаптером и запустить:
![]()
В таблице Вы увидите все доступные беспроводные сети Вай-Фай в округе и занимаемые ими частотные каналы. В России используются каналы с 1 по 13-й. Ищем свободные номера каналов и Теперь Вам нужно зайти в настройки роутера (http://192.168.0.1 или http://192.168.1.1) и в разделе «Беспроводная сеть (Wireless)» найти параметр «Канал (Channel)»:
![]()
В списке каналов надо выбрать номер свободного канала и нажать кнопку «Изменить/Сохранить» для применения настроек.
Более подробный мануал на эту тему Вы можете посмотреть тут — ссылка.
2. Плохой сигнал из на низкой мощности передатчика на роутере.
На некоторых моделях можно регулировать мощность передачи сигнала WiFi в расширенных настройках сети. Для этого надо в разделе «Расширенные настройки» сети найти параметр «Мощность передачи (Wireless Transmit Power)»:
![]()
Значения этого параметра могут быть как в процентах, так и в абстрактных величинах — Высокая (High), Средняя (Medium) и Низкая (Low).
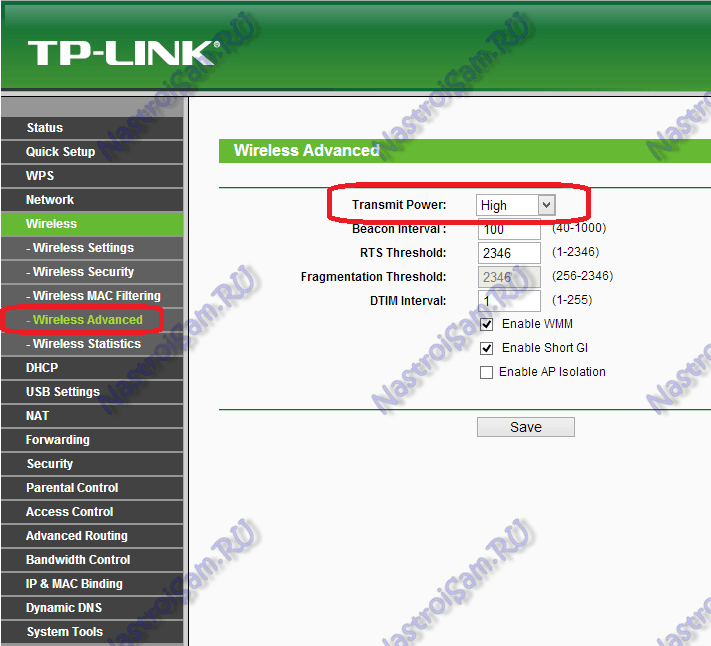
Выставляем максимальное значение и нажимаем кнопку Сохранить (Save).
К сожалению, возможность регулирования мощности сигнала Вай-Фай есть не на всех устройствах SOHO-уровня. Но в этом случае может выручить альтернативная прошивка типа DD-WRT, Open-WRT, Tomato и т.п. Само собой, при условии что такая существует для Вашей модели.
3. Выставляем беспроводной стандарт WiFi — 802.11N.
До тех порт, пока в массовую продажу по низкой цене не вышли устройства с 802.11ac, стандарт 802.11n является самым современным и быстрым. Но помимо этого, у него есть ещё один большой плюс — увеличенный радиус покрытия за счет использования нескольких антенн. Единственное условие, при котором возможен переход на стандарт 802.11n — это полная поддержка его всем устройствами, с которых Вы будете подключаться к беспроводной сети. В противном случае — они просто его не увидят. Для того, чтобы перевести режим работы Wi-Fi-модуля Вашего роутера в режим работы 802.11n, Вам надо в Веб-интерфейсе в разделе настройки «Беспроводная сеть (Wireless)» выставить параметр «Режим работы (Wireless Mode)» в значение — «802.11n». Вот так это выглядит на устройствах Asus:
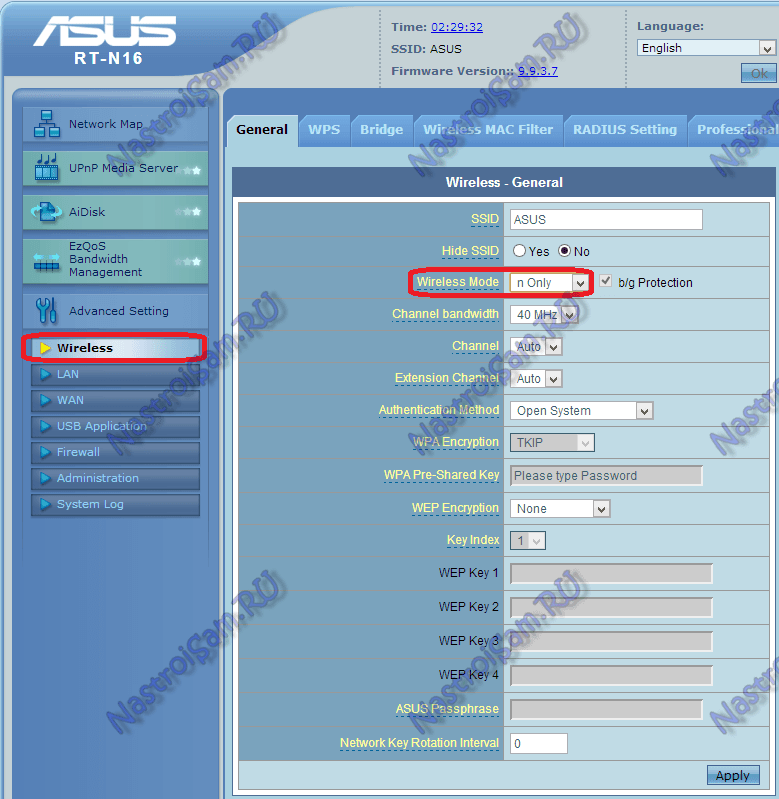
А вот так режим 802.11n выставляется на TP-Link:
![]()
После этого нажимаем кнопку Сохранить и перезагружаем устройство. После этого устройства нужно подключить к сети заново.
4. Переход на диапазон 5ГГц.
У стандарта 802.11n есть ещё один, очень весомый плюс: более дорогие модели беспроводных маршрутизаторов умеют ещё работать и в диапазоне 5ГГц(802.11a). Если Ваш Вай-Фай роутер двухдиапазонный, то есть умеет работать как в обычном диапазоне 2,4 ГГц, так и 5ГГц, то я бы советовал перевести максимальное количество клиентов именно на него:
![]()
Диапазон 5ГГц сейчас фактически полностью свободен и не замусорен частотными помехами соседних точек доступа и иных устройств (микроволновки, телефоны с Bluetooth и т.п.), а значит выдавать он будет максимальный радиус покрытия. Но ещё раз повторю — WiFi-адаптеры подключаемых устройств (ноутбуков, компьютеров и ли планшетов) тоже должны уметь работать в диапазоне 5ГГц.
5. Улучшаем приём на компьютере или ноутбуке.
Этот совет больше актуален для пользователей ноутбуков на Windows 7 и Windows 8. Всё дело в том, что на них для экономии батареи может быть выставлен режим «Экономии энергии».
Причем некоторые пользователи выставляют его при работе от кабеля питания. Это может привести к тому, что у Вас на ноутбуке будет плохой приём сигнала Вай-Фай ввиду того, что беспроводной модуль «сидит на голодном пайке» и ему не хватает питания. Для того, чтобы это исправить, Вам надо зайти в «Панель управления», выбрать раздел «Электроуправление» и выбрать схему «Сбалансированный», а лучше — «Высокая производительность».
Как увеличить радиус действия wifi в настройках роутера
За счет собственных настроек роутера можно разобраться, как увеличить радиус действия wifi. Для этого нужно выбрать оптимальный радиоканал и тем самым увеличить зону действия. Процесс настройки можно рассмотреть на примере любой модели популярного производителя D-Link — DIR-300 NRU.Алгоритм действий:
- Зайти в раздел настроек. Чтобы попасть в этот раздел, нужно в строке браузера ввести данные Ip-адреса устройства. После перехода по адресу появится электронная форма, куда нужно ввести логин и пароль. Совет: Ip-адрес, логин и пароль для настроек устройства нужно смотреть на корпусе роутера.
- Выбрать раздел, расположенный с левой стороны — Wireless Setup.
- Активировать Manual Wireless Connection Setup, для изменения метода настройки Wi-Fi.
- В Wireless Network Settings найти строчку Wireless Channel и выбрать канал.
- Активировать Save Settings для подтверждения внесенных изменений.
- Перезагрузить устройство и вновь подключиться к Wi-Fi.
Увеличиваем покрытие wi-fi при помощи специальных устройств
Расширить зону покрытия можно с использованием специальных, сторонних устройств. Выбор конкретного способа зависит от ситуации, иногда требуется комбинация методов.Какие способы можно использовать:
- Поменять антенны роутера. Наиболее простой способ улучшение качества сигнала. Если на устройстве установлены съемные антенны, нет ничего проще обычной их замены на более мощные аналоги. Можно применить и более направленные антенны. Если антенна работает в конкретном направлении, она сможет осуществить передачу на внушительное расстояние.
- Применение беспроводного ретранслятора. Специальные устройства можно подключить к сети и расширить ее за счет их антенн. Ретранслятор можно использовать в комнате с самых плохим сигналом.
Решил подготовить статью с советами по усилению сигнала Wi-Fi сети. В интернете, есть много разных статей на эту тему, но практически в каждой статье, очень много ненужной информации. Точнее, множество рекомендаций по каким-то настройкам, которые не имеют никакого отношен к увеличению радиуса сигнала Wi-Fi и никак не могут влиять на радиус действия самой сети.
Если мы говорим об усилении сигнала Wi-Fi, то конечно же имеем введу именно радиус покрытия самой сети, то есть дальность действия Wi-Fi. Для примера: купили мы роутер, установили, настроили, а в самых дальних комнатах Wi-Fi вообще не ловит, или уровень сигнала слишком слабый. Или же, роутер установлен на первом этаже (где сигнал есть)
, а на втором этаже сигнал уже очень слабый, или вообще отсутствует. Обычная ситуация, с которой сталкиваются многие, да я с сам с этим сталкивался.
От чего зависит радиус действия Wi-Fi сети? Очень много разных факторов: от самого роутера (количества и силы антенн)
, от стен в вашем доме, от количества соседних Wi-Fi сетей, от расположения роутера, каких-то других помех и т. д. Многие просят посоветовать роутер, который например обеспечит стабильный сигнал Wi-Fi для трехкомнатной квартиры, частного дома, и т. д. В таких случаях, невозможно посоветовать ничего конкретного. У всех разные условия, разные стены и т. д. Единственно, что я могу посоветовать, это приблизительно ориентироваться на площадь вашего дома. Если у вас например однокомнатная квартира, то даже недорогой роутер, с одной антенной мощностью в 3 dBi без проблем справится со своей задачей. Ну а если у вас дом, или квартира побольше, то берите устройство подороже. Хотя, и цена не всегда аргумент. Есть у меня – дорогой, три антенны, какая-то там фирменная функция Asus, которая увеличивает радиус покрытия сети. Так вот, при одинаковых условиях, на одинаковом расстоянии, он показывает результат не намного лучше, чем у того же . У которого антенны внутренние, да и дешевле он в несколько раз.
Усиливающие устройства
Но, если настроек недостаточно, чтобы получить нужный радиус, или не хочется делать перепрошивку, то как усилить сигнал роутера?
Правильные настройки и вспомогательные средства, хоть на них и придётся потратиться, в совокупности дадут вам отличное качество связи.

Антенны
Антенна — источник сигнала, она распространяет его вокруг себя в определённой зоне. Направьте антенны вертикально вверх, так их зоны распространения захватят большую площадь.

Замените слабые на более мощные, обычно чем длиннее — тем мощнее, или воспользуйтесь насадками, если сигнала совсем немного не хватает. Есть и антенны на проводе, которые можно поставить ближе к нужному месту, не перемещая при этом роутер. Посмотрите, как их можно заменить на вашем роутере, и есть ли незанятые разъёмы: чем больше антенн, тем плотнее и стабильнее сигнал.

Репитер или доп-роутер
Очень эффективный способ. Репитер будет принимать и дублировать сигнал. Зачем нужен: у дополнительного роутера, если он не может работать в режиме повторителя, будет своя сеть, и между сетью первого и второго придётся постоянно переключаться, перемещаясь между комнатами.

Репитер же занимает меньше места — всё, что нужно, это подключить его к розетке, и работает в одной сети с роутером. Берите модель, соответствующую диапазону вашего роутера, но лучше сразу двухдиапазонную — даже если у вас нет роутера с 5ГГц, он точно в будущем появится.

Есть две важные детали:
репитер не усиливает, а дублирует, то есть сила сигнала от него будет как от роутера;

также репитер принимает только одну сеть, например передать одновременно и домашнюю, и гостевую через него нельзя;
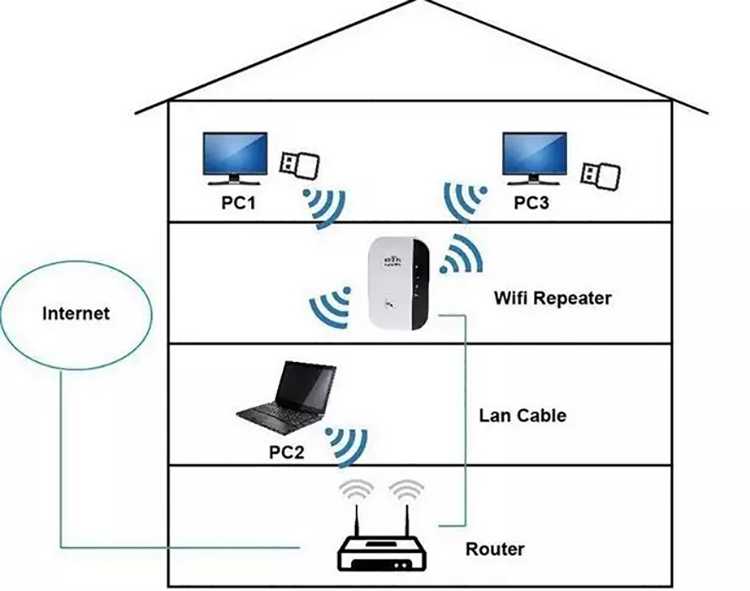
скорость передачи данных падает, но не сильно.
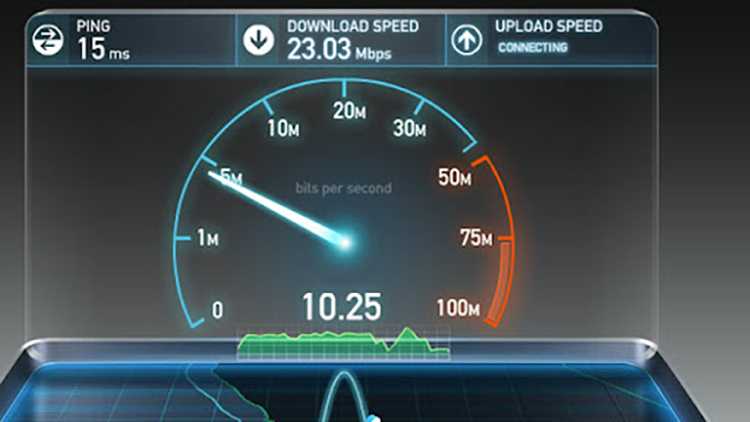
Роутеры могут работать в режиме повторителя, но не все — зависит от модели. Второй роутер обойдётся куда дороже репитера и занимать места он тоже будет много, но преимущество в том, что при необходимости его можно улучшить новыми антеннами или бустерами для большего покрытия. Если вам нужно дублировать сигнал на очень большую площадь, то берите второй роутер с функцией повторения.

Бустер Wi-Fi
Бустер нужен, чтобы именно усилить сигнал WiFi, то есть увеличить зону покрытия самого роутера, в этом отличие от репитера. Подключите его в разъём для антенн, и он значительно улучшит связь.

Что влияет на радиус действия Wi-Fi маршрутизатора
Как усилить сигнал вай-фай
У беспроводного аппарата стандартный диапазон охватывает площадь в 30 м. Некоторые факторы способны уменьшать диапазон и вызывать помехи в сигнале передатчика.
Специалисты заостряют вопрос на нескольких основных источниках нестабильной функциональности сети. К частым причинам относят стены, иные маршрутизаторы, бытовую технику и радиоустройства.
Стены
Передатчик должен стоять в открытом месте со свободным доступом. Попытки отправить его за шкаф или диван, отнести в комнату с капитальными стенами вызовут проблемы с равномерным распределением сигнала во всем доме.
Варианты препятствий
Помехи от других радио-устройств и маршрутизаторов
Мобильные телефоны и им подобные устройства, работающие рядом с роутером могут снижать радиус покрытия. Единственное решение – это переход на другой свободный канал.
Важно! Нельзя устанавливать передающее устройство рядом с радиоточкой, пользоваться той же розеткой для подзарядки мобильных и радиотелефонов и пр.
Помехи от бытовой техники
Слишком близкое расположение микроволновой печи, холодильника или стабилизатора может стать источником помех. Специалисты советуют устанавливать устройство в центральном помещении, свободном от постоянно функционирующих бытовых приборов.
Как усилить сигнал Wi-Fi-роутера
Существует несколько способов улучшить сигнал в домашних условиях.
Перезагрузить роутер
Самый простой способ перезагрузки — выдернуть шнур питания роутера из розетки, подождать 10–15 секунд и снова включить устройство. Кроме того, у некоторых моделей роутера в настройках есть команда принудительной перезагрузки. Как и в случае с другими гаджетами, такая операция часто решает проблему, особенно если речь о ситуации, которой раньше не было.
Изменить направление антенн
Обычно у роутера дома может быть от одной до четырёх антенн. В направлении ориентации каждой из них приём лучше, а значит, поворачивая антенны, можно добиться значительного улучшения приёма.
Поменять частоту
Многие современные модели роутеров работают одновременно на частоте 2,4 ГГц и 5 ГГц. Более старые устройства раздают сигнал на одной из них. Какая именно частота занята, укажет светодиодный индикатор на панели устройства. Сменить частоту можно в настройках роутера.
Для этого в любом браузере вбейте 192.168.0.1 и введите логин с паролем — их задают при первой настройке роутера. Меню с выбором частоты обычно находится в разделе «Беспроводная сеть» или «Беспроводной режим».
Материал по теме
Рекомендуемый тариф для роутера и модема
Переместить роутер
Если ваш роутер стоит на полу или на столе, попробуйте поднять его повыше — например, на шкаф. Главное, чтобы устройство не стояло в углу, где пересечение стен создаёт больше всего помех для сигнала. Также убедитесь в том, что рядом с роутером нет электронных устройств.
Выбрать другой канал вручную
Обычно роутер пытается обеспечить связь по свободному каналу самостоятельно. Но вы можете попробовать сделать это принудительно. Переключиться на свободный канал можно в настройках роутера, обычно через браузер на ПК — действуйте по инструкции к устройству.
Использовать усилители
В многокомнатной квартире со сложной планировкой увеличить радиус действия роутера помогут только специальные усилители сигнала:
- Репитер — ловит сигнал от роутера, создаёт сеть с тем же названием и передаёт сигнал дальше.
- Mesh-комплекты — это комплект из нескольких передатчиков, которые подключаются к роутеру. Располагаясь на определённом расстоянии друг от друга, они создают сеть беспроводного интернета с большим охватом.
Подбирая усилители, проверяйте совместимость с вашим домашним роутером и перед покупкой исключите прочие причины проблемы с роутером.
Установка репитера
Дополнительные репитеры (повторители, ретрансляторы) усиливают получаемый от роутера сигнал. Устройство представляет собой блок, который следует настроить и вставить в розетку. Но проще осуществить покупку второго роутера, который поддерживает функцию «Репитер», иногда ее можно добавить с помощью альтернативной прошивки. Желательно, чтобы маршрутизаторы были одинакового бренда, иначе протоколы могут не совпасть.
Лучшие репитеры
Пользователи рекомендуют обратить внимание на несколько вариантов в каждой ценовой категории. Бюджетные варианты:
Бюджетные варианты:
- Xiaomi Mi Wi-Fi Amplifier 2;
- Asus RP-N12;
- TP-Link TL-WA850RE.
Варианты средней ценовой категории:
- TP-LINK RE200 V1;
- TP-Link AC750.
Дорогие варианты:
- Vegatel VT5-900E;
- Asus RP-AC68U.
Виды антенн
Wi-Fi-антенны для роутеров бывают разных размеров и форм и могут использоваться как в помещении, так и на открытом пространстве. По этому признаку их разделяют на два класса:
- внутренние (комнатные, внутридомовые);
- наружные (внешние, выносные, уличные).
Комнатные антенны
Предназначены для использования внутри помещений, поэтому имеют компактные размеры и сравнительно небольшой коэффициент усиления (КУ). Основная их задача — стабилизация сигнала и его доставка в наиболее удалённые уголки дома. Чаще всего внутренние антенны, в зависимости от конструкции, устанавливаются на столе, крепятся на стене/потолке либо подсоединяются к роутеру вместо штатных антенн. Самыми распространёнными вариациями комнатных устройств являются штыревая и панельная антенны.
Штыревая антенна — это самый простой и распространённый вариант передающей антенны, распространяющей радиоволны во всех направлениях
Внешние антенны
Используются для установки снаружи зданий, отличаются от предыдущих устройств более крупными размерами и более высоким КУ. Поскольку их применяют для организации сети на открытом пространстве, то конструкция таких антенн предусматривает защиту от негативного воздействия атмосферных осадков. В комплекте с наружным усилителем обычно идут дополнительные крепёжные элементы для установки на крыше, наружной стене здания или столбе.
Наружные Wi-Fi-антенны чаще всего используются в частном секторе, где нужно распространить действие беспроводной сети на придомовую территорию
В свою очередь, и выносные, и комнатные антенны в зависимости от направления сигнала подразделяются на два типа:
- всенаправленные (ненаправленные, круговые);
- направленные (узконаправленные).
Всенаправленные антенны
Такие устройства излучают радиоволны равномерно во всех направлениях в пространстве. Принцип действия круговых антенн можно сравнить с комнатной лампочкой, освещающей в одинаковой степени всю комнату, а диаграмму направленности — со сферой. Уровень сигнала в такой сети неравномерен: чем дальше от центра, тем слабее. Всенаправленные Wi-Fi-антенны отличаются меньшим радиусом действия и используются в тех квартирах и домах, где есть необходимость подключения к беспроводной сети нескольких пользователей.
Направленные антенны
Пассивные усилители этого типа посылают беспроводные сигналы в одном направлении, что позволяет добиться устойчивого сигнала в проблемных местах. Действие узконаправленной антенны похоже на работу фонарика, который не в состоянии осветить всю комнату, но способен передать луч света на более дальнее расстояние. Диаграмма направленности таких антенн по своей форме напоминает цветочный лепесток или дирижабль. В жилых помещениях направленные усилители используются в тех случаях, когда нужно обеспечить стабильным Wi-Fi-сигналом один девайс или несколько размещённых рядом.
Диаграмма направленности графически представляет зависимость коэффициента усиления антенны от её направления в заданной плоскости
Антенны-насадки
Отдельную нишу занимают антенны-насадки, способные превратить всенаправленную антенну роутера в узконаправленную. Надеваются они на штатные антенны Wi-Fi-роутеров и благодаря своей конструкции увеличивают зону действия локальной сети в нужном направлении. Несмотря на компактные размеры, КУ таких антенн может достигать 8–12 дБ. Антенны-насадки удобны в домашнем применении: легко крепятся, не имеют проводов и не занимают лишнего места на столе или стене.
Антенна-насадка — это простейшее устройство направленного типа, не требующее установки и подключения
Усиленные (активные) антенны
Главное отличие активной антенны от пассивной состоит в наличии встроенного электронного оборудования. В активных антеннах поступающий сигнал сначала обрабатывается (усиливается, очищается от шумов), а затем передаётся непосредственно на роутер или другое принимающее устройство. Такие антенны мало подвержены внешним помехам и способны усиливать сигнал до 20 дБ. Однако они более сложны в настройке и по стоимости дороже своих пассивных аналогов. Работают от источника питания, дополнительно могут комплектоваться аккумуляторами.
Активная антенна в своей конструкции имеет усилитель и нуждается в подключении к источнику питания
Самодельные Wi-Fi-антенны
Смастерить устройство для усиления сигнала беспроводной сети можно самостоятельно. В интернете есть множество примеров антенн, собранных своими руками. Для их создания авторы используют подручные средства: жестяные банки, медную проволоку, DVD-диски, плотную фольгированную бумагу, листы металла и др. Самыми популярными усилителями, собранными вручную, являются следующие модели:




























