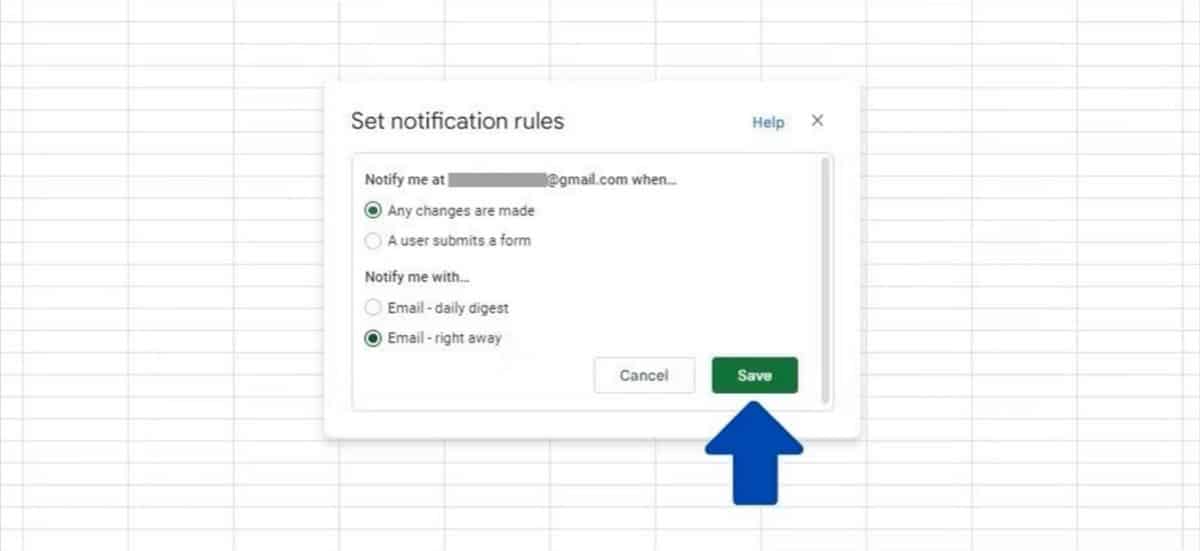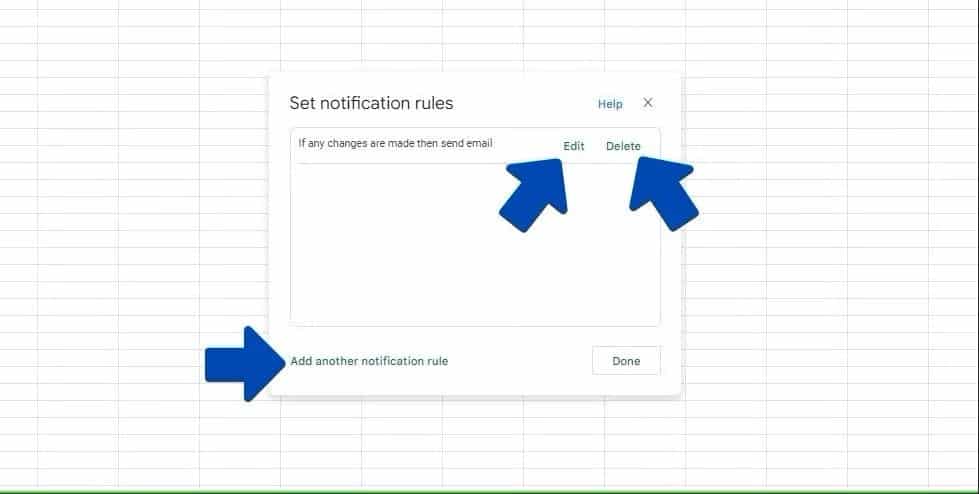Как удалить строку в гугл таблице?
В гугл таблицах, как и в экселе, довольно просто удалить любую строку. И давайте рассмотрим подробную инструкцию с картинками, как в гугл таблице удалить строку:
Первый шаг. Откроем рабочую таблицу в программе гугл таблица. Наша задача заключается в удаление самой первой строки в представленной небольшой табличке.
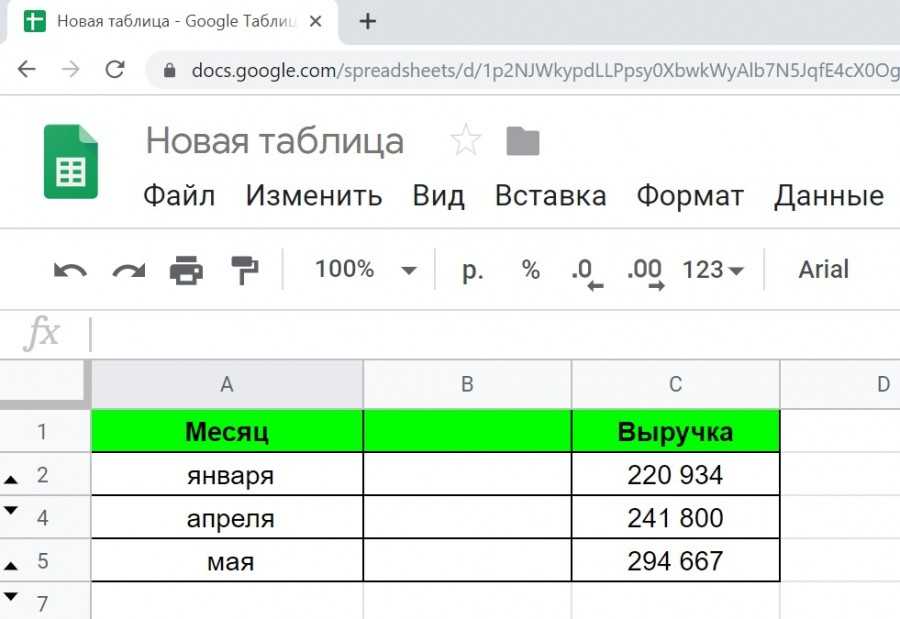
Второй шаг. Выделим самую первую строку, для этого курсор мыши наводим на область, где идет нумерация строк. Мы наводим курсор на квадратик с цифрой один и нажимаем один раз на правую клавишу мыши. В итоге нужная строка выделится, она окрасится в синевато-прозрачный цвет.
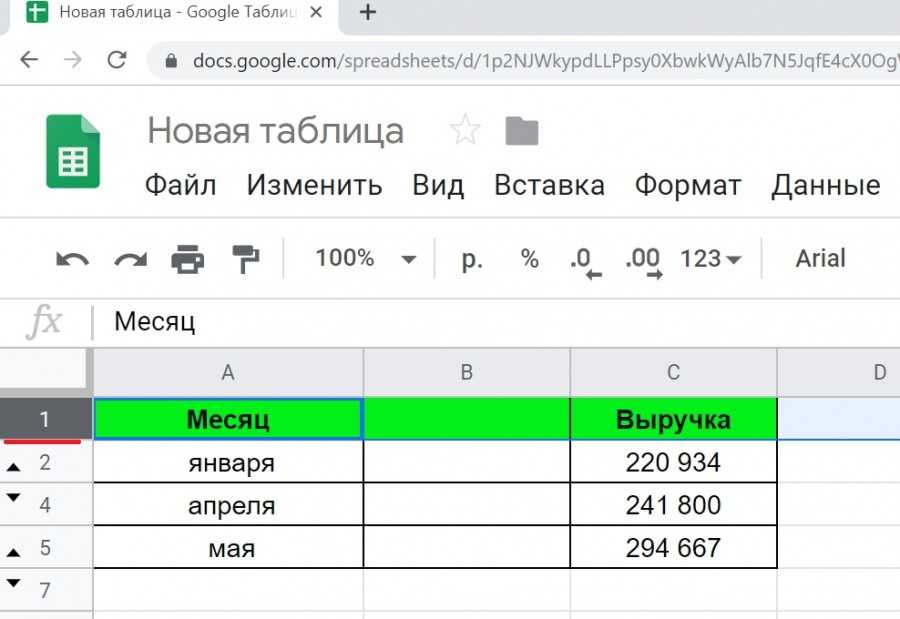
Третий шаг. Теперь нажмем на левую клавишу мыши, чтобы на экране появилось специальное меню. Примерно посередине вы отыщите строчку «Удалить строку». Необходимо нажать на неё один раз.
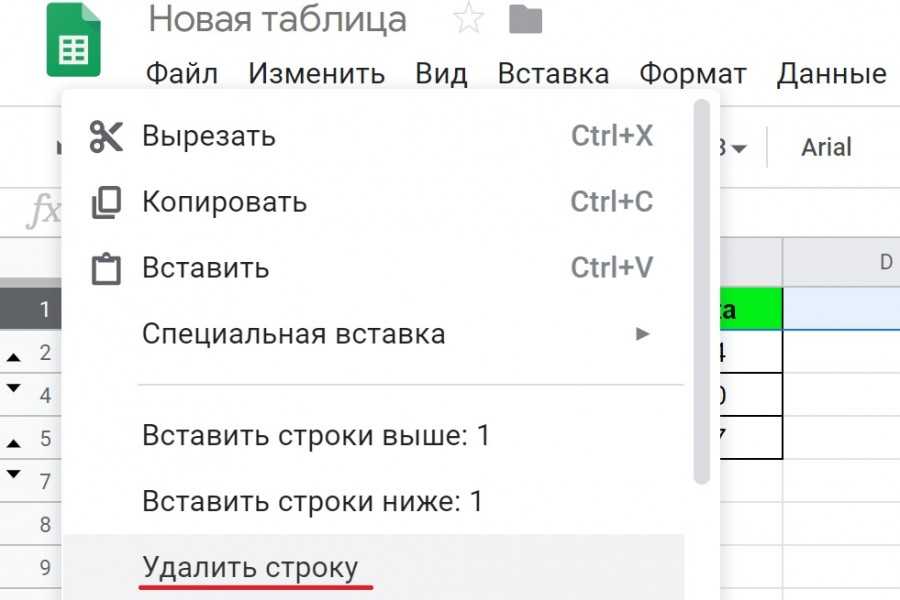
Четвертый шаг. Программа удалить первую строку и обновить информацию на экране. И мы увидим, что действительно удалили первую строчку в данной таблице.
Как работать с файлом в «Google Таблицах»
Файл в «Google Таблицах» состоит из нескольких областей: шапка и выпадающее меню, панель инструментов, строка функций, область таблицы, нижнее меню. Разберём каждую из них подробнее.
Шапка и выпадающее меню. Это верхняя область файла. На ней расположены, например:
- Окно с названием файла.
- Кнопка для быстрого перемещения таблицы в другую папку на «Google Диске».
- Кнопка для просмотра изменений файла — с помощью неё можно увидеть, какие пользователи и когда вносили изменения в таблицу. Подробнее об этом говорим .
- Кнопка «Настройки доступа» — с помощью неё создатель таблицы выбирает, кто сможет просматривать файл и вносить изменения. Подробнее об этом говорим .
- Меню «Файл» — здесь можно, например, создать копию документа, импортировать его в другое место, поделиться им с другим пользователем, отправить на печать или удалить. Также здесь можно скачать Google-таблицу в нужном формате — например, PDF, XLSX или HTML.
- Меню «Вид» — в нём можно, например, закрепить часть строк или столбцов таблицы, изменить масштаб.
- Меню «Вставка» — с помощью него можно, например, добавить дополнительные строки и столбцы, создать диаграмму или функцию по выбранным значениям таблицы, добавить рисунок, комментарий или примечание.
- Меню «Формат» позволяет выбрать тему оформления таблицы, размер шрифта, формат значений — например, числовой или текстовый — и так далее.
- Меню «Данные» — здесь можно сделать сортировку или фильтрацию значений таблицы, разделить сплошной текст на столбцы, удалить лишние пробелы или повторы.
- Меню «Инструменты» позволяет проверить правописание, настроить автозаполнение таблицы, настроить уведомления о комментариях.
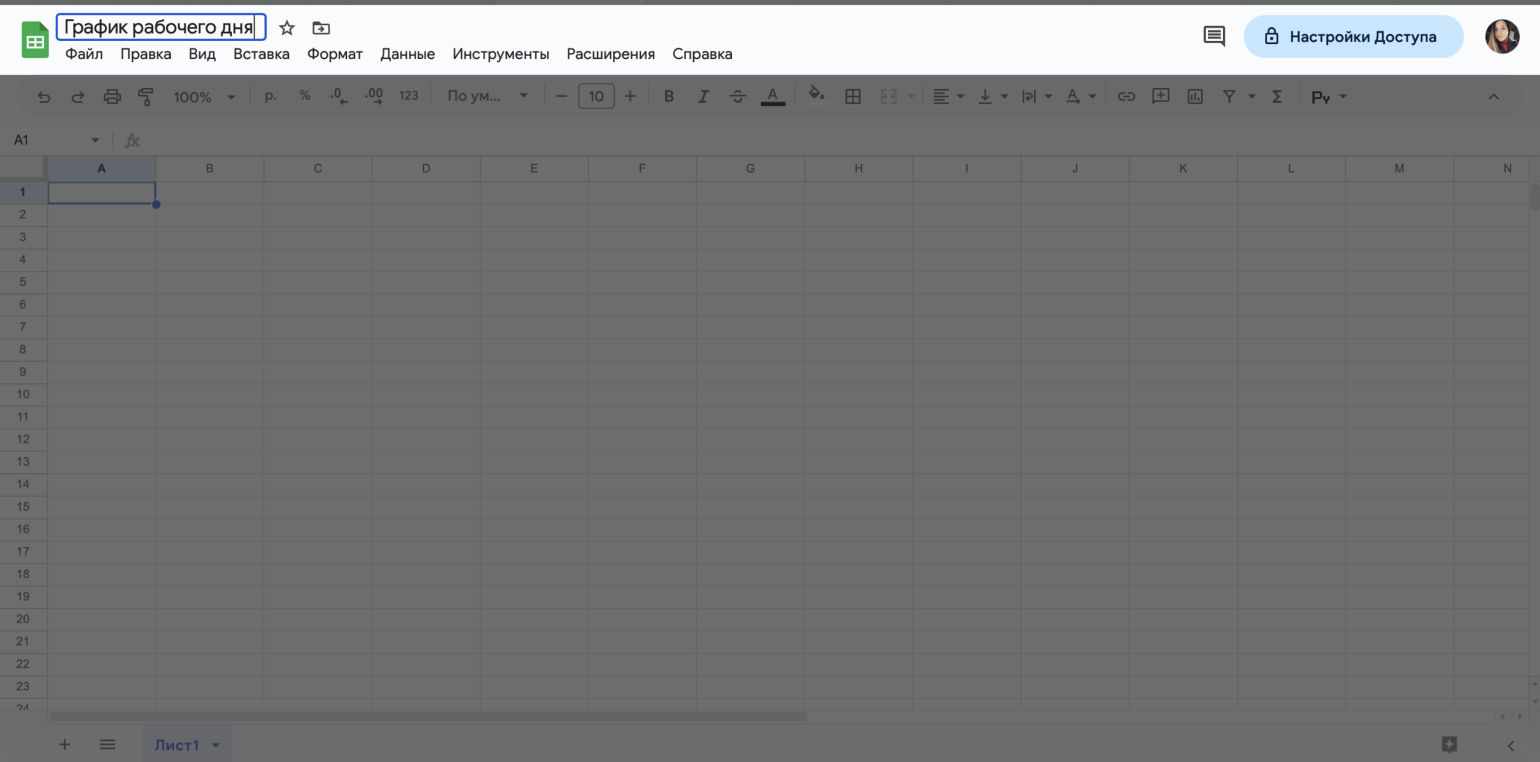
Шапка и выпадающее меню в «Google Таблицах»Скриншот: «Google Таблицы» / Skillbox Media
Панель инструментов. На неё вынесены основные действия из выпадающего меню, о которых мы говорили выше. Как правило, их в работе с таблицами используют чаще всего. C помощью кнопок на панели можно:
- отменить или повторить действие;
- распечатать документ;
- копировать форматирование — настроить выбранные ячейки таблицы под один формат;
- изменить масштаб;
- изменить формат данных — например, увеличить или уменьшить количество знаков после запятой, сделать формат процентным или денежным;
- выбрать стиль и размер шрифта;
- изменить форматирование текста — выбрать начертание шрифта и цвет текста;
- изменить форматирование ячеек — выбрать цвет заливки и толщину границ таблицы;
- настроить перенос и изменить выравнивание текста в ячейке;
- вставить ссылку, комментарий, диаграмму;
- создать фильтр.
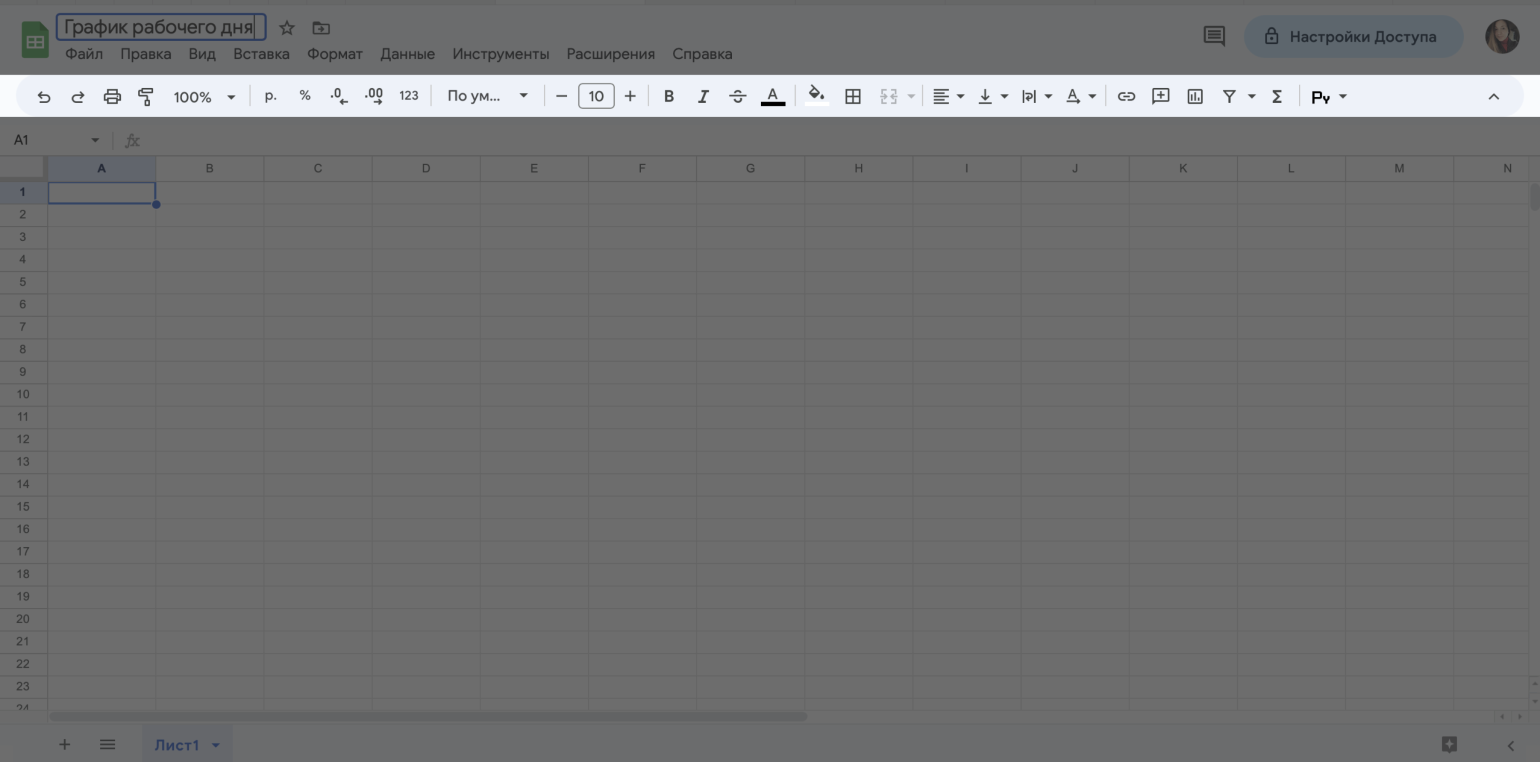
Панель инструментов в «Google Таблицах»Скриншот: «Google Таблицы» / Skillbox Media
С помощью стрелки вверх в правой части панели инструментов можно свернуть область шапки и выпадающего меню. Тогда самой верхней областью станет панель инструментов.
Строка функций. В неё пользователи вводят параметры функций для обработки данных в таблице — например, для проведения арифметических расчётов или проверки на соответствие заданным условиям. Подробнее о работе с функциями будем говорить .
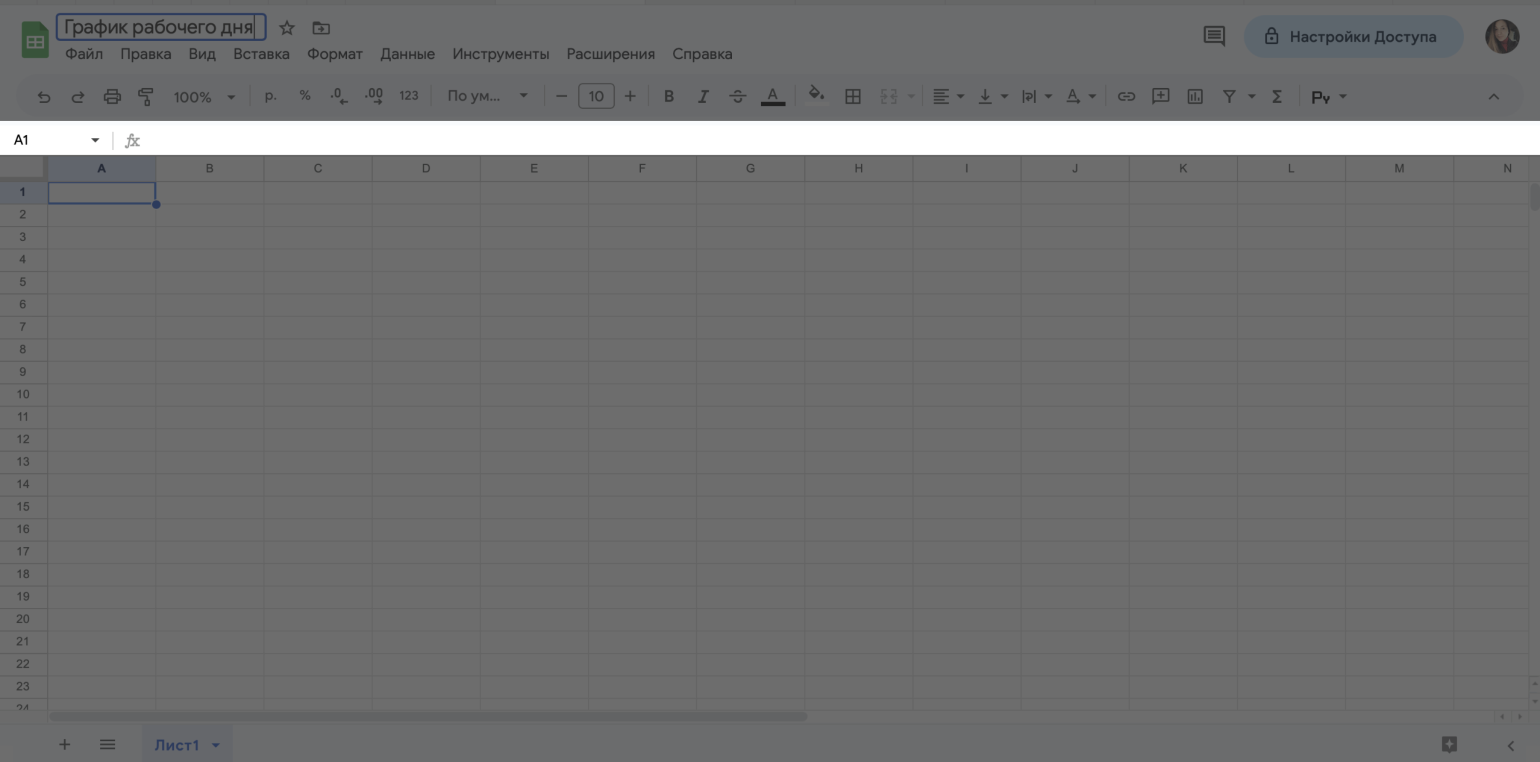
Строка функций в «Google Таблицах»Скриншот: «Google Таблицы» / Skillbox Media
Область таблицы. Это основная рабочая область в «Google Таблицах» — лист, расчерченный на строки и столбцы. В этой области пользователь вводит значения, проводит расчёты, меняет оформление и так далее.
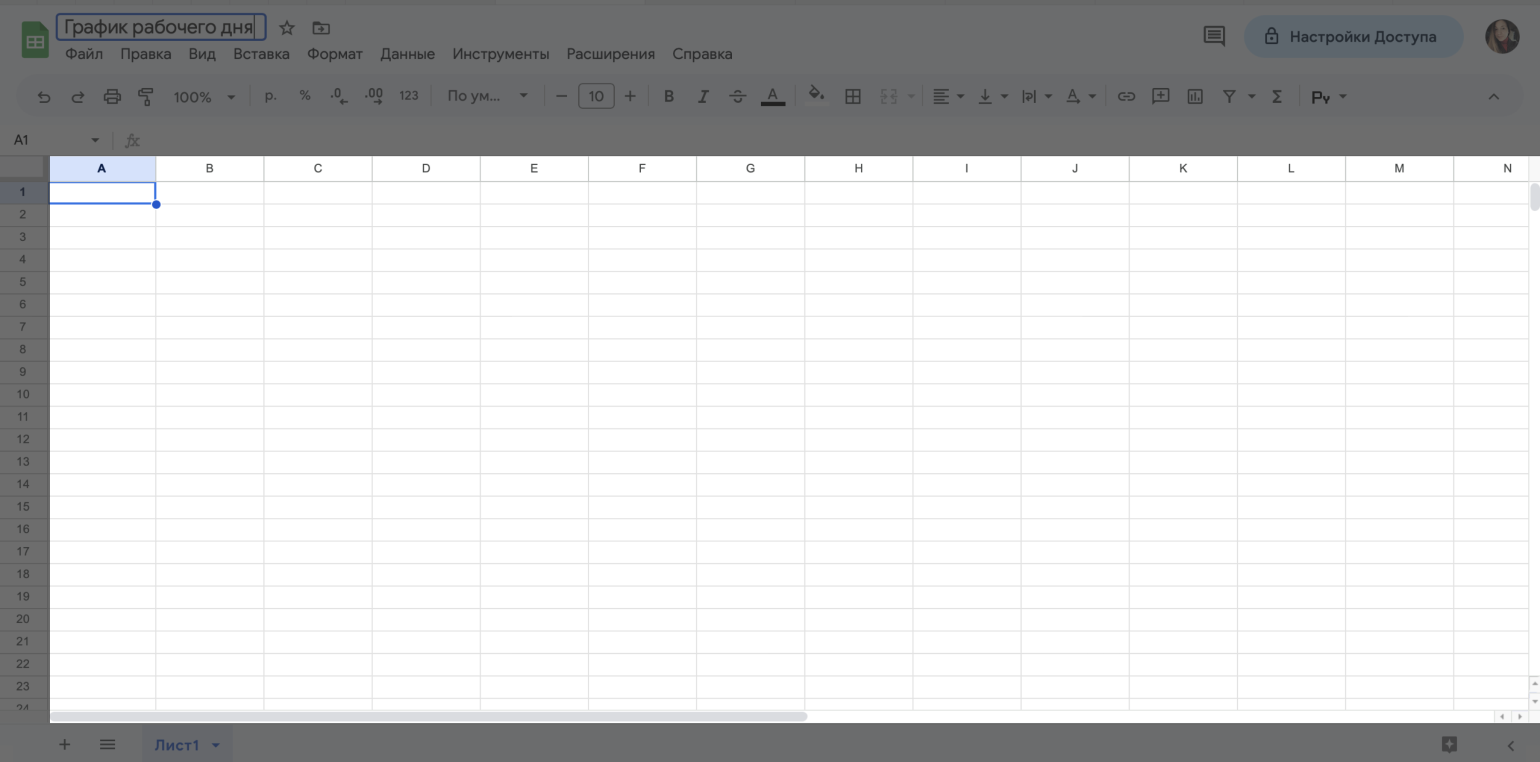
Область таблицы в «Google Таблицах»Скриншот: «Google Таблицы» / Skillbox Media
Нижняя панель. На ней показаны листы таблицы. С помощью кнопки + можно добавить новые листы. Это удобно, когда данные нужно разделить по месяцам, фамилиям сотрудников или другим параметрам.
Если кликнуть на стрелку вниз, находящуюся справа от названия листа, появится дополнительная панель. С помощью неё можно копировать данные листа, переименовать его, изменить цвет ярлыка, установить защиту и так далее.
Как просмотреть историю изменений в Google Sheets
Примечание. Эта функция доступна только владельцам электронных таблиц и пользователям с правами редактирования.
Кончик. Другой способ вызвать историю редактирования Google Таблиц — нажать Ctrl+Alt+Shift+H на клавиатуре.
Это откроет боковую панель справа от вашей электронной таблицы со всеми подробностями:
Каждая запись на этой панели представляет собой версию электронной таблицы, которая отличается от приведенной ниже версии.
Кончик. Некоторые версии будут сгруппированы. Вы заметите эти группы по маленькому прямоугольному треугольнику:
Нажмите на треугольник, чтобы развернуть группу и увидеть всю историю версий Google Sheets:
Когда вы просматриваете историю версий Google Таблиц, вы увидите, кто и когда обновлял файл (имена, даты и время).
Нажмите на любую отметку времени, и Google Sheets покажет вам листы с содержимым, относящимся к этой дате и времени.
Вы также можете просмотреть изменения каждого редактора. Отметьте Показать изменения поле в нижней части боковой панели:
Вы сразу увидите, кто обновлял ячейки, потому что цвета их заливки будут соответствовать цвету кружков рядом с именами редакторов на боковой панели истории версий Google Sheets:
Кончик. Чтобы просмотреть каждое редактирование по отдельности и быстро перемещаться между ними, используйте стрелки рядом с Всего правок:
Как работать с ячейками, столбцами и строками в «Google Таблицах»
Область таблицы состоит из ячеек, которые сгруппированы в столбцы и строки. Их можно добавлять, очищать, удалять, объединять, скрывать или закреплять. Разберём, как выполнить основные действия.
Добавляем дополнительную строку или столбец. Выделяем строку, выше или ниже которой нужно добавить дополнительную, и кликаем по ней правой кнопкой мыши.
В появившемся меню выбираем нужное действие: «Вставить строку выше» или «Вставить строку ниже». После этого в таблице появляется новая пустая строка.
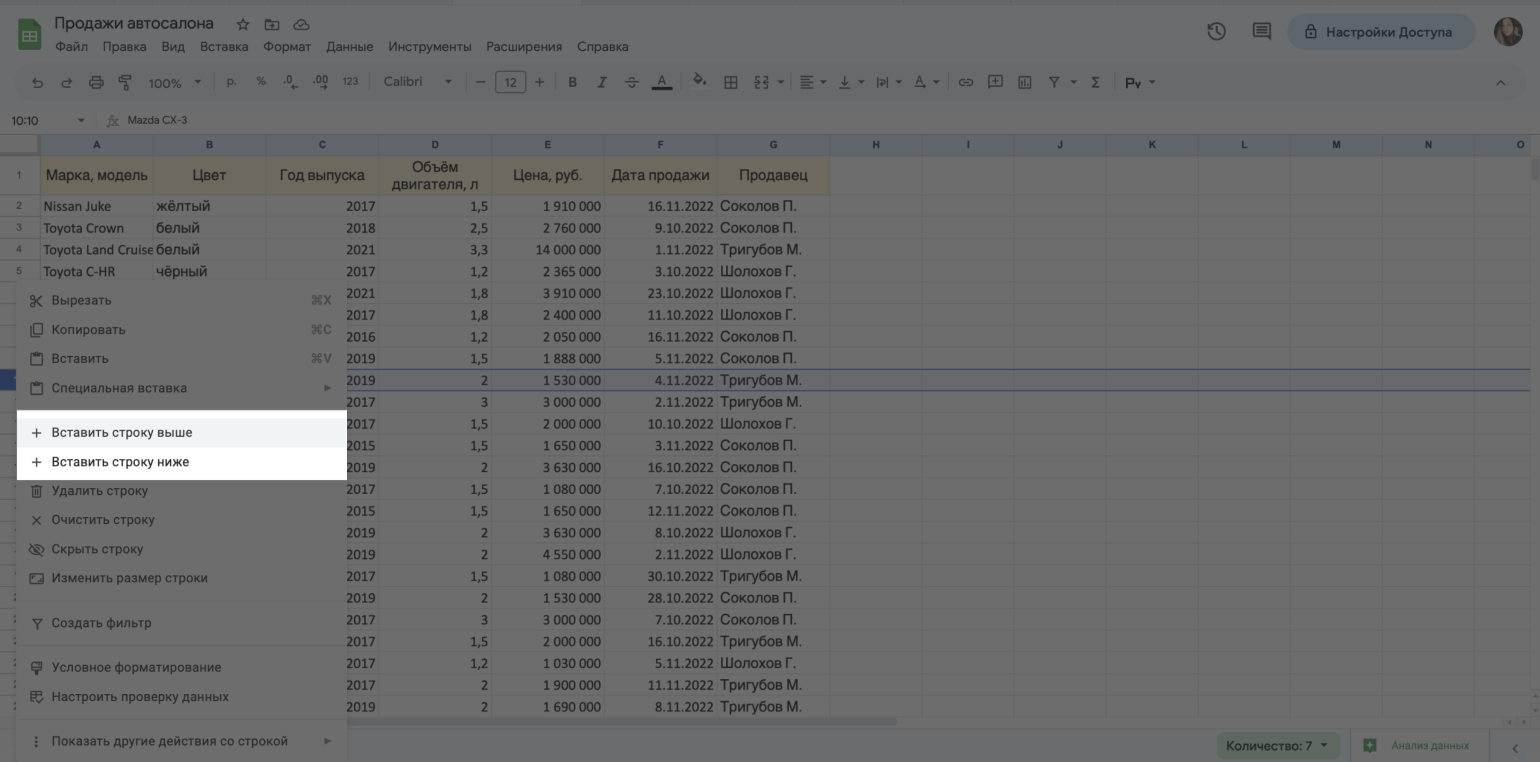
Добавляем дополнительную строкуСкриншот: «Google Таблицы» / Skillbox Media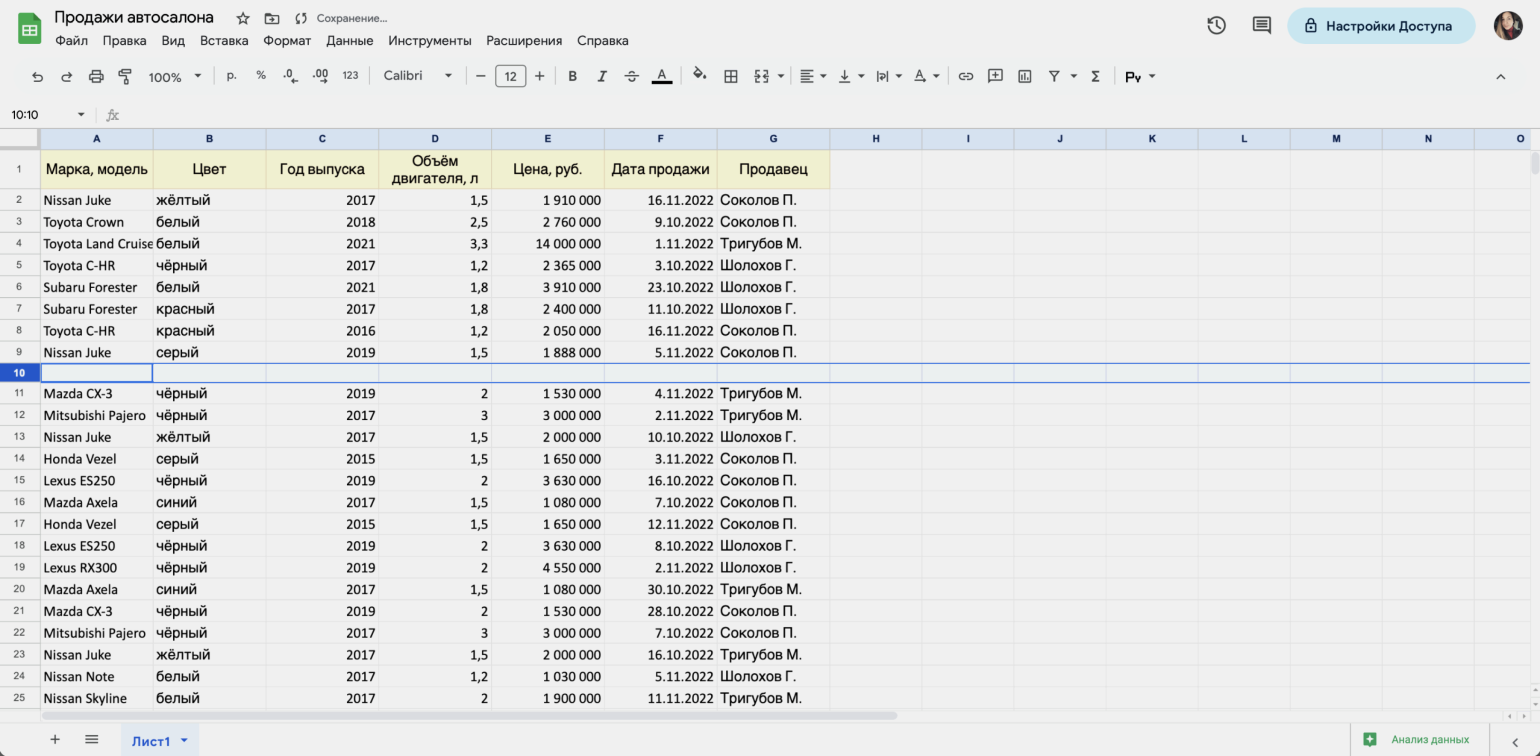
Добавляем дополнительную строкуСкриншот: «Google Таблицы» / Skillbox Media
Дополнительный столбец добавляется по аналогии с новыми строками. Для этого выделяем столбец, правее или левее которого нужно добавить новый. Затем вызываем выпадающее меню правой кнопкой мыши и выбираем нужное действие: «Вставить столбец слева» или «Вставить столбец справа».
Также можно добавить сразу несколько пустых строк или столбцов — например, четыре. Для этого нужно выделить одновременно четыре строки или четыре столбца, кликнуть правой кнопкой мыши и выбрать нужное действие.
Очищаем строку или столбец. Для этого выделяем нужную строку или столбец — можно сразу несколько — и кликаем правой кнопкой мыши. В меню выбираем «Очистить». Из таблицы пропадают значения выбранных ячеек, и выбранные строки или столбцы остаются пустыми.
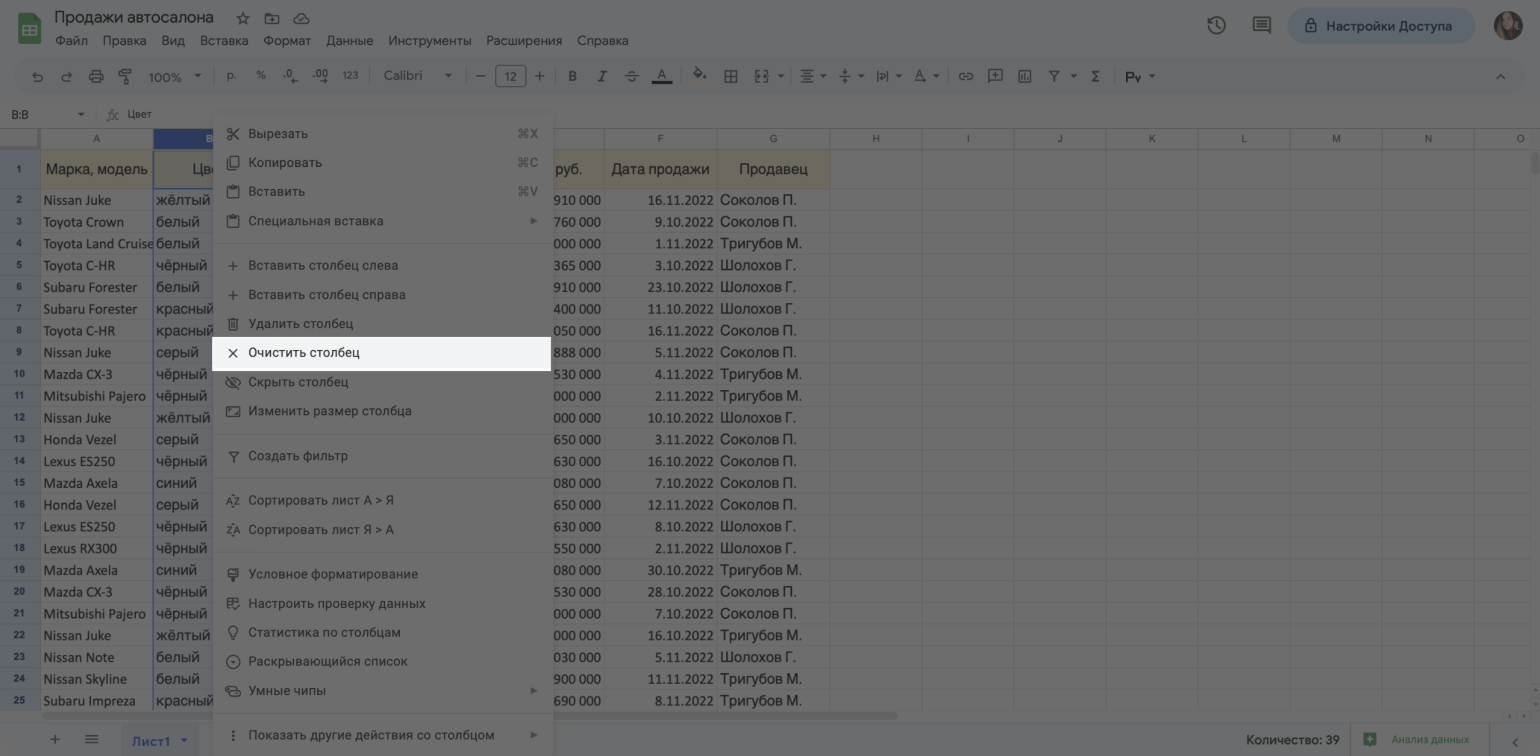
Очищаем столбецСкриншот: «Google Таблицы» / Skillbox Media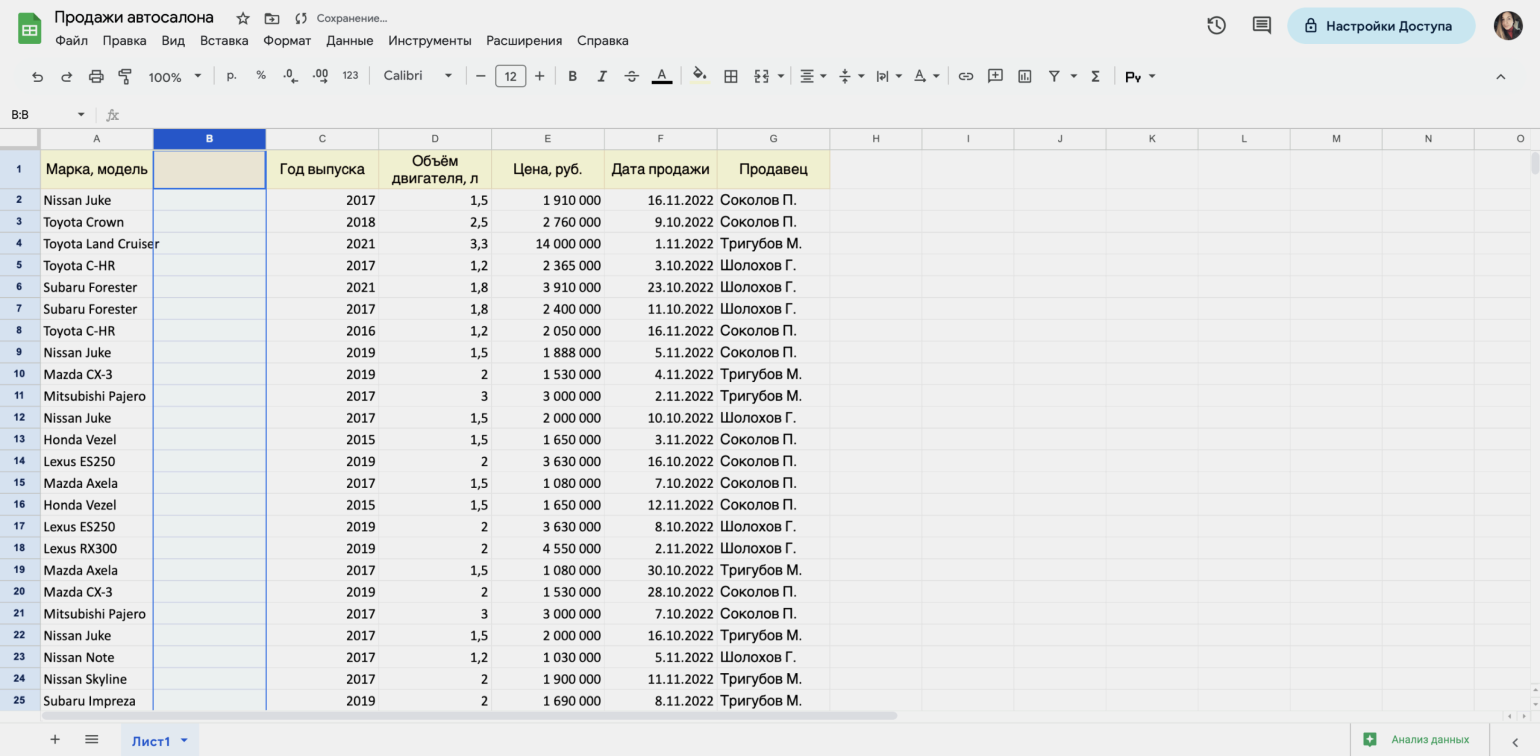
Очищаем столбецСкриншот: «Google Таблицы» / Skillbox Media
Удаляем строку или столбец. Для этого выделяем нужные строки или столбцы и кликаем правой кнопкой мыши. В меню выбираем «Удалить». После этого из таблицы пропадают не только данные ячеек, но и весь столбец или строка.
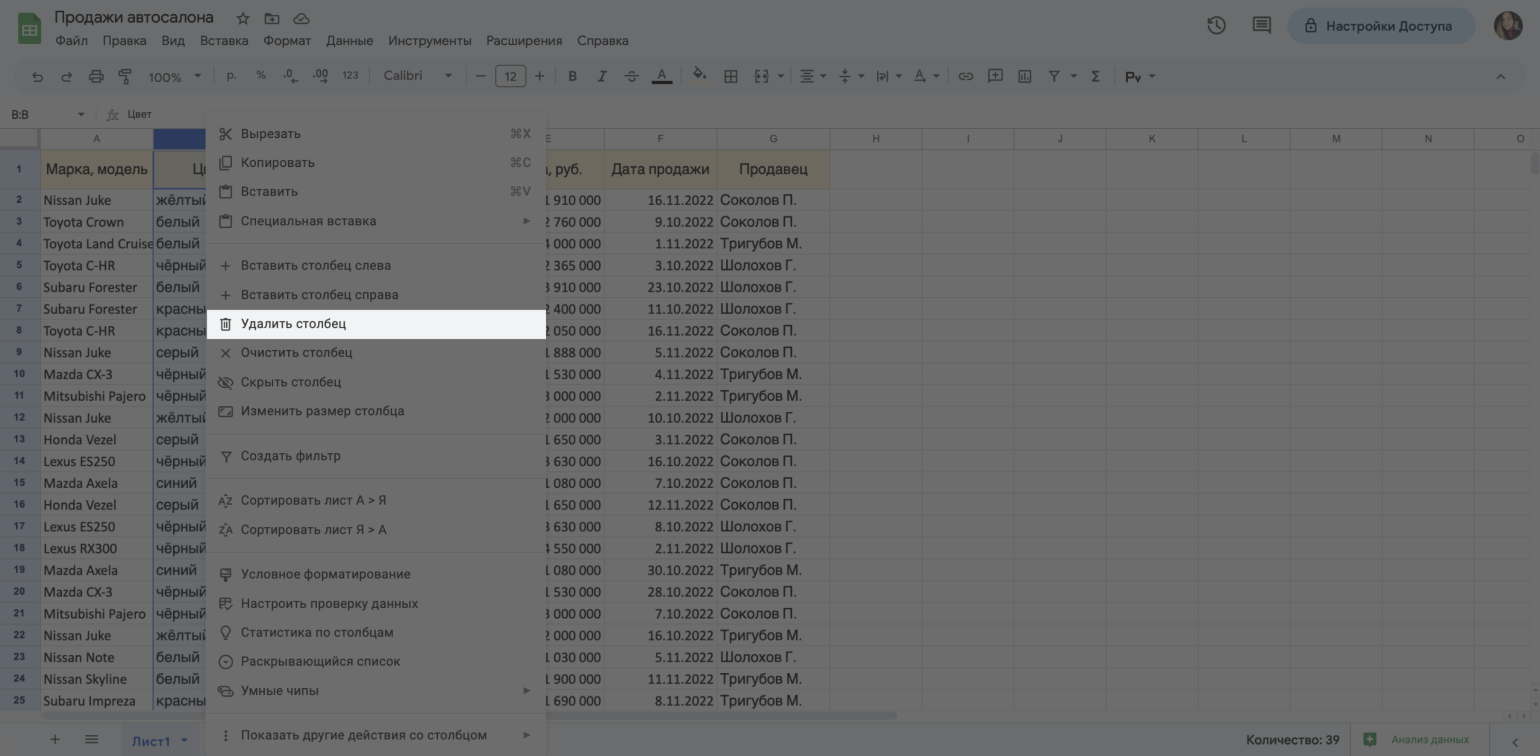
Удаляем столбецСкриншот: «Google Таблицы» / Skillbox Media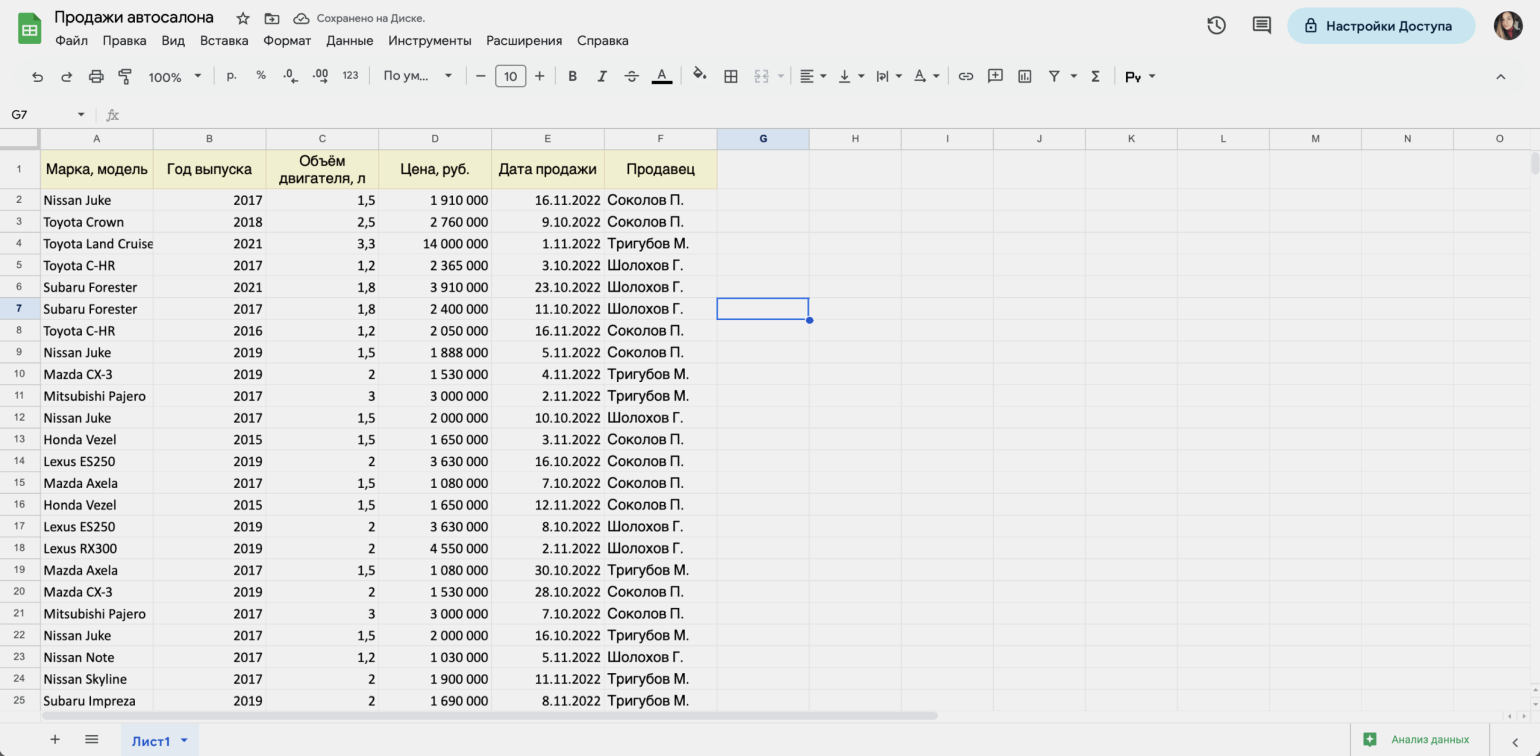
Удаляем столбецСкриншот: «Google Таблицы» / Skillbox Media
Объединяем ячейки. Для этого выбираем нужные ячейки и на панели инструментов нажимаем кнопку «Объединить ячейки».
Если во всех ячейках есть данные, при объединении сохранятся только данные самой верхней левой ячейки.
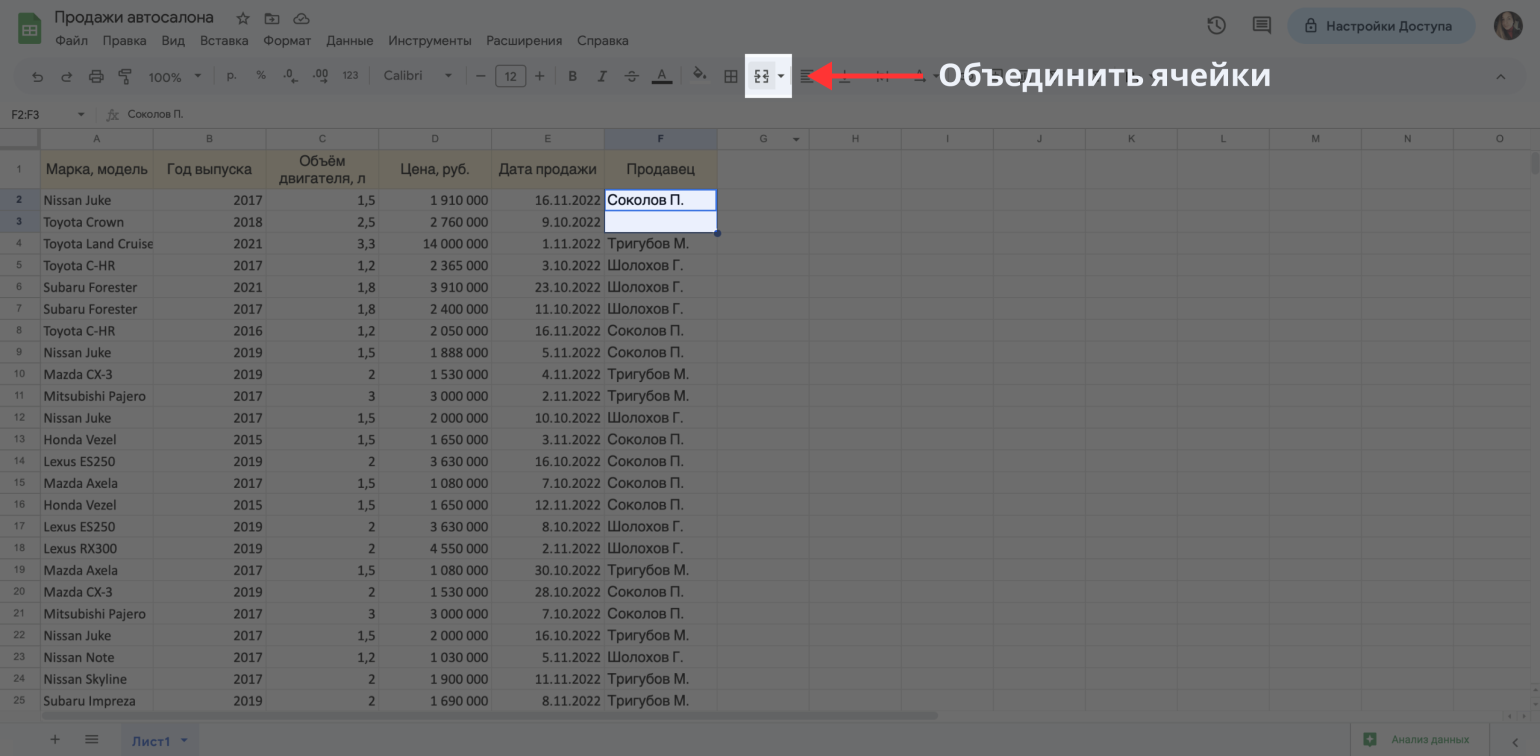
Объединяем ячейкиСкриншот: «Google Таблицы» / Skillbox Media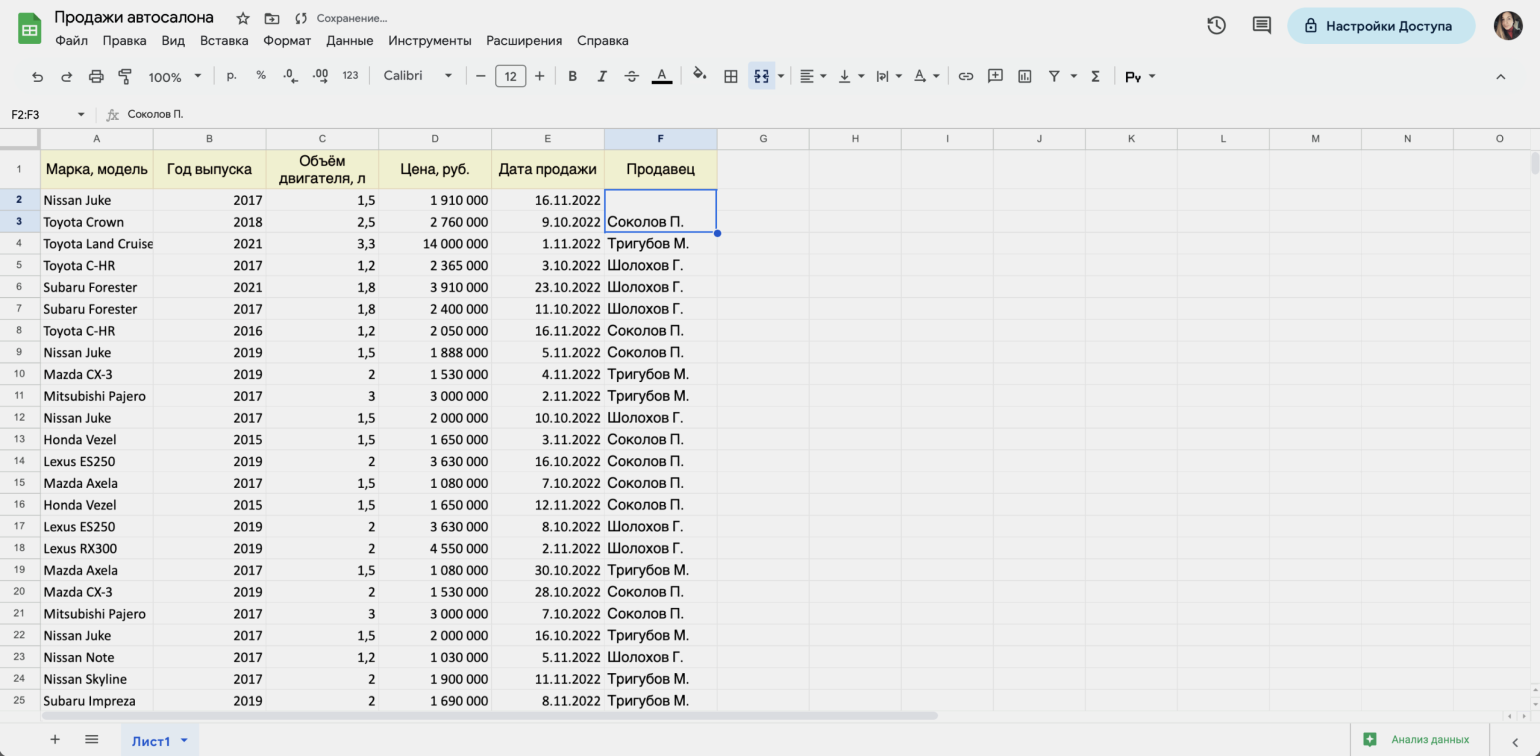
Объединяем ячейкиСкриншот: «Google Таблицы» / Skillbox Media
Скрываем строку или столбец. По аналогии с перечисленными выше действиями выделяем области таблицы, которые нужно скрыть (но при этом не удалять). Дальше нажимаем правую кнопку мыши и выбираем действие «Скрыть».
В результате выбранные строки или столбцы пропадают с экрана, но нумерация не сбивается. В примере ниже по нумерации строк — 1,2,3,9 — видно, что скрыто пять строк.
Чтобы скрытые ячейки снова отобразились, нужно нажать на стрелку вверх или вниз возле номера строки или столбца.
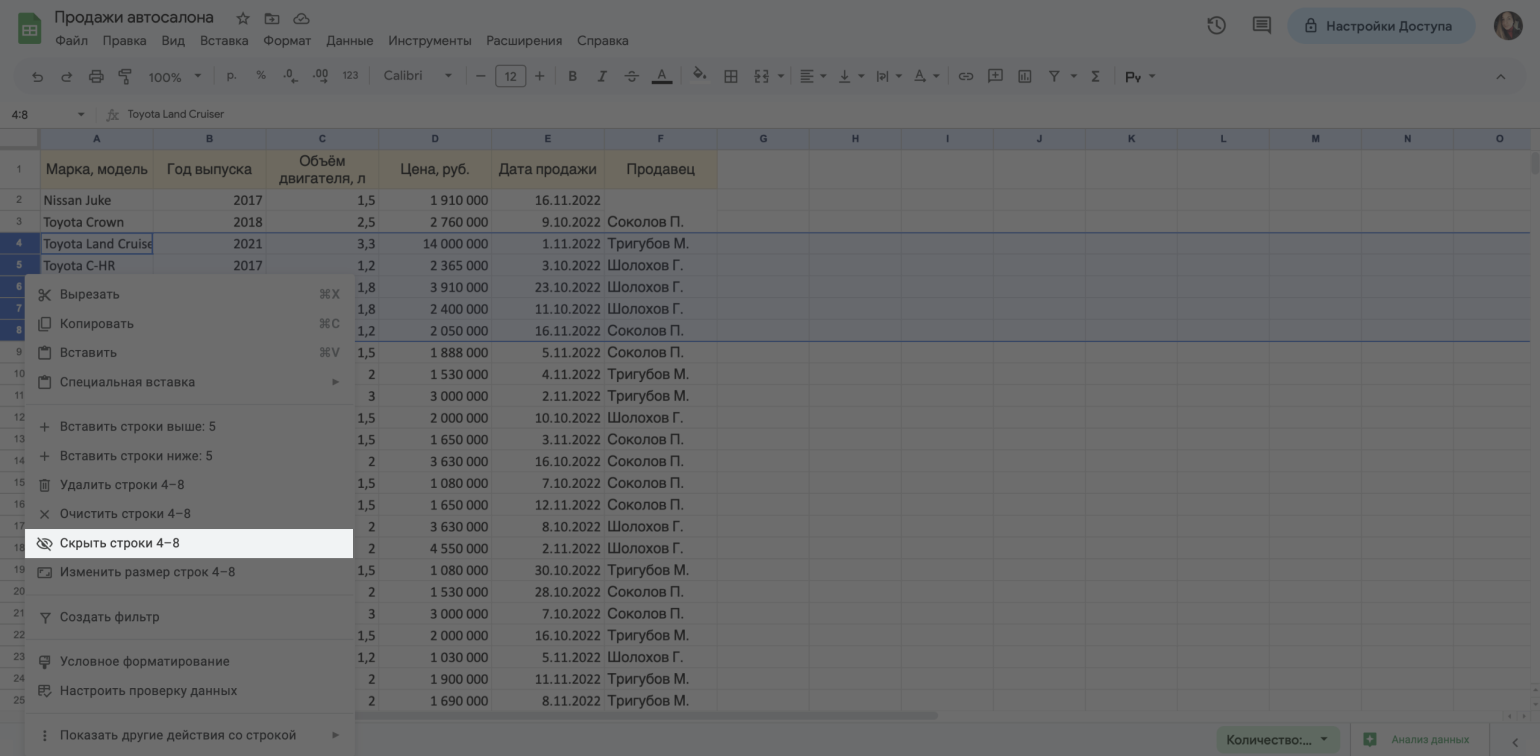
Скрываем строкиСкриншот: «Google Таблицы» / Skillbox Media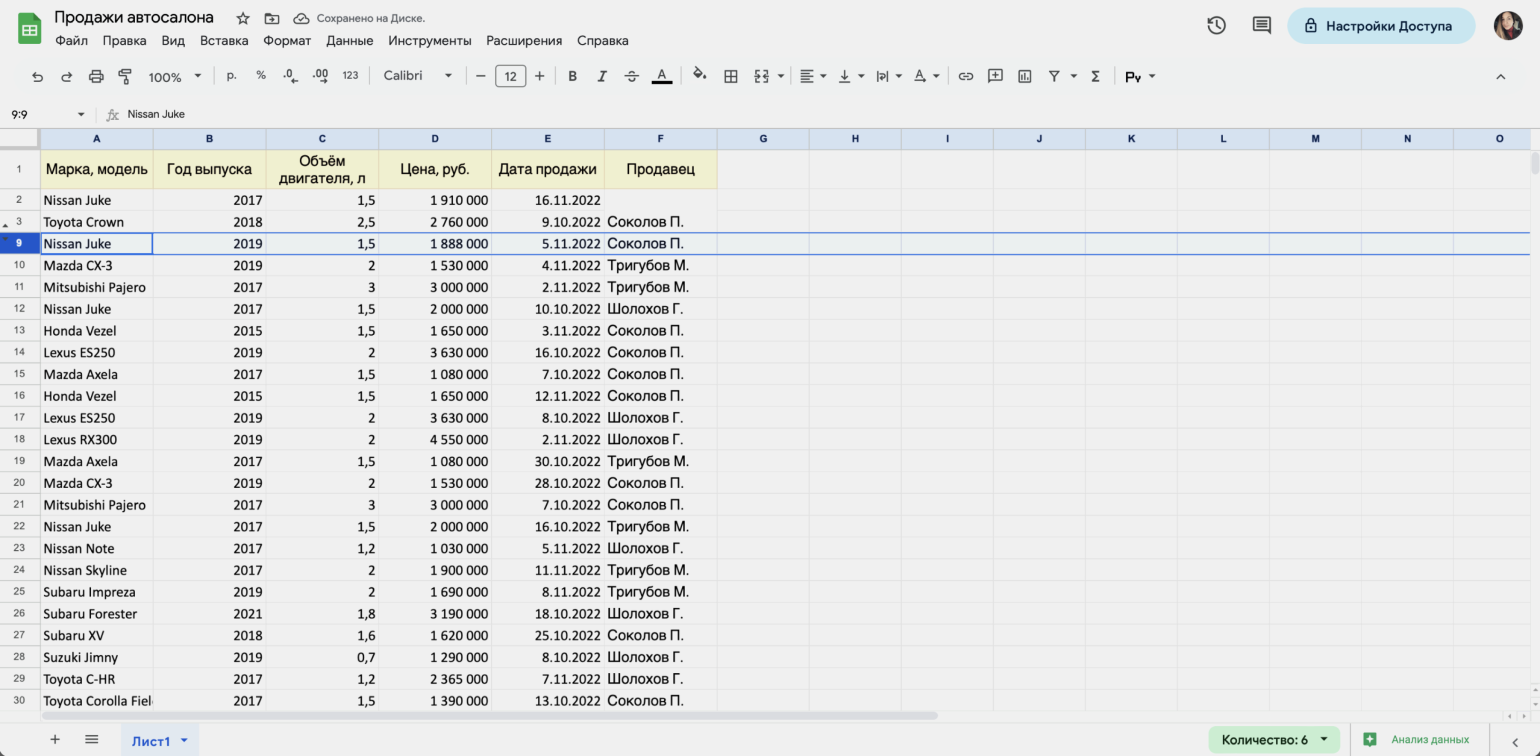
Скрываем строкиСкриншот: «Google Таблицы» / Skillbox Media
Закрепляем строку или столбец. Выбираем нужную область и кликаем правой кнопкой мыши. Выбираем «Показать другие действия» → «Закрепить до строки 1».
После этого выбранная строка или столбец будут всегда отображаться на листе при пролистывании данных таблицы вниз или влево. Чаще всего так «замораживают» шапки или первые столбцы таблиц, чтобы их названия всегда были перед глазами.
Как увидеть старые версии Google Doc
Вы можете просмотреть список истории изменений для любого Документа Google тремя способами.
1. В меню выберите «Файл»> «История версий»> «Просмотр истории версий».
2. Используйте сочетание клавиш Windows Ctrl + Alt + Shift + H или Command + Option + Shift + H в macOS.
3. Нажмите на группу подчеркнутых слов справа от меню Справка. Эти слова меняются в зависимости от состояния файла. Когда вы активно работаете над документом, на нем написано «Сохранение…», и это единственный раз, когда вы не можете нажать на него. В противном случае будет указано «Все изменения сохранены на диске» или «Последнее изменение было внесено» с последующей датой. Нажмите любой из них, и появится ваша история версий.
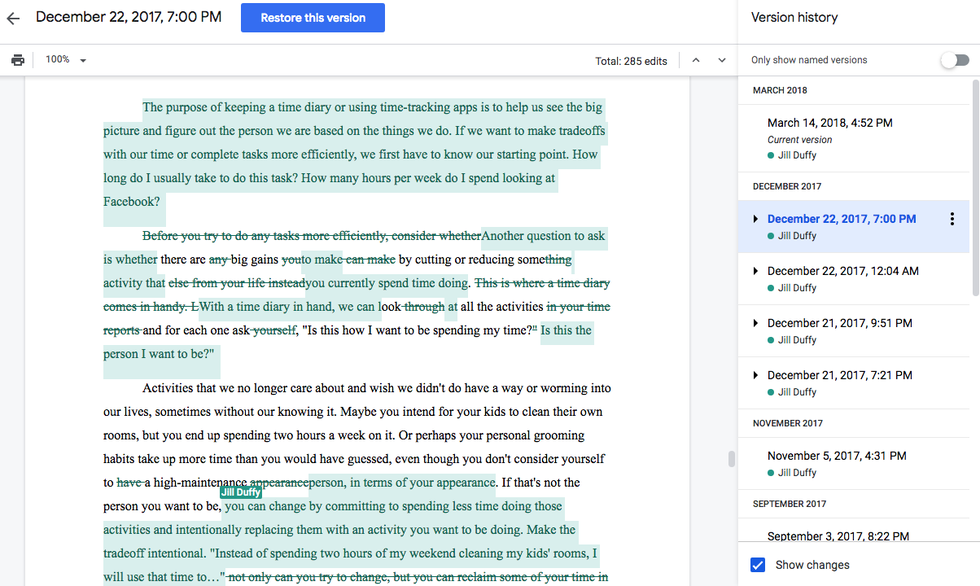
Список истории вашего документа появится в новом столбце справа. Индивидуальные версии свернуты под заголовком для каждой даты. Разверните любой из них, чтобы увидеть больше детализации в изменениях.
Чтобы вернуться к текущей версии, нажмите стрелку «Назад» в верхнем левом углу окна.
Имейте в виду, что у вас может не быть идеальной истории, однако, как Google заявляет в своей документации, что «изменения для вашего файла могут иногда объединяться, чтобы сэкономить место для хранения».
Как удалить историю изменений в Google Doc?
Откройте на компьютере документ, таблицу или презентацию Google. В верхней части экрана нажмите Файл История версий Смотреть историю версий. Выберите версию на панели справа. В верхней части экрана нажмите Восстановить эту версию Восстановить.
Как узнать кто просматривал документы Гугл?
Нажмите на стрелку вверх в верхней правой части документа или выберите «Инструменты» в раскрывающемся меню. В разделе «Настройки документа» установите флажок «Показать историю просмотров для этого документа».
Как удалить историю в Google Drive?
Как удалить все данные
- Откройте страницу Мои действия. При необходимости войдите в аккаунт Google.
- Нажмите на значок меню Удалить действия за определенный период.
- В разделе «Удалить по дате» нажмите на стрелку вниз Все время.
- Нажмите Удалить.
Как отменить изменения в гугл форме?
- Чтобы отменить недавнее изменение в форме, выполните следующие действия:
- Нажмите на значок «Дополнительно» в правом верхнем углу формы.
- Выберите «Отменить» .
Как посмотреть историю Гугл диска?
Как просмотреть недавние действия в файле
- Откройте сайт drive.google.com на компьютере.
- В левой части страницы выберите Мой диск.
- В правом верхнем углу экрана нажмите на значок информации .
- Выберите вкладку История.
- Чтобы увидеть правки, внесенные в определенный файл или папку, нажмите на нужный объект.
Можно ли посмотреть историю изменений в Excel?
На вкладке Рецензирование нажмите кнопку Отслеживание изменений и выберите команду Выделить исправления. Имейте в виду, что в последних версиях Excel эта кнопка скрыта. Ниже описано, как ее отобразить. В группе Отслеживать исправления, внесенные установите флажок по времени и в списке время выберите вариант Все.
Как посмотреть историю изменений в документе Word?
Нажмите на файл правой кнопкой мыши и выберите Посмотреть историю. Браузер откроет окно с панелью справа, на которой есть все доступные версии документа. Выберите и просмотрите версию. Нажмите Восстановить.
Как узнать кто сделал последние изменения в Excel?
Как включить режим отслеживания исправлений
- На вкладке Рецензирование нажмите команду Исправления, а затем в выпадающем меню выберите пункт Выделить исправления.
- В появившемся диалоговом окне Исправления установите флажок Отслеживать исправления. …
- Если появится запрос для подтверждения сохранения книги, нажмите ОК.
Как посмотреть кто смотрел гугл таблицу?
Вы можете посмотреть: кто просматривал ваш докумен, когда просматривал последний раз (дата), а также статистику количества просмотров документ. Для этого используйте меню «Инструменты» — «История активности».
Кто может видеть мой диск Google?
В Google Документах, Таблицах и Презентациях просматривать, редактировать и комментировать файл могут до 100 человек одновременно. Если пользователей будет больше, изменять открытый файл смогут только его владелец и некоторые редакторы. Если вы хотите привлечь к работе более 100 человек, можно сделать следующее.
Какой бесплатный объем пространства предоставляется каждому пользователю Google Диска?
В Google Диск предоставляется 15 ГБ для бесплатного хранения данных. Если выделенного объёма недостаточно, можно приобрести дополнительно от 100 ГБ до 2 ТБ. 13 мая 2013 года Google объявила об объединении лимитов на дисковое пространство Gmail, Google Диск и Google+ Photos.
Как удалить уведомления на гугл диске?
Если вы пользуетесь телефоном на Android, то вам нужно открыть настройки и перейти в раздел «Приложения и уведомления — Уведомления». После этого нужно перейти в «Смотреть все за последние 7 дней», найти в списке приложение Google Диск и отключить для него уведомления.
Как удалить всю историю?
- Откройте приложение Chrome. на телефоне или планшете Android.
- В правом верхнем углу нажмите на значок «Ещё» История. …
- Выберите Очистить историю.
- В строке «Временной диапазон» укажите, за какой период нужно удалить данные. …
- Установите флажок «История просмотров». …
- Нажмите Удалить данные.
Как удалить информацию о себе из результатов поиска Google?
Если информация не отображается в результатах поиска Google, а присутствует только на сайте, мы ничего не можем сделать. Вам следует связаться с веб-мастером этого сайта и попросить удалить ваши личные данные.
Как распечатать, сохранить или удалить Google таблицу – Mister-Office
Мы подробно рассмотрели, как ввести информацию в Google таблицу. Но ведь рано или поздно необходимо её оттуда получить – вывести на печать либо сохранить в файл на вашем компьютере. А иногда за ненадобностью хотелось бы и удалить Google таблицу, чтобы освободить место на диске (предварительно сохранив файл у себя на компьютере).
Печатаем Google таблицу.
Чтобы распечатать данные, действуйте так же, как это принято делать в других табличных процессорах. Используйте меню Файл -> Печать, либо просто нажмите комбинацию клавиш Ctrl+P. Далее следуйте инструкциям на экране, установите параметры печати, выберите принтер и отправьте ваш документ на печать.
Уверен, что те, кто хоть раз печатал какой-либо документ в обычных офисных приложениях, прекрасно справятся с этой задачей.
Как сохранить Google таблицу в файл.
Чтобы сохранить вашу таблицу в виде файла на компьютере, используйте меню Файл -> Скачать как… и далее выберите, в виде какого файла вы хотите сохранить ваши данные.
Думаю, что форматы файлов, которые вам предложены, могут удовлетворить практически любые требования пользователей.
Два способа как удалить Google таблицу.
После того, как вы длительное время поработаете с Google таблицами, у вас накопится определённое количество таблиц, которые вам уже не нужны, но занимают место на Google Диске. А этого места нам часто не хватает.
Поэтому лишние и неиспользуемые файлы лучше удалить. Давайте посмотрим, как это сделать.
Откройте таблицу, которую собираетесь удалить. Перейдите в меню Файл -> Удалить.
Но имейте в виду, что ваша таблица при этом окончательно не удалится с Google Диска, она просто переместится в корзину. Для окончательного удаления файла нужно перейти на диске в корзину, и там уже произвести окончательное удаление. Ну и, конечно, как и с знакомой вам корзиной на вашем компьютере, в случае ошибочного удаления файл можно из этой корзины восстановить.
При удалении таблицы все люди, которым вы давали доступ к этому файлу, потеряют возможность его просматривать либо редактировать. То есть, все разрешения будут отменены.
Если вы всё же хотите, чтобы кто-то мог просматривать эти таблицы, то просто смените его владельца, а потом удалите файл у себя. Как сменить владельца таблицы, мы уже рассказывали, когда знакомились с общим доступом к таблице.
Также можно удалить таблицу не открывая её, а прямо из главного окна Google Sheets.
Второй способ удаления – найти файл на Google Диске, кликнуть на нем правой кнопкой мышки и выбрать значок корзины, либо нажать такой же значок на верхней панели.
После этого нужно не забыть очистить корзину, чтобы удалить файл навсегда и освободить место на Google Диске.
Еще раз напомню – если вы не очистили корзину, то вы всегда сможете восстановить из нее ранее удалённый файл – так же, как вы это наверняка делали с Корзиной Windows.
Когда вы не сможете удалить Google таблицу?
Удалить таблицу может только её владелец.
Если вы попытаетесь удалить таблицу, владельцем которой не являетесь, то видеть вы ее перестанете, но у её владельца она останется.
В этом состоит важное отличие собственных таблиц от чужих – если вы удалите свою таблицу, то у вас есть возможность восстановить её из корзины. А при удалении таблицы, владельцем которой вы не являетесь, в случае ошибочного её удаления вам придётся просить у владельца ссылку для доступа к этой таблице
Обратите внимание, что на главной странице Google Sheets есть возможность установить фильтр в зависимости от того, кто является владельцем файла
Владелец кто угодно – вы видите все таблицы, не только свои, но и те, к которым вам предоставили общий доступ. Здесь вы также видите открытые для всех таблицы, в которые вы переходили по ссылкам.
Владелец я – вижу только мои собственные таблицы.
Владелец не я – таблицы, владельцем которых вы не являетесь и удалить которые не можете, но можете просматривать и иногда даже редактировать.
Используя этот фильтр, вам гораздо проще будет работать с файлами таблиц и делать меньше ошибок.
Советы по эффективной работе с Google таблицами:
Как сделать копии более ранних вариантов файлов (или удалить историю версий из электронных таблиц Google)
Вы можете удивиться, почему я упоминаю такие разные действия — копирование и удаление — в заголовке одного раздела.
Видите ли, многие из вас спрашивают, как удалить историю версий в ваших таблицах Google. Но дело в том, что такой возможности нет. Если вы являетесь владельцем электронной таблицы или имеете право на ее редактирование, вы сможете просматривать историю изменений в Google Sheets и восстанавливать более ранние версии.
Однако есть один вариант, который сбрасывает всю историю редактирования — скопировать версию:
Сделайте это, и вы получите предложенное имя и место на вашем Диске для этой копии. Конечно, вы можете изменить оба варианта и даже поделиться этой копией с теми же редакторами, у которых есть доступ к текущей электронной таблице:
Хит Сделать копию и эта версия появится на вашем Диске в виде отдельной электронной таблицы с пустой историей редактирования. Если вы спросите меня, это довольно надежная альтернатива удалению истории версий в Google Sheets;)
Весь бизнес в электронной таблице

Пользование Google Таблицами просто и понятно, но вам может понадобиться ознакомиться с некоторыми опциями, особенно если вы не используете их каждый день.
Теперь, когда вы знаете, что такое «История версий», вы сможете использовать ее на продвинутом уровне и всегда быть в курсе того, кто и что делает в вашей команде. Использование расширенных настроек поможет вам в организации рабочего процесса, и каждый в вашей команде будет знать, что делать при возникновении ошибок.
Вы уже использовали «Историю версий»? Как вы думаете, будет ли она полезна для ваших проектов? Дайте нам знать в разделе комментариев ниже.
Посмотреть историю версий
С недавним обновлением Google Таблиц новые версии документа записываются реже. Это делает отслеживание мелких изменений немного менее прозрачным, чем раньше, но при этом будет сохраняться новая версия документа после каждого значительного изменения.
Кроме того, вы можете вручную сохранить версию, чтобы вернуться к ней в будущем. Для этого вам необходимо:
- Щелкните меню «Файл» в верхней части документа.
- Наведите курсор на «История версий».
- Нажмите «Назвать текущую версию», когда меню развернется.
- Присвойте версии имя и подтвердите.
Если вы хотите вернуться к ранее сохраненной версии документа, выполните первые два шага выше, а затем нажмите «Просмотреть историю версий». Чтобы вернуться к предыдущей версии, вам необходимо сделать следующее:
- Щелкните нужную версию справа от экрана.
- Нажмите зеленую кнопку «Восстановить эту версию» в верхнем левом углу экрана.
Как добавлять и удалять правила уведомлений в Google Sheets
Если вы хотите добавить больше правил, изменить существующие или удалить их, перейдите к параметру «Установить правила уведомлений», нажав «Правила и инструменты уведомлений».
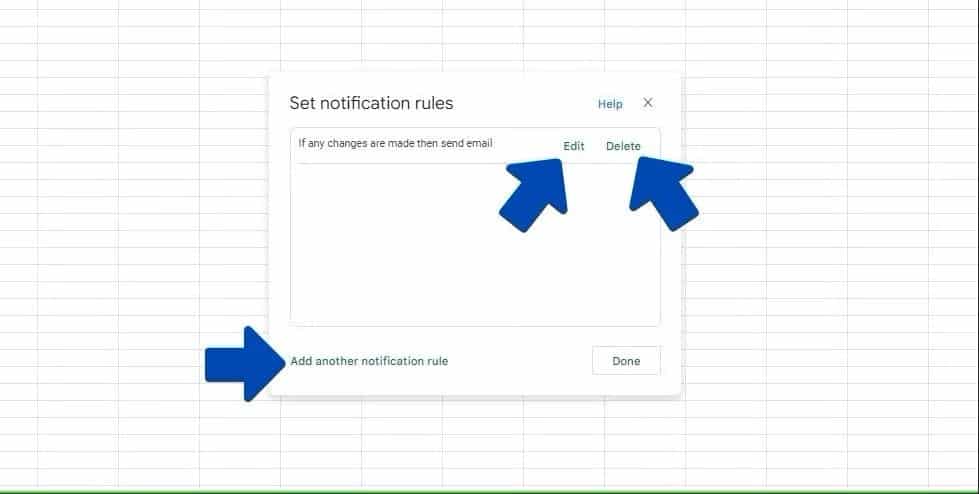
Если у вас уже есть существующее правило уведомления, оно появится в списке. Вы можете нажать удалять или же Выпуск , или нажмите Добавить еще одно правило уведомления для создания нового правила. Когда вы закончите вносить изменения, нажмите Сделанный чтобы спасти их.
Понимание параметров в правилах уведомлений
В правилах оповещения есть два раздела: первый Медиа меня на Второй СМИ с.
1. Сообщите мне на , когда…
- Внесены любые изменения: при выборе этого параметра все вносимые вами изменения записываются в электронную таблицу и уведомляются пользователю по электронной почте, на месте или в ежедневно читаемой сводке.
- Пользователь отправляет форму: при выборе этого параметра вы будете получать уведомления всякий раз, когда кто-то отправляет форму. Google Forms позволяет связать ваши формы с электронной таблицей. Это может быть что угодно, от анкеты до заявления в колледж.
2. Сообщите мне с…
- Электронная почта — ежедневная сводка: если выбран этот параметр, список пользовательских изменений будет получен в конце дня или в указанное время. Если вы выберете эту опцию, вы будете получать уведомления позже, а не сразу после их создания. Это для тех, кто не хочет получать уведомления об изменениях немедленно. Это также идеально подходит для всех, кто работает в огромной компании, где рабочая таблица постоянно меняется, чтобы избежать заполнения вашего почтового ящика уведомлениями. Обязательно установите время доступа вне периода блокировки электронной почты, если вы установили какое-либо ограничение.
- Электронная почта — немедленно: при выборе этого параметра вы будете получать электронное письмо всякий раз, когда происходит изменение электронной таблицы. Это идеально подходит для людей, которые имеют дело с конфиденциальной информацией и хотят получать электронные письма, если что-то изменится.
Мы не рекомендуем использовать этот параметр для таблицы с более чем двумя или тремя соавторами, чтобы не подвергаться постоянным уведомлениям. Если вам нужно использовать этот метод, было бы неплохо настроить папку Gmail для получения всех уведомлений.
Как использовать историю версий в Google Docs
Функция истории версий в Документах Google позволяет просматривать все предыдущие изменения документа и при необходимости восстанавливать любую из этих версий. Ниже вы можете увидеть простое и подробное объяснение как использовать историю версий в Google Docs с разными разделами. Эти разделы:
Программы для Windows, мобильные приложения, игры — ВСЁ БЕСПЛАТНО, в нашем закрытом телеграмм канале — Подписывайтесь:)
- Просмотр истории версий
- Переименовать и восстановить предыдущие версии
- Создайте копию предыдущих версий.
Давайте проверим все эти разделы один за другим.
1]Как просмотреть историю версий в Документах Google
Любые изменения, которые вы вносите в документ Google Docs, сохраняются отдельно вместе с Дата и время. Эта функция очень полезна, когда вы хотите просмотреть изменения, внесенные вами в определенную дату, поскольку вы можете легко перейти к этой дате в истории версий. Теперь к просмотреть историю версий в Google DocsСледуй этим шагам:
- Откройте документ Google Docs в браузере.
- Откройте меню «Файл»
- Доступ к разделу истории версий
- Выберите опцию Просмотреть историю версий.
Кроме того, вы также можете использовать горячую клавишу Ctrl + Alt + Shift + H для того же самого.
В дополнение к этому, вы также можете нажать на ссылку, которая говорит Последнее редактирование было… в верхнем среднем разделе Документов Google, чтобы просмотреть или получить доступ к истории версий
Обратите внимание, что эта ссылка недоступна в новом документе, если вы не внесли в него какие-либо изменения. Когда вы начнете писать, ссылка станет доступной
Панель истории версий открывается в правом разделе. Там вы увидите текущую и все предыдущие версии вашего документа вместе с датой и временем редактирования, как показано на снимке экрана ниже.
Чтобы просмотреть изменения в вашем документе на определенную дату, просто нажмите на эту дату. Если вы развернете версию на конкретную дату и время, щелкнув значок Черная стрелка значок, вы увидите более подробную информацию об этой версии.
Связанный: Как использовать режим без отвлечения в Google Docs и Google Slides
2]Как переименовать и восстановить предыдущие версии в Документах Google
В Документах Google вы также можете переименовать текущую и предыдущую версии вашего документа в соответствии с вашими требованиями. Когда вы даете имя определенной версии, ее дата и время будут отображаться сразу под именем версии. К переименовать версию в Google Docsвыполните шаги, указанные ниже:
- Откройте документ в Google Docs
- Откройте панель истории версий
- Выберите версию, которую вы хотите переименовать
- Нажать на три вертикальные точки рядом с этой версией
- Выберите параметр «Переименовать».
- Дайте имя этой версии вашего документа.
Если вы хотите восстановить определенную версию в Документах Google, выберите эту конкретную версию и нажмите кнопку «Восстановить эту версию», доступную в верхней левой части. В качестве альтернативы вы можете использовать три вертикальные точки значок в Панель истории версий и нажмите на Восстановить эту версию вариант. Восстановление предыдущей версии не удаляет текущую и другие версии, поэтому вы можете использовать ее без каких-либо проблем.
3]Как создать копию предыдущих версий в Документах Google
Вы также можете создать копию предыдущей версии документа Google Docs. Для этого сначала откройте панель История версий. После этого выберите эту версию и нажмите кнопку три вертикальные точки рядом с ним. Воспользуйтесь опцией «Создать копию». Теперь введите имя этой копии и снова нажмите «Создать копию». Документы Google откроют эту скопированную версию в новой вкладке.
Вы также можете распечатать конкретную версию в Документах Google. Для этого выберите версию и щелкните значок «Печать» в левом верхнем углу.
Почему я не вижу историю версий в Документах Google?
Если вы создали новый документ в Google Docs, вы не увидите историю версий. Если у вас есть общий документ, то эта проблема связана с правами доступа. Если у вас есть права только на просмотр общего документа, вы не можете просмотреть историю его версий. Чтобы отредактировать документ и просмотреть историю его версий, необходимо запросить права редактирования у владельца.
Читать далее: Как создать контрольный список в Документах Google.
Программы для Windows, мобильные приложения, игры — ВСЁ БЕСПЛАТНО, в нашем закрытом телеграмм канале — Подписывайтесь:)
Как включить уведомления по электронной почте в Google Sheets
Включение уведомлений по электронной почте занимает всего несколько минут, и как только вы это сделаете, оно останется активным, пока вы не внесете дополнительные изменения в настройки. Выполните следующие действия, чтобы включить уведомления:
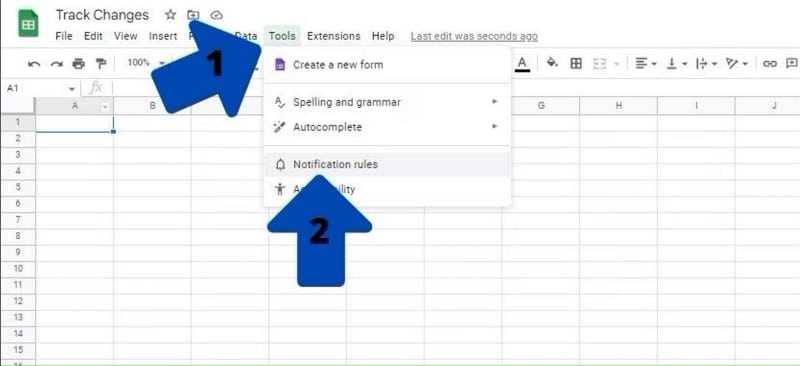
- Откройте электронную таблицу, для которой вы хотите включить уведомления по электронной почте.
- Нажмите «Инструменты» в верхней части таблицы. Появится раскрывающееся меню.
- Нажмите на Правила уведомления , который открывает новое окно посередине экрана.
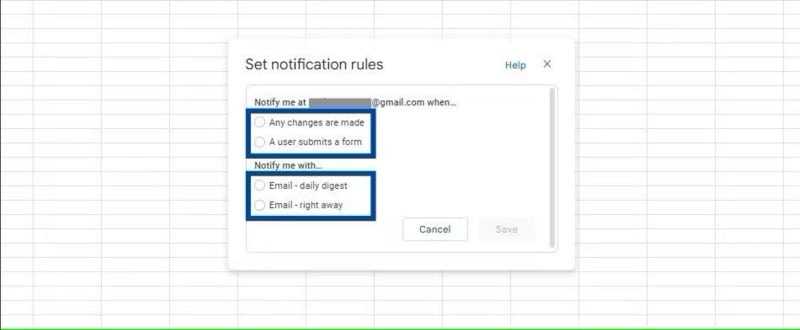
- Здесь вы можете установить правила. Если вы выбираете вариант из первого раздела, вы должны указать, когда вы хотите получать уведомления. Либо вы выбираете, когда: вносятся какие-либо изменения, либо пользователь отправляет форму.
- Во втором разделе вы можете выбрать Электронная почта — сводка за день или же Электронная почта — Немедленно.
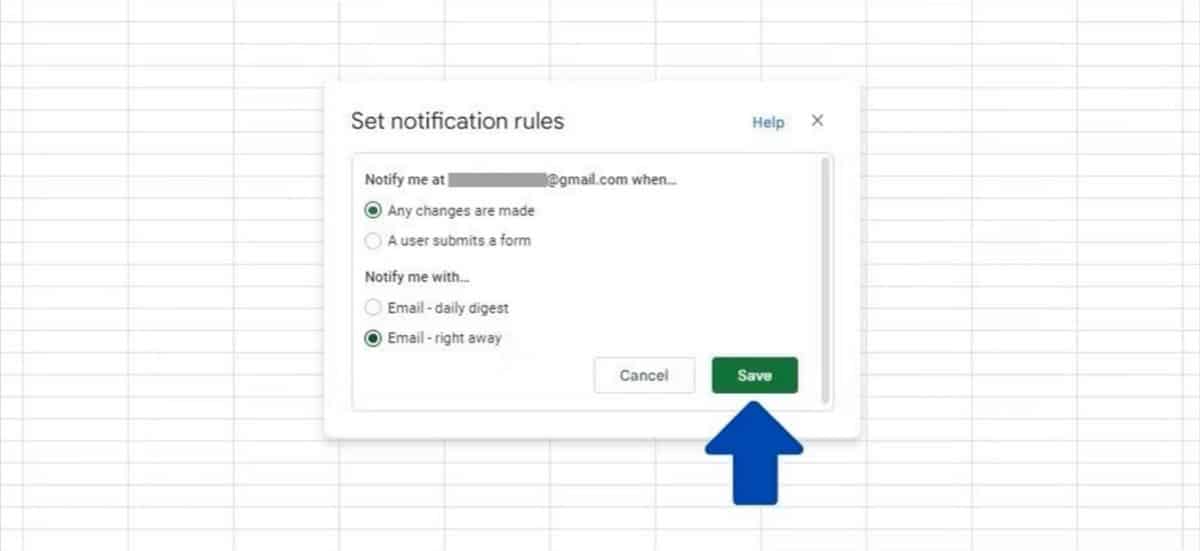
Нажмите на спасти Когда вы выбираете предпочтительные настройки,
Мы подробно опишем каждую из настроек с дополнительными пояснениями в нижней части статьи.
В документе Google Документов
Создание дубликата документа в Документах Google — это простой процесс, который позволяет пользователям быстро и легко копировать содержимое документа в новое место. Выбрав Файл >Сделать копию и установить флажки, чтобы сохранить комментарии и поделиться документом с одними и теми же пользователями, пользователи могут быстро убедиться, что копия, которую они делают, имеет тот же формат и сохранит всю ту же информацию, что и исходный файл. Процесс создания дубликата документа в Документах Google быстрый и простой, поэтому пользователи могут быть уверены, что резервные копии их документов надежно защищены.
Чтобы создать копию документа в Документах Google, откройте документ, затем выберите «Файл» > Сделать копию. Это продублирует документ, чтобы у вас было две копии.
В поле «Копировать документ» введите новое имя файла и место назначения для копии файла.
Прежде чем копировать файл, обязательно установите флажки под раскрывающимся меню «Папка», если вы хотите сохранить комментарии, предложения или поделиться файлом с теми же пользователями, что и оригинал. Убедившись, что установлены правильные флажки, нажмите «ОК», чтобы завершить передачу файла.
После проверки вашего выбора дубликат файла можно будет увидеть в выбранной вами папке документов.
В заключение, создание дубликата документа в Документах Google — это быстрый и безопасный процесс, который позволяет пользователям создавать резервные копии своих важных документов. Используя Файл > Функция «Создать копию» и проверка того, что флажки отмечены для сохранения комментариев и совместного использования одними и теми же пользователями, позволяют пользователям быть уверенными, что копия их документа является точным представлением и остается в безопасности.
Как предложить правку в Google Документах
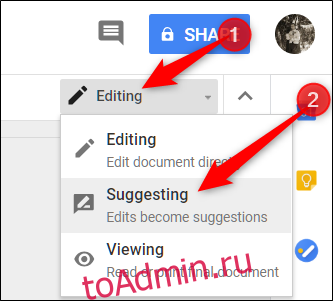
Документы Google позволяют вам предлагать изменения в документе, когда вы сотрудничаете с другими. После того, как вы предложите изменить, владелец документа может принять или удалить его. Вот как это работает.
Как предложить правку в Google Документах
Когда вы просматриваете документ в Google Docs, вы делаете это в одном из трех состояний:
Редактирование: это представление означает, что вы непосредственно редактируете документ.Предложение: в этом режиме внесенные вами изменения отображаются как предложения.Просмотр: это состояние дает вам хороший чистый вид для чтения или печати.
Если вы посмотрите вверх в правом верхнем углу окна документа, вы увидите свое текущее состояние. Если вы видите «Предлагаю», тогда все готово. Если вы видите «Редактирование» или «Просмотр», нажмите эту кнопку, а затем выберите вариант «Предлагать».
Если вы не видите вариант предлагать изменения, возможно, вам придется попросить владельца предоставить вам соответствующие разрешения на редактирование для этого.
Чтобы предложить редактировать файл, все, что вам нужно сделать, это ввести изменения в документ. Любые внесенные вами изменения отображаются другим цветом, чем исходный текст. Удаленные слова зачеркиваются. Справа от документа появится поле для комментариев, поясняющее предложение. Вы даже можете ответить на этот комментарий, добавив дополнительную информацию, поясняющую ваше предложение.
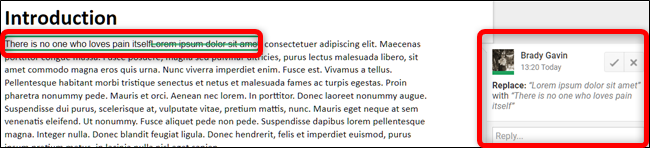
Когда вы предлагаете внести изменения в документ, владелец получает электронное письмо с вашими предложениями и может сохранить изменения или полностью удалить их из файла. Они делают это, нажимая галочку или кнопку «X» на комментарии.