Штатные средства
Компания-разработчик Microsoft постоянно расширяет круг возможностей операционки Виндовс. «Десятка» отличается от «семерки» и других предыдущих вариаций не только дизайном интерфейса, но и функционалом. Пользователь может использовать некоторые встроенные инструменты.
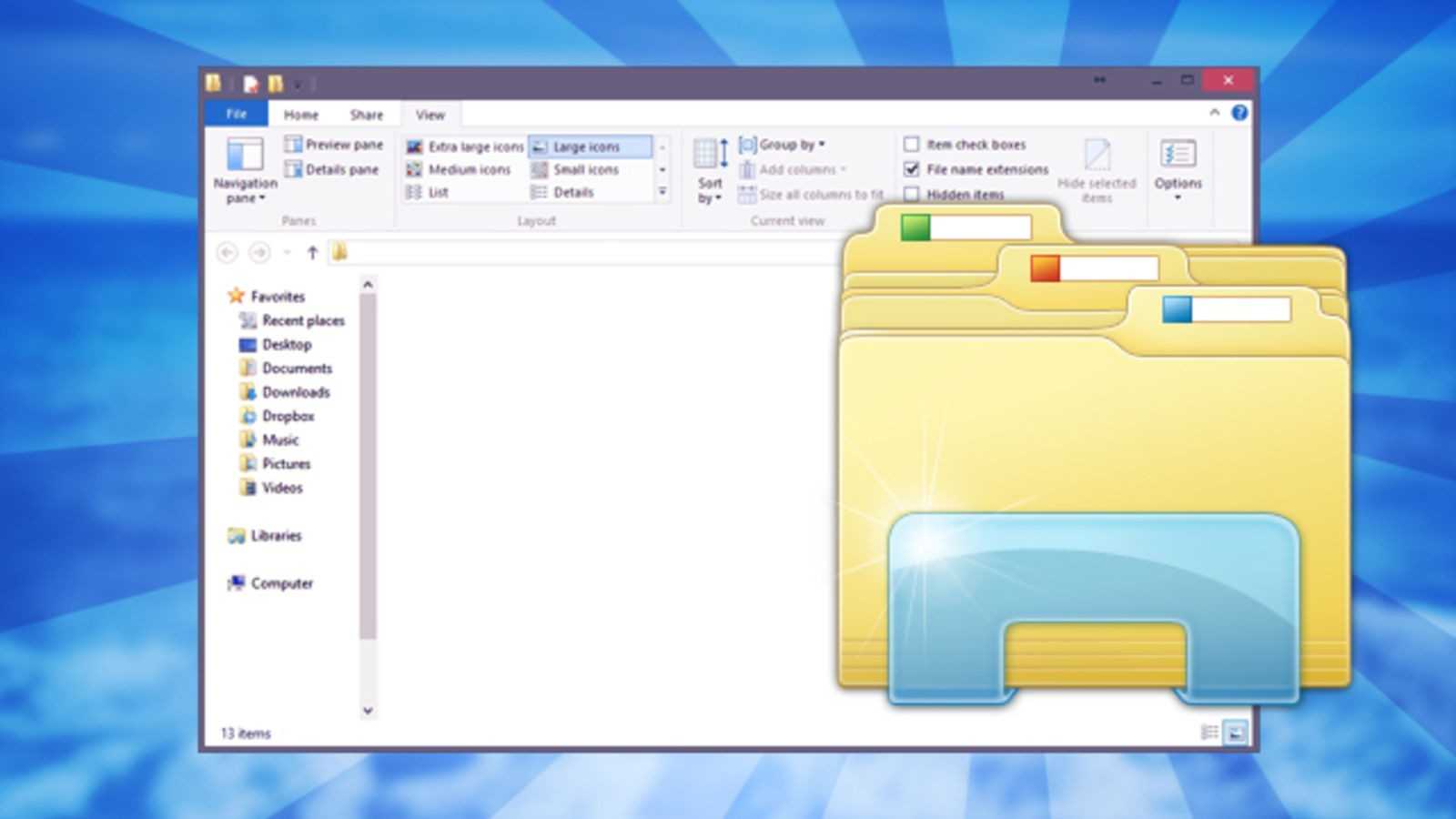
Например:
- панель элементов с быстрым доступом – в левой части блока располагается дополнительное меню, куда включены иконки основных библиотек, выбранные юзером каталоги (для осуществления моментального доступа и выполнения необходимых действий с приложениями), чтобы скомпоновать нужное количество закладок, нужно перетащить иконку на панель;
- лента взаимодействия – новинка в операционной системе персонального компьютера (стационарного или портативного), на выделенный блок можно поместить различные команды и инструменты, перемещение выполняется посредством контекстного меню нужной программы;
- дополнительные флажки и отдельные галочки – открыть раздел настроек, напротив подраздела «Флажки элементов» поставить отметку.
Настройка внешних параметров, вариантов сортировки и группировки инструментов (приложений, папок, программ, утилит) в десятой версии Винды во многом схожа с «семеркой».
Внимание! Настройка вкладок Проводника через внутренние ресурсы операционки требует внимательности и аккуратности. Неправильная корректировка внутренних блоков ОС может привести к нежелательным ошибкам и сбоям

Улучшаем проводник Windows 10
Итак, нам понадобится программа QTTabBar. После настройки и установки у Вас появятся вкладки в проводнике. Вам станет доступна функция вкладок, наподобие вкладок в браузере. Между ними можно будет переключаться, закреплять и закрывать ненужные!
На самом деле эта утилита просто незаменима для фрилансера, который постоянно работает с документами. Позволяет прослушать отрывки аудиозаписи, просмотреть фото или картинку. Также, дает возможность почти любой текстовый файл увидеть в предварительном просмотре. И всё это, не открывая никаких сторонних программ, всё это в проводнике!
Clover
Одно из них — небольшая утилитка под названием Clover. Чтобы ее использовать, понадобятся следующие действия:
- Скачайте установщик с официального сайта
- Запустите скачанный файл. Вначале вы увидите приветственный экран. Просто нажмите кнопку «Далее»
- На следующем экране вам предложат выбрать место установки утилиты. Сделайте это и нажмите «Установить»
- После завершения установки вид Проводника изменится, станут доступны вкладки, как в браузере
- Нажав на изображение гаечного ключа в верхнем левом углу экрана и выбрав одновременный пункт можно получить доступ к настройкам утилиты
- Настройки, впрочем, достаточно минималистичны. Внимания заслуживает лишь блок «Другое», где можно определить ту или иную реакцию программы на нажатия на кнопки мыши или ее колесико
- Следует отметить, что все открытые в проводнике закладки запоминаются, при желании из можно экспортировать в HTML-файл и потом импортировать из него
- При желании вернуться к классическому виду проводника, программу Clover можно легко удалить через панель управления
Вторым рассматриваемым сегодня решением, расширяющим функциональность Проводника, будет утилита Q-Dir. Программа, подобно популярному файловому менеджеру Total Commander, отображает в одном окне проводника две (а если надо, то даже три или четыре) панели. Оценим ее более детально:
Чтобы использовать функции утилиты, сперва потребуется ее скачать
На первом шаге установки вам нужно будет принять условия лицензионного соглашения
Далее необходимо решить, создавать ли ярлыки на программу. Установкой отдельной галочки можно запустить программу сразу после установки
Отдельно производитель просит обратить внимание на то, что программу во избежание ошибок нельзя устанавливать напрямую из архива, следует сначала распаковать инсталлятор
В отличие от предыдущей утилиты, Q-Dir не подменяет собой проводник, поэтому для запуска многооконного файл-менеджера нужно запускать не проводник, а именно Q-Dir
Программа довольно богата на настройки, здесь рассмотрим наиболее значимые из них.
- В меню «Файл» наиболее интересны пункты «Дублировать окно» (открывает новую копию файл-менеджера), «Консоль» (запускает сеанс командной строки от имени текущей учетной записи) и «Апплет Windows Shutdown» (запускает диалог завершения работы системы)
- Меню «Правка» привлекательно возможностью выделить все файлы, открыть в новой вкладке (аналог функционала браузеров) и копировать в буфер обмена полный путь к выделенному файлу
- В меню «Вид» кроме пункта «Сортировка» нет ничего заслуживающего внимания
- Меню «Закладки» позволяет запомнить конкретную папку и впоследствии быстро к ней возвращаться
- Самый интересный пункт меню «Настройки» — пункт «Раскладка при запуске», который позволяет определить вид интерфейса от одного (как классический проводник) до четырех окон. На мой взгляд, самый лучший вариант — двухоконный интерфейс
Утилита Q-Dir имеет практически безграничные настройки, но если для опытного пользователя это несомненный плюс, новичка такой расклад может легко отпугнуть. Как бы там ни было, право на жизнь программа, безусловно, имеет.
QTTabBar — настроить проводник
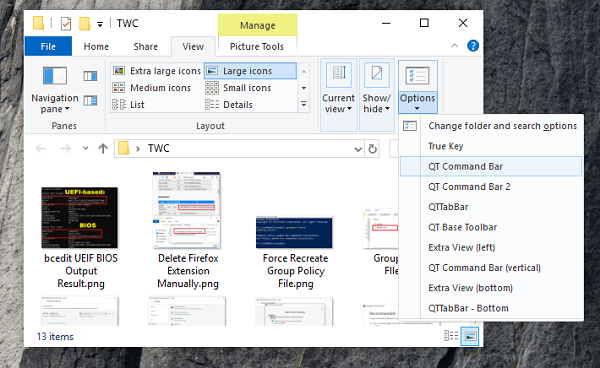
Установите ядро программы и обновите ее до последней версии, запустите проводник Windows(Windows Explorer) . Чтобы включить эту функцию, откройте проводник Windows(Windows Explorer) и перейдите на вкладку «Вид»(View Tab) , а затем нажмите «Параметры».
Как я уже говорил ранее, QTTabBar расширяет проводник, добавляя дополнительные вкладки и добавляя кнопки быстрого доступа, которые позволяют вам выполнять некоторые действия, которые обычно занимают 3-4 шага щелчка мыши. Давайте рассмотрим их один за другим.
Панель команд QT
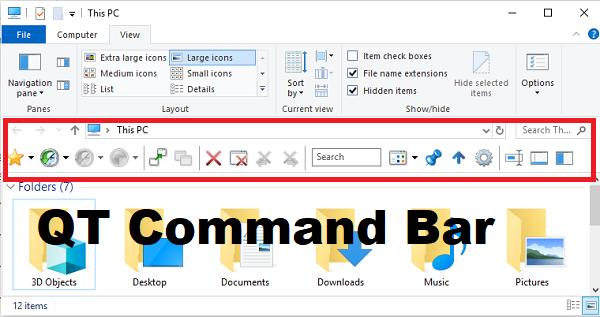
- Папка с закладками.
- Так же, как и в истории браузера, возвращайтесь назад и вперед к недавно использованным папкам.
- Закрыть активную вкладку, текущую вкладку, закрыть вкладки слева и справа.
- Закрепить вкладки
- Переключите «Дополнительный вид».
Вы также можете настроить эту панель команд, добавив дополнительные значки, разделитель, изменив размер значков, заблокировав панель инструментов, выбрав перетаскивание в подпапки с помощью функции иерархической навигации.
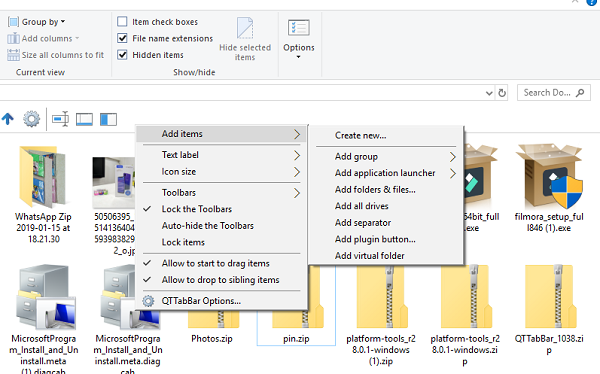
Он переходит в наиболее часто используемый режим программы вместе с представлением с вкладками. Если вам нужно часто перемещаться между папками, это ежедневно сэкономит много времени.
QTTabBar/QTTabBar снизу
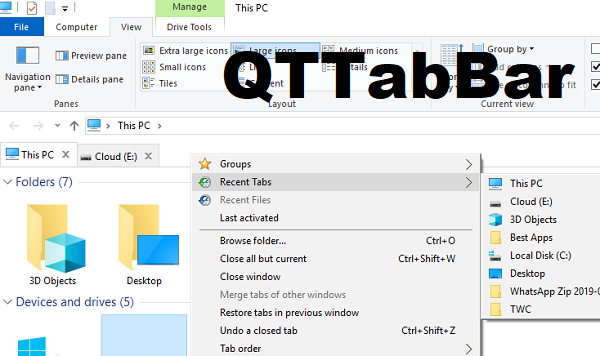
Если вы хотите создавать вкладки в проводнике, включите QTTabBar и нажмите ctrl+tab. Он добавит вкладки, подобные браузеру, где вы можете открывать разные папки в каждой из них. Когда вы щелкаете правой кнопкой мыши по любой папке, вы можете открыть ее на вкладке, в другом представлении или в новом окне. Включите QTTabBar Bottom, если вы хотите, чтобы вкладки были доступны в нижней части проводника.
QT Command Bar-Vertical/QT Command Bar 2
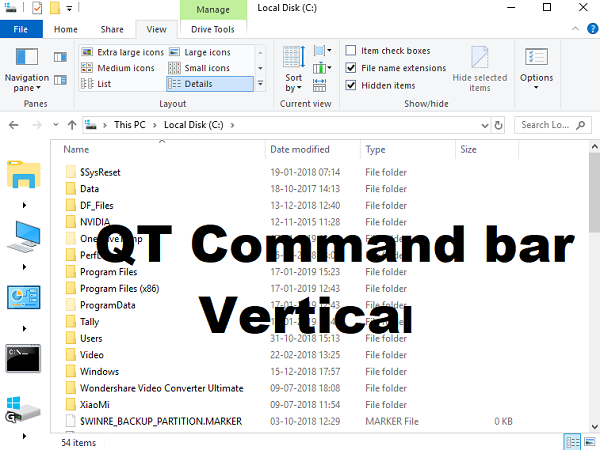
Он обеспечивает доступ к папкам, моему компьютеру, устаревшей панели управления, командной строке(Command Prompt) и всем дискам на жестком диске. Поскольку вы получаете иерархическую навигацию, вы можете продолжать перемещаться по нижним папкам и экономить много кликов.
Дополнительный вид слева/Дополнительный вид снизу
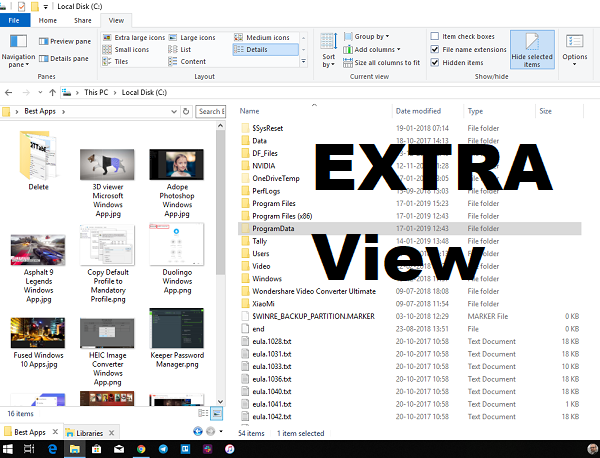
Это как Проводник Windows(Windows Explorer) , но увеличенный вид. Вы можете увидеть предварительный просмотр изображений, папки и так далее. Реальное использование заключается в том, что у вас есть два проводника Windows рядом, и вы можете перемещать файлы между ними.
Конфигурация QTTabBar
Когда вы включаете панель команд QT(QT Command Bar) , вы можете получить доступ к конфигурации программного обеспечения. Вы можете управлять даже небольшой функцией, доступной в программном обеспечении. Он включает в себя управление историей просмотренных папок, вкладок, панелей инструментов, событий, внешнего вида, изменений фона папки, меню подпапок и многого другого.
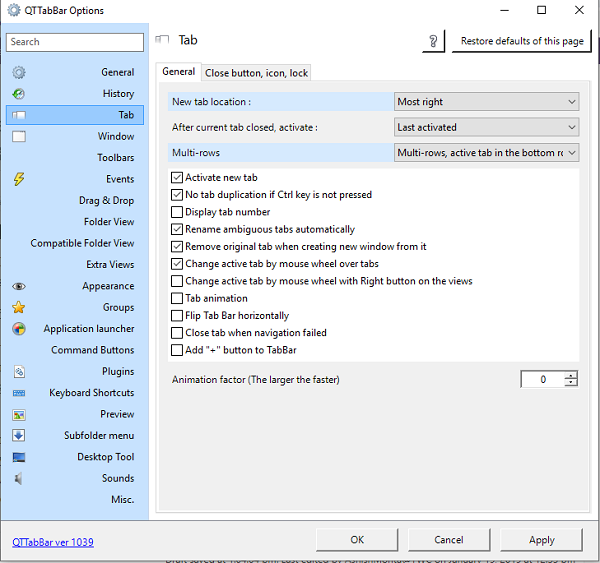
Вот список некоторых уникальных функций, которые я нашел в QTTabBar :
- Закрепить папки
- Предварительный просмотр изображения
- Он может запоминать положение значков на рабочем столе.
- Поддерживает сочетания клавиш для быстрого перехода между ними.
- Используйте его в качестве средства запуска приложений(Application Launcher) . Вы можете добавлять программы вместе с аргументами и рабочей папкой.
- Создавайте(Create) группы с наиболее часто используемыми папками, драйверами и системными папками.
- Скопируйте(Copy) путь к папке, имя, когда у вас открыто несколько вкладок, вы можете скопировать путь ко всем из них.
Я часто использовал вкладку(Tab) и панель команд. В основном это помогает мне находить файлы и папки намного быстрее по сравнению с ручным методом или даже с поиском. Хотя варианты огромны, и вам придется потратить некоторое время, чтобы изучить их. Вы можете скачать QTTabbar с его домашней страницы.(homepage.)
Добавляем вкладки и двойную панель просмотра в Проводник Windows
C функцией вкладок многие из нас впервые столкнулись более 10 лет назад в старом добром браузере Opera на основе движка Presto. C тех пор вкладки стали важнейшей частью абсолютно всех браузеров и плотно засели в интерфейсах
Можно ждать и надеяться, что когда-нибудь Microsoft наконец прислушается к тем десяткам тысяч пользователей, которые отдали свои голоса на Windows User Voice за включение функции вкладок в состав Windows, но это вовсе необязательно, ведь существуют отличные сторонние приложения, которые позволяют воплотить вкладки в Проводнике в реальность.
Об одной из таких программ я рассказывал несколько лет назад, но сегодня мы поговорим о другом инструменте, который носит имя QTTabBar. Многие из вас вероятно уже о нем слышали.
Изначально QTTabBar был выпущен для XP и Vista, а совместимостью с Windows 7 он обзавелся только в 2011 году, но усилиями другого разработчика, потому что сам создатель на некоторое время отошел от проекта.
Теперь оригинальный разработчик снова взялся за работу и выпустил новую версию QTTabBar, которая поддерживает Windows 7, Windows 8/8.1 и Windows 10.
Ниже приведены некоторые основные особенности QTTabBar:
Теперь давайте поговорим об особенностях QTTabBar в деталях.
После установки программы панель вкладок или другие панели автоматически не появятся – их нужно включить вручную. Для этого, если вы используете Windows 7, нажмите клавишу ALT в Проводнике, чтобы показать строку меню, а затем включите нужную панель инструментов QT в меню «Вид». В Windows 8/8.1 или Windows 10 перейдите на вкладку «Вид» в ленте Проводника, нажмите на стрелку раскрывающегося меню под кнопкой «Параметры» и включите желаемую панель.
Чтобы показать панель вкладок в окне Проводника, нужно включить опцию QTTabBar (или QTTabBar – Bottom, если хотите, чтобы вкладки отображались в нижней части окна). После этого в контекстном меню всех папок и дисков появится пункт «Открыть в новой вкладке». Однако разработчик предусмотрел и более быстрые способы открытия дисков и папок в отдельных вкладках:
Для тех, кто предпочитает видеть в Проводнике классическую панель инструментов, программа предлагает панели QT Command Bar и QT Command Bar 2.
Также можно добавить вертикальную панель инструментов, включив параметр QT Command Bar (vertical) на вкладке «Вид».
Благодаря опциям в контекстном меню панели инструментов можно удалить или добавить новые элементы, изменить размер, подпись, значки кнопок и многое другое.
Двойной вид панели в Проводнике Windows
Теперь давайте поговорим о режиме просмотра Dual-Pane. QTTabBar позволяет добавить дополнительную панель папок в окно Проводника (слева или снизу). Для этого нужно просто включить параметр Extra View (left) или Extra View (bottom) на вкладке «Вид» (включив оба параметра, вы получите тройную панель). В этом режиме процесс копирования и перемещения файлов/папок из одного места в другое превращается в одно большое удовольствие.
Dual-Pane (Left):
Dual-Pane (Bottom):
Также QTTabBar добавляет автоматически функцию предварительного просмотра изображений, текстовых и мультимедийных файлов. Просто наведите курсор мыши на изображение, текстовый, музыкальный или видео файл, чтобы практически мгновенно увидеть его содержимое:
Программа позволяет настроить или отключить почти все свои возможности. Попасть в меню настроек можно нажатием клавиш Alt + O внутри окна Проводника, либо щелчком правой кнопкой мыши на панели программы с последующим выбором раздела «Настройки QTTabBar» в открывшемся контекстном меню.
Можно настроить внешний вид вкладок, панели инструментов, стиль меню, сочетания клавиш, включить/отключить предпросмотр файлов и многое другое.
Используя настройки также можно включить сворачивание окна Проводника в системный трей и заблокировать возможность изменения размера окна. Эти функции находятся в настройках в разделе «Окно».
Добавление вкладок и различных панелей в Проводник это далеко не единственное, на что годится QTTabBar. В частности, средствами этого инструмента вы можете:
Все эти функции вы найдете в разделе «Разное» на вкладке «Система».
Возможности на рабочем столе
QTTabBar обеспечивает доступ к различным разделам операционной системы и папкам проводника по двойному щелчку левой кнопки мыши на рабочем столе или панели задач.
Получить это можно путем включения панели QT Tab Desktop Tool в контекстном меню на панели задач.
После этого в области уведомлений появится невидимый значок, который проявляется при наведении на него курсора мыши. Нажав на этот значок правой кнопкой мыши, вы получите доступ к меню, которое позволяет настроить содержимое, функциональность и внешний вид QT Tab Desktop Tool.
Обновить Виндовс 11
Многие пользователи жаловались в формах поддержки Microsoft, что функция вкладок недоступна даже после обновления до выпуска KB5019509. Если вы не видите вкладки в приложении «Проводник», нажмите клавиши «Win + I», чтобы открыть приложение «Настройки». Перейдите к опции «Обновления Windows» на левой боковой панели и нажмите кнопку «Проверить наличие обновлений» на правой панели. Когда обновления будут доступны, нажмите кнопку «Загрузить и установить», чтобы установить последнюю версию. Обязательно перезагрузите компьютер, если он не перезагружается во время обновления, прежде чем пытаться проверить проводник.
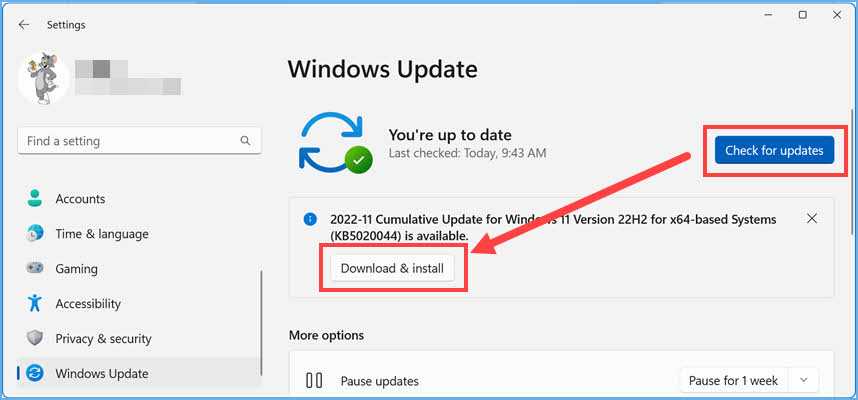 Получите последнюю версию Windows, чтобы получить вкладки проводника
Получите последнюю версию Windows, чтобы получить вкладки проводника
Новая функция вкладки в Проводнике будет выглядеть так, как показано ниже. Приложение по умолчанию откроется на вкладке «Главная», и вы увидите значок «+» рядом с первой вкладкой в строке заголовка, аналогично вкладкам браузера Microsoft Edge.
Проводник с функцией Tab в Windows 11
Создание новых вкладок в проводнике
Есть несколько способов открыть новую вкладку в проводнике.
- Самый простой способ — щелкнуть значок + в строке заголовка, чтобы открыть новую вкладку. Откроется еще одна вкладка «Главная».
- Нажмите клавиши быстрого доступа «Control + T», чтобы открыть вкладку «Главная» в новой вкладке.
- Наконец, вы можете щелкнуть правой кнопкой мыши любую папку и выбрать опцию «Открыть в новой вкладке».
Откройте папку в новой вкладке из контекстного меню
На данный момент мы не видим, что перетаскивание папки в строке заголовка работает для создания новой вкладки с этой папкой. Тем не менее, вы можете ожидать, что этот тип функции появится в следующем выпуске Windows.
Закрытие вкладок в проводнике
Вы можете закрыть одну или все вкладки одним из следующих способов:
- Нажмите кнопку X на вкладке, чтобы закрыть одну вкладку.
- Нажмите сочетание клавиш «Control + W», чтобы закрыть текущую вкладку.
- Если у вашей мыши есть колесико или центральная кнопка, просто щелкните колесико на вкладке, чтобы закрыть ее.
- Наконец, закройте проводник или нажмите «Alt + F4», чтобы закрыть все вкладки сразу.
- Вы также можете щелкнуть правой кнопкой мыши любую вкладку и выбрать один из вариантов закрытия вкладки. Параметры в контекстном меню включают закрытие текущей вкладки, закрытие всех других вкладок, кроме текущей, и закрытие всех вкладок прямо до текущей.
Закрыть вкладки, щелкнув правой кнопкой мыши на вкладке
Использование вкладок в проводнике
На данный момент использование ограничено, так как это новая функция.
- Вы можете открыть несколько вкладок в одном окне Проводника. Например, вы можете иметь три вкладки с папками «Загрузки», «Рабочий стол» и «Документы» и быстро перемещаться между ними. Вы можете использовать клавиши быстрого доступа от «Control + 1» до «Control + 9» для доступа к вкладкам в проводнике.
- Основное использование вкладок File Explorer — перетаскивание файлов с одной вкладки на другую. Обычно вы должны вырезать файл с помощью «Control + X» из одного окна и вставить его в другое окно Проводника или с помощью сочетаний клавиш «Control + V». Кроме того, вы можете открыть несколько окон для перетаскивания файлов между окнами. Благодаря новой функции вкладки вы можете просто перетащить файл с вкладки 1 на вкладку 2 в строке заголовка. Это откроет вкладку 2, где вы можете перетащить файл в любую папку.
Обратите внимание, что вкладка «Главная» в проводнике также является новой, где вы можете закрепить папку / файлы для быстрого доступа. Также можно добавлять элементы в избранное и сохранять избранное на главной странице
Не видит вкладки в проводнике
Если вы не видите вкладки в проводнике после обновления Windows, не беспокойтесь. У Microsoft есть патч для File Explorer, который вы можете скачать с официального сайта обновлений. Просто скачайте, откройте файл и перезагрузите компьютер. После этого проверьте проводник, он должен иметь вкладки в строке заголовка. В GitHub также доступны различные альтернативные варианты для создания вкладок в проводнике. Вот два пакета, которые вы можете попробовать в Windows 10/11.
- FileExplorer – этот инструмент предлагает просмотр с вкладками в проводнике, опцию пакетного переименования, настраиваемое контекстное меню и многие другие функции.
- Файлы — этот пакет GitHub предлагает файловый менеджер для Windows с вкладками, столбцами и панелями.
Отключение пароля при входе в систему
Многих наверняка раздражает, что для входа в систему необходимо ввести пароль от учётной записи Microsoft. Конечно, в корпорации подумали об этом и предложили вариант с четырёхзначным PIN-кодом или графическим паролем, но если вам совершенно не хочется ничего вводить при запуске компьютера, то можно сделать и так. Для начала откройте утилиту «Выполнить» с помощью сочетания клавиш Win+R. И в открывшемся окне введите control userpasswords2 или netplwiz.(если первая по каким-то причинам не сработала).
После этого откроется окно «Учетные записи пользователей». Тут нужно просто снять галочку у пункта «Требовать ввод имени пользователя и пароля». После этого система попросит ввести текущий пароль пользователя и после перезагрузки система уже не будет требовать пароль
Внимание: мы настоятельно не рекомендуем отключать ввод пароля в Windows 10, так как это отрицательно влияет на безопасность
Переход в «Параметры папок» на Windows 10
Первое важное замечание — в этой версии Виндовс привычный всем раздел называется уже не «Параметры папок», а «Параметры Проводника», поэтому далее мы так и будем его называть. Однако само окно именуется и так, и так, что зависит от способа его вызова и связано это может быть с тем, что Microsoft еще не везде переименовали раздел под один формат
В статье мы также затронем вариант того, как зайти в свойства одной папки.
Способ 1: Панель меню папки
Находясь в любой папке, вы можете прямо оттуда запустить «Параметры Проводника», при этом стоит отметить, что вносимые изменения будут касаться всей операционной системы, а не только той папки, которая открыта на данный момент.
-
Перейдите в любую папку, нажмите на вкладку «Вид» в меню сверху, и из списка элементов выберите «Параметры».
Аналогичный результат будет достигнут, если вызвать меню «Файл», а оттуда — «Изменить параметры папок и поиска».
Сразу запустится соответствующее окно, где на трех вкладках расположены различные параметры для гибкой пользовательской настройки.</li>
Способ 2: Окно «Выполнить»
Инструмент «Выполнить» позволяет напрямую получить доступ к нужному окну путем ввода имени интересующего нас раздела.
- Клавишами Win + R открываем «Выполнить».
- Пишем в поле и жмем Enter.
Этот вариант может быть неудобен по той причине, что не всем удается запомнить, какое именно название нужно вводить в «Выполнить».
Способ 3: Меню «Пуск»
«Пуск» позволяет быстро перейти к нужному нам элементу. Открываем его и начинаем набирать слово «проводник» без кавычек. Подходящий результат находится чуть ниже лучшего соответствия. Жмем по нему левой кнопкой мыши для запуска.
Способ 4: «Параметры» / «Панель управления»
В «десятке» есть сразу два интерфейса по управлению операционной системой. Пока что все еще существует «Панель управления» и люди ей пользуются, но тем, кто перешел на «Параметры», можно запустить «Параметры Проводника» оттуда.
«Параметры»
- Вызовите данное окно, нажав по «Пуск» правой кнопкой мыши.
В поисковом поле начните набирать «проводник» и щелкните по найденному соответствию «Параметры Проводника».</li>
«Панель инструментов»
- Вызовите «Панель инструментов» через «Пуск».
Перейдите в «Оформление и персонализация».</li>
Кликните ЛКМ по уже знакомому названию «Параметры Проводника».</li>
Способ 5: «Командная строка» / «PowerShell»
Оба варианта консоли также могут запускать окно, которому и посвящена эта статья.
- Запустите «cmd» или «PowerShell» удобным способом. Проще всего это сделать, кликнув по «Пуск» правой кнопкой мыши и выбрав тот вариант, который у вас установлен как основной.
Впишите и нажмите Enter.</li>
Свойства одной папки
Помимо возможности изменять глобальные настройки Проводника, вы можете управлять и каждой папкой по отдельности. Однако в этом случае параметры для редактирования будут другими, такими как доступ, внешний вид иконки, изменение уровня ее безопасности и др. Для перехода достаточно кликнуть по любой папке правой кнопкой мыши и выбрать строчку «Свойства».
Здесь, используя все имеющиеся вкладки, вы сможете изменять те или иные настройки по своему усмотрению.
Мы разобрали основные варианты доступа к «Параметрам Проводника», однако остались и другие, менее удобные и очевидные способы. Впрочем, они вряд ли кому-то пригодятся хотя бы однажды, поэтому упоминать о них нет смысла. Мы рады, что смогли помочь Вам в решении проблемы.Опишите, что у вас не получилось. Наши специалисты постараются ответить максимально быстро.
Помогла ли вам эта статья?
Параметры Проводника Windows используются для настройки области навигации, представления файлов и папок, отображения скрытых элементов, поиска документов по системе. В статье подробно расскажем о способах открытия и опциях в каждой вкладке окна параметров. Также затронем тему свойств папки и доступных возможностей.
Способ 5. Включить или отключить предварительный просмотр миниатюр в проводнике файлов в Windows 10 с использованием файла REG
Примечание: Вы должны обладать правами Администратора.
Эта опция делает то же самое, что и Способ 4, но применяется только к текущему пользователю.
Этот Способ переопределит предыдущие установки в способах 1, 2, 3.
Используя reg файл ниже, добавляются и изменяются значения DWORD в разделах реестра:
DisableThumbnails DWORD
2. Включить предварительный просмотр миниатюр в проводнике файлов для всех пользователей.
Примечание: Это значение по умолчанию.
2.1 Нажмите ссылку Enable_Thumbnails_for_All_Users.zip, чтобы загрузить reg файл, и перейдите к шагу 4 ниже.
3. Отключить предварительный просмотр миниатюр в проводнике файлов для всех пользователей.
3.1 Нажмите ссылку Disable_Thumbnails_for_All_Users.zip, чтобы загрузить reg файл, и перейдите к шагу 4 ниже.
6. При появлении запроса нажмите подтвердите слияние.
7. Выйдите и войдите в систему или перезагрузите компьютер.
9. Если включено, пользователи теперь смогут включать / выключать предварительный просмотр миниатюр, используя способы 1, 2, 3.
Установка и настройка
Установка, на момент публикации статьи, состоит из 2-х частей. В первой части нужно будет установить QTTabBar, а уже во второй обновить патчем до последней версии.
- Запускаем файл — QTTabBar.exe. В моём случае, это предпоследняя версия 1038. Затем устанавливаем, как любую другую программу.
- Запускаем файл UpdateQTTabBar1040.exe из-под папки «Патч до v1040», для обновления таббар до последней версии 1040.
- После проделанной установки перезагружаем компьютер, чтобы записи в реестре обновились и произошла полная интеграция программы в проводник.
После перезагрузки, наконец-то улучшаем проводник Windows 10. Заходим в проводник. Ничего не изменилось? Не беда! Нажимаем на «Вид» (1), затем «Параметры» (2) и выбираем параметр «QTTabBar» (3). Главная функция активирована, теперь у нас есть вкладки.
Далее следуют настройки более тонкие, многим они совершенно не к чему. Но для таких, как я, любителей понастроить, есть подробная инструкция по настройке в архиве с оф. сайта.
Пакетное переименование
В самом простом случае привести имена к одному виду можно штатными средствами, но с возможностями данной программы даже сравнивать нечего. QTTabBar предоставляет довольно мощные возможности по автоматическому переименованию файлов и папок в том числе с применением регулярных выражений. Выбираем в контекстном меню пункт «Переименовать элементы» и откроется окно в котором можно настроить все параметры.
Особенно удобно, что в столбце «Новое имя» сразу видно каким будет результат для данного правила.
Так же имеется поддержка плагинов и скриптов, так что можно расширить возможности программы воспользовавшись готовыми вариантами или написать самому под свои нужды, правда нужно уметь программировать.
Приветствую зашедших на мой блог! Сегодня хочу Вам рассказать о незаменимой функции, которую можно добавить в проводник Windows. Мы улучшаем проводник Windows 10 для большего удобства при его использовании. На самом деле не только Windows 10, но и 8 и 7, на XP/Vista не проверял, просто у меня их нет.
Как включить новый Проводник Windows 11
Вполне возможно, что вам комфортнее работать с новым интерфейсом Проводника. В этом случае, вы можете вернуть новый интерфейс панели инструментов для встроенного файлового менеджера Windows 11.
Чтобы отключить ленточную панель в Проводнике, вам потребуется выбрать один из представленных ниже способов.
1 способ в командной строке:
- Вставьте следующий код в окно командной строки, запущенной от имени администратора.
reg delete "HKCU\Software\Classes\CLSID\{d93ed569-3b3e-4bff-8355-3c44f6a52bb5}" /f
- Далее нужно нажать на клавишу «Enter».
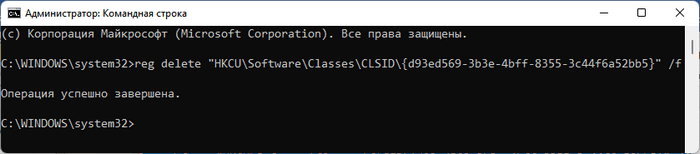
- Перезагрузите операционную систему для применения изменений или перезапустите Проводник.
2 способ с готовым REG-файлом:
- Используйте REG-файл «Disable File Explorer Ribbon Bar.reg» из архива, который вы скачали ранее.
- Щелкните по нему два раза левой кнопкой мыши.
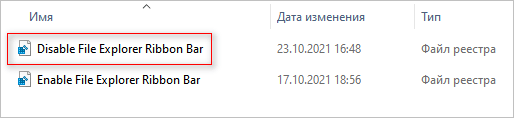
- В открывшемся окне подтвердите слияние файла в системном реестре.
- Выполните перезапуск Проводника или перезагрузку ПК.
3 способ в редакторе реестра:
- Запустите редактор реестра.
- Пройдите по пути:
HKEY_CURRENT_USER\Software\Classes\CLSID
- Удалите раздел с именем:
{d93ed569-3b3e-4bff-8355-3c44f6a52bb5}
- Выполните перезагрузку системы или перезапуск Проводника.
4 способ в Winaero Tweaker:
- В окне программы Winaero Tweaker, в разделе «Windows 11» нажмите на опцию «Enable Ribbon».
- В правой части окна приложения снимите галку в пункте «Enable the Ribbon UI in File Explorer».
- Потом нажмите на кнопку «Restart Explorer».
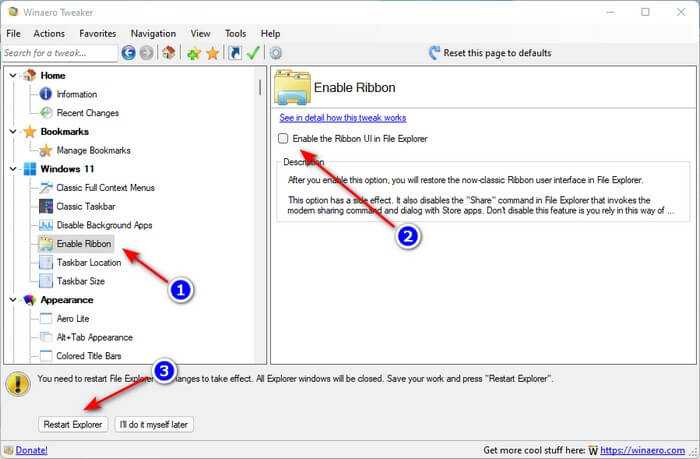














![Qttabbar - вкладки в проводник windows [обзор]](http://nephros-crimea.ru/wp-content/uploads/c/8/4/c846ce2e006f5b725f55e17180424465.png)















