Отключите общий доступ к фото iCloud
Еще одна удобная опция, которую лучше отключить, если свободной памяти на устройстве становится все меньше и меньше — «Общий доступ к фото iCloud». Эта функция предоставляет возможность создания общих с другими пользователями альбомов.
Когда опция активирована, все содержимое расшаренных альбомов автоматически переносится в хранилище, занимая, таким образом, пространство на гаджете. Деактивировать функцию можно в «Настройках», в разделе «Фото» — там следует переключить бегунок напротив пункта «Общий доступ к фото iCloud».
ПО ТЕМЕ: Как быстро перезвонить на последний набранный номер с iPhone.
Дополнительная информация
- Чтобы уменьшить размер медиатеки, включите параметр «Медиатека iCloud» и оптимизируйте хранилище устройства.
- Оптимизируйте хранение музыки и видео в меню «Настройки» > «Музыка» > «Оптимизация хранилища».
- Узнайте, как отображается объем хранилища в iOS, iPadOS и macOS.
Информация о продуктах, произведенных не компанией Apple, или о независимых веб-сайтах, неподконтрольных и не тестируемых компанией Apple, не носит рекомендательного или одобрительного характера. Компания Apple не несет никакой ответственности за выбор, функциональность и использование веб-сайтов или продукции сторонних производителей. Компания Apple также не несет ответственности за точность или достоверность данных, размещенных на веб-сайтах сторонних производителей. Обратитесь к поставщику за дополнительной информацией.
При покупке телефонов iPhone потенциального пользователя интересуют основные технические характеристики, одним из таких параметров является память устройства. Постоянная память iPhone служит для хранения ваших файлов, ее объем влияет на то, сколько в телефон поместится музыки, видео, приложений и т.д. Измеряется пока в Гигабайтах (Gb).
Сегодня покажу места, где можно посмотреть объем памяти почти любой модели Apple iPhone. Пост будет полезен покупателям новых или подержанных (б/у) телефонов. Так же узнаете сколько занято памяти, чем она занята и сколько осталось свободного для записи места.
Память iPhone указана на коробке — 32Gb и 16Gb
Если приобретаете iPhone не в проверенном магазине или с рук, то ограничиваться коробкой не стоит, нужно посмотреть сколько памяти в самом телефоне, в прошивке iOS, или в программе iTunes.
Если iPhone активирован и выполнено первое включение, то зайдите в приложение:
Здесь вы увидите общую емкость памяти и доступную (свободную для записи). В последних прошивках появился раздел Хранилище iPhone, он находится здесь:
Хранилище отображает не только общую и используемую память, здесь, можно посмотреть чем занята память iPhone, а ниже, какое приложение сколько занимает места. В этом разделе можно сразу же освободить память, очистив не нужные программы при помощи удаления.
Смотрим память iPhone в iTunes
Посмотреть объем памяти Айфона можно в Айтюнс
Еще один способ узнать сколько общей памяти, можно при помощи компьютерной программы iTunes:
В случае с iTunes придется округлять, к примеру, если показывает 29,8 ГБ, то это модель с 32 ГБ памяти. Используя перечисленные способы, вы сможете посмотреть сколько памяти в iPhone 4, 5, 6, 7, 8 и в других моделях. А так же в iPod Touch и планшетах iPad.
-
Хонор телефон как айфон
-
Где найти дату активации iphone
-
Что лучше windows или ios
-
Ios goods app регистрация
- Какие возможности обеспечивает сканер lidar на iphone 13 pro
Как посмотреть память на iPhone
Через настройки Айфона
Прежде всего, рекомендуем воспользоваться стандартными настройками операционной системы, и порядок действий следующий:
- Зайдите в «Настройки» своего телефона;
- Далее перейдите в раздел «Основные»;
- Здесь найдите пункт «Об этом устройстве»;
- Пролистните вниз до вкладки «Емкость памяти». Здесь и отображается общая внутренняя память вашего Айфона.
Помните, что использовать дополнительные слоты для увеличения объема памяти на iPhone нельзя, и то, что показывает – это фактически весь доступный внутренний объем.
Также обратите внимание на следующий раздел «Доступно». Это количество свободной памяти в вашем телефоне, о чем мы будем рассказывать в разделах ниже
Как посмотреть память iCloud на Айфоне
Помните, что помимо внутренней памяти, к вашему телефону еще подключен и облачный сервис iCloud, позволяющий хранить важные документы, фотографии, бекапы и прочие важные данные? Собственно, у него тоже есть свой определенный объем, и в этом разделе мы вам расскажем, как посмотреть память iCloud на Айфоне. Порядок действий следующий:
- Зайдите в «Настройки» своего телефона;
- Далее нажмите по учетной записи;
- Кликните по вкладке iCloud;
- Теперь вам нужно нажать «Хранилище iCloid», после чего увидите, сколько используется памяти в облачном сервисе, и какой объем свободен на данный момент.
Если хотите, можете зайти в облачный сервис на Айфоне, о чем мы рассказывали в нашей отдельной статье.
Как посмотреть объем памяти через приложение AIDA64
Один из вариантов, как можно посмотреть объем памяти на iPhone – воспользоваться приложением AIDA64, с которым можно получить всю информацию о начинке вашего гаджета любой модели, будь то продукция от Apple или устройства на базе Андроида.
- Загрузите приложение AIDA64 на свой телефон и откройте его;
- Перейдите в раздел Memory, чтобы получить информацию об объеме внутренней памяти вашего Айфона;
- Во вкладке Total Storage отображается общий объем памяти, а во вкладке Available Storage свободный.
Таким образом можно проверить любой девайс, причем приложение AIDA64 доступно бесплатно для загрузки, соответственно, у вас не возникнет никаких проблем.
Как узнать объем памяти Айфона по техническим параметрам
Если вам нужно узнать, какой объем памяти на вашем Айфоне, можно просто посмотреть характеристики девайса по серийному номеру.
- Зайдите на сайт https://www.imei.info/ru/apple-sn-check/;
- Введите серийный номер вашего Айфона в графе;
- Укажите проверочный код, чтобы подтвердить, что вы не бот;
- В течении нескольких секунд на экране покажут подробную информацию о вашем гаджете, в том числе и полный объем внутренней памяти.
Также можно просмотреть эту информацию на коробке девайса, если она у вас сохранилась, поэтому никаких проблем в том, чтобы посмотреть память на Айфоне, в принципе, нет.
Посмотреть через iTunes
У вас есть еще возможность просматривать информацию при помощи приложения iTunes, которое позволяет получать все данные о вашем смартфоне и совершать различные операции. Например, мы рассказывали ранее, как перенести музыку с Айфона на Айфон, где также может использоваться iTunes, или же как скачать книги на iPhone , используя такой инструмент. Чтобы посмотреть память на Айфоне при помощи iTunes, вам нужно выполнить следующие действия:
- Загрузите программу iTunes на компьютер;
- Подключите свой гаджет при помощи USB-кабеля к компьютеру. Кстати, советуем почитать нашу отдельную статью, если компьютер не видит компьютер по USB;
- Откройте приложение iTunes;
- Перейдите в раздел «Обзор», где будет представлена информация о вашем смартфоне. Здесь вам нужно лишь посмотреть вкладку «емкость», где указывается объем вашего телефона. Ниже в самом низу можно увидеть, сколько Гб свободно на вашем Айфоне.
В общем, как видите, посмотреть свободный и весь объем постоянной памяти на iPhone не составляет труда, причем вам не обязательно обладать какими-то особыми навыками работы на смартфоне. Рекомендуем периодически удалять приложения, которые вам не нужны, чтобы освободить память и не загружать свой девайс лишним объемом данных.
Поделиться ссылкой:
Где смотреть объем памяти iPhone
Чем занята память в iPhone – смотрим в настройках iOS
При покупке телефонов iPhone потенциального пользователя интересуют основные технические характеристики, одним из таких параметров является память устройства. Постоянная память iPhone служит для хранения ваших файлов, ее объем влияет на то, сколько в телефон поместится музыки, видео, приложений и т.д. Измеряется пока в Гигабайтах (Gb).
Сегодня покажу места, где можно посмотреть объем памяти почти любой модели Apple iPhone. Пост будет полезен покупателям новых или подержанных (б/у) телефонов. Так же узнаете сколько занято памяти, чем она занята и сколько осталось свободного для записи места.
Сколько памяти в iPhone – коробка
Память iPhone указана на коробке – 32Gb и 16Gb
Начнем с коробки. Когда мы приходим в магазин за новым телефоном, то он запечатан в коробку. На любой коробке снизу есть наклейки, на которых указано – сколько общей памяти на борту у этой модели iPhone. Перевернув коробку смотрим, на некоторых коробках память указывается сверху – 32Gb. Если сверху нет, то смотрите в нижней части, возле модели, над Serial No. и Part No.
Если приобретаете iPhone не в проверенном магазине или с рук, то ограничиваться коробкой не стоит, нужно посмотреть сколько памяти в самом телефоне, в прошивке iOS, или в программе iTunes.
Свободная и занятая память – прошивка iOS
Если iPhone активирован и выполнено первое включение, то зайдите в приложение:
Настройки – Основные – Об этом устройстве – Емкость памяти и Доступно
Здесь вы увидите общую емкость памяти и доступную (свободную для записи). В последних прошивках появился раздел Хранилище iPhone, он находится здесь:
Настройки – Основные – Хранилище iPhone
Хранилище отображает не только общую и используемую память, здесь, можно посмотреть чем занята память iPhone, а ниже, какое приложение сколько занимает места. В этом разделе можно сразу же освободить память, очистив не нужные программы при помощи удаления.
Смотрим память iPhone в iTunes
Посмотреть объем памяти Айфона можно в Айтюнс
Еще один способ узнать сколько общей памяти, можно при помощи компьютерной программы iTunes:
- Подключаем к компьютеру свой iPhone, используя комплектный кабель, если кабель не родной, то желательно сертифицированный
- В компьютере запускаем программу iTunes
- В программе жмем значок iPhone – Обзор – смотрим емкость памяти iPhone
В случае с iTunes придется округлять, к примеру, если показывает 29,8 ГБ, то это модель с 32 ГБ памяти. Используя перечисленные способы, вы сможете посмотреть сколько памяти в iPhone 4, 5, 6, 7, 8 и в других моделях. А так же в iPod Touch и планшетах iPad.
Источник
Как проверить, сколько памяти занимают конкретные игры и программы на iPhone и iPad
Вкладка «Хранение и использование iPhone» начиная с iOS 11 называется просто «Хранилище iPhone», что упрощает новичкам доступ к данной функции. В этом разделе отображается информация об объеме свободного пространства на устройстве, сколько места занимает то или иное приложение, а также предлагаются рекомендации по освобождению пространства.
1. Запустите приложение «Настройки».
2. Перейдите по пути: «Основные» → «Хранилище iPhone» (или «Хранилище iPad», если речь идет об iPad).
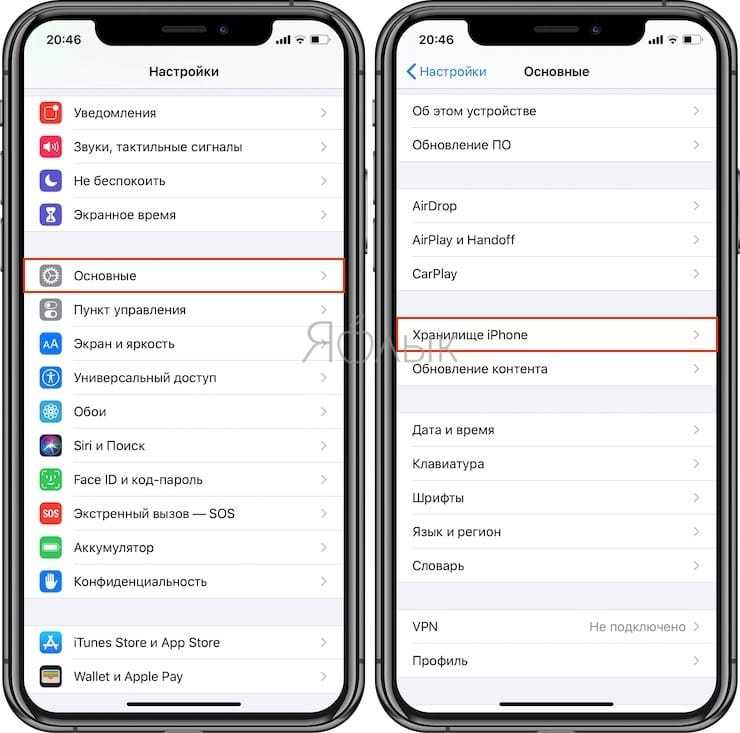
3. На экране отобразится список установленных приложений и информация об объеме занимаемого ими места. Наиболее «тяжелые» приложения будут расположены вверху списка.
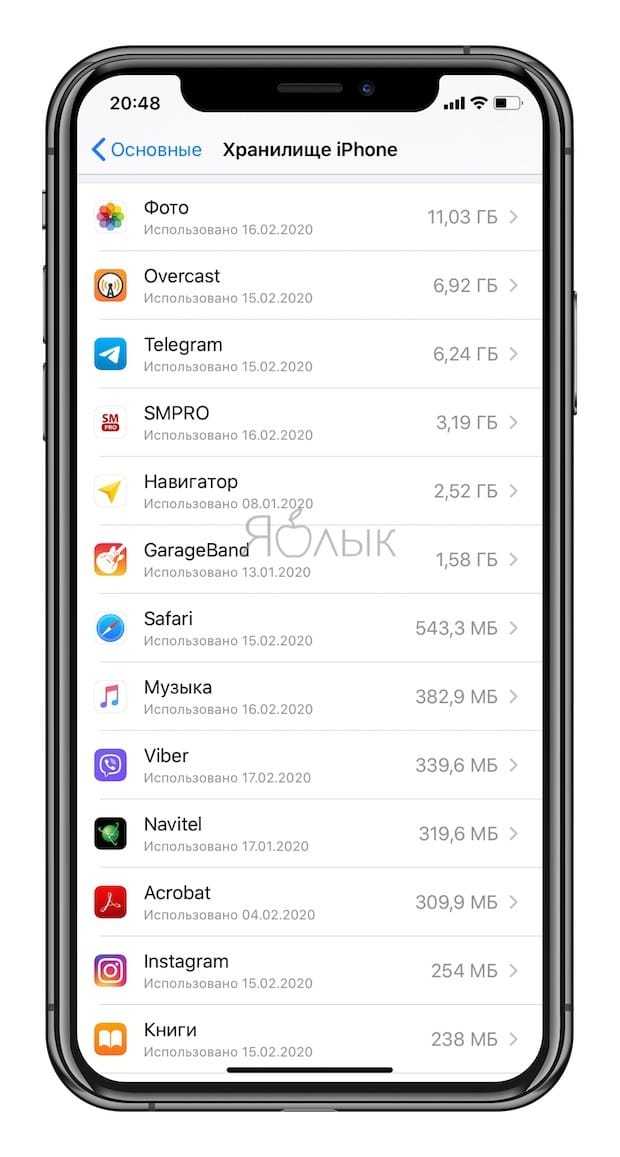
Тапните на нужную программу, чтобы получить более подробную информацию о размере приложения и количестве пространства, которое занимают его данные (пункт «Документы и данные»).
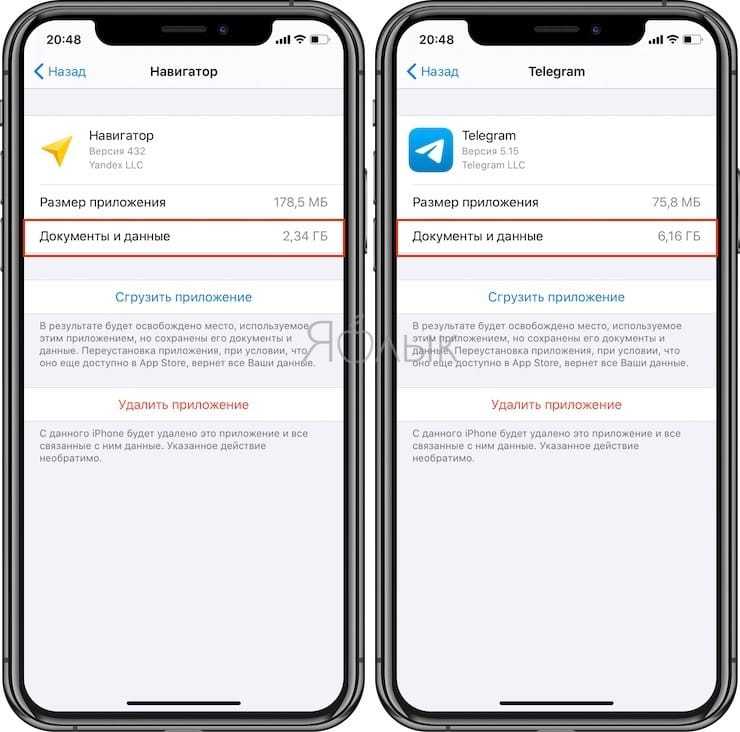
Для освобождения места на iPhone или iPad вы можете удалить приложение (вместе с его данными), включая кэшированные данные и временные файлы, нажав опцию «Удалить приложение» в окне сводки, а затем заново его установить.
Контент некоторых приложений, таких как «Музыка», «Сообщения», Safari и «Подкасты» можно удалить непосредственно с данного экрана, как показано на изображениях ниже.
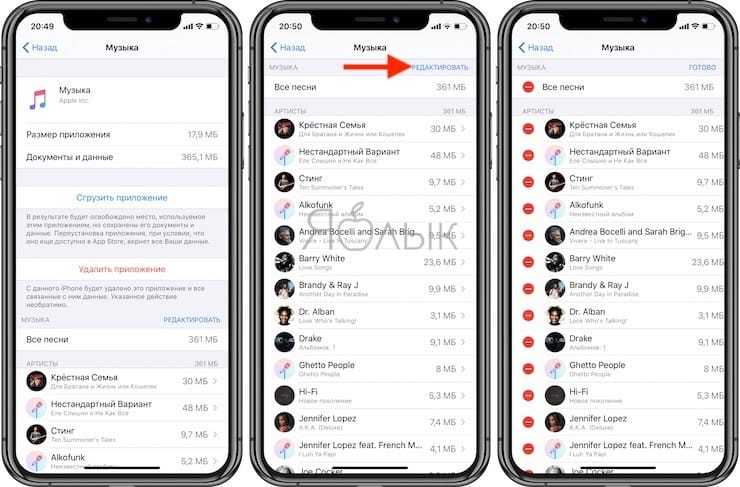
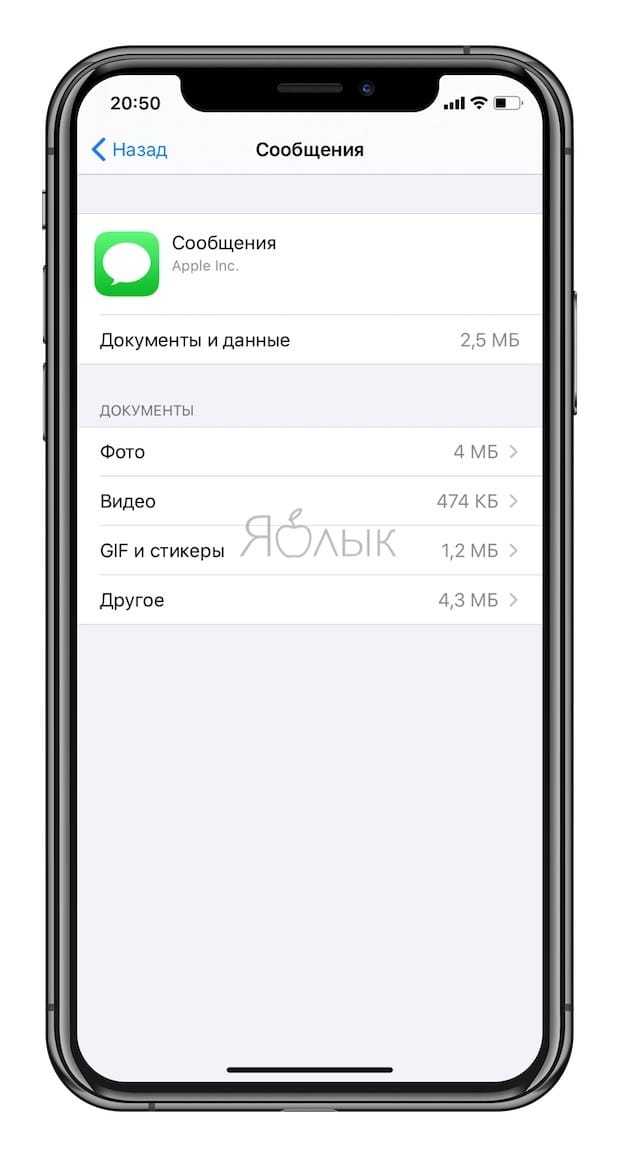
Как видите, окно сводки для приложения «Музыка» и «Сообщения» включает дополнительные опции для удаления загруженных треков, как всех одновременно, так и каждого по отдельности.
Как проверить память в iFile
Скачайте программу из Apple Store для просмотра и управления файлами. Перейдите на главный экран, где и будет отображена необходимая информация. Также вы можете зажать корневую вкладку, посмотрев развернутые данные о содержимом. Посмотрите на фото:
Мы рассказали необходимое о том, как проверить сколько памяти на Айфоне. Самым простым способом остается использование настроек. Вероятнее всего, вам не так часто придется сталкиваться с необходимостью просматривать емкость смартфона, т. к. он выдает предупреждения о нехватке места, когда то заканчивается. Приятного использования.
iOS и iPadOS анализируют, сколько места задействует каждая программа, и таким образом определяют, как используется хранилище устройства. Это можно также узнать в меню «Настройки» или программе iTunes на устройстве либо в программе Finder на компьютере.
Проверка состояния хранилища с помощью Finder или iTunes на устройстве iOS
- На Mac с macOS Catalina 10.15 откройте Finder. На Mac с macOS Mojave 10.14 или более ранней версии либо на компьютере с Windows откройте программу iTunes.
- Подключите устройство к компьютеру.
- Выберите устройство в Finder или iTunes. Будет отображена полоса, с помощью которой можно оценить объем памяти устройства, занятый определенным типом содержимого.
- Наведите мышь на полосу, чтобы увидеть, какой объем занимает каждый тип содержимого.
Ниже указано, что входит в каждый тип содержимого.
- Аудио: композиции, аудиоподкасты, аудиокниги, голосовые заметки и рингтоны.
- Видео: фильмы, видео и телешоу.
- Фотографии: содержимое программы «Медиатека», альбомы «Фотопленка» и «Фотопоток».
- Программы: установленные программы. Содержимое программ перечислено в разделе «Документы и данные».
- Книги: книги iBooks, аудиокниги и PDF-файлы.
- Документы и данные: автономный список для чтения Safari, файлы установленных программ и содержимое программ, например контакты, календари, сообщения и электронная почта (включая вложения).
- Другое: настройки, голоса Siri, данные о системе и кэшированные файлы.
Сведения о кэшированных файлах в категории «Другое»
Finder и iTunes относят кэшированную музыку, видео и фотографии к категории «Другое», а не добавляет их в соответствующие папки. Кэшированные файлы создаются при потоковой передаче или просмотре музыки, видео и фотографий. При потоковой передаче музыки или видео содержимое хранится в виде кэшированных файлов, чтобы к нему можно было быстро получить доступ повторно.
Когда требуется больше места, устройство автоматически удаляет кэшированные и временные файлы.
Если фактический объем хранилища на устройстве отличается от указанного в iTunes или Finder
Поскольку Finder и iTunes относят кэшированные файлы к категории «Другое», данные о размере папок «Музыка» и «Видео» могут отличаться. Чтобы просмотреть данные об использованной памяти устройства, перейдите в меню «Настройки» > «Основные» > «Хранилище ».
Если требуется удалить кэшированные файлы с устройства
Кэшированные и временные файлы удаляются автоматически, когда необходимо увеличить объем хранилища. Их не нужно удалять самостоятельно.
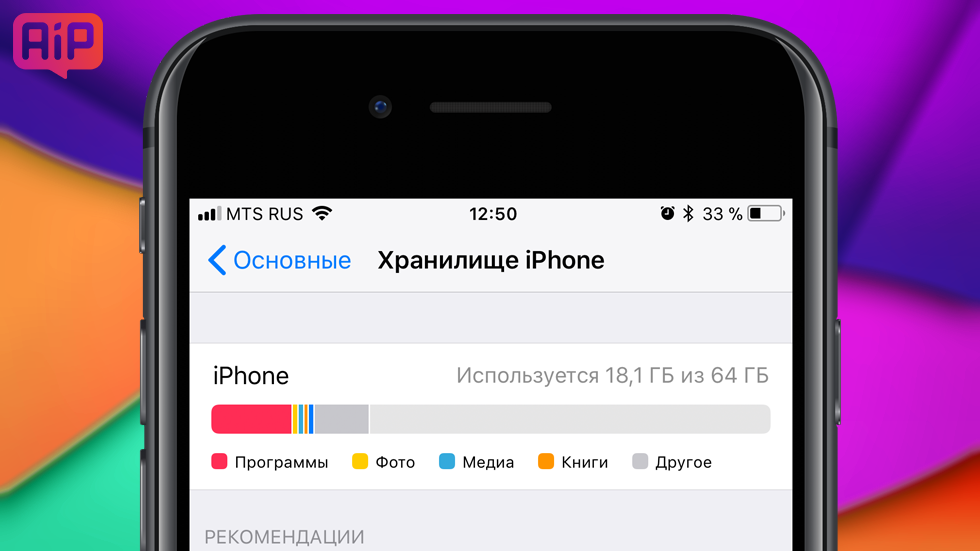
Как отследить самые тяжелые приложения на iPhone и iPad.
Существует множество способов очистки памяти iPhone и iPad (45 способов), среди которых есть и секретные, но самый действенных из них вместе с этим является самым простым. Речь об удалении особенно «прожорливых» приложений, занимающих в памяти больше всего места. В этой инструкции рассказали о том, как проверить, сколько памяти занимают приложения на iPhone и iPad и тем самым найти «вредителей».
Как проверить, сколько памяти занимают приложения на iPhone и iPad
Шаг 1. Перейдите в меню «Настройки» → «Основные» → «Хранилище iPhone» («Хранилище iPad» в случае с планшетами Apple).
Шаг 2. Дождитесь загрузки списка установленных приложений и игр на мобильном устройстве. Отметим, что время загрузки зависит от количества приложений и игр, которые установлены на iPhone или iPad.
Шаг 3. В открывшемся списке показаны все приложения и игры, которые установлены на вашем устройстве, отсортированные по размеру. Более подробную статистику по каждому приложению вы можете посмотреть, нажав на его строчку. Статистика доступна следующая:
- Размер приложения — «чистый» размер приложения, которое оно занимает в памяти вашего устройства.
- «Документы и данные» — место, которое занимают файлы, используемые этим приложением.
В меню каждого приложения также доступны две функции: «Сгрузить программу» (только в iOS 11) и «Удалить программу». Первая опция позволяет удалить приложение, при этом оставив на iPhone или iPad используемые им файлы. После повторной установки удаленного таким образом приложения, оно вернется на ваше устройство в прежнем состоянии.
Предоставляемая iOS статистика, к сожалению, не является полной. Кэшированные файлы не учитываются при подсчете размера приложений и игр. Примечательно, что кэш (временные файлы) могут занимать довольно много места. О том, как очистить кэш приложений на iPhone и iPad вы можете узнать в этой инструкции.
Поставьте 5 звезд внизу статьи, если нравится эта тема. Подписывайтесь на нас ВКонтакте , Instagram , Facebook , Twitter , Viber .
Проверка состояния хранилища с помощью Finder или iTunes на устройстве iOS
- На Mac с macOS Catalina 10.15 откройте Finder. На Mac с macOS Mojave 10.14 или более ранней версии либо на компьютере с Windows откройте программу iTunes.
- Подключите устройство к компьютеру.
- Выберите устройство в Finder или iTunes. Будет отображена полоса, с помощью которой можно оценить объем памяти устройства, занятый определенным типом содержимого.
- Наведите мышь на полосу, чтобы увидеть, какой объем занимает каждый тип содержимого.
Ниже указано, что входит в каждый тип содержимого.
- Аудио: композиции, аудиоподкасты, аудиокниги, голосовые заметки и рингтоны.
- Видео: фильмы, видео и телешоу.
- Фотографии: содержимое программы «Медиатека», альбомы «Фотопленка» и «Фотопоток».
- Программы: установленные программы. Содержимое программ перечислено в разделе «Документы и данные».
- Книги: книги iBooks, аудиокниги и PDF-файлы.
- Документы и данные: автономный список для чтения Safari, файлы установленных программ и содержимое программ, например контакты, календари, сообщения и электронная почта (включая вложения).
- Другое: настройки, голоса Siri, данные о системе и кэшированные файлы.
Сведения о кэшированных файлах в категории «Другое»
Finder и iTunes относят кэшированную музыку, видео и фотографии к категории «Другое», а не добавляет их в соответствующие папки. Кэшированные файлы создаются при потоковой передаче или просмотре музыки, видео и фотографий. При потоковой передаче музыки или видео содержимое хранится в виде кэшированных файлов, чтобы к нему можно было быстро получить доступ повторно.
Когда требуется больше места, устройство автоматически удаляет кэшированные и временные файлы.
Если фактический объем хранилища на устройстве отличается от указанного в iTunes или Finder
Поскольку Finder и iTunes относят кэшированные файлы к категории «Другое», данные о размере папок «Музыка» и «Видео» могут отличаться. Чтобы просмотреть данные об использованной памяти устройства, перейдите в меню «Настройки» > «Основные» > «Хранилище ».
Если требуется удалить кэшированные файлы с устройства
Кэшированные и временные файлы удаляются автоматически, когда необходимо увеличить объем хранилища. Их не нужно удалять самостоятельно.
![]()
Где смотреть объем памяти iPhone
Чем занята память в iPhone – смотрим в настройках iOS
При покупке телефонов iPhone потенциального пользователя интересуют основные технические характеристики, одним из таких параметров является память устройства. Постоянная память iPhone служит для хранения ваших файлов, ее объем влияет на то, сколько в телефон поместится музыки, видео, приложений и т.д. Измеряется пока в Гигабайтах (Gb).
Сегодня покажу места, где можно посмотреть объем памяти почти любой модели Apple iPhone. Пост будет полезен покупателям новых или подержанных (б/у) телефонов. Так же узнаете сколько занято памяти, чем она занята и сколько осталось свободного для записи места.
Сколько памяти в iPhone – коробка
Память iPhone указана на коробке – 32Gb и 16Gb
Начнем с коробки. Когда мы приходим в магазин за новым телефоном, то он запечатан в коробку. На любой коробке снизу есть наклейки, на которых указано – сколько общей памяти на борту у этой модели iPhone. Перевернув коробку смотрим, на некоторых коробках память указывается сверху – 32Gb. Если сверху нет, то смотрите в нижней части, возле модели, над Serial No. и Part No.
Если приобретаете iPhone не в проверенном магазине или с рук, то ограничиваться коробкой не стоит, нужно посмотреть сколько памяти в самом телефоне, в прошивке iOS, или в программе iTunes.
Свободная и занятая память – прошивка iOS
Здесь вы увидите общую емкость памяти и доступную (свободную для записи). В последних прошивках появился раздел Хранилище iPhone, он находится здесь:
Настройки – Основные – Хранилище iPhone
Хранилище отображает не только общую и используемую память, здесь, можно посмотреть чем занята память iPhone, а ниже, какое приложение сколько занимает места. В этом разделе можно сразу же освободить память, очистив не нужные программы при помощи удаления.
Смотрим память iPhone в iTunes
Посмотреть объем памяти Айфона можно в Айтюнс
Еще один способ узнать сколько общей памяти, можно при помощи компьютерной программы iTunes:
- Подключаем к компьютеру свой iPhone, используя комплектный кабель, если кабель не родной, то желательно сертифицированный
- В компьютере запускаем программу iTunes
- В программе жмем значок iPhone – Обзор – смотрим емкость памяти iPhone
В случае с iTunes придется округлять, к примеру, если показывает 29,8 ГБ, то это модель с 32 ГБ памяти. Используя перечисленные способы, вы сможете посмотреть сколько памяти в iPhone 4, 5, 6, 7, 8 и в других моделях. А так же в iPod Touch и планшетах iPad.
Способ 3. Используем серийный номер
Не включая и даже не имея доступа к гаджету, можно узнать массу полезной информации о нем используя один лишь серийник. Но для начала необходимо его узнать. Сделать это можно различными способами, а для тех у кого на руках не активированный и выключенный iPhone, подойдет самый простой — вытаскиваем лоток для сим-карты и на нем видим идентификационный номер.
Далее достаточно просто воспользоваться одним из сервисов, которые я уже описывал в статьях про всевозможные проверки гаджета (где куплен, как полностью проверить). Повторяться и рассказывать заново о том, как ими пользоваться я сейчас не буду, достаточно перейти по любой из этих ссылок и воспользоваться предложенными сайтами.
Вот и все! После этого Вы запросто узнаете на сколько памяти любой iPhone, даже не включая его. Да и множество другой, зачастую нужной информации, что особенно актуально при приобретении не нового устройства.
Объем оперативной памяти в разных моделях iPhone
Со времен самых первых моделей айфонов Apple сделали невероятный скачок вперед. Чтобы увидеть это изменение практически, нужно рассмотреть и сравнить несколько линеек гаджетов, начиная с 5 модели и ее модификаций и заканчивая 10.
iPhone 5 и его модификации
Гаджеты этой серии отличаются корпусом. Он стал больше, что позволило существенно изменить начинку. Тем не менее, по весу легче предыдущих моделей. Компактно и удобно помещается в руке. Что касается оперативки, то она составляет 1 Гб.
iPhone 6 и его модификации
Сколько оперативной памяти в iPhone 6? В 6 и 6 Plus остается все тот же 1 Гб. А вот в следующих смартфонах она увеличена в 2 раза, до 2 Гб, что уже значительно лучше. В 2 раза больше возможностей для хранения данных. А операционная система работает просто превосходно и супер быстро. Это действительно заметное и эффектное продвижение.
iPhone 7 и его модификации
Что касается моделей линейки семерка, здесь нельзя особенно похвалить дизайн корпуса. Он в принципе остался тем же, хотя есть несколько улучшений, новых цветовых исполнений. Зато ядер в процессоре стало больше. Качество камеры — изюминка этих гаджетов. Оперативной памяти нужно больше. В iPhone 7 она составляет те же 2 Гб, в iPhone 7 Plus — 3 Гб.
Семерка представлена в нескольких цветовых вариациях
iPhone 8 и его модификации
iPhone 8 и iPhone 8 Plus соответственно 2 и 3 Гб. Особенных изменений и инноваций не наблюдается. Смартфоны работают быстро. Качество видео и фото отличное.
Обратите внимание! Подвисаний и притормаживаний в этих моделях нет
iPhone 10 и его модификации
Современные модели iPhone X и XR имеют оперативку в размере 3 Гб, а XS/ XS Max по 4 Гб. В данном случае задумываться по поводу оперативки вообще не приходится. Можно закачивать сколько угодно фильмов, снимать фото и видео и многое другое.




























