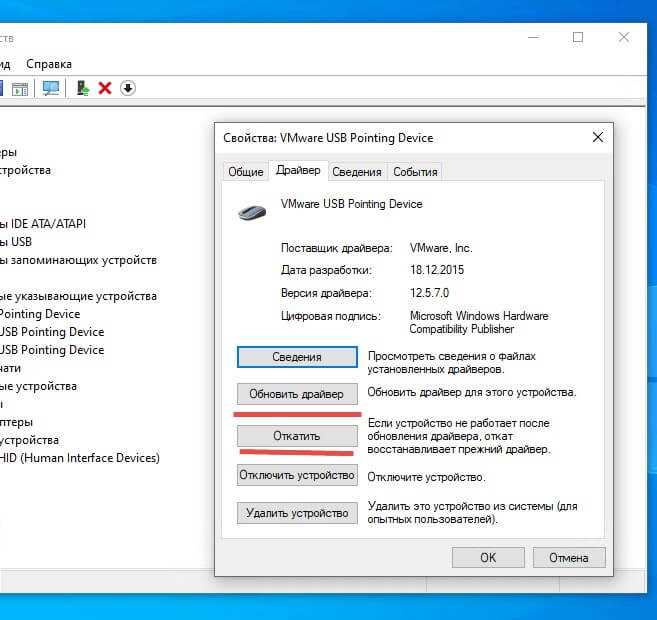Как отключить инверсию
Я перечислю несколько способов, как можно отключить подобное поведение устройства. Обычно дело в установках или кратковременном сбое, который легко устранить. Но в некоторых случаях какая-то программа или игра прописывают изменение в реестре. Тогда придётся удалить его вручную. Вот способы, как отключить инверсию мыши в Windows 7 и в Windows 10:
Способ 1: общие настройки
Первым делом нужно проверить стандартные установки. Вот что нужно сделать:
- проверьте кнопки на самой мышке – «навороченные» модели могут иметь кнопку инверсии на корпусе;
- откройте специальные настройки гаджета – его официальное ПО, если оно шло в комплекте, и если вы его устанавливали. Параметры инверсии могут быть там;
- проверьте параметры мыши в операционной системе.
Настройки девайса в Виндовс можно изменить так:
Перейти в «Панель управления».
- Переключить вид на «Крупные значки».
- Затем найти «Мышь».
- Откроется окно свойств.
- Перейдите на вкладку «Свойства мыши».
- Снимите галочку на «Обменять назначение кнопок». Или поставьте, если вы левша.
Данные установки выглядят одинаково и в «семёрке», и в «десятке». Окно свойств, где можно выключить инверсию, может немного отличаться, в зависимости от драйвера. Если что-то во время настроек пошло не так, или вы не добились желаемого результата, то проверьте описанные ниже способы.
Способ 2: устранения сбоя
Выполните несколько простых действий, которые могут исправить ситуацию. Каждое из них выглядит элементарно, но они работали у других пользователей.
- Зарядите батарейки. При низком заряде беспроводные девайсы могут себя вести непредсказуемо.
- Замените батарейки на другие. Мне известен случай, когда инверсия осей, которая казалась неисправимым дефектом, пропала после смены батареек. Вероятно, что-то было не в порядке с электрической схемой устройства. Но главное то, что таким образом можно решить проблему.
- Перезагрузите компьютер. В ОС Виндовс это обычно решает массу проблем.
- Перейдите в Диспетчер устройств. Чтобы его найти, просто введите его название в поиске Пуска. Найдите мышку и удалите её, нажав Delete. Отключите её от ПК. Перезагрузите его. Подключите мышь заново. Вы удивитесь, но это решает почти все проблемы с девайсом, только если они не аппаратные.
Способ 3: замена драйвера
Возможно, ваш компьютер обновился, и драйвер мыши теперь считается устаревшим. В том числе, курсор теперь может двигаться наоборот. Чтобы это исправить, установите актуальную версию. Для этого:
- Перейдите на сайт бренда, который выпустил устройство.
- Найдите свою модель.
- Скачайте драйверы для неё.
- Установите их.
- Перезагрузите ПК.
Актуальная версия ПО точно не помешает. Но если этот и предыдущие пункты не помогли, то придётся почистить реестр.
Способ 4: проверить реестр
Какая-то игра или программа могла внести изменения в системный реестр. И то ли из-за сбоя, то ли из-за ошибки разработчиков, не очистить это изменение. В таком случае, чтобы убрать инверсию мыши, нужно удалить его самостоятельно.
В первую очередь, попробуйте автоматическое решение:
- Скачайте и установите программу CCleaner или подобную.
- Перейдите в Диспетчер устройств и удалите девайс, как было описано выше.
- После перезагрузки не подключайте мышку заново, а откройте CCleaner и выполните проверку и чистку реестра. Программа предложит сохранить перед этим его резервную копию – согласитесь с этим.
- Перезагрузите ПК ещё раз.
- Теперь подключите устройство.
Если это не помогло, то выполните такие действия:
- Зажмите клавиши Win+R.
- Введите regedit.
- Найдите в появившемся окне путь HKEY_CURRENT_USERControl PanelMouse.
- Если там есть свойство SwapMouseButtons, то откройте его. Если нет, то создайте его сами: нажмите в пустой области правой кнопкой и создайте «Строковый параметр» с этим названием.
- Измените значение параметра на «0».
- Перезагрузите ПК.
Если все предыдущие действия не помогли, то речь может идти о поломке или серьёзных аппаратных неполадках девайса. Вам необходимо обратиться в сервисный центр или заменить устройство. В крайнем случае, можете заняться её ремонтом сами, но только если хорошо разбираетесь в электротехнике, умеете паять и хотите поэкспериментировать без оглядки на результат.
Что такое инверсия мыши в windows?
Инверсия мыши в Windows (invert mouse) — это перевернутое движение курсора, движение наоборот. Простой пример вы перемещаете мышку вперед, и думая что она поедет вверх, но вместо этого она перемещается вниз, это и называется инверсией. Ранее она использовалась в старых 3D шутерах, лично я ее использовал в Duke Nuken 3D, в авиасимуляторах. Если вам интересно прочитать про ее назначение и использование, то советую вам обратиться вот к этой статье:
В играх, для кого-то это может быть удобно, но когда вы это видите в операционных системах Windows, вы сразу ощущаете дискомфорт, хлеще этого может быть, только перевернутый экран. Ниже я вам покажу, как отключить инверсию мыши в Windows.
Всегда нужно начинать искать причину с самим оборудованием, как бы банально это не звучало, это как в ситуации когда не работает интернет на компьютере, где часто решается проблема путем переподключения кабеля или его замена.
Первое, что я вам советую, это произвести простую перезагрузку Windows, так как это очень часто решает проблему в данной разновидности ОС. Если после перезагрузки, ваша мышка все так же двигается не в том направлении, то пробуем ее переключить в другой USB порт.
Лично у меня вот такая беспроводная мышка от компании Veeam, она если вы обратите складная, перезагрузка, мне не помогла, я уже перепробывал все ниже описанные методы, и какого же было мое удивление, что нужно было просто ее сложить и заново разложить.
Если у вас с самой мышкой все в порядке, то пробуем посмотреть ее настройки.
Так же беспроводные мыши, подвержены такой ситуации, что в них начинают садиться батарейки, и когда заряда может не хватать, она начинает вести себя непредсказуемо и в некоторых случаях работать с неправильной инверсией. замена батареек решает проблему.
Как поменять направление прокрутки в windows 10 —
Пользователи Windows могут быть разделены на два типа людей. Есть те, которые прокручивают путь по умолчанию, а некоторые предпочитают использовать обратное направление прокрутки. Я гордый член категории по умолчанию, но я знаю некоторых людей, которые считают, что обратная прокрутка — это «более естественный» способ.
Реверсировать направление прокрутки раньше было так же просто, как включить переключатель, но Microsoft решила усложнить задачу тем, кто предпочитает прокручивать «неестественный» способ. Больше невозможно перейти к Устройства> Мышь Trackpad и переключаться Обратное направление прокрутки.
Если вы пользуетесь одним из последних обновлений для Windows 10, вы больше не можете изменить направление прокрутки. Тем не менее, это все еще возможно сделать, но вам придется идти по длинному маршруту. В результате наших исследований мы обнаружили три различных способа изменения направления прокрутки в Windows 10 (если вы используете последнее обновление).
Метод 1 может быть невозможно воспроизвести в вашей ситуации, в зависимости от производителя вашего ноутбука, но другие два метода должны работать, если следовать на любом компьютере под управлением Windows. Если вы используете тачпад, придерживайтесь Способ 1. Давай начнем.
Колесико мыши
Вкладка «Колесико» – это инструмент управления параметрами прокрутки с помощью колесика мыши. Параметры в группе «Вертикальная прокрутка» позволяют вам контролировать, что происходит, когда вы крутите колесико мыши, просматривая длинные страницы. По умолчанию, когда вы прокручиваете колесико мыши, «щелчок» прокручивает три строки текста. Вы можете изменить это значение здесь или установить прокрутку всего экрана за раз.
Параметры в разделе «Горизонтальная прокрутка» контролируют, что происходит, когда вы качаете колесико прокрутки сбоку на бок (при условии, что ваша мышь поддерживает это). По умолчанию, отклонение колесика прокрутки в сторону перемещает страницу по горизонтали на три символа. Вы можете настроить это значение здесь.
Не работает компьютерная мышь – что делать?

Какие неполадки могут возникнуть с компьютерной мышью, как проверить мышь, выявить причину проблемы и самостоятельно ее устранить.
Компьютерная мышь – аксессуар привычный и незаменимый для любого пользователя не только ПК, но и ноутбука или планшета. Любые ее неполадки могут помешать вашей работе или отдыху.
Но, если компьютерная мышь вдруг перестала работать, это не повод выкидывать ее и идти за новой. Можно попробовать самостоятельно найти и устранить неисправность.
Причины неполадок мыши
Причины могут быть двух типов – аппаратные (механические) и программные. К первым относятся все возможные механические повреждения самой мыши, провода, штекера и гнезда, ненадежный контакт, загрязнение, а также статическое напряжение, способное повлиять на работу устройства.
К программным относятся проблемы, связанные с драйверами (их отсутствие, устаревшие версии), вредоносные программы, конфликт программного обеспечения, нарушения в работе операционной системы.
Аппаратные неполадки мыши
Для начала следует проверить целостность самого устройства и подключение. Если вы роняли или обливали мышь жидкостью, проблема может быть в этом. Но даже если вы уверены, что механических повреждений не было, осмотрите корпус и кабель устройства. Убедитесь, что ничто не мешает работе оптики. У беспроводной мыши проверьте батарейку.
Если речь идет о мыши с USB-подключением, попробуйте вставить ее в другой разъем. С PS/2 будет сложнее, так как на системном блоке обычно есть только одно гнездо для нее. Но если под рукой есть другой компьютер, проверьте будет ли работать мышка там.
Кстати, проверка мыши на другом компьютере позволит с почти стопроцентной точностью установить в чем проблема – в компьютере или в аксессуаре. Точно так же можно проверить другую мышь с этим компьютером.
Осмотрите гнездо на системном блоке на предмет наличия пыли, жидкостей и других помех для контакта. Убедитесь, что штекер мыши или Bluetooth передатчика входит плотно, но без усилия.
Тщательно очистите разъемы от пыли и протрите контакты спичкой с тонким слоем ваты смоченной в спирте или используйте другие подручные средства.
Производите работы по очистке разъемов только после отключения системного блока от розетки или изъятия батареи из ноутбука, так как даже в выключенном состоянии на них может подаваться напряжение.
Если же проблема не обнаружилась при внешнем осмотре, возможно дело во внутренних повреждениях мыши
Осторожно откройте корпус устройства и осмотрите, не отошли ли где-то контакты
Также дело может быть в разрыве провода (можно прозвонить его омметром) и прощупайте провод по всей длине. Это позволит найти место обрыва и починить шнур.
Если мышка в целом работает, но появились залипания клавиш, часто сопровождаемые двойным кликом при одинарном нажатии, то нужно аккуратно ее разобрать, почистить и подогнуть контактную пластину в микровыключателях под кнопками.
Если на мышке начало барахлить колесико, что часто вызывает обратные прокрутки и ослабление отсечек, то нужно несколько раз промыть спиртом его механизм и капнуть в него чуть-чуть машинного масла.
Как убрать инверсию мыши через переустановку драйверов
Убрать инверсию мышки можно и через обновление или откат драйверов. Тут два сценария:
- У вас прилетело обновление Windows, не знаю почему вы их еще не запретили. Данное обновление поменяло драйвера на вашу мышку.
- Вторая ситуация, это наоборот, что вам необходимо произвести обновление драйверов. Простой пример, был выпущен сбойный драйвер, который попал к вам, и чтобы исправить проблему его нужно обновить.
Откройте «Диспетчер устройств», в Windows 10 или Windows 8.1, это можно сделать через правый клик по кнопке «Пуск», где выбрав из меню соответствующий пункт.
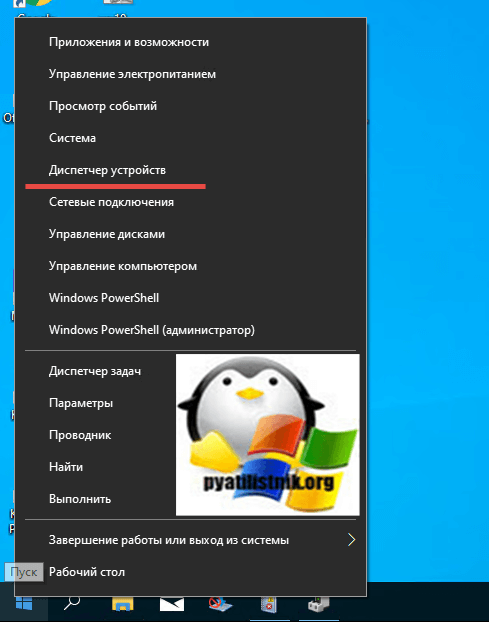
В Windows 7, вы можете нажать быстрое сочетание клавиш «Windows+Pause Break», которые вызовут свойства системы, где вы легко найдете пункт «Диспетчер устройств»
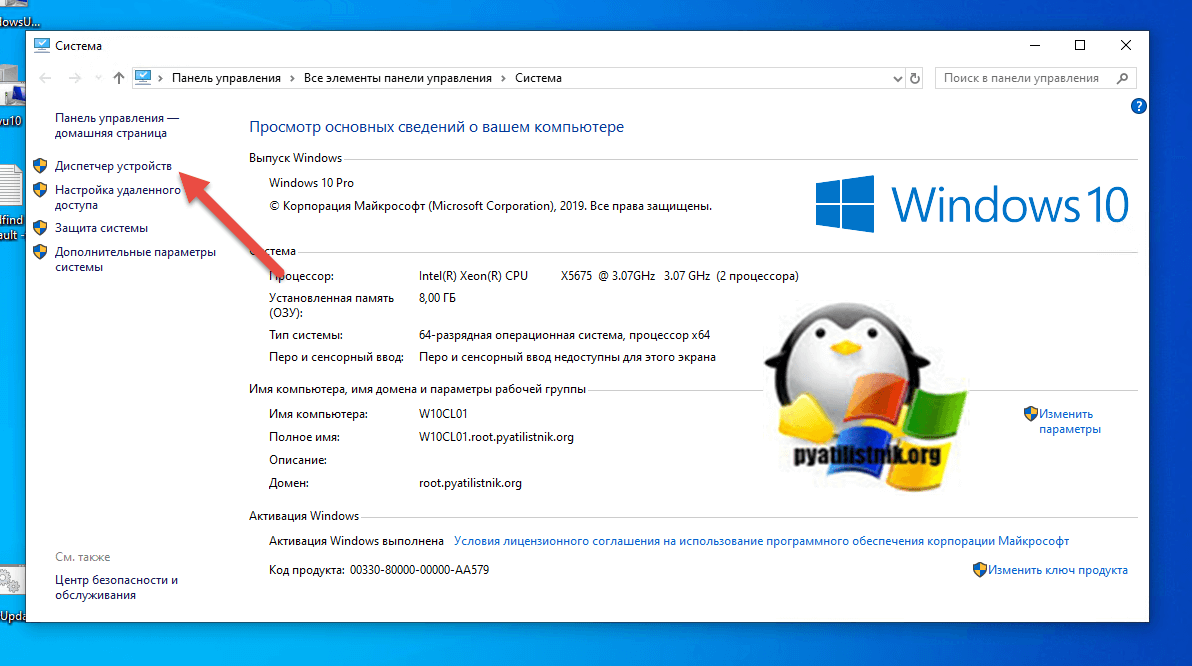
Далее найдите в оборудовании вашу мышку. Щелкните по ней правым кликом, первое что я советую, это в контекстном меню нажать «Удалить«. Устройство будет удалено, после этого просто нажмите «F5«, в результате чего конфигурация оборудования обновится и драйвера на мышку заново установятся. После этого проверьте была ли исправлена инверсия мыши в вашем Windows.
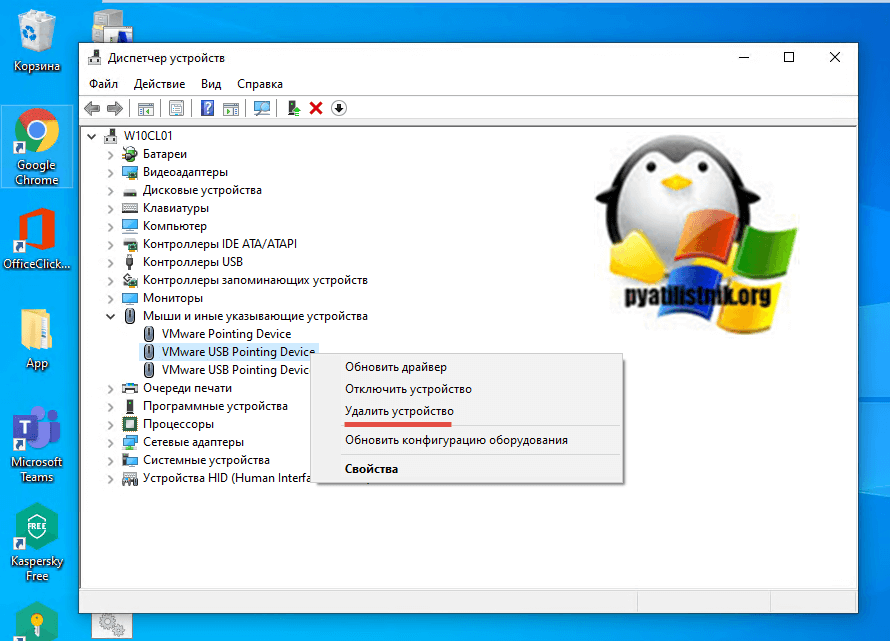
Если вам это не помогло и у вас до сих пор не выключается инверсия мыши, то попробуйте открыть свойства устройства. Перейдите на вкладку «Драйвер», посмотрите какая версия, когда была установлена. Тут два варианта, либо вы его устанавливаете или же по необходимости откатываете.
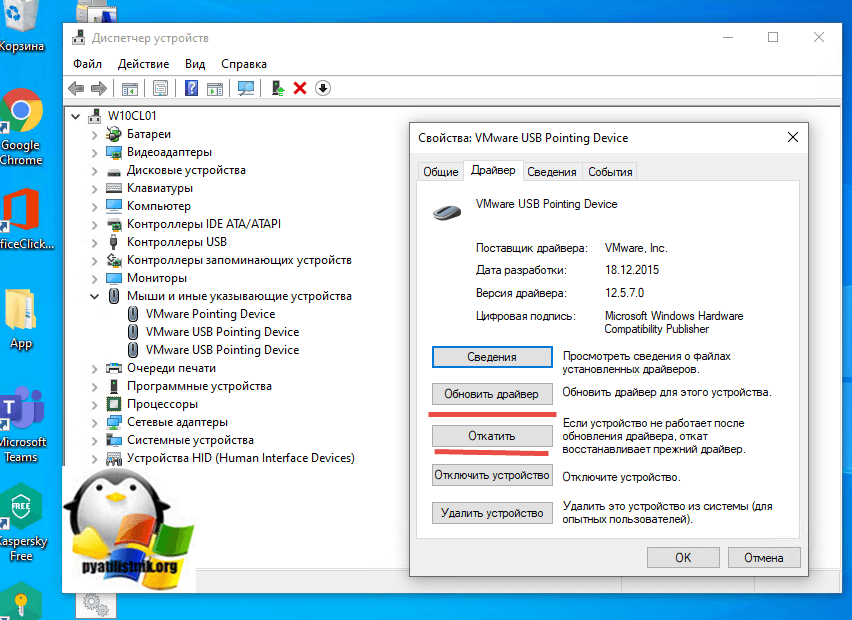
Убедитесь, что на устройстве нет ошибок:
Как включить инверсию
Для того, чтобы включить свойство, нужно выполнить указанные выше инструкции в обратном порядке:
- Для смены клавиш достаточно стандартных настроек. Способ, как включить инверсию мыши в Windows 10 и Windows 7, ничем не отличается от того, как её выключить.
- В случае, когда устройство поставляется с собственным ПО, лучше использовать его. Оно позволяет более точную и правильную настройку.
- В играх параметры инверсии находятся в опциях – обычно в разделе «управление». Однако эта возможность присутствует не во всех играх.
- Если вам нужно включить инверсию колесика мыши в Windows 10, то придётся изменить системный реестр. Раньше эта настройка была вынесена в свойства, но теперь нужно проделать цепочку действий:
Зайти в Диспетчер устройств, в свойства мыши и скопировать оттуда «Путь к устройству».
- Перейдите в реестр, как было описано выше.
- Перейдите к разделу HKLMSYSTEMCurrentControlSetEnumHID, далее к скопированному пути, и затем вплоть до Device Parameters.
- Измените значение параметра с 0 на 1.
Перезагрузите компьютер.
Теперь вы знаете, зачем нужна инверсия мыши, как её активировать и выключить. Если мышь работает наоборот, это не введёт вас в замешательство, и вы быстро сможете исправить ситуацию.
Настройка параметров специальных возможностей
Также есть несколько настроек мыши, которые вы можете изменить в центре специальных возможностей системы Windws. Эти настройки больше нацелены на то, чтобы упростить использование мыши людьми с ограниченными возможностями, но каждый может найти несколько полезных вариантов для себя.
Вернитесь в главное окно «Панели управления», нажмите ссылку «Центр специальных возможностей», а в следующем окне нажмите опцию «Упрощение работы с мышью».
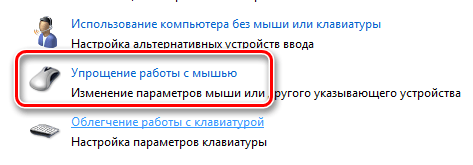
Окно Упрощение работы с мышью содержит ряд полезных настроек.
Указатели мыши
Этот раздел представляет собой меньшую, более сфокусированную версию вкладки «Указатели» в меню настроек мыши, предлагающую основные белые, черные и инвертированные курсоры в трёх размерах.
Управлять мышью с помощью клавиатуры
Опция «Включить управление указателем с клавиатуры» в этом разделе позволяет вам использовать цифровой блок клавиатуру для перемещения курсора. Это всего лишь практический вариант, если вы не можете использовать мышь или указательное устройство.
На большинстве ноутбуков (которые не имеют отдельного цифрового блока клавиатуры) использование этой функции будет невозможно.
Упрощенное управление окнами
Опция «Активировать окно при наведении на него указателя мыши» весьма полезна, если вы управляете несколькими окнами. Она позволяет переключать фокус Windows на конкретное приложение, не нажимая окно приложения. Достаточно переместить указатель в нужную область. Небольшая временная задержка мешает вам случайно активировать одно окно, перемещаясь по нему, чтобы добраться до другого.
Включение опции «Отключать автоматическое упорядочение окон при их перемещении к границе экрана» отключает автоматическое изменение размера окна в Windows 8 и Windows 10. Это популярный вариант для тех, кому не нравятся настройки интерфейса нового стиля в более поздних выпусках ОС.
Настройка современных (игровых) мышек с дополнительными кнопками при помощи специальных программ
Большинство современных мышек имеют в своём арсенале куда больше, чем две кнопки и колесико. Наибольшую популярность такие мышки имеют у геймеров, потому что для «лишних» клавиш можно придумать специальные функции, например двойной-тройной выстрел, вместо одинарного и многое другое.
И даже больше того. Некоторые мышки в своих настройках поддерживают многопрофильность установок. Это означает, что можно создать несколько вариаций значения кнопок, а затем быстро переключаться между ними. Таким образом одна мышка может содержать практически весь спектр быстрых команд.
Все программы работают по шаблону: сначала визуально обозначается каждая кнопка, и в панели рядом находятся фильтры, отвечающие за присваивание функций кнопкам.
К примеру, необходимо назначить четвёртой функциональной кнопке комбинацию клавиш Alt F4:
Аналогичным образом можно назначить любую кнопку. В некоторых моделях мышек добавлены такие возможности:
Настроить мышку очень просто. Для этого необходимо использовать встроенные в Windows установки или специальные программные продукты, если девайс продвинут и имеет дополнительные кнопки.
Источник
Что такое инверсия мыши в Windows?
Инверсия мыши в Windows (invert mouse) – это перевернутое движение курсора, движение наоборот. Простой пример вы перемещаете мышку вперед, и думая что она поедет вверх, но вместо этого она перемещается вниз, это и называется инверсией. Ранее она использовалась в старых 3D шутерах, лично я ее использовал в Duke Nuken 3D, в авиасимуляторах. Если вам интересно прочитать про ее назначение и использование, то советую вам обратиться вот к этой статье:
https://gamer.livejournal.com/1134709.html
В играх, для кого-то это может быть удобно, но когда вы это видите в операционных системах Windows, вы сразу ощущаете дискомфорт, хлеще этого может быть, только перевернутый экран. Ниже я вам покажу, как отключить инверсию мыши в Windows.
Что делать если мышка работает наоборот или в режиме инверсии?

Всем привет! Сегодня рассмотрим режим инверсии, то есть когда мышка работает наоборот: как исправить, когда вы двигаете ее вправо, а курсор перемещается влево. Разберем, почему так происходит и что делать, чтобы вернуть все к исходному состоянию.
Как отключить инверсию в настройках Windows
Если мышь на ноутбуке или компьютере поменяла оси, такое состояние отнюдь не свидетельствует о ее поломке. Это ее нормальное рабочее состояние, которое предусмотрено в том числе и настройками операционной системы — и Windows 7, и Виндовс 10.
Для этого нажмите кнопку «Пуск» и перейдите в Панель управления и откройте категорию «Мышь». В одном из разделов (в каком конкретно, зависит от версии Виндовс), нужно убрать галочку «Включить инверсию». Нажмите кнопку «Применить» — и манипулятор заработает нормально, как ему и положено.
Восстановление настроек с помощью редактора реестра
Если такой метод не помог, нажмите кнопку «Пуск» и в строке поиска введите команду regedit, а затем запустите найденный EXE-файл.
Чтобы все работало корректно, значение должно быть равно 0.
Некорректно может работать беспроводная мышь, если батарейка почти разряжена. Для устранения неполадок достаточно заменить батарейку или зарядить аккумулятор.
Для этого нужно удалить мышку через Диспетчер устройств на Панели задач, а затем переустановить драйвера. Как правило, для этого достаточно повторно воткнуть кабель в порт USB. Повторная установка драйверов стартует автоматически.
Также советую почитать публикации «Почему мышка двигается рывками», «Как узнать DPI мыши» и «как настроить чувствительность манипулятора на ПК с Виндовс 10». Буду признателен, если вы поделитесь этим постом в любой из социальных сетей. До скорой встречи!
Для тех, кто хочет знать больше:
здраствуйте, у меня такая проблема, когда двигаю мышь в лево — а курсор, право и т.д.
почитав этот пост, у меня вот все так же как и тут написано, но все та же проблема. что делать в этом случае?
Здравствуйте. Напишите, пожалуйста какие методы пробовали из перечисленных в статье?
Здравствуйте! у меня проблема немного другая. Двигаю мышь вперед, курсор движется вправо. Мышь назад — курсор влево. Подключаю другую мышь — все работает правильно. Как думаете, в чем причина? Сенсор сдох?
Здравствуйте. Если сброс настроек и переустановка ПО не помогает, то есть вероятность, что это конец. Попробуйте еще проверить на другом ПК.
Не работает,я попробовал не мало способов.
Здравствуйте. Попробуйте проверить работоспособность мышки на другом ПК. Может она сама вышла из строя.
Я проверил мышку на другом пк и всё также работает наоборот,что делать?
Вероятно перестал корректно работать сам сенсор. Менять устройство.
Что за дичь?))) в большинстве случаев дело в драйвере.
РЕШЕНИЕ: У меня Мышь A4tech XL — 747H. На решение ушло пару часов и серфинга на просторах инета. Конструктивного решения этой проблемы вы не найдете уж поверьте мне, мусор и чепуха для дошкольного возраста и пенсионеров! По не известным мне причинам мышь глюканула. Софт ОскарЭдишен для данной мыши проблему вам не решит. Суть траблы: по не известным мне причинам появился файл msmouse.PNF в папке msmouse.inf_amd64_1793a485b491b199 (находится в корне винды\систем32\драйверСторе\файлРепоситори). По факту там должно быть 4 файла драйвера для мыши, но факт на лицо. Я удалил файл msmouse.PNF (ДАННЫЙ ФАЙЛ ПОД ЗАЩИТОЙ СИСТЕМЫ) и просто так его не удалить! IObit Unlocker вам в помощь (будет в контекстном меню мыши после установки по нажатию ПКМ) и все заработало как положено ПРЕДВАРИТЕЛЬНО ОТКЛЮЧИВ МЫШЬ. во избежании непредвиденных чудес
Здравствуйте, Aleksey. Спасибо за оставленный комментарий. Р.S — в тексте изначально была информация о переустановки драйвера(выделил дополнительно в тексте цитатой).
Как отключить инверсию
Я перечислю несколько способов, как можно отключить подобное поведение устройства. Обычно дело в установках или кратковременном сбое, который легко устранить. Но в некоторых случаях какая-то программа или игра прописывают изменение в реестре. Тогда придётся удалить его вручную. Вот способы, как отключить инверсию мыши в Windows 7 и в Windows 10:
Способ 1: общие настройки
Первым делом нужно проверить стандартные установки. Вот что нужно сделать:
- проверьте кнопки на самой мышке – «навороченные» модели могут иметь кнопку инверсии на корпусе;
- откройте специальные настройки гаджета – его официальное ПО, если оно шло в комплекте, и если вы его устанавливали. Параметры инверсии могут быть там;
- проверьте параметры мыши в операционной системе.
Настройки девайса в Виндовс можно изменить так:
Перейти в «Панель управления».
- Переключить вид на «Крупные значки».
- Затем найти «Мышь».
- Откроется окно свойств.
- Перейдите на вкладку «Свойства мыши».
- Снимите галочку на «Обменять назначение кнопок». Или поставьте, если вы левша.
Данные установки выглядят одинаково и в «семёрке», и в «десятке». Окно свойств, где можно выключить инверсию, может немного отличаться, в зависимости от драйвера. Если что-то во время настроек пошло не так, или вы не добились желаемого результата, то проверьте описанные ниже способы.
Способ 2: устранения сбоя
Выполните несколько простых действий, которые могут исправить ситуацию. Каждое из них выглядит элементарно, но они работали у других пользователей.
- Зарядите батарейки. При низком заряде беспроводные девайсы могут себя вести непредсказуемо.
- Замените батарейки на другие. Мне известен случай, когда инверсия осей, которая казалась неисправимым дефектом, пропала после смены батареек. Вероятно, что-то было не в порядке с электрической схемой устройства. Но главное то, что таким образом можно решить проблему.
- Перезагрузите компьютер. В ОС Виндовс это обычно решает массу проблем.
- Перейдите в Диспетчер устройств. Чтобы его найти, просто введите его название в поиске Пуска. Найдите мышку и удалите её, нажав Delete. Отключите её от ПК. Перезагрузите его. Подключите мышь заново. Вы удивитесь, но это решает почти все проблемы с девайсом, только если они не аппаратные.
Способ 3: замена драйвера
Возможно, ваш компьютер обновился, и драйвер мыши теперь считается устаревшим. В том числе, курсор теперь может двигаться наоборот. Чтобы это исправить, установите актуальную версию. Для этого:
- Перейдите на сайт бренда, который выпустил устройство.
- Найдите свою модель.
- Скачайте драйверы для неё.
- Установите их.
- Перезагрузите ПК.
Актуальная версия ПО точно не помешает. Но если этот и предыдущие пункты не помогли, то придётся почистить реестр.
Способ 4: проверить реестр
Какая-то игра или программа могла внести изменения в системный реестр. И то ли из-за сбоя, то ли из-за ошибки разработчиков, не очистить это изменение. В таком случае, чтобы убрать инверсию мыши, нужно удалить его самостоятельно.
В первую очередь, попробуйте автоматическое решение:
- Скачайте и установите программу CCleaner или подобную.
- Перейдите в Диспетчер устройств и удалите девайс, как было описано выше.
- После перезагрузки не подключайте мышку заново, а откройте CCleaner и выполните проверку и чистку реестра. Программа предложит сохранить перед этим его резервную копию – согласитесь с этим.
- Перезагрузите ПК ещё раз.
- Теперь подключите устройство.
Если это не помогло, то выполните такие действия:
- Зажмите клавиши Win+R.
- Введите regedit.
- Найдите в появившемся окне путь HKEY_CURRENT_USERControl PanelMouse.
- Если там есть свойство SwapMouseButtons, то откройте его. Если нет, то создайте его сами: нажмите в пустой области правой кнопкой и создайте «Строковый параметр» с этим названием.
- Измените значение параметра на «0».
- Перезагрузите ПК.
Если все предыдущие действия не помогли, то речь может идти о поломке или серьёзных аппаратных неполадках девайса. Вам необходимо обратиться в сервисный центр или заменить устройство. В крайнем случае, можете заняться её ремонтом сами, но только если хорошо разбираетесь в электротехнике, умеете паять и хотите поэкспериментировать без оглядки на результат.
Видеоинструкция
В Windows 10 значение прокрутки по умолчанию для колеса мыши автоматически устанавливается на 3. Если вы хотите увеличить или тонко настроить скорость прокрутки мыши, чтобы сделать вещи проще для вас, он может быть настроен так, как вам нравится. Давайте посмотрим, как вы можете изменить скорость прокрутки мыши в Windows 10.
Изменение скорости прокрутки мыши
Многие продвинутые Мышки и тачпад имеют специализированные драйверы со многими дополнительными опциями, которые отображаются на отдельных вкладках в окне свойств мыши. Для настройки этих параметров, вам необходимо обратиться к руководству по эксплуатации вашего оборудования. Другие основные характеристики мыши можно настраивать с помощью настройки приложения.
Сначала, нажмите меню Пуск, нажав кнопку Пуск в левом нижнем углу экрана.
Затем нажмите на Параметры
, чтобы открыть приложение. Когда приложение настройки появляется, нажмите наустройства.
Выберите Мышь и сенсорная панель
панели в меню слева, чтобы открыть окно настройки мыши.
Вы должны видеть ползунок. Вы можете использовать его, чтобы установить, сколько строк колесо прокрутки должны пропустить за один раз для каждого свитков. Просто держите и перетащить ползунок номер, который вы хотите.
По умолчанию, значение ползунка уже установлен на «3». При необходимости вы можете настроить его, чтобы ответить на любой чувствительности от 1 — 100. Если вы хотите, чтобы ввести значение вашего выбора чувствительности колесика колеса открыть ссылку в нижней части страницы, которая гласит: «Дополнительные опции мыши»
Когда диалог мыши всплывает, выбрал вкладку «Колесо» , смежную с параметрами указателей под окне свойств мыши.
В поле, которое отображается, введите значение чувствительности колеса прокрутки какое вы хотите. В том же окне вы найдете опцию, чтобы связать ваш колесо прокрутки на «одной странице за раз».
Для каждой прокрутки вы делаете, колесо будет пропустить целую страницу контента сразу, вместо того, чтобы идти через него построчно. То же самое можно также использовать для настройки параметров для того, что известно как «горизонтальной прокрутки».
Огромная часть юзеров персональных компьютеров на Windows имеют информацию о том, как поменять тип указателя компьютерной мышки на другой, но настройка мыши
для них темный лес. Но почему-то практически никто не хочет менять настройки мыши и подобные функции мыши, точно также как и быстроту двойного клика и скорость передвижения указателя мышки по дисплею. Очень даже зря. Так как грамотно настроенная мышка значительно увеличивает комфорт работы за персональным компьютером.
Как отключить инверсию
Существует несколько методов устранения проблемы (в зависимости от конкретной ситуации). Поскольку сразу может быть неясно, почему именно включилась инверсия, рекомендуется все описанные ниже действия выполнять последовательно.
Исправление неполадок с техникой
Изначально проблему следует всегда искать в самом устройстве. Для первичного выявления неполадок рекомендуется выполнить несколько действий:
- Прежде всего, следует перезагрузить компьютер. Очень часто такое простое действие способно устранить случайную системную ошибку.
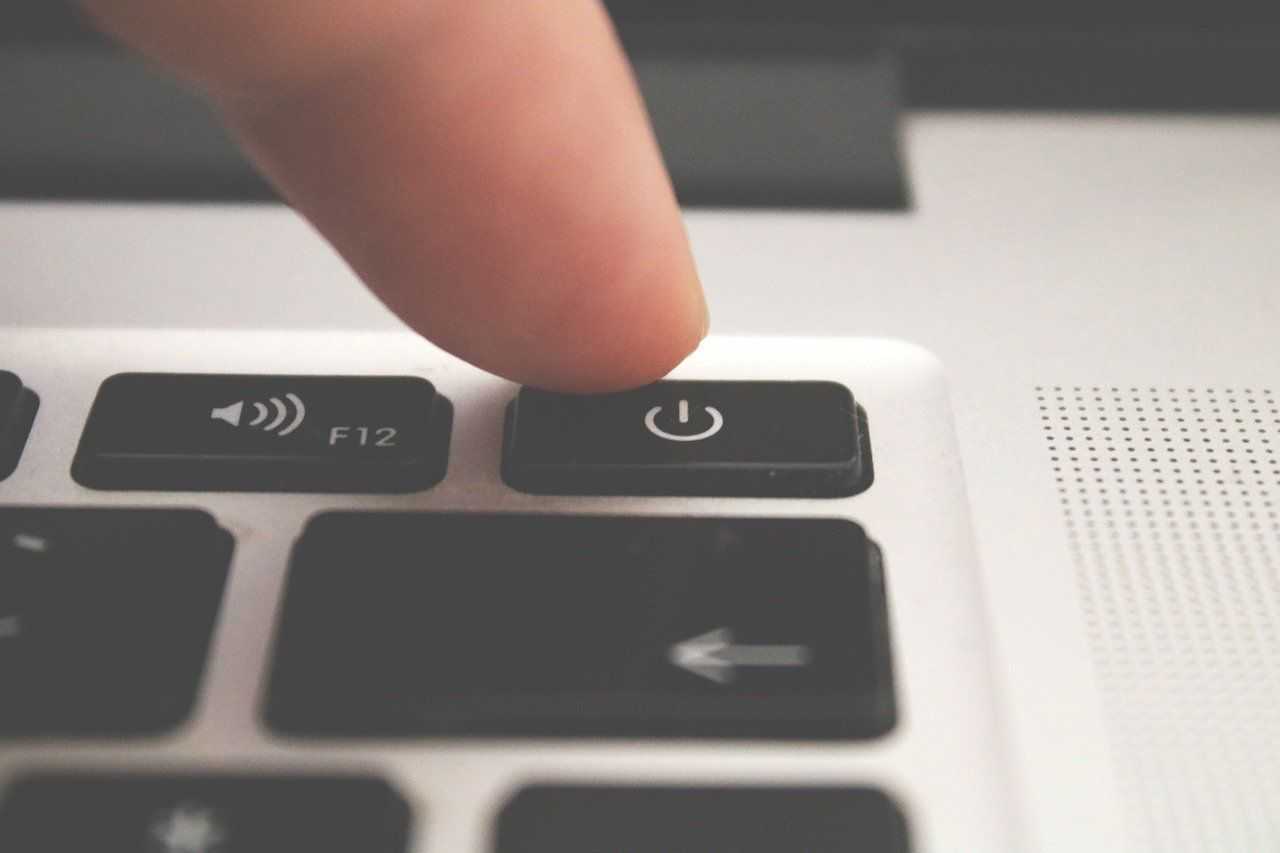
- Далее стоит перезагрузить саму мышку, если она работает на батарейках (вынуть батарейку и вставить ее обратно). Если же контроллер проводной, стоит воспользоваться для его подключения к компьютеру другим USB-портом.
- Теперь нужно осмотреть мышь на наличие дефектов. Возможно, ее недавно роняли или она слишком сильно запылилась. В этом случае следует провести ее очистку.

- Если есть вторая мышь, следует подключить ее к компьютеру. Так получится понять, проблема кроется в операционной системе или же она находится на стороне контроллера.
Если с мышью проблем нет, стоит уделить внимание ее настройкам. На некоторых контроллерах есть отдельная кнопка (сочетание клавиш), включающая инверсию
Нажав на нее снова, получится отключить инверсию мыши.

Если же мышка работает без проводов и не на батарейках, то следует запитать ее (поставить на зарядку).
Как убрать инверсию через реестр Windows
Попытаться отключить инверсию мыши можно, воспользовавшись реестром. Нередко компьютерные игры оставляют в нем ключ, что и приводит к нарушению работу контроллера уже вне приложения. Потребуется выполнить несколько последовательных действий:
- Запустить окно «Выполнить». Сделать это можно, воспользовавшись внутренним системным поиском. Найти его можно, как правило, в левой нижней части экрана рабочего стола рядом с меню «Пуск» (иконка с изображением лупы).
- Ввести «regedit», нажав «ОК».
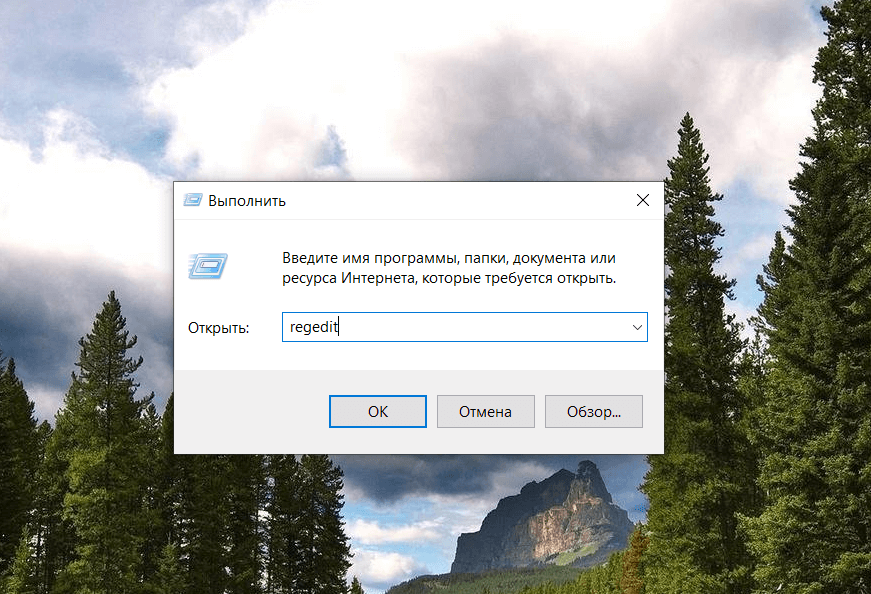
- Перейти в ветку реестра «HKEY_CURRENT_USER\Control Panel\Mouse». Она находится в левом разделе окна. Чтобы открыть ветку, нужно лишь один раз кликнуть по ней левой кнопкой мыши.
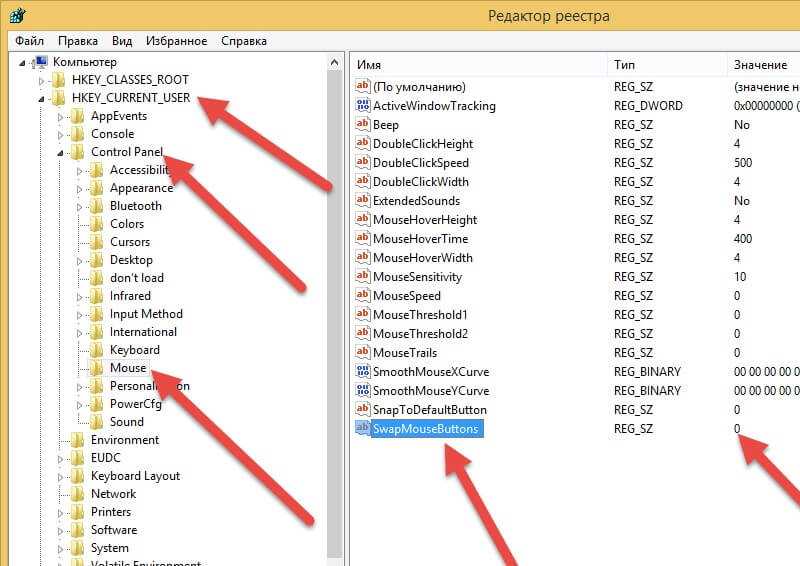
Найти в данной ветке ключ под названием «SwapVouseButtons», после чего обратить внимание на его значение. Если фигурирует цифра «1», значит инверсия включена
В этом для того, чтобы отключиться инверсию мыши, требуется открыть этот ключ и заменить цифру на «0».
Остается только перезагрузить компьютер.
Если же указанный выше ключ отсутствует, его требуется создать самостоятельно. Для этого нужно:
- Запустить контекстное меню, нажав правую кнопку мыши.
- Кликнуть по «Создать».
- Выбрать пункт «Стоковый параметр».
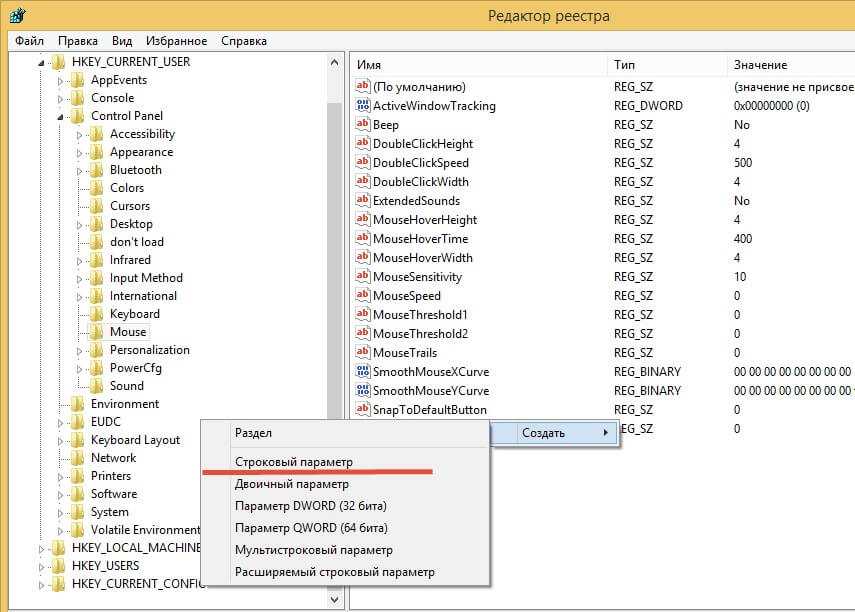
- Выбрать «REG_SZ».
- Дать параметру название «SwapVouseButtons», после чего выставить для него значение «0».
Таким образом будет отключена инверсия мыши.
Как убрать инверсию через переустановку драйверов
Отключить инверсию мыши также можно, обновив систему или выполнив переустановку драйверов – иногда при их загрузке они «встают» неправильно, приводя к появлению всевозможных неисправностей.
Порядок действий при переустановке драйверов имеет следующий вид:
- Сначала нужно открыть «Диспетчер устройств». В ОС Windows 10 сделать это можно, кликнув правой кнопкой мыши по меню «Пуск». Останется только кликнуть по соответствующему пункту.
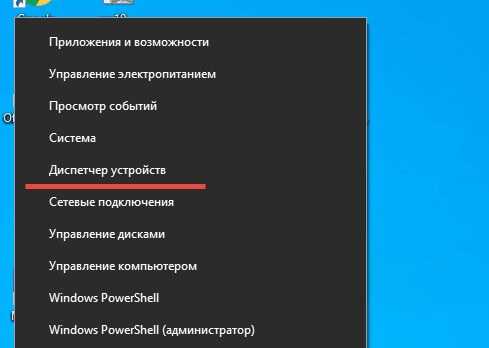
- Откроется перечень используемого оборудования. В этом списке нужно найти свою мышку, кликнув по ней правой кнопкой мыши.
- Откроется контекстное меню. Нужно выбрать «Удалить устройство». Все данные о мыши будут полностью удалены из системы.

- Теперь нужно нажать клавишу «F5» – конфигурация оборудования обновится, а все необходимые для работы контроллера драйверы будут автоматически заново установлены на ПК.
Если данное действие не привело к желаемому результату, то следует открыть «Свойства» мыши. Далее потребуется открыть вкладку «Драйвер». Там будет фигурировать информация касательно того, какая его версия установлена.
Сначала рекомендуется нажать «Обновить драйвер». Если имеется его новая версия, то ОС все сделает автоматически. Если же новой версии нет, пользователь получит соответствующее сообщение об этом. В этом случае нужно нажать «Откатить»
По завершению процесса важно выполнить перезагрузку ПК, чтобы внесенные изменения вступили в силу