Скриншоты антивируса 360 Total Security
Полная проверка.
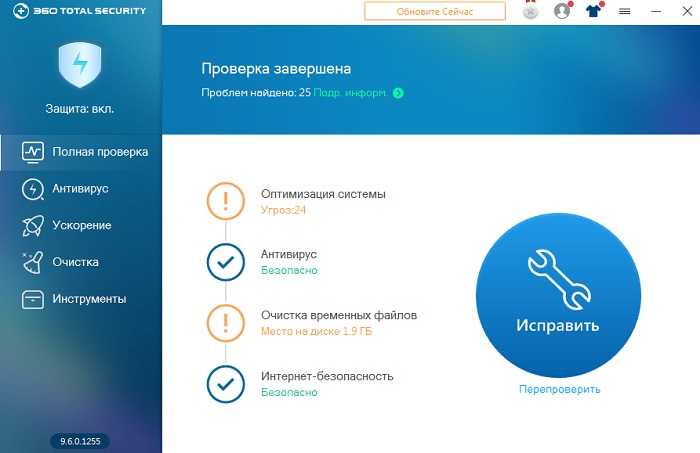
Функционал «Антивирус».
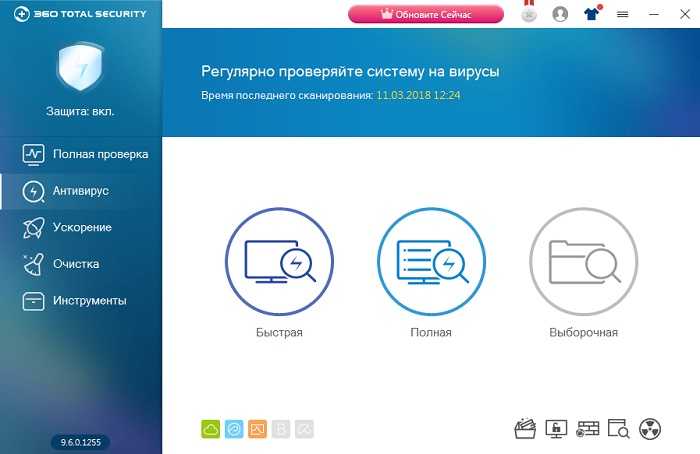
Функционал «Ускорение», вкладка вручную. Оптимизация параметров системы вручную, т.е. отключение ненужных служб и так далее.
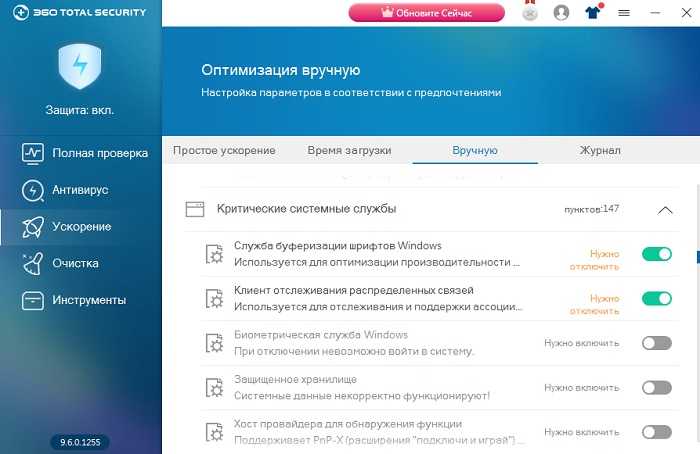
Функционал «Очистка», с помощью которого можно освободить место на диске.
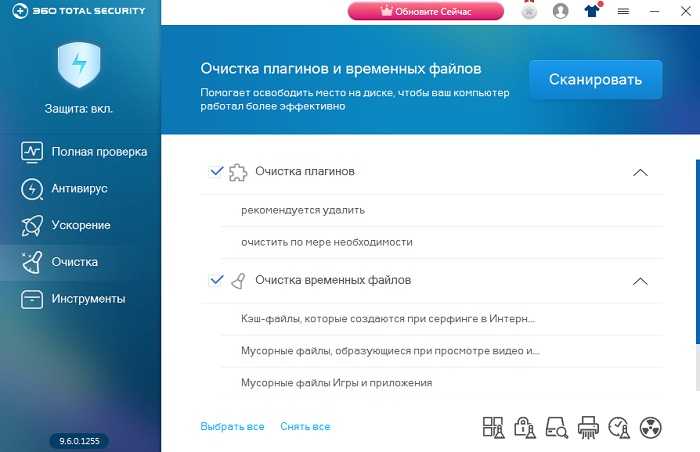
Дополнительные «Премиум» инструменты.
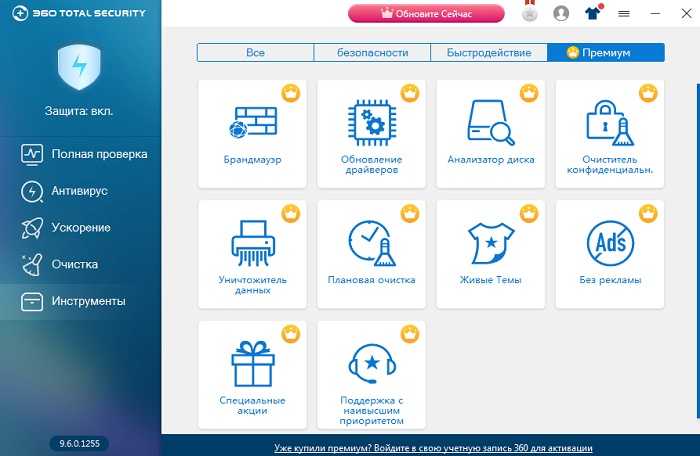
Настройки антивируса 360 Total Security.
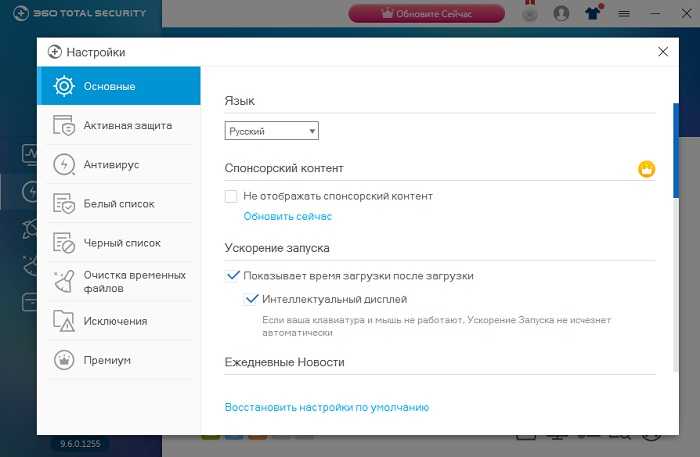
В заключение хотелось бы сказать, что в целом антивирус 360 Total Security неплох, но, как и у любой программы, у него есть недостатки, поэтому говорить, что это самый лучший бесплатный антивирус, я не буду, как и не буду говорить, что 360 Total Security не рекомендован к использованию. Поэтому решать Вам, какое антивирусное решение использовать у себя на компьютере, у меня все, пока!
Нравится7Не нравится
Функциональность 360 Total Security
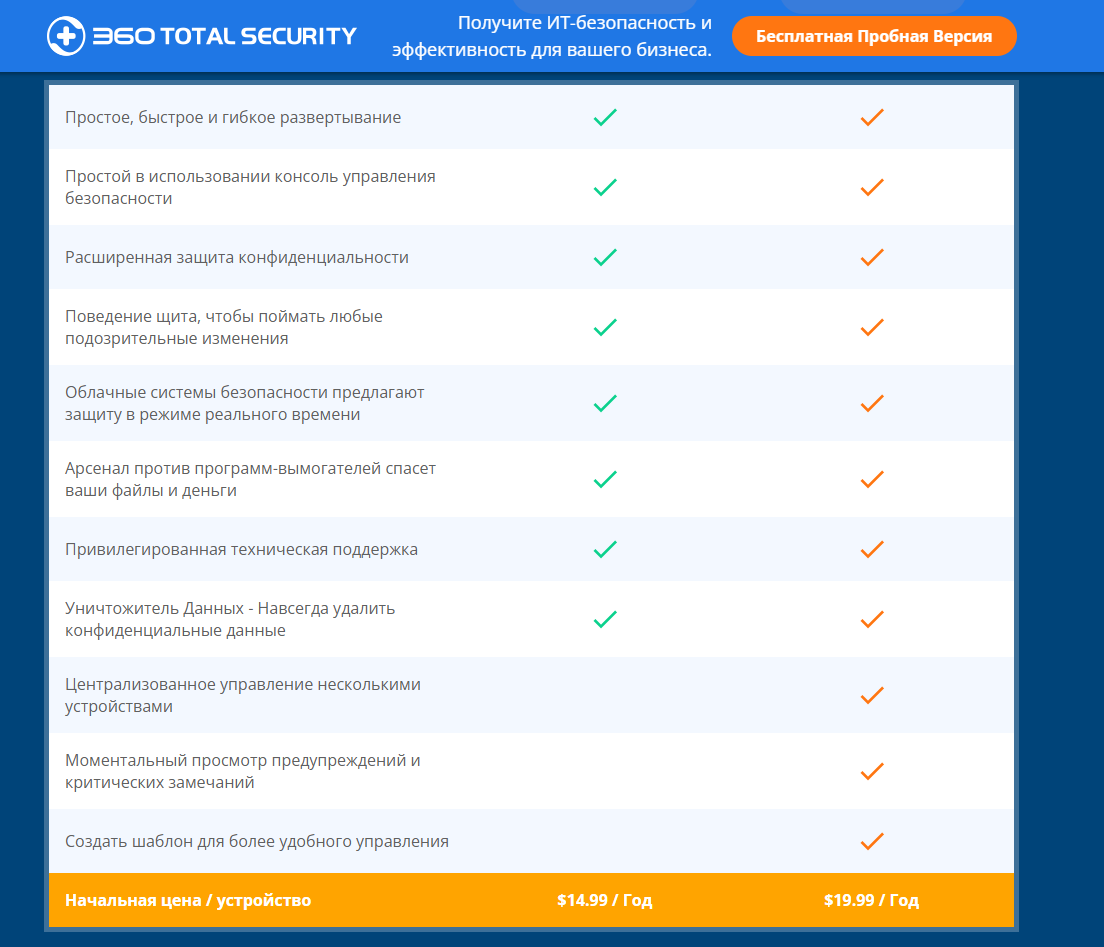
Как мы уже выяснили, 360 Total Security предлагает достаточно большое разнообразие защитного ПО и возможностей. Давайте же рассмотрим на примере, что из себя представляют защитные возможности данного антивируса.
- Быстрая проверка компьютера, причем не только на вредоносное ПО, но и на работоспособность.
- Антивирусные системы 360 Cloud Scan Engine, 360 QVMII AI Engine, QEX и Kunpeng, предоставляющее полный набор средств для защиты от вирусов.
- Антивирус предлагает настраивать и оптимизировать работу ПК, включая элементы автозагрузки и подключаемых моделей (аналог Auslogics BoostSpeed).
- Функция очистки работает примерно также, как функции Ccleaner.
- Защита по 4 критериям: Производительности/Балансу/Безопасности/Пользовательского. При этом у каждого режима имеется свой уровень защиты.
- Из особых инструментов стоит отметить проверку Wi-Fi, поиск уязвимостей и песочницу.
- Защита MAC-устройств.
- Мало того, что антивирус защищает не только ваш ПК, но и ваши криптокошельки, но он еще обеспечивает ваш компьютер защитой от раб-майнеров для хакеров.
- 360 Virtual Vault.
- Терминатор Программ-Вымогателей.
- Инструмент для поиска уязвимостей.
- Бесплатный и безопасный инструмент для сжатия.
Собственно, что и говорить, антивирус действительно является удобным и продвинутым, тем более, как для бесплатной версии. Также он обладает просто невероятным дополнительным программным обеспечением, позволяющим получить еще больший уровень защиты, в том числе и для бизнеса. Но, как показывает наша практика и обзор AVG, количество функций не всегда переходит в качество. Поэтому давайте рассмотрим, как 360 Total Security проявляет себя на тестах.
Утилиты для очистки Windows, жесткого диска
Как бы вы аккуратно не работали в Windows (и даже если иногда пользовались встроенным чистильщиком), со временем в ней накапливается большое количество «мусорных» файлов и записей: кэш браузеров, временные файлы, «хвосты» от старых удаленных программ, неправильные ярлыки, ошибочные записи в системном реестре и т.д.
Все это требует своевременной очистки и оптимизации.
Wise Care
Это программа одна из самых «умных» чистильщиков дисков: находит и удаляет максимальное количество «мусора» и удаляет его за минимальный промежуток времени (то количество освобождаемого пространства, которое вычищает эта программа — другим утилитам и не снилось!).
Пользоваться программой до безумия просто — после запуска у вас есть четыре варианта решения:
- проверка (если хотите быстро и не задумываясь очистить компьютер от всего лишнего);
- глубокая очистка: потребуется больше времени на анализ и поиск всего «мусора» на ПК (больше опций для ручного управления);
- оптимизация (дефрагментация, сжатие реестра и т.д.);
- приватность (можно дополнительно очистить свою историю из браузеров, просмотр фото и т.д.).
Wise Care — проверяем диск
После анализа системы, кстати говоря, Wise Care сообщит вам сколько места можно освободить и за счет чего. Всё, с чем вы не согласны, можно оставить на месте, предварительно сняв галочку.
Ключевые особенности:
- 4 мастера, которые помогут вам очистить систему и дефрагментировать HDD;
- очень глубокая степень очистки, которой нет в других аналогичных утилитах;
- мега-удобный интерфейс: очистка происходит всего за 2 клака мышкой;
- полностью русскоязычный интерфейс;
- поддержка новых ОС Windows 7, 8, 10 (32/64 bits).
CCleaner
Одна из самых знаменитых утилит для очистки Windows от разного рода мусора: временных файлов, кэша браузеров, «хвостов» от программ и т.д.
По мере развития утилиты в нее было добавлено множество дополнительных возможностей: контроль автозагрузки, восстановление системы, стирание дисков, поиск дубликатов файлов и т.д.
Утилита отличается высокой степенью очистки системы, низкими системными требованиями, «умной» работой (вы не удалите по незнанию ничего лишнего — после нее у вас точно не случится ошибок в Windows, всё будет работать как положено!).
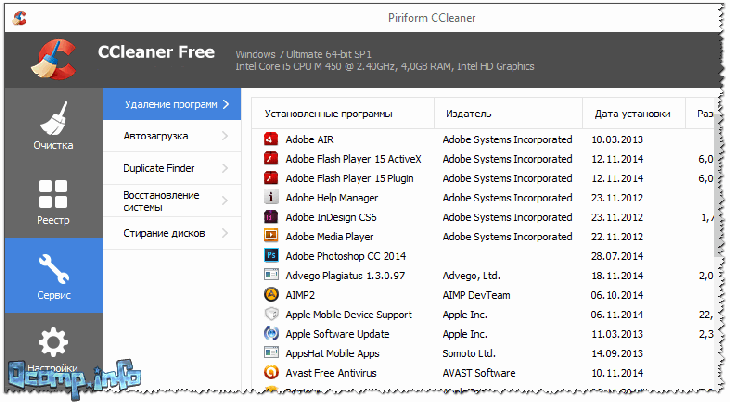
CCleaner — главное окно
Ключевые особенности:
- умная и быстрая очистка диска и реестра от разного рода мусора;
- встроенный деинсталлятор программ: поможет удалить любую программу, даже ту, которую не получается удалить обычным образом;
- удаление «лишних» программ из автозагрузки;
- восстановление системы;
- очистка системы от файлов-дубликатов (представьте, вы загрузили десятка два сборников картинок — в каждом есть повторные картинки. Если картинок у вас очень много — они могут существенно отнимать место на HDD);
- поддержка русского языка, ОС Windows 7, 8, 10.
Функции антивируса
В 2018 году разработано множество ПО, которое предоставляет защиту и сканирует стационарные и мобильные устройства. Однако скачав бесплатный антивирус 360 Total Security, вы очистите компьютер или телефон от временных файлов, оптимизируете его работу.
Какие инструменты для этого используются, рассказывается ниже.
Быстрая проверка
В отличие от расширенной проверки, быстрая не может обнаруживать уязвимости в CPU.
Этот тип проверки системы безопасности Windows находит в реальном времени вирусы и уязвимости в таких категориях:
- системные настройки;
- общие приложения;
- запущенные процессы;
- объекты в автозагрузке;
- критические системные файлы.
Полная проверка ПК
После завершения абсолютного сканирования перезагрузите компьютер. Чтобы устройство перезагрузилось после проверки автоматически, отметьте чек-бокс ниже строки «Файлы».
Выборочная проверка папок и файлов Windows
Если вы знаете, где точно расположен вирус, предпочтите этот тип проверки.
Выбрав данный режим, можно указать приложению, где конкретно нужно проводить сканирование на вирусы. Это позволяет использовать утилиту эффективнее и не загружать весь жёсткий диск или твердотельный накопитель.
Ускорение компьютера
В этом блоке пользователю 360 Total Security отображаются элементы автозагрузки и запланированные операционной системой задачи. Их можно включить и отключить, увеличив тем самым скорость загрузки ПК, интернет-соединения и производительность.
Очистка операционной системы
Используя функцию очистки от ненужных файлов, вы удалите:
- кэш интернета и приложений;
- браузерные плагины;
- мусор Windows, что поспособствует исправлению системы.
Отдельное меню выведено под избавление от резервных копий драйверов и неиспользуемых обновлений ОС. По завершении сканирования программа предложит дополнительно очистить диск при помощи инструмента восстановления System Repair.
Худшее
После установки 360TS начнёт закидывать пользователя предложениями и будет подстраивать окна под себя. Сразу появится эдакий «гаджет», аналог дополнительного окна на рабочем столе. Он призван помочь пользователю организовать рабочий стол
Примечательно, что при этом приложение даёт ощутимую нагрузку на ПК и замедляет скорость загрузки системы
Поэтому по-хорошему обращать внимание на сообщения антивируса о том, что систему что-то замедляет не имеет смысла. Сама программа, дающая такое сообщение, замедляет систему больше, чем всё, что он может исправить
Лучше выбрать другой продукт, а этот удалить
Лучше выбрать другой продукт, а этот удалить.
@как-установить.рф
Как удалить антивирус 360 Total Security
Иногда может возникнуть вопрос, как удалить 360 Total Security с компьютера насовсем. Хотя этот антивирус обеспечивает хорошую защиту, но могут возникать такие ситуации:
- Антивирус агрессивно реагирует на некоторые программы, считая их зараженными. На самом деле они могут быть и безопасными, но использовать, например, прямой доступ к диску, или клавиатуре, что считается опасным признаком. Удаление 360 Total Security и установка другого антивируса может стать единственным вариантом.
- Нужно установить другой антивирус. Иметь несколько таких программ одновременно нельзя, иначе они начнут войну друг против друга, отнимая очень много ресурсов.
Антивирусные программы не так уж и просто удалить – они специально защищены от этого, иначе вирус мог бы легко с ними справляться. Поэтому перед тем, как удалить Тотал Секьюрити 360, зайдите в настройки, на вкладку «Основные», и снимите галочку с пункта «Включить активную защиту при запуске системы» и с пункта «Включить самозащиту». После этого его можно будет удалить без проблем. Если этого не сделать, то система покажет сообщение, что у вас не хватает прав на это действие.
Дальше можно действовать разными способами:
- Зайти в папку, куда установлена программа, и запустить файл uninstall.exe. Это утилита удаления 360 Total Security, написанная самими разработчиками, и она сделает всё правильно.
- Зайти в «Панель управления», выбрать в списке антивирус и нажать «Удалить». Система сама запустит ту же самую утилиту, так что это тоже самое, что и первый способ.
- Воспользоваться каким-нибудь сторонним деинсталлятором, например, iObit Uninstaller, Revo Uninstaller. Эти утилиты после удаления программы также находят и удаляют множество остаточных файлов и записей в реестре, которые остаются в системе.
Если вы воспользуетесь первыми двумя способами, то после удаления запустите утилиту CCleaner, которая также найдет и удалит остаточную информацию от 360 Total Security. В целом, 360 Total Security – отличное, к тому же бесплатное решение, обеспечивающее хорошую защиту от самых разных угроз. Но, чтобы антивирус работал максимально эффективно, не забывайте своевременно его обновлять. Он обновляется автоматически, поэтому от вас требуется лишь периодически включать интернет на компьютере.
Режимы защиты
Настройка режимов защиты штука тонкая, но если подойти к делу с умом, то за 5 минут всё настроите. При запуске Total в левом верхнем углу есть щит с молнией, на него и нажмите для перехода в режимы настройки. Откроется окно с текущим режимом и синей кнопкой «Настройка» — нажимаете на неё, после чего увидите 4 пункта верхнего меню:
- Быстродействие,
- Оптимальный,
- Безопасный,
- Настраиваемый.
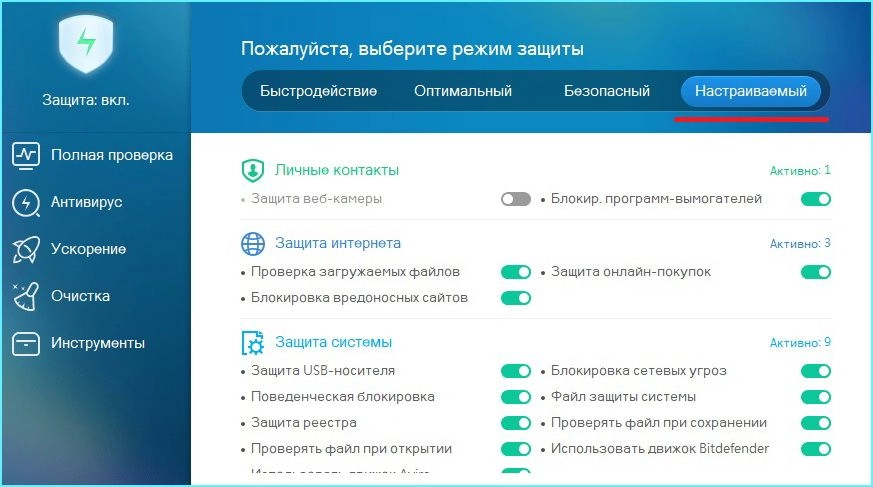
Не покупайтесь на красивые названия режимов, а сразу переходите в пункт «Настраиваемый». Это режим максимальной защиты при правильной настройке. Рекомендую включить всё – все подпункты режима должны иметь зелёный цвет. Не бойтесь, при включении движков Avira и Bitdefender компьютер виснуть не будет, а вот проверка на вирусы станет вестись по трём разным антивирусным базам. У меня не включена только защита веб-камеры, так как на компьютере её нет – остальное зелёное:
- Проверка загружаемых файлов,
- Блокировка вредоносных сайтов,
- Защита онлайн-покупок и USB-носителя,
- Поведенческая блокировка,
- Защита реестра,
- Проверка файла при открытии и т д.
Установив все галочки в положение «Включено» нажимайте «Применить». Теперь на компьютере три антивируса – Bitdefender, Avira и Total 360. После обновления баз проведите полную проверку системы, после чего можно о Total забыть – он будет работать надёжно и незаметно.
Советую проводить очистку и ускорение 1 раз в неделю, дополнительными инструментами пользуйтесь по своему усмотрению, я пользуюсь защитой браузера, очисткой реестра и установкой обновлений (уязвимости).
Скачайте установщик Total 360 напрямую с блога Zegeberg и опробуйте преимущества антивируса и системы обслуживания ПК.
Настройка схемы электропитания
Этот параметр в обсуждении не нуждается. Для владельцев ноутбука – скорее всего их лучше не трогать, ну а всем остальным можно изменить значение по-умолчанию. Для этого в том же окне «Параметры» на вкладке «Питание и спящий режим» есть «Дополнительные параметры питания». В этом окне необходимо выбрать «Высокая производительность». Ощутимого прироста это, конечно, не даст, но все равно совсем будет не лишним.
На вкладке «Автономные карты», кстати, также можно все отключить. Вряд ли они нужны большинству пользователей.
Для ноутбуков сменить схему электропитания можно также через «Центр мобильности Windows»:
Также не забывайте, что тонкие настройки схемы электропитания под себя можно сделать в Дополнительных параметрах:
Программы
Программы – это тоже файлы, но исполняемые. Они предназначены для выполнения тех или иных действий, например, запуска игр, воспроизведения звука или видео, чтения и редактирования текста, просмотра изображений, архивирования данных и многого другого.
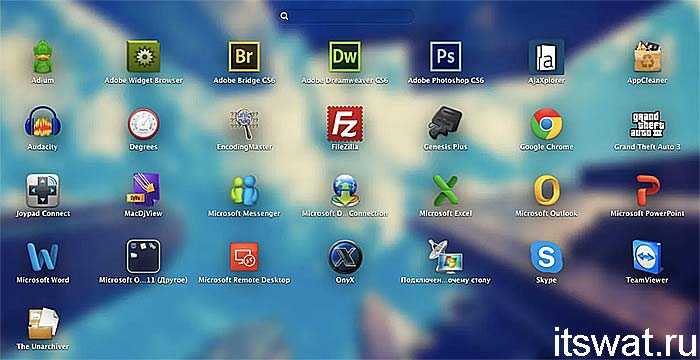
Чтобы научиться самостоятельно работать в какой-либо программе, нужно изучить именно её, например, в этом видеоуроке из двух частей показано, как работать в текстовом редакторе «Ворд» (Microsoft Word).
Также в интернете можно найти видеоинструкции по большинству существующих программ. К слову, чтобы выйти в интернет, также нужно запустить специальную программу – браузер («Яндекс.Браузер», Google Chrome, Opera, Mozila Fierfox, Internet Explorer). Обычно на стартовой странице имеется поисковая строка, в которую необходимо вписать запрос, например, «как работать в Microsoft Word».
Дополнительные инструменты
Расскажем, как пользоваться антивирусом 360 Total Security. Если перейти в раздел инструментов, увидим два пункта: уязвимости и песочница (отключен). В первом случае проводится анализ безопасности Windows и выявляются дыры в защите. Второй раздел запускает приложение в локальной среде, предотвращая установку нежелательного ПО.
При переходе в раздел ускорения, антивирус проанализирует автозагрузку, запущенные службы и процессы, проверит настройку интернет-соединения. В результате на экран будут выведены обнаруженные недочёты и советы по оптимизации работы системы.
В разделе очистки будут удалены временные файлы и очищен кэш. Система просканирует браузер и журнал приложений, освобождая ПК от цифрового мусора.
Отключение антивируса
По умолчанию антивирус работает в превентивном режиме. То есть он запущен постоянно, проверяет новые файлы на жёстком диске, сканирует входящий и исходящий трафик. Всё это замедляет работу системы. Если же пользователю требуется получить максимальную производительность (например, для запуска ресурсоёмкой программы или видеоигры), то можно приостановить работу 360 Total Security. При этом не только отключается проверка, но и выгружается большая часть временных файлов из ОЗУ (поможет освободить дополнительные 50–100 мегабайт RAM).
Отключение на время превентивной защиты выполняется следующим образом:
- кликнуть правой кнопкой мыши на иконку 360 Total Security в трее;
- навести указатель на «Отключить защиту»;
- выбрать время, на которое работа антивируса будет приостановлена (5, 15, 60 минут или до ручного включения из трея).
Перед тем как временно отключить антивирус 360 Total Security следует учесть, что проверка файлов, загруженных в ОЗУ, при этом не прекращается. Так что условно система всё равно будет защищена от возможного заражения, но это будет потреблять менее 0,01% ресурсов ПК (так как проверяются только новые файлы в RAM).
Ещё выключить антивирус можно из главного окна программы. Для этого необходимо:
- дважды кликнуть на иконку 360 Total Security в трее (или запустить ярлык с рабочего стола, с меню «Пуск»);
- в главном окне дважды кликнуть на ярлык Total Security (под которым написано «Защита вкл»).
В этом случае сканирование отменяется до его ручного включения. Перед тем как отключить антивирус, необходимо учесть, что обновление файлов баз данных сигнатур тоже будет временно приостановлено. Cloud 360 работать тоже не будет, доступной остаётся только ручная отправка файлов на проверку (из контекстного меню «Проводника» или через интерфейс программы).
Ещё предусмотрена возможность настроить работу антивируса через «Панель управления». Выбрав там пункт «Защитник Windows», пользователь сможет выбрать в качестве основной программы для поиска вирусов Microsoft Essential. 360 Total Security при этом автоматически отключается.
При временном отключении антивируса рекомендуется вручную запускать модуль «Файл защиты системы». Он предотвращает изменение системных файлов и библиотек в папке «System 32», на общую работу Windows это никак не влияет (лишь драйверы обновить не получится).
Утилиты для ускорения игр
Для многих пользователей слово «ускорение» связано напрямую с играми (ибо зачем в других программах его ускорять?).
Утилит для повышения производительности ПК в играх — довольно большое количество, здесь я хочу привести те, которые реально работают (пусть и ускоряют на скромные 10-15%, когда пользователи ждут от них сотни процентов…).
Game Gain
Простая, но эффективная утилита для ускорения компьютерных игр. После ее скачивания и запуска — вам нужно нажать только одну кнопку:
«Optimize now» (в переводе с английского: оптимизировать сейчас).
Важно:
- проверьте правильность определения утилитой свой ОС Windows;
- проверьте правильность определения вашего процессора.
GameGain — ускорение игр
GameGain внесет нужные настройки в вашу Windows, за счет чего производительность в играх вырастет. Кстати, для того чтобы подвинуть ползунок на максимальную производительность (Maximum Bust) — необходимо приобрести утилиту.
IObit — Game Booster
Сайт:
Game Booster — это отличная утилита для повышения производительности компьютера при запуске 3D игр. Достаточно одного-двух щелчков мышки, чтобы программа автоматически задействовала все ресурсы компьютера для качественного игрового процесса.
Помимо своей основной задачи по ускорению, программа позволяет вести аудио- и видео-запись игры, чтобы было чем поделиться с друзьями и оставить для истории (ностальгии).
Программа выполнена в простом и интуитивно-понятном дизайне, после запуска Game Booster — вам нужно всего лишь нажать одну кнопку, включив игровой режим (см. скриншот ниже).
Game Booster v2.2
Основные достоинства:
- повышение «реальной» производительности ПК в игре, так как для нее будут задействованы почти все свободные ресурсы;
- легкое и простое ускорение: всего за 1 клик мышкой (очень пригодится начинающим пользователям);
- запись видео и аудио в режиме реального времени;
- игровая среда с «игровым» рабочим столом;
- тюнинг и оптимизация системы для ускорения игр;
- работа в ОС Windows 7, 8, 10, поддержка русского языка.
Game Fire
Game Fire – еще одна знаменитая программа, которая реально поднимает производительность в компьютерных играх.
Одно из главных достоинств программы: вам не нужно тратить уйму времени на изучение каких-то настроек игры, ОС, параметров реестра и т.д. — нажав всего пару кнопок, Game Fire определит приоритеты, отключит все ненужное, и даст максимальные ресурсы для конкретно запущенной игры.
В следствии чего — игра станет заметно быстрее работать, количество кадров в секунду вырастит (при.: здесь речь идет о FPS), снизится количество тормозов и лагов (а скорее всего, вообще пропадут).
Game Fire — главное окно программы
Ключевые особенности:
- легко и быстро помогает повышать производительность ПК в играх;
- встроенный дефрагментатор игр;
- управление, запуск, оптимизация игр из одного окна программы;
- программа работает в автоматическом фоновом режиме, поэтому не будет вас отвлекать, когда это не нужно;
- встроенный диспетчер задач: в нем отображаются только те процессы, которые без вреда можно отключить (т.е. вы не «убьете» свою Windows);
- удобный и интуитивно понятный интерфейс;
- работает во всех версиях Windows начиная с XP (в том числе и в Windows 10).
Настройка 360 Total Security
Что касается настроек, то они открываются по нажатию на соответствующий значок «Меню» в правом верхнем углу.
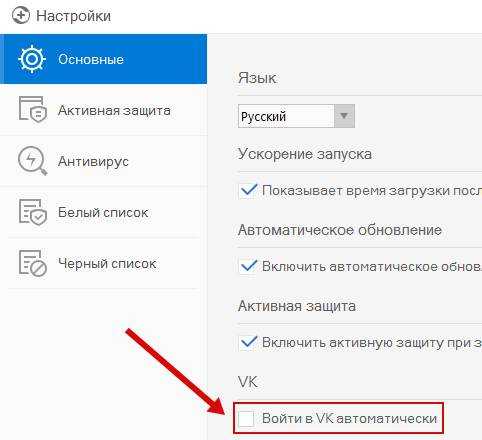
В общем-то самих настроек не так много, но они по делу. На вкладке «Основные» я бы убрал галочку «Войти в VK автоматически».
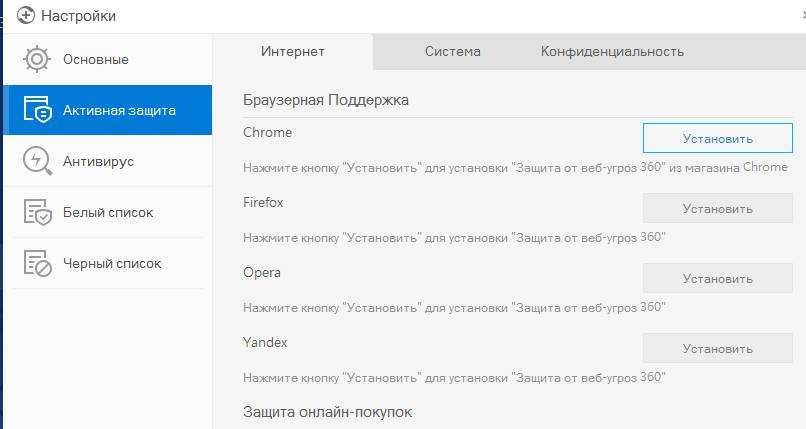
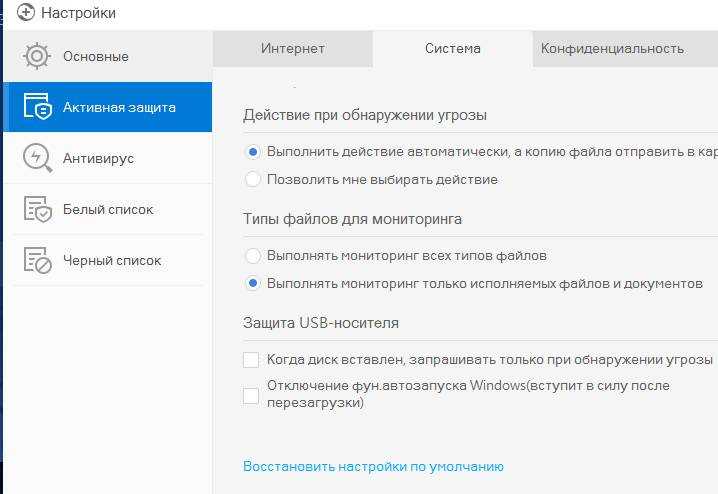
На вкладке с активной защитой можно поставить соответствующий плагин для защиты Вашего браузера, выбрать действия при обнаружении угрозы, защитить USB-носители и.. даже веб-камеру и чат.
С остальными настройками, думаю, Вы сможете разобраться самостоятельно, благо ничего сложного там нет, да и всё на русском языке.. Ну, а мы, пожалуй, будем переходить к послесловию.
Возможности очистки и оптимизации
Теперь перейдем к функциям оптимизации и очистки системы. Все необходимые инструменты для данного процесса, находятся в пункте «Ускорение». Во вкладке «Простое ускорение» мы видим результаты после автоматического сканирования. В данный пункт входят элементы автозагрузки, службы приложений, запланированные задания, критические системные службы и оптимизация интернет соединения. После автоматического сканирования, Вы можете нажать на кнопку «Оптимизировать»
и программа сделает все необходимые действия.
Следующая вкладка – «Время загрузки». Здесь Вы можете ознакомиться с информацией о том, с какой скоростью запускалась система. Учет ведется при каждом включении компьютера.
На вкладке «Вручную», Вы можете самостоятельно отключить какие-то ненужные программы из автозагрузки. Иногда можно увидеть рекомендацию о том, что какую-либо службу нужно включить, это тоже может быть довольно полезно.
Теперь переходим к следующему пункту – «Очистка»
. Здесь Вы можете очистить временные файлы, а также не нужные плагины. К этому относятся кэш браузера, очистка свободного места на диске, временные файлы windows и многое другое.
Следующий пункт – «Инструменты»
. Здесь, если перейти во вкладку «Очистка резервных копий системы», то можно освободить намного больше места на жестком диске. Таким образом, мы может удалить файлы из папки WinSxS, о которой мы говорили в этой статье. Удалить файлы резервных копий, драйверов и др.
Вот еще несколько интересных нюансов. Данный антивирус может проверять скачанные из интернета файла, а также блокировать сайты, зараженные вирусами. Проверяет и защищает USB – накопители. Защищает Вас от вредоносных программ, перехватывающих ввод, например, паролей, и отправляющих информацию злоумышленникам.
Еще одной интересной особенность 360 Total Security – это изменение темы оформление. Такую возможность не встретить практически ни в одном антивирусе. Чтобы поменять тему, достаточно нажать на значок футболки вверху справа.
Outbyte PC Repair
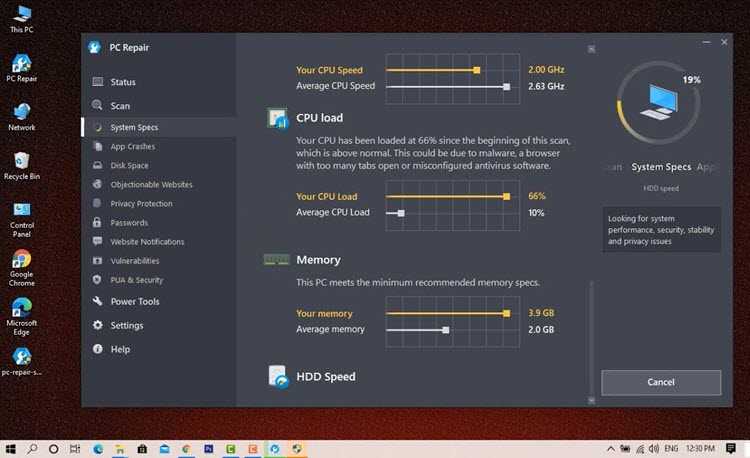
Цена: $29,95. Есть 7-дневная бесплатная пробная версия.
Outbyte представляет собой платформу для очистки и ускорения компьютера. Это программа для оптимизации с множеством возможностей, таких как антивирус, средство обновления драйверов, восстановление Mac, восстановление Windows-компьютеров и другими.
Outbyte PC Repair станет средством решения различных системных проблем. Программа может очистить диск и повысить производительность компьютера. Приложение работает с Windows 11, 10, 8 и 7, а также с Mac.
Функциональность:
- Обзор производительности компьютера с информацией о различных показателях, таких как время загрузки и скорость процессора, доступный объём оперативной памяти и т. д.
- Приложение очищает дисковое пространство, находя и удаляя временные файлы и файлы кэша.
- Есть защита конфиденциальности, в том числе удаление отслеживающих файлов куки.
- Программа предупреждает о потенциально опасных веб-сайтах.
Заключение: Outbyte можно рассматривать как полноценный инструмент восстановления ПК с обеспечением конфиденциальности и повышением производительности в режиме реального времени, интеллектуальным удалением файлов, и т.д. Приложение совместимо с Windows и macOS, дополняя возможности антивируса. Инструмент не просто оптимизирует производительность, но и улучшает конфиденциальность и безопасность.
Веб-сайт: Outbyte PC Repair.
Ценовая политика 360 Total Security
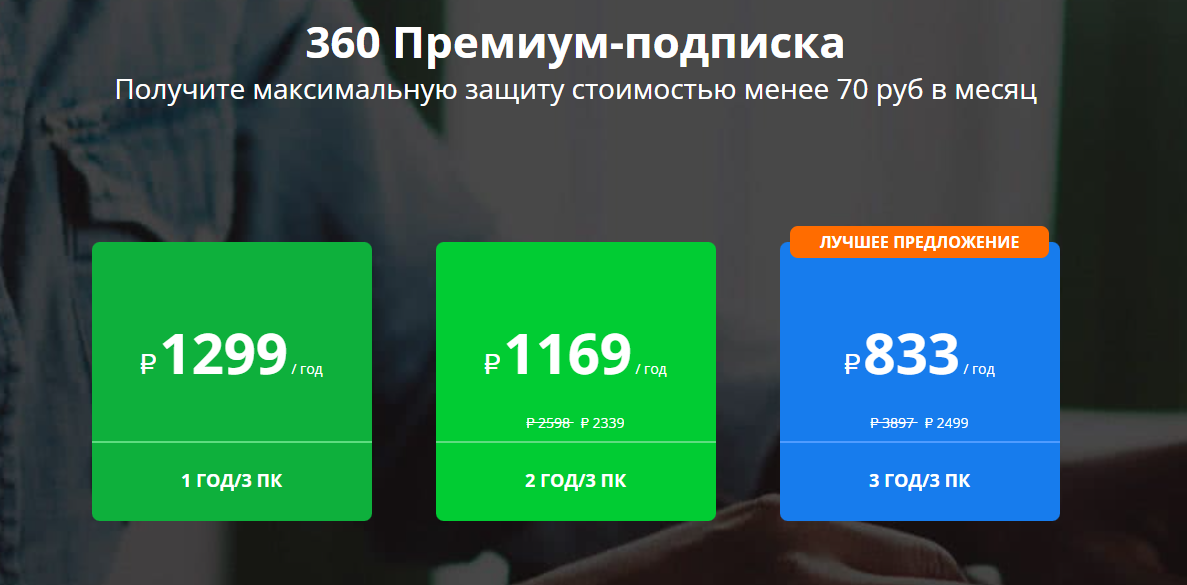
Мы не просто так сразу сделали упор на выгоду этого антивируса, ибо он действительно является одним из самых дешевых на рынке. При этом, большинство его программ предлагаются бесплатно, а премиум версию можно купить очень выгодно, продлив соглашение с года до 3. Т.е., тут действует политика – ищешь выгоду – покупай антивирус на дольше. Ну а цену предложения вы можете увидеть на скрине выше.
Также стоит отметить, что и бизнес-комплекты 360 Total Security предлагает дешевле, чем большинство других антивирусов. Такая подписка обойдется в 14 или 19 долларов США, в зависимости от того, какое программное обеспечение вы хотите получить.
CCleaner
CCleaner — одна из самых популярных утилит-чистилок Windows в рейтинге пользователей. И одна из самых безопасных
Очистка реестра и приложений в CCleaner настроена так, что при всем желании вы не сможете удалить что-то важное, нарушив тем самым работоспособность системы. В этой части программу могут безбоязненно использовать юзеры-новички
Однако в ней есть и такие функции, которые без должных знаний лучше не трогать. Одна из них — стирание дисков. Если случайно перепутать ее с очисткой диска (встроенный инструмент оптимизации Windows), можно навсегда потерять какие-либо важные данные, так как программа уничтожает их безвозвратно.
Грамотное использование CCleaner позволяет ускорить компьютер на 5-50% Результат зависит от исходной замусоренности системы и объема информации на дисках.
Функциональные возможности CCleaner
Все функции приложения поделены на 4 группы, а группы — на подгруппы. Первая группа — «Очистка», включает разделы:
- Windows (веб-браузеры Edge и Internet Explorer, проводник, системные компоненты и прочее).
- Приложения (сторонние браузеры, мультимедиа, интернет-приложения, системные приложения и т. д.).
Очистка того и другого удаляет лишь временные и ненужные данные, не затрагивая основное.
Вторая группа — «Реестр», не имеет подгрупп. Здесь находится средство исправления ошибок реестра и очистки его от мусора.
Третья группа — «Сервис, содержит следующие разделы:
- Управление автозагрузкой программ.
- Управление дополнениями браузеров.
- Анализ распределения места на дисках.
- Поиск файлов-дубликатов.
- Восстановление системы.
- Стирание дисков.
Четвертая группа — «Настройки». Она включает:
- Основные параметры CCleaner.
- Cooke-файлы браузеров (настройка исключений).
- Включения (объекты, подлежащие удалению всегда).
- Исключение (объекты, которые программа не должна обрабатывать).
- Слежение за приложениями (настройка автоочистки).
- Доверенные пользователи.
- Дополнительные параметры (для опытных).
CCleaner поддерживает множество языков, в том числе русский, украинский, казахский. Вы можете скачать его как в установочной, так и в переносной версии. Последнюю можно запускать, например, с флешки.










![Мощная очистка и оптимизация компьютера с windows [обзор]](http://nephros-crimea.ru/wp-content/uploads/3/b/f/3bf019b8e261ed6f140d7891b6df224d.jpeg)


















