Антивирусная защита
Это не говоря о том, что вирусы могут самостоятельно изменять настройки компьютера, отключать важные службы и всячески мешать во время работы с операционной системой.
Именно поэтому очень важно позаботиться об антивирусной защите своего устройства. Конечно, постоянно работающий антивирус немного снизит производительность компьютера, но надежно защитит его от возможных ошибок, поломок и аварийных ситуаций
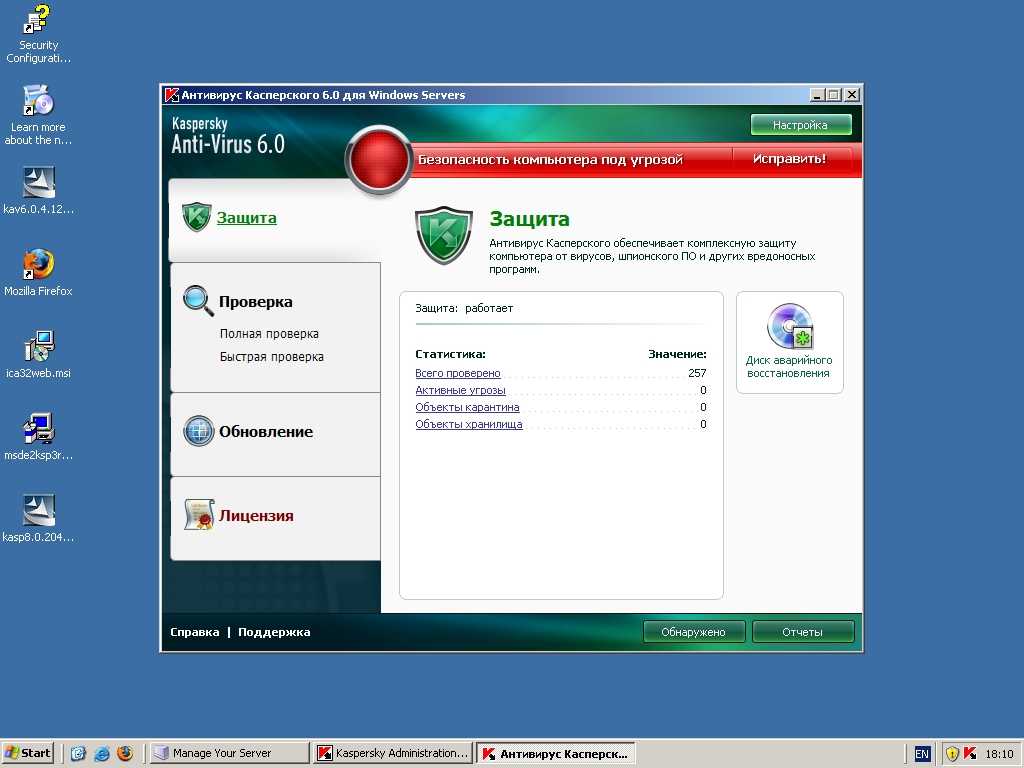
Существует большое количество как платных, так и бесплатных антивирусов. Выберите тот, который вам по душе, установите его на свой ПК и запустите полную проверку системы ХР. С этого момента настоятельно рекомендуется следить, чтобы защита работала всегда и регулярно проверяла ваш жесткий диск и подключаемые внешние носители на факт наличия подозрительных скриптов.
Windows XP
Здесь можно запустить утилиты Windows, просмотреть системные папки и изменить регистрационные данные (например, имя пользователя) (я здесь ничего не трогаю, т.к. нет необходимости).
Очень порадовала возможность сохранить настройки системы в файл (о чем я написал вначале этой записи), чтобы при переустановке системы (или просто для установки этих же настроек на другом компьютере), не приходилось долго и упорно выставлять галочки, а всего лишь было тыкнуть в сохранённый файлик.
Как сохранить? Очень просто: Настройки -> Сохранить настройки в файле реестра (*.reg). Выбираем место куда хотим сохранить и.. сохраняем ![]()
Что еще удобно — это то, что дабы загрузить настройки из файла не нужно устанавливать программу на компьютере, а достаточно лишь тыкнуть два раза мышью в сохраненный файл и нажать «Да» (Yes). Перезагружаем компьютер и, вуаля, — всё готово!
Принцип действия основных программ для ускорения компьютера
Среди программ, увеличивающих скорость работы ПК, есть много утилит для разгона видеокарты и процессора. Но такое повышение производительности часто приводит к снижению стабильности работы техники, дополнительной нагрузке на систему охлаждения и уменьшению эксплуатационного ресурса.
Обойтись без лишних проблем помогут утилиты, которые не вносят серьезных изменений в работу комплектующих, а помогают удалить неиспользуемую информацию из памяти, с диска, из реестра и списка запущенных процессов. Мы собрали самые популярные из них – все нижеперечисленные программы работают с Windows 7/8/10, кроме TuneUp Utilities, рассчитанной на старые ПК.
Отключаем неиспользуемые службы
Изначально в Windows XP запущено большое количество системных служб, многие из которых не нужны рядовому пользователю при ежедневной работе. Отключение таких служб может повысить быстродействие компьютера
Обращаем ваше внимание на то, что некоторые службы являются необходимыми для стабильного функционирования операционной системы, поэтому перед отключением любого модуля нужно удостовериться в том, что это не вызовет сбои в работе Windows. Для отключения служб необходимо зайти в меню Пуск открыть Панель управления далее Администрирование и Службы.
- Telnet – служба удаленного доступа к компьютеру. Ее отключение не только увеличивает производительность компьютера, но и повышает его безопасность.
- Автоматическое обновление – отключение данной службы позволяет выполнять обновление системы только в ручном режиме. Экономит трафик и позволяет контролировать действия компьютера в интернете.
- Диспетчер сеанса справки удаленного рабочего стола – служба для работы с Удаленным помощником. Ее отключение освобождает несколько мегабайт оперативной памяти и увеличивает защищенность компьютера.
- Смарт-карты – служба для доступа к смарт-картам. Если вы не пользуетесь такими запоминающими устройствами – отключите ее. Данный шаг поможет заметно повысить производительность работы с жестким диском.
- Планировщик задач – служба запуска приложений по расписанию. Отключите ее, если вы не пользуетесь данной функцией.
- Служба COM для записи компакт дисков – управляет записью CD и DVD встроенными средствами операционной системы. Если вы используете для этого сторонний софт – смело отключайте данную функцию.
- Удаленный реестр – служба для доступа удаленных пользователей к реестру на нашем компьютере. Отключаем данную функцию, повышаем защищенность ПК и его производительность.
- Служба регистрации ошибок – обеспечивает сбор сообщений об ошибках на компьютере. Данные сообщения предназначены для формирования отчета с целью отправки разработчику. Она потребляет значительное количество системных ресурсов, рекомендуется к отключению.
- Служба сообщений – предназначена для отправки сообщений при работе с вашим рабочим столом удаленно. Если вы не планируете предоставлять доступ к рабочему столу сторонним пользователям – отключите ее, поскольку она открывает ряд уязвимостей в вашем ПК.
- Журналы и оповещения производительности – служба выполняет сбор данных о производительности. Отключение этой функции немного увеличивает быстродействие компьютера.
Подробнее смотрите в разделе Оптимизация служб Windows XP
HDD Low Level Format Tool: ускорение дисков и накопителей
Утилита позволяет оптимизировать работу жестких дисков и внешних накопителей, включая флешки. С ее помощью можно удалять не только мусор и поврежденные данные, но даже те вредоносные файлы, с которыми не смогли справиться антивирусы. У HDD Low Level Format Tool есть также возможность удаления системных разделов. Ее рекомендуется использовать, если на диске скопилось много лишней информации, или перед тем, как устанавливать новую операционную систему.
Функциональность программы включает:
- восстановление поврежденных разделов накопителя;
- форматирование устройств, подключенных с помощью IDE, SATA и USB;
- полное стирание данных, без возможности восстановления – важная особенность при необходимости уничтожить конфиденциальную информацию;
- изменение размеров накопителей в пределах 281 ТБ.
Среди плюсов программы отмечают простой интерфейс, совместимость любыми жесткими дисками и большинством флеш-накопителей (включая SD, microSD и MMC). Утилита получила поддержку всех Ultra-DMA режимов, обеспечивающих высокую скорость передачи данных. Программа бесплатна для домашнего использования.
Как улучшить работу операционной системы Windows XP
Работа со службами
Чтобы отключить службы нужно зайти в Панель управления — раздел администрирование. Дальше проваливаемся в службы, и находим сервисы, которые есть в операционной системе. Пользователю нужно отключить только те, которые он не использует в своей работе. И оставить все службы, которые он использует. Сервис останавливается кнопкой стоп, и меняется тип запуска на «отключено».
Работа с реестром
Если отредактировать системный реестр, можно изменить параметры системы, и оптимизировать работу Windows
Важно помнить, что здесь следует действовать обдуманно, чтобы не сломать систему
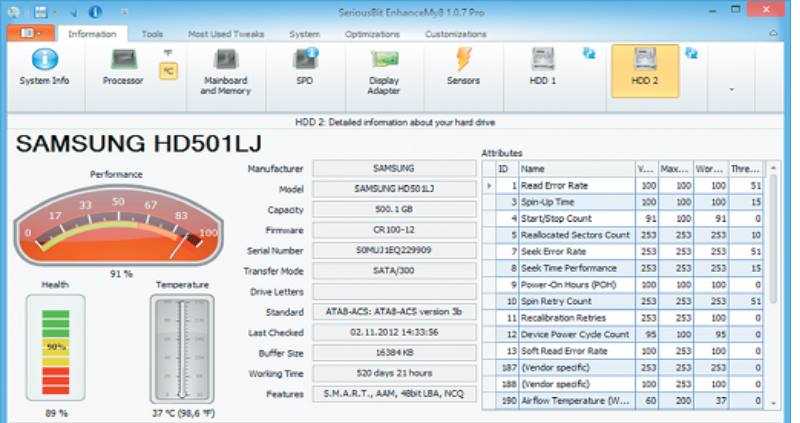
Можно использовать специальную утилиту для редактирования реестра.
Очистка ненужных файлов
К ненужным файлам можно отнести документы во временных папках системы и пользователя, данные кэш-памяти, историю браузеров, различные ярлыки и файлы из корзины.
Когда высокая загрузка ЦП является причиной для беспокойства
Тот факт, что использование CPU достигает 100% всякий раз, когда вы запускаете программу с интенсивным использованием CPU, не означает, что что-то не так.
Если у вас есть бюджетный процессор или процессор среднего уровня, программам, интенсивно использующим аппаратное обеспечение, очень легко максимально загрузить его и заставить компьютер работать медленно.
В этом случае единственный вариант для вас – перейти на более мощный ЦП, который легко справится с возложенными нагрузками.
Что вы можете сделать?
Если ваш процессор показывает необычно высокую загрузку в сочетании со случайными заиканиями и зависаниями, есть несколько шагов, которые вы можете предпринять, чтобы добраться до корня проблемы.
-
Иногда самое простое решение является ответом. Перезагрузка компьютера удалит все временные файлы, а также завершит все процессы, которые могут работать в фоновом режиме.
-
Остановить процессы с высокой загрузкой ЦП
На вкладке «Процессы» в диспетчере задач вы можете увидеть, какой процент ЦП занимает каждая активная программа.
Если вы видите что-то необычное, вы можете закрыть его, выбрав эту программу/процесс и нажав «Завершить задачу» в правом верхнем углу.
Фоновые задачи обычно предназначены для использования только части мощности вашего процессора, так что имейте это в виду.
-
Обновите все драйверы и программное обеспечение
Всегда следите за тем, чтобы все драйверы были обновлены. Это включает в себя графический процессор, материнскую плату, аудиодрайверы и так далее.
Вы можете легко обновить драйверы, посетив веб-сайт производителя и перейдя на страницу загрузки/поддержки.
Избегайте обновления драйверов с помощью стороннего программного обеспечения. Оно может установить нежелательную или вредоносную программу.
-
Очистите свой компьютер от пыли
Физическая очистка вашего компьютера время от времени и избавление от пыли, которая могла скопиться, невероятно важны.
Когда процессор слишком горячий, он не может работать в турборежиме так, как должен.
Это, в свою очередь, снижает его одно- и многоядерную производительность, что мы называем тепловым троттлингом. В результате ваш компьютер будет медленным и вялым.
Поэтому очистка ПК является абсолютной необходимостью – и это довольно просто!
Всё, что вам действительно нужно, это баллончик со сжатым воздухом. Выключите компьютер, отключите питание и откройте корпус.
После того, как вы очистите его внутренности и избавитесь от всей пыли и мусора, тепловые характеристики вашей системы сразу же улучшатся (иногда резко, иногда в меньшей степени).
-
Обновите BIOS
Обновление BIOS – хотя это и не обязательно самая удобная вещь в мире – может исправить высокую загрузку процессора.
Устаревший BIOS может иногда вызывать проблемы совместимости с более новыми операционными системами и даже оборудованием. Это может создать дополнительную нагрузку на процессор и привести к неестественному увеличению его использования.
Чтобы обновить BIOS, вам потребуется подключение к Интернету и флэш-накопитель USB.
Узнайте точную модель вашей материнской платы и перейдите на веб-сайт её производителя. Там вы сможете найти последнюю версию BIOS.
-
Восстановить или переустановить Windows
Если вы только недавно столкнулись с высокой загрузкой ЦП, вам может помочь полное восстановление системы – оно может восстановить вашу ОС до того состояния, когда это не было проблемой.
В Windows 11 вы можете найти восстановление системы в Панели управления → Восстановление → Открыть восстановление системы. Отсюда нажмите «Далее» на вкладке «Восстановить системные файлы и настройки».
Затем Windows попросит вас выбрать момент времени, к которому нужно вернуться. Вы должны выбрать момент, когда ваш процессор работал без проблем.
К сожалению, это доступно не всем, поскольку эти точки восстановления не создаются автоматически. Это означает, что если вы не создали их самостоятельно до того, как возникли проблемы с высокой загрузкой ЦП, вам не повезло.
Если ничего не помогает, придётся переустанавливать Windows.
Помните, что новая установка Windows сотрет все данные и, по сути, переведёт ваш компьютер в совершенно новое состояние.
Сделайте резервную копию любых важных файлов, которые вы, возможно, захотите сохранить, прежде чем идти по этому пути.
Вы можете найти опцию сброса системы в настройках Windows. Вам будет доступно несколько вариантов. Мы рекомендуем вам стереть всё, чтобы убедиться, что ваша ОС вернётся к исходному состоянию.
После того, как Windows перезагрузит компьютер, вы можете переустановить все драйверы и программы и проверить, была ли решена проблема, связанная с процессором, или нет.
Спорные методы оптимизации
В интернете многие рекомендуют спорное решение — отключение системных служб Windows. Отключение служб не окажет практически никакого влияния на быстродействие Windows.
На этом изображении вы видите пример из подобных рекомендаций, какие службы можно отключить в ОС Windows 7.
Отключение части этих служб может привести к проблемам в работе системы. Например, на компьютере возникли серьезные неполадки в работе Windows, а для решения проблемы нужно выполнить восстановление системы. Сделать это не получиться, потому что на устройстве отключена защита системы, не работают службы «Программный поставщик теневого копирования (Microsoft)» и «Теневое копирование тома».
Совет отключить службу «Дефрагментация диска» просто вреден. При дефрагментации выполняется оптимизация дискового пространства, оказывающая благотворное влияние на быстродействие системы.
Еще нужно учитывать, что многие службы отключены или не работают в обычном режиме работы Windows, потому что они запускаются вручную самим пользователем по мере надобности из параметров ОС, при выполнении различных операций.
Предлагают еще один неочевидный метод — дефрагментация реестра. Сама по себе эта процедура не нанесет вреда вашей системе. Реестр будет сжат, что предполагает более быстрое обращение к этим данным.
Вполне возможно, что этот совет был актуальным до времен Windows XP. На практике, после дефрагментации реестра ускорения работы системы не происходит, или вы его не заметите.
Ручной вариант настроек, детально и по пунктам
С остальными поехали дальше:
Слева в столбик у нас идут вкладки «Система», «Мультимедия», «Защита», «Рабочий стол», «Интернет», «Раздел Uninstall», «Windows XP», «Фаилы и диски», «Настройки», «Справка», «О программе» и «Выход». Почти у каждой из них есть ряд закладок сверху.
Вкладки (которые в столбик) я буду отмечать красным цветом. Закладки (которые в ряд) я буду отмечать синим цветом. Не теряйтесь, вот, на всякий случай, скриншот в цветах:
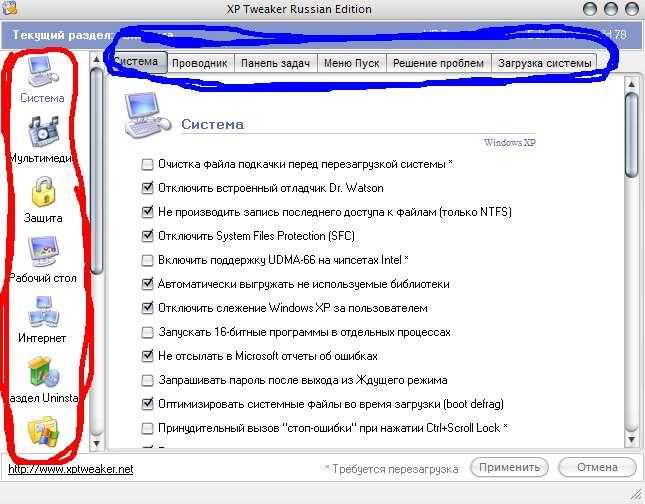
Сразу оговорюсь, что те настройки, которые я не затрону в своём повествовании, на мой взгляд, стоит оставить как есть, но можете приглянуться к ним, ибо что-то вполне вероятно для Вас будет важно и необходимо. После установки\снятия всех нужных галочек на той, или иной закладке необходимо нажать кнопку «Применить»
После того, как сделаете всё нужное во всех вкладках — закройте программу и обязательно перезагрузите компьютер для того, чтобы изменения вступили в силу
После установки\снятия всех нужных галочек на той, или иной закладке необходимо нажать кнопку «Применить». После того, как сделаете всё нужное во всех вкладках — закройте программу и обязательно перезагрузите компьютер для того, чтобы изменения вступили в силу.
Примечание:
Следуя пунктам отмечайте галочки (если не отмечены, если отмечены, то не трогайте и переходите к следующему пункту).
Где нужно будет снять (а не поставить) галочку я скажу: «снимите».
Приступим. Ниже все в деталях.
Реестр Windows XP
Системный реестр современной операционной системы представляет собой базу данных иерархического типа, которая содержит исчерпывающий список настроек. Изменяя реестр, можно влиять на практические любые аспекты работы операционной системы. Системный реестр Windows XP содержит тысячи записей, детально рассмотреть все его возможности в одной статье не получится. В данном разделе мы рассмотрим оптимизацию наиболее важных пунктов реестра Windows XP, использование которых может быть полезно рядовому пользователю. Для запуска утилиты редактирования реестра необходимо пройти в меню Пуск – Выполнить и задать команду regedit.
- Выгрузка из оперативной памяти неиспользуемых библиотек. В разделе HKEY_LOCAL_MACHINE\SOFTWARE\Microsoft\Windows\CurrentVersion\Explorer требуется создать параметр типа DWORD. Присваиваем ему имя AlwaysUnloadDLL и значение 1. Это позволит операционной системе выгружать из памяти неиспользуемые в данный момент времени динамические библиотеки.
- Запрет на выгрузку из оперативной памяти кодов ядра и драйверов. Идем по пути HKEY_LOCAL_MACHINE\SYSTEM\CurrentControlSet\Control\Session Manager\Memory Management открываем параметр DisablePagingExecutive и присваиваем значение 1. Это позволит постоянно держать в оперативной памяти компьютера коды драйверов и ядра операционной системы.
- Очищение файла подкачки при завершении работы. В разделе HKEY_LOCAL_MACHINE\SYSTEM\CurrentControlSet\Control\Session Manager\Memory Managemen открываем параметр ClearPageFileAtShutdown и устанавливаем для него значение равное 1. Благодаря этому каждый раз при загрузке компьютера мы будем начинать работу с чистым файлом подкачки.
- Отключение автозапуска компакт-дисков. В разделе HKEY_LOCAL_MACHINE\SYSTEM\CurrentControlSet\services\cdrom открываем параметр AutoRun и прописываем ему значение а 0. Это позволит не запускать автоматически диски в приводе компьютера, что обезопасит вас от проникновения вирусов.
- Отключение создания таблицы файлов NTFS. В разделе HKEY_LOCAL_MACHINE\SYSTEM\CurrentControlSet\Control\FileSystem открываем параметр NtfsDisableLastAccessUpdate и устанавливаем для него значение равное 1. Что позволит отключить запись последнего времени доступа к файлу и увеличит производительность работы файловой системы.
- Повышение приоритета активных приложений. В разделе HKEY_LOCAL_MACHINE\SYSTEM\CurrentControlSet\Control\PriorityControl открываем параметр Win32PrioritySeparation и прописываем ему значение 6. Это позволит более эффективно перераспределять системные ресурсы в пользу активных приложений.
- Отключение кэширования изображений. В разделе HKEY_CURRENT_USER\Software\Microsoft\Windows\CurrentVersion\Explorer\Advanced создаем параметр типа DWORD, которому присваиваем имя DisableThumbnailCache и значение 1. Это позволит избежать расходования системных ресурсов на создание эскизов изображений.
- Отключаем поиск сетевых принтеров. В разделе HKEY_LOCAL_MACHINE\SOFTWARE\Microsoft\Windows\CurrentVersion\Explorer\RemoteComputer\NameSpace полностью удаляем подраздел {863aa9fd-42df-457b-8e4d-0de1b8015c60}. Это позволит не тратить системные ресурсы на поиск принтеров в локальной сети.
- Отключение диагностики ошибок. Раздел HKEY_LOCAL_MACHINE\ SOFTWARE\ Microsoft\ Windows NT\ CurrentVersion\ Winlogon параметр SFCQuota присваиваем значение 1. Это позволит отключить системную утилиту для диагностики ошибок Dr. Watson, что поможет освободить немного оперативной памяти.
Обращаем ваше внимание, что на редактировании определенных параметров реестра его оптимизация не заканчивается. В течение срока эксплуатации операционной системы в реестре накапливаются сотни ненужных записей, которые возникают в результате некорректной установки или удаления программ
Такое количество записей замедляет работу компьютера, поэтому периодически необходимо выполнять чистку реестра и проводить его дефрагментацию при помощи специальных утилит.
Ручной вариант настроек, детально и по пунктам
С остальными поехали дальше:
Вкладки (которые в столбик) я буду отмечать красным цветом. Закладки (которые в ряд) я буду отмечать синим цветом. Не теряйтесь, вот, на всякий случай, скриншот в цветах:
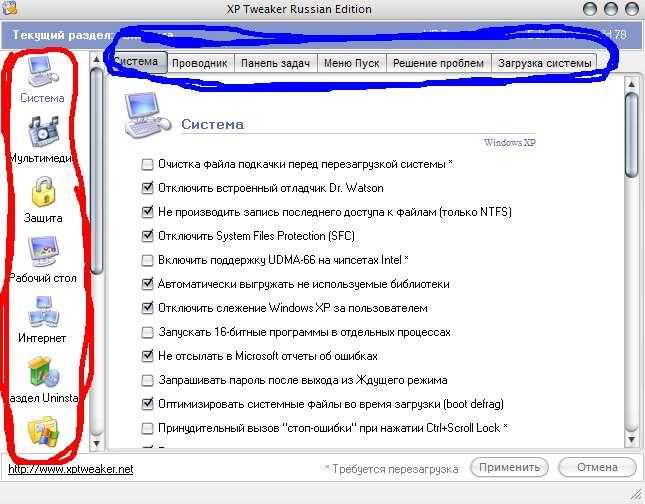
Сразу оговорюсь, что те настройки, которые я не затрону в своём повествовании, на мой взгляд, стоит оставить как есть, но можете приглянуться к ним, ибо что-то вполне вероятно для Вас будет важно и необходимо. После установкиснятия всех нужных галочек на той, или иной закладке необходимо нажать кнопку «Применить«
После того, как сделаете всё нужное во всех вкладках — закройте программу и обязательно перезагрузите компьютер для того, чтобы изменения вступили в силу
После установкиснятия всех нужных галочек на той, или иной закладке необходимо нажать кнопку «Применить«. После того, как сделаете всё нужное во всех вкладках — закройте программу и обязательно перезагрузите компьютер для того, чтобы изменения вступили в силу.
Приступим. Ниже все в деталях.
Отключение восстановления системы (System Restore)
Данная функция производит «слепок» с системного реестра и создает резервные копии других необходимых для нормального функционирования операционной системы файлов, что дает возможность в случае необходимости произвести возврат системы к прошлому состоянию. Постоянный мониторинг замедляет работу, да и места (папка System Volume Informatiоn) на дисках под архивы отводится немало, что, в конечном счете, достаточно неэкономно. Параметры системы восстановления задаются на вкладке «Восстановление системы» апплета «Свойства системы», до которого можно добраться так: Пуск»/Панель управления/Система
Хочу обратить внимание на то, что по умолчанию «Восстановление системы» включено не только для загрузочного, но и для всех остальных дисков, при этом отключить «Восстановление системы» штатными средствами ОС можно у всех дисков, кроме загрузочного
Система
Система:
- Отключить встроенный отладчик Dr.Watson (штука, на мой взгляд, бесполезная и поедающая ресурсы)
- Не производить запись последнего доступа к файлам (только NTFS)
- Автоматически выгружать неиспользуемые библиотеки (если система будет не стабильна, то выставьте галочку обратно)
- Отключить слежение XP за пользователем (не ставьте эту галочку, если пользуетесь «Пуск» — «Документы»)
- Не отсылать в Microsoft отчеты об ошибках (это вообще чуть ли не самая главная галочка
 , т.к. наконец-то перестанет при сбоях появляться окошко с отправкой отчета об ошибке)
, т.к. наконец-то перестанет при сбоях появляться окошко с отправкой отчета об ошибке) - Оптимизировать системные файлы во время загрузки (boot defrag) (если система после установки этой галочки будет грузится значительно дольше (такое бывает в случае со старыми или запущенными жесткими дисками), то снимите эту галочку)
- Отключить автоматические обновления (это не галочка, а нужно выбирать из выпадающего списка. Зачем? Просто эти обновления вылезают, как всегда, не в нужный момент, занимают трафик и вообще всячески раздражают. Нужно будет обновить: Пуск — Windows Update, или Пуск — Настройка — Windows Update(слева))
- Настройка кэша второго уровня: Из выпадающего списка выберите максимально доступное значение.
- Не использовать файл подкачки для хранения ядра системы (оставлять всегда в памяти).
- Оптимизировать работу системного кэша (выставляйте только если у вас 512, а лучше 1024Мб оперативной памяти)
Использование специальных программ для ускорения работы системы, таких как CCleaner, Advanced SystemCare и других
Как поставить максимальную производительность на Windows 11 с помощью использования специальных программ для ускорения работы системы, таких как CCleaner, Advanced SystemCare и других? Вот пошаговая инструкция:
- Скачайте и установите программу для оптимизации системы, такую как CCleaner или Advanced SystemCare.
- Запустите программу и выполните сканирование системы на предмет временных файлов, реестровых ошибок, ненужных файлов, резервных копий и другого мусора.
- Очистите систему от найденных файлов, следуя инструкциям программы.
- Используйте функцию дефрагментации диска, чтобы оптимизировать расположение файлов на жестком диске.
- Отключите автозагрузку ненужных программ, чтобы освободить ресурсы системы. Для этого выполните следующие действия:
- Нажмите клавиши Win+R, чтобы открыть окно “Выполнить”.
- Введите команду msconfig и нажмите Enter.
- Откройте вкладку “Службы” и установите флажок “Скрыть все службы Microsoft”.
- Отключите ненужные службы и нажмите “ОК”.
- Настройте параметры производительности в “Системные свойства”, отключив визуальные эффекты, чтобы освободить ресурсы системы. Для этого выполните следующие действия:
- Нажмите правой кнопкой мыши на значок “Этот компьютер” на рабочем столе и выберите “Свойства”.
- На панели слева выберите “Дополнительные параметры системы”.
- Откройте вкладку “Дополнительно” и выберите “Настройки” в разделе “Производительность”.
- Выберите “Подстроить для лучшей производительности” или выберите определенные параметры, которые вы хотите отключить, и нажмите “ОК”.
- Установите производительную антивирусную программу и настройте ее параметры для минимального влияния на производительность системы.
- Периодически проверяйте и обновляйте драйверы системы, чтобы убедиться в оптимальной производительности компьютера.
Эти действия помогут вам оптимизировать производительность системы и получить максимальную производительность на Windows 11.
Отключение контроля учетных записей (UAC)
Контроль учетных записей, или UAC (User Account Control), призван решить проблему безопасности пользователя, своего рода умное ограничение доступа. На деле это выглядит как бесконечный поток уведомлений, о том, насколько уверен пользователь в открытии файла и он ли это вообще. Большинству пользователей достаточно для своей безопасности иметь лишь антивирусное программное обеспечение. Чтобы отключить UAC, необходимо правым кликом на меню «Пуск» открыть меню и найти «Панель управления». Далее раздел «Система и безопасность». В нем, сверху, в разделе «Центр безопасности и обслуживания» есть подраздел «Изменение параметров контроля учетных записей».
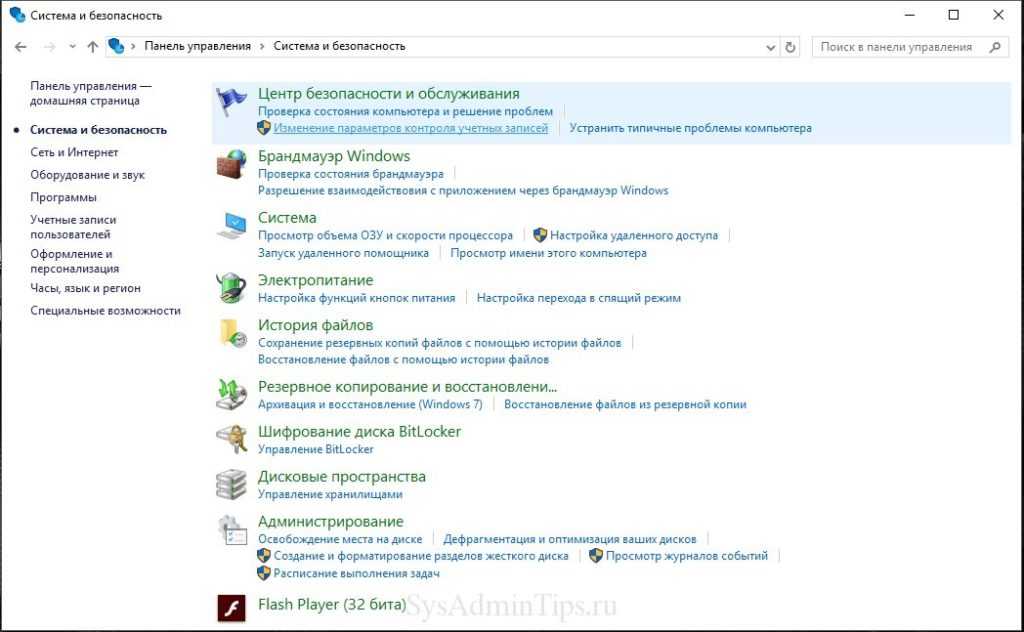
Появится окно с ползунком, который необходимо всего лишь сдвинуть максимально вниз и нажать «Ок».
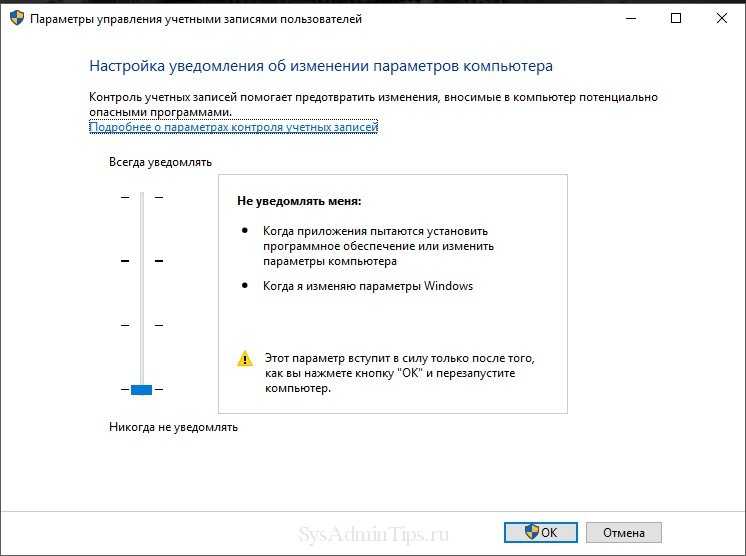
Оценка производительности
Для того чтобы получить более детальную информацию о состоянии компьютера, лучше всего протестировать его производительность. Делается это с помощью специализированных программ или утилит, которые устанавливаются вместе с операционной системой.
Для начала рассмотрим вариант с утилитами на примере ОС Windows 7. Чтобы получить оценку производительности системы необходимо зайти в панель управления, для этого необходимо войти в меню «Пуск» и найти соответствующую ссылку. После этого нужно кликнуть на «Система и безопасность» — откроется окно со списком среди которых есть пункт «Система» с подпунктом «проверка индекса производительности системы». Кликнув по нему, открывается окно, в котором приведены различные характеристики и оценки в диапазон от 1,0 – 7,9. Также представлена общая оценка системы, как показано на рисунке ниже:
Немаловажным моментом является то, что оценка производительности виндоус, если она выполняется на ноутбуке, должна проходить с подключенным зарядным устройством, иначе показатели будут неточными. В окне, под характеристиками, имеются справки, которые поясняют значение цифр(оценок), а так поясняют, каким способом можно повысить быстродействие машины.
Если первый метод тестирования по каким-либо причинам не является оптимальным, то, имея доступ в интернет, можно воспользоваться специальными программами, которые проведут оценку производительности. Одной из таких является Performance Test. Это утилита, которая предоставляет возможность провести тест для процессора или графической карты отдельно. Также можно проверить систему целиком. Для более информативного результата, лучше проводить тестирование с использованием так называемых стрессовых нагрузок. Такой подход позволяет обнаружить слабые места в системе. Этот метод основан на том, что все элементы получают максимальную нагрузку.
Конечно же, существует большое количество программ, с помощью которых можно определить слабые места в системе. Например, PC Wizard. Эта программа дает возможно проводить не только полную проверку компьютер, но и тестировать отдельные подсистемы и элементы: от процессора или графической карты и до флешки. Также достойным вариантом в сфере тестирующих программ является CrystalMark, в которой представлен функционал, обеспечивающий сбор подробной информации об устройстве. Самой популярной программой для геймеров является 3D Mark – это ПО дает возможность получить объективную оценку процессора и видеокарты, использую при этом максимальные нагрузки. Нужно заметить, что не стоит часто проводить такое тестирование, так как оно задействует все ресурсы, таким образом, можно уменьшить срок службы элементов системы.
1 Оптимизация Windows XP
1.Используйте Windows XP SP3.
Эта система отлично подойдёт для любого одноядерного компьютера к тому же оптимизировать Windows XP легче. Рядовому пользователя Windows Vista и Windows 7 в основном нужна для игр, там где вы сможете в полной красе использовать DX10-11.
Со всеми остальными функциями отлично справляется Windows XP SP3. В моей практике, довольно часто установка и оптимизация Windows XP SP3, позволяла компьютерам 10-ти летней давности буквально летать.
2. Оптимизация HDD.
Для комфортной работы за компьютером, в основном необходимо много внимания уделять вашему жесткому диску. Если оный у вас служит уже более 5-7 лет (у некоторых по 10 лет), то обязательно проведите дефрагментацию и проверку на ошибки.
Кроме того, рассмотрим ещё один способ оптимизировать работу нашего железного друга
Снимаем индексацию для быстрого поиска.
Ответьте себе на вопрос, как часто вы пользуетесь поиском на жестком диске?
Если нечасто или не используете вовсе, то заходим в свойства каждого раздела, вашего HDD:
В самом низу вы уведите галочку в пункте Разрешить индексирование диска для быстрого поиска

Снимаем её, нажимаем применить. На вопрос:

Смело отвечаем «ОК».
При снятии индексации с системного раздела, появится ошибки о невозможности снятия индексации с данного файла. Нажимаем «пропустить всё» и индексация продолжится.
Позже я расскажу как увеличить производительность жесткого дискапроцентов на 20. , чтобы статья пришла к вам прямо на почту.
3.Обновите драйвера.
Для лучшего взаимодействия комплектующих с операционной системой, необходимо установить драйвера последней версии.
Если вы никогда не обновляли драйвера видеокарты, то обновление оной даст вам прирост FPS в играх Подробнее про обновление драйверов тут.
4. Файловая система.
Существует 2 наиболее распространенные файловые системы на сегодня. Это FAT32и NTFS. FAT32в большинстве случаев применяется на флешках и на жестких дисках старых компьютеров.
Так как Windows XP SP3 оптимизирована под NTFS, рекомендую вам данное недоразумение исправить.Зайдите в свойство раздела и проверьте, какая у вас стоит файловая система в данный момент.
Если FAT32, то копируем всю информацию с этого раздела на другой и форматируем HDD в файловой системе NTFS (правой кнопкой мыши на разделе — форматировать).
Ставим галочку в значении «Быстрое» и нажимаем начать. Через 20-30 сек, Ваш HDD будет оптимизирован под Windows XP
5. Оптимизируем файл подкачки.
Чаще всего файл подкачки хранится на системном разделе жесткого диска, и это не есть хорошо. Если у вас два HDD или в системе несколько разделов, то для уменьшения нагрузки на системный раздел, необходимо поменять месторасположение файла подкачки, с системного на дополнительный раздел.
Для этого в свойствах системы сначала отключаем файл подкачки на диске C:/ (возможно буква вашего системного раздела будет другая).
Затем на дополнительном разделе устанавливаем размер файла подкачки. В общем должно получится примерно так:
6. Добавьте оперативки.
Если вы желаете добиться действительного существенного прироста производительности вашей системы, то максимально-эффективный апгрейдом может стать, добавление оперативной памяти.
Как правило на компьютерах сборки 10-ти летней давности оперативную память устанавливают в малых объёмах 128-256 Мб. Так что желательно этот объём увеличить хотя бы до 512 Мб.
7. Использовать программы под ваш компьютер.
Помните в самом первом пункте я говорил о том, что использование Windows XP SP3, полностью раскроет потенциал вашего одноядерного друга. Так вот, тоже самое касается и программ.
Сейчас множество программ ориентированно под многоядерные системы с Windows Vista и Windows 7. Хотя прошлые версии программ отлично справляются со своими задачами.
Так например множество функций Microsoft Office 2007, с успехом + быстрее можно выполнять в 2003 Office или даже 2000-ном.
Медиа плеер, также можно использовать классический а не Windows Media Player 10. От этого музыка или фильмы звучать хуже не будут, зато компьютеру будет легче их обрабатывать.
Тоже самое касается ряда других программ, с которыми вы часто работаете, используйте те версии которые вас устраивают по функционалу и быстродействию а не по новизне. Пробуйте, от таких манипуляций оптимизация Windows XP даст свои плоды.
На этом список рекомендаций по оптимизации на сегодня, я думаю можно завершить. А то вдруг ваш железный товарищ станет настолько быстрым, что вы будете не успевать за его скоростью
Так что на сегодня всё, если есть вопросы пишите а комментариях, буду рад ответить. С праздником великой победы!





























