Очистка реестра компьютера с помощью Wise Registry Cleaner
Wise Registry Cleaner позволяет чистить реестр от всякой шушеры. Умен, шустер, хитер, вполне эффективен, быстро сканирует, и даже есть русский язык, что не всегда характерно для буржуйского софта. Бесплатен, само собой.
Ибо сразу предлагают скачать вторую программу, которую мы будем рассматривать в рамках этого материала. Позже успеем сделать сие сами.
В конце установки, после нажатия на кнопку «Finish», скорее всего увидите что-то такое (а именно, ярлык для запуска):
Собственно, кликаем в ярлык и запускаем программу:
Интерфейс красив, а работа проста до безобразия. Даже не знаю, чего комментировать, но попробую.
Первая вкладка отвечает за оптимизацию системы, кнопка «Сканировать» позволяет найти всякие ошибки. Сканируется быстро и даже очень. Последующая, после сканирования, кнопка «Очистка» — позволяет очистить найденные.. ммм.. гадости ![]()
Можно включить так же планировщик, который настроит сей процесс по расписанию, что удобно — не надо постоянно делать всё заново вручную.
Собственно, вкладка «Оптимизация» позволяет.. Оптимизировать систему ![]() В чем суть? Применяются различные глубокие настройки всё в том же реестре, позволяющие ускорить работу системы. Большую часть этих настроек я давал, в общем-то, в разделе оптимизация, а тут всё делается одним махом:
В чем суть? Применяются различные глубокие настройки всё в том же реестре, позволяющие ускорить работу системы. Большую часть этих настроек я давал, в общем-то, в разделе оптимизация, а тут всё делается одним махом:
Рекомендую выделить всё галочками и нажать кнопку «Оптимизация», благо всё предлагаемое довольно уместно и, сказать, что я с чем-то был бы совсем уж не согласен — не скажу, вполне разумные вещи и настройки предлагаются.
Ну, и последняя вкладка отвечает за сжатие реестра. Не то что эта мера прямо реально необходима и бесконечно полезна, но в качестве комплексной оптимизации пригодится. Можете смело проделать анализ, а потом и сжатие.
Не забудьте предварительно закрыть все программы, так как потом последует перезагрузка.
Дальше у нас на пути Wise Disk Cleaner.
Редактирование автозапуска
Вы можете использовать CCleaner для конфигурирования автозапуска приложений при загрузке операционной системы, а также управлять плагинами и расширениями для инсталлированных интернет обозревателей. Настройки этих параметров существенно влияют на работоспособность как самой ОС, так и браузеров. Для редактирования автозапуска выполните данные действия:
- Перейдите во вкладку главного меню «Сервис» и кликните на кнопку «Автозагрузка».
- В появившемся окне кликните на интересующую программу ПКМ и либо выключите ее, либо удалить. Первое предпочтительнее, ведь возможно в будущем потребуется активировать для нее автозапуск.
Довольно часто в автозагрузку помещаются различные сопутствующие программы, инсталлируемые при установке драйверов для телефонов, принтеров, камер и так далее.
CCleaner — как пользоваться
Теперь при нажатии ПРАВОЙ кнопкой мыши на корзине появляется следующее меню…
С этих пор нужно забыть про строку «Очистить корзину» в стандартном меню корзины. Когда надо будет освободить корзину от скопившегося цифрового мусора — жмём «Запустить CCleaner» и он в фоновом режиме (не появляясь), очистит всё по своему — умно и правильно.
При клике на «Открыть CCleaner» откроется главное окно программы. Следующие операции нужно делать раз в несколько дней при условии, что не поставили галочку на «Запускать очистку при запуске компьютера» . Если поставили — можете идти пить чай и больше не вспоминать про эту программу.
У меня она не стоит (потому что я борюсь за каждую миллисекунду при запуске компьютера, а эта галочка увеличивает время старта системы на пару секунд), поэтому я периодически делаю следующее…
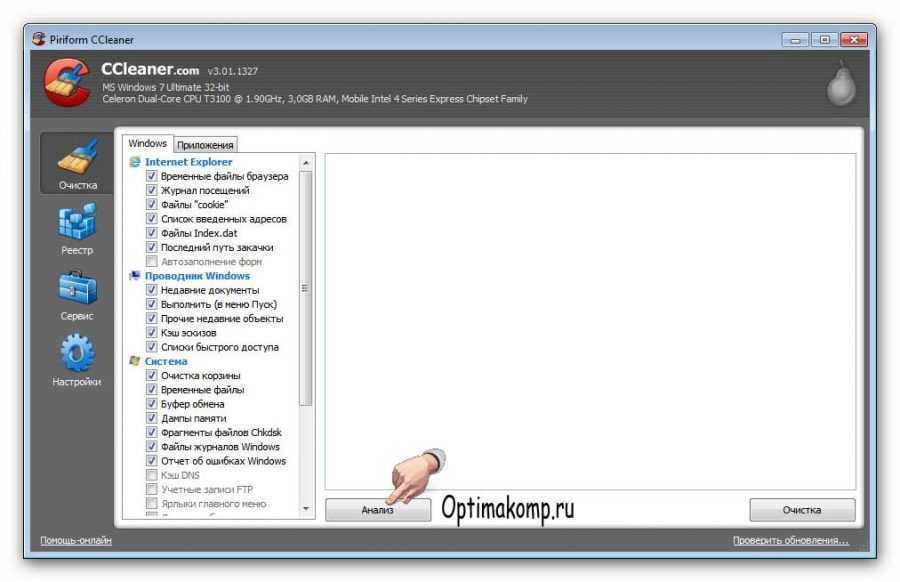
Сначала жму «Очистка» , что слева вверху, а следом «Анализ» . Программа выдаёт количество найденных ошибок — смело жму «Очистка» …
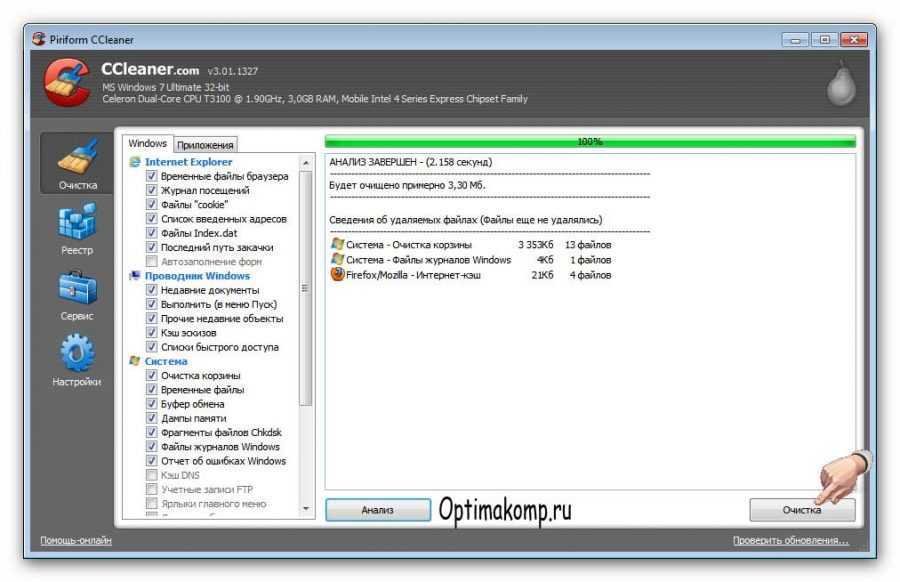
…и получаю отчёт о проделанной работе…
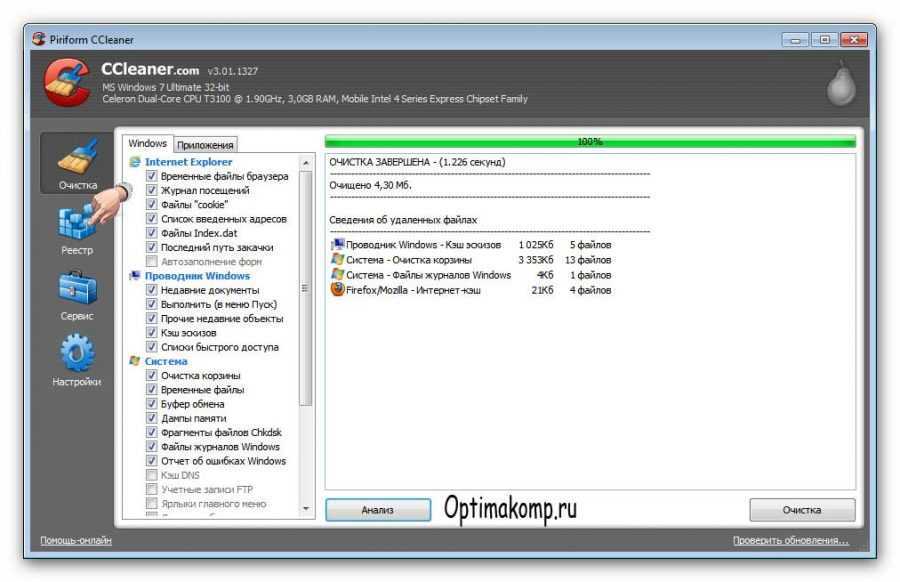
Чудненько, правда? Как бы мы ещё нашли и удалили этот мусор? Иду дальше — жму «Реестр» и «Поиск проблем» …
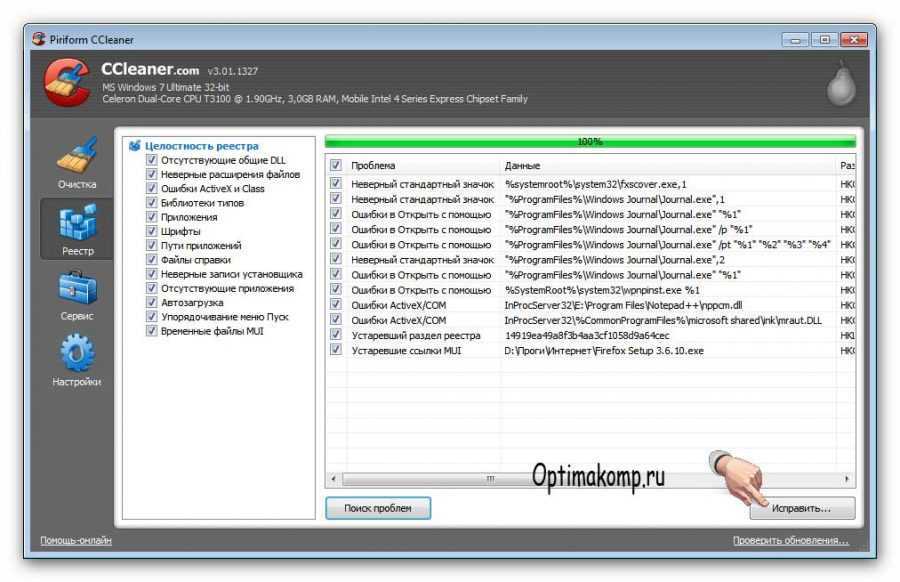
Фу, сколько бяки! Быстрее жму «Исправить» …
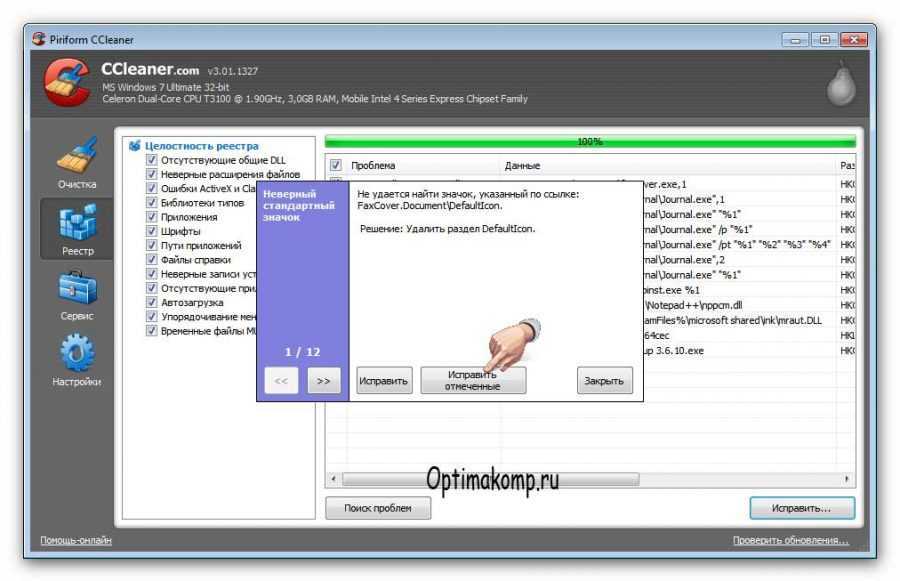
«Исправить отмеченные» …
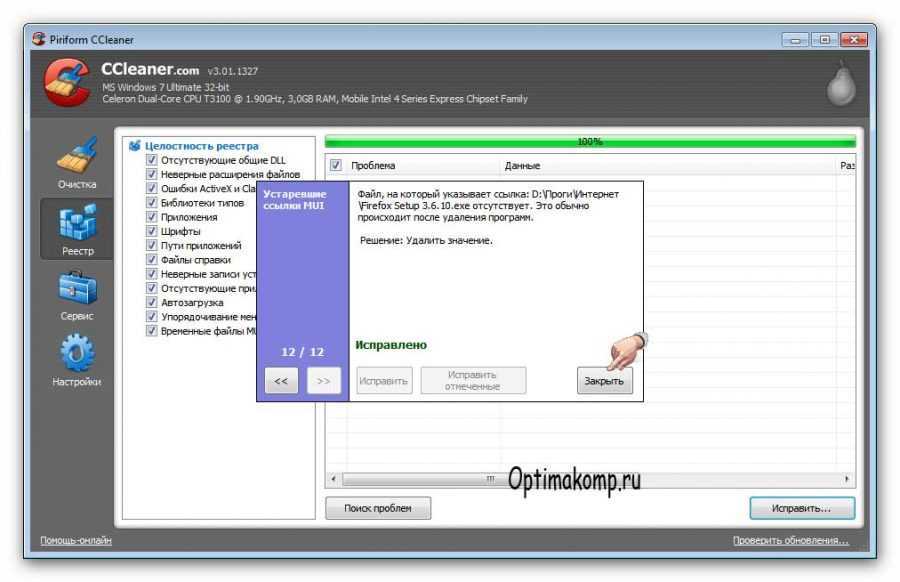
И с лёгким сердцем — «Закрыть» .
А когда мне надо удалить ненужную программу я жму «Сервис» …
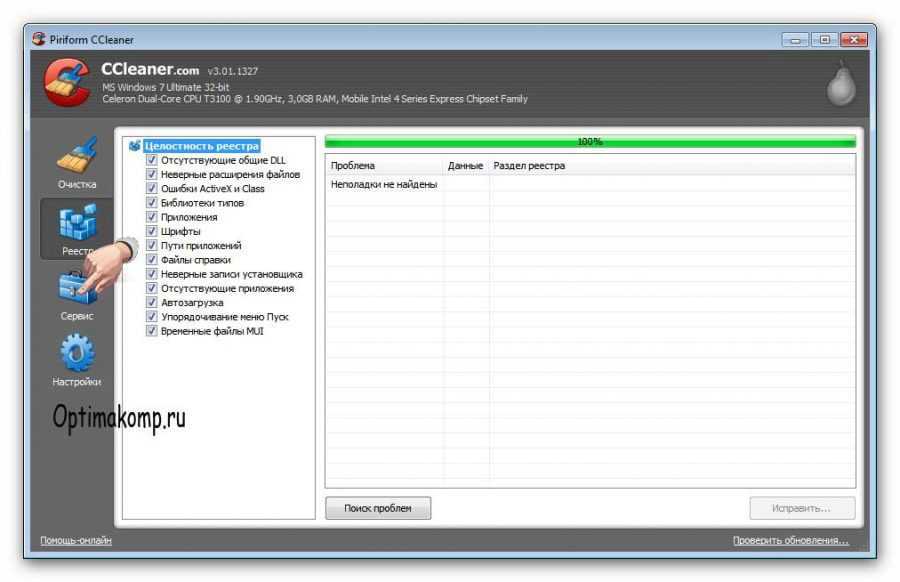
И попадаю в перечень установленных программ на компьютере. Выбираю удаляемую программу и кликаю «Деинсталляция» …
Именно «Деинсталляция» . Нажав «Удалить» — удалите строчку из списка, а программа останется в компьютере. Подождите пару секунд и строчка исчезнет (может появиться запрос на удаление — соглашайтесь).
Также можно в разделе «Сервис» выбрать — «Автозагрузка» и сократить время запуска системы выключив не очень нужные программы из автозагрузки…
…или вообще удалить. Сами программы при этом не удаляются. Их можно просто запустить с ярлыка на рабочем столе (или меню «Пуск» ) когда они понадобятся. Лишь один совет — если не знаете, что за программа в автозапуске — лучше её не трогать (можете выключить случайно, например, антивирус).
Вот такое, получилось длинное описание маленькой, но отличной программки. Зато теперь компьютер будет дышать свободно, не будет глючить и тормозить.
Вот Вы и узнали как очистить компьютер. Чистого и шустрого Вам компьютера! До новых полезных компьютерных программ и интересных приложений для Андроид.
Как с компьютера полностью удалить CCleaner собственными средствами приложения?
Впрочем, описанный выше метод многим может показаться не совсем подходящим. Чтобы не вызывать «Панель управления» (что в той же Windows 10 сделать достаточно проблематично), можно сразу отыскать в меню «Пуск» директорию программы, а после раскрытия содержимого запустить ее собственное средство удаления.
Но если говорить о том, как с компьютера полностью удалить CCleaner средствами самого приложения, можно применить и весьма нетривиальный подход.
Поскольку сама программа является одновременно и деинсталлятором, и оптимизатором, можете воспользоваться соответствующим разделом в самом приложении, выбрать эту программу и нажать кнопку деинсталляции. Далее последует запуск встроенного деинсталлятора, после чего останется только дождаться завершения процесса.
Работа с утилитой
Давайте посмотрим, что можно делать с помощью CCleaner. Основные функции, необходимые каждому пользователю, удобно выделены в два отдельных раздела «Очистка» и «Реестр».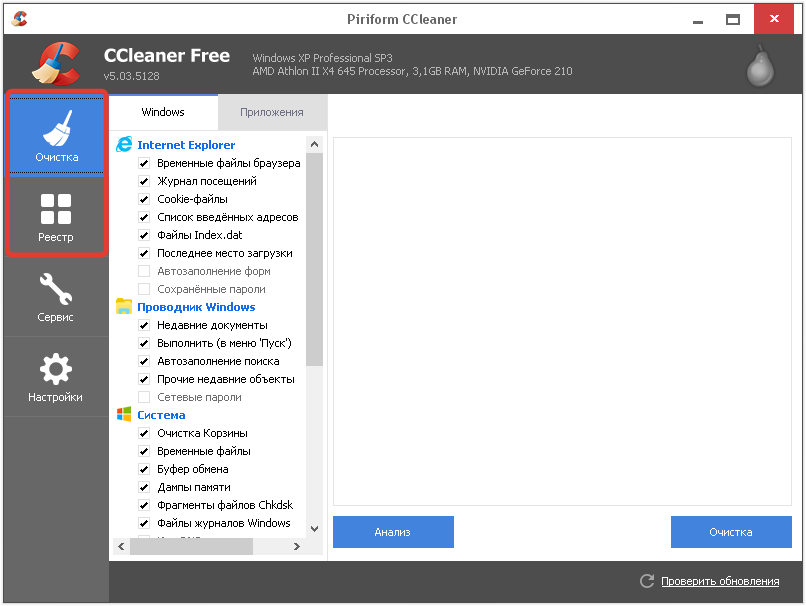 На вкладке «Очистка» вы можете запустить сканирование системы на предмет обнаружения временных и неиспользуемых файлов.
На вкладке «Очистка» вы можете запустить сканирование системы на предмет обнаружения временных и неиспользуемых файлов.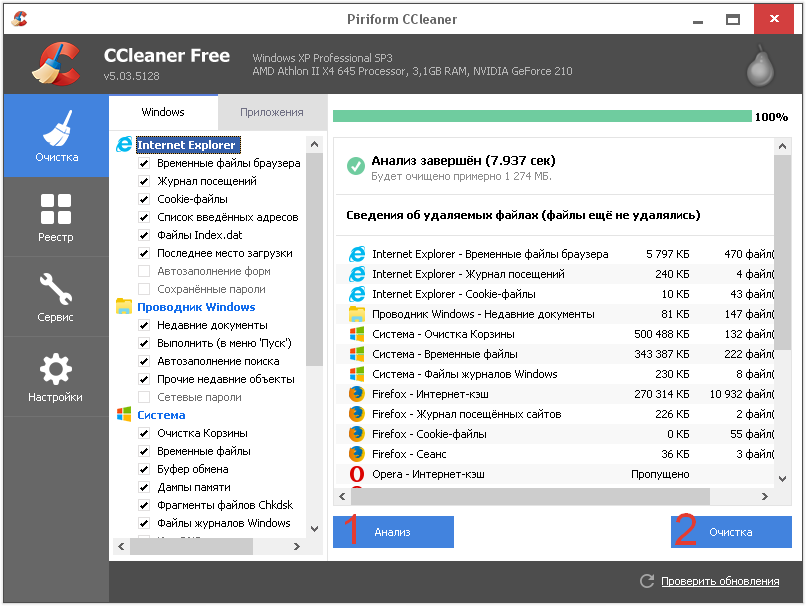 С помощью этой функции можно, например, удалить историю в Эксплорере или любом другом браузере или стереть файлы удаленных приложений и список недавно открытых документов и т.д.
С помощью этой функции можно, например, удалить историю в Эксплорере или любом другом браузере или стереть файлы удаленных приложений и список недавно открытых документов и т.д.
Запускается сканирование путем нажатия кнопки «Поиск проблем». После окончания анализа на экране появляется отчет с выявленными ошибками в реестре, которые можно исправить.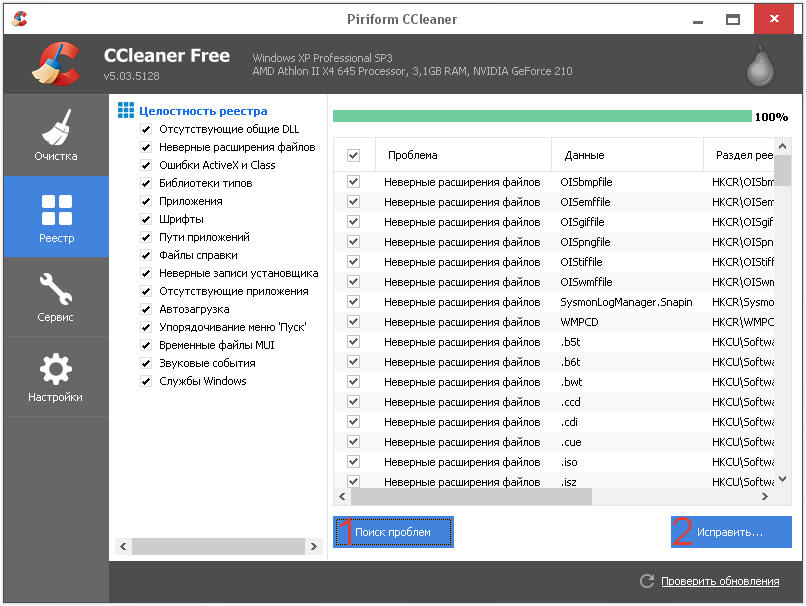 Подобная процедура незаменима при необходимости удалить Regclean Pro и почистить реестр от других ненужных, ошибочных или вредоносных записей.
Подобная процедура незаменима при необходимости удалить Regclean Pro и почистить реестр от других ненужных, ошибочных или вредоносных записей.
С её помощью можно:
- Удалить ненужные программы.
- Настроить автозагрузку Windows, добавив или удалив из неё программы, которые запускаются при старте системы.
- Проанализировать диск и получить отчет, файлы какого типа занимают больше всего места на жестком диске.
- Осуществить поиск дублирующих файлов и быстро их стереть с жесткого диска, освободив место. Произвести восстановление системы или перезапись дисков, включая винчестер.
Важно, что программа поддерживает создание резервных копий, так что даже если вы случайно удалите не те данные, то сможете их оперативно восстановить
Скачиваем и устанавливаем CCleaner
Для начала, нам нужно скачать и установить программу. Последнюю версию CCleaner всегда можно скачать на этой странице .
Откроется новая страница, и сразу появится предложение о сохранении установочного файла. Я советую нажать кнопку “Запуск”
, после того как установочный файл будет загружен на компьютер, установка CCleaner начнется автоматически.
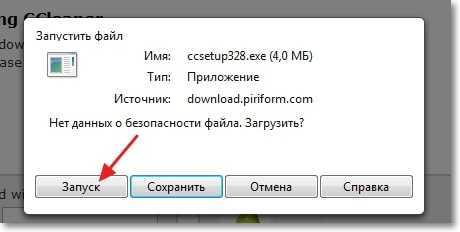
Если вы сохраняли установочный файл на компьютер, то автоматически установка CCleaner не запустится, нужно вручную запустить установочный файл.
Установка ничем не отличается от установки других программ. В первом окне выбираем язык, если нужно и нажимаем кнопку “Далее”
.
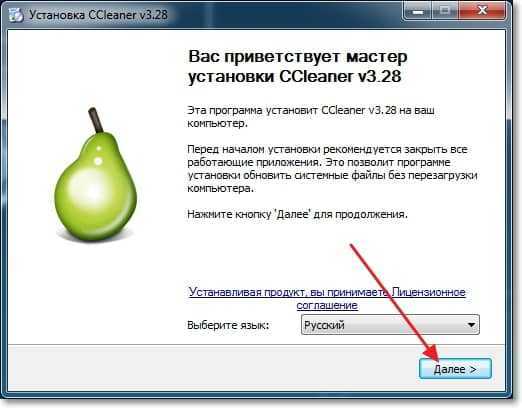
В следующем окне убираем/устанавливаем необходимые галочки и нажимаем кнопку “Установить”
.
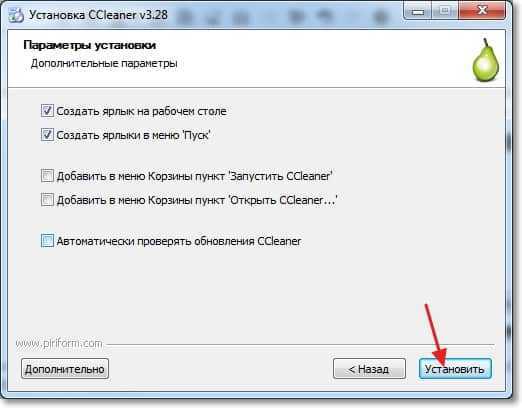
Когда установка будет закончена, можете оставить галочку возле “Запустить CCleaner”
и нажмите кнопку “Готово”
.
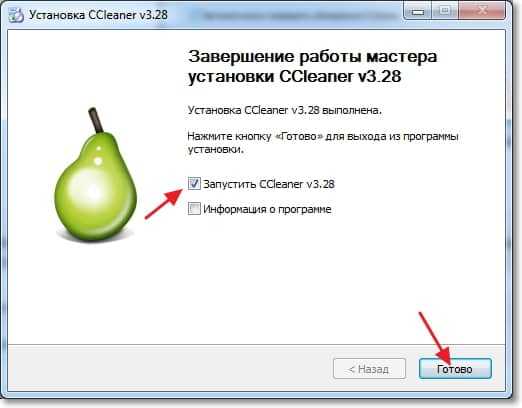
Все, установка завершена.
Установка и работа с программой
Скачать бесплатную версию CCleaner для Windows можно с официального сайта программы. Стоит отметить, что Free версия умеет только чистить. Опции мониторинга в реальном времени и другие доступны только в полной версии приложения, за которую придется заплатить
Ну да не суть важно. Наша задача – почистить систему, а не отправить компьютер на орбиту
Поэтому Pro версия нас пока не интересует.
Процесс установки стандартен, поэтому подробно разбирать его не имеет смысла. Перейдем сразу к работе. По запуску приложения мы увидим приветственное окно полностью на английском языке. Не спешите паниковать, русский присутствует. Для его включения требуется нажать на вкладку «Options» и выбрать пункт «Settings». В графе «Language» выбираем русский язык.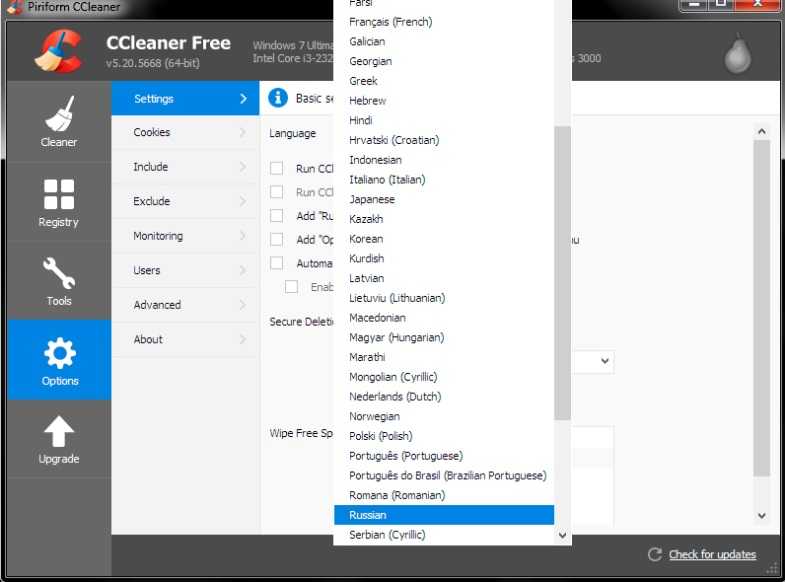
Теперь можно приступать к удалению ненужного хлама из реестра. CCleaner – автоматизированная система, поэтому все, что надо она сделает без участия пользователя
Это даже хорошо, поскольку человек – существо любопытное и неосторожное. По незнанию можно просто «повесить» систему
А этого нельзя допустить ни в коем случае. Именно поэтому лучше всегда использовать автоматические параметры. Очистка реестра будет проходить по автоматическому сценарию. Во избежание всяческих эксцессов не следует менять стандартные настройки. Программа лучше знает, что можно удалять, а что нет. Для начала работы нужно нажать кнопку «Анализ». Сначала приложение проверит, насколько у вас все запущено. По завершении анализа вы увидите примерно такую картину.
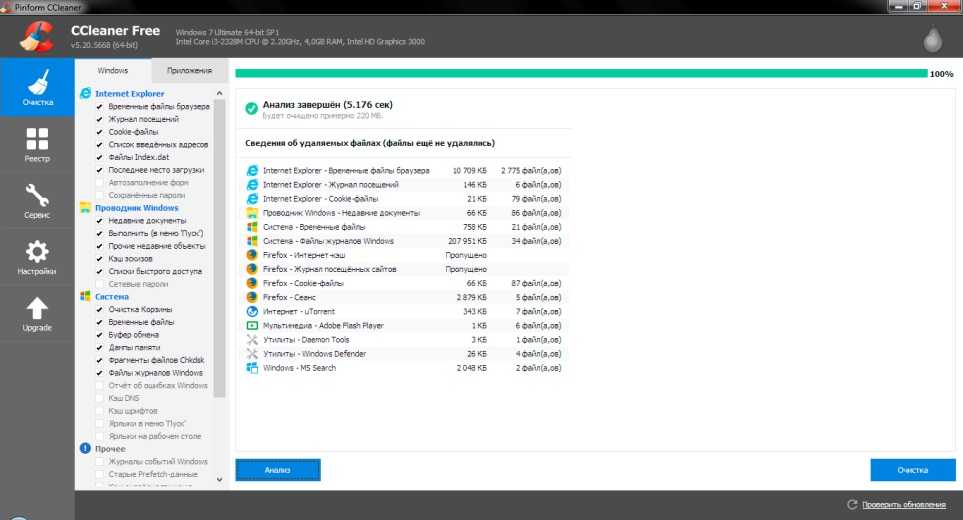
Теперь можно смело нажимать кнопку «Очистить» и ждать окончания процесса. Очистка реестра может занять довольно продолжительное время, если у вас там скопились тонны ненужного хлама. Это могут быть «хвосты» удаленных программ, кэш браузеров (а также Cookies), временные файлы Windows, распакованные установочные файлы и многое другое. Однако не стоит паниковать. CCleaner со всем справится. Когда чистка реестра закончится, рекомендуется перезагрузить компьютер. Только после перезагрузки вы сможете оценить всю прелесть чистой системы.
Для наилучшей работы компьютера такая «очистка CCleaner» должна производиться не менее одного раза в месяц. Тогда ваш железный друг будет в полном здравии. Если вам нужен постоянный контроль за «самочувствием» системы и компьютера в целом, то лучше не пожадничать и приобрести Pro версию приложения. Помимо восхитительных функций, которых нет в бесплатной версии, Pro снабжена системой контроля за состоянием компьютера
А это очень важно
Ccleaner скачать бесплатно, русская версия
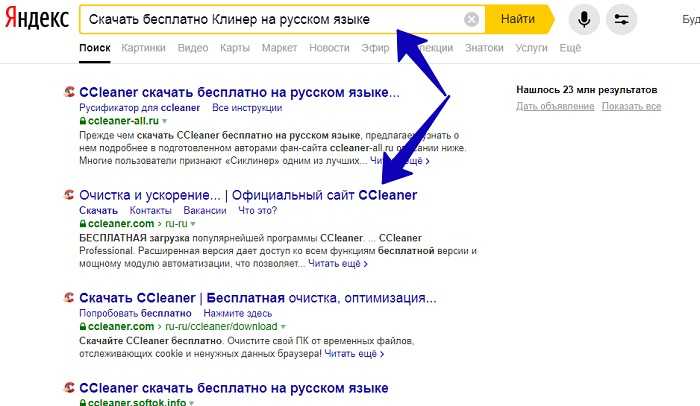
Выбираем несколько вариантов загрузки этой программы:
- Free. Бесплатная лицензия программы Клинер.
- Тариф Professional. Его бесплатный период работы – 30 дней. А стоимость тарифа сейчас – 595 рублей.
- PROFESSIONAL PLUS. Профессиональный тариф считают самым лучшим тарифом. Ведь он даёт пользователю использовать Клинер полностью, со всеми его функциями. Полная стоимость тарифа – 790 рублей.
Для простой очистки компьютера выбираете раздел «Free» и нажимаете кнопку «Download» (Скрин 2).
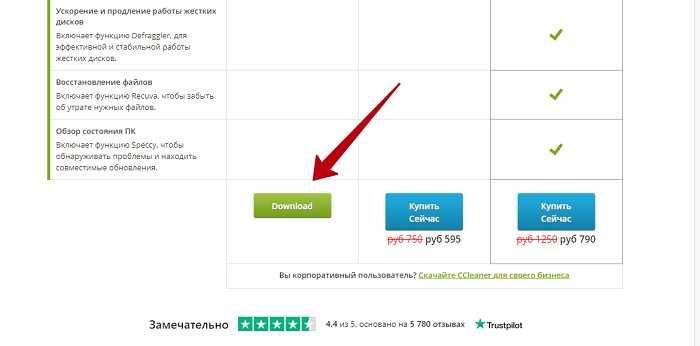
Установка программы на компьютер простая. Просто следуйте инструкциям мастера установки Клинера.
Использование программы
CCleaner запускается либо через меню Пуск, либо с Рабочего стола, либо через меню Корзины по правой кнопке мыши.
При первом запуске программы будет вопрос о cookie:

Я, как и текст кнопки, рекомендую нажать Да. В таком случае, какие бы вы галочки не отмечали, почтовые сайты в браузерах вас никогда не «забудут» и не придется заново вводить логины с паролями.
Главное окно выглядит так:
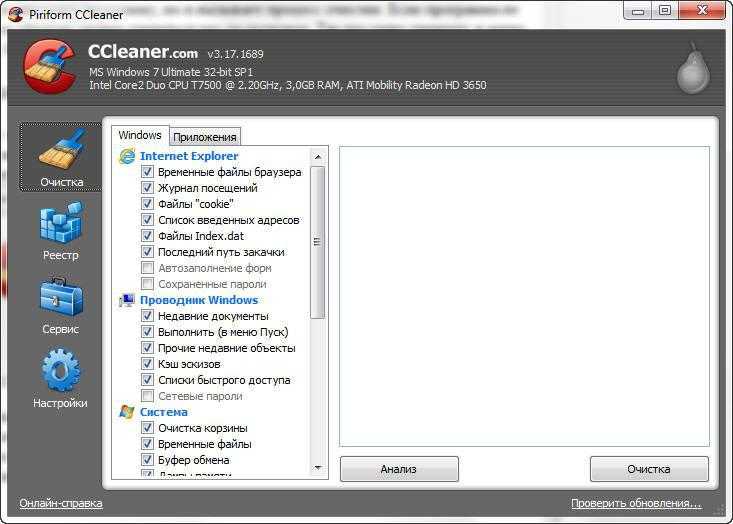 В программе много кнопок, поэтому вместо традиционныхдля моего блога картинок с поясняющими надписямипридется рассказать обо всем текстом
В программе много кнопок, поэтому вместо традиционныхдля моего блога картинок с поясняющими надписямипридется рассказать обо всем текстом
В левой части окна CCleaner находится выбор функций:
- Очистка — собственно очистка жесткого диска от ненужных файлов
- Реестр — очистка реестра Windows от записей
- Сервис — здесь есть различные списки и функция «очистки свободного места на жестком диске». Зачем это надо, я расскажу далее в тексте.
- Настройки — здесь можно настроить программу, например, выполнять очистку при запуске компьютера, сменить язык интерфейса (хотя на русских Windows он автоматически становится русским), а также еще функции, о которых я расскажу в соответствующей главе.
Бесплатная утилита CCEnhancer — дополнение к CCleaner.
CCEnhancer — бесплатная программа, расширяющая возможности программы CCleaner в части дополнительных настроек для удаления временных файлов различных популярных приложений работающих в среде Windows.
Программа CCEnhancer добавляет в список меню CCleaner следующий пункт: «Очистка определения», позволяющий настроить удаление «мусора» оставляемого после работы от более 500 приложений.
Список приложений формируется с помощью определений правил очистки в файле «winapp2.ini» (скачивается отдельно).
Большинство правил для удаления остатков от программ, взяты с официального форума поддержки:
http://forum.piriform.com/index.php?showtopic=32310
Для работы бесплатной программы CCEnhancer, требуется:
- Microsoft NET Framework 4
- Платформа: Windows Vista, Windows 7, 8, 9, 10, 11
Интерфейс CCEnhancer многоязычный, имеется русский.
Сайт разработчика —
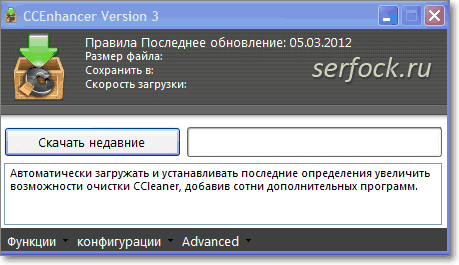
Использование программы CCEnhancer.
Распакуйте файловый архив в удобную для Вас директорию.
Запустите исполняемый файл CCEnhancer.exe.
Установите в конфигурации: «Settings» — «Options» — «Language», необходимый Вам язык интерфейса.
Нажмите кнопку «Скачать недавние», программа загрузит и установит последнею версию определений — «winapp2.ini».
После этого, запустив программу CCleaner и перейдя в — «Очистка» — «Приложения», Вы должны увидеть множество дополнительных программ с опциями для очистки.
Программа CCEnhancer, имеет в нижней части меню, при помощи которого Вы можете настроить:
портативную версию CCEnhancer, очистку списка определений, автозагрузку обновлений определений для CCleaner при старте Windows и др.
CCleaner — удаление приватных данных в Windows.
К приватным (личным) данных, по определению браузера, относятся:
временные файлы, куки, история посещений, история поиска и данных форм, история загрузок, сохраненные пароли, сессии, прочие журналы (истории, логи).
Все Ваши следы в интернете сохраняются на Вашем компьютере и со временем начинают занимать на диске довольно большой объём совершенно ненужной информацией.
Кроме того сохраняются сайтовые скрипты и изображения, которые могут содержать небезопасный код.
В общем, для Вас это «мусор», а для злоумышленника — это информация о Вас и о Ваших похождениях, пристрастиях, интересах, личной жизни и т.д.
Подробнее см. статьи:
- Cookie (куки) — настройки Mozilla Firefox и Pale Moon
- Очистка информации — BetterPrivacy, Cache Status, CacheViewer, Edit Cookies, CookieCuller, CacheViewer, PlacesCleaner, Vacuum Places Improved.
- CookieCuller — управление cookie (куки)
Удалить приватные данные программой CCleaner.
Удаление кук.
В меню «Настройки» — Файлы «cookies», Вы можете установить, какие куки установленные на Вашем компьютере будут удалены при очистке — колонка слева, а какие нет — правая колонка.
Перемещение из одной колонки в другую, производится кнопкой со стрелкой.
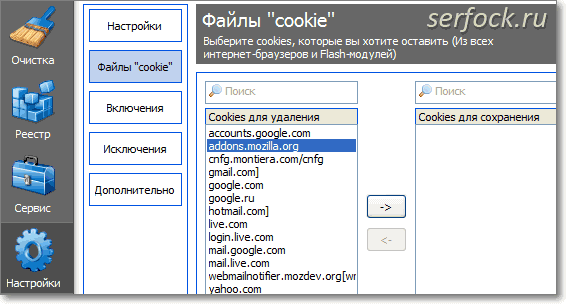
Для удаления «мусора» из браузера Internet Explorer отмечаем в CCleaner необходимые опции в разделе «Очистка» — «Windows».
Для очистки в других браузерах: Firefox, Google Chrome, Opera и др., отмечаем опции в разделе «Очистка» — «Приложения».
Внимание! Будьте осторожны с опциями «Автозаполнение форм» и «Сохраненные пароли», если не желаете удалить данную информацию

Закрываем браузеры (Firefox, Google Chrome, Opera и др.), если они открыты у Вас, в противном случае, программа предупредит Вас о не возможности очистить приватные данные.
Но если Вы продолжите, то CCleaner удалит тот «мусор», который был отмечен в настройках не относящийся к браузеру.
Нажимаем кнопку «Анализ» и ждем завершения работы CCleaner по поиску ненужных файлов определенных в настройках.
По окончанию, программа создаст список найденных файлов и если Вас все устраивает, нажимаем кнопку «Очистка»
Примечание: Если Вы желаете сохранить отчет о произведенной очистке программой CCleaner в текстовый файл, нажмите правой кнопкой «мышки» в окне результатов и из контекстного меню выберете «Сохранить отчет…». В результате Вы получите информацию, которую в дальнейшем можно использовать для анализа удаленных файлов или сравнить результаты очистки с другими альтернативными бесплатными программами, например с Toolwiz Care (см. далее) или Comodo System Utilities (интерфейс русский, имеет 5-разделов: очистка реестра, очистка личных данных, очистка диска, форсированное удаление, безвозвратное удаление, сайт программы: http://system-utilities.comodo.com и т.д.)
CCleaner — настройка автозагрузки в Internet Explorer.
В разделе программы CCleaner — «Сервис» — «Автозагрузка» — «Internet Explorer», можно настроить автозагрузку приложений в Internet Explorer, посмотреть расположение данных компонентов и сохранить в отчет.
В данном разделе можно определить подозрительные или ненужные объекты.
На рис. видно, какие расширения и панели инструментов Internet Explorer прописаны в системе.
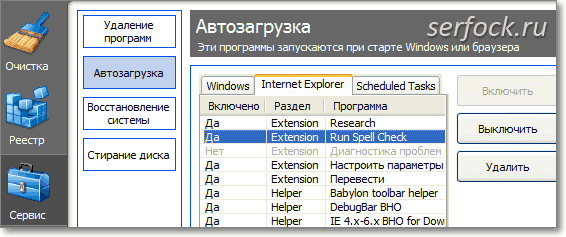
Остальные возможности и функции бесплатной программы CCleaner, в том числе и очистка реестра Windows, в данной статье не рассматриваются.
Toolwiz Care очистка реестра и удаления приватных данных.
Очистка реестра от ошибочных ключей и оптимизации работы Windows, в том числе и очистка приватных данных, производит многофункциональная русифицированная бесплатная программа ToolwizCare.
Данный оптимизатор имеет возможность настроить расписание для автоматической проверки реестра Windows на наличие ошибок и удаление накопившегося «мусора» на диске компьютера (временные файлы, логи программ, куки, и т.д.),
Для этого необходимо зайти в настройки программы и отметить опцию — «Включить расписание проверки», а войдя в «Установки», настроить расписание (день, час, минуты) проверки для проведения оптимизации системы.
Опции очистки реестра настраиваются в соответствующем меню «Очистка реестра», очистка диска в меню «Очистка диска» и т.д.
Будьте предельно внимательны при удалении данных реестра Windows и приватный информации: история, куки, история загрузок, автозаполнение форм! Удаляйте только действительно ненужную информацию.
Возможно Вам будут интересны следующие статьи:
- ToolwizCare — оптимизация Windows и безопасность системы.
- Онлайн — Dr.Web. Как разблокировать Windows от вируса вымогателя.
- Программа ToolwizCare — виртуальный режим для Windows и безопасность в интернете.
Чистим кэш. Первый метод
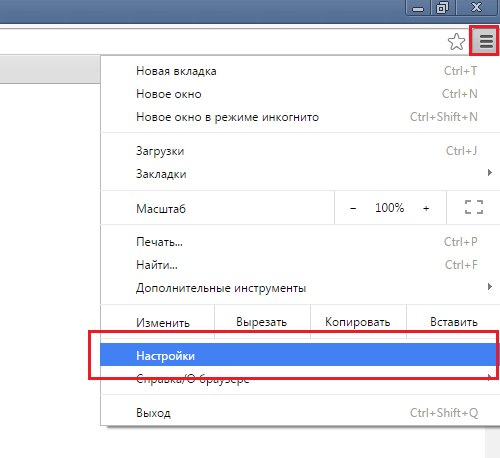
Выберите раздел «Настройки» — «История». В этом окне вы увидите все данные о просмотренных вами страницах за долгий период времени. Нажмите на кнопку «Очистить историю».

Откроется новое окошко, в котором вы можете вместе или по отдельности удалить: историю просмотров, историю загрузок, файлы cookie и другие данные сайтов и подключаемых модулей, кэш, сохраненные пароли, сохраненные данные автозаполнения форм, данные размещенных приложений, авторизацию лицензий для содержания. Кроме того, здесь же можно выбрать период, за который требуется очистить данные.

После того, как выбрали период и поставили галочки возле нужных пунктов, можно смело нажимать на кнопку «Очистить историю». В зависимости от количества просмотренных страниц и периода, данная операция может занять от нескольких секунд до нескольких минут вашего времени.
К слову, вызвать окно можно и куда более простым способом. Для этого требуется нажать на сочетание клавиш CTRL+SHIFT+DELETE.
Инструменты
В этом разделе мы можем работать с различными инструментами. Например, восстанавливать или удалять приложения, обновлять программы. Работать с автозагрузкой и запланированными задачами. Анализировать диски и удалять дубли файлов и папок. Но обо всем по порядку.
Удаление программ
Этот инструмент аналог панели управления раздела «Удаление программ». Но в отличие от стандартного инструмента здесь отображаются не только приложения, установленные пользователем, но и приложения Windows. Их можно деинсталлировать, восстановить и удалить.
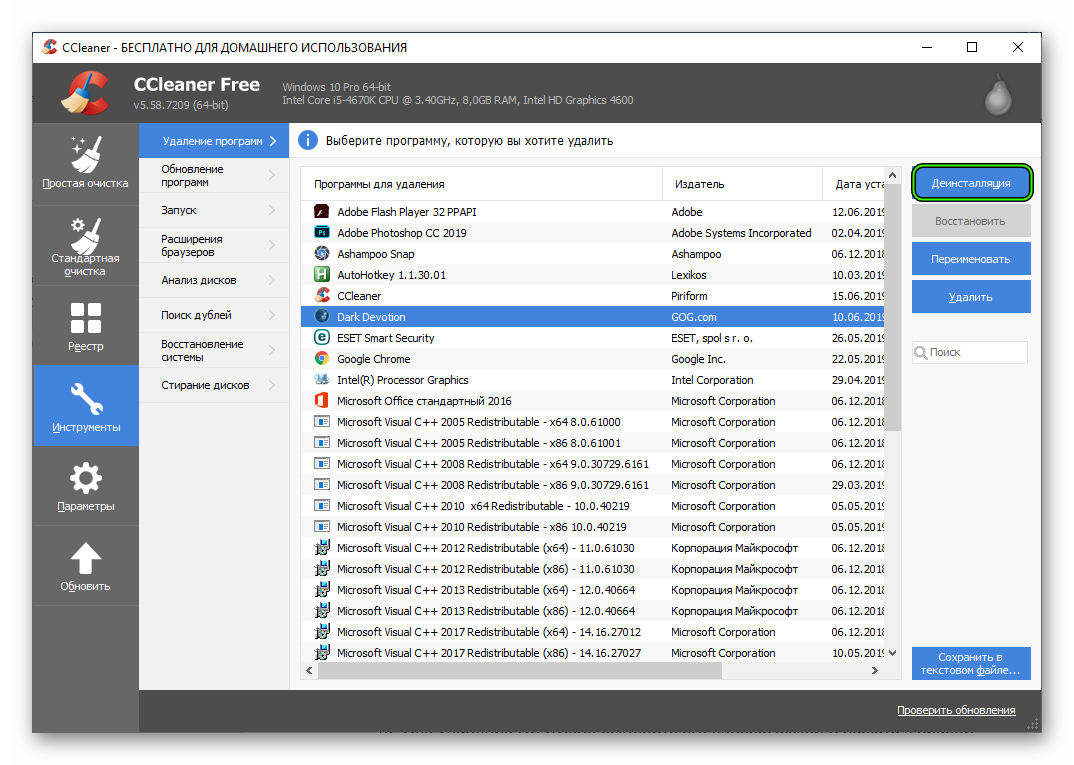
Всё очень просто. При удалении программ, у которых есть встроенный мастер деинсталляции, он автоматически будет запущен и вам нужно будет следовать подсказкам, чтобы удалить ненужную программу.
Обновление программ
Система сама анализирует какие программы нуждаются в обновлении и при переходе в этот раздел мы уже видим список доступных обновлений. Для запуска обновлений выделенных программ кликаем «Обновить все» и ждем окончания процедуры.
Запуск
В разделе «Запуск» мы можем включать и отключать программы автозапуска. Отключить или удалить запланированные задачи.
Именно здесь вы сможете обнаружить вирусную запланированную задачу, если в вашем браузере поселился вирус, который систематически запускает вкладки с контентом сомнительного содержания.
Расширения браузеров
В этом разделе мы можем удалять или отключать расширения браузеров. Если какое-то расширение отключено, но оно вам нужно, его можно включить кликом по соответствующей кнопке.
Анализ дисков
Этот раздел отвечает за анализ занятого и свободного пространства на диске. При выборе отдельных дисков система покажет какие типы файлов занимают столько места на диске.
Отсюда эти файлы можно удалить. Выполните правый клик мыши на конкретном файле и выберите «Удалить».
Поиск дублей
Мы часто качаем разные файлы, переносим их из одной папки в другую. На дисках остаются дубли, которые занимают полезное пространство.
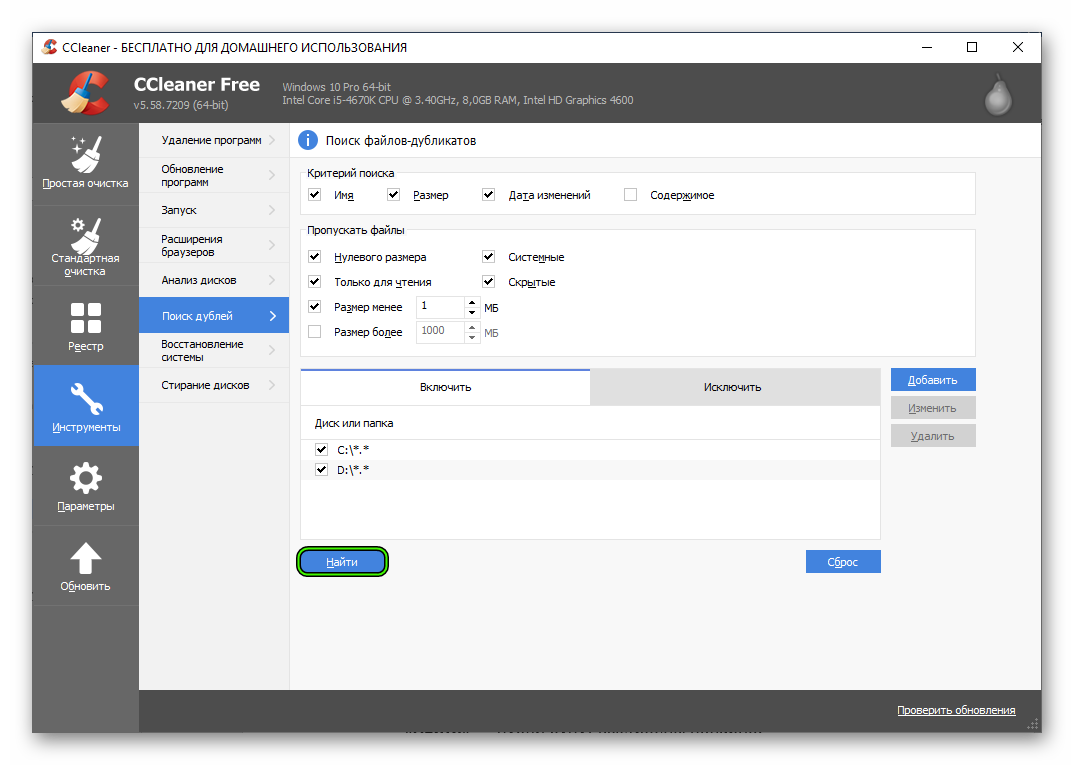
Восстановление системы
В разделе «Восстановление» мы можем удалить все точки восстановления. Они занимают много места на диске. В целях безопасности последняя точка восстановления заблокирована. Её нельзя удалить. В этом разделе можно удалить точки востановления в случае, если такая функция на компьютере активирована и периодически такие точки создаются. Если функция создания контрольных точек востановления отключена? этот раздел будет пуст.
Стирание дисков
Данный раздел отвечает за удаление файлов с диска полностью. Будет полезен при форматировании флешки так, чтобы данные с неё восстановить будет уже нельзя.
Для этого, напротив пункта «Безопасность», выбираем как нужно стирать диск:
Стирание дисков
Еще одной важной особенностью утилиты является наличие функции «Стирание дисков», которая позволяет безвозвратно удалить данные с ненужных дисков и предотвратить утечку информации «на сторону». Если вы меняете жесткий диск в компьютере, а старый продаете или передаете кому-то, то для надежности лучше очистить его этим инструментом, чтобы новый владелец не смог восстановить удаленные данные
Как минимум, лучше использовать метод трех проходов (DOD 5220.22-M) – наиболее быстрый и надежный способ. Другие способы также надежны, но сильно увеличивают время выполнения процедуры.
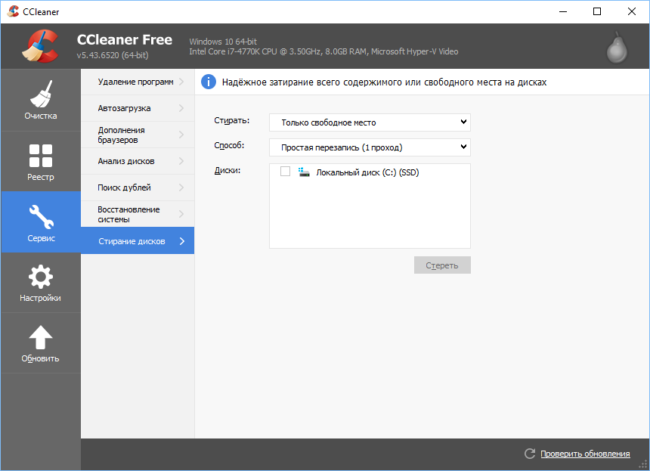
Заключение
У программы CCleaner есть платная версия — CCleaner Professional, в которую добавлены расширенные возможности для очистки и оптимизации системы. Я сравнил программы CCleaner Professional и CCleaner, после установки модуля CCEnhancer. Оказалось, что программы обладают одинаковыми возможностями.
Таким образом, после установки CCEnhancer в CCleaner, вы бесплатно получаете версию программы, идентичную платной версии CCleaner Professional.
Дополнительный модуль CCEnhancer добавляет дополнительные возможности в программу CCleaner. После установки модуля в программу, появляется поддержка большого количества новых приложений для более углубленной очистки и оптимизации компьютера.
CCEnhancer — расширение возможностей CCleaner




















![Программа ccleaner - установка и настройка [обзор]](http://nephros-crimea.ru/wp-content/uploads/2/2/f/22f187eef9dc8ecd23f624d31cdfb386.png)








