Dark Souls II: Scholar of the First Sin
Для работы x360ce в Dark Souls II: Scholar of the First Sin требуются специфичные настройки. Пока база в файле x360ce.gdb авторами не обновлена, джойстик будет работать некорректно.
Как исправить самим:
1. Настраиваем x360ce и геймпад по инструкции выше.
Игра 64-битная, поэтому удаляем xinput1_3.dll, x360ce.gdb и конфигуратор x360ce.exe (вы ведь кнопки геймпада настроили, не так ли?), кладем в ту же папку 64-битную версию файла xinput1_3.dll. Конфигуратор x360ce.exe можно удалить, т.к. с 64-битной библиотекой xinput он не работает.
2. Открываем файл x360ce.ini программой Блокнот (не Word или WordPad, а обычным Блокнотом!). Это текстовый файл, где все настройки можно поправить вручную.
3. Ищем секцию . Если под ней нет строчки «Version=1» без кавычек, добавляем.
4. После названия секции удаляем строку «HookCOM=1» (если есть) и добавляем вместо неё:
Закрываем файл, попутно сохранив. Напоминаю, что кавычки ставить не нужно.
5. Если игра при запуске вылетает, снова откройте x360ce.ini и смените «HookLL=1» на «HookLL=0».
6. Играем.
Если метод не помог — убедитесь, что все сделали строго по инструкции, с 64-битной версией.
«Дуалшок4» не подключается к PS4
Этопроблема — одна из самых распространенныхсреди геймеров на PlayStation. Порой геймпадпросто не синхронизируется с консолью.Итак, если беспроводное соединение васподвело, то попробуйте следующиедействия. В большинстве случае, выполнениеэтих шагов поможет:
- ПодключитеDualShock 4 к приставке
через проводmini-USB. Запустится процесс новойсинхронизации с консолью, и геймпаддолжен вернуться к жизни.
- Во-вторых,попробуйте перезапустить консоль
- Если ни одиниз верхних способов не сработал, топоможет сброс настроек самогоконтроллера
. Оберните геймпад обратнойстороной к себе и найдите на корпусемаленькую дырочку рядом с кнопкой L2.Подойдет булавка, скрепка или любаядлинная тонкая иголка — нужно просунутьее внутрь и нажать скрытую кнопку.Удерживайте кнопку несколько секунд,а затем попробуйте заново синхронизироватьконтроллер.
Такжене забывайте, что DualShock 4 используетбеспроводное соединение Bluetooth дляподключения. Если геймпад подключен ккакому-то другому устройству, например,к ПК, то следует сначала отключить егоперед попыткой соединения с PS4.
Установка и запуск
Для запуска x360ce на любом компьютере с операционной системой Виндовс пользователю требуется загрузить и распаковать этот софт. Это нужно сделать в любое место локального хранилища. Так как ресурс лишен официального установщика, его допустимо применять даже как портативный софт на USB-накопителе.
После загрузки можно увидеть интерфейс, который отличается насыщенностью и при этом отличается простотой в освоении. Программа автоматически найдет подключенные манипуляторы и порекомендует пользователям сформировать предустановки. Также их опции требуется привязать к так называемому виртуальному контроллеру Xbox 360, который представлен в разделе «Общие».

При этом при установке и запуске софта требуется придерживаться следующих рекомендаций:
Не делать распаковку архива в каталог с игрой. Софт должен находиться отдельно. При этом игра добавляется при его участии. Не копировать файлы эмулятора в каталог C:\WINDOWS\SYSTEM32
Важно учитывать, что запрещено менять файлы ОС. При появлении сбоев систему придется переустанавливать заново
Если при загрузке exe возникает уведомление «Не найден указанный модуль», это означает, что не инсталлированы системные библиотеки и новая версия .NET Framework. В таком случае необходимо выполнить ключевые рекомендации из меню «Если появляются ошибки при запуске игры или x360ce». Перед тем как настраивать, игровой манипулятор требуется подключить и удостовериться, что драйвера к нему стоят. Важно учитывать, что софт exe является не эмулятором, а его конфигуратором. Он настроить параметры геймпада и скопировать файлы эмулятора, которые обладают расширением .dll. Это требуется сделать в папку с приложением. При этом настройки стиков у игровых приложений будут одинаковыми. Это считается удобным решением, поскольку не потребуется для каждой игры устанавливать все настройки по новой. Ее стоит добавить в конфигураторе. Но отдельных случаях требуется ручным способом копировать файл x360ce.ini в каталог с игрой.
Описание программы
Потребность в использовании таких приложений постоянно росла. Актуальность их применения назрела после 2010 года, когда почти все создатели видеоигр и разработчики перешли на применение стандарта xInput. Это стало причиной того, что устаревшие геймпады остались без взаимодействия с новыми играми.

Это относится даже к востребованным моделям манипуляторов. К ним, в частности, относят Thrustmaster, Logitech и другие. Сегодня полный перечень геймпадов, поддерживающих приложение, содержит больше 2,5 миллионов устройств.
При этом использование ресурса обладает определенными особенностями. Специалисты советуют учитывать следующее:
При наличии оригинального геймпада от Xbox эмулятор с высокой долей вероятности не потребуется. Довольно часто пользователи хотят применять эмулятор с целью переназначения кнопок или регулирования чувствительности стиков. Это можно попробовать сделать, однако быть уверенным в результате нельзя. Недорогие джойстики сильно уступают оригинальным вариантам Xbox 360 и Xbox One. Потому ожидать от них точного прицеливания и стабильной работы не стоит. Наличие конкретного переключателя не обеспечивает поддержку XInput. Так, на устройстве Logitech Rumblepad 2 пункт «Mode» только изменяет возможности стиков и крестовины. Потому в этом случае обойтись без TocaEdit Xbox 360 Controller Emulator не получится. Старый вариант x360ce лучше взаимодействует с игровым софтом, который вышел до 2015 года
Однако важно учитывать, что настройки в данном случае отличаются. С геймпадом DualShock для Playstation программа x360ce может не работать
Геймпады, которые подсоединяются через Bluetooth, не поддерживаются. Это, в частности, касается Xiaomi Gamepad. Это же относится и к Ipega Classic Gamepad PG-9021. Однако некоторые отзывы свидетельствуют о том, что все работает.
Unity Engine и x360ce
К сожалению, игры, использующие UnityEngine, поддерживают только оригинальный геймпад от Xbox 360. Пример — Ori And The Blind Forest. Неполный список игр, созданных с использованием UnityEngine, здесь. Если вам лень открывать ссылку, список под спойлером:
7 Days to Die A Valley Without Wind Among the Sleep Angry Birds Epic Anna ARMA Tactics Bad Piggies Battlestar Galactica Online Blitzkrieg 3 Broforce Cartoon Network Universe: FusionFall Castle Story Cities in Motion 2 Cities: Skylines Cognition: An Erica Reed Thriller Cypher Dead Effect Dead Frontier Dead Trigger Dead Trigger 2 DeadCore Deus Ex: The Fall Dex DJMax Technika Q DreadOut Dreamfall Chapters: The Longest Journey Dungeonland Earthlock: Festival of Magic Electronic Super Joy Endless Legend Endless Space English Country Tune Escape Plan Exogenesis: Perils of Rebirth Family Guy Online Firefly Online Folk Tale Forced Fract OSC Fractal Game of Thrones: Seven Kingdoms Ghost of a Tale Gone Home GooBall Grow Home Guns and Robots Guns of Icarus Online Hearthstone: Heroes of Warcraft Hero of Many I Am Playr Interstellar Marines Isabelle Dance Studio Jazzpunk Jungle Rumble Kairo Kentucky Route Zero Kerbal Space Program King’s Bounty: Legions Legend of Dungeon Leisure Suit Larry: Reloaded Lifeless Planet Max & the Magic Marker Max: The Curse of Brotherhood MechWarrior Tactics Mega Dead Pixel Might & Magic X: Legacy Monkey Quest Monument Valley Never Alone Oddworld: New ‘n’ Tasty! Off-Road Velociraptor Safari Organ Trail: Director’s Cut Ori and the Blind Forest Pillars of Eternity Plague Inc: Evolved Prime World Project Phoenix République Ravensword 2: Shadowlands realMyst: Masterpiece Edition Robocraft Rochard Rust Scrolls Shadow Blade Shadow Blade: Reload Shadowgun Shadowrun Returns Shelter Slender: The Arrival Slender: The Eight Pages Space Hulk Surgeon Simulator 2013 Temple Run Temple Run 2 Tesla Effect: A Tex Murphy Adventure Teslagrad The Bridge The Dark Eye: Blackguards The Forest The Last Tinker: City of Colors The Long Dark The Novelist The Room The Room Two The World Ends With You: Solo Remix Thomas Was Alone Three Kingdoms Online Threes Triple Town Uberstrike Unearthed: Trail of Ibn Battuta Victory at Sea Wasteland 2 World Series of Poker: Full House Pro
На данный момент способов заставить работать x360ce с Ori And The Blind Forest, Rust, Kerbal Space Program, Lifeless Planet и сотней других нет.
Можно использовать AntiMicro, JoyToKey или аналогичные программы, которые назначают на кнопки геймпада клавиши клавиатуры, но большинство игр, сделанных с использованием Unity Engine, заточены под управление мышью с клавиатурой. Например, Cities: Skylines и Wasteland 2 никак не приспособлены под геймпад.
Как исправить: DS4Windows не обнаруживает контроллер
DS4Windows больше не распознает контроллер внезапно, и переключение портов USB приводит к новому распознаванию, но это может быть связано с той же проблемой. Он уникален для каждого контроллера и порта USB, но сохраняется во время перезагрузки.
DS4Windows позволяет легко подключить контроллер PS4 к ПК. По сути, это заставляет вашу систему думать, что она использует контроллер Xbox 360, но у вас все еще есть доступ к элементам управления движением и даже к тачпаду для многих игр. Однако в Windows произошло изменение, которое сломало DS4Windows и сделало устройство DS4 непригодным для использования, пока пользователь не активировал его вручную. Чтобы избежать этой проблемы, вам необходимо повторно включить DS4 и использовать исправленную версию DS4Windows.
Обычно возникает ошибка «Контроллер не подключен (макс. 4)», которая не исчезает даже после повторного включения контроллера DS4 с ПК / ноутбука.
DS4Windows Ошибка устранения неполадок
Июньское обновление 2021:
Теперь мы рекомендуем вам использовать этот инструмент для вашей ошибки. Кроме того, этот инструмент исправляет распространенные компьютерные ошибки, защищает вас от потери файлов, вредоносных программ, сбоев оборудования и оптимизирует ваш компьютер для достижения максимальной производительности. Вы можете быстро устранить неполадки на своем ПК и предотвратить появление других программ с помощью этого программного обеспечения:
- Шаг 1. Загрузите средство восстановления ПК и оптимизатор (Windows 10, 8, 7, XP, Vista – Microsoft Gold Certified).
- Шаг 2: Нажмите «Начать сканирование», чтобы найти проблемы в реестре Windows, которые могут вызывать проблемы с вашим компьютером.
- Шаг 3: Нажмите «Исправить все», чтобы исправить все проблемы.
Если у вас возникли проблемы с использованием контроллера DualShock 4, есть несколько вариантов.
Шаг 1. Во-первых, на вкладке «Настройки» есть возможность скрыть контроллер DS4. Это полезно, если ваш DualShock 4 имеет приоритет над другими подключенными контроллерами, такими как контроллер Xbox 360, или если вы хотите убедиться, что настройки DS4Windows имеют приоритет над конфигурацией Steam DualShock 4.
Шаг 2: Если DualShock 4 не работает должным образом при подключении других устройств ввода, в нижней части DS4Windows есть кнопка, которую можно выбрать для подключения исключительно к DualShock 4, что делает его основным источником входного сигнала для игр.
Шаг 3. Другой файл, включенный в установку DS4Windows, DS4Update, автоматически проверяет и загружает последнюю версию DS4Windows. Делайте это время от времени, чтобы поддерживать программное обеспечение в актуальном состоянии, чтобы DualShock 4 продолжал правильно работать с вашим ПК.
Использование диспетчера устройств
- Введите Диспетчер устройств в поле поиска Windows.
- Открой это.
- Щелкните «Устройства с человеческим интерфейсом».
- Найдите «HID-совместимые игровые контроллеры» (их может быть два).
- Открой это.
- Включи это
Удаление и перезапуск блока управления DS4
Эту проблему можно решить, удалив и перезапустив контроллер DS4. Для этого выполните следующие действия.
- Закройте DS4 Windows и отключите контроллер DS4, если вы еще этого не сделали.
- Нажмите кнопки Win + R, чтобы открыть диалоговое окно «Выполнить», введите «Панель управления» и нажмите «Ввод».
- В панели управления перейдите к настройкам оборудования и звука, щелкнув по ним. Теперь нажмите «Устройства и принтеры» выше, чтобы получить доступ ко всем устройствам, подключенным к вашему ПК.
- Теперь снова подключите контроллер DS4 к компьютеру. Появится символ джойстика, как показано на изображении ниже. Щелкните значок правой кнопкой мыши и выберите «Свойства».
- В свойствах контроллера DS4 перейдите на вкладку «Оборудование» вверху и дважды щелкните HID-совместимый игровой контроллер, чтобы открыть свойства.
- Перейдите на вкладку Драйвер и нажмите Удалить устройство. Этот процесс позволяет удалить игровой контроллер. Убедитесь, что вы отключили компьютер от компьютера после выполнения описанных выше действий.
- Откройте DS4 Windows на своем ПК и повторно подключите контроллер DS4. Контроллер отображается в разделе контроллеров.
CCNA, веб-разработчик, устранение неполадок ПК
Я компьютерный энтузиаст и профессионал в области информационных технологий. Имею многолетний опыт компьютерного программирования, поиска неисправностей и ремонта оборудования. Я специализируюсь на веб-разработке и дизайне баз данных. У меня также есть сертификат CCNA по проектированию сетей и устранению неполадок.
64-битные игры и x360ce
Из-за большого количества вопросов, посыпавшихся мне на почту, разъясню некоторые моменты, касающиеся 64-битных игр.
1. Миллион раз проверьте, какой разрядности ваша игра.
Самый простой способ определить, какой разрядности программа (игра): загрузите ее .exe файл на сайт VirusTotal, на странице отчета откройте раздел «Сведения о файле» — в самом низу будет строчка FileType. Если значение справа будет «Win32 EXE» — игра 32-битная, если «Win64 EXE» — 64-битная.
Редкий случай: иногда бывает так, что имеются две версии .exe файла игры в подпапках (папки могут иметь имена, например, bin32 и bin64). Запускает игру лаунчер, находящийся в третьей папке. Тогда файлы xinput*.dll раскидайте по обеим папкам, учитывая их разрядность. В папку с лаунчером ничего копировать не нужно, потому что лаунчер — не игра, ему джойстик видеть не обязательно.
2. Конфигуратор x360ce — 32-битный! Если его запустить в папке с 64-битными версиями xinput*.dll, то он закроется с ошибкой. Это не значит, что игра не будет работать — если она 64-битная, то джойстик игрой опознается. Вывод: настраиваем джойстик с 32-битными .dll, затем меняем в папке на 64-битные версии и играем. Например, так настраиваются Watch Dogs и Far Cry 4.
ПК не видит джойстик
Компьютер не может обнаружить джойстик по многим причинам. Вам необходимо ознакомиться с наиболее частыми проблемами и способами их решения.
Почему ПК не видит джойстик
Причин этого явления несколько:
- Некоторые джойстики работают только с драйверами. Если их нет на компьютере, геймпад работать не будет.
- Возможно, драйверы уже установлены, но для их работы требуется перезагрузка.
- Есть вероятность повреждения провода самого устройства. Это касается не только внешних дефектов, но и повреждения внутренней изоляции кабеля. Еще одна проблема – засоряются контакты между проводами и вилкой.
- Еще одна частая причина – сломанный разъем USB.
- Помните, что существует 2 типа устройств: проводные и беспроводные. Если первые просто подключаются к компьютеру через соответствующий разъем, вторым требуется приемник и блютуз.
- Повреждение внутренних частей джойстика.
Как найти причину
Управление джойстиком осуществляется следующим образом:
- Вам нужно проверить, установлены ли драйверы и есть ли обновление.
- Если вы только что обновили драйвер, перезагрузите компьютер.
- Попробуйте сменить разъем, который вы используете. Если это не помогло, и вы убедились, что причина неисправности в проводе, например, джойстик начинает работать при прикосновении к проводам, или на последних видны дефекты, лучше обратиться в сервис центр помощи.
- Попробуйте подключить к порту другое устройство, например флешку. Если ПК его тоже не видит, причина в разъеме. При обрыве разъема USB также необходимо будет обращаться в сервисный центр, но приносить не джойстик, а компьютер.
- Определить беспроводной и проводной джойстик очень просто, последний имеет кабель с вилкой на конце.
Как устранить проблему
Устранение проблемы также зависит от причины:
- После обновления драйвера должно появиться сообщение с просьбой перезагрузить компьютер. Часто в самом окне есть кнопка «Обновить.
- Если нить оборвется, лучше всего обратиться в сервисный центр. Но если вы умеете работать с паяльником и знаете устройство провода и расположение контактов, то вы сможете проделать всю работу своими руками.
- А вот заменить разъем на домашнем компьютере очень сложно. Здесь не обойтись без помощи мастера.
- Если вы используете беспроводное устройство, вам необходимо приобрести приемник и установить его на свой компьютер (в большинстве случаев он подключен к разъему USB). Кроме того, для его работы требуются специальные драйверы. Не забудьте включить bluetooth.
Самая частая проблема – отсутствие драйверов. Устанавливаются они следующим образом:
- Должен быть диск с джойстиком. Вставляем в дисковод. Если нет, скачайте драйвер из Интернета.
- Приступаем к установке. Мы принимаем все условия, нажимая кнопки Далее и Установить.
- Ждем пока состоится установка. Обычно около 2 минут.
- Щелкните кнопку Готово.
- Перезагрузите компьютер, чтобы все изменения вступили в силу.
- Пытаюсь запустить джойстик.
Найти проблему, при которой ПК не видит геймпад, несложно. Однако вам необходимо следовать всем инструкциям, чтобы решить проблему.
См. Также: Подключитесь к маршрутизатору для доступа к настройкам
Проблемы и ошибки
Очень важно соблюдать битность версии. Последние игровые хиты выходят в версии x64, потому что 32-битный процесс не может использовать более 4 гигабайт ОЗУ, а это очень немного для современной графики
Но небольшие инди-игры столько ресурсов не требуют. Xbox360ce поставляется в версиях 64 бит и 32 бит, названы они соответствующе. В случае неправильной установки вылетит ошибка с красным крестом о несоответствии исполнимого файла либо библиотеки xinput, а юзеру будет предложено скачать подобающую версию. Две библиотеки сразу ставить запрещено категорически, в лучшем случае просто «повиснет» геймпад, в худшем — «отвалятся» несколько системных процессов, а починка займет достаточно долгое время.
Популярна выскакивающая ошибка, содержащая win32exception. Решение очевидно — держать постоянно свежую версию эмулятора, а также обновлять XInput согласно версии Виндовс, наиболее популярная версия сейчас — 1.3. Как известно, с компьютерной периферии сигналы входят цифровым и аналоговым методами. Если DirectInput уже «встроен» по принципу plug-n-play, то XInput является аналоговым протоколом, который требует настройки. Софт закачивает его автоматически и соответственно битности, поэтому достаточно обновить эту библиотеку по первому требованию.
Бывают проблемы с виброоткликом, но они в первую очередь аппаратного толка. Не стоит покупать совершенно неизвестные и буквально разваливающиеся в руках модели из самой дешевой пластмассы, в которых некачественные контакты приводят к некорректному реагированию. Может помочь отдельнок скачивание драйвера USB Network Joystick, но гарантированную работу это не дает. В случае некоторых игр фреймрейт может драматически падать и вибросигнал лучше отключать насовсем.
Множество проблем приходит оттого, что сомнительные сайты предлагают скачать x360ce с читами, дополнительными эмулирующими функциями. Это ловушка для наивных пользователей. Программа x360ce не имеет никаких дополнительных функций, кроме непосредственного управления разнообразной игровой периферией. С точки зрения копирайта ничьи права не нарушаются, это ПО можно считать свободной разновидностью драйверов.
Больше фундаментальных проблем у x360ce нет. Иногда оборудование бывает несовместимо даже с ним. Порой игра не хочет «сотрудничать» и с оригинальным геймпадом Xbox, но тогда проблема уже явно не с эмулирующей оболочкой. Проект развивается, база игр пополняется с каждым релизом, поэтому даже если сейчас данная игра не пошла — стоит вернуться к данному софту через несколько месяцев, возможно, код был изменен в лучшую сторону.
Что делать, если джойстик не работает
Решить проблему самостоятельно на уровне программного обеспечения вполне возможно. Но если речь идёт о механических повреждениях, а также о проблемах с несъемным USB-шнуром (съемный кабель можно заменить на аналогичный от другого производителя), следует обратиться в мастерскую или сервисный центр.
Чтобы решить проблемы со стороны Виндовс, следуйте этому руководству.
Установите драйвера
Первым делом нужно установить необходимые драйвера либо с официального сайта производителя вашего джойстика, либо с установочного диска, довольно часто входящего в стандартную комплектацию устройства. Если ваше игровое устройство ввода полностью совместимо с операционной системой Виндовс, все драйвера поставятся автоматически, без какого-либо участия пользователя в этом.
Выполните калибровку устройства
После установки драйверов потребуется перезагрузить систему компьютера, затем ваше игровое устройство нужно откалибровать. Как это сделать:
Шаг 1. Сначала зайдите в «Пуск», расположенный в левой части экрана.

Шаг 2. Затем найдите «Панель управления», в ней нас интересует пункт «Устройства и принтеры», откройте его.
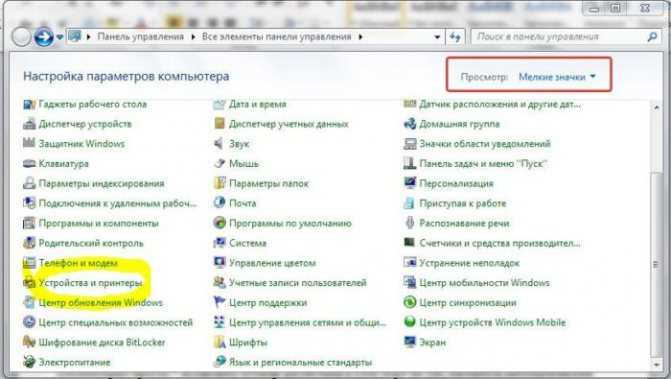
Шаг 3. В появившемся окне найдите ваше игровое устройство ввода и кликните по нему правой клавишей мыши для открытия контекстного меню. В нем нам нужна графа «Параметры игровых устройств управления».
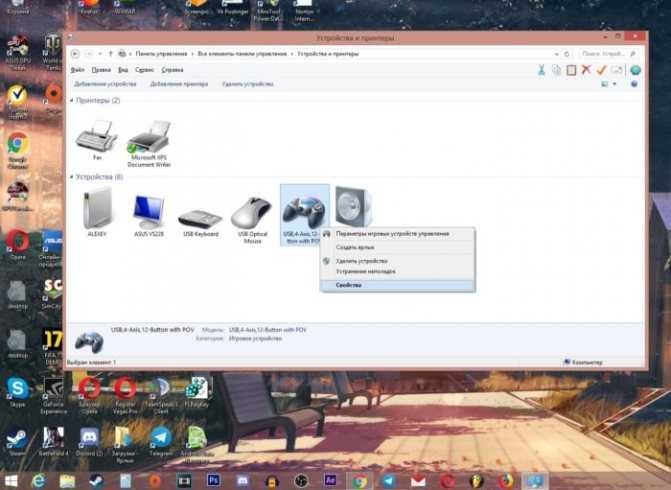
Шаг 4. Откроется окно с названием «Игровые устройства». Кликните по «Свойства», находящиеся в самом низу.
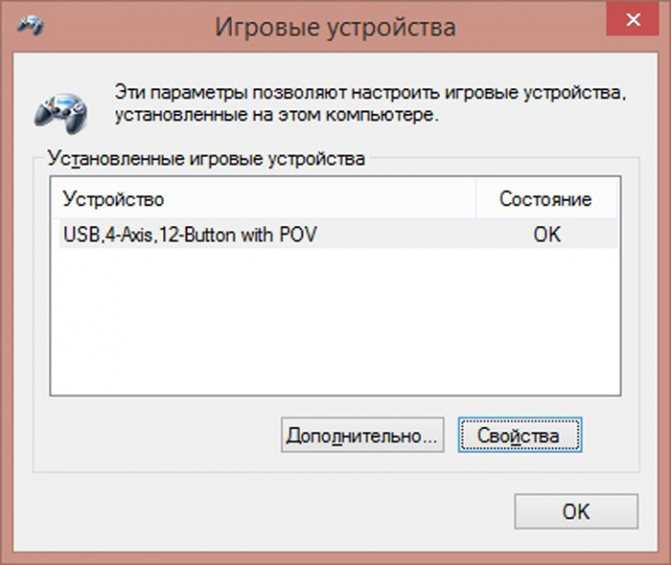
Шаг 5. Вы увидите окно, содержащее информацию о свойствах вашего джойстика или любого другого устройства. Перейдите в самую первую вкладку «Параметры», здесь вам будет предложено откалибровать ваше устройство. Чтобы совершить это, кликните по пункту с текстом «Откалибровать».
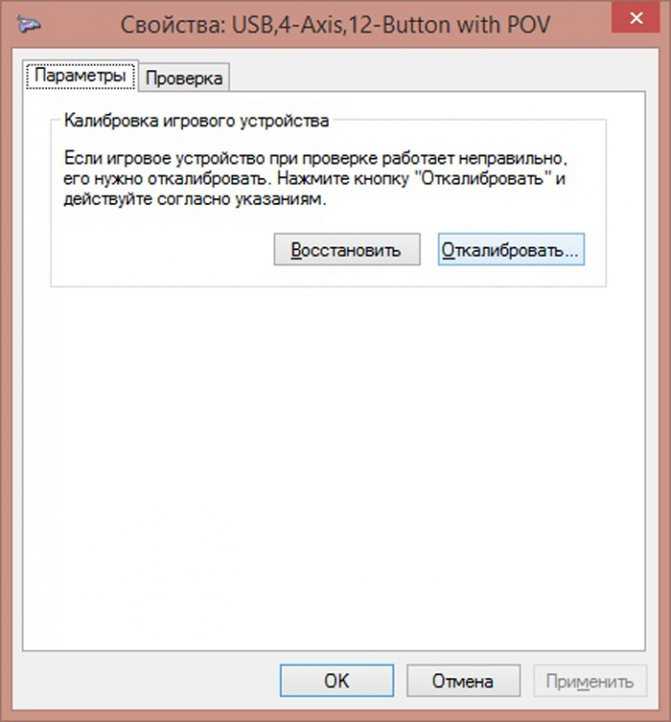
Шаг 6. Запустится системная программа «Мастер калибровки игрового устройства». Читайте информацию, жмите «Далее».
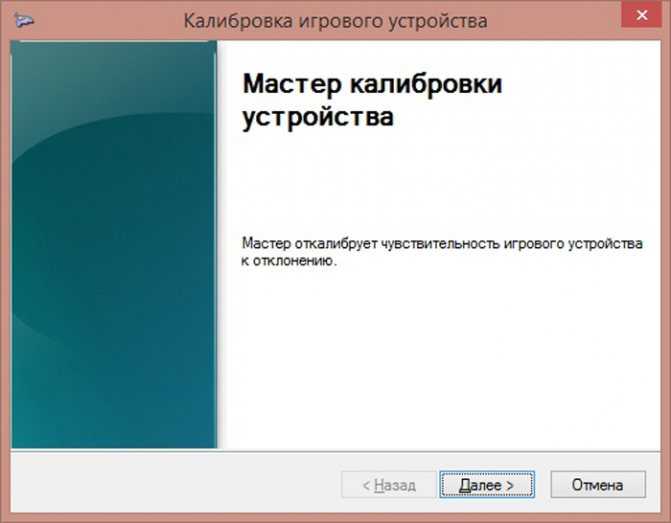
Шаг 7. Затем выполните калибровку, придерживаясь предоставленными программой инструкциям, это займет совсем немного времени.

Настройка x360ce в играх
Итак, кнопки настроили, теперь надо включить эмуляцию в играх. В старых версиях x360ce нужно было скопировать некоторые файлы в папку с игрой, теперь эмулятор делает это сам.
Если на этом этапе конфигуратор вылетает с ошибкой, значит, вы не запустили его от имени администратора.
1. Идите на вкладку Options, ставьте галку на «Use Init Beep» — тогда при запуске игры, если эмулятор смог запуститься, будет звуковой сигнал.
2. Вкладка Game Settings, жмите Add. и выбирайте исполняемый файл игры. Не ярлык, не значок Steam/Origin, а именно запускаемый файл игры в её папке.
3. Игра появится в списке. Теперь нужно выбрать способ внедрения в неё.
Утилита x360ce использует весьма капризный метод подмены программной библиотеки xinput1_*.dll. Суть в том, что в папку с игрой кладётся файл xinput1_3.dll (или xinput1_4.dll, или ещё как-нибудь названный), игра загружает его вместо оригинального из папки C:\Windows\System32, эмулятор запускается внутри игры, берёт настройки и начинает согласно им имитировать виртуальный джойстик.
Имя файла xinput1_*.dll может быть разным, как и его разрядность. Поэтому сначала проставьте галки так, как на скриншоте ниже:
И нажмите кнопку Save. В папке с игрой появятся новые файлы. Если этого не произошло, вы либо указали не ту папку, либо конфигуратор запущен не от имени администратора.
Затем запустите игру. В случае удачного запуска эмулятора раздастся звуковой сигнал. Если появится какая-нибудь ошибка, закрывайте и меняйте настройки вот так:
Нюанс: на 32-битной Windows 64-битные игры не запустятся, поэтому настройка для 64 бит не поможет. Переходите к следующему шагу, оставаясь на 32-битных пунктах в любом случае.
Мало выбрать нужную разрядность, нужно указать тип внедрения в игру. И тут я вам совершенно не помощник, правильную настройку можно выбрать только методом перебора или узнав у других игроков. Ещё есть вкладка «Default Settings for Most Popular Games» с онлайн-базой настроек, но там негусто игр:
При правильном выборе геймпад заработает. Каких-либо внутриигровых настроек обычно проводить не нужно — игра сразу начнёт откликаться на кнопки.
Всё, что нужно — правильно подобрать сочетание вот этих галок:
Начните с пункта COM и попеременно пройдите все, не забывая нажать кнопки сохранения настроек и перезапуская игру.
Подключение и настройка джойстика
ШАГ 1: подключение, установка драйвера
И так, если у вас USB-джойстик — то после включения компьютера (ноутбука), его достаточно просто подключить к порту и подождать 5-10 сек. пока Windows установит на него драйвер (разумеется, речь идет о современных Windows 8/10, которые это делают сразу и автоматически).
Если вы приобрели беспроводной джойстик — то для начала в него необходимо установить батарейки
Обратите внимание, что в отсеке для них небольшой адаптер для USB-порта (чтобы не потерялся при транспортировке)
После установки батареек и включения джойстика (на некоторых моделях есть еда заметный переключатель ON/OFF) – на нем должны начать моргать светодиоды (большинство беспроводных моделей снабжены ими) .
Малозаметный переключатель ON/OFF
Не забудьте подключить адаптер к USB-порту.
Не забудьте подключить адаптер
Если у вас Bluetooth джойстик (без отдельного USB-адаптера) — то просто кликните по значку Bluetooth в трее Windows и добавьте новое устройство (сопряжение джойстика с компьютером проходит буквально в 2-клика). См. пример ниже.
Добавление устройства Bluetooth
Далее (вне зависимости от модели вашего джойстика) я рекомендую вам зайти в панель управления Windows в раздел:
Если Windows смогла найти драйвер и с джойстиком не возникло проблем — вы должны увидеть его здесь (см. скриншот ниже).
В общем-то, после этого можно запускать игру и тестировать работу девайса.
Если же драйвер не был установлен автоматически — обратите внимание на комплектацию джойстика. В комплекте к большинству нестандартных моделей идет компакт-диск (флешка) с необходимыми драйверами
Компакт-диск с драйверами
Если подобного диска нет, попробуйте открыть диспетчер устройств, и перейти во вкладку «Другие устройства» ( примечание : в ней отображаются все устройства, для которых нет драйверов) . После выбрать устройство с восклицательным знаком (как на скрине ниже), нажать по нему правой кнопкой мышки и в появившемся меню выбрать «Обновить драйвер» . Далее следовать указаниям мастера.
Другие устройства – обновить драйвер
Если обновить драйвер таким способов не получилось, рекомендую попробовать спец. утилиту Driver Booster. Она автоматически определит модель вашего геймпада, а после предложит загрузить и установить для него драйвер. Кроме того, эта утилита проверит наличие всех библиотек в системе, которые нужны играм (Visual C++, DirectX и прочие).
Driver Booster обновляет помимо драйверов все необходимые библиотеки для игр
ШАГ 2: проверка и калибровка
Если джойстик ведет себя как-то подозрительно (например, не срабатывает какая-нибудь кнопка или его не видит игра) — для начала я бы порекомендовал проверить, а видит ли его ОС Windows, распознает ли она какие-нибудь нажатия.
Настройка игровых USB-контроллеров
Где найти драйвер для геймпада?
Если имеющийся геймпад был выпущен одним из известных производителей компьютерной периферии, то драйвер к нему всегда можно найти на официальном сайте. Например, драйверы игровых устройств Xbox можно скачать на сайте https://support.xbox.com.
В случае с малоизвестными китайскими джойстиками — программное обеспечение для них придется искать самостоятельно. Но и это не проблема:
- Вновь откройте «Диспетчер устройств».
- Найдите в списке название джойстика или «Неизвестное устройство».
- Два раза кликните по нему мышкой.
- Откроется небольшое окно, в котором нужно перейти во вкладку «Сведения».
- В выпадающем списке «Свойство» выберите пункт «ИД оборудования».
- В поле «Значение» скопируйте первую строку:
Далее останется открыть любую поисковую систему и выполнить поиск по скопированному ранее тексту. В первых же результатах поиска должна отобразиться страница сайта, на котором можно будет скачать драйвер для имеющегося геймпада или его Bluetooth-адаптера. Выполните установку скачанного драйвера, джойстик должен будет заработать.




























