Используем расширение «Fasterfox»
Расширение для Firefox под названием «Fasterfox» использует время бездействия, чтобы заранее сохранить все ссылки на сайте, на который вы зашли в данный момент, для улучшения скорости работы. Fasterfox сохраняется на ваш жесткий диск в виде архива ZIP. Если открыть его двойным щелчком, вы увидите файл «fasterfox-3.9.85-fx.xpi». Для установки расширения откройте этот файл с помощью Firefox. После перезапуска браузера расширение будет установлено.
В Менеджере дополнений Firefox, вызываемом через пункт «Дополнения» из меню «Дополнительно», вы можете настроить Fasterfox. Для этого нажмите на «Настройки» расширения «Fasterfox». У вас появляется возможность выбора между различными профилями, от стандартного до турбо с предварительными установками. Вариант «Индивидуальный» позволит применить собственные параметры увеличения скорости.
ФОТО: Johnathan Nightingale/Flickr.com
Использование инструмента SpeedyFox

Оптимизация памяти для браузера уменьшает временные расходы и оставляет больше памяти для других программ. SpeedyFox — это инструмент, разработанный специально для уплотнения файлов базы данных SQLite, что, в свою очередь, сократит время, затрачиваемое на чтение и запись. В дополнение к Firefox, для которого он был первоначально разработан, SpeedyFox теперь может также объединять базы данных для Chrome, Epic Browser, SRWare Iron и Pale Moon.
Он также поддерживает инструменты Mozilla Thunderbird и Skype. При запуске переносного исполняемого файла SpeedyFox автоматически обнаруживает и загружает профиль по умолчанию для каждого из поддерживаемых приложений. Поскольку он очень популярен в наши дни, также можно загружать пользовательские профили для портативных версий Firefox или Chrome. Порядок действий:
- Нажать на панель меню SpeedyFox и выбрать «Добавить настраиваемый профиль» или перетащить папку в окно программы Firefox, оптимизация памяти начнется после отметки профилей приложения и нажатия кнопки «Оптимизировать».
- SpeedyFox начнет уплотнять базы SQLite. В окне прогресса будет показано, какие базы оптимизированы, а также сколько места сохраняется. Нужно убедиться, что оптимизируемые программы в данный момент не выполняются или они не будут обработаны. Автор SpeedyFox рекомендует запускать инструмент каждые 1-2 недели в зависимости от использования включенных браузеров.
- SpeedyFox также работает из командной строки, и можете легко разместиться в форме ярлыка или скрипта. Для этого потребуется нажать «Командная строка», затем «Копировать», чтобы скопировать текущую команду и параметры в буфер обмена и поместить их в пакетный файл или ярлык на рабочем столе для запуска с двойным щелчком.
Если ни одно из предыдущих решений не работает, можно попробовать использовать другой браузер, так как некоторые ПК конфликтуют с Firefox. Если такая же проблема возникает с другими браузерами, возможно, стоит подумать об обновлении ОЗУ.
Mozilla Firefox – современный веб-обозреватель, отличающийся высоким быстродействием и хорошим функциональным набором. Благодаря своим особенностям, браузер уверенно держится в тройке самых популярных программ для просмотра интернет-контента.
К сожалению, улучшение набора функций и увеличение быстродействия не даются просто так: практически все современные веб-браузеры (и Мозила не исключение) отличаются повышенным потреблением оперативной памяти персонального компьютера.
Причин может быть много. Основная из них – это увеличение скорости загрузки веб-страниц (особенно содержащих видеоконтент) за счет активного использования «оперативки» компа. Этот факт не принципиален для обладателей мощных вычислительных машин, а вот владельцам «слабой» техники приходится искать методы снижения потребления ОЗУ интернет-браузером.
В статье, размещенной ниже, приводятся методы снижения потребления ОЗУ веб-обозревателем Мазила Фирефокс.
Чтобы уменьшить объем оперативки, которую занимает Мозилла Фирефокс, можно воспользоваться одним из методов, описанных чуть ниже.
Метод 1. Ограничение объема памяти для работы интернет-браузера
Можно установить рамки объема ОЗУ, который «сжирает» запущенный Файерфокс. Порядок действий следующий:
- Запустить Мазилу.
- В строке набора адреса ввести about:config для активации окна настроек параметров работы приложения.
- Далее надо найти параметр browser.cache.memory.capacity. Если такого ключа нет, придется его добавить, кликнув правой клавишей мыши и выбрав в контекстном меню пункт «Создать…».
- Установить значение параметра. В зависимости от введенного числа будет производиться выделение ОЗУ под задачи программы-браузера (если поставить 256, то именно такой максимальный объем «оперативки» будет выделяться).
Метод 2. Уменьшение числа процессов, запускаемых Мозиллой в «Диспетчере задач» Виндовс
При запуске интернет-обозреватель создает в системе несколько временных процессов, необходимых для работы. Естественно, чем больше запущено таких задач, тем значительнее объем памяти, который занимает веб-браузер. Порядок действий для снижения числа задач, инициализируемых Фирефоксом, следующий:
- Открыть веб-обозреватель.
- Войти в настройки, нажав на пиктограмму из трех линий в верхней части окна приложения и кликнув мышкой по иконке с шестеренкой.
- Выбрать раздел «Производительность».
- Убрать галочку напротив надписи «Использовать рекомендуемые настройки производительности».
В обзоре выше была рассмотрена ситуация, когда Mozilla Firefox использует много оперативной памяти и предложены варианты для выхода из сложившегося положения.
Боремся с чрезмерным потреблением оперативной памяти браузером Firefox
Наверное, многим знакома ситуация, когда Firefox жрет память. В результате компьютер начинает работать медленнее, а интернет-соединение и вовсе становится на гране фантастики. Далее попробуем разобраться в основных причинах этой напасти и как с ними бороться.
Чаще всего проблема потребления ресурсов компьютера связана, непосредственно, с браузером.
Отключаем ненужные плагины
Пожалуй, самая главная причина того, что Firefox жрет много памяти – это слишком большое количество интегрированных плагинов. Особенно это актуально для нелицензированных продуктов. Для того чтобы отключить тот или иной плагин делаем следующее:
- Щелкаем по кнопке главного меню.
- В появившемся списке выбираем «Дополнения». В результате откроется панель управления данными элементами.
- Ищем вкладку «Плагины». Откроется внушительный список всех плагинов, когда-либо интегрированных в браузер.
Таким методом перебора нужно выяснить из-за чего Firefox потребляет много оперативной памяти. В некоторых случаях (к примеру, если на компьютере просто мало ОЗУ) рекомендуется отключить все элементы. В более старых версиях кнопка называется «отключить».
Избавляемся от навязчивого содержимого
Многие интернет-ресурсы напичканы ненужным содержимым: баннеры, выпадающие анимации, аудио и видео контент, включающийся самопроизвольно. Во многом именно из-за этого Mozilla много памяти и потребляет. Однако существует способ избавиться от такого содержимого, установив соответствующее расширение (более подробно):
- NoScript – позволяет отключить любые серверные скрипты;
- Flashblock – блокирует все содержимое, использующее технологию Flash. Как правило, именно такое содержимое и требует большее количество ресурсов; – самое совершенное и многофункциональное средство. О нем поговорим чуть позже.
Версия
Если вы используете устаревшую версию, то следует её обновить. Стоит понимать, что разработчики стремятся к совершенствованию своих детищ. В частности, потребление памяти Firefox для них является приоритетной задачей.
При необходимости обновления появится вот такое окно:
Ad Block – все «за» и «против»
Такая утилита позволяет навсегда забыть о навязчивой рекламе и баннерах (о блокировке рекламы можно прочесть здесь). В результате серфинг в интернете становится гораздо комфортнее, ведь не появляются пестрые ненужные элементы.
Однако на самом деле это излюбленное многими приложение является причиной того, что Firefox занимает много памяти. Результаты тестирования показали следующее: использование такой программы увеличивает потребление RAM в среднем на 65-75 Мб (В некоторых случаях эта цифра достигает значения в 220 Мб).
Это связано с тем, что данная утилита использует огромный CSS для блокировки рекламы. В результате эффективность её применения стоит под вопросом.
Вот мы и разобрали ключевые причины того, что Firefox жрет память. В некоторых случаях единственным выходом является увеличение ОЗУ. Если на компьютере RAM составляет менее 1 Гб, то не стоит грешить на браузер, так как в настоящее время таких характеристик просто недостаточно.
Оптимизация скорости загрузки Firefox, а так же стабильности и скорости работы
Как правило, долгий запуск и излишняя тормознутость/подвисания, связаны со слабой дисковой подсистемой и чрезмерно раздутым (или кривовато настроенным) кэшем. Кэш мы с Вами частично уже настроили (и частично еще настроим), а вот всё остальное надлежит поковырять. В частности, мы сделаем несколько полезных настроек браузера, которые несколько ускорят его загрузку и скорость работы в целом.
Для начала рекомендую таки немного ускорить работу дисков, для чего проведите несколько настроек по оптимизации оных, о чем я писал в статье «Немного настроек для оптимизации работы жесткого диска», а так же сделайте дефграментацию.
Далее, лично я рекомендую перенести firefox на диск C:/, а именно в его корень (т.е не в какую-то из подпапок, аля Program Files, а именно просто C:/firefox). Если мне не изменяет память, то переустановка браузера для этого необязательна, — просто используйте правую кнопку мышки и команду «Вырезать — Вставить». При необходимости создайте новый ярлык (старый может не работать из-за изменения пути), что делается все той же правой кнопкой мышки на firefox.exe и пунктом «Создать ярлык». Если C:/ не является самым шустрым диском в системе и есть физически более быстрые, то перенесите firefox туда.
Перейдем к настройкам. Дело в том, что при запуске, браузер проверяет уж больно много всего, что замедляет загрузку. Посему давайте это уберем. Для оного запускаем Firefox, открываем «Инструменты — Настройки». В появившемся окне настроек переходим на вкладку «Дополнительные» и подвкладку «Общие».

Здесь я рекомендую снять последние 3 галочки, а именно «Всегда проверять при запуске, является ли Firefox браузером по умолчанию», «Отправлять сообщения о падениях» и «Отправлять данные о производительности».

Далее переходим на подвкладку «Сеть». Здесь ставим галочку «Отключить автоматическое управление кэшем» и задаем какое-либо свое значение.

На подвкладке «Обновления» отключаем проверку обновлений Firefox (это всегда можно сделать вручную, используя «Справка — О firefox — Проверить наличие обновлений») и плагинов поисковых систем, т.е снимаем галочки с соответствующих пунктов. В общем-то можно так же отключить и проверку обновлений дополнений, благо оные проверяются при каждом обновлении браузера. Здесь думайте сами как Вам удобней (у меня отключено).
Значительное сокращение времени запуска
С течением времени Firefox все медленнее открывает свою стартовую страницу после запуска программы. В первую очередь, это зависит от увеличения объема персональной информации, сохраняемой браузером, что приводит к усилению фрагментации файла профиля. На помощь придет бесплатная утилита SpeedyFox (crystalidea.com/ru/speedyfox, есть на CHIP DVD), способная в три раза сократить время запуска браузера. SpeedyFox также ускоряет запуск других программ, например Google Chrome, Skype, Thunderbird и Opera.
После скачивания утилиты запустите ее двойным щелчком по файлу EXE. В окне программы поставьте флажок для «Firefox». Прежде чем запустить оптимизацию процесса запуска, необходимо закрыть браузер. Теперь нажмите на кнопку «Optimize!» в правом углу окна. Утилита начнет улучшение запуска выбранных программ, засекая при этом время. По завершению SpeedyFox предложит повторить оптимизацию. Повторяйте процесс до тех пор, пока время не перестанет сокращаться.
Оптимизация оперативной памяти с программой Rizone Memory Booster
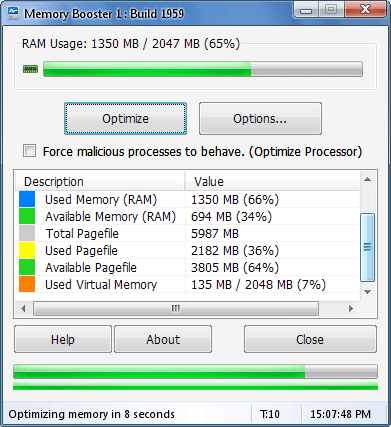 На рынке программного обеспечения существует огромное количество программ для оптимизации оперативной памяти. Большинство из них имеют функции, аналогичные друг с другом, и, следовательно, выбрать лучшие приложения не так просто. Рассматриваемая программа Rizone Memory Booster позволяет выполнить базовую оптимизацию оперативной памяти компьютера, но по-прежнему выделяется из толпы.
На рынке программного обеспечения существует огромное количество программ для оптимизации оперативной памяти. Большинство из них имеют функции, аналогичные друг с другом, и, следовательно, выбрать лучшие приложения не так просто. Рассматриваемая программа Rizone Memory Booster позволяет выполнить базовую оптимизацию оперативной памяти компьютера, но по-прежнему выделяется из толпы.
Memory Booster не требует установки, должным образом поддерживается операционными системами Windows , 2000, XP, 2003, Vista, Windows 2008 и Windows 7. Главное окно предоставляет статистику по использованию виртуальной памяти, физической памяти и загрузки процессора. Благодаря временным графикам можно точно проследить потребление ресурсов. Опция оптимизации памяти позволяет немедленно её высвобождать.
Rizone Memory Booster по умолчанию запускает процесс оптимизации оперативной памяти каждые 15-20 секунд. Прошедшее время между попытками можно увидеть в нижней части окна, чуть выше строки состояния. Оптимизация частоты может быть изменена путем выбора в параметрах.
Начинаем тестирование Rizone Memory Booster
Подождав некоторое время, я снова решил проверить показатели диспетчера задач и Process Explorer.


Теперь запустим программу Rizone Memory Booster, и посмотрим на ситуацию.
Смотрим на скриншоты:


Видно, что потребление ОЗУ уменьшилось (значение прыгает между 100 – 400 МБ), виртуальной памяти выделено по прежнему много.
В какой-то момент произошел крах браузера firefox. Я запустил его снова, и восстановил предыдущую сессию.
В данном случае, картина немного изменилась:


Как видно, потребление виртуальной памяти уменьшилось практически в полтора раза. Оперативной памяти firefox использует тоже меньше – в пределах 100 МБ. Программа Rizone Memory Booster запущена.
По сути, можно сказать, что программа Rizone Memory Booster действительно работает.
Играем с файлом подкачки и оперативная память в firefox
Я восстановил предыдущую сессию в firefox, запустил Фотошоп, Word, Excel, Skype ну и ещё несколько программ. Подождал около 30 минут, пока система нагрузится. Далее запустил диспетчер задач и Process Explorer для просмотра ситуации:

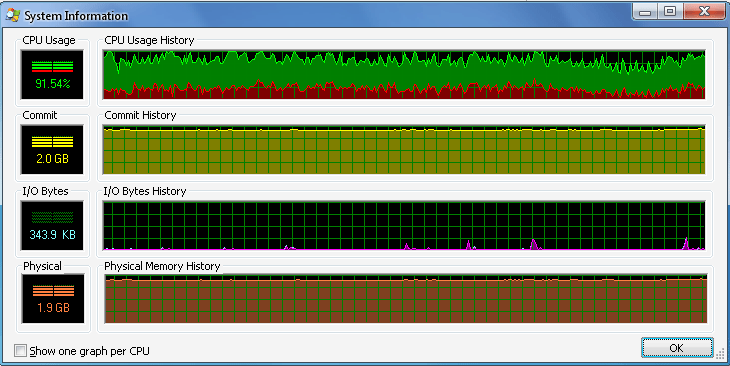
Как видно, firefox по прежнему стремится к 800 МБ оперативной памяти, да и виртуальная не отстает. Кроме всего прочего, спустя некоторое время, система выдала, что виртуальной не хватает, и увеличила её.
К сожалению, через некоторое время произошел крах firefox, и смысла в запуске упомянутых выше программ для оптимизации оперативной памяти не было. Не могу сказать точно, но скорее всего попытка очистки ОЗУ и вызывала неустойчивость обозревателя. Возможно, проблему создавал маленький файл подкачки, а может и из-за практически «забитой» оперативки.
Лично мое мнение такое:
Рассмотренные выше программы для оптимизации памяти помогают, но если Вы загрузите систему под самое не хочу, то видимого эффекта особо не ждите.
Методика тестирования
В список тестируемых программ попали: Google Chrome, Yandex Browser, Microsoft Edge, Opera GX и Firefox. В каждом браузере мы открыли 5 одинаковых вкладок: главные страницы VK, Instagram, Youtube, Twitch и «Авито». Какие либо плагины и расширения дополнительно не устанавливались. В качестве операционной системы была выбрана Windows 10 с последними обновлениями.
В простое ОС вместе с самым базовым набором программ (Afterburner для мониторинга, Joxi для создания скриншотов и GeForce Experience в качестве драйвера для видеокарты) потребляла около 3,2 Гбайт оперативной памяти. Всего в компьютере было установлено 32 Гбайт ОЗУ.
Google Chrome
Начнем с утилиты, которая долгое время удерживала пальму первенства среди самых прожорливых программ. Судя по всему, мемы про ненасытное детище Google окончательно остались в прошлом, потому что программа съела чуть больше гигабайта. Датчики плясали вокруг отметки в 4,3 Гбайт.
Функция предзагрузки страниц сейчас используется по умолчанию практически в любом браузере (то есть страница загружается сразу, как вы ее открыли, а не когда вы на нее перешли), поэтому Chrome на фоне остальных не выделяется. И хоть эта технология требует больше оперативной памяти, она делает пользование браузером намного комфортнее.
Opera GX
Вероятно, в программном обеспечении, созданном специально для геймеров, должна быть по умолчанию включена функция оптимизации потребления системных ресурсов? Видимо, нет, поскольку Opera потребляет примерно столько же памяти, сколько Chrome. Разница составляет несколько десятков мегабайт, что по нынешним временам просто несущественно.
Однако, здесь можно обнаружить очень удобную функцию под названием GX Control, которая позволяет выделить фиксированный объем оперативной памяти под нужды браузера. То же самое легко сделать и с ресурсами процессора. А Hot Tab Killer покажет, сколько ресурсов потребляет каждая из открытых вкладок.
Yandex Browser
К нашему удивлению, детище отечественных разработчиков потребовало больше ресурсов, чем тот же Chrome. На пару с системой они откусили 4,5 Гбайт оперативной памяти. Правда, данная утилита ранее пользовалась на этом ПК регулярно. Возможно, удаление плагинов и очистка всей истории не откатили браузер до заводского аппетита.
Если вы являетесь пользователем данного обозревателя, а оперативной памяти немного, попробуйте в настройках включить функцию выгрузки неиспользуемых вкладок из памяти. Также можно оптимизировать изображения на сайтах.
Firefox
Данный браузер слегка отстает от предшественника, и его потребление находится на уровне 4,4 Гбайт оперативной памяти. Firefox не отличается от остальных утилит тяжелым интерфейсом или глубокой кастомизацией, однако в своем продукте разработчики делают упор на безопасность и конфиденциальность.
Поэтому здесь можно встретить множество встроенных функций, направленных на защиту пользователя в сети. Например, можно настроить строгую приватность, в результате которой отключатся межсайтовые отслеживющие куки, трекеры социальных сетей, криптомайнеры и сборщики цифровых отпечатков. Вероятно, благодаря этому здесь потребление ОЗУ чуть выше, чем у конкурентов.
Microsoft Edge
Встроенное в Windows 10 средство для просмотра интернет-сайтов никогда не воспринималось пользователями всерьез. Однако совсем недавно разработчики выкатили новое обновление, в результате которого их программа стала потреблять намного меньше оперативной памяти. Наш тест показал результат в районе 3,9 Гбайт.
Нельзя сказать, что это ощутимо меньше, чем у конкурентов, однако если учитывать, что было открыто всего 5 вкладок, то результат достойный. Мы не знаем, что именно девелоперы там подкрутили, но при большом количестве одновременно открытых сайтов вы точно сэкономите несколько гигабайт ОЗУ.
Выводы
Мы ожидали, что разница в потреблении памяти у разных браузеров будет более существенной. Пожалуй, нужно было открыть вкладок 20, чтобы быть ближе к реальности. Но итог можно подвести и так: даже при ограниченном объеме ОЗУ пользуйтесь тем браузером, который вам нравится больше. Разница в аппетитах не так принципиальна (если, конечно, у вас не древний ПК с ОЗУ 4 Гбайт, и приходится учитывать каждый мегабайт).
Для справки: Chrome остается самым популярным браузером в мире. Вот как распределяются места (статистика на август-2020 по ПК и ноутбукам).
Как еще уменьшить потребление памяти Firefox? Плагины!
Теперь, что касается «Плагинов» (именно плагинов, а не дополнений), ибо их тоже надо бы привести в порядок, что, к слову, далеко не все делают попросту не зная о их существовании. Для того, чтобы ими управлять переходим на вкладку «Инструменты — Дополнения — Плагины».
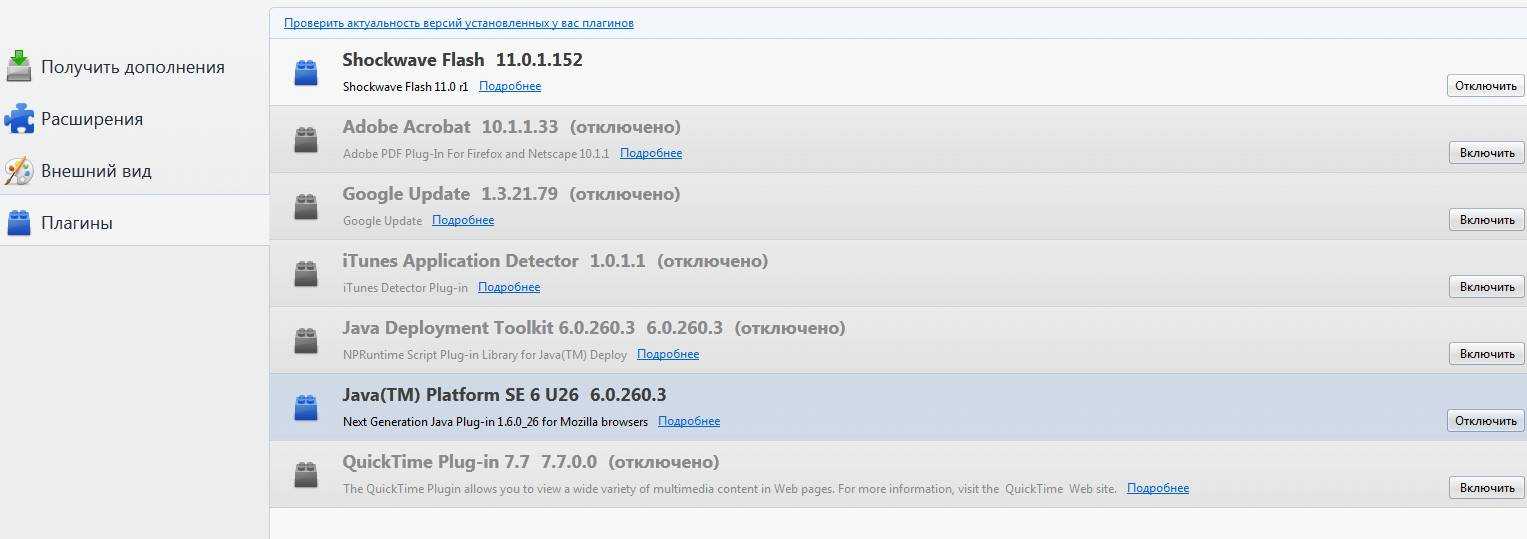
Здесь, пожалуй, стоит отключить всё кроме Shockwave Flash и Java TM Platform (хотя оный плагин бывает нужен далеко не всегда и не всем). Остальное, как правило, понакрученые разными приложениями надстройки, смысла в которых решительно никакого нет. Как вариант еще можно оставить Adobe Acrobat (отвечает за открытие PDF-файлов напрямую в Firefox), но лично я предпочитаю пользоваться одноименным приложением, а не плагином.
Закончив работать с плагинами и расширениями перезапустите браузер.
Google Chrome
Начнем с утилиты, которая долгое время удерживала пальму первенства среди самых прожорливых программ. Судя по всему, мемы про ненасытное детище Google окончательно остались в прошлом, потому что программа съела чуть больше гигабайта. Датчики плясали вокруг отметки в 4,3 Гбайт.
Функция предзагрузки страниц сейчас используется по умолчанию практически в любом браузере (то есть страница загружается сразу, как вы ее открыли, а не когда вы на нее перешли), поэтому Chrome на фоне остальных не выделяется. И хоть эта технология требует больше оперативной памяти, она делает пользование браузером намного комфортнее.
Изменение настроек браузера
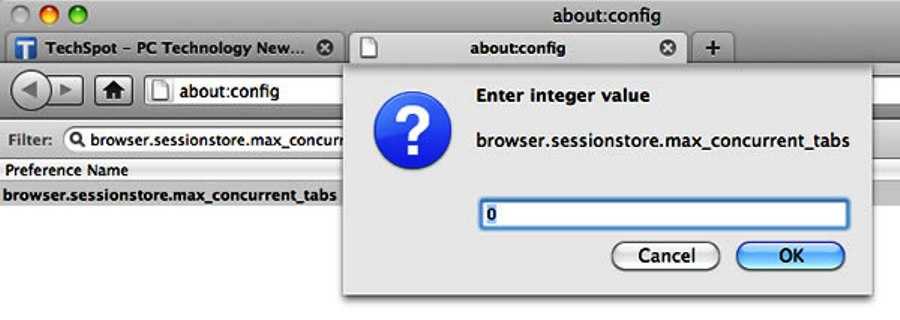
Неправильная настройка — вот еще одна причина, почему Mozilla Firefox жрет много памяти. По советам пользователей, легко сократить потребление памяти в браузере просто изменив его настройки. Для этого выполняют следующие действия:
- Ввести в строке about: config.
- После предупреждения, выбрать вариант продолжить.
- Появится список параметров, нужно изменить их следующим образом: browser.cache.memory.capacity до 0, browser.tabs.animate — отключить, browser.sessionstore.max_concurrent_tabs – 0.
- После внесения изменений перезапустить Firefox и проверить, решена ли проблема.
Определенный веб-контент также может быть довольно требовательным к ресурсам, и для предотвращения утечек памяти нужно скрыть его. По словам пользователей, Flash-контент и некоторые сценарии могут быть довольно сложными с точки зрения ресурсов, поэтому лучше отключить их. Если Firefox жрет много памяти, необходимо применить сторонние расширения. Чтобы заблокировать Flash-контент, можно использовать расширение Flashblock.
Что касается скриптов, расширение NoScript позволит выбирать сценарии для отключения на определенных сайтах. После отключения их использования, память Firefox должна улучшиться. Нужно иметь в виду, что отключение некоторых скриптов может повлиять на работу ряда веб-сайтов, поэтому тщательно выбирают, какие сценарии выключать.
Какие настройки можно изменить?
Посредством тонких настроек Firefox на странице config вы можете увеличить производительность и быстроту реакции утилиты. Итак, какие параметры следует, в частности, изменять, если ваша цель – ускорение программы?
Как перенести кэш Firefox на другой диск
browser.sessionhistory.max_total_viewers. Посредством этого пункта можно отключить сохранение посещаемых страниц в оперативной памяти. Когда вы, например, нажимаете на кнопку «Назад», браузер не загружает снова предыдущую страницу, а использует копию, сохраненную в оперативке. Происходит экономия трафика, но никак не оперативной памяти. Поменяйте значение на 0.
config.trim_on_minimize. Данного параметра нет в окне. Его необходимо вам создать. Как это сделать, было описано выше. Ставим значение true для этого нового параметра. Что эта настройка даст? Когда окно браузера у вас будет свернуто, система будет переносить данные программы на жесткий диск, в частности, в файл подкачки, из оперативки. Таким образом, она будет разгружаться – компьютер станет быстрее работать.
security.dialog_enable_delay. Поменяйте значение с 1000 на 0. Не пугайтесь такого кардинального изменения: здесь 1000 мс = 1 сек. То есть запуск дополнительных окон поверх основного будет происходить моментально, без того секундного периода. Конечно, секунду можно и подождать, но если есть возможность отключить эту функцию, нужно это сделать. Разница вас порадует.
browser.sessionhistory.max_entries. Изменяем с 50 на 10. Параметр устанавливает количество шагов «Вперед – Назад». Уменьшение способствует оптимизации работы браузера.
Как исправить высокое потребление CPU и памяти Firefox?

Известно, что высокая загрузка ЦП или памяти приводит к замедлению, зависанию или зависанию систем с установленной в них Windows 10. Такая высокая загрузка ЦП может быть вызвана многими приложениями и процессами. Если ваша система показывает высокую загрузку процессора из-за процесса Firefox, то эта статья будет полезна для вас.
Основные причины высокой загрузки ЦП из-за Firefox следующие:
- Багги расширения и темы
- Неисправное аппаратное ускорение
- Поврежденный файл content-prefs.sqlite
- Недостаточно ОЗУ в системе
- Тяжелые процессы, запущенные на Firefox.
Предлагается обновить Firefox до последней версии в качестве предупреждения в качестве предварительного условия для устранения неполадок. Тогда вы могли бы связать следующее:
- Убейте процесс Firefox и перезапустите его
- Отключить глючные расширения и темы
- Обновите драйверы видеокарты вашей системы
- Прекратить интенсивную загрузку и закрыть ресурсоемкие сайты
- Включить аппаратное ускорение
- Удалить поврежденный файл content-prefs.sqlite
- Сбросить/обновить Firefox.
Если вы столкнулись с проблемой в обсуждении, последовательно используйте следующие решения для ее устранения.
Если вы столкнулись с проблемой в обсуждении, последовательно используйте следующие решения для ее устранения.
1] Завершите процесс Firefox и перезапустите его

В случае, если Firefox потребляет много системных ресурсов, это может быть связано с интенсивными процессами или загрузками в Firefox. В таком случае щелкните правой кнопкой мыши процесс Firefox в диспетчере задач и выберите Завершить процесс.
Запустите Firefox снова. Это снова откроет ваши вкладки.
2] Отключить глючные расширения и темы

Временами темы и расширения в Firefox потребляют много системных ресурсов, даже если они явно этого не делают. Чтобы изолировать эту причину, вы можете перезапустить Firefox в безопасном режиме и проверить использование системы в диспетчере задач.
Если это поможет, попробуйте отключить непроверенные или тяжелые расширения следующим образом:
- Откройте адрес about:addons в адресной строке Firefox.
- Щелкните правой кнопкой мыши и выберите « Отключить» для тяжелых и непроверенных расширений.
3] Обновите драйверы видеокарты вашей системы
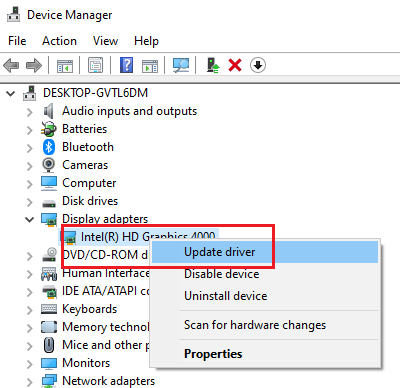
Системный драйвер видеокарты помогает запускать в Firefox контент, насыщенный графикой, например, видео или игры. В случае, если это устарело, вы можете столкнуться с такими проблемами, как в обсуждении. Процедура обновления драйверов видеокарты выглядит следующим образом:
Нажмите Win + R, чтобы открыть окно «Выполнить» и введите команду devmgmt.msc. Нажмите Enter, чтобы открыть диспетчер устройств .
Разверните список адаптеров дисплея и щелкните правой кнопкой мыши драйвер видеокарты.
Выберите Обновить драйвер и следуйте инструкциям по его автоматическому обновлению.
4] Прекратить тяжелые загрузки и закрыть тяжелые сайты
Firefox сам по себе не является тяжелым браузером, однако использование системы зависит от процессов, проходящих через него. Поэтому рекомендуется прекратить интенсивную загрузку и закрыть тяжелые веб-сайты, чтобы уменьшить нагрузку на систему. Это особенно актуально для сайтов онлайн-игр.
5] Включите аппаратное ускорение
Аппаратное ускорение Firefox включено по умолчанию. Он в некоторой степени контролирует использование памяти при работе с графически интенсивными медиа в Firefox. При этом убедитесь, что опция для аппаратного ускорения отмечена в настройках Firefox.
6] Удалите поврежденный файл content-prefs.sqlite
Одной из основных причин высокой загрузки системы в Firefox является поврежденный файл content-prefs.sqlite. Вы можете удалить этот файл следующим образом:
Скопируйте и вставьте путь about:support в адресную строку браузера Firefox. Нажмите Enter, чтобы открыть страницу информации об устранении неполадок .
В разделе «Основные сведения о приложении» вы найдете опцию «Папка профиля». Соответствующему ему будет значок с именем «Открыть папку». Пожалуйста, нажмите на нее, чтобы открыть папку профиля.
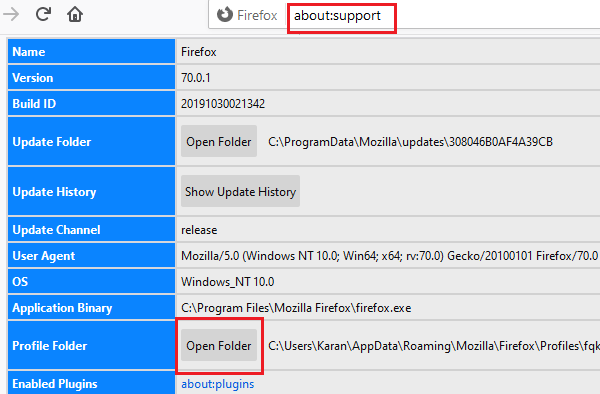
Когда папка профиля открыта, выйдите из Firefox.
Теперь в папке профиля удалите файл content-prefs.sqlite.

Снова откройте папку Firefox и начните просмотр. Файл будет воссоздан.
7] Сброс/обновление Firefox
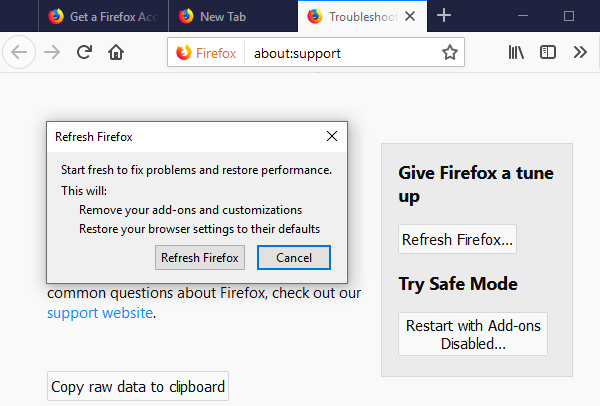
Много раз измененные настройки в Firefox вызывают проблемы. Если вы не можете понять, что вызывает у вас проблемы, лучше всего сбросить Firefox.
Блокировка автообновления
Некоторые веб-сайты автоматически обновляют веб-страницы всякий раз, когда они обновляются, или просто для получения большего количества показов рекламы. Тем не менее, это очень раздражает с точки зрения пользователя, так как обновление занимает 2-3 секунды. Кроме того, обновление веб-страниц также поглощает вашу драгоценную пропускную способность, что, безусловно, является проблемой, если у вас ограниченный пакет данных. К счастью, Firefox упрощает автоматическое обновление.
Тип accessibility.blockautorefresh в строке поиска и дважды щелкните по нему, чтобы установить его «правда». Теперь все веб-сайты с автоматическим обновлением не будут обновляться, и вы сможете с легкостью просматривать их.
Диспетчер использования памяти в Mozilla Firefox
Если на вашем компьютере установлен браузер Mozilla Firefox и вы стали замечать, что он работает слишком медленно, то причин для этого может быть огромное множество. Однако одной из самых распространённых проблем является наличие установленного дополнения, которое поедает слишком много ресурсов, в частности памяти. С помощью монитора потребления памяти, вы сможете самостоятельно определить какое приложение замедляет работу обозревателя.
Как уже говорилось выше, некоторые плагины могут потреблять слишком много памяти и замедлять работу системы. Если разработчики Google Chrome позаботились о штатном диспетчере задач, то Mozilla почему-то до сих пор не прикрутили столь важный элемент управления. К нашему общему счастью, сторонние программисты выпустили дополнение для управления ресурсами оперативной памяти. Основываясь на показанных данных, вы сможете наблюдать за приложением и отключать прожорливые расширения.
В
Сразу отмечу, что компания Mozilla одобрила плагин и он отвечает всем требованиям к безопасности.
1. Итак, переходим по этому адресу:В https://addons.mozilla.org/en-us/firefox/addon/about-addons-memory/ .
2. Нажмите желтую кнопку В«Добавить в FirefoxВ», чтобы загрузить и установить плагин.
3. Браузер проверит наличие обновлений и возможно предложит их скачать в отдельном окне. Если это произойдет, не пугайтесь, смело устанавливайте.
4. В случае успешной установки вы должны увидеть сообщение содержащее следующее: “about:addons-memory был успешно установлен”.
5. Чтобы запустить диспетчер задач, вы должны ввести в адресную строку браузера следующее значение: about:addons-memory и нажмите кнопку В«EnterВ». После этого вы увидите окно приложения, которое показывает какое дополнение сколько потребляет памяти.
В
Примечание: Разработчик данного дополнения предупреждает пользователей, что плагин потребляющий более 100Мб памяти и это число растет, то скорее всего его нужно удалить, потому как работает оно не корректно. По большому счету, данный менеджер задач и предназначен для того, чтобы выявлять кривые приложения.
В —> old for 10.2—>
- https://www.our-firefox.ru/kak-v-mozilla-firefox/processy-firefox-pochemu-ikh-mnogo.html
- https://support.mozilla.org/ru/kb/dispetcher-zadach
- https://webtun.com/browsers/firefox/5788-mozilla-firefox-monitor-memory-usage-of-firefox-add-ons.html


























