Решение проблемы
Рассмотрим каждую из причин и способы их решения.
Проверка на вирусы
Универсальной защиты от вирусов не существует, тем более, что вы можете заразить свой компьютер, ничего не подозревая об этом. В большинстве случаев, такое вредоносное ПО является главным фактором подобных неисправностей.
Для устранения этой проблемы просканируйте компьютер антивирусом или воспользуйтесь портативной программой по типу «Dr. Web CureIt!», на примере которой написана следующая инструкция:
- Запустите скачанную версию «Dr. Web CureIt!».
- Подтвердите согласие на отправку статистики проверки компьютера в компанию «Доктор Веб», поставив галочку в соответствующее поле (в противном случае вы не сможете воспользоваться программой) → Нажмите «Продолжить». Если вы увидите сообщение, что вирусные базы устарели, скачайте программу еще раз и запустите уже её.
- Нажмите кнопку «Начать проверку», чтобы запустить сканировать системные разделы Windows.
После этого перезагрузите компьютер и проверьте, устранена ли неисправность просмотрщика изображений.
Настройка ассоциации файлов
Нередко обновление системы или установка отдельных программ может вызывать сбой в ассоциации файлов. Каждое приложение имеет базу данных, содержащую список поддерживаемых расширений файлов. Иногда элементы этого списка отключаются.
Это проявляется в том, что не происходит открытие изображения программой, используемой по умолчанию. Для исправления ситуации сделайте следующее:
- Откройте контекстное меню выбранного файла с помощью ПКМ или клавиши Menu на клавиатуре.
- Выберите пункт «Открыть с помощью…» → «Выбрать программу».
- В появившемся окне выберите «Просмотр фотографий Windows».
Такой способ подходит для файлов только с конкретным расширением. Чтобы восстановить правильную ассоциацию файлов для всех видов изображений, выполните следующие действия:
- Откройте «Панель управления» → «Программы по умолчанию».
- Выберите «Средство просмотра фотографий Windows» → «Выбрать умолчания для этой программы».
- Поставьте галочку в поле «Выделить все» для выбора всех типов изображений.
- Нажмите кнопку «Сохранить».
Проверьте снова, удается ли программе отображать фотографии или изображения.
Устранение сбоя библиотеки
Иногда в системе возникает сбой библиотеки shimgvw.dll, отвечающей за работу средства просмотра фотографий, поэтому ее нужно перерегистрировать, после чего проверить системные файлы.
- Откройте программу «Выполнить» сочетанием клавиш Win + R.
- В поле введите cmd и нажмите «OK».
- В появившемся окне введите regsvr32 shimgvw.dll и нажмите Enter. По завершению регистрации библиотеки появится соответствующее уведомительное сообщение.
- Тут же введите команду sfc /scannow и нажмите Enter. Эта команда проверит системные файлы на повреждения. Дождитесь окончания процесса.
- Закройте командную строку.
После этого проверьте открытие изображений еще раз.
Как перерегистрировать приложение фотографии Windows 10
Перерегистрация приложений используется для восстановления работоспособности стандартных приложений в Windows 10 с Microsoft Store. После выполнения буквально одной конкретной команды в оболочке Windows PowerShell исправляемое таким способом приложение начинает нормально работать.
- Запустите оболочку Windows PowerShell выбрав в контекстном меню кнопки пуск Windows PowerShell (администратор).
- В открывшемся окне выполните команду: Get-AppXPackage | Foreach {Add-AppxPackage -DisableDevelopmentMode -Register «$($_.InstallLocation)\AppXManifest.xml»}
После выполнения команды будет выполнена перерегистрация всех стандартных приложений Windows 10. Для перерегистрации только приложения фотографии необходимо выполнить команду: Get-Appxpackage -Allusers -Name Microsoft.Windows.Photos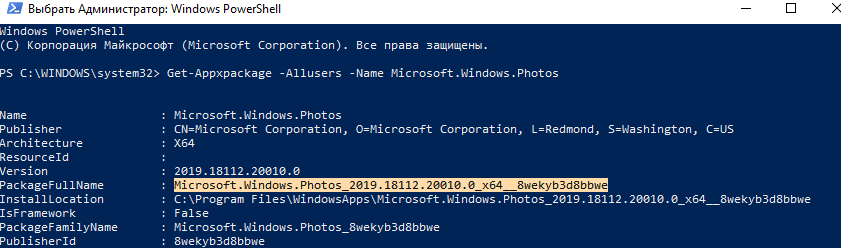
Дальше копируем полное имя приложения фотографии в пункте PackageFullName и вставляем его в команду вместо PackageFullName. Не можно сделать скопировать универсальную команду и просто выполнить, так как в разных версиях операционной системы PackageFullName отличается.
Add-AppxPackage -register «C:\Program Files\WindowsApps\PackageFullName\AppxManifest.xml» –DisableDevelopmentMode
Windows 10: мы не можем открыть этот файл ошибка в приложении Фотографии
Встроенное приложение «Фотографии» в Windows 10 поддерживает большинство популярных форматов изображений, включая широко используемые JPEG, JPG, GIF, PNG и BMP.
Однако иногда при попытке открыть файл изображения с помощью приложения «Фотографии» вы можете увидеть сообщение об ошибке «Мы не можем открыть этот файл» или «Формат файла не поддерживается».
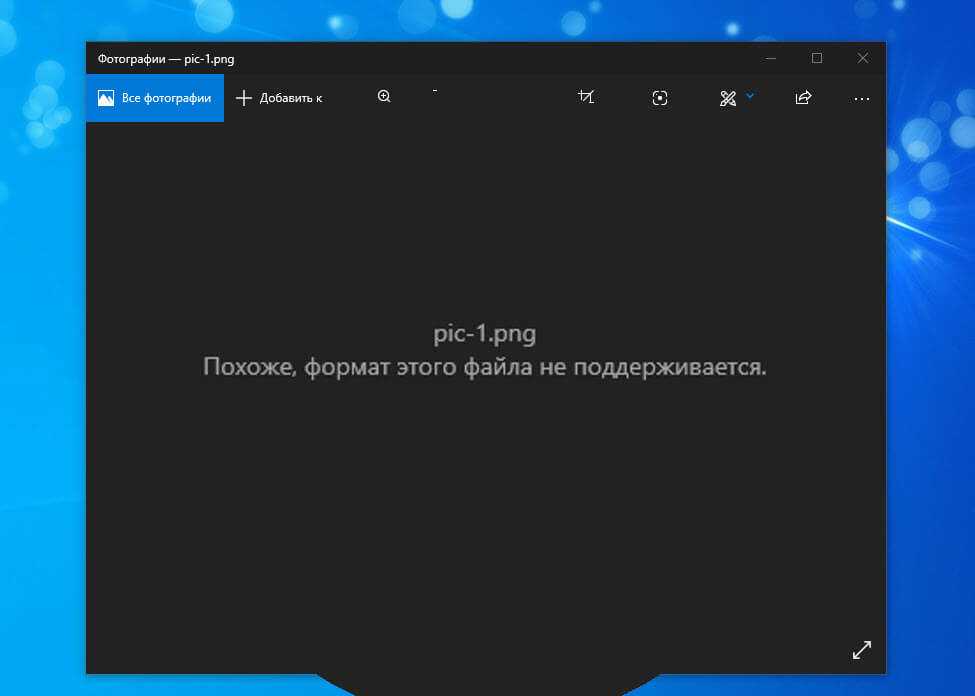
Если вы также получаете сообщение об ошибке при попытке открыть изображение, вы можете попробовать следующие решения, чтобы попытаться устранить проблему.
Проверьте, не поврежден ли файл изображения.
Чаще всего приложение «Фотографии» отображает ошибку, когда файл изображения, который вы пытаетесь открыть, поврежден. Чтобы убедиться, что файл изображения не поврежден, кликните на нем правой кнопкой мыши и нажмите «Открыть с помощью», выберите из списка «Paint».
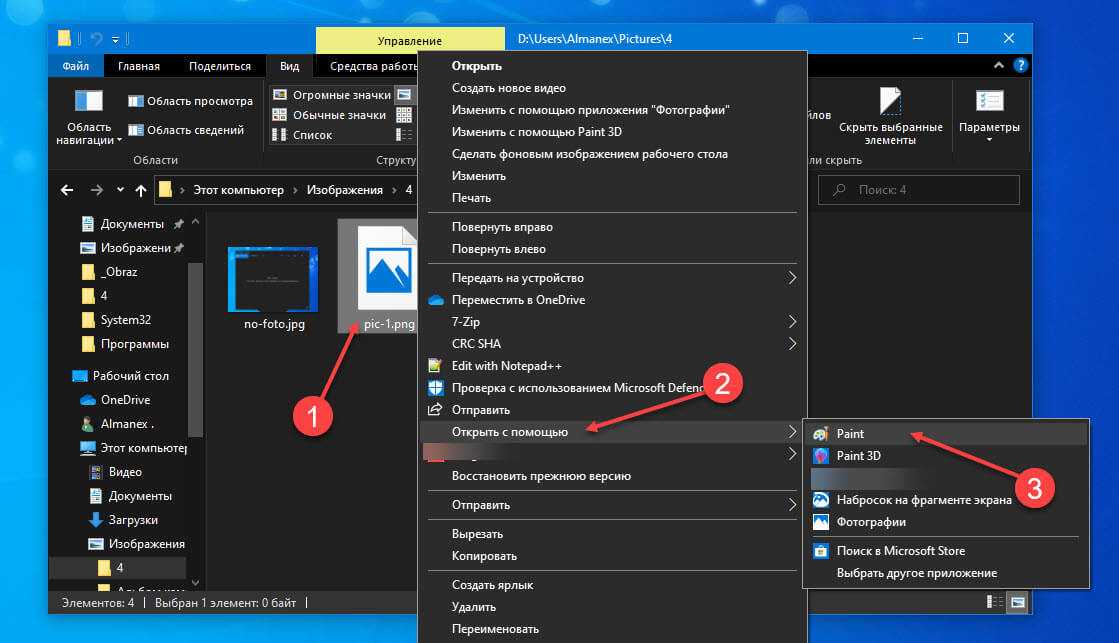
Если файл изображения открывается без каких-либо проблем в программе Paint, это означает, что проблема именно с приложением «Фотографии».
Проверьте, поддерживается ли формат файла изображения приложением «Фотографии».
Перед восстановлением, сбросом или переустановкой приложения «Фотографии» важно убедиться, что приложение поддерживает формат файла изображения, который вы пытаетесь открыть. Если формат файла относительно новый, вам, возможно, придется попробовать стороннюю программу просмотра изображений
Если формат файла HEIC, обратитесь к инструкции по просмотру изображений HEIC в нашем руководстве по Windows 10.
Восстановить и сбросить приложение «Фотографии».
Windows 10 позволяет восстанавливать и сбрасывать приложение «Фотографии», чтобы можно было решать любые проблемы с приложением без необходимости переустанавливать его. Вот как можно восстановить и сбросить приложение Фотографии.
Шаг 1: Выберите «Параметры» → «Приложения» → «Приложения и возможности».
Шаг 2: В списке приложений найдите и нажмите на приложение «Фотографии»
Шаг 3: В открывшимся окне нажмите кнопку «Сбросить».
Переустановите приложение «Фотографии» вручную.
Если приведенные выше решения не смогли исправить ошибку приложения «Фотографии», попробуйте переустановить его вручную. Поскольку приложение нельзя удалить с помощью приложения «Параметры», для его удаления необходимо использовать PowerShell. Вот как это сделать.
- Запустите PowerShell от имени Администратора (в противном случае выполнение команды потерпит неудачу).
- Введите или скопируйте вставьте следующую команду:
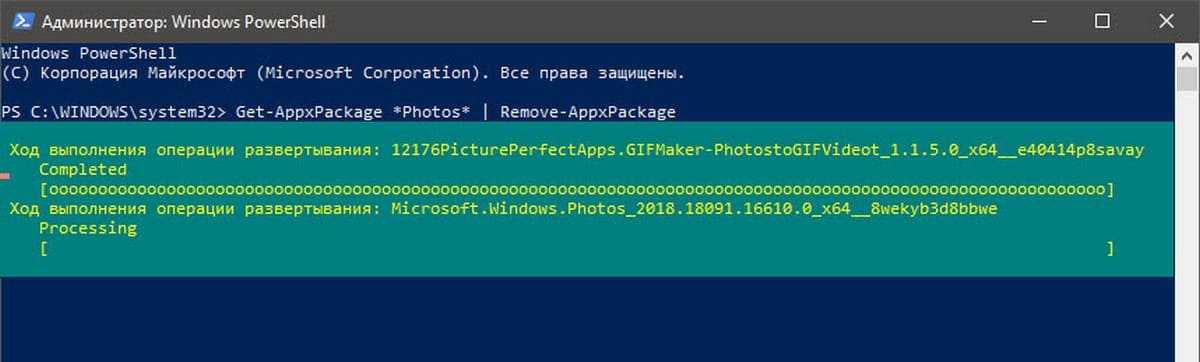
Включить классический просмотрщик фотографий Windows
Классический просмотрщик фотографий (Windows Photo Viewer) по умолчанию отключен в Windows 10. Вы можете включить его и использовать по умолчанию, если у вас есть проблемы с приложением «Фотографии».
Вы можете включить Классическую программу просмотра Фотографии в Windows 10, которая была установлена по умолчанию в Windows 7 и предыдущих версиях. Вам просто нужно сделать небольшое изменение в реестре Windows 10, чтобы включить его.
Не удается открыть изображения Windows 10?
Я знаю, что это ужасно видеть окно с подсказкой, в котором говорится, что вы не можете открыть фотографию, пока ожидаете предварительного просмотра. Поэтому я считаю необходимым поделиться с вами следующими методами, которые помогут вам исправить неработающую программу просмотра фотографий Windows.
Метод 1. Проверьте формат файла
Прежде чем вы начнете что-либо делать для устранения неполадок, связанных с повреждением системы или конфликтами программного обеспечения, вам следует проверить формат файла, который вы хотите открыть, и посмотреть, поддерживается ли он программой просмотра фотографий Windows.
Шаг 1. Определите поддерживаемые форматы файлов.
WPV — старое приложение, поэтому оно поддерживает только несколько форматов файлов, включая .jpg. , .jpeg, .png, .gif, .tif, .tiff, .bmp, .wdp, и .dib.
Шаг 2: проверьте формат целевой фотографии .
Откройте Проводник -> перейдите к диску/папке, где хранится ваша фотография -> щелкните фотографию правой кнопкой мыши -> выберите Свойства из контекстного меню -> найдите раздел Тип файла на вкладке «Общие».
У вас есть в основном 2 варианта, если файл f ormat не поддерживается программой просмотра фотографий Windows.
- Используйте другую программу (например, Adobe Photoshop), чтобы открыть файл.
- Преобразуйте файл в другой формат, поддерживаемый WPV.
Шаг 3 : затем вы должны проверить, поврежден ли целевой файл изображения. Попробуйте восстановить изображение, если оно было удалено по ошибке или внезапно потеряно.
Ознакомьтесь с публикацией о том, как восстановить фотографии/изображения/изображения с помощью MiniTool Power Data Recovery.
Метод 2: Обновите Windows Photo Viewer
Как запустить обновление Photo Viewer:
- Нажмите кнопку Пуск в нижнем левом углу экрана ПК, чтобы открыть меню Пуск.
- Выберите Настройки (выглядит как шестеренка) на левой боковой панели.
- Прокрутите вниз и выберите Обновление и безопасность .
- Центр обновления Windows будет отмечен по умолчанию на левой панели. (Если нет, нажмите его.)
- Нажмите кнопку Проверить наличие обновлений на правой панели.
- Добавить установите флажок рядом с Photo Viewer .
- Нажмите Установить обновления и дождитесь завершения процесса.
- Выберите Перезагрузить в окне запроса, появившемся в конце обновления, или щелкните, чтобы перезапустить систему вручную.
Если обновление для Windows Photo Viewer не найдено, перейдите к следующему методу.
Метод 3. Удаление и повторная установка Android/iOS Backup Suite
Некоторые люди обнаружили, что их средство просмотра фотографий Windows не работает после того, как они завершили обновление пакета резервного копирования телефона на компьютере. Они не могут открывать изображения в Photo Viewer, как только было применено обновление. В этом случае я советую им полностью удалить программный пакет телефона, а затем при необходимости переустановить его.
- Нажмите Windows + I , чтобы открыть в окне настроек.
- Выберите Приложения в главном окне.
- Приложения и функции будет проверяться по умолчанию.
- Теперь прокрутите вниз на правой панели, чтобы найти элемент, связанный с производителем вашего телефона.
- Выберите элемент, и вы увидите появилась кнопка Удалить . Щелкните по нему. (Вы можете взглянуть на информацию в столбце «Издатель», чтобы убедиться, что это правильный пакет.)
- Перезагрузите компьютер и попробуйте просмотреть фотографию в Windows Photo Viewer.
- Переустановите пакет, если это необходимо.
ТЕПЛОЕ СОВЕТ:
Вы можете ввести appwiz.cpl в диалоговом окне «Выполнить», чтобы напрямую открыть окно Программы и компоненты .
Другие методы, которые вы можете попробовать исправить, если ни один из них не работает:
- Сбросить приложение фотографий
- Удалить шифрование из файла
- Запустить средство устранения неполадок приложений Магазина Windows
- Выполните сканирование с помощью средства проверки системных файлов.
- Отключить наследование
Если все методы не сработали, вы также можете попытаться установить Windows Photo Viewer, не может откройте это изображение следующими способами:
- Проверьте свой антивирус.
- Включите предварительный просмотр эскизов.
- Создайте и используйте новую учетную запись пользователя.
- Изменить настройки управления цветом.
Новости Из
MiniTool Solution Категория: Услуги восстановления данных Профиль: MiniTool Solution Ltd. — канадская компания по разработке программного обеспечения. Как специализированная компания по разработке программного обеспечения , MiniTool Solution Ltd. предоставляет клиентам комплексные программные решения для бизнеса в сфере восстановления данных и управления разделами.
Этот адрес электронной почты защищен от спам-ботов. Вам необходим JavaScript включен для просмотра.
Что делать, если не получается открыть графический файл
В любой галереи будь она простая, понятная и проверенная из «Семерки» или это новое приложение «Фото», которое совсем недавно появилось в компьютерах и большинство пользователи посчитали его неудобным, могут появиться неожиданные проблемы с просмотром фотографий. Они попросту никак не будут запускаться, и вы не сможете в полной мере пользоваться своим компьютером.
Решение проблем, если средство просмотра фотографий не видит изображение
Давайте подумаем, что можно сделать в такой ситуации и разберем подробное решение проблем на примере разных операционных систем
Проблемы с Photo Viewer в «семерке»
Довольно распространенная проблема, когда Photo Viewer не может открыть нужный вам файл. Пользователи ищут варианты решения данной проблемы. Вот вариант решения данной проблемы:
- Первое, что вам нужно сделать – это проверить целостность файла. Иногда бывает так, что в процессе отправки файл повредился и ваш компьютер тут не при чем. Откройте любое другое изображение и убедитесь, что программа просмотра изображения не функционирует должным образом. Если это так, то переходим к следующему шагу.
- Второе, откройте изображение любой другой программой, которая есть на вашем компьютере. Чтобы сделать это придется прибегнуть к кнопке «Открыть при помощи». Выберите проверенную галерею и попробуйте еще один раз открыть нужный вам файл. Возможно, ваш файл открывался программой, которая не предназначена для работы с изображениями.
Восстановление системы или загрузка резервной копии операционной системы
Если еще несколько недель назад ваша операционная система работала нормально, то вам лишь нужно откатить вашу систему до последней точки восстановления. Сделать это возможно лишь, если вы когда-либо создавали на своем ПК специальную точку, до которой можно откатить систему, либо это делалось автоматически вашей системой. Если ее еще нет, то рекомендуем ее создать. Ведь полезная программа «Восстановление системы» способна исправить любое нарушение, связанное с работой непосредственно операционной системы.
- Для восстановления открываем меню «Пуск» и пишем в строке поиска «Восстановление системы».
- В открывшемся окне нажимаем «Далее». Если вас не устраивает дата, которую предлагает программа, то самостоятельно выберите другую точку.
- После этого выполнится откат операционной системы к тому дню, в котором была создана точка восстановления. После этого средство просмотра фотографий должно заработать.
Еще один способ восстановления нормальной работы просмотра фото – затронуть реестр
Многие полезные настройки и параметры находятся в реестре. Здесь могут остаться части некоторых приложений из-за неудачного удаления системы. Поэтому попробуем решить проблему через реестр. Для этого:
- Нам необходимо загрузить CCleaner. Приложение полностью бесплатное, поэтому его легко скачать с официального сайта. Устанавливаем программу, попутно убирая, галочки с ненужных дополнительных программ.
- Открываем программу и с лева видим вкладку «Реестр».
- Находим и кликаем на кнопку «Поиск проблем».
- На экране вашего компьютера появится список всех неисправностей реестра. Кликайте на кнопку «Исправить выбранное».
- CCleaner предложит сделать копию текущих настроек. В случае любых проблем с драйверами вы сможете просто откатиться к старым настройкам реестра.
- Остается лишь нажать «Исправить отмеченные». После этого можно считать все проблемами с реестром исправленными.
Сброс приложения
Первое, что рекомендуют сделать при возникновении любых ошибок с приложением «Фотографии» — обнулить его настройки. Суть метода заключается в том, что все его данные сотрутся, а вы начнете заново использовать работающее приложение. Способ очень простой и часто оказывается действенным.
- Открываем «Параметры» операционной системы, нажав на шестеренку в меню «Пуск» или применив сочетание клавиш «Win+I».
- Заходим во вкладку «Приложения».
- Далее нажимаем на «Приложения и возможности».
- Находим в появившемся списке нужное нам приложение «Фотографии» и нажимаем на него.
- Появится окно, в котором будет заветная кнопка «Сбросить».
- На экране вы увидите предупреждающее сообщение. Соглашайтесь, нажимая кнопку «Сбросить».
Итак, мы рассмотрели несколько очень простых способов, которые позволят использовать в новой Windows 10 просмотр фотографий, привычный для всех. Также мы узнали, как решать проблемы, связанные с просмотром фото в Windows.
Почему не открывается изображение в Windows
В тексте ошибки система предполагает, что в компьютере может не хватать оперативной памяти. Этот тот тип запоминающего устройства, в которой открываются и исполняются приложения в реальном времени.
Вполне возможно, что в системе — памяти действительно мало. Также некоторые пользователи избавлялись от проблемы при помощи дополнительных настроек, которые будут рассмотрены позже.
Дополнительной причиной неполадок в компьютере могут стать вирусы. Существует такой тип вредных утилит, которые нарочно ломают систему для того, чтобы завладеть ею. После того, как вы попытаетесь решить проблему, эти программы получают управление и доступ к важным данным на компьютере. Даже если проблему временно устранить, вирусы уже могут передать владельцу информацию из вашего устройства по сети. Или выполнить другую часть программы для достижения определённых целей.
Способы устранения проблем
Конкретные способы устранения проблем в работе средства для просмотра фотографий зависят от их характера и причины возникновения. К основным факторам, которые могут вызвать изучаемую неисправность, относятся следующие:
- Изменение ассоциации файлов или сбой идентификации расширений;
- Вирусное заражение системы;
- Повреждение системных файлов;
- Ошибки в реестре.
Если средство не запускается вообще, велика вероятность, что повреждены его файлы, вследствие вирусного заражения или другого сбоя. Поэтому, прежде всего, проверьте систему на вирусы с помощью антивирусной утилиты. Кстати, есть также вероятность, что вредоносный код просто заменил расширение у файлов изображений (PNG, JPG и др.) на EXE и именно поэтому их не могут открыть приложения для просмотра фотографий.
Урок: Проверка компьютера на наличие вирусов без антивируса
Затем обязательно произведите сканирование системы на предмет повреждения файлов с помощью встроенной утилиты.
Урок: Проверка целостности системных файлов в Windows 7
Если ни один из этих методов общего сканирования не выявил проблем, переходите к специфическим вариантам исправления ситуации с неполадками в работе средства для просмотра фотографий, которые описаны ниже.
Способ 1: Настройка ассоциаций файлов
Есть вероятность, что причина проблемы кроется в сбое настроек ассоциаций файлов. То есть система просто не понимает, какие именно объекты должно открывать средство для просмотра фотографий. Такая ситуация могла возникнуть тогда, когда вы устанавливали сторонний просмотрщик изображений, но потом удалили его. В этом случае он при инсталляции переписал ассоциации файлов картинок на себя, а после удаления они просто не были возвращены в исходное состояние. Тогда необходимо произвести ручную настройку.
- Кликните кнопку «Пуск» в нижнем левом углу экрана и выберите «Панель управления».
- Далее откройте раздел «Программы».
- Щелкните по пункту «Сопоставление типов файлов…».
- Загрузится список всех типов файлов, зарегистрированных в системе. Отыщите в нем наименование расширения того типа картинок, который хотите открывать при помощи средства просмотра, выделите его и нажмите «Изменить программу…».
- В отобразившемся окне в блоке «Рекомендуемые программы» выделите наименование «Просмотр фотографий…» и щелкните «OK».
- После этого сопоставление поменяется. Теперь данный тип картинок будет открываться по умолчанию с помощью просмотрщика фотографий Windows. Аналогичным образом поменяйте ассоциации всех тех типов изображений, которые желаете открывать через стандартное средство. После выполнения необходимых действий можете выходить из окна управления сопоставлениями, нажав «Закрыть».
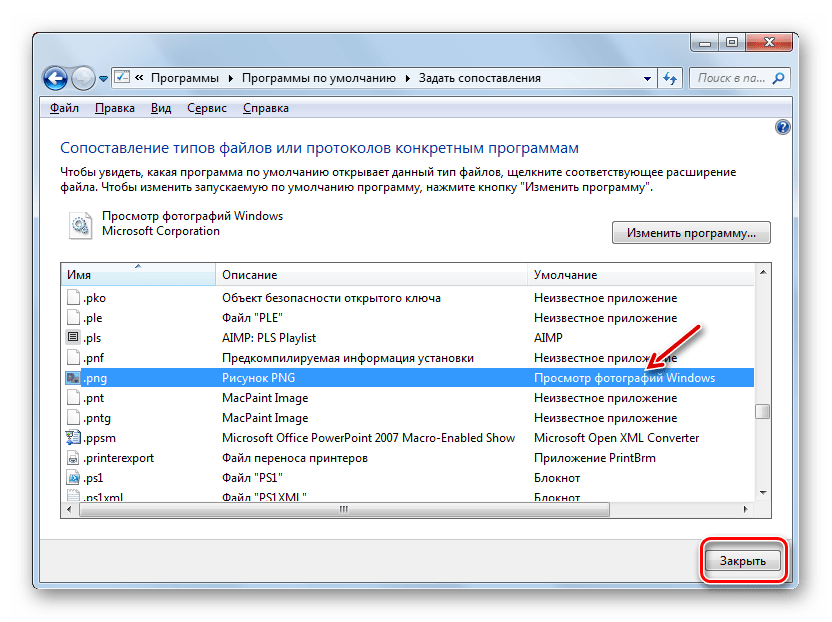
Способ 2: Редактирование реестра
Если вы используете 64-битную версию Виндовс 7, проблему с работой средства для просмотра фотографий можно решить путем редактирования системного реестра.
Урок: Как создать точку восстановления системы в Виндовс 7
-
Наберите Win+R и введите в открывшееся окошко команду:
Щелкните по кнопке «OK».
- В отобразившемся окне откройте ветку «HKEY_CLASSES_ROOT».
-
Сначала произведите настройки для файлов с расширением JPG. Последовательно переместитесь в разделы:
- Затем отыщите параметр «По умолчанию» в правой части интерфейса. Кликните по нему.
-
В единственное поле открывшегося окна вместо текущей записи вбейте такое выражение:
Щелкните «OK».
-
Далее следует проделать аналогичную процедуру для картинок с расширением PNG. В директории «HKEY_CLASSES_ROOT» перейдите по разделам:
- Снова откройте объект «По умолчанию» в разделе «command».
-
Измените значение параметра на следующее:
Кликните «OK».
-
Наконец, следует выполнить процедуру указания сопоставления для картинок с расширением JPEG. Перейдите в директории «HKEY_CLASSES_ROOT» по разделам:
- Откройте в последнем названном разделе объект «По умолчанию».
-
Измените в нем значение на такое:
Нажмите «OK».
- Затем закройте окно «Редактора» и перезагрузите систему. После перезапуска изображения с указанными выше расширениями будут открываться через стандартный просмотрщик фотографий при помощи второй версии библиотеки shimgvw.dll. Это должно решить проблему с работоспособностью данной программы на Windows 7 64-битной версии.
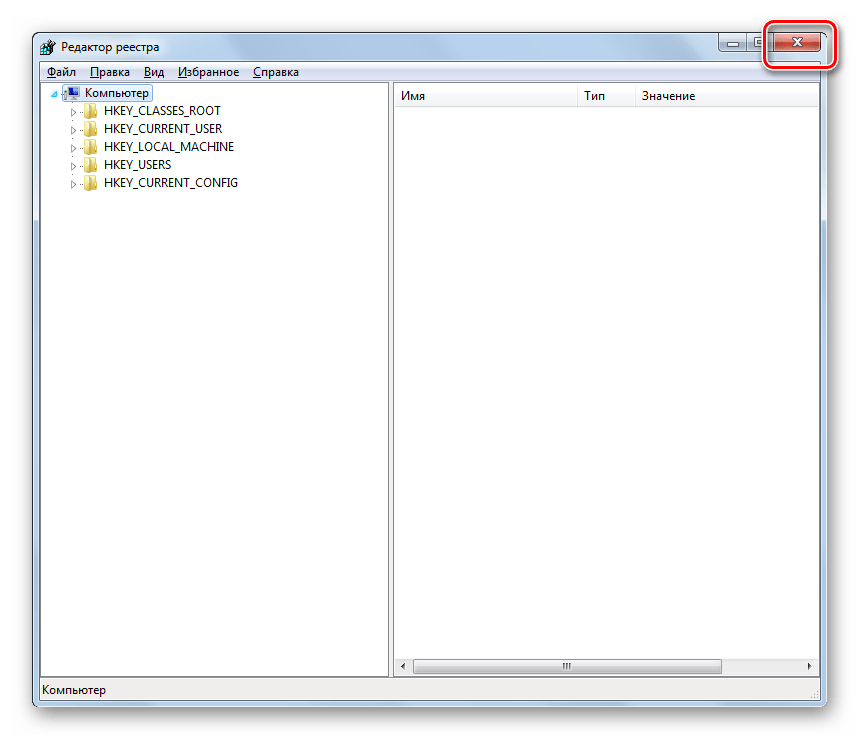
Проблемы с неработоспособностью встроенного средства просмотра фотографий могут быть вызваны целым рядом различных причин. Каждая из них имеет свой алгоритм решения. Кроме того, конкретный способ зависит от разрядности операционной системы. Но в большинстве случаев неполадки удается устранить путем обновления сопоставлений типов файлов.
Windows Photo Viewer не может отобразить это изображение
Прежде чем начать, закройте некоторые процессы с помощью диспетчера задач, запустите средство очистки диска, перезагрузите компьютер и посмотрите, поможет ли это. Если нет, выполните действия, описанные ниже, и проверьте, решает ли это вашу проблему:
Введите управление цветом в поле поиска и выберите «Изменить расширенные настройки управления цветом для отображения». Либо перейдите в Настройки> Система> Дисплей> Расширенные настройки дисплея. Выберите дисплей и нажмите Свойства адаптера дисплея в меню . Затем перейдите на вкладку «Управление цветом» и нажмите кнопку «Управление цветом».
В следующем окне выберите монитор , на котором вы получили эту ошибку. Если у вас есть два дисплея, обязательно выберите основной дисплей. У вас также есть возможность идентифицировать монитор. После подтверждения установите флажок « Использовать мои настройки для этого устройства ».
Затем выберите профиль, указанный в разделе «Профили, связанные с этим устройством». Нажмите Удалить .
Теперь перейдите на вкладку «Дополнительно» и убедитесь, что для всех настроек установлено значение Системное значение по умолчанию , которое включает в себя профиль устройства, способ рендеринга, воспринимаемые изображения, относительный колориметрический и т. Д.
После этого вы должны перезагрузить компьютер один раз, а затем попробуйте открыть изображение с помощью Photo Viewer.
-
Не работает xdebug phpstorm ubuntu
-
Как настроить psiphon в mac os
-
Canon lbp 6020 не печатает windows 10
-
Затребованный пакет безопасности не существует rdp windows 7
- Windows 2012 r2 не подключается по rdp к windows
Что я могу сделать, если Windows 10 не открывает файлы JPG?
Решение 1. Установите программу по умолчанию для открытия файлов JPG
Вы не можете открыть панель управления в Windows 10? Посмотрите на это пошаговое руководство, чтобы найти решение.
Если вы не можете установить программу по умолчанию для открытия файлов JPG, ознакомьтесь с этим пошаговым руководством, чтобы решить эту проблему.
Решение 2. Запустите DISM ScanHealth
DISM ScanHealth сканирует образ на наличие повреждений хранилища любых компонентов, а RestoreHealth автоматически выполняет операцию восстановления, а затем записывает их в файл журнала. Выполните оба сканирования, чтобы решить проблему.
После завершения восстановления перезагрузите компьютер и проверьте, сохраняется ли проблема, после чего вы можете запустить сканирование SFC, как описано в следующем решении.
Примечание. Инструмент DISM обычно длится 15 минут или дольше, поэтому не отменяйте его во время работы.
Если у вас возникли проблемы с доступом к командной строке от имени администратора, то вам лучше ознакомиться с этим руководством.
Кажется, что все теряется при сбое DISM в Windows 10? Посмотрите это краткое руководство и избавьтесь от забот.
Решение 3. Запустите сканирование SFC
Это сканирование проверяет, есть ли на вашем компьютере сломанные компоненты Windows, когда Windows 10 не открывает файлы JPG.
Перезагрузите компьютер и проверьте, открываются ли файлы JPG. Если нет, попробуйте следующее решение.
Команда сканирования теперь остановлена до завершения процесса? Не волнуйтесь, у нас есть простое решение для вас.
Решение 4. Установите и обновите драйверы в Windows 10
Большинство программ, созданных для более ранних версий Windows, могут работать плохо или не работать вообще, поэтому вы можете установить и обновить драйверы в Windows 10 и посмотреть, поможет ли это.
Кроме того, запуск средства устранения неполадок совместимости программ позволит обнаружить и устранить некоторые из этих проблем. Если средство устранения неполадок останавливается до завершения процесса, исправьте его с помощью этого полного руководства.
Знаете ли вы, что большинство пользователей Windows 10 имеют устаревшие драйверы? Будьте на шаг впереди, используя это руководство.
Решение 5. Установите стороннюю программу просмотра
Вы можете попробовать установить стороннюю программу просмотра фотографий, если она не работает по умолчанию, а затем связать ее с форматами изображений, такими как JPG, PNG и другими.
Мы составили специальный список для просмотра фотографий, в котором вы можете выбрать инструмент, который определенно вам поможет. Мы рекомендуем следующие программы:
Решение 6. Удалите устаревшие ключи реестра
Иногда Windows 10 не открывает файлы JPG, поскольку записи реестра устарели, но вы можете восстановить его, изменив реестр и тщательно выполнив следующие действия:
Не можете получить доступ к редактору реестра? Все не так страшно, как кажется. Ознакомьтесь с этим руководством и быстро решите проблему.
Кроме того, если это слишком много работы, и вы ищете какое-то программное обеспечение для очистки реестра, вот лучшие очистители реестра, доступные прямо сейчас.
Очистите свой реестр как эксперт с помощью этого удивительного руководства, написанного … как вы уже догадались, эксперты!
Помогло ли какое-либо из этих решений решить проблему с открытыми файлами JPG в Windows 10? Дайте нам знать, поделившись своим комментарием в разделе ниже.
Оставьте там любые другие предложения или вопросы.
Источник
Что делать, если не получается открыть графический файл
В любой галереи будь она простая, понятная и проверенная из «Семерки» или это новое приложение «Фото», которое совсем недавно появилось в компьютерах и большинство пользователи посчитали его неудобным, могут появиться неожиданные проблемы с просмотром фотографий. Они попросту никак не будут запускаться, и вы не сможете в полной мере пользоваться своим компьютером.
Решение проблем, если средство просмотра фотографий не видит изображение
Давайте подумаем, что можно сделать в такой ситуации и разберем подробное решение проблем на примере разных операционных систем
Проблемы с Photo Viewer в «семерке»
Довольно распространенная проблема, когда Photo Viewer не может открыть нужный вам файл. Пользователи ищут варианты решения данной проблемы. Вот вариант решения данной проблемы:
- Первое, что вам нужно сделать – это проверить целостность файла. Иногда бывает так, что в процессе отправки файл повредился и ваш компьютер тут не при чем. Откройте любое другое изображение и убедитесь, что программа просмотра изображения не функционирует должным образом. Если это так, то переходим к следующему шагу.
-
Второе, откройте изображение любой другой программой, которая есть на вашем компьютере. Чтобы сделать это придется прибегнуть к кнопке «Открыть при помощи». Выберите проверенную галерею и попробуйте еще один раз открыть нужный вам файл. Возможно, ваш файл открывался программой, которая не предназначена для работы с изображениями.
Восстановление системы или загрузка резервной копии операционной системы
Если еще несколько недель назад ваша операционная система работала нормально, то вам лишь нужно откатить вашу систему до последней точки восстановления. Сделать это возможно лишь, если вы когда-либо создавали на своем ПК специальную точку, до которой можно откатить систему, либо это делалось автоматически вашей системой. Если ее еще нет, то рекомендуем ее создать. Ведь полезная программа «Восстановление системы» способна исправить любое нарушение, связанное с работой непосредственно операционной системы.
-
Для восстановления открываем меню «Пуск» и пишем в строке поиска «Восстановление системы».
-
В открывшемся окне нажимаем «Далее». Если вас не устраивает дата, которую предлагает программа, то самостоятельно выберите другую точку.
-
После этого выполнится откат операционной системы к тому дню, в котором была создана точка восстановления. После этого средство просмотра фотографий должно заработать.
Еще один способ восстановления нормальной работы просмотра фото – затронуть реестр
Многие полезные настройки и параметры находятся в реестре. Здесь могут остаться части некоторых приложений из-за неудачного удаления системы. Поэтому попробуем решить проблему через реестр. Для этого:
-
Нам необходимо загрузить CCleaner. Приложение полностью бесплатное, поэтому его легко скачать с официального сайта. Устанавливаем программу, попутно убирая, галочки с ненужных дополнительных программ.
-
Открываем программу и с лева видим вкладку «Реестр».
-
Находим и кликаем на кнопку «Поиск проблем».
-
На экране вашего компьютера появится список всех неисправностей реестра. Кликайте на кнопку «Исправить выбранное».
-
CCleaner предложит сделать копию текущих настроек. В случае любых проблем с драйверами вы сможете просто откатиться к старым настройкам реестра.
-
Остается лишь нажать «Исправить отмеченные». После этого можно считать все проблемами с реестром исправленными.
Сброс приложения
Первое, что рекомендуют сделать при возникновении любых ошибок с приложением «Фотографии» — обнулить его настройки. Суть метода заключается в том, что все его данные сотрутся, а вы начнете заново использовать работающее приложение. Способ очень простой и часто оказывается действенным.
-
Открываем «Параметры» операционной системы, нажав на шестеренку в меню «Пуск» или применив сочетание клавиш «Win+I».
-
Заходим во вкладку «Приложения».
-
Далее нажимаем на «Приложения и возможности».
-
Находим в появившемся списке нужное нам приложение «Фотографии» и нажимаем на него.
-
Появится окно, в котором будет заветная кнопка «Сбросить».
-
На экране вы увидите предупреждающее сообщение. Соглашайтесь, нажимая кнопку «Сбросить».
Итак, мы рассмотрели несколько очень простых способов, которые позволят использовать в новой Windows 10 просмотр фотографий, привычный для всех. Также мы узнали, как решать проблемы, связанные с просмотром фото в Windows.
Чем смотреть фотографии на Windows 10
Все вышеперечисленные способы в нашем случае нам не помогли. К счастью, данное стандартное приложение – не единственное, при помощи которого можно просматривать изображения.
Специалисты могут использовать привычные программы для упорядочивания фотографий и просмотра фотографий. В нашем же случае будет достаточно вернуть привычный классический «Просмотр фотографий Windows».
Но что делать, если такой программы больше нет? Ее можно вернуть достаточно легко.
Для этого скопируйте данный код и вставьте в окно PowerShell, запущенное от администратора.
После этого на компьютере появится классическое приложение.












![Программа просмотра фотографий windows не может открыть это изображение [решено на 100%]](http://nephros-crimea.ru/wp-content/uploads/2/8/a/28aa6a2ac2d7a7aa406be6fe2db8d92c.png)
![Программа просмотра фотографий windows не может открыть это изображение [решено на 100%]](http://nephros-crimea.ru/wp-content/uploads/e/4/2/e42ab769b6707cd1c87b3e49f9f61d80.jpeg)
![[решено] программа просмотра фотографий windows не может открыть это изображение. ошибка - советы по восстановлению данных](http://nephros-crimea.ru/wp-content/uploads/6/1/b/61b7229ee1643e0ee855347b6b94515f.png)










![[решено] средство просмотра фотографий windows не может открыть это изображение ошибка [советы по minitool]](http://nephros-crimea.ru/wp-content/uploads/7/7/f/77f340bdfaabf385756ef5bc5617c55e.png)



