BIOS или UEFI?
Важность данной процедуры особенно возросла в умах пользователей с массовым переходом производителей “железа” от традиционной Basic input/output system (BIOS) (базовая система ввода-вывода) к Unified Extensible Firmware Interface (UEFI) (единый расширяемый интерфейс встроенного ПО) — интерфейсу между операционной системой и микропрограммами, управляющими низкоуровневыми функциями оборудования. Пример окна BIOS:
Пример окна BIOS:
|
Яблык в Telegram и YouTube. Подписывайтесь! |
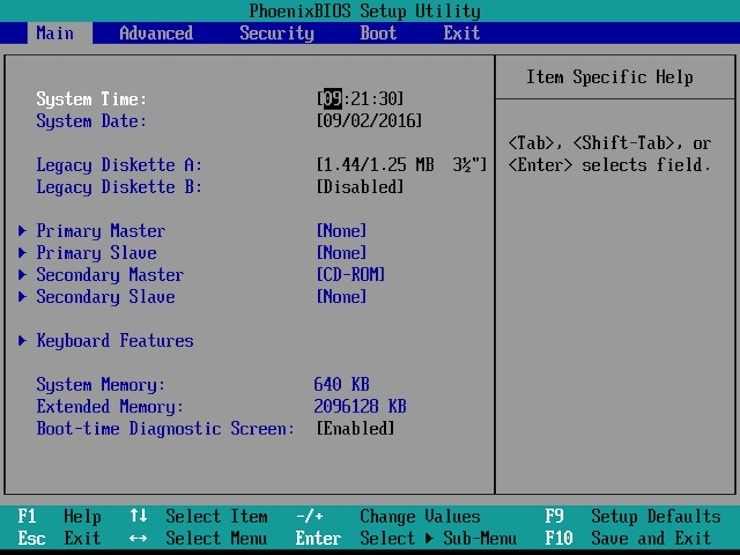
Главной причиной для этого перехода послужила разрядность – разработанная еще в 70-х годах прошлого века система не устраивала многих своим 16-битным процессорным режимом. В остальном же, преимущества UEFI (такие как наличие технологий Secure Boot, Preboot eXecution Environment и др.) могли бы быть реализованы и в привычной для опытных пользователей BIOS.
Пример окна UEFI:
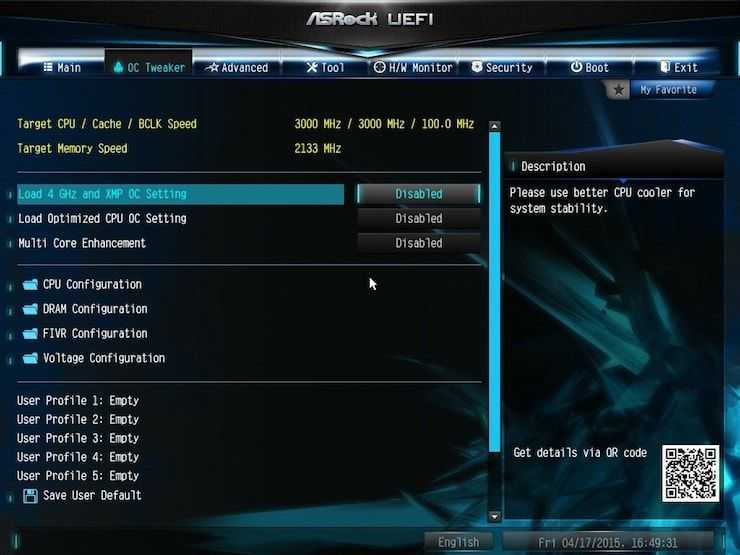
Ощутить реальные преимущества от перехода с BIOS на UEFI в домашних условиях довольно сложно, но для корпоративных компьютеров может быть важной более быстрая работа системы при наличии больших (исчисляемых десятками и сотнями терабайт) объемов данных, а также более высокий уровень безопасности. Последняя, к слову, обеспечена за счет запросов цифровой подписи от устройств и является объектом критики со стороны многих экспертов
По сути, UEFI является все тем же промежуточным звеном между встроенным ПО и операционной системой компьютера, инициализирует устройства при ее запуске и обеспечивает доступ к базовым настройкам.
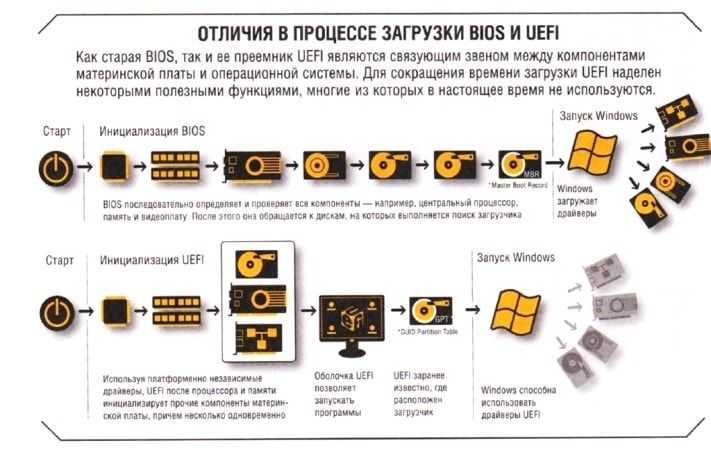
ПО ТЕМЕ: Как из старых Mac сделать мангал, аквариум, скамейку, лампу, почтовый ящик и т.д. (фото).
FAT32 ESP
Ноутбуки линейки HP EliteBook содержат 3 режима загрузки. Узнать какой из режимов выбран можно в настройках UEFI/BIOS → System Configuration → Boot Mode. Данный раздел следует читать, если только выбран последний, бескомпромиссный режим UEFI, в остальных случаях можно проскочить.
- Legacy
- UEFI Hybrid with compatibility support module (CSM)
- UEFI Native without CSM
Если вы внимательно читали топик про Linux kernel EFI Boot Stub, то вы наверняка знаете, что и как нужно сделать, для того, чтобы создать дисковый раздел. Можно использовать gdisk, parted или KDE Disk Partition для создания ESP раздела. Вот так выглядит уже готовый раздел.
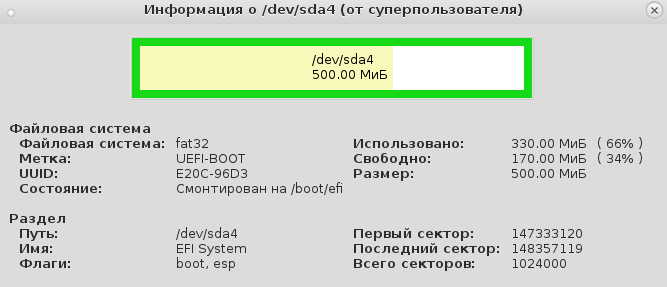
Рекомендуется ESP раздел монтировать в /boot/efi, а не просто в /boot, для того чтобы можно было хранить образы ядра Linux и файлы загрузчика ОС на штатных линуксовых ФС, вместо того, чтобы все держать в FAT32 EFI System Partition.
(4:549)$ grep efi /etc/fstab /dev/sda4 /boot/efi vfat rw,users,noauto 0 2
Мы уже знаем, что UEFI/BIOS будет искать \EFI\BOOT\bootx64.efi, для чего абсолютный путь к файлу должен быть /boot/efi/EFI/Boot/Bootx64.efi, иначе все пропало и UEFI/BIOS не найдет загрузчик ОС! Обновлению системной прошивки это не помешает, но для чего же тогда нужна прошивка, если нельзя загрузить операционную систему? Очень немаловажно, что по-умолчанию GRUB-2 не копирует необходимый файл и поэтому bootx64.efi надо скопировать вручную
. (4:569) sudo cp /boot/grub/x86_64-efi/core.efi /boot/efi/EFI/Boot/Bootx64.efi
BIOS и BIOS/UEFI
BIOS – это программа, хранящаяся в специальной микросхеме ПК. BIOS инициализирует центральный процессор, видеокарту и другие устройства при включении компьютера, передавая управление загрузчику операционной системы.
Сегодня существует два типа BIOS – «обычный» (старый) BIOS и BIOS/UEFI. Подавляющее большинство современных материнских плат несет на своем «борту» BIOS/UEFI – усовершенствованную систему обмена данными между компонентами ПК, расширяющую его функциональность и ускоряющую запуск.
BIOS/UEFI
BIOS UEFI на материнской плате ASUS
Процесс модификации BIOS/UEFI на платах ASUS обычно одинаков для всех плат этого производителя, однако каждая плата может иметь свой, немного отличающийся интерфейс.
Как обновлять
Старые версии представляли собою программу, которая запускалась с флэшки после ввода команды в командной строке. Современные платы обычно характеризуются наличием встроенной утилиты в самом BIOS. Таким образом, загружаемый вами архив содержит лишь файл самого обновления и текстовый файл, в котором присутствуют подробные примечания к выпуску.
Дать универсальные рекомендации по обновлению невозможно, поскольку на сайте производителя содержатся подробности, касающиеся точного процесса обновления именно для вашей модели. Могу лишь отметить, что в ряде случаев перед началом обновления вам придется произвести некоторые установки. К примеру, отключить режимы безопасной и быстрой загрузки.
Утилиты для обновления
Для того чтобы получить возможность обновления BIOS с помощью фирменных программ от производителя следует найти их на официальных страницах производителей. Есть такие утилиты, например, на страницах производителей Asus, Gigabyte, MSI и Intel. Этот вариант больше всего подходит для обычных пользователей, так как требует меньше всего действий и, кроме того, позволяют избежать ошибки с использованием неподходящего BIOS.
ASRock
У компании ASRock, выпускающей платы для мощных процессоров и самых современных модулей памяти, есть собственная утилита для перепрошивки. Получить к ней доступ обычно можно, нажав F6 при тестировании или загрузке системы.
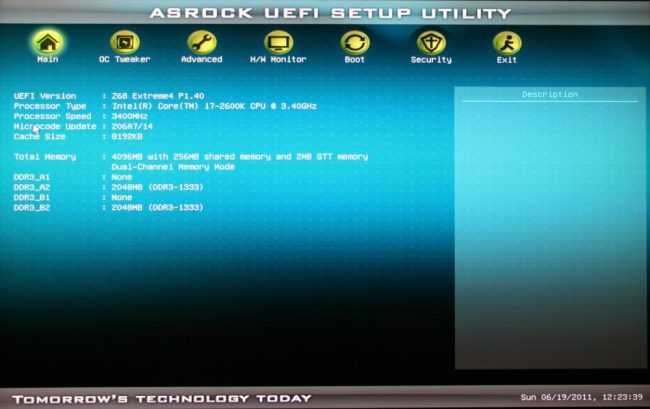
Утилита ASRock
Утилита сама находит нужные носители информации с BIOS и отображает только подходящие прошивки. После выбора нужной версии, с помощью всего одного клика мышью, можно выполнить обновление за пару минут.
ASUS
Большинство последних моделей материнских плат Asus успешно обновляются с помощью утилиты USB BIOS Flashback, которую скачивают с сайта российского отделения производителя. Для старых версий применяется Asus Update Utility, работающая в Windows.
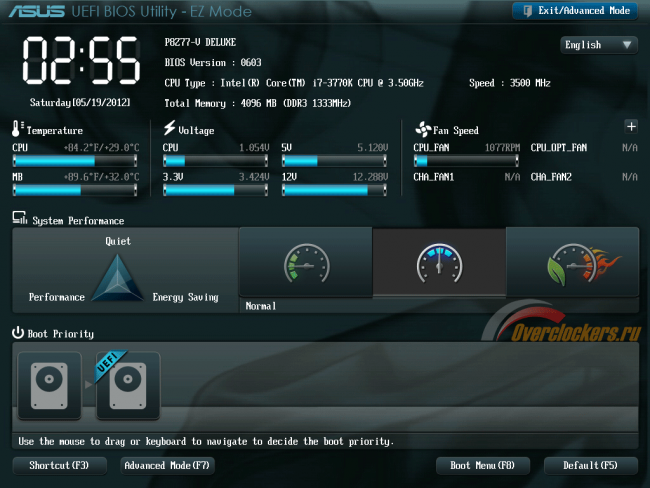
Asus bios setup utility
MSI
Перепрошить материнские платы MSI можно, воспользовавшись фирменной программой MSI Live Update, автоматически определяющей подходящие версии и скачивающие их из сети. Найти утилиту и инструкции к ней можно на официальном сайте компании Micro-Star International.
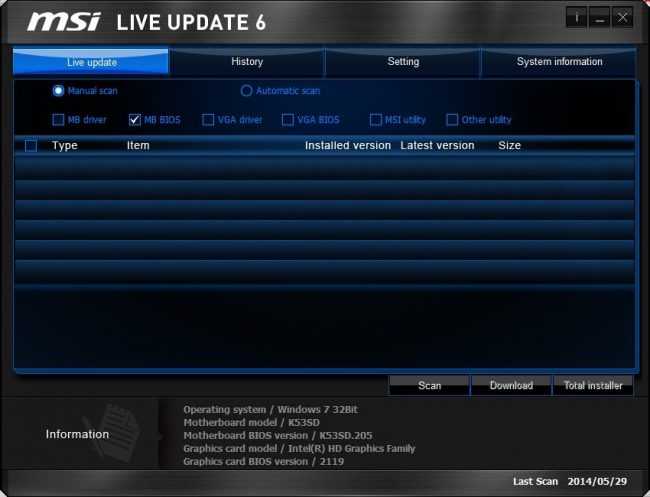
Утилита MSI Live Update
Gigabyte
Скачивать утилиты для обновления БИОС плат Gigabyte лучше всего на официальном сайте производителя. Она обеспечивает автоматическое определение нужной версии и её загрузку из сети.
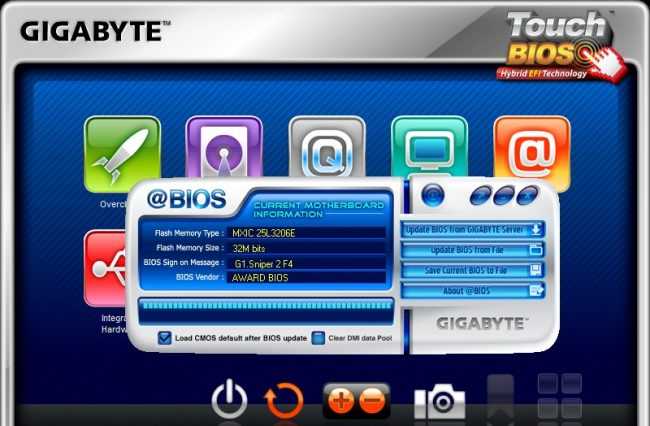
Утилита для материнских плат марки Gigabyte
Другие платы
Производители плат Foxconn, Toshiba и большинства других менее известных производителей чаще всего не имеют собственных универсальных утилит. Иногда переустановка BIOS с помощью фирменных программ этих брендов возможна не для всех моделей плат. В этом случае выбираются другие способы перепрошивки.
Как обновлять
Старые версии представляли собою программу, которая запускалась с флэшки после ввода команды в командной строке. Современные платы обычно характеризуются наличием встроенной утилиты в самом BIOS. Таким образом, загружаемый вами архив содержит лишь файл самого обновления и текстовый файл, в котором присутствуют подробные примечания к выпуску.
Дать универсальные рекомендации по обновлению невозможно, поскольку на сайте производителя содержатся подробности, касающиеся точного процесса обновления именно для вашей модели. Могу лишь отметить, что в ряде случаев перед началом обновления вам придется произвести некоторые установки. К примеру, отключить режимы безопасной и быстрой загрузки.
Какой тип USB-накопителя подходит для обновления BIOS
Хотя это не гарантированная проблема для всех, было несколько сообщений о том, что сборщики ПК сталкивались с проблемами при использовании флэш-накопителя USB 3.0.
После того, как перешли на флешку USB 2.0, обновление BIOS заработало.
Поэтому я рекомендую использовать флэш-накопитель USB 2.0 при перепрошивке BIOS.
Некоторые производители даже заявляют, что используют накопитель USB 2.0, поскольку материнская плата может испытывать трудности с распознаванием накопителя USB 3.0.
Нет строгих требований к размеру USB-накопителя, который вы должны использовать.
Подойдет любой размер от ~128 МБ до 32 ГБ, поскольку файл обновления BIOS будет небольшим (обычно от 10 до 25 мегабайт).
Если у вас возникли проблемы с определением, является ли ваш флэш-накопитель USB 2.0 или USB 3.0, посмотрите на цвет на конце разъема. Синие концевые разъемы указывают на то, что флэш-накопитель – USB 3.0, а черные концевые разъемы – USB 2.0.
Зачем нужно обновлять BIOS
BIOS — это программное обеспечение, и, как и в случае с любым софтом, его обновление принесет с собой массу новых «плюшек». Вот лишь некоторые из них:
- Поддержка новых процессоров. В большинстве случаев BIOS не даст материнской плате работать с процессорами, вышедшими уже после его последнего обновления. Поэтому после каждого крупного анонса CPU производители системных плат выпускают и обновления BIOS / UEFI с их поддержкой. И если вы планируете обновить ПК, перед установкой нового процессора обязательно обновите БИОС.
- Улучшение и расширение совместимости с другим «железом». Например, оперативной памятью и платами расширения.
- Повышение стабильности работы.
- Устранение ошибок и проблем с безопасностью.
- Расширение возможностей БИОС, добавление новых функцией и улучшение уже имеющихся.
Впрочем, как и в случае с любым обновлением, здесь нужно быть очень осторожным. Любой апдейт может привнести в систему дополнительные ошибки, а в некоторых случаях и убрать совместимость с устаревшим, по мнению производителей, железом. Поэтому перед его установкой посмотрите список изменений новой версии БИОС — его можно найти на официальном сайте разработчика системной планы. Ну и, конечно, не забудьте почитать отзывы в сети о возможных проблемах с апдейтом.
Опасно ли обновлять БИОС
Если кратко, то да. Помимо уже описанной нами проблемы с дополнительными ошибками, которые вы можете получить в новой версии BIOS, опасна и сама процедура обновления. Неверно скачанный или поврежденный файл обновления, неподходящая для вашей системной платы версия BIOS или банальное отключение электричества во время обновления, по сути, могут превратить ваш компьютер в тыкву.
В то же время, многие производители системных плат (по крайней мере, многие крупные производители с мировым именем) предлагают набор инструментов для восстановления работоспособности BIOS. А в некоторых случаях эта система дублируется, и в случае сбоя с основной микросхемой БИОС произойдет его загрузка с резервной, после чего БИОС может быть восстановлен на основном чипе. В частности, это актуально для некоторых материнских плат Gigabyte.
Как скачать нужную версию BIOS
Первое что нужно сделать перед началом обновления BIOS, это узнать модель и ревизию установленной у вас системной платы. Если компьютер относительно новый, вы можете посмотреть их на коробке от материнской платы. Впрочем, хранят их далеко не все. Поэтому самый универсальный способ — воспользоваться встроенными возможностями Windows или специализированным программным обеспечением.
- Нажмите сочетание клавиш Win+R и в появившейся командной строке введите «msinfo32» (без кавычек).
- В открывшемся окне найдите строчку «Модель основной платы». Это и есть модель установленной у вас материнской платы.
Здесь же можно посмотреть версию установленного у вас BIOS.
Если вам не хочется использовать встроенные средства Windows, аналогичную информацию можно получить и с помощью стороннего программного обеспечения. Например, очень популярной утилиты CPU-Z.
Запустите программу и перейдите на вкладку Mainboard.
Как обновить БИОС на ноутбуке и настольном компьютере
Для обновления БИОС на компьютере придумано много разных способов, а у некоторых производителей есть и специализированные утилиты, заметно облегчающие жизнь простых пользователей.
Как обновить БИОС на материнской плате Asus
У Asus есть замечательная утилита под названием USB BIOS Flashback. Она позволяет обновить БИОС даже в том случае, когда компьютер отказывается стартовать. К примеру, она незаменима, если вы купили неподдерживаемый старой версией ПО процессор.
Скопируйте скачанный вами файл БИОС на флешку и подключите ее к порту USB Flashback на системной плате. Вот этот порт на примере ASUS ROG Strix Z490-A Gaming:
- После этого удерживайте кнопку BIOS Flashback несколько секунд до того, как индикатор не мигнет два раза.
- Процесс перепрошивки BIOS завершится, когда индикатор погаснет.
Обновление BIOS на системных платах MSI
Аналогичная возможность есть и у системных плат MSI. Правда, сам алгоритм перепрошивки BIOS тут немного сложнее:
- Переименуйте скачанный вами файл БИОС в MSI.ROM и скопируйте его на флешку.
- Вставьте флешку в разъем Flash BIOS на материнской плате, и на несколько секунд зажмите кнопку Flash BIOS Button. На ней начнет мигать красный светодиод.
Прошивка BIOS ASUS
ASUS – одни из титанов индустрии компьютерных комплектующих, которые показывают себя как лидеры рынка как в количественном, так и в качественном отношении
Важной особенностью их продукции является простота обслуживания: для каждого класса товаров имеется утилита, занимающаяся поиском драйверов или любой другой полезной работой – в случае данной компании реализация этих решений находится на высоте. Так же случилось и с обновлением BIOS: оба варианта являются очень удобными и легко осваиваются неквалифицированными и неопытными пользователями
USB BIOS Flashback
USB BIOS Flashback – самый простой способ обновления BIOS на материнских платах ASUS. Для обновления теперь достаточно только USB-накопителя с записанным на него файлом BIOS и блока питания. Ни процессор, ни оперативная память и другие комплектующие теперь не нужны.
Список системных требований для данной утилиты довольно прозаичен:
- блок питания;
- USB накопитель FAT16, FAT32 или NTFS (для Intel X79 только FAT16 и FAT32);
- материнская плата ASUS на чипсете Intel X79, Z77, H77, Q77, B75 (список материнских плат ASUS, поддерживающих технологию USB BIOS Flashback представлен в таблице).
Для начала необходимо загрузить и распаковать файл BIOS ROM с официального сайта ASUS
Важно понимать, что получение файлы откуда-то еще чревата необратимыми последствиями и непредвиденной работой оборудования. Далее стоит переименовать файл BIOS так, как написано в таблице, и затем сохранить на USB накопитель в корневой каталог:
| Модель | Имя файла |
| P9X79 Deluxe | P9X79D.RОM |
| P9X79 Prо | P9X79PRO.RОM |
| P9X79 | P9X79.RОM |
| Sabertooth X79 | SABERX79.RОM |
| Rampage IV Extreme | R4E.RОM |
| Rampage IV Formula | R4F.RОM |
| Rampage IV Gene | R4G.RОM |
| Р8Z77-V Deluxe | Z77VD.CAP |
| Р8Z77-V Pro | Z77VP.CAP |
| Р8Z77-V | Z77VB.CAP |
| Р8Z77-V LE | P8Z77VLE.CAP |
| Р8Z77-V LX | P8Z77VLX.CAP |
| Р8Z77-V LK | P8Z77VLK.CAP |
| Р8Z77-M Pro | P8Z77MP.CAP |
| Р8Z77-M | P8Z77M.CAP |
| Sabertooth Z77 | Z77ST.CAP |
| Maximus V Gene | M5G.CAP |
| P8H77-V | Р8H77V.CAP |
| Р8H77-V LE | Р8H77VLE.CAP |
| Р8H77-M Pro | Р8H77MP.CAP |
| Р8H77-M | Р8H77M.CAP |
| Р8H77-M LE | Р8H77MLE.CAP |
| Р8B75-V | Р8B75V.CAP |
| Р8B75-M | Р8B75.CAP |
| Р8B75-M LE | Р8B75LE.CAP |
| Р8Q77-M | Р8Q77.CAP |
| Р8H77-I | Р8H77I.CAP |
Затем стоит подключить USB накопитель в разъем USB BIOS Flashback/ROG Connect (для плат на Intel X79 – это разъем USB 2.0 белого цвета, для плат на других чипсетах – это разъем USB 2.0, отмеченный цветом и надписью USB BIOS Flasback/ROG Connect на панели Q-Shield) и удерживайть три-четыре секунды до запуска световой индикации. Далее ждем завершения световой индикации кнопки USB BIOS Flashback/ROG Connect, которое означает, что обновление успешно выполнено.
Утилита AFUDOS
Данное решение является немного устаревшим – в материнских платах, выпущенных в 2000-х и 2010-х наиболее популярной является утилита EZ Flash, хотя старое решение также применимо для множества устройств. Для начала прошивки подобным способом открываем загрузочную флешку, записываем на нее программу afudos (скачанный с оф. сайта файл afudos.exe) и саму прошивку (файл с названием типа p5c800b.rom). Затем перезагружаемся и при появлении первой картинки на мониторе нажимаем F2 для ноутбуков или Del для настольных ПК, заходим на вкладку Boot и ставим на первое место флешку, обычно для этого в пунке 1st Boot Device надо выставить Removable Device, затем нажимаем F10 и подтверждаем, что хотим сохранить изменения в настройках. После этого компьютер загрузиться с флеш диска, и выдаст приглашение к работе A:\> на черном экране. Для запуска процесса прошивки пишем afudos /ip4c800b.rom и жмем клавишу Enter. Стоит заметить, что не надо выключать питание и не перезагружать систему во время обновления BIOS. Это может привести к серьезным повреждениям вашей системы. После завершения обновления BIOS, утилита возвратится в DOS, стоит вытащить дискету и перезагрузить систему для входа в меню BIOS.
Нужно ли вам это
Перед тем как обновлять, прочтите на сайте производителя вашего ноутбука или материнской платы настольного компьютера все примечания к выпуску последней версии для вашей модели, а также к предшествующим, чтобы убедиться, что в новой прошивке присутствуют необходимые вам функции и она исправляет какие-то проблемы или уязвимости. Если этого нет, то лучше не рисковать.
Зачастую обновление Биоса требуется для того, чтобы материнская плата поддерживала новый процессор или другие аппаратные компоненты. Вторая причина — исправление ошибок, улучшение стабильности и производительности.
Подготовка к обновлению БИОС
Перед началом, обязательно убедитесь в том, что питание поступает к компьютеру бесперебойно и не выключится в самый неподходящий момент. Ни в коем случае не выключайте ПК во время процесса перепрошивки, иначе это может привести к удручающим последствиям. Еще один важный момент — скачивать саму прошивку следует только с официального сайта производителя.
Как узнать модель своей материнской платы и версию BIOS
1. Самым простым способом будет посмотреть версию внутренними средствами ОС в сведениях о системе. Чтобы запустить их — нажмите на клавиатуре клавиши «WIN + R» и введите команду «msinfo32» (без кавычек).
2. Также, можно установить программу AIDA64 или утилиту CPU-Z и посмотреть эти данные в них.
3. В некоторых моделях BIOS его версию можно посмотреть при загрузке компьютера, при появлении информационного окна — нажмите Pause/Break на клавиатуре, и вы ее увидите (смотрите картинку).
4. Еще, версию можно посмотреть и в его настройках, но это опять-таки зависит от его марки и ревизии. Проделать нужно примерно следующее — зайти в настройки, найти раздел «System Information» и посмотреть там.
Описывать, как это делается для разных системных плат нет никакого смысла, когда можно спокойно посмотреть версию в самой системе.
Как прошить биос с флешки — подготовка носителя
В первую очередь нужно знать, что флеш накопитель должен быть отформатирован в формат FAT32. И, если другого не указано в инструкции, его необходимо сделать загрузочным, подробную инструкцию, как это сделать читайте в статье — как сделать загрузочную флешку. Проделайте действия, которые там описаны. Потом, скачайте прошивку с официального сайта производителя вашей материнской платы и перекачайте ее на носитель — без папок, только файлы.
Далее, необходимо перезагрузить ПК, войти в установки BIOS и поставить флешку первой в приоритете загрузки. Как это сделать для разных моделей системных плат я подробно писал в статьях: как войти в биос и как загрузиться с флешки. В них вы точно найдете нужную информацию, которая подойдет именно вашему ПК или ноутбуку.
Интересно! Не во всех случаях необходимо делать накопитель именно загрузочным, например, если с него не необходима загрузка, а служить он будет лишь, как хранитель информации.
Версия BIOS/UEFI
Решив обновить БИОС на компьютере, пользователь должен сначала узнать его текущую версию. Владельцам ноутбуков и моноблоков этого будет достаточно. Пользователям сборных ПК дополнительно требуется узнать модель материнской платы. Выяснить эти данные можно непосредственно в Windows. Вызовем диалоговое окно «Выполнить» и введем указанную на скриншоте команду.
В результате ее выполнения откроется окно сведений о системе. Здесь мы найдем текущую версию BIOS и режим его использования.
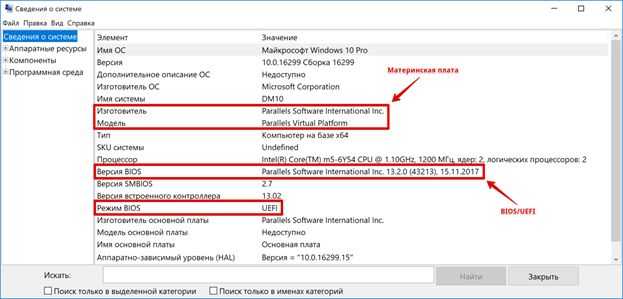
Аналогичную информацию можно получить, использовав командную строку.
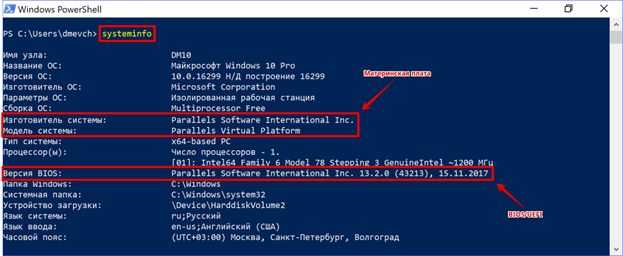
Пользователи, больше полагающиеся на сторонние утилиты и не доверяющие встроенным инструментам ОС, могут воспользоваться программой CPU-Z. Если загрузить ее в виде архива, не потребуется даже установка. Достаточно просто запустить EXE-файл нужной разрядности и перейти на вкладку Mainboard.
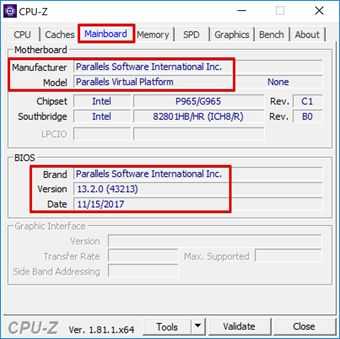
Как видите, данные, полученные с ее помощью, совпадают с системными.
Проверка возможности обновления
Решив переустановить BIOS на материнской плате своего ПК, в первую очередь, следует убедиться в том, нужно ли обновлять этот сборник микропрограмм и есть ли такая возможность.
Узнать это можно на сайте производителя в разделе техподдержки (CPU Support List).
Как правило, там же содержится информация о совместимости процессоров и версий BIOS.
Правда, перед этим обязательно следует узнать ревизию своей материнской платы и параметры уже установленной на ПК БИОС.
Проверка ревизии и BIOS
Для определения ревизии существует несколько способов:
- посмотреть надпись на материнской плате;
- ознакомиться с маркировкой на её же упаковке.
Последний вариант проще – но только в том случае, если коробка от платы сохранилась. Кроме того, иногда компьютер приобретается в сборке, и коробка идёт сразу ко всему системному блоку.
Поэтому чаще всего приходится снимать боковую крышку (предварительно отключив ПК от сети) и искать на плате надписи типа REV 1.0 или REV 2.0. Это и есть ревизия.
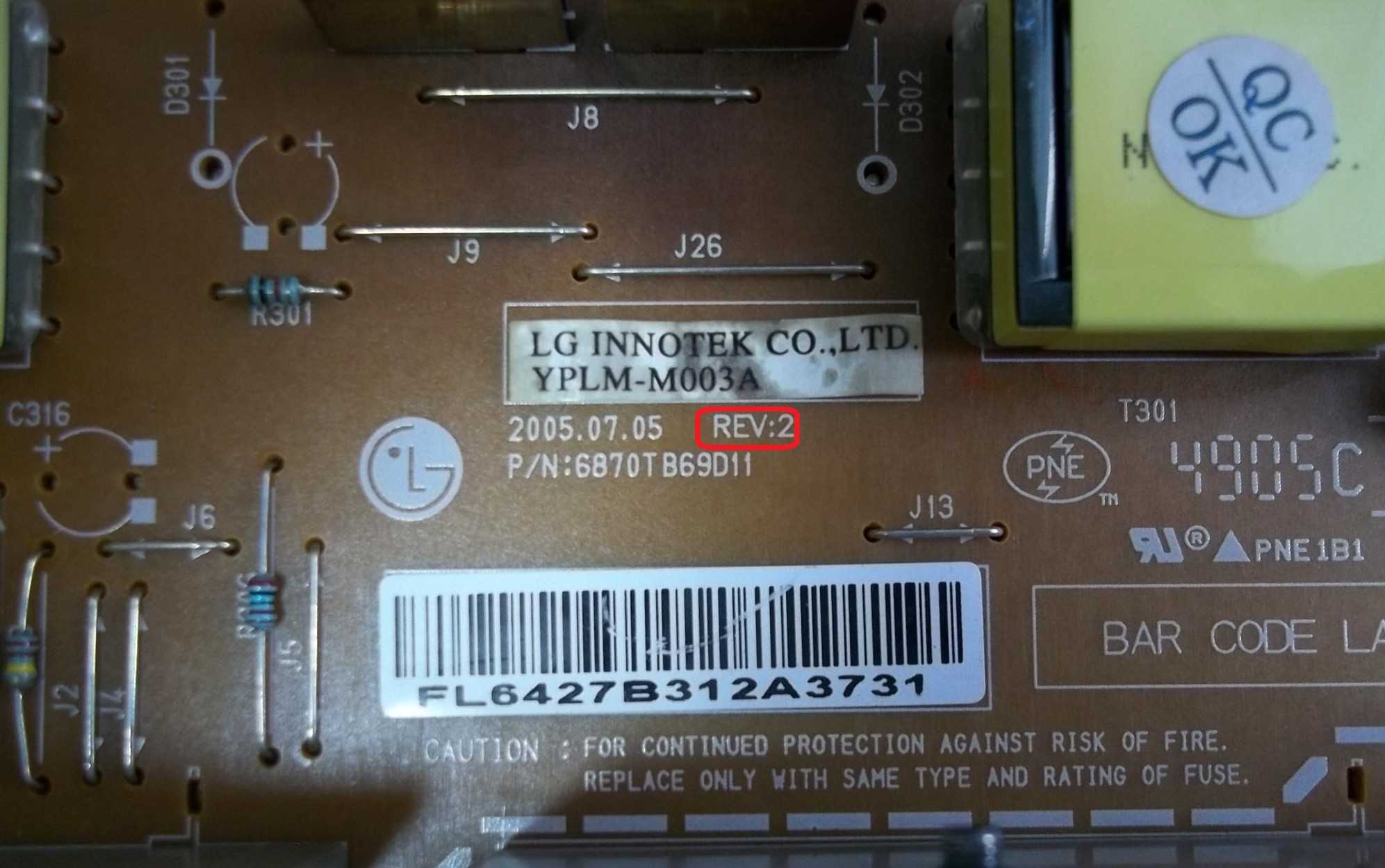
Ревизия на плате
Определение версии установленного на плате BIOS требует меньше времени.
Обычно достаточно всего лишь вывести на экран окно сведений о системе, введя в окне выполнения команд (клавиши Windows+R) текст «msinfo32».
Среди предоставленной информации можно найти и изготовителя материнской платы, и её модель, и версию БИОС.
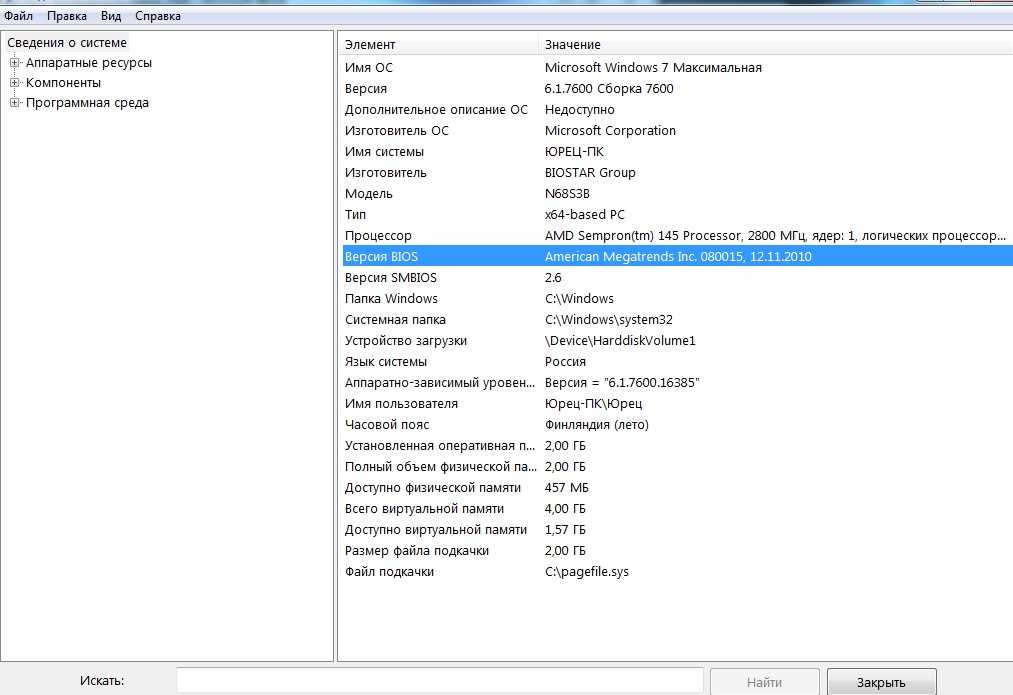
Просмотр сведений о системе
Когда вся требуемая информация о плате получена, следует посетить официальную страницу её производителя и проверить наличие обновлений BIOS.
Иногда данные представлены на английском языке, однако, большинство производителей имеют официальные ресурсы и техподдержку на русском.
Найти информацию о БИОС для вашей платы, как правило, достаточно просто.
Совет: Если компьютер приобретался уже собранным и имеет определённую модель, можно попробовать найти подходящие версии BIOS на сайте производителя системного блока. В крайнем случае, здесь будут указаны хотя бы параметры платы, зная которые, можно продолжить поиски на ресурсах выпустившей её компании.
Вам также должны понравится статьи:
- Настройки Bios — Детальная инструкция в картинках
- Как зайти в биос на Windows 8 — Несколько способов
- Как зайти в безопасный режим windows 8 – 4 простых способа
Роль BIOS в работе компьютера
Как-то более привычно звучит фраза «запускается Windows», чем то же самое, только про BIOS, тем не менее это так и происходит. Когда включается питание компьютера, то процессор еще «не знает», как работать: каким образом выводить изображение на монитор, звук на колонки, наконец, как загрузить Windows, записанную на жестком диске. Он даже «не понимает», что такое жесткий диск, так как все, что умеет процессор, это выполнять программы. Чтобы начать совершать какие-то осмысленные действия, ему надо дать на исполнение специальную программу, в которой расписано, как и что делать со всем подключенным к нему «железом».
При выходе из строя системы BIOS компьютер приходит в нерабочее состояние. Для восстановления его работы может понадобиться замена материнской платы.

БИОС записан и находится на микросхемах, расположенных на материнской плате компьютера
Чтобы понять логическое расположение БИОС в общей системе компьютера, надо взглянуть на его работу с точки зрения технического специалиста. Роль этой программы внешне незаметна, и ее касаются только тогда, когда возникает необходимость «тонкой» настройки компьютера или, например, банальной переустановки Windows. Все остальное находится на аппаратном уровне, максимум, что можно увидеть или услышать, так это звуки и тексты на английском языке на мониторе компьютера.
Сколько времени может занять обновление BIOS
Обновление BIOS должно занять менее десяти минут.
Обычно для полной прошивки требуется всего несколько минут.
Я рекомендую подождать до 30 минут, прежде чем пытаться что-либо исправить.
Если прошло более 30 минут или часа, а светодиод всё ещё мигает, возможно, у вас возникла одна из следующих проблем:
- USB-накопитель не отформатирован как FAT32
- Материнская плата не может распознать ваш USB-накопитель (используйте USB 2.0, если вы используете 3.0)
- Файл BIOS не был назван правильно
- Несоблюдение правильного порядка завершения обновления BIOS
Лучший план действий – перезапустить весь процесс с другой флешкой. Обязательно следуйте каждому шагу точно так, как я подробно описал его.
Обновление BIOS
BIOS update можно выполнить 3 основными способами:
- в режиме DOS;
- в режиме Windows;
- с помощью специальных утилит, которые предоставляются производителями материнских плат.
Обновление BIOS в режиме DOS
БИОС некоторых материнских плат обновляют через среду DOS
Перед обновлением необходимо знать производителя вашей материнской платы, ее модель и точную версию BIOS.
Кроме того, необходимо заранее подготовить файл прошивки, с помощью которого и будет происходить обновление BIOS. Но все это уже было сделано ранее, поэтому можно сразу переходить к следующему пункту.
Итак, нужно взять чистую дискету, отформатировать ее и сделать загрузочной. Затем на эту дискету необходимо записать файл прошивки. Кроме того, понадобится еще и так называемый прошивальщик, который тоже можно скачать на официальном сайте производителя (к примеру, awdflash.exe). Затем в файле autoexec.bat надо будет прописать данный «прошивальщик» и путь к файлу прошивки для него. Выглядеть это будет примерно таким образом: «awdflash.exe bios1.bin/py». Перед обновлением желательно сохранить текущую версию BIOS.
Подготовительный этап на этом завершен, теперь можно приступить к обновлению БИОСа. Но сначала нужно настроить БИОС так, чтобы началась установка с дискеты. Для этого необходимо зайти в БИОС (например, с помощью клавиши «F8») и найти строку, которая имеет одно из этих названий — «Boot», «Boot Device» или «First Boot Device». Как правило, в этой строке будет указан вариант «Hard Disk», то есть жесткий диск. По умолчанию, когда пользователь включает компьютер, все данные сначала загружаются с жесткого диска, а потом уже с DVD-ROM, USB и прочих носителей. Но в данном случае необходимо в этой строке выбрать вариант «Floppy Disk» (т.е. дискету). Через некоторое время, когда обновление будет завершено, необходимо будет вернуть все на свои места. Во время обновления выключать или перезагружать компьютер нельзя.
Обновление БИОС в режиме Windows
Этот способ гораздо проще. Для этого понадобится лишь скачать файл обновленной версии BIOS и программу прошивки для ОС Windows. Как правило, у каждого производителя существует для этих целей свой софт. Например, у компании Asus такая программа называется AsusUpdate. Необходимо установить ее, запустить и выбрать пункт «обновление из файла», указав ранее скачанный файл. Хотя эта программа умеет и самостоятельно находить свежие версии BIOS и устанавливать их в автоматическом режиме.
Обновление БИОС без выхода в режим Windows или DOS
В данном случае обновление выполняется с помощью утилит, которые находятся в BIOS. Например, обновить можно через утилиту Instant Flash. Чтобы получить к ней доступ, необходимо нажать клавишу «F6» при включении компьютера. Программа самостоятельно найдет все носители информации, где хранится прошивка BIOS. К тому же утилита будет отображать только те прошивки, которые подойдут к вашей модели материнской платы. Процедура обновления довольно легкая, и новый БИОС установится в один клик.
В заключение стоит еще раз отметить, что обновлять BIOS нужно только в том случае, если это действительно необходимо. В противном случае лучше либо вовсе отказаться от этой затеи, либо обратиться за помощью к специалистам.























![Как обновить bios в windows 10 [полное руководство]](http://nephros-crimea.ru/wp-content/uploads/d/0/1/d01f53d3b14a10917a40321533a161cc.png)





