Что это за папка PerfLogs в Windows 10
Разработчики Microsoft впервые представили этот блок в операционной системе Windows седьмой серии. Элемент оказался достаточно функциональным, поэтому сохранился в более поздних вариантах платформы персонального устройства (портативном или стационарном).

Чтобы понять, зачем нужен этот компонент операционной системы, требуется расшифровка и перевод с языка оригинала:
- «Perf» – это сокращение от существительного «Perfomance», которое переводится на русский язык как «Регистрация»;
- «Регистры» означают «Регистры» или «Блоки».
Комбинацию этих слов можно интерпретировать как «элементы журнала производительности». Папка используется для хранения некоторой информации, необходимой для правильного функционирования операционной системы персонального компьютера пользователя.
Внимание! Если блок данных содержит предписанные флаги OB, изменения могут быть сделаны только с помощью специальных инструментов и команд. Перед началом настройки нужно создать отдельную точку восстановления
Как ее скрыть?
Папку можно сделать скрытой, чтобы снизить число отображаемых в разделе компонентов. Этапы действий юзера:
- вызвать меню контекстного типа элемента (кликнуть по наименованию правой кнопкой мыши);
- в отобразившемся перечне вариантов действий выбрать «Свойства» (обычно располагается в конце);
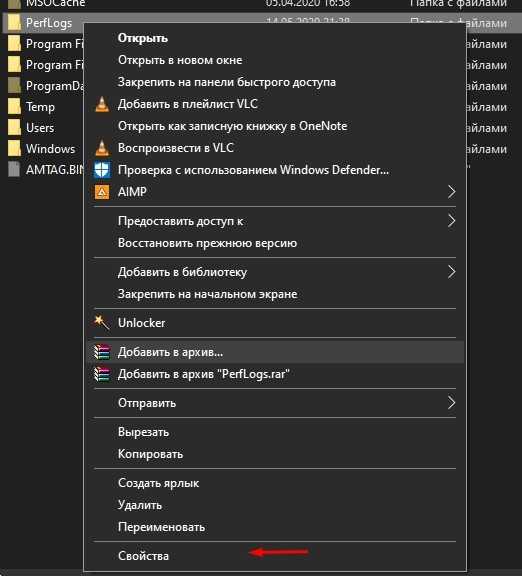
- откроется дополнительное рабочее поле с возможными вариантами настроек, перейти на подраздел «Общие»;
- выбрать пункт «Атрибуты»;
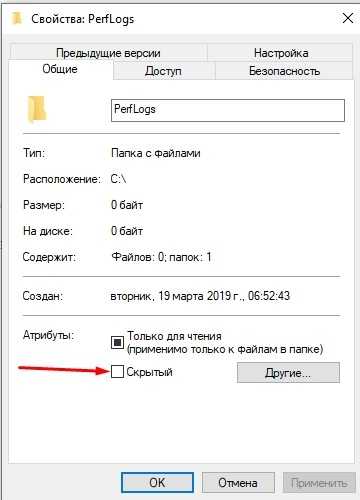
- рядом со строкой «Скрытый» поставить отметку (галочку);
- подтвердить изменения дважды (на первоначальном окне и затем, при запросе «К данной папке и ко всем…»).
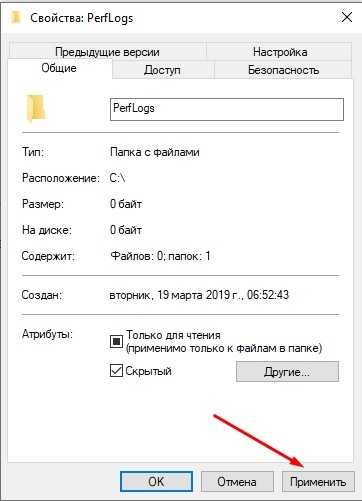
После выполнения указанных действий необходимо пройти к диску С (носитель информации жесткого типа) и проверить правильность корректировок.
Некоторые папки не используются юзерами Виндовс 10. Часто пользователи стремятся удалять или скрыть подобную информацию. Ликвидация файла PerfLogs не повредит работоспособности операционки, но лишит владельца аккаунта некоторых возможностей.
Можно ли удалить папку PerfLogs
Скажем несколько слов о возможности или невозможности данного действия. Поскольку, как уже было отмечено, содержащиеся в каталоге файлы могут занимать слишком много места на диске, у многих пользователей возникает совершенно естественный вопрос по поводу того, можно ли избавиться от этой директории.
Удалить папку со всеми файлами и вложенными каталогами можно, но на работоспособности операционной системы это не отразится. Пользователь всего лишь потеряет возможность просмотра результатов проверок, если он их проводил. Что же до самой папки, даже после ее удаления операционная система при рестарте, используя собственные автоматизированные средства восстановления настроек (записей реестра, папок и файлов), создаст одноименный каталог автоматически. Располагаться он будет в том же месте, где находилась удаленная папка. Как в настройках по умолчанию, этот автоматически созданный каталог изначально будет пустым! Как только вы начнете производить проверку системы на предмет производительности, сразу же получите увеличение его размера. Вывод: заниматься проверками слишком часто не стоит, чтобы не увеличивать объем информации в папке PerfLogs, тогда она мешать не будет.
Если решение об удалении папки принято, но в «Проводнике» удалить ее стандартным методом не получается, можно воспользоваться программой разблокирования Unlocker или войти в систему под регистрационной записью администратора. Еще проще – активировать ее для входа через командную строку, чтобы сразу присвоить себе все права админа. Но сама командная консоль изначально должна запускаться только с правами администратора.
Что именно в ней хранится?
Расположенные в папке PerfLogs файлы являются логами производительности системы Windows 7, 8, 10. Здесь следует добавить небольшое объяснение. Так, изначально в директории по умолчанию не хранится ничего. Файлы и папки с полезной информацией появятся лишь после проведенных пользователем тестов производительности или сканирований. Из этого следует вывод, что после проведения большого количества тестов в PerfLogs накапливается множество данных, занимающих ценные Мегабайты или даже Гигабайты.
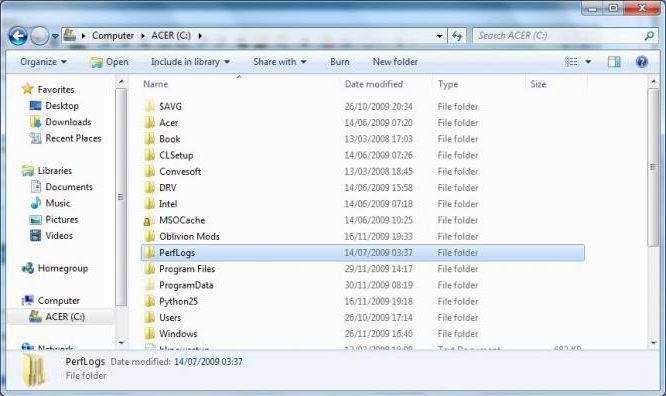
Очевидно, что если пользователь обнаружит проблему в Windows, значительное снижение скорости ее работы или стабильности, он начинает искать причины. Его первым шагом будет запуск всевозможных тестов.
Данные о работе стандартных тестов будут сохраняться в папке PerfLogs. Однако помимо текстовых файлов с расширением .log, система будет записывать и другие, которые невозможно открыть в текстовом редакторе или других программах. Чтобы открыть их, понадобится встроенная утилита «Системный монитор«, которая находится в Панели управления.
Просмотр отчетов в системном мониторе
Итак, для начала задействуем стандартную кнопку «Пуск». Правым кликом вызывается меню, в котором следует сначала выбрать систему поиска (строка «Найти), после чего ввести сокращенное название службы — perfmon.
Можно поступить намного проще, если аналогичную команду прописать в меню «Выполнить», вызываемом сочетанием клавиш Win + R.
Перед нами появляется окно системного монитора, в котором нужно перейти к группам сборщиков данных. Все они объединены по разным признакам (счетчики производительности, сведения конфигурации, данные по отслеживанию событий, диагностика и т. д.).
При этом изначально используются группы, представленные в виде собственного шаблона Windows. Тем не менее их можно перераспределять или разделить на те, которые предлагает сама система, и те, которые может создать пользователь. Само собой разумеется, что здесь и можно увидеть все результаты проводимых проверок, тестов или какого-то сканирования. Общий файл отчета по всем группам сохраняется уже не в PerfLogs, а во вложенном каталоге Diagnostics, расположенном в подпапке System, проще говоря, по пути C: PerfLogsSystemDiagnostics. Файл имеет расширение.html и с легкостью открывается в любом интернет-браузере или даже в Microsoft Word.
Настройки по умолчанию
Что за папка PerfLogs в Windows 7 или системах рангом выше, немного понятно. Теперь несколько слов о нюансах, которые должен знать каждый пользователь компьютерной системы.
Дело в том, что изначально в этой директории никакой информации нет (она пуста или занимает минимальный объем). Данные отчетов появляются исключительно после проведения тестов производительности средствами операционной системы. В основном они используются по прошествии некоторого времени, когда система начинает существенно притормаживать или вызывать сбои на системном уровне, что влечет за собой увеличение нагрузки на аппаратные ресурсы. Таким образом, чем чаще вы проводите тесты, тем больший размер будет иметь этот каталог. Однако все это относится только к инструментарию Windows. Поэтому, чтобы не захламлять системный раздел, для тестирования производительности лучше использовать сторонние утилиты.
Чистка папки temp стандартными способами
1. Самый простой и быстрый метод очистить папку temp
, это перейти в нее, нажать CTRL + A (), кликнуть по клавише DEL и подтвердить удаление. При этом не все элементы поддадутся уничтожению.
Закройте все программы и повторите процедуру. Если снова увидите сообщение, перезагрузите ПК и проделайте шаги еще раз.
2. Нажмите правой кнопкой по диску C (у Вас может быть другой) и выберите «свойства». Затем нажмите кнопку «очистка диска».
В открытом окне есть возможность чистить различные временные файлы, в том числе и из папки temp. Отсюда Вы даже можете безопасно , если такая имеется.
Отметьте галочками весь список и нажмите OK. В окне подтверждения кликните «удалить файлы».
3. Способ заключается в том, что Вы . Например, чистить будем temp в директории Windows
. и пропишите:
DEL /F /S /Q /A «c:windowstemp*»
Нажмите Enter и дождитесь конца процедуры.
Конечно, так очищать никто не будет, тогда предлагаю создать файл txt и bat. Прописать в батнике строки аналогичные команде выше, только со своими путями и сохранить на рабочем столе, затем запустить двойным щелчком. Для себя я сделал так:
DEL /F /S /Q /A «C:WindowsTemp*» DEL /F /S /Q /A «C:Temp*» DEL /F /S /Q /A «C:UsersAlexAppDataLocalTemp*»
Можете скопировать и подправить эти строки. Таким образом, за несколько секунд можно очистить папку temp на Windows 7, 8 и XP сразу в нескольких местах.
Стоит ли удалять PerfLogs и как это скажется на системе?
Папка создается в операционной системе автоматически и служит только для хранения информации. Поскольку устаревшая информация не потребуется пользователю, все из PerfLogs можно удалить, как мусор, без возможных последствий для работы Windows.
Что касается удаления самого каталога, его тоже можно убрать. Впрочем, после перезагрузки Windows автоматически создаст новый PerfLogs с таким же названием и по прежнему пути.
Как вариант, можно воспользоваться системной утилитой «Очистка диска«, где можно отметить лишь файлы журналов, хотя принципиальной разницы между способами удаления нет.
В целом, это все, что можно рассказать о PerfLogs и ее предназначении для операционной системы. Главное, помнить – отображаемая в системном мониторе информация сразу после удаления станет недоступна. Поэтому нежелательно трогать папку, если отыскивается причина какой-либо неполадки. Файлы стоит удалять после найденного решения, позволяющего устранить неисправность.
Обновление до Windows 10 вручную, без ожидания очереди
Как именно удалять каталог, пользователь выбирает самостоятельно. Нет разницы – удалять его вручную или через «Очистку диска». Это никак не повлияет на систему, а после перегрузки каталог появится снова.
Можно ли удалить?
Можно ли удалить эту папку и не принесет ее удаление вред для операционной системы? По сути, нет конкретного ответа, все зависит от ваших требований и причин, в связи с которыми хотите ее удалить. Если за счет нее хотите освободить место, рекомендуется этого не делать, поскольку она занимает не более нескольких килобайт памяти.

Поэтому удаление не освободит много места, но может ограничить работу некоторым компонентам и функциям системы. Однако если удаляете некоторые каталоги для эстетических целей, рекомендуется просто скрыть папку, при этом она не потеряет свою функциональность.
Даже когда избавитесь от Perflogs и ее отсутствие не навредит работоспособности какого-либо процесса, имейте в виду, что она будет автоматически воссоздана Windows для хранения журналов производительности. Поэтому единственным решением будет просто ее скрыть.
Просмотр файлов журнала
Многие пользователи хотели бы просматривать полные отчеты, например, для выяснения причин снижения производительности системы. Но просто так открыть файлы, находящиеся в директории PerfLogs, не представляется возможным (для их расширений по умолчанию в Windows не сопоставлена ни одна программа).
Так что за папка PerfLogs, если открыть ее содержимое нельзя? Тут проблема в том, что данный каталог относится к службе монитора производительности, но не того, который имеется в «Диспетчере задач», а того, который представлен в виде скрытого стандартного приложения.
Вызвать его можно через обычное меню «Выполнить», если ввести команду perfmon, то есть сокращенное название монитора производительности. В самом мониторе нужно использовать счетчики производительности, разделенные по группам, где и можно увидеть результаты всех проверок.
Файлы тестов в этом случае подгружаются автоматически, а вот общий результат отчета для всех категорий хранится не в основном каталоге, а во вложенной директории Diagnostics, которая находится в папке System основного каталога (PerfLogs). Таким образом, открывать файлы по одному не нужно.
Можно ли ее удалить
Пользователи часто задумываются об удалении и деактивации разделов, которые, на первый взгляд, могут казаться ненужными. Чтобы определить, доступна ли подобная операция в отношении файла PerfLogs, необходимо рассмотреть возможные ситуации:
освобождение дополнительного пространства на диске, хранящем данные об оперативной памяти персонального устройства (портативного, стационарного) – информационный документ занимает немного места, обычно это не больше нескольких килобайт
Внимание! Чтобы папка с сохраненными результатами проверок, инициированных юзером, достигла значительных размеров, необходимо провести множество операций. Обычно это занимает несколько лет;
выполнение задач эстетического плана (когда владельцу профиля визуально мешает отображаемое число неиспользуемых блоков) – в данном случае удаление не требуется, раздел можно сделать скрытым.
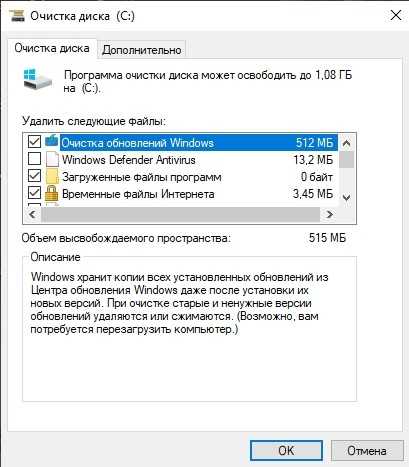
Удалить документ с наименованием «PerfLogs» можно стандартным способом:
- вызвать контекстное меню файла (кликнуть по названию правой клавишей мышки, чтобы открыть дополнительное рабочее поле);
- в выпавшем списке вариантов действий нажать на строку «Удалить»;
- если появится второстепенное окно с запросом на подтверждение выбранной процедуры, выбрать «Да».
Внимание! Удаление папки журнала производительности не нарушит работу операционной системы персонального компьютера (портативного, стационарного). Но в данном случае пользователь не сможет просматривать результаты проведенных диагностик работоспособности ОС
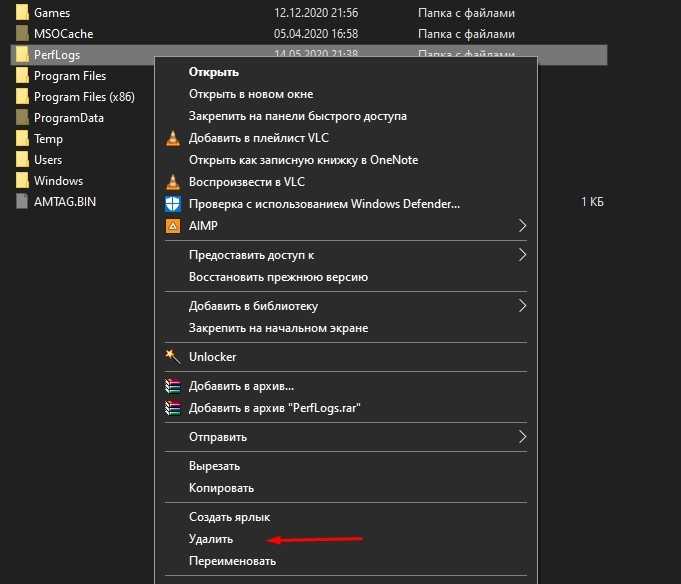
Что это за папка Perflogs?
Если используете Windows 7, 8.1,10, то могли заметить папку Perflogs, расположенную на загрузочном диске. По-другому она известна как «Performance Logs» (журналы производительности) и создается определенными функциями ОС, такими как Монитор стабильности системы. Журнал отображает некоторые аспекты производительности компьютера и указывает на возможные неполадки с приложениями или функциями.
Эти журналы сохраняются в Perflogs, а затем передаются разработчикам Майкрософт для дальнейшей оценки. На основе их анализа в предстоящие обновления Windows вносятся правки для устранения проблем с производительностью и обеспечения бесперебойной работы системы.



























