Похожие проблемы
Кроме распространенной «Ошибки нарушения конфиденциальности», для Chrome характерно и несколько других проблем, тесно связанных с данной темой.
Result code missing data chrome
Еще одна ошибка, которая иногда встречается при работе с браузером – появление экрана «Опаньки… При загрузке этой страницы возникли неполадки» с указанием кода «RESULT_CODE_MISSING_DATA».
Возможных решений здесь несколько: обновление/переустановка или простая перезагрузка Chrome, очистка кеш, включение режима совместимости. Почти все из них уже были рассмотрены выше, кроме последних методов.
Очистить кеш можно следующим образом:
- Нажмите на три точки в верхнем правом углу, чтобы открыть настройки.
- Перейдите на вкладку «Очистить историю».
- Выберите параметр, как показано на скриншоте. Нажмите кнопку «Удалить данные».
Если не помогло, для включения режима совместимости достаточно повторить шаги ниже:
- Нажмите на ярлык Хрома и выберите строчку «Свойства».
- Откройте раздел «Совместимость» и активируйте соответствующий пункт, указав параметр «Windows 8». Подтвердите выбор кнопками «Применить» и «Ок».
Status invalid image hash Google Chrome
Существует еще одна проблема, которую Google идентифицирует как «STATUS_INVALID_IMAGE_HASH». Решается она такими же методами, что уже описаны нами выше. А если не помогают и они, попробуйте отключить все установленные в браузере расширения или отключить «песочницу»:
- Откройте свойства браузера, нажав правой кнопкой мыши по ярлыку Chrome и выбрав меню «Свойства».
- В разделе «Ярлык» напротив строки «Объект» допишите в конце команду «-no-sandbox».
Google Chrome status breakpoint
Последняя проблема, которая будет рассмотрена нами – ошибка «STATUS_BREAKPOINT». Точно сказать причину ее возникновения трудно, так как она провоцируется рядом факторов. Для ее устранения можно также попробовать обновить Хром до новой версии, отключить все расширения (так как, возможно, одно из них мешает работе Хрома) и софт для разгона компьютера.
Solution 3. Use the Sandbox command
In some cases, disabling Sandbox mode can help. However, keep in mind that this is just a workaround that could potentially leave the browser vulnerable.
- Right-click on the browser shortcut and select “Properties”.
- Click on the “Shortcut” tab.
- In the Object field, add “–no-sandbox” without quotes.
- Remember to leave a space between the .exe and the first dash of the command.
- Save your changes, close the window and launch your browser.
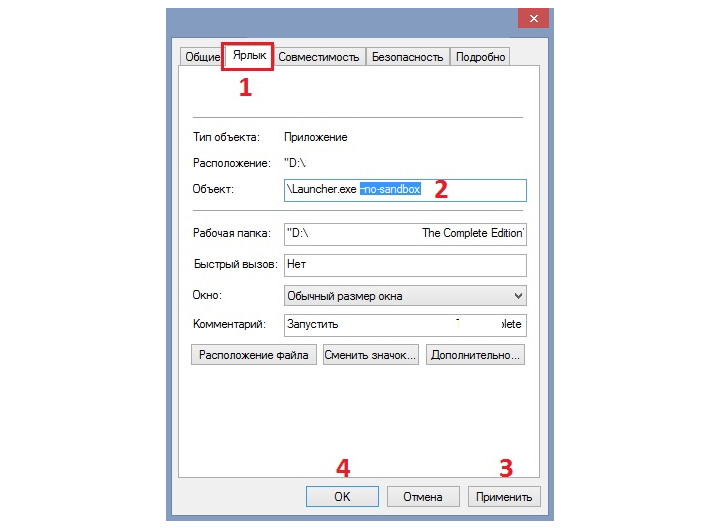
If Microsoft Edge no longer displays an error when using the –no-sandbox command, this indicates a conflict with another program. Which brings us to the next solution.
Решение 7. Очистите кэш и cookies
Чистка кеша также является одним из универсальных решений для многих ситуаций, поэтому стоит попробовать и этот вариант. Выполните следующие действия, для этой операции, и удаления файлов cookie в браузере.
- Откройте Microsoft Edge и нажмите на трёхточечное меню.
- Перейдите в Настройки> Конфиденциальность, поиск и службы.
- Выберите: Очистить данные просмотра, и нажмите Очистить.
- Затем выберите пункт файлы cookie и кеш.
- Кликните на файлы, которые следует удалить, и нажмите Очистить данные.
- После этого перезапустите браузер.
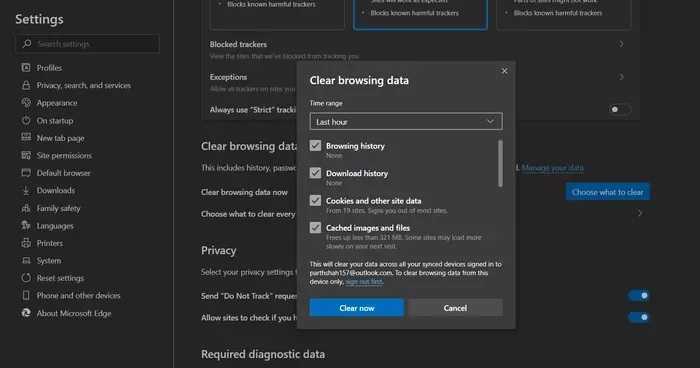
Ошибка status_invalid_image_hash может появляться во всех браузерах на базе Chromium (Edge, Chrome, Opera, Яндекс.Браузер и т. п.). Это означает, что и перечисленные решения применимы ко всем веб-обозревателям этой группы. Их обязательно стоит попробовать и, если не помогло, оставляйте свои комментарии. Поможем друг другу сделать инструкции максимально полезными.
Как исправить ошибку на Microsoft Edge и Google Chrome
Проверьте системные требования
Прежде чем приступить к исправлению ошибки, убедитесь, что ваш компьютер соответствует минимальным системным требованиям для запуска браузера Edge или Chrome. Если система не соответствует требованиям, замените медленный компонент на более мощный.
Отключите антивирусное ПО
Бывает, что антивирусное программное обеспечение блокирует загрузку файлов браузера, что приводит к ошибке «STATUS_INVALID_IMAGE_HASH». Попробуйте отключить антивирусное ПО на короткое время, чтобы проверить, будет ли работать браузер без проблем.
Очистите кеш и историю браузера
Если вы все еще сталкиваетесь с ошибкой, попробуйте очистить кеш и историю браузера. Это поможет избавиться от старых файлов и данных, которые могут вызывать ошибки.
Обновите браузер до последней версии
Если все остальные методы не работают, попробуйте обновить браузер до последней версии. Возможно, разработчики исправили ошибку в новой версии браузера. Если обновление не помогло, переустановите браузер.
Обратитесь в техническую поддержку
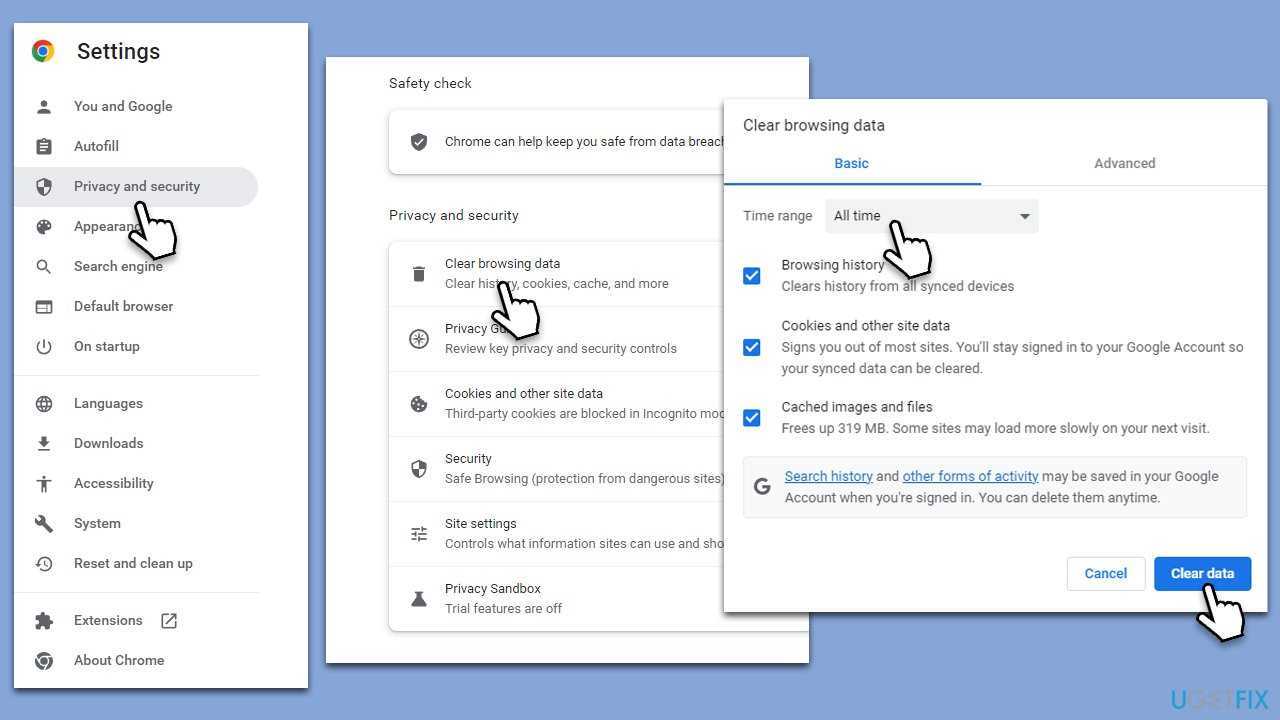
Если вы все еще сталкиваетесь с ошибкой после применения всех вышеперечисленных методов, обратитесь в техническую поддержку Microsoft Edge или Google Chrome. Они могут предложить более подробную помощь в решении проблемы.
Sıkı izleme engellemesini devre dışı bırakın
Web siteleri, gezinmeniz hakkında bilgi toplamak için izleme araçlarını kullanır. Web siteleri bu bilgileri, siteleri iyileştirmek ve size kişiselleştirilmiş reklamlar gibi içerikler göstermek için kullanabilir. Bazı izleme araçları bilgilerinizi toplar ve ziyaret etmediğiniz sitelere gönderir. Microsoft, izleyicileri, kötü amaçlı içeriği ve reklamları engellemek için varsayılan bir engelleme seçeneği sunar.
Varsayılan olarak Dengeli olarak ayarlanmıştır, ancak katı engellemeye geçerseniz bu ayar, ziyaret ettiğiniz bazı web sitelerini etkileyebilir.
aç Microsoft Edge Ayarları> Gizlilik, Arama ve Hizmetler> İzleme Önleme, Dengeli bir yaklaşıma geçin.
Вы должны обновить Microsoft Edge
Microsoft часто обновляла браузер Edge на Windows и Mac. Однако, похоже, есть некоторые проблемы с выпуском новейших сборок. Одной из таких проблем является хеш-ошибка status_invalid_image. Это может означать, что на вашем компьютере установлена старая сборка Edge. Чтобы решить эту проблему, вам просто нужно открыть меню настроек в браузере и обновить его до самой последней версии. Вот как:
1. Откройте меню настроек Edge. Нажмите на о.
2. Прокрутите вниз и выберите вкладку Версия.
3. Проверьте номер текущей версии. Если написано «Бета», вам не о чем беспокоиться.
4. В противном случае необходимо скачать последнюю сборку. Давай, сделай это сейчас.
5. После обновления браузера полностью закройте его. Откройте его снова. Все сделано!
Исправление ошибки с помощью параметров ярлыка
Второй способ отключения функции «RendererCodeIntegrity» — редактирование свойств ярлыка. Для этого:
- Откройте свойства ярлыка, для этого нажмите по ярлыку правой кнопкой мыши и выберите пункт «Свойства» (если он находится в меню «Пуск», то сначала нажмите по ярлыку правой кнопкой мыши, перейдите к расположению файла, а затем правый клик — свойства).
- На вкладке «Ярлык» в поле «Объект» в конце добавьте пробел и вставьте
--disable-features=RendererCodelntegrity
- Нажмите «Ок».
Далее достаточно просто запускать браузер с использованием этого ярлыка, чтобы ошибка STATUS_INVALID_IMAGE_HASH более не появлялась.
Среди дополнительных вариантов, которые могут помочь, если предыдущие подходы не сработали:
- Очистка кэша браузера, сделать это можно, перейдя на страницу chrome://settings/clearBrowserData в Google Chrome или edge://settings/clearBrowserData в Microsoft Edge
- Запуск браузера в режиме совместимости с одной из предыдущих версий системы (Как использовать режим совместимости Windows).
- Отключение песочницы браузера с помощью параметра
--no-sandbox
(добавление в ярлыке, по аналогии со вторым способом).
Chrome/Edge Browse открывает подсказку «status_invalid_image_hash» Неправильное код состояния
http-equiv=»Content-Type» content=»text/html;charset=UTF-8″>yle=»margin-bottom:5px;»>Теги: Поделиться chrome edge
Система Win10, после начала Edge, не может быть открыта, код ошибки: status_invalid_image_hash
Переоценить проблему браузера Edge
Причина этой проблемы заключается в том, что Google имеет защиту от целостности рендеринга RE -поддержки в обновлении версии 79 (около 20 декабря 2019 г.), что предотвратит загрузку подписи в модулях Google и Microsoft.
Microsoft Edge и Google Chrome разработаны на основе хрома, а методы обработки Edge согласуются с Chrome. Google Chrome Solution HKEY_LOCAL_MACHINE\SOFTWARE\Policies\Google\Chrome В правом окне правое -нажмите новое значение> dword (32 -bit) и двойной, щелкните новое значение, созданное; Затем измените новое имя значения наRendererCodeIntegrityEnabled И введите данные значения до 0; Решение Microsoft Edge HKEY_LOCAL_MACHINE\SOFTWARE\Policies\Microsoft\Edge\ В правом окне правое -нажмите новое значение> dword (32 -bit) и двойной, щелкните новое значение, созданное; Затем измените новое имя значения наRendererCodeIntegrityEnabled И введите данные значения до 0;
Поэтому вам нужно обновить эту вещь. Изменение в реестре.
Решение:
Win + R составьте инструмент командной строки и введите regedit enter
Найдите следующий путь
Затем создайте новые элементы под Microsoft:
названный
Затем новое значение DWORD (32 -BT) называется под краем:
Двойной щелчок, чтобы изменить шестнадцатеричные численные данные на 0 (по умолчанию)
После подтверждения повторно откройте Edge, чтобы решить проблему. Поскольку ядро края и хромирования одинаковы, если Chrome сталкивается с этой проблемой, можно использовать тот же метод.
Интеллектуальная рекомендация
Во -первых, вы должны настроить Linux, чтобы убедиться, что IP IP Linux Ping Linux IP под локальной Windows. (Как построить Linux:https://blog.csdn.net/qq_39772439/article/details/98743484) На этом ри…
LeetCode 337 House Robber III Смысл Дайте бинарное дерево, возьмите любое количество номеров с середины и сделайте сумму этих чисел. Требуется какие-либо два узла с прямым соединением не могут быть пр…
1. В File-> Структура проекта (клавиша ярлыка Ctrl+Shift+Alt+S) Выберите артефакты, нажмите+, выберите JAR, выберите из модулей с зависимостями. Выберите основной класс основного клас…
1. Установите мгновенный клиент в виде локальной среды Oracle. ссылка на скачивание:http://www.oracle.com/technetwork/database/features/instant-client/index-097480.html Если…
Скачать производительность Устранить перенаправить Конвергенция доменного имени, уменьшение анализа DNS Уменьшите количество файлов (уменьшение количества подключений TCP) Объем сжатого файла CDN Клие…
Вам также может понравиться
Objective-C objc_class введение NSObject NSObject в Objective-C является корневым классом большинства классов. У него есть атрибут isa, а тип — Class. Apple открыла код выполнения ObjChttp://opensourc…
MySQL8.0.15 Установка и инициализация декомпрессии Установка декомпрессии Декомпрессия Данные инициализации Регистрация Служба Начать сервис Изменить пароль root Создать базу данных Создать паспорт Вс…
Получить фасоль в контейнере на основе конфигурации XML Бин положил в контейнер Получить бон на основе XML Получение контейнерного боба IOC на основе аннотаций Аннотированная конфигурация контейнера I…
Перепечатано из этой статьи:http://my.oschina.net/shelllife/blog/123202 Роль#и ## в макро -определениях такова: первая преобразует переменные, определенные макро -определениями в строку; последний бес…
Önbelleği ve çerezleri temizleyin
Bozuk bir önbellek gününüzü mahvedebilir. Her zaman güvenlidir Önbelleği temizle Yani denememek için hiçbir sebep yok.
Microsoft Edge, göz atma verilerini aşırı yüklediyse, cihazdaki diğer sekmelerle çakışabilir. Tarayıcınızın önbelleğini ve çerezleri temizlemek için aşağıdaki adımları izleyin.
Adım 1: aç Microsoft Kenar Ve yukarıdaki üç noktalı menüye dokunun.
Adım 2: Adresine git Ayarlar > Gizlilik, Arama ve Hizmetler.
Adım 3: Adresine git Tarama verilerini temizleyin> neyi temizlemek istediğinizi seçin.
Adım 4: Çerezler ve Önbellek’i seçin ve alttaki Verileri temizle’yi tıklayın.
Ardından Microsoft Edge tarayıcısını yeniden başlatın.
Рекомендации по профилактике ошибки
1. Обновляйте браузеры регулярно
Одной из причин ошибки STATUS_INVALID_IMAGE_HASH является устаревшая версия браузера
Поэтому очень важно регулярно обновлять браузеры до последней версии. Это поможет избежать многих проблем, связанных с безопасностью и функциональностью
Рекомендуется настроить автоматическое обновление браузера, чтобы не пропустить новые версии.
2. Очистите кэш и историю браузера
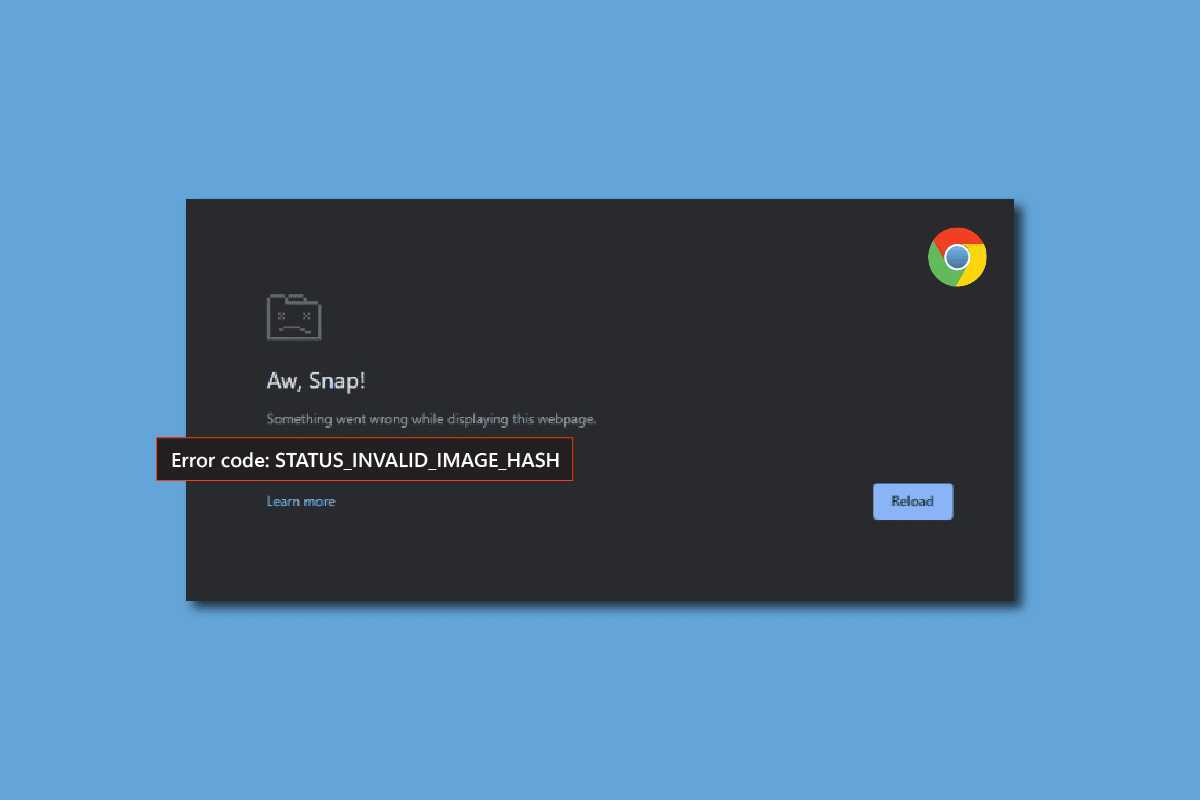
Кэш и история браузера могут быть причинами ошибки STATUS_INVALID_IMAGE_HASH. Удаление кэша и истории может помочь исправить эту ошибку. Для этого нужно выбрать соответствующий пункт в настройках браузера. Процедура различается в зависимости от используемого браузера, но обычно можно найти эту функцию в меню или настроек.
3. Установите антивирусное программное обеспечение
Одной из причин возникновения ошибки является заражение компьютера вредоносным программным обеспечением. Установка антивирусного ПО поможет защитить компьютер и предотвратить вмешательство вредоносного ПО в работу браузера. Рекомендуется регулярно обновлять базы вирусов, чтобы антивирусное ПО работало наиболее эффективно.
4. Отключите антивирусное программное обеспечение на короткий период времени
В некоторых случаях антивирусное программное обеспечение может блокировать работу браузера, вызывая ошибку STATUS_INVALID_IMAGE_HASH. Если вы не можете найти других причин, рекомендуется отключить антивирусное ПО на короткий период времени и проверить, будет ли работать браузер без ошибок. Если это помогает, то, возможно, требуется настроить параметры антивирусного ПО или установить другую программу.
5. Удалите ненужные расширения и плагины
Расширения и плагины могут вызывать ошибку STATUS_INVALID_IMAGE_HASH, если они не соответствуют последней версии браузера или взаимодействуют с другими расширениями. Поэтому рекомендуется удалить ненужные расширения и плагины, которые вы не используете. Это поможет уменьшить нагрузку на браузер и уменьшить вероятность появления ошибки.
6. Проверьте наличие вирусов и малварей
Наличие вирусов и малварей может приводить к ошибке STATUS_INVALID_IMAGE_HASH. Поэтому рекомендуется периодически сканировать компьютер на наличие вредоносных программ
Также важно следить за тем, что вы загружаете из интернета. Попытайтесь загружать файлы только с доверенных источников, чтобы избежать заражения
7. Свяжитесь с технической поддержкой браузера
Если ни одна из вышеуказанных рекомендаций не помогает, рекомендуется связаться с технической поддержкой браузера (Google Chrome или Microsoft Edge) или форумами поддержки. Техническая поддержка сможет оказать помощь в решении проблемы и предоставить инструкции по исправлению ошибки.
Запустите Edge в режиме совместимости.
Вот еще один изящный трюк, который решает проблему «status_invalid_image_hash» в Microsoft Edge для Windows 10. Выполните следующие действия, чтобы внести необходимые изменения.
Шаг 1: Щелкните правой кнопкой мыши значок Microsoft Edge на рабочем столе и выберите «Свойства».
Шаг 2: Щелкните вкладку «Совместимость».
Шаг 3: Установите флажок Запустить эту программу в режиме совместимости и выберите Windows 8.
Шаг 4: Выберите Изменить настройки для всех пользователей и примените изменения.
Шаг 5: Закройте браузер и перезапустите Edge.
Отключение песочницы Edge также может помочь. Однако имейте в виду, что это всего лишь обходной путь, который потенциально может сделать ваш браузер уязвимым.
Шаг 1: Щелкните правой кнопкой мыши значок на рабочем столе Edge и выберите «Свойства».
Шаг 2: Перейдите на вкладку Ярлык.
Шаг 3: В поле «Цель» введите «–no-sandbox» без кавычек.
Примечание: Обязательно добавьте пробел между частью пути .exe и первым дефисом команды.
Сохраните изменения, закройте окно «Свойства» и снова запустите Microsoft Edge.
Если Microsoft Edge больше не отображает ошибку при использовании команды –no-sandbox, это указывает на конфликт с другой программой. Это подводит нас к следующему решению.
How to Fix Error Code: status_invalid_image_hash in Microsoft Edge?
If you are using Microsoft Edge Brower powered by Chromiumon your Windows 10 PC then you might have come with the error code ‘status_invalid_image_hash’ edge also in tabs to. So with these 4 methods, your Microsoft edge ‘status_invalid_image_hash’ error will be fixed
Method 1: Try Accessing Website on Another Window
- Press Windows + R Key to open Run
- Now copy and paste into that tab
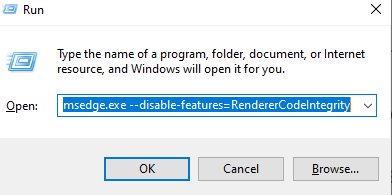
- Click on OK
- This will open a new window
- Try to access this on the new window and check whether you are able to browse or not
Method 2: Re-installing the New Microsoft Edge
- Firstly uninstall the Microsoft Edge which is there in your PC
- Then click here to download the new Microsoft Edge
- Lastly, after re-installing check whether you can browse or not
Method 3 : Rename the msedge.exe
- Open the Local Disk C and go to
- Rename the msdege.exe to edg, ed or anything you want to
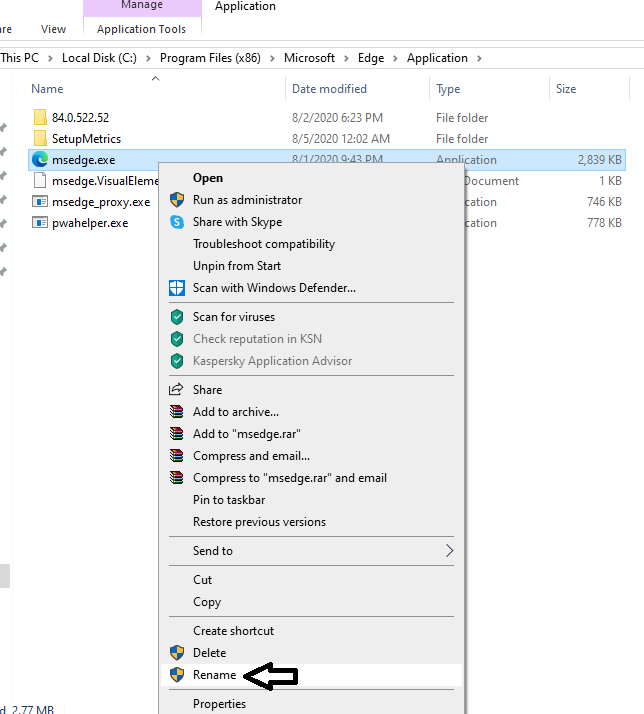
Lastly, restart the Microsoft Edge
Note – This is one of the easiest methods to fix error code ‘status_invalid_image_hash’ in Microsoft Edge as it worked for me as well as for many users
Method 4: Copy and Paste in Microsoft Edge Shortcut
- Firstly, right-click on the “Microsoft Edge” icon
- Click on “Properties”
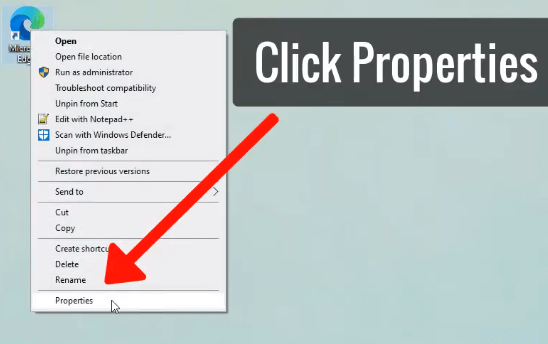
Click on “Shortcuts section”
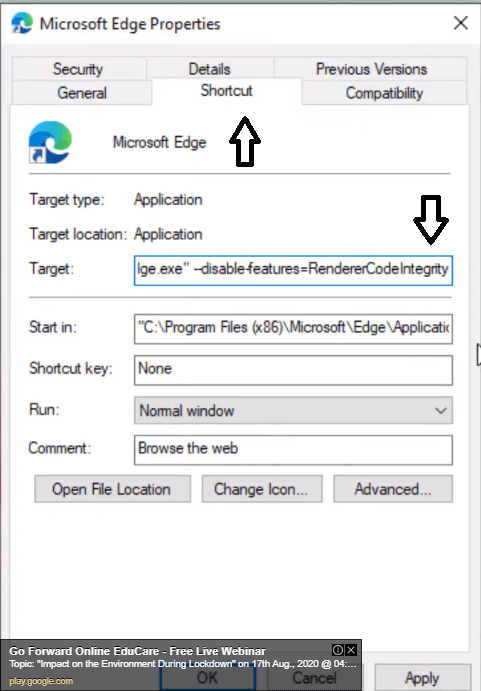
- Now in the target section copy and paste this code
- Click on “Apply” and click on “Continue”
- Lastly, restart your PC and check whether the issue is solved or not
Note – After.EXE” Leave space and copy the above-given code
Исправление ошибки с помощью реестра
Реестр Windows позволяет настроить политики Chrome и Edge, в том числе и отвечающие за функцию проверки целостности кода при отображении сайтов, а именно появление ошибок при проверке целостности и вызывает появление ошибки STATUS_INVALID_IMAGE_HASH. За включение и отключение функции отвечает параметр DWORD с именем RendererCodeIntegrityEnabled в разделах реестра:
-
HKEY_LOCAL_MACHINESoftwarePoliciesGoogleChrome
— для Google Chrome
-
HKEY_LOCAL_MACHINESoftwareMicrosoftEdge
— для Microsoft Edge
Можно добавить параметр со значением 0 в указанные разделы вручную, а можно использовать командную строку:
- Запустите командную строку от имени администратора (как это сделать)
- Для Microsoft Edge введите команду
REG ADD "HKLMSoftwareMicrosoftEdge" /v RendererCodeIntegrityEnabled /t REG_DWORD /d 0
и нажмите Enter.
- Для Google Chrome введите команду
REG ADD "HKLMSoftwarePoliciesGoogleChrome" /v RendererCodeIntegrityEnabled /t REG_DWORD /d 0
и нажмите Enter.
- Введите команду gpupdate /force
- Закройте командную строку и перезапустите браузер.
Что это такое и причины ее возникновения
Описание проблемы
Ошибка STATUS_INVALID_IMAGE_HASH на Microsoft Edge и Google Chrome — это сообщение об ошибке, которое может возникать при запуске браузера или открытии новой вкладки. Это может привести к тому, что пользователь не сможет загрузить или просмотреть контент в браузере. Также, это сообщение может указывать на проблему с вредоносным ПО или неправильными настройками безопасности.
Причины возникновения
Ошибка STATUS_INVALID_IMAGE_HASH может быть вызвана несколькими причинами:
- Программное обеспечение браузера может быть повреждено или устарело
- Вредоносное ПО на устройстве пользователя может привести к нарушению работы браузера
- Неправильные настройки безопасности браузера могут вызвать эту ошибку
- Проблемы с обновлениями Windows могут быть связаны с ошибкой STATUS_INVALID_IMAGE_HASH на Microsoft Edge и Google Chrome
Чтобы избежать этой ошибки, необходимо регулярно обновлять браузер до последней версии, убедитесь, что ваше устройство защищено от вредоносных программ, проверьте настройки безопасности браузера и регулярно обновляйте Windows.
Как устранить проблему с профилем Firefox?
Если вы не проводили никаких манипуляций с профилем, можно сделать вывод, что по каким-либо причинам он был удален. Как правило, это либо случайное удаление пользователем файлов на компьютере, либо действие на компьютере вирусного ПО.
В данном случае вам не остается ничего больше, как создать новый профиль Mozilla Firefox.
Чтобы сделать это, необходимо закрыть Firefox (если он был запущен). Нажмите сочетание клавиш Win+R, чтобы вызвать окно «Выполнить» и введите в отобразившееся окошко следующую команду:
На экране отобразится окно, позволяющее управлять профилями Firefox. Нам необходимо создать новый профиль, потому, соответственно, выбираем кнопку «Создать» .
Задайте профилю произвольное наименование, а также, при необходимости, измените папку, в которой будет храниться ваш профиль. Если нет веской необходимости, то месторасположение папки профиля лучше оставить на прежнем месте.
Как только вы щелкните по кнопке «Готово» , вы снова вернетесь к окну управления профилями. Выделите новый профиль одним щелчком по нему левой кнопкой мыши, а затем кликните по кнопке «Запуск Firefox» .
После выполненных действий на экране запустится полностью пустой, но рабочий браузер Mozilla Firefox. Если до этого вы использовали функцию синхронизации, то вы сможете восстановить данные.
В настоящий момент среди всех браузеров в русско говорящем регионе и не только в лидеры выбивается Google Chrome. Все больше пользователей отдают ему предпочтение за его скорость и простоту пользовательского интерфейса. Однако, ошибки бывают даже в самых надежных программах и Google Chrome не стал исключением. Поскольку сейчас практически любой из предоставленных интернет-обозревателей стремиться к большей персонализации, что позволяет пользователю более оптимально работать на просторах всемирной паутины. Одной из самых распространенных ошибок, связанных именно с персонализацией браузера, с которой сталкиваются многие пользователи, это некорректное загрузка профиля. Обычно сообщение о подобной ошибке выглядит так.
История и причины белого экрана смерти в Гугл Хром
Впервые эта проблема появилась в среду, 13 ноября 2019. Она затронула не всех пользователей Chrome, а только браузеры Chrome, работающие на « терминальном сервере » Windows Server. Согласно сотням сообщений, пользователи утверждают, что вкладки Chrome внезапно стали пустыми из-за так называемой ошибки «белого экрана смерти» (White Screen of Death — WSOD), у кого-то как у меня пропал доступ в интернет.
Проблема оказалась не шуточной и многие системные администраторы многих компаний сообщили, что сотни и тысячи сотрудников не могут использовать Chrome для доступа к Интернету, поскольку активная вкладка браузера постоянно гаснет во время работы. В жестко контролируемых корпоративных средах многие сотрудники не имели возможности сменить браузер и не могли выполнять свою работу. Аналогичным образом, системные администраторы не могут сразу заменить Chrome другим браузером. Особенно, это актуально в государственном секторе.
В результате массовых возмущений представители компании быстро выяснили, что причиной всему стала функция WebContents Occlusion. WebContents Occlusion — это функция, которая приостанавливает работу вкладок Chrome, когда пользователи перемещают другие окна приложений поверх Chrome, рассматривая активную вкладку Chrome как фоновую вкладку, но самое интересное что и при открытии нового пустого браузера без вкладок, белый экран и сообщение о произошедшем сбое так же появлялись.
Функция, предназначенная для улучшения использования ресурсов Chrome, когда она не используется, тестировалась в выпусках Chrome Canary в течение всего 2019 года. Как только пользователи начали переходить на версии Chrome 77 и выше, то все стали ощущать данный просчет со стороны разработчиков.
Как устранить сбои с белым экраном смерти в Chrome
И так причины данной проблемы мы выяснили, давайте их устранять. Первое, что я вам посоветую, это отключить «Occlusion» опции. Для этого откройте ваш браузер и в адресной строке введите:
chrome://flags/#
В результате чего у вас откроется окно с экспериментальными настройками браузера, тут в поисковой строке вам необходимо ввести слово «Occlusion». После чего вы получите два параметра:
-
calculate-native-win-occlusion — Если включено, то веб-содержимое будет вести себя как скрытое, когда оно закрывается другими окнами. — Mac, Windows, Chrome OS
Далее на против каждого из пунктов вам нужно переключить состояние с «Default» на «Disable»
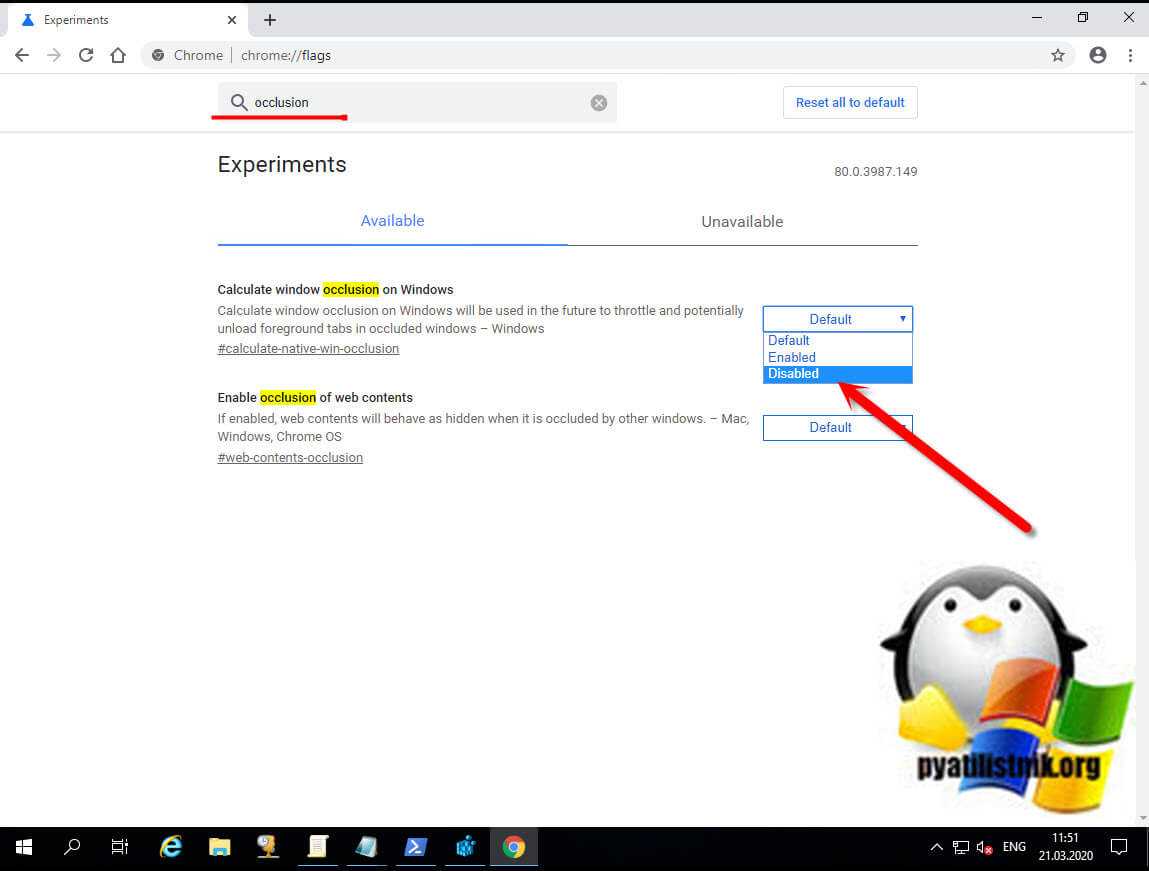
Обратите внимание, что как только вы поменяете статус запуска компонентов «Occlusion» вам необходимо перезапустить Chrome, иначе параметры не применяться в данном сеансе
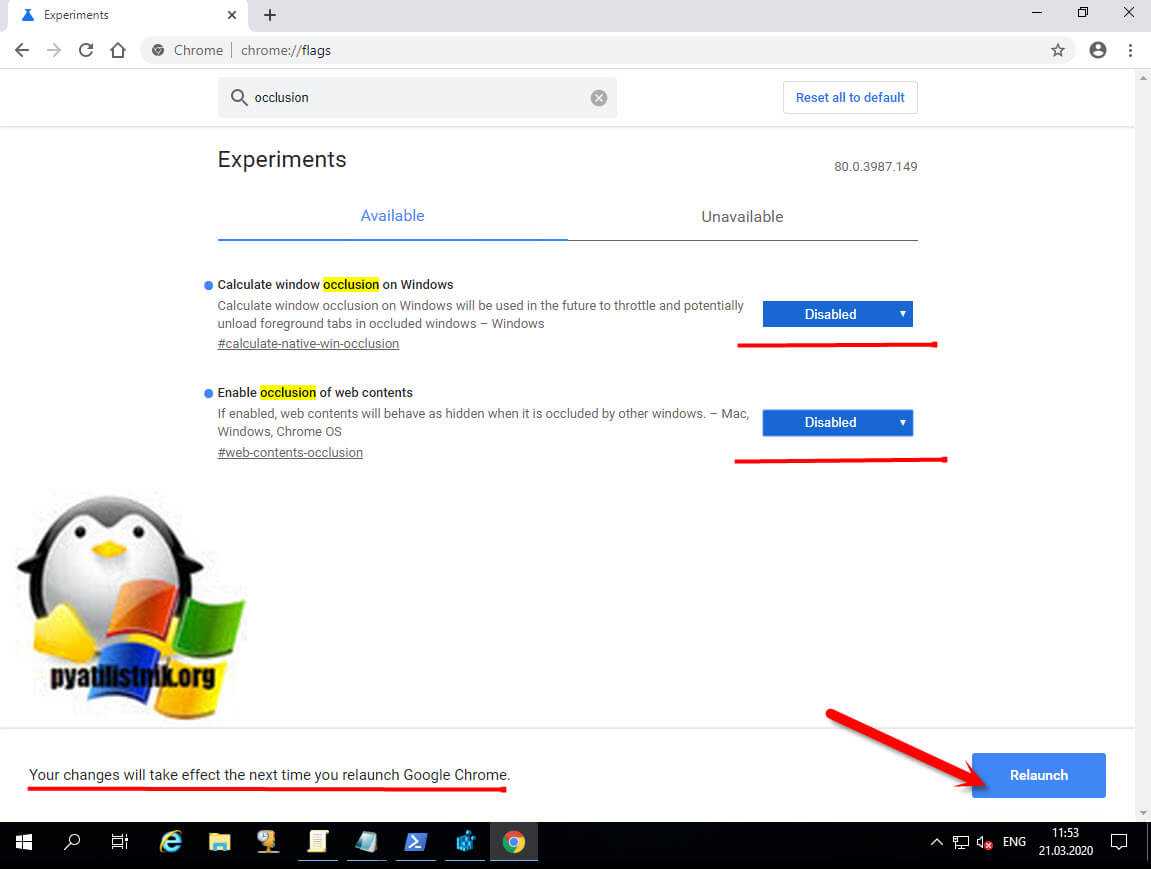
После всех манипуляций вы можете проверить, пропал ли у вас белый экран смерти и появилась ли возможность открывать сайты. В большинстве случаев, это помогает, но в у меня в я все так же продолжал получать, что у меня вкладка без имени и произошел сбой в google.com.
Solution 5: disable strict tracking
Many sites use trackers to collect visitor information, which is then used to improve the usability of pages, display personalized ads and content. Some of them collect and send information to third-party resources that the user has not visited.
This tracking is disabled by default in Microsoft Edge, which can cause an error to appear. In the browser options, this setting is set to Balanced mode, but if it was switched to Strict prevention, this may prevent the correct display of some sites you visit.
- Open Microsoft Edge Settings.
- Go to Privacy, Search & Services> Tracking Prevention.
- Switch the setting to balanced mode.
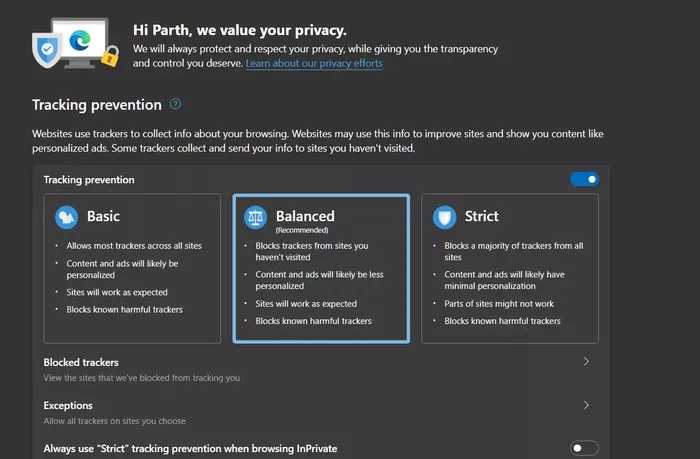
Внесение изменений в реестр Windows
Параметр RendererCodeIntegrity в Windows 10 был добавлен Google для блокировки подозрительного и неподписанного кода от вмешательства в процессы отрисовки страниц сайтов. Он изменяет способ загрузки страниц Google Chrome, но иногда может вызывать ошибку status_invalid_image_hash. Поэтому попробуйте его отключить, следуя инструкции.
Откройте Редактор реестра командой regedit , запущенной из окна Win + R.
На панели слева перейдите в локацию:
Если проблема возникла при использовании Microsoft Edge перейдите к разделу:
HKEY_LOCAL_MACHINE\SOFTWARE\Policies\ Microsoft \Edge
Когда достигните раздела Chrome (или Edge), кликните по нему правой кнопкой мыши и выберите Создать – Параметр DWORD (32 бита). Присвойте ему имя RendererCodeIntegrityEnabled .
Теперь дважды щелкните по нему и в строке Значение введите 0. Сохраните изменения нажатием на «ОК».
Перезагрузите компьютер и повторите в Chrome или Edge то действие, которое вызывало ошибку status_invalid_image_hash.
Примените изменения, и закройте окно свойств. Перезапустите Chrome и посмотрите, блокируется ли доступ к страницам ошибкой status_invalid_image_hash.







![How to fix status_invalid_image_hash error chrome in windows 10 [steps] – techs & gizmos](http://nephros-crimea.ru/wp-content/uploads/1/9/1/191e7e00780c39c663765799a49fa78f.jpeg)















![[100% working] status_invalid_image_hash in chrome and edge](http://nephros-crimea.ru/wp-content/uploads/e/b/7/eb7dd53bdd0f92a9872f1c8ea380d074.jpeg)



