Способы устранения
Способов, которые помогут устранить этот «недуг» сети, существует несколько. Заключаются они в следующем:
- Проверке настроек общего доступа;
- Проверке на совместное использование IP-адреса;
- Проверке диспетчера устройств;
- Добавление протокола IPv4 через настройки;
- Конфигурирование параметров сетевой безопасности;
- Включение определенной поддержки общего доступа.
Проверка настроек общего доступа
Одним из первых действий при подобной ошибке будет просмотр и корректировка настроек общего доступа. Для этого следует выполнить следующее:
- Перейти в Проводник и выбрать локальный диск, к которому нужно предоставить доступ;
- Нажать по нему ПКМ и выбрать пункт «Свойства»;
- В окне выбрать вкладку «Доступ» и нажать на расширенные настройки;
- Установить галочку в чекбоксе «Открыть общий доступ к этой папке».
Совместное использование IP-адреса компьютера
Можно попробовать обнаружить неисправность посредством получения доступа к общим ресурсам через IP-адрес. Для этого следует:
Нажать на кнопку «Пуск» и в поле ввести «Командная строка» или «cmd», нажать на появившийся результат правой кнопкой мыши и выбрать пункт «Запустить от имени администратора»;
- В запустившееся окно ввести консольную команду «ipconfig /all»;
- Определить IP-адрес персонального компьютера, которых находится в строке IPv4-адрес, например, 192.168.100.1;
- Нажать сочетание клавиш Win + R и ввести в поле открывшегося окна надпись «\\192.168.100.1\F», заменив цифры адреса на свои и вместо «F» вписав доступ к открытому ресурсу.
Важно! В случае удачного исхода событий доступ откроется, и ресурс станет доступен. Если сетевой путь опять не найден и ошибка высветилась заново, то нужно двигаться дальше
Проверка диспетчера устройств
Для исполнения этого шага следует:
Перейти в Диспетчер устройств через поиск соответствующей записи в меню «Пуск» или с помощью уже знакомого сочетания Win + R и ввода «devmgmt.msc»;
- Выбрать вкладку «Вид» и разрешить отображение всех скрытых устройств;
- Найти категорию сетевых плат и раскрыть ее;
- Удалить все ненужные и старые адаптеры и драйвера к ним;
- Перезагрузить операционную систему и дождаться установки программного обеспечения на нужные адаптеры, если оно было удалено случайно.
Важно! Конфликт мог произойти из-за того, что драйвера старых сетевых адаптеров мешают работать активным. Их следует удалить из системы, выполнить перезагрузку и попытаться получить общий доступ снова
Добавление протокол IPv4 через TCP/IP
Если предыдущий способ не помог, то следует двигаться дальше. Для этого нужно выполнить следующие действия:
- Перейти в окно «Выполнить» через комбинацию Win + R;
- Вписать в поле поиска строку «ncpa.cpl» и нажать «Ок»;
- Перейти в окно сетевых подключений и выбрать свое подключение, нажав на нем правой кнопкой мыши и выбрав пункт «Свойства»;
- Перейти во вкладку «Сеть» и найти там четвертую версию IP-протокола, выделить его ЛКМ;
- Нажать кнопку установки, выбрать «Протокол» и «Добавить»;
- Выбрать «RMP — надежный многоадресный протокол».
Изменение параметров сетевой безопасности
Если ничего из вышеописанного не помогло, то можно попробовать изменить настройки сетевой безопасности. Способ предполагает следующее:
- Стандартный переход в быстрый поиск окна «Выполнить через Win+R;
- Ввод строки «secpol.msc», позволяющую войти в Локальные политики;
- Найти в них «Параметры безопасности» и выбрать из окошка справа пункт «Сетевая безопасность уровень проверки подлинности LAN Manager»;
- Кликнуть по нему два раза для открытия окна, в котором выбрать пункт списка «Отправлять LM и NTLM — использовать сеансовую статистику.
Включить поддержку общего доступа к файлам SMB 1
Иногда используется и такой способ, как включение поддержки доступа к файлам SMB v1/CIFS.
Важно! Нужно понимать, что компания Microsoft отказалась от использования компонентов SMB1 из-за нарушений со стороны безопасности, поэтому любое решение с ними будет временным. В более новых версиях системы используются компоненты SMB2 SMB3
Общий порядок исправления такой:
- Перейти в «Выполнить» посредством нажатия Win+R;
- Выполнить запрос «optionalfeatures.exe», чтобы открыть компоненты;
- Найти пункт «Поддержка общего доступа к файлам SMB1»;
- Выбрать его, поставив соответствующую галочку и выполнить перезагрузку компьютера.
Таким образом, были рассмотрены основные способы решения проблемы, когда компьютер не хочет подключаться к общим ресурсам на другом ПК. Если все это не помогло, то можно посоветовать обратиться к специалисту или проверить настройки брандмауэра, включен ли он вообще. Возможным решением также будет обновление системы до последней версии.
Другие методы устранения ошибки 0x80070035 сетевого пути
Необходимо также убедиться, что ваше сетевое подключение использует стандартный протокол IPv4.
- Введите следующую команду в строке ввода «ncpa.cpl» и нажмите клавишу ENTER.
- Выберите соединение, при помощи которого вы пытаетесь подключиться ПКМ.
- Нажмите пункт «Свойства».
- Во вкладке «Сеть» найдите IPv4 в списке и убедитесь, что оно активно. В противном случае поставьте на нём галочку, выберите его мышью и внизу нажмите кнопку «Установить». При необходимости выберите протокол RMP и нажмите «Ок».
- Найдите в этом же списке другой протокол IPv6 и уберите галочку с него. Вы можете также убрать галочки с других протоколов, чтобы наверняка использовался только IPv
- В самом протоколе IPv4 оставьте настройки по умолчанию — «Получить адрес автоматически».
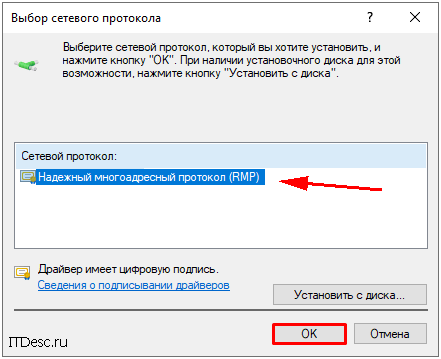
Убедитесь, что в службах Windows запущены следующие:
- Узел универсальных устройств PNP;
- Публикация ресурсов обнаружения;
- DNS служба;
- Служба обнаружения SSDP;
- Хост поставщика функций.
Нужно напомнить, что службы Windows можно открыть при помощи строки ввода. Запишите в ней команду «services.msc» и нажмите клавишу ENTER для подтверждения.
Несмотря на то, что в большинстве случаев ошибок и сбоев операционной системы, мастера устранения неполадок в Windows становятся бесполезными, попробуйте его запустить. Этот модуль может и не устранит саму ошибку, но он может подсказать причину её появления.
- Откройте снова строку ввода и запишите команду «control».
- Вверху справа выберите значение «Крупные значки».
- Найдите среди списка «Центр безопасности и обслуживания».
- Выберите в следующем окне «Устранение неполадок».
- Из предоставленных разделов нажмите «Сеть и интернет».
- Дождитесь завершения работы мастера.
Код ошибки 0x80070035 не обнаружен сетевой путь может вызывать компонент всех версий Windows — брандмауэр. Попробуйте его отключить на время, чтобы определить причину сбоя. Чтобы быстро его отыскать, откройте «Пуск» и введите «брандмауэр» в строке поиска. Выберите его в результатах и слева выберите «Отключение брандмауэра». Поставьте галочки на нужных пунктах и сохраните изменения.
StepВ 3 Change Network Security settings
If the above two methods did not help, then you should check whether the problem was on your network connection.В 1) Hit Start button, then type in the search box secpol.msc and hit Enter.
2) Then follow the path: Local Policies > Security Options > Network security: LAN Manager authentication level.В Double click the optionВ Network security: LAN Manager authentication level.
3) Then choose from the drop-down menu Send LM & NTLM-use NTLMv2 session security if negotiated. Then choose Apply and OK to save the change.В
4) Have a try now.В Step 4: Reset TCP/IP1) Right click the network connection icon on the bottom right corner and choose Open Network and Sharing Center.В
2)В On the left side of the pane, choose Change adapter settings.В
3) Right click the network adapter that you have and choose Properties. If you are using WiFi connection, click the network adapter accordingly and do the same procedures as follows.В
4) Click Install… button.В
5) Select Protocol and then click Add….6) Select Reliable Multicast Protocol option listed here and then click OK to install the protocol.В
Причины появления
Как и с любой другой ошибкой, код 0x80070035 может появляться абсолютно по разным причинам. Чаще всего это:
- Не установленные драйвера на сетевую карту.
- Не настроенный общий доступ.
- Отключенный протокол
- Включенный протокол
- Неверно настроенная сетевая безопасность.
- Выключенная поддержка SMB v1/CIFS.
- Неверно настроенный реестр.
- Не запущены необходимые службы.
- Переполненный кэш DNS или измененные настройки сетевого протокола.
- Включенный брандмауэр (файрвол).
Теперь, после того, как мы разобрались с причинами появления, предлагаю перейти к практической части по исправлению сбоя 0x80070035.
Неполадки с роутером
Очень
часто ошибка 0х80070035 возникает из-за неполадок с маршрутизатором.
Есть некоторые модели, которые могут довольно часто терять сеть. В этой
проблеме поможет обыкновенная перезагрузка. Производится процедура двумя
способами:
Через панель администратора. В адресной строке
браузера вводим 192.168.1.1, после чего пишем логин и пароль доступа.
Его можно найти в паспорте к роутеру. Очень часто логин и пароль
одинаковые — admin. Далее следует найти в пункте меню перезагрузку
(обычно в разделе администрирования или системных инструментов).
Подойти к маршрутизатору, выключить его, и через 5 сек. включить.
Иногда
бывает, что интернет возобновляется после того как маршрутизатор
выключить из розетки и через 5 секунд включить. Стоит попробовать, если
ничего не помогает. Если этот сбой в подключении снова будет появляться,
то, скорее всего, виной всему роутер.
Невозможно подключиться к удаленному принтеру
Очень
удобно иметь подключение к удаленному принтеру. Преимуществ достаточно:
не нужно подключать его напрямую, когда и так недостаточно места, и не
нужно бегать от компьютера к компьютеру с флешкой для распечатки. Однако
уже известная нам сетевая ошибка 0х80070035 может возникнуть и в этом
случае.
Первым делом нужно удостовериться, что принтер включен, а
компьютер — запущен и находится в состоянии готовности (не в спящем
режиме или режиме ожидания). После чего проверяем наличие интернета.
Понятное дело, что без него к устройству не подключиться. Далее нужно
проверить настройки принтера. Для этого на подключенном к принтеру
компьютере заходим в “Пуск”, в правом меню кликаем на “Устройства и
принтеры”. Нажимаем правой кнопкой мыши на нужное устройство и нажимаем
“Свойство принтера” (находится примерно посередине). В появившемся окне
заходим в раздел “Доступ”. Здесь смотрим, имеется ли общий доступ,
совпадает ли сетевое имя.
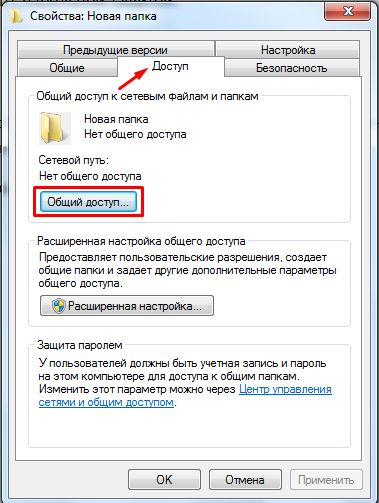
Если
там всё в порядке, а код ошибки 0х80070035 никуда не делся, идем в
Панель управления. Заходим в “Сеть и интернет”, где нужно зайти в раздел
“Изменить дополнительные параметры общего доступа”. Там нужно включить
общий доступ к данным и принтерам, сетевое окружение.
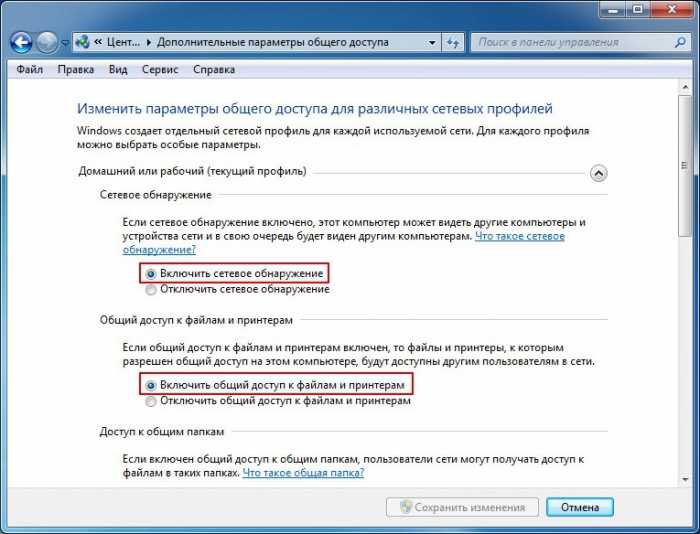
Если и это не помогло, тогда стоит удалить этот принтер и установить его заново.
Проблема с H80004005-2147467259 все еще не устранена
Установить необязательные продукты – WinThruster (Solvusoft) | Лицензия | Политика защиты личных сведений | Условия | Удаление
Рекомендации:
Установить необязательные продукты – WinThruster (Solvusoft) | Лицензия | Политика защиты личных сведений | Условия | Удаление
Об авторе: Джей Гитер () является президентом и генеральным директором корпорации Solvusoft — глобальной компании, занимающейся программным обеспечением и уделяющей основное внимание новаторским сервисным программам. Он всю жизнь страстно увлекался компьютерами и любит все, связанное с компьютерами, программным обеспечением и новыми технологиями
5 решений проблемы, когда сетевой путь не найден в Windows 10
Теперь будут продемонстрированы решения по исправлению не найденного сетевого пути. Продолжайте читать, чтобы узнать больше.
Решение 1. Проверьте общий диск
Первое решение для устранения ошибки «сетевой путь не найден» — проверить, является ли диск общим.
А вот и руководство.
Шаг 1. Щелкните правой кнопкой мыши диск на целевом компьютере, к которому вы хотите получить доступ, и выберите Свойства .
Шаг 2. Во всплывающем окне перейдите к Совместное использование вкладка и выберите Расширенный доступ… продолжать.
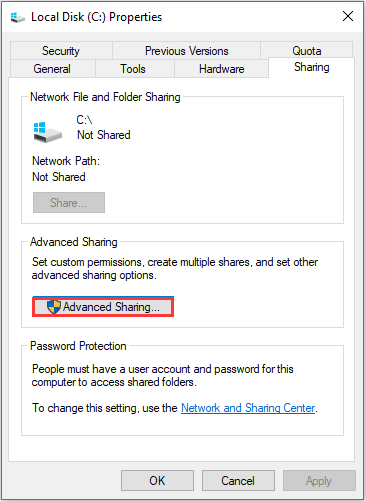
Шаг 3. Во всплывающем окне установите флажок Поделиться этой папкой и подтвердите имя общего ресурса. Затем нажмите Применять и Хорошо для подтверждения изменений.
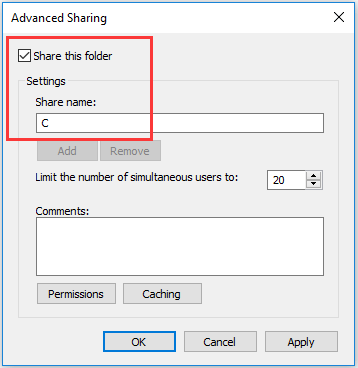
После этого вы можете проверить, решена ли проблема с не найденным сетевым путем.
Решение 2. Пингуйте IP-адрес целевого компьютера.
Второе решение — проверить, правильно ли подключен сетевой канал.
А вот и руководство.
Шаг 1. На целевом компьютере нажмите Windows ключ и р ключ вместе, чтобы открыть Бежать диалоговое окно, затем введите cmd в коробке и ударил Войти продолжать.
Шаг 2: В окне командной строки введите команду ipconfig / все и ударил Войти продолжать.
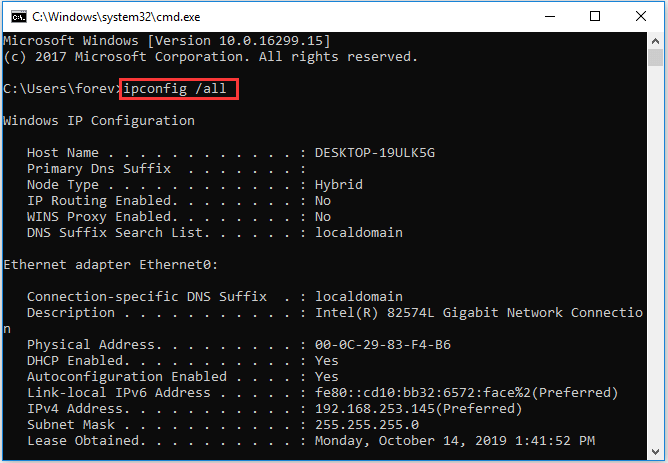
Шаг 3: Затем прокрутите вниз, чтобы проверить адрес IPv4 и запомнить его.
Шаг 4. Откройте командную строку на основном компьютере и введите команду пинг и ударил Войти продолжать. Затем проверьте, получите ли вы 4 подтверждающих ответа или нет.
Шаг 5. Если вы не получили 4 подтверждающих ответа, вам необходимо запустить Устранение неполадок сетевого адаптера . После этого снова запустите систему, чтобы проверить, решена ли ошибка с кодом 0x80070035: путь не найден.
Решение 3. Измените настройки сетевой безопасности.
Третье решение проблемы сетевого пути, не найденного Windows 10, — это изменение настроек безопасности сети.
А вот и руководство.
Шаг 1. На целевом компьютере нажмите Windows ключ и р ключ вместе, чтобы открыть Бежать диалоговое окно, затем введите secpol.msc в поле и щелкните Хорошо продолжать.
Шаг 2. Во всплывающем окне перейдите к Местная политика > Параметры безопасности на левой панели. Затем выберите Сетевая безопасность: уровень аутентификации LAN Manager и дважды щелкните по нему.
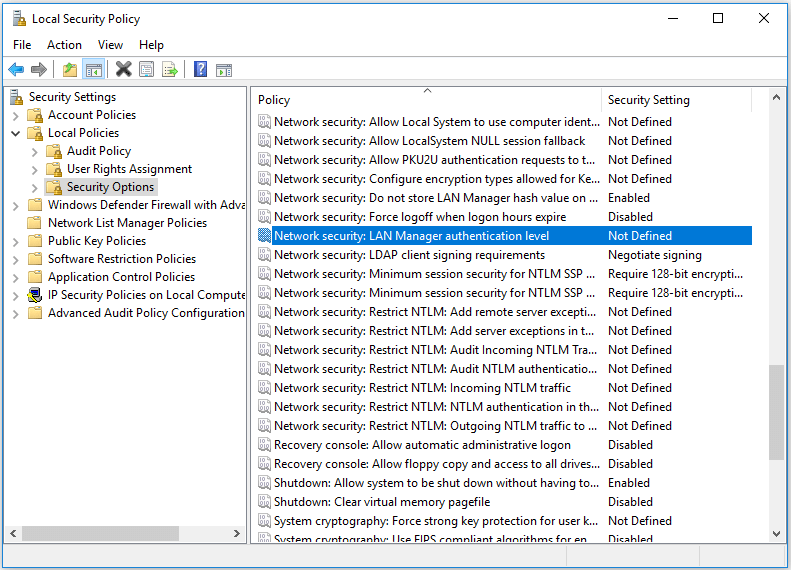
Шаг 3. В раскрывающемся меню выберите Отправить LM и NTLM — использовать безопасность сеанса NTLMv2, если это согласовано . Нажмите Применять и Хорошо продолжать.
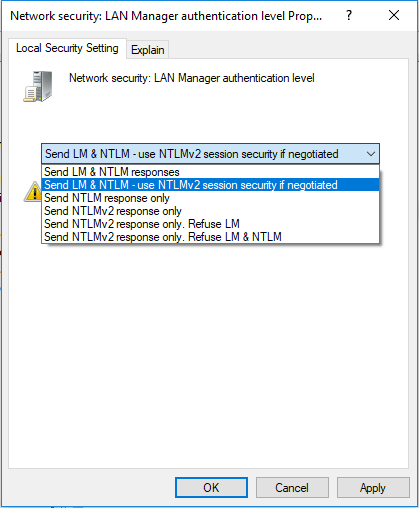
Когда все шаги будут завершены, проверьте, решен ли сетевой путь, не найденный Windows 10.
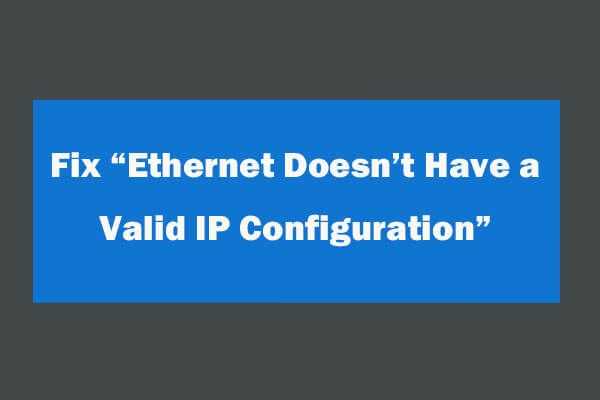
Как исправить ошибку в конфигурации IP-адреса Ethernet после использования средства диагностики сети Windows для устранения сетевых проблем. 4 решения здесь.
Решение 4. Переустановите сетевой адаптер.
Четвертое решение для устранения ошибки «сетевой путь не найден» — переустановить драйвер сетевого адаптера.
А вот и руководство.
Шаг 1. На целевом компьютере нажмите Windows ключ и р ключ вместе, чтобы открыть Бежать диалоговое окно, затем введите devmgmt.msc в поле и щелкните Хорошо продолжать.
Шаг 2. Во всплывающем окне разверните Сетевые адаптеры . Затем щелкните правой кнопкой мыши каждый адаптер и выберите Обновить драйвер продолжать.
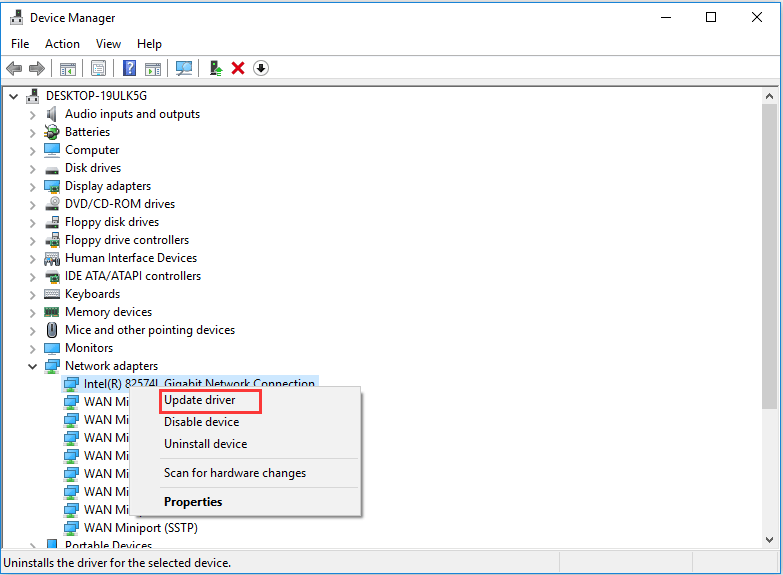
Затем вы можете следовать инструкциям, чтобы продолжить. После этого перезагрузите компьютер, чтобы проверить, решена ли проблема с сетевым путем.
Решение 5. Включите NetBIOS через TCP / IP.
Пятое решение проблемы с кодом ошибки 0x80070035 — сетевой путь не найден — это включить NetBIOS через TCP / IP.
А вот и руководство.
Шаг 1. На целевом компьютере нажмите Windows ключ и р ключ вместе, чтобы открыть Бежать диалоговое окно, затем введите ncpa.cpl в поле и щелкните Хорошо продолжать.
Шаг 2. Щелкните правой кнопкой мыши сеть и выберите Свойства .
Шаг 3: дважды щелкните значок Внутренний протокол версии 4 .
Шаг 4: Во всплывающем окне нажмите Дополнительно … продолжать.
Шаг 5. Во всплывающем окне перейдите к WINS таб. Тогда отметьте опцию Включить NetBIOS через TCP / IP . Наконец, нажмите Хорошо продолжать
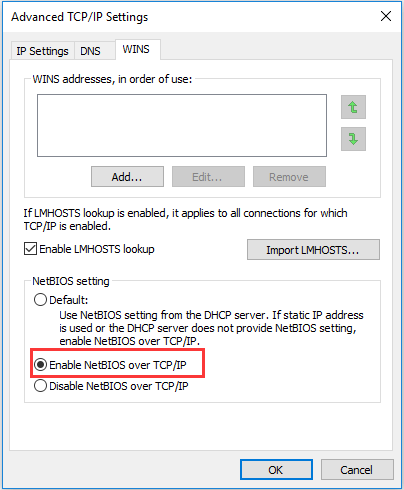
Когда все шаги будут завершены, вы можете проверить, решена ли проблема с не найденным сетевым путем.
Предистория
Мой сетевой диск — это внешний USB накопитель Seagate Expansion Portable Drive емкостью 2 ТБ (STEA2000400), который подключен к маршрутизатору Keenetic Giga KN-1010. С домашнего компьютера и ноутбука у меня не было проблем с подключением.
А когда однажды я решил подключиться через VPN с рабочего компьютера, то получилось фиаско описанное выше.
Поначалу, я думал, что виноват VPN и/или настройки маршрутизатора
Но потом обратил внимание на то, что дома я использовал операционные системы Windows 8.1, а на работе — Windows 10. В последней, как оказалось, усилены меры безопасности, которые и не позволяли получить доступ к моему сетевому диску
Ошибка 0х80004005 при записи дискового образа
Появление ошибки при работе с дисковыми образами связано практически всегда с отсутствием активированной версии Windows. Особенно это характерно для Windows 10 версии. В этом случае потребуется пройти службу активации Windows. Иначе и большинство остальных функций будут не доступны (как например: установка и удаление программ, доступ с помощью встроенных браузеров в Интернет, кроме самого сайта производителя ОС Windows — будет идти просто безусловная переадресация).
Более ранняя windows 7 версия ещё может работать вполне сносно, то и дело напоминая о необходимости проведения активации либо же указывая на то, что пользователь стал жертвой некоей подделки пиратской, которая до сих пор не зарегистрирована и не поставлена на учёт в Microsoft. Отчего лишена возможности получать качественные и доступные обновления.
Отключаем брандмауэр
Речь идет о брандмауэре, который присутствуют в каждой системе и антивирусе. Это своего рода защитный экран, который очень часто блокирует попытку соединения с компьютером, в связи с чем приходится изменять его выключать или изменять параметры.
Но, чтобы проверить, действительно ли дело в защитном экране, предлагаю полностью брандмауэр и антивирус.
Инструкция:
- Запускаем строку поиска, вводим в нее «Брандмауэр» и заходим в соответствующий раздел.
- Щелкаем по пункту отключения брандмауэра.
- Активируем имеющиеся пункты отключения и нажимаем «ОК».
Антивирус же обычно отключается правым нажатием по иконке с выбором пункта приостановления защиты. Но опять же, смотря какое защитное ПО у вас установлено, например, DR.WEB получается отключить только через меню «Компоненты защиты», передвинув ползунки влево.
Включаем SMB 1
Существуют три версии протокола SMB. Первая версия по умолчанию была отключена разработчиками Windows 10 в целях повышения безопасности, что скорее всего и вызвало ошибку в обнаружении сетевого пути с кодом 0x80070035. Сам компонент является устаревшим и вместо него функционируют версии SMB 2 и 3. Однако этого бывает недостаточно для правильной работы системы. Поэтому для решения данной проблемы предлагаю включить SMB 1.
Как это сделать:
- Открываем «Программы и компоненты» через «Панель управления» или используя поисковую строку в нижней части экрана.
- Перемещаемся в подраздел включения компонентов.
- В списке компонентов находим SMB 1 и активируем его, установив галочку. Щелкаем «ОК».
- Перезагружаем систему и проверяем, все ли работает.
Если данный способ не принес никакого положительного эффекта, то значит дело в другом. Продолжаем разбираться и переходим к следующему пункту.
Как избавиться от ошибки с кодом 0x80070035
Если вы хотите создать домашнюю сеть, состоящую из нескольких компьютеров, то в процессе работы может возникнуть ошибка с кодом 0x80070035, (не найден сетевой путь). Давайте ниже рассмотрим основные причины появления данной ошибки и также основные способы как ее исправить.
Для начала необходимо отметить, что причин вызывающих эту ошибку — великое множество, в данной статье мы постараемся осветить лишь самые основные, наиболее часто встречающиеся из них.
Решение № 1
Первым пунктом, в списке причин вызывающих данную проблему может быть антивирус, особенно если у вас установлены продукты от лаборатории Касперского. Ведь, чтобы предупредить заражение вирусами, антивирусные программы блокируют доступ к расширенным папкам для других пользователей сети.
Ситуация еще больше усугубится, если, к примеру, вы находитесь в сети с ноутбука, и вам надо получить доступ к чужим файлам или принтерам по Wi-Fi — ведь в таком случае у антивирусов будет усиленная защита, потому что очень часто заражения, либо взломы происходят именно через Wi-Fi . Если вам именно так не повезло: у вас есть ноутбук, на котором установлен антивирус Касперского и подключен он к сети, через Wi-Fi, то в таком случае, чтобы решить данную проблему, можно попробовать отключить в настройках антивируса «Сетевой экран» . Если у вас установлены другие антивирусные программы, то действия будут похожими.
Решение № 2
В том случае, если первый способ Вам не помог решить ошибку с кодом 0x80070035, то можно попытаться вручную прописать адрес шлюза в WINS. Для этого, прежде всего, надо, открыть «Центр управления сетями и общим доступом», отыскать там имя вашего сетевого соединения, дважды щелкнуть по нему, и в появившемся окне нажать на вкладку .
Тут следует запомнить, или записать, значение параметра «шлюз по умолчанию», так как в последующем оно нам понадобиться. Теперь нужно повторить данный алгоритм, только, с одним, единственным отличием: вместо кнопки «Сведения», необходимо нажать на кнопку «Свойства». В появившемся окне необходимо проделать следующие действия:
- Снять галочку с протокола IP шестой версии.
- Выделить протокол IP четвертой версии.
- Опять нажать на кнопку «Свойства».
Перед Вами должно появиться окно свойств протокола IP версии 4.
А вот здесь алгоритм действий будет таков:
- Нажать .
- Затем необходимо переключиться на вкладку WINS.
- Далее надо щелкнуть по кнопке и вписать значение шлюза которое вы ранее запомнили.
- Затем подтвердить это нажатием на кнопку .
- И наконец нажать на кнопку «Ок».
После того, как вы проделаете все эти действия необходимо будет перезагрузить компьютер.
Решение № 3
Периодически код ошибки 0x80070035 возникает из-за русских имен (написанных на кириллице) пользователей в вашей сети. В таком случае решение проблемы будет предельно простым: необходимо просто попросить владельцев компьютеров переименовать их с помощью латиницы.
Также иногда, бывают такие случаи, когда установлены разные операционные системы (например windows 7 и windows 8, или windows 10) . В таких случаях алгоритм будет действий следующий:
- Надо запустить командную строку cmd.exe.
- Затем надо освободить сетевой интерфейс от DHCP аренды (прописать ipconfig /release).
- Далее следует обновить сетевой интерфейс и заново получить IP адрес от DHCP (прописать ipconfig /renew).
- Перезагружаем компьютер — должно все заработать.
Но если, тем не менее, Windows требует сетевой пароль
Не смотря на то, что настройки, которые описаны выше, сделаны, при входе на этот компьютер, другой компьютер может запрашивать сетевой пароль. Это возможно в двух случаях.
Локальные пользователи с одинаковым именем (логином)
На обоих компьютерах есть локальные пользователи с одинаковым именем, но с разными паролями.
Пример. Есть Comp1 и Comp2. На каждом из них есть пользователь с именем User. Но на Comp1 у пользователя пароль 123, а на Comp2 у него пароль 456. При попытке сетевого входа система будет запрашивать пароль.
Решение. Или убрать совпадающие логины пользователей. Или для пользователей с одинаковым логином указать одинаковый пароль. Пустой пароль тоже считается одинаковым.
На Windows 10 нет ни одного локального пользователя
На Windows 10 возможен вход и работа с учетной записью Microsoft, при наличии Интернет. При этом возможна такая ситуация, когда при установке Windows 10 вообще не создавался локальный пользователь (вход был через учетную запись Microsoft). В этом случае Windows тоже будет требовать пароль при входе по локальной сети.
Решение. Создать локального пользователя на компьютере Windows 10.
Вы не можете получить гостевой доступ к общей папке без проверки подлинности
Начиная с версии Windows 10 1709 (Fall Creators Update) Enterprise и Education пользователи стали жаловаться, что при попытке открыть сетевую папку на соседнем компьютере стала появляться ошибка:
Вы не можете получить доступ к этой общей папке, так как политики безопасности вашей организации блокируют гостевой доступ без проверки подлинности. Эти политики помогают защитить ваш компьютер от небезопасных или вредоносных устройств в сети.An error occurred while reconnecting Y: to\nas1share Microsoft Windows Network: You can’t access this shared folder because your organization’s security policies block unauthenticated guest access. These policies help protect your PC from unsafe or malicious devices on the network.
При это на других компьютерах со старыми версиями Windows 8.1/7 или на Windows 10 с билдом до 1709, эти же сетевые каталоги открываются нормально. Эта проблем связана с тем, что в современных версиях Windows 10 (начиная с 1709) по умолчанию запрещен сетевой доступ к сетевым папкам под гостевой учетной записью по протоколу SMBv2 (и ниже). Гостевой (анонимный) доступ подразумевают доступ к сетевой папке без аутентификации. При доступе под гостевым аккаунтом по протоколу SMBv1/v2 не применяются такие методы защиты трафика, как SMB подписывание и шифрование, что делает вашу сессию уязвимой против MiTM (man-in-the-middle) атак.
При попытке открыть сетевую папку под гостем по протоколу SMB2, в журнале клиента SMB (Microsoft-Windows-SMBClient) фиксируется ошибка:
Source: Microsoft-Windows-SMBClientEvent ID: 31017Rejected an insecure guest logon.
В большинстве случае с этой проблемой можно столкнуться при использовании старых версий NAS (обычно для простоты настройки на них включают гостевой доступ) или при доступе к сетевым папкам на старых версиях Windows 7/2008 R2 или Windows XP /2003 с настроенным анонимным (гостевым) доступом (см. таблицу поддерживаемых версий SMB в разных версиях Windows).
В этом случае Microsoft рекомендует изменить настройки на удаленном компьютере или NAS устройстве, который раздает сетевые папки. Желательно переключить сетевой ресурс в режим SMBv3. А если поддерживается только протокол SMBv2, настроить доступ с аутентификацией. Это самый правильный и безопасный способ исправить проблему.
В зависимости от устройства, на котором хранятся сетевые папки, вы должны отключить на них гостевой доступ.
- NAS устройство – отключите гостевой доступ в настройках вашего NAS устройства (зависит от модели);
- Samba сервер на Linux — если вы раздаете SMB каталог с Linux, в конфигурационном файле smb.conf в секции нужно добавить строку:map to guest = neverА в секции с описанием сетевой папки запретить анонимный доступ: guest ok = no
- В Windows вы можете включить общий доступ к сетевым папкам и принтерам с парольной защитой в разделе Control PanelAll Control Panel ItemsNetwork and Sharing CenterAdvanced sharing settings. Для All Networks (Все сети) в секции “Общий доступ с парольной защитой” (Password Protected Sharing) имените значение на “Включить общий доступ с парольной защитой” (Turn on password protected sharing). В этом случае анонимный (гостевой) доступ к папкам будет отключен и вам придется создать локальных пользователей, предоставить им доступ к сетевым папкам и принтерам и использовать эти аккаунты для подключения к общим папкам на этом компьютере.
Есть другой способ – изменить настройки вашего SMB клиента и разрешить доступ с него на сетевые папки под гостевой учетной записью.
Этот способ нужно использовать только как временный (!!!), т.к. доступ к папкам без проверки подлинности существенно снижает уровень безопасности ваших данных.
Чтобы разрешить гостевой доступ с вашего компьютера, откройте редактор групповых политик (gpedit.msc) и перейдите в раздел: Конфигурация компьютера -> Административные шаблоны -> Сеть -> Рабочая станция Lanman (Computer Configuration ->Administrative templates -> Network (Сеть) -> Lanman Workstation). Включите политику Enable insecure guest logons (Включить небезопасные гостевые входы).
В Windows 10 Home, в которой нет редактора локальной GPO, вы можете внести аналогичное изменение через редактор реестра вручную:
HKLMSYSTEMCurrentControlSetServicesLanmanWorkstationParameters “AllowInsecureGuestAuth”=dword:1
Или такой командой:
reg add HKLMSYSTEMCurrentControlSetServicesLanmanWorkstationParameters /v AllowInsecureGuestAuth /t reg_dword /d 00000001 /f
Включаем SMB 1
Существуют три версии протокола SMB. Первая версия по умолчанию была отключена разработчиками Windows 10 в целях повышения безопасности, что скорее всего и вызвало ошибку в обнаружении сетевого пути с кодом 0x80070035. Сам компонент является устаревшим и вместо него функционируют версии SMB 2 и 3. Однако этого бывает недостаточно для правильной работы системы.
Поэтому для решения данной проблемы предлагаю включить SMB 1.
Как это сделать:
- Открываем «Программы и компоненты» через «Панель управления» или используя поисковую строку в нижней части экрана.
- Перемещаемся в подраздел включения компонентов.
- В списке компонентов находим SMB 1 и активируем его, установив галочку. Щелкаем «ОК».
- Перезагружаем систему и проверяем, все ли работает.
Если данный способ не принес никакого положительного эффекта, то значит дело в другом. Продолжаем разбираться и переходим к следующему пункту.
Код ошибки 0x80070035
Ошибка 0x80070035 индицируется при попытке получить доступ к файлам и принтерам по сети.
Решение 1: Ошибка 0x80070035, продукты Каперского и не только.
Первое, на что можно обратить внимание, и на что неоднократно жаловались пользователи — антивирус. Он блокирует доступ к расшаренным папкам другим машин в сети. Особенно ревностно к этому относятся продукты лаборатории Касперского
Особенно если у Вас данный продукт установлен на ноутбуке, а Вы пытаетесь получить доступ к чужим файлам и принтерам по сети Wi-Fi
Особенно ревностно к этому относятся продукты лаборатории Касперского. Особенно если у Вас данный продукт установлен на ноутбуке, а Вы пытаетесь получить доступ к чужим файлам и принтерам по сети Wi-Fi.
Если у Вас получилась данная смесь — ноутбук, Касперский, и доступ по Wi-Fi к локальной сети — попробуйте отключить в настройках «Сетевой экран» .
Теперь снова попробуйте обратится к сетевому ресурсу. Если Вам это удалось — настройте правила для Вашей сети.
Щелкните на само слово «Сетевой экран», далее «Сети».
В появившемся списке сетей, щелкните на сеть, через которую вы пытаетесь подключится к другим компьютерам сети, правой кнопкой мыши и в выпавшем меню выберите «Доверенная сеть».
Если у Вас другой антивирус (фаервол) — для него принцип будет тот же, с поправками на ваш продукт.
Решение 2: Прописываем адрес шлюза в WINS
Попробуйте проделать следующее. Откройте «Центр управления сетями и общим доступом», отыщите имя своего соединения, и щелкните по нему. И в открывшемся окне нажмите на кнопку .
Красным выделено поле, содержимое которого нам нужно запомнить. В нашем случае шлюз: 192.162.1.1
Теперь, закрываем окно с информацией и проделываем все то же самое, только вместо «Сведений» жмем на кнопку . В новом окне сразу снимаем галочку с протокола IP версии 6, выделяем протокол IP версии 4 и жмем кнопку .
Теперь мы окажемся в окне свойств протокола IP четвертой версии.
Здесь нам нужно:
- нажать кнопку
- затем переключиться на вкладку WINS
- нажать кнопку
- вписать ранее запомненный IP-адрес шлюза
- подтвердить нажатием на кнопку
- нажать
Нажмите еще раз , чтобы закрыть окно.
Попробуйте теперь открыть «шару». Вполне возможно, что нужно будет перезагрузиться.
Проблема
На рисунке ниже представлена небольшая локальная сеть. Мы пытаемся получить доступ к компьютеру «СТМ».
И нас преследует все та же ошибка.
Есть подозрение, что имя компьютера «СТМ» могло быть написано кириллицей, вследствие чего и образовалась ошибка.
Если у вас что-то вроде «Катя-PC» сразу переходите к концу статьи — решению.
А у нас «СТМ» — не узнать пока не проверим сами.
Как это проверить? Очень просто, нужно пропинговать данный компьютер через командную строку.
Пишем:
ping CTM //(«СТМ» — пишем по английски. )
и нажимаем .
Как видно на рисунке ниже, такого компьютера в сети нет. Это говорит о том, что компьютер выключен (недоступен) или что хозяин, при установке, имя компьютера «СТМ» написал по-русски. Но мы знаем точно, что он включен и работает нормально.
Для проверки пропинговали и еще один компьютер. Как видим с ним все нормально.
Решение
Нужно разузнать IP-адрес этого компьютера в вашей локальной сети. Мы узнали — 192.168.1.5
Пробуем в адресной строке проводника забить такую строку:
\\192.168.1.5\ и нажмем .
Как видим, у нас открылись сетевые папки, принтеры, и кроме компьютера «СТМ» появился еще один компьютер: 192.168.1.5
Можете пользоваться так, а можете попросить владельца переименовать компьютер, написав имя латинскими буквами.
neoshibka.ru
Шаг 3. Измените настройки сетевой безопасности
Если два вышеуказанных метода не помогли, проверьте, не связана ли проблема с сетевым подключением.
1) Хит Начало кнопку, затем введите в поле поиска secpol.msc и ударил Войти .
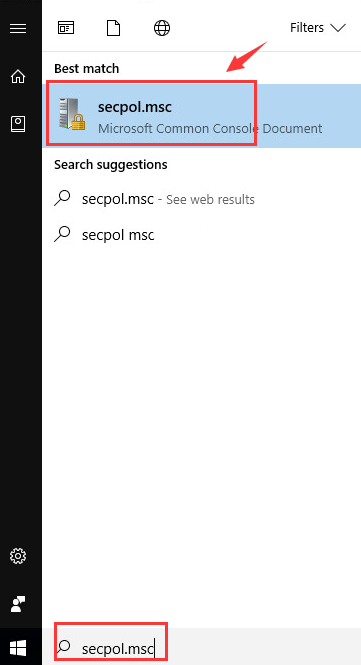
2) Далее следуйте по пути: Локальные политики> Параметры безопасности> Сетевая безопасность: уровень проверки подлинности LAN Manager . Дважды щелкните параметр Сетевая безопасность: уровень аутентификации LAN Manager .
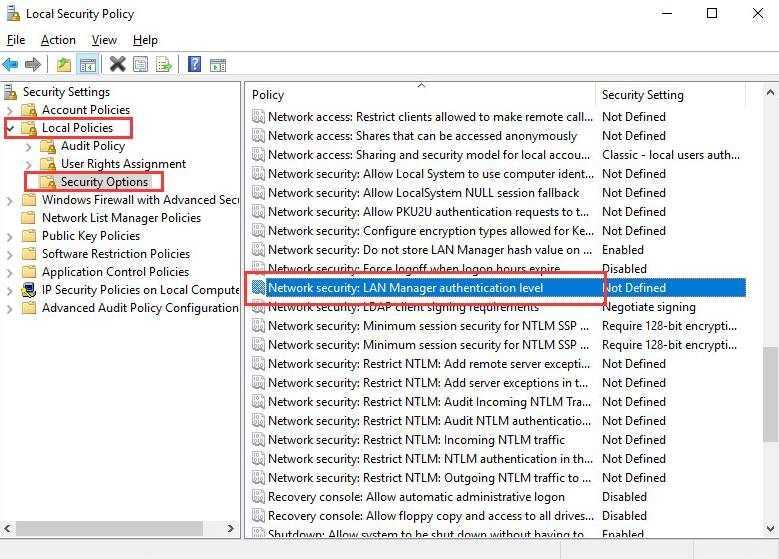
3) Затем выберите из раскрывающегося меню Отправить LM и NTLM — использовать безопасность сеанса NTLMv2, если это согласовано . Тогда выбирай Применять и Хорошо чтобы сохранить изменение.
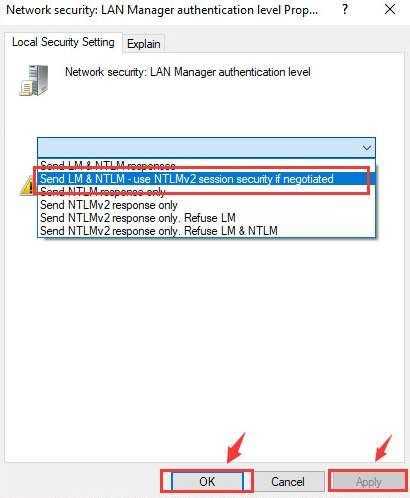
4) Попробуйте прямо сейчас.
Выводы
После проделанных манипуляций ваша Windows 10 должна увидеть компьютеры своей группы и получить доступ ко всем открытым папкам. Вот так вкратце реализуется настройка локальной сети с использованием операционных систем Майкрософт. На деле все может выглядеть иначе: в статье приведены лишь общие принципы.
Например, без роутера (с включенным DHCP-сервером и автоматической раздачей адресов) два компьютера могут быть соединены пачкордом. В этом случае после первого этапа настройки необходимо будет прописать IP-адреса вручную. Делается это в свойствах сетевого адаптера и свойствах интернет протокола 4-й версии. Для Windows 10, 8, 7 и даже XP одинаково.
Прописываются IP вида 192.168.0.* (для каждого компьютера последняя цифра уникальна, кроме 0 и 1. Можно использовать, например, 5 и 7, Маска подсети 255.255.255.0 и основной шлюз 192.168.0.1. В качестве DNS-серверов указываются 192.168.0.1 и 192.168.0.0 (дополнительный). Если у роутера отключен DHCP подобная настройка тоже должна быть проделана.
(Visited 82 789 times, 12 visits today) Опубликовано в Windows 10
Сетевая карта, которой оснащен каждый компьютер, способна предоставлять пользователю доступ в глобальную и локальную сеть. Глобальная сеть – это интернет, которым сейчас пользуются практически все. Менее популярная локальная сеть – это возможность соединять несколько компьютеров для быстрого обмена информацией, использования общего дискового пространства и так далее. В частности, это очень удобно для работы в офисе, так как, во-первых, все операций проводятся быстрее, а во-вторых, вы не будете зависеть ни от вашего провайдера, ни от чужого сервера. Поэтому если вы не знаете, как провести настройки локальной сети на ОС Windows 10, вам наверняка помогут описанные в статье инструкции.

























![0x80070035: не найден сетевой путь в windows 10 [техническая база знаний]](http://nephros-crimea.ru/wp-content/uploads/a/0/0/a00b7e92ccd16b52bac3bd95d8f856e0.jpeg)


