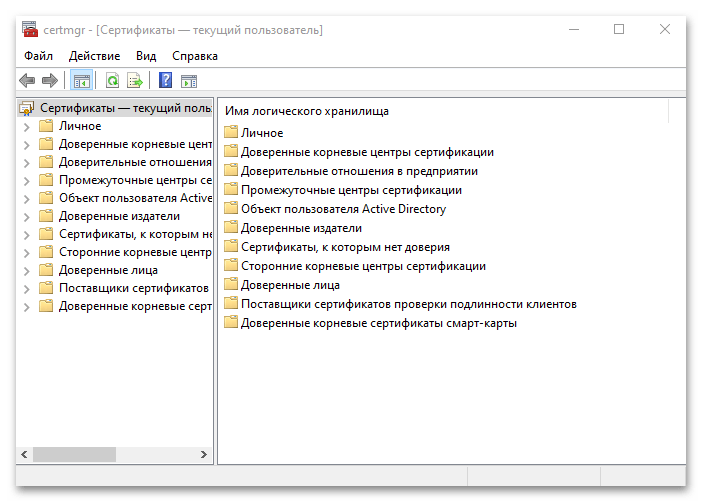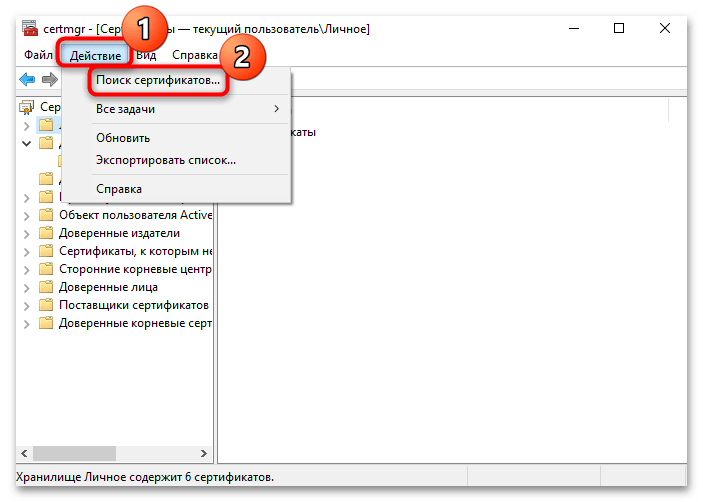Что такое цифровой сертификат?
Цифровой сертификат принципиально средство, удостоверяющее реальную личность человека в сети Интернет. Это очень полезный инструмент в мире, в котором мы живем сегодня, который становится все более цифровым.
На самом деле, в определенных сферах, например, в деловом мире или в сфере отношений с различными администрациями, его использование становится все более и более распространенным. И все указывает на то, что его использование будет расширяться каждый раз больше благодаря обобщению работа на дому и разработка телематических средств.
Цифровые сертификаты содержат ряд идентификационных данных, предварительно заверенных официальным органом. Именно это аутентификация что необходимо для выполнения электронной подписи документов.
Следует сказать, что использование цифровых сертификатов является единственным способом взаимодействия с государственными администрациями в режиме онлайн. сто процентов безопасно, при условии, что они должным образом защищены PIN-кодом или паролем и, таким образом, не попадут в руки третьих лиц.
Способ 1: «Диспетчер сертификатов»
Благодаря цифровым сертификатам пользователь может безопасно обновлять систему через «Центр обновлений» и выполнять другие действия в интернете, например обмениваться данными без опасения, что на ПК попадут подозрительные утилиты или файлы. В Windows 10 предусмотрен «Диспетчер сертификатов», через который можно посмотреть зашифрованные данные:
- Отыщите через «Пуск» диспетчер, прописав . Запустите приложение от имени администратора.

На панели слева отобразятся разделы с различными типами цифровых сертификатов.
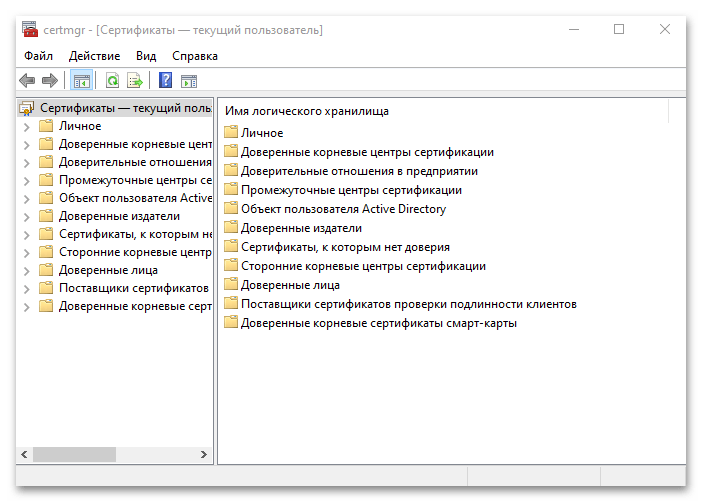
В каталоге «Личное» по умолчанию сертификатов нет, поскольку пользователь самостоятельно их устанавливает с токена или делает импорт данных. «Доверенные корневые центры сертификации» позволяют посмотреть данные от крупнейших издательств, которые представлены во внушительном списке. Благодаря им используемый браузер доверяет сертификатам большинства сайтов. Это обеспечивает безопасное пребывание в сети.
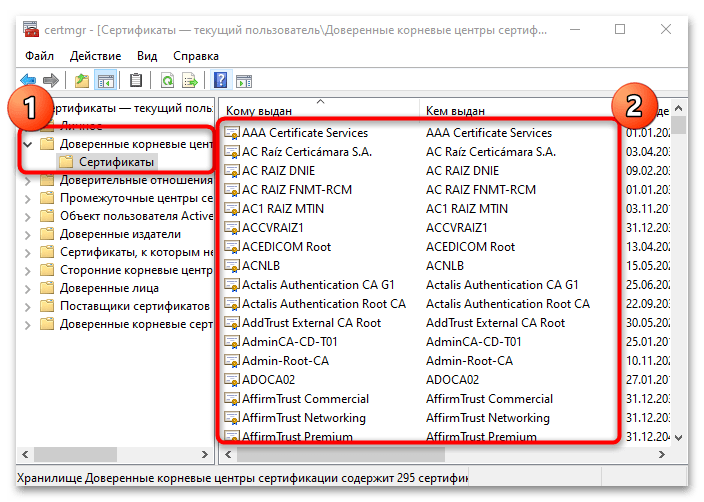
Чтобы посмотреть содержимое корневого сертификата, дважды щелкните левой кнопкой мыши по его названию. В дополнительном окне есть общая информация, подробный состав и свойства каждого элемента, а также путь сертификации.
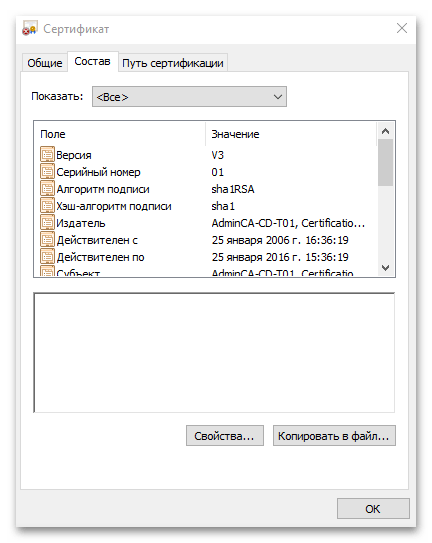
С помощью «Мастера экспорта» можно скопировать сертификаты в самых распространенных форматах на другой компьютер. Чтобы запустить средство, нажмите на нужный объект правой кнопкой мыши, наведите курсор на «Все задачи», затем кликните по строке «Экспорт…».
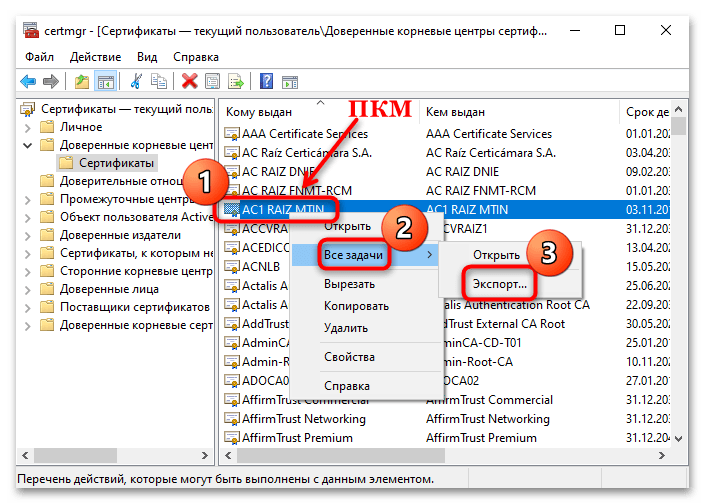
Для просмотра сертификатов в Windows 10 изучите разделы — их название говорит о содержимом. Зная название зашифрованных данные, можно отыскать их, если использовать вкладку «Действие» и функцию «Поиск сертификатов…».
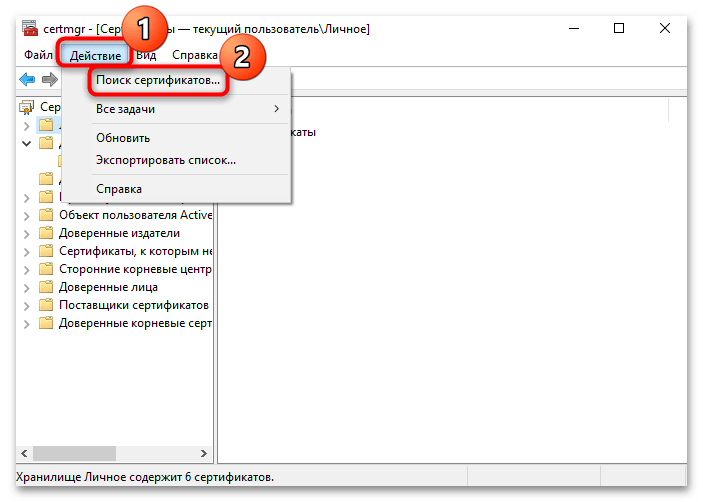
Хранилище сертификатов

Ответ на вопрос, где хранятся цифровые сертификаты в Windows, как нельзя более очевиден: в хранилище сертификатов или менеджер. Расположение этого хранилища защищено серией ключей в реестре, которые, в свою очередь, соответствуют файлам.
Браузеры Edge, Internet Explorer и Chrome, а также большинство приложений используют хранилище сертификатов Windows. Вместо, Firefox использует собственное хранилище сертификатов.
Чтобы быстро и напрямую получить доступ к хранилищу сертификатов в Windows 10, мы должны использовать инструмент «Управление сертификатами пользователей». Доступ к нему можно получить, просто набрав его в той же поисковой системе Windows.
Вот некоторые основные рекомендации по безопасности:
- должен всегда иметь защищенную паролем копию всех наших личных цифровых сертификатов, включая закрытый ключ.
- Удобно, что эта копия размещена в безопасное место как внешний жесткий диск, не подключенный к нашему компьютеру.
- Очень практично иметь сертификат, загруженный в хранилище сертификатов Windows (или в связку ключей, если мы говорим о Mac), хорошо защищенный паролем.
Просмотр сертификатов
Если в работе с сертификатами перед вами встал вопрос о необходимости их просмотра, проверки каких-либо свойств или просто из любопытства ниже мы рассмотрим доступные для этих целей способы.
С помощью консоли управления
На клавиатуре наберите сочетание клавиш Win+R → в строку открыть введите «MMC» → Ok. Если на экран будет выведено окно контроля учетных записей нажмите кнопку «Да», тем самым дав разрешение на внесение изменений приложением.
После открытия консоли в меню Файл → выберите Добавить или удалить оснастку.
В открывшемся окне справа вы увидите список доступных оснасток. Выберите Сертификаты → нажмите кнопку Добавить.
Далее будет предложено выбрать какими сертификатами нужно управлять. Выберите «учетной записи компьютера» → Далее.
В следующем окне оставьте выбранным параметр «локальным компьютером» → нажмите кнопку Готово.
Вы вернетесь к окну Добавление и удаление оснасток, где в выбранных оснастках (слева) появятся Сертификаты (локальный компьютер) → нажмите Ok.
В Корне консоли разверните список каталогов. Все установленные сертификаты будут отсортированы по типам. Раскрыв нужный тип можно выполнить просмотр, экспорт, импорт или удаление сертификатов.
Диспетчер сертификатов
Для просмотра сертификатов пользователя можно воспользоваться командой certmgr.msc (сертификаты локального компьютера можно открыть командой certlm.msc) введя ее в диалоговое окно Выполнить. После чего будет открыт диспетчер сертификатов. Для просмотра нужного типа щелкните по сертификату в левой части окна.
Internet Explorer
Запустите браузер Internet Explorer (например, найдя его через кнопку Поиск на панели задач) → щелкните по значку в виде шестеренки Сервис (или Alt+X) → Свойства браузера.
В окне Свойств браузера перейдите ко вкладке → в разделе Сертификаты щелкните одноименную кнопку.
В открывшемся окне можно управлять установленными сертификатами (! не имея при этом прав администратора в системе). Для удобства просмотра можно отфильтровать их по назначению либо воспользоваться вкладками, группирующими сертификаты по типу.
Что такое сертификаты Windows 10
Сертификат — это зашифрованные файлы с личной информацией, посредством которых обеспечивается безопасный обмен данными в сети между сторонами, участвующими в таком обмене. Благодаря сертификатам пользователь или субъект может быть идентифицирован издателем или владельцем. По такому принципу работают сайты государственных услуг. Для подачи запроса на получение какого-либо документа нет необходимости лично ехать в госорган и предоставлять паспорт, ваша личность подтверждается с помощью цифрового сертификата.
Сертификат включает в себя поле открытый ключ владельца, в который пользователем вносятся данные и после чего передаются в зашифрованном виде. Для открытия сообщений и их расшифровки владелец использует закрытый ключ. Сертификаты выдаются центром сертификации (удостоверяющим центром) — органом или организацией которые, как правило, являются сторонними издателями сертификатов.
Найти цифровые сертификаты в Windows
Самый простой способ управлять сертификатами — открыть строку поиска и ввести ее. certlm.msc. Таким образом, откроется окно администратора, в котором мы сможем увидеть все цифровые сертификаты, установленные на компьютере, организованные в разные папки и категории: личные сертификаты, аутентификация клиента, деловое доверие, доверенные лица, организации и т. д.
Чтобы уточнить поиск, чтобы отображались только личные сертификаты, воспользуемся комбинацией клавиш Win+R, прибегнув к команде certmgr.msc. Откроется новое окно, внешне похожее на предыдущее, хотя в нем мы найдем только личные сертификаты, то есть эксклюзивные для нашего пользователя (например, сертификаты FNMT, DGT и т. д.). сгруппированы в папке «Личные».

Также есть возможность увидеть все цифровые сертификаты, которые установлены на нашем компьютере с Редактор реестра (на изображении выше). Чтобы запустить его, нажмите комбинацию клавиш еще раз Windows + R, написать regedit и нажмите Enter.
Это откроет окно редактора реестра. Двигаясь по нему, мы получим доступ к конфигурации различных типов сертификатов.
Пример: чтобы показать личные сертификаты, мы пойдем по этому пути: HKEY_CURRENT_USER/Software/Microsoft/SystemCertificates/CA/Certificates. Как видите, это очень точный инструмент, но он рекомендуется только для пользователей Windows с более продвинутыми знаниями.
Просмотр установленных сертификатов Windows 10
Список важных объектов: сертификаты для оборудования, персональные файлы – находят несколькими способами с помощью встроенных инструментов, сторонних утилит.
Через «КриптоПро»
Криптопровайдер предназначен для организации защиты программных обеспечений методом шифрования. Менеджер защищает конфиденциальную информацию при обмене данными через сеть интернет, обеспечивает юридическую достоверность электронных документов.
Для включения программы ее требуется скачать с официального сайта разработчика, инсталлировать на компьютер. Все действия выполняются с правами Администратора. Во время установки ПО можно выполнять настройки через панель свойств. После инсталляции потребуется перезагрузить устройство.

Просмотр проверочных ключей ЭЦП происходит по следующему алгоритму:
Зайти в меню Пуск.
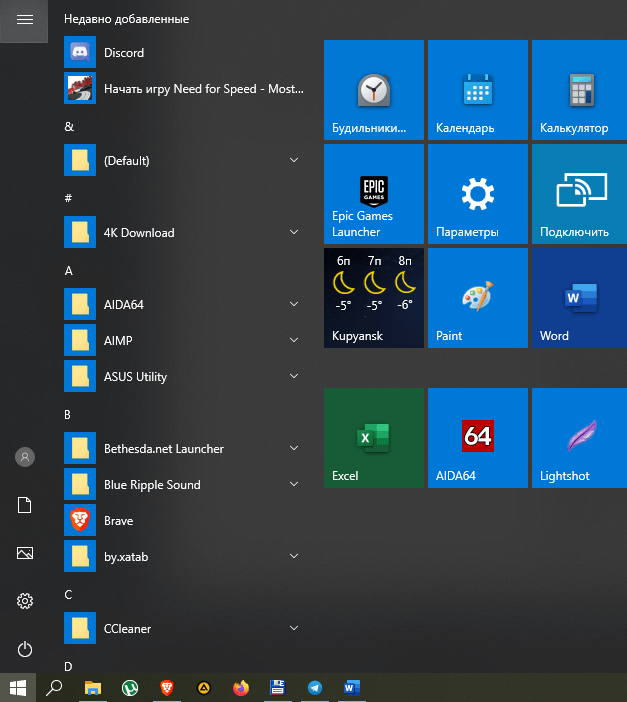
- Открыть «Все программы».
- Выбрать «КриптоПро».
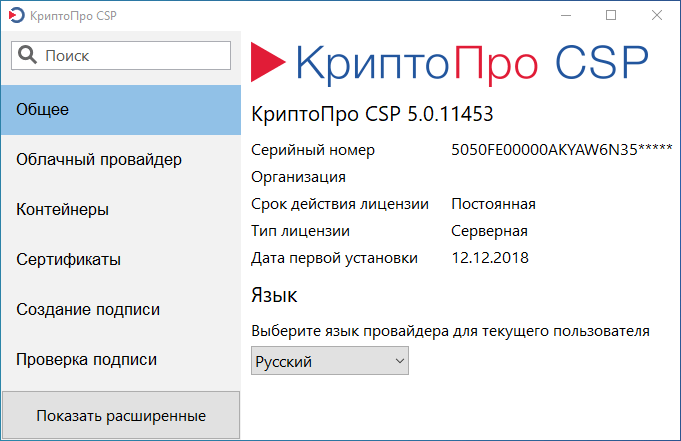
Щелкнуть по пункту «Сертификаты».
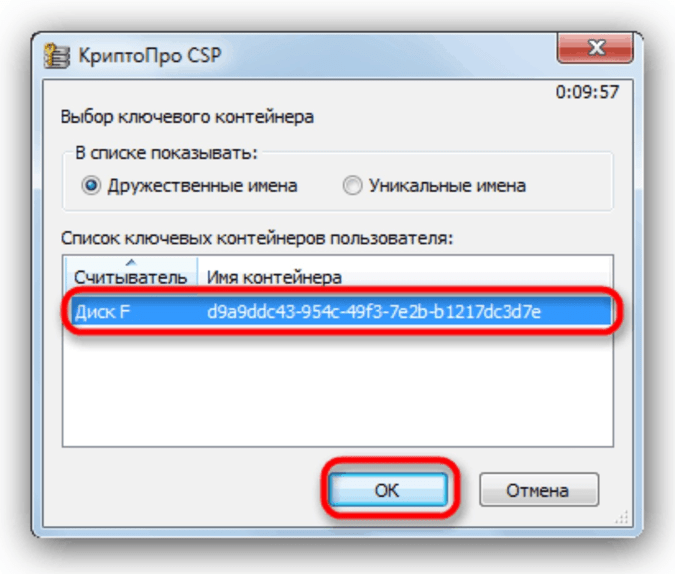
В открывшемся окне пользователь увидит все актуальные корневые, личные файлы. Обладая администраторскими правами, можно управлять файлами в «десятке»: выполнять копирование, редактирование, деинсталлировать файлы.
Через Certmgr
Диспетчер разрешает проводить различные действия с цифровыми документами. Консоль является частью операционной системы, включает инструменты для функций управления.
Для просмотра данных нужно следовать инструкции:
Зайти в Пуск.
Открыть Командную строку, набрать: c Нажать «Enter».
В меню появившегося окна выбрать «Личное» и «Корневые сертификаты…». Зайдя в разделы, можно развернуть реестры с полным списком ключей.
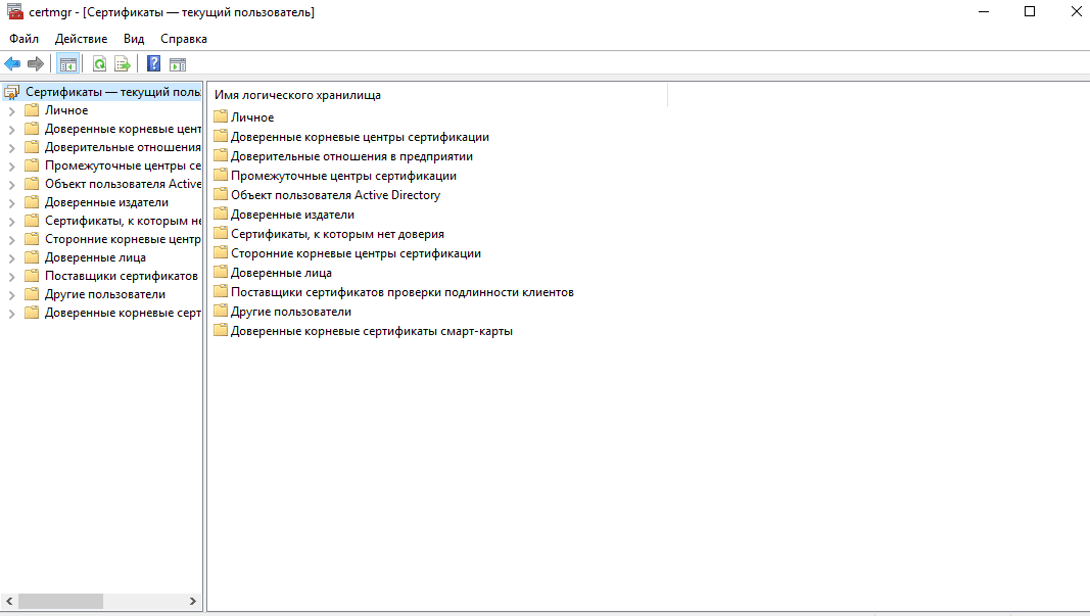
Без прав Администратора утилита не заработает. Софт имеет ограничение в шифровании данных, где происходит специальное кодирование файлов.
Через Internet Explorer
Браузер интегрирован в ОС Виндовс 10, включает набор инструментов, позволяющих искать и просматривать информацию в виртуальной сети. Если веб-проводник отсутствует в «десятке», его легко можно скачать с официального источника.
С помощью браузера можно найти ЭЦП, следуя инструкции:
Запустить Интернет Эксплорер.
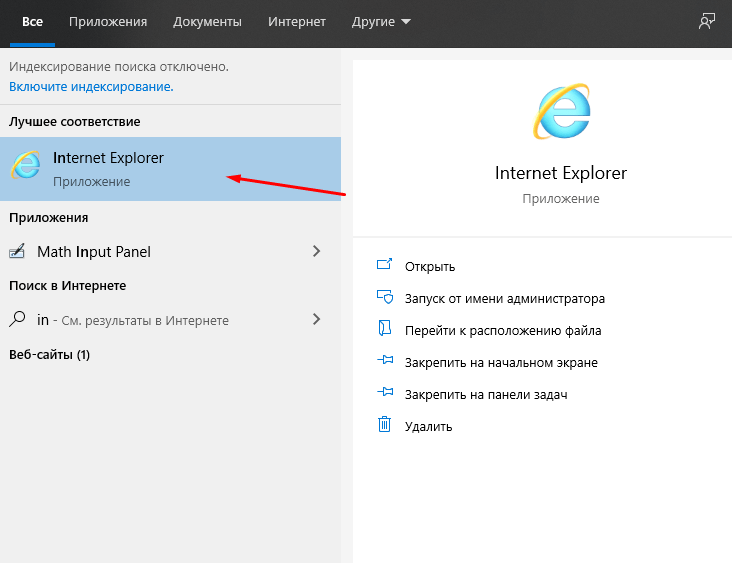
Выбрать «Свойства браузера».
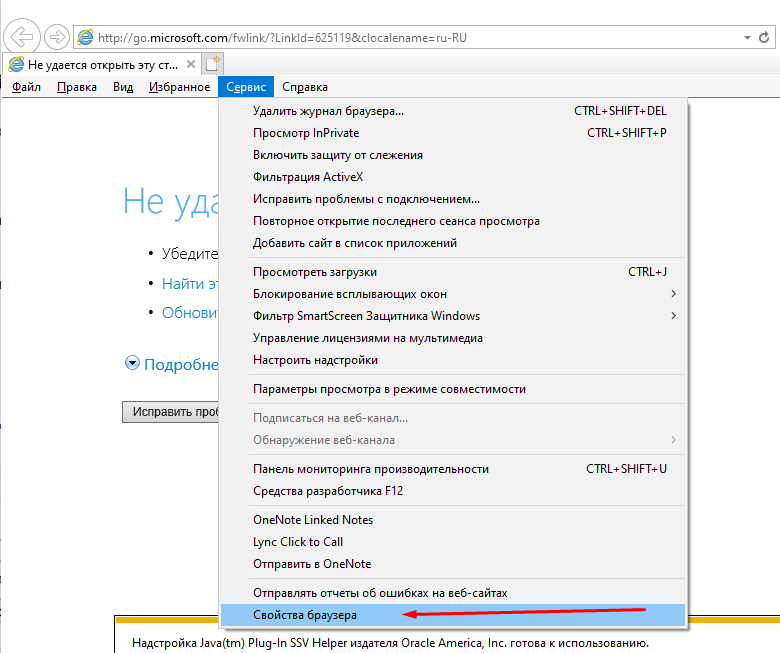
- Тапнуть по разделу «Содержание».
- Нажать на подраздел «Сертификаты».

В результате откроется содержимое с полным списком искомых файлов. В веб-сервисе существует возможность их добавления. Юзеру стоит помнить, что корневые ЭЦП удостоверяющих центров деактивировать запрещено.
Аналогичный способ поиска документов выполняется через Центр управления сетями или общим доступом:
Открыть Панель управления.
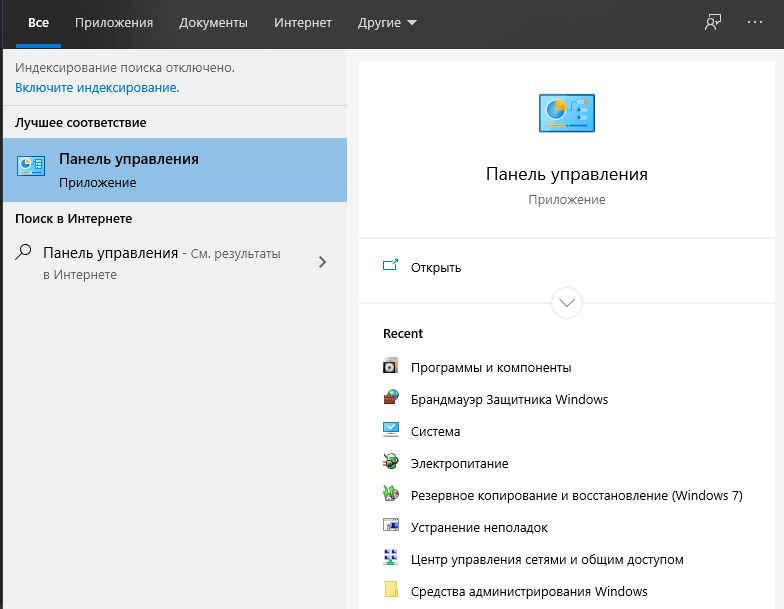
Войти в «Свойства браузера».
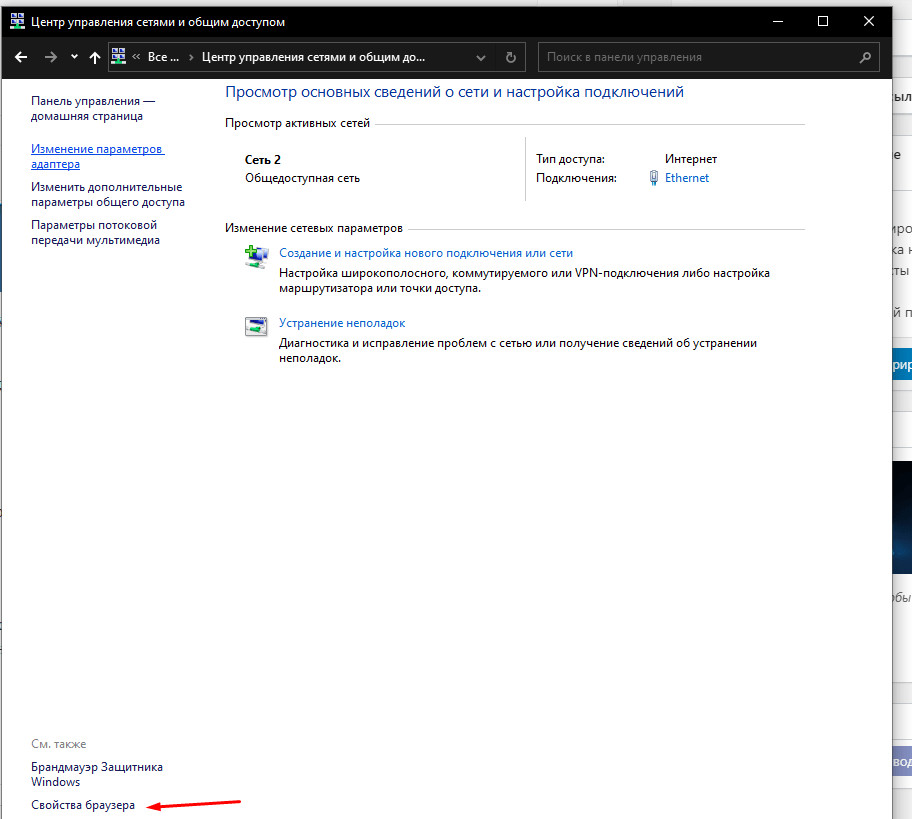
Зайти в меню «Содержание» и «Сертификаты».
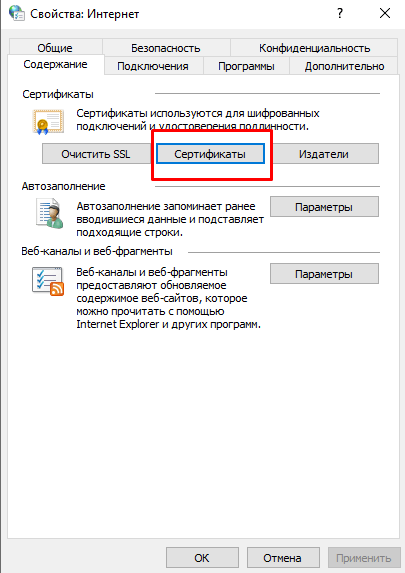
Преимущество метода заключается в том, что посмотреть список ЭЦП можно без администраторских прав. Для обычных людей доступен только просмотр, вносить изменения запрещено.
Через контроль управления
Представляет собой один из важнейших компонентов ОС Виндовс 10. С помощью встроенного средства осуществляется управление, запуск, настройка большинства системных функций. Также можно найти, где лежат сертифицированные файлы ЭЦП для их редактирования.
Пошаговая инструкция:
- Нажать: «Win + R».
- Ввести в строку запроса: cmd. Нажать «Enter».
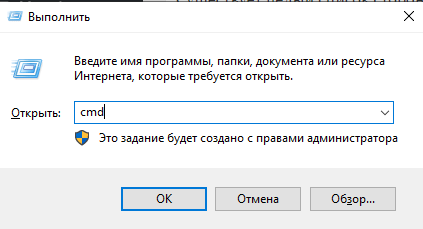
после этого перейти по команде mmc в терминал;
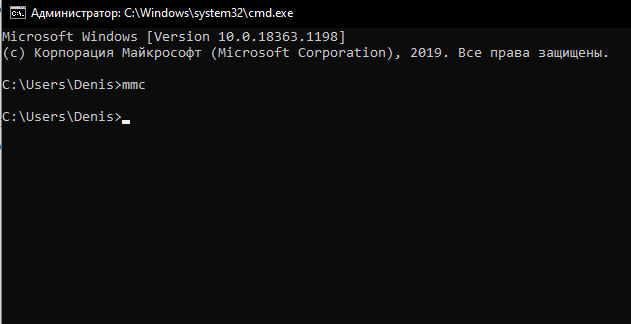
Щелкнуть по вкладке «Файл».
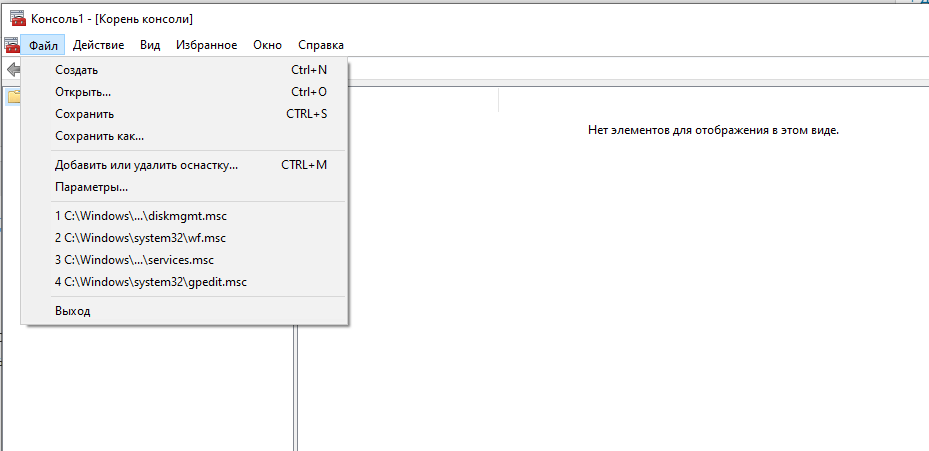
В открывшемся списке тапнуть «Добавить изолированную оснастку».
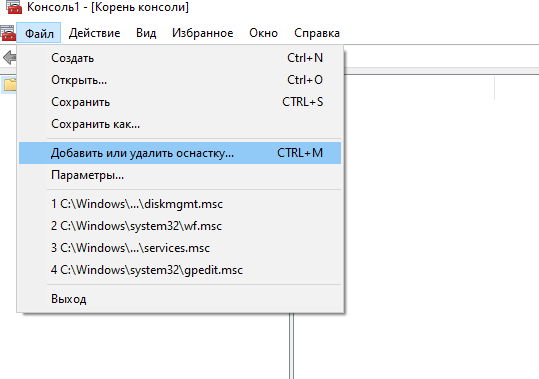
Нажать на раздел «Сертификаты».
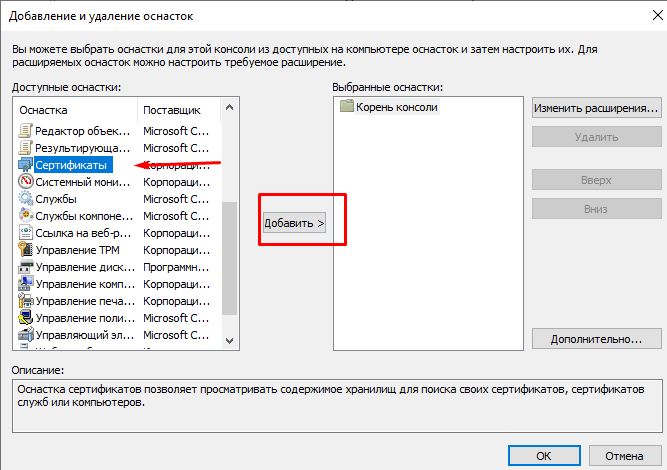
Все действия пользователь может выполнять только с правами Администратора. Такой вариант подходит не каждому человеку, так как некоторые запросы вводятся через Командную строку. Сервисом обычно пользуются системные администраторы или люди, хорошо разбирающиеся в теме.
Существует целый список сторонних ресурсов, позволяющих управлять сертификатами, инсталлированными в ОС Виндовс 10. Но пользоваться такими утилитами не рекомендуется, так как нет гарантии, что в них присутствует команда отправки сертификата на внешний сервер. Надежное сертифицированное приложение – это «КриптоПро», которое дает гарантию защиты от несанкционированного доступа посторонних лиц к ЭЦП.
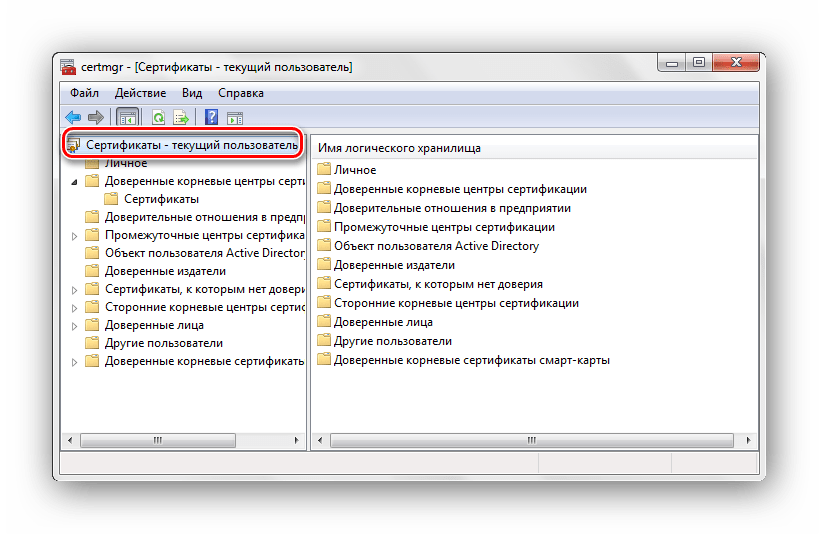
Также в последних версиях Винды зашифрованные файлы просматривают, перейдя по пути: C:UsersПОЛЬЗОВАТЕЛЬAppDataRoamingMicrosoftSystemCertificates. Словосочетание «Пользователь» меняется на название учетной записи. В результате откроется полный список засекреченных данных.
Сертификаты созданы для безопасной работы цифровой техники. Их достоверность гарантирована сертификационным центром. Управление ЭЦП требует определенных знаний, поэтому работу должен выполнять специалист или продвинутый пользователь.
Удаление стандартными способами
Согласно действующему законодательству, период действия цифровой подписи составляет 12 месяцев, после чего можно устанавливать обновленный сертификат. Перед этим потребуется убрать из хранилища старую подпись, но делать это нужно правильно. Наиболее удобный вариант удаления старых сертификатов с компьютера позволит изменить настройки во всех браузерах, а не только в Explorer. Следующая инструкция расскажет, как произвести деинсталляцию с помощью Панели управления в Windows 10:
- Кликнуть по меню Пуск (значок расположен в левой нижней части рабочего стола) правой кнопкой мышки и открыть «Параметры».
- Слева вверху расположена поисковая строка, ввести параметр «Свойства браузера» без кавычек, нажать на него.
- Откроется новое окно, в котором нужно клацнуть по вкладке «Содержание» (на верхней панели). Нажать на вариант «Сертификаты».
- Перед пользователем откроется список существующих в системе ЭЦП, и, если есть ненужный сертификат безопасности, его можно будет удалить с компьютера.
- Сохранить изменения в «Свойствах», нажав поочередно на команды «Применить» и «Ок».
Стандартный способ является самым простым, но некоторые электронные подписи деинсталлировать не удастся. Проблема в том, что отдельные цифровые документы имеют ограниченный доступ, поэтому для их очистки придется применять другие методы.
Чтобы удалить полностью лишние сертификаты с компьютера, используются права Администратора. Процедура деинсталляции защитных элементов из хранилища ОС выглядит так:
- Для начала перейти в меню Пуск, а в поле с названием «Поиск» ввести команду certmgr.msc. Для входа в режим Администратора система может попросить ввести пароль.
- В списке, расположенном в левой части диалогового окна, открыть вкладку «Личное» и выбрать «Сертификаты».
- Откроется перечень электронных подписей, и пользователь сможет выбрать ту, которую нужно очистить.
- После нажатия по названию компонента правой кнопкой мышки откроется список команд, среди которых будет и «Удалить».
- Система выдаст предупреждение о том, что в дальнейшем расшифровка данных, защищенных этой ЭЦП, будет невозможна.
Во всех системах Виндовс, от Vista и до 10 версии, сертификаты хранятся в одном месте.
Зачем рекомендуется удалять старые сертификаты ЭЦП с компьютера? Зашифрованные подписи устаревают по ряду причин, иногда к ним получают доступ другие пользователи, и это приводит к потере важных данных. В определенных ситуациях деинсталляция важна для закрытого ключа, который остался после удаления электронного файла.
Как войти в хранилище цифровых документов
Чтобы обладать доступом ко всем сертификатам, требуются права Администратора. После того как был выполнен вход в систему с возможностями привилегированного пользователя, необходимо открыть хранилище, где размещены все цифровые документы. Для этого нужно задействовать кнопки Win + R, и в специальном поле ввести certmgr.msc. Все электронные подписи хранятся в директории «Сертификаты – текущий пользователь». Юзер увидит папки, которые разделены по определенным параметрам. Основные ЭПЦ находятся в папках «Доверенные корневые центры» и «Промежуточные корневые центры». Чтобы просмотреть информацию о конкретном цифровом файле, следует выделить его и кликнуть правой кнопкой мышки. В списке предложенных команд выбрать вариант «Открыть». После перехода в раздел «Общие» откроется окно, отображающее сведения об электронной подписи. Здесь можно увидеть, кому и кем она была выдана, а также срок ее действия. Изучив всю информацию, пользователь уже решит, нужно ли удалять сертификат с компьютера или нет. Процедура деинсталляции примерно одинакова для Виндовс 7-10.
Еще один способ очистки старых электронных подписей возможен посредством КриптоПро. Приложение для работы с цифровыми документами (КриптоПро CSP) действует на территории России и является обязательным компонентом на любом компьютере, где применяются ЭЦП. Процедура деинсталляции выглядит таким образом:
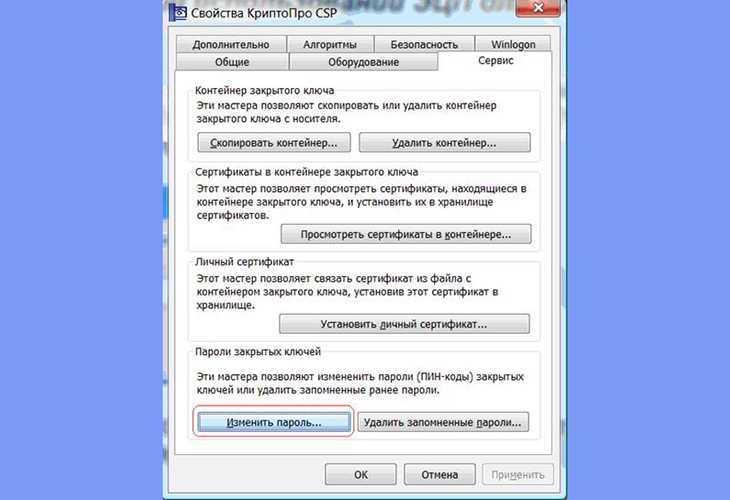
- Приложение запустить через Панель управления.
- После открытия стартового диалогового окна следует перейти к разделу «Сервис».
- Здесь необходимо задействовать команду «Удалить контейнер», после чего откроется список доступных ЭЦП.
- Выбрать устаревший или ненужный компонент, активировать команду очистки и подтвердить действие.
Данный способ имеет несколько преимуществ, среди которых стоит отметить возможность очистки документов вместе с корневой подписью удостоверяющего центра.
Для защиты конфиденциальных данных пользователя ПК информация об деинсталлированных сертификатах не сохраняется в Корзине или любом другом месте ОС. Если сертификат был удален случайно, придется повторно устанавливать его.