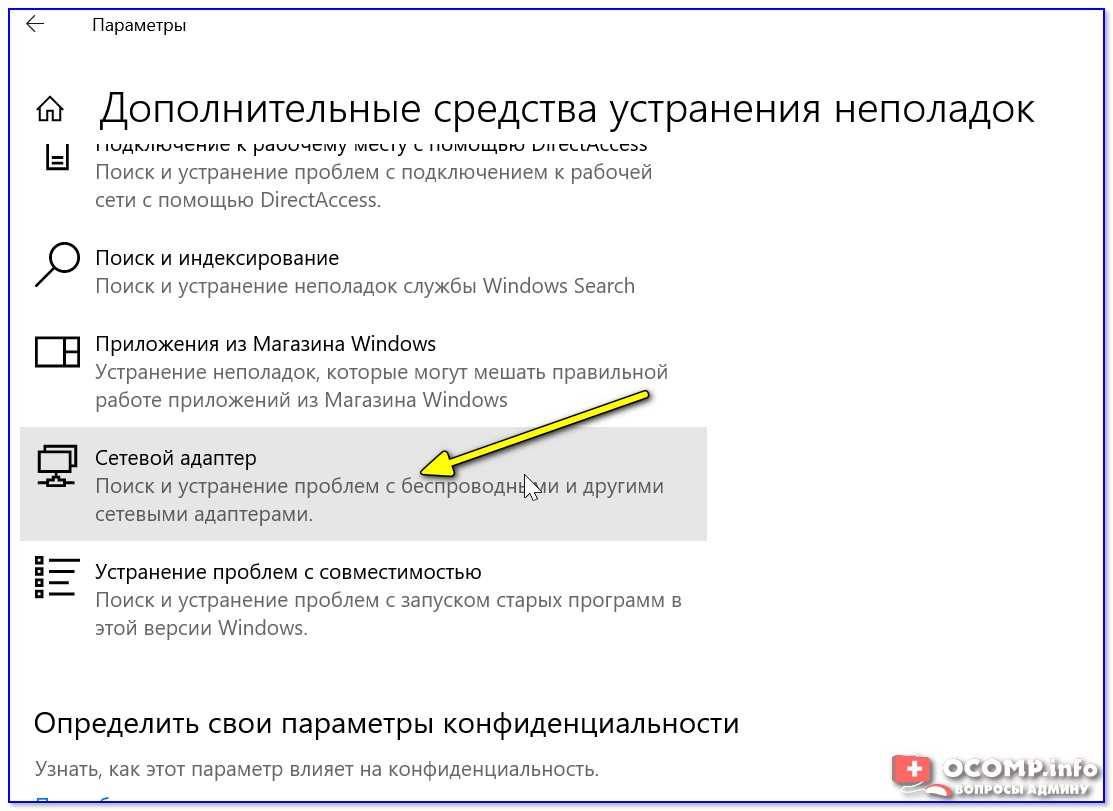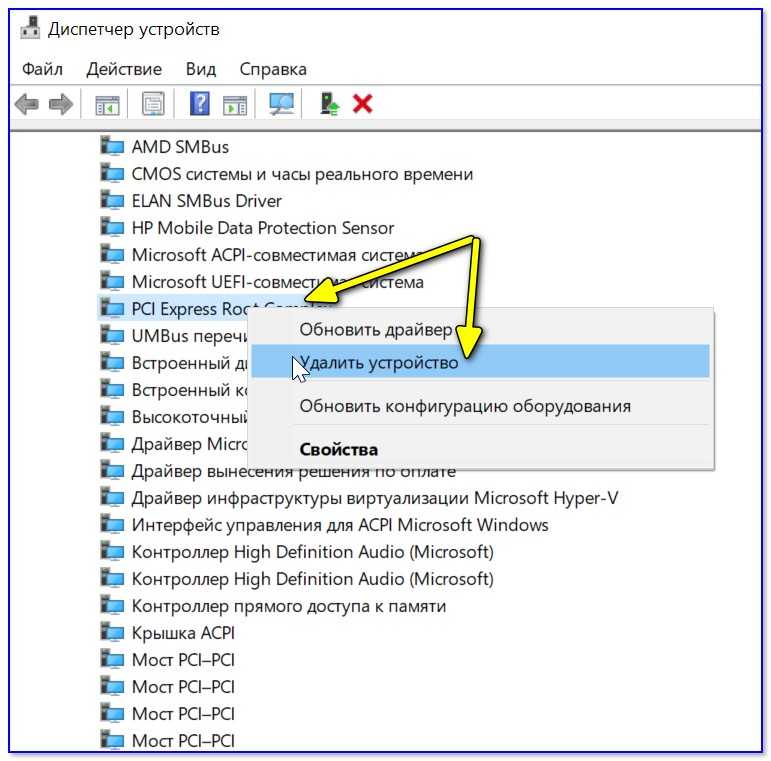Устранение
Несложно понять, что в зависимости от причины возникновения будет отличаться и решение. Впрочем, попробовать указанные методы стоит по порядку. Если способ обладает специфическим применением об этом будет указано.
Исключение антивируса
Этот способ чаще всего работает с играми и программами, скачанными с не официальных источников. Незначительное исключение составили Zenimax Online Studio и их единственный продукт, который конфликтует с антивирусом «Avast».
Как создать локальную учетную запись пользователя в Windows 10
Достаточно добавить приложение в исключения антивируса. Для этого, на примере «Аваст», требуется:
- Открыть окно антивируса.
- Вызвать «Настройки» и открыть «Общее».
- Нажать «Исключения» и «Добавить исключение».
- Выбрать программу через проводник.
Нехватка места на жёстком диске
Проблему «недостаточно ресурсов памяти» или системных ресурсов можно диагностировать через «Проводник». Достаточно посмотреть сколько памяти доступно на диске. При этом стоит помнить об объёме «Файла подкачки». Если объём последнего больше, чем объём свободного пространства, данная ошибка будет возникать с завидной периодичностью.
Проверить настройку «файла подкачки», можно следующим образом:
- Открыть «Пуск» и прописать «Настройка представления…».
- Выбрать предложенный пункт.
- Открыть «Дополнительно».
- Нажать «Изменить» на пункте «Виртуальная память».
- Проверить настройки для разных локальных дисков.
- Опционально! Убрать галочку «автоматически выбирать» и установить значения вручную.
Если же размер установлен в соответствии с общепринятыми правилами (от х1,5 до 0,5у, где х – объём ОЗУ менее 8ГБ, а у – более), то потребуется освободить место на жёстком диске.
Ограничение в движке
Наличествующие ресурсы не соответствуют минимальным требованиям.
В качестве исключения уже указывалась одна из версий Photoshop, где ошибка «не хватает системных ресурсов» провоцировалась самой программой. Стоит отметить, что некоторые игры обладают аналогичным свойством. Например, можно вспомнить Sims 3, которая вылетала с аналогичной ошибкой при нехватке ОЗУ или при наличии старой видеокарты. Обойти ошибку можно лишь изучив файлы конфигурации. При этом стоит понимать, что работоспособность игры при успешном обходе требований будет ужасной. На примере тех же Sims 3 – увидеть фпс выше 5 (на устаревшей видеокарте) почти нереально.
Устраняем ошибку 0x80300024 при установке Windows 7
Нехватка ресурса
Только х32/х86 ОС Windows, имеющая более 4 ГБ ОЗУ
Ситуация с недостатком ресурсов возникает редко, но связана с забавным явлением. Windows в своей 32-х разрядной версии (она же х86) не поддерживает объём ОЗУ более 4 ГБ. Можно заставить систему работать с чуть большим объёмом оперативной памяти. Для этого потребуется изменить несколько ключей реестра
Важно понимать, что отменить данное действие можно будет только через «безопасный режим», поэтому лучше заранее сделать резервную копию реестра. Приступим:
- Нажать «Win+R», куда вписать «regedit».
- Пройти по пути:
HKEY_LOCAL_MACHINE\System\CurrentControlSet\Control\Session Manager\Memory Management
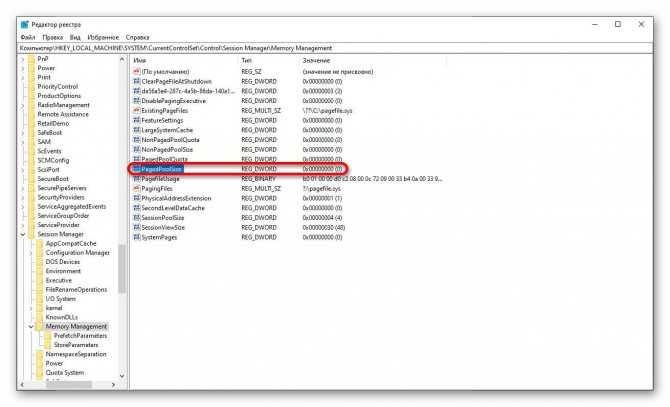
- Для параметров: PagePoolSize и PoolUsageMaximum установить значения «ffffffff» и «60» соответственно (для установки 60 потребуется переключить систему счисления в «десятичная»).
Примечание! Отсутствующий параметр предстоит создать, как DWORD (32 бита).
- Перезагрузить компьютер.
Всевозможные сборки Windows зачастую имеют данный ключ установленным по умолчанию. Это и позволяет 32-х разрядной системе «видеть» большие объёмы памяти.
Опасна ли она для операционной системы?
Многие пользователи постоянно интересуются тем, опасна ли данная ошибка для работоспособности всей системы. Разбирая все потенциальные проблемы, можно с уверенностью утверждать, что этот сбой способен сломать систему. Но только в том случае, если она будет относиться к процессам самой работы Windows. Узнать это довольно просто: нужно запомнить, к какому именно процессу относится возникшая ошибка, и проверить его в панели задач с помощью сочетания клавиш «Ctrl+Alt+Delete». Во вкладке «Процессы» найдите утилиту (которая получила предупреждение) и посмотрите, к какому циклу действий она относится. Если там стоит Windows, то нужно немедленно сохранять данные и менять операционную систему, пока она не слетела.
Другие методы устранения ошибки unarc.dll
Процессу установке может мешать системный Защитник Windows и Брандмауэр. Поэтому их нужно отключить, можно на время.
- Откройте «Параметры» (Windows1, 10). Найти пункт можно, нажав кнопку «Пуск» и выбрав пиктограмму шестерни.
- Найдите здесь пункт «Безопасность» (Система и безопасность).
- Выберите Брандмауэр Windows и деактивируйте его.
- Далее нужно найти пункт «Обновления и безопасность». Здесь открыть «Защитник Windows» и снова выбрать «Центр безопасности».
- Слева на панели (Windows 10) выберите иконку щита.
- Найдите защиту в реальном времени и отключите ее.
Если установлено дополнительное антивирусное программное обеспечение, то его также необходимо отключить. Практически во всех программах есть специальные функции отключения экранов реального времени на некоторое время. Их можно найти через панель быстрого доступа (возле регулятора звука и часов). Отключите всю систему защиты вашего компьютера на время и попытайтесь снова установить приложение. Ошибка при разархивировании файла unarc.dll должна исчезнуть.
Summary
Article Name
Произошла ошибка при распаковке unarc.dll вернул код ошибки-11 (1, 7, 12, 6, 14, ![]()
Description
Геймеры часто встречают сообщение «Произошла ошибка при распаковке unarc.dll». Она встречается на разных операционных системах Windows.
Author
Publisher Name
Игорь
Publisher Logo
Что можно посоветовать при появл. данной ошибки
ШАГ 1
И так, для начала проверьте как хорошо устройство подключено к слоту на мат. плате. Попробуйте открыть системный блок и переподключить «проблемное» устройство (не лишним будет продуть слот от пыли).
При наличии нескольких доступных слотов — разумно будет попробовать подключить устройство к другому слоту.

Пример такой мат. платы
Примечание : обратите внимание, что если у вас на материнской плате есть, скажем, 4 слота PCI-E — то это не всегда означает, что вы можете подключить 4 видеокарты NVidia (например) и задействовать их все!
Уточните спецификацию к мат. плате, поддерживает ли она такую работу (возможно потребуется обновить BIOS).
ШАГ 2
В настройках BIOS есть параметр, отвечающий 4G-декодирование адресного пространства — на MSI, Gigabyte платах он обычно называется, как «Above 4G Decoding». В настройках BIOS его необходимо включить!
Примечание : на платах других производителей данный параметр может несколько иначе называться.
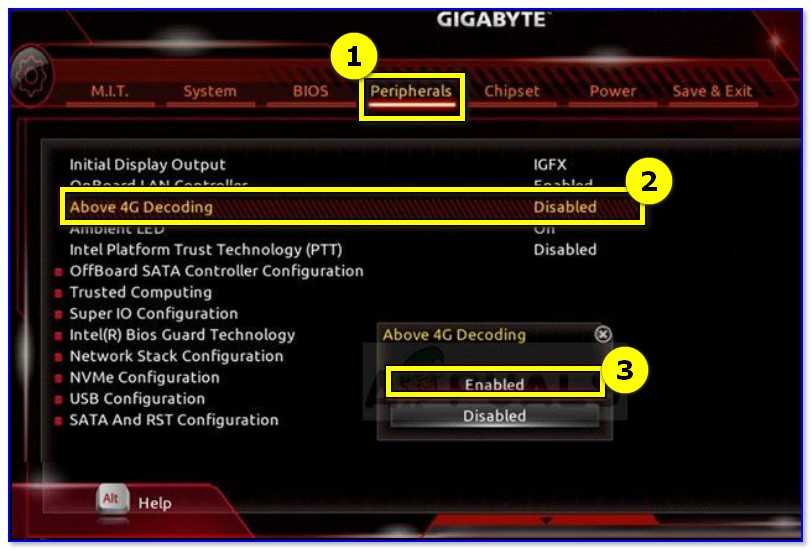
Above 4G Decoding // настройки BIOS
Примечание : после включения 4G-декодирования (если к основной видеокарте не будут установлены драйвера) — система может загрузиться с черным экраном.
Как вариант выхода: временно загрузиться с ошибкой (Код 12), установить драйвера на ведущую видеокарту, и только после включать 4G-декодирование.
ШАГ 3
Посмотрите точную модель своей мат. платы ( модель ноутбука), зайдите на офиц. сайт производителя и загрузите последние версии драйверов (альфа- и бета-версии ставить крайне не желательно).
В первую очередь этот совет касается драйверов на чипсет (котроллер) мат. платы.

Скриншот с официального сайта ASRock
Ну и не могу посоветовать также обновить Windows до последней актуальной версии (этот совет особенно актуален для нового оборудования).
ШАГ 4
Если у вас ранее система работала в норм. режиме и ошибка возникла из-за переустановки/обновления какого-то ПО — проверьте, есть ли у вас точки восстановления.
Чтобы посмотреть какие точки есть : нажмите Win+R, в окно «Выполнить» вставьте команду rstrui и нажмите Enter.
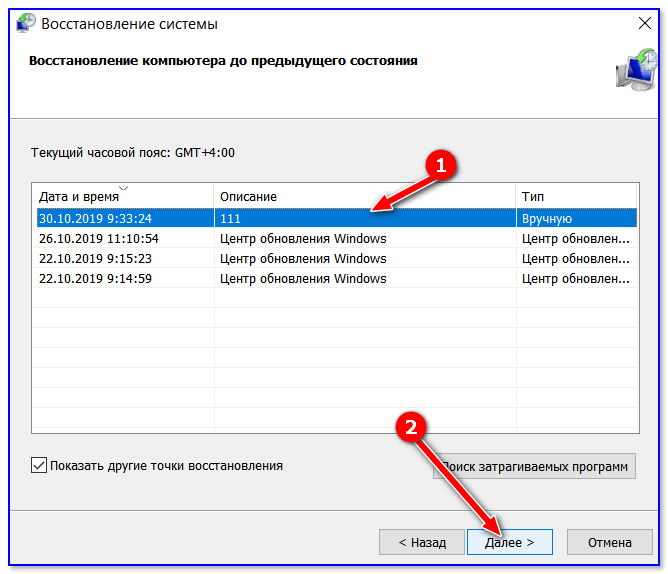
Выбор точки для отката системы
Если есть возможность провести восстановление системы на дату, предшествующую возникновению проблемы, рекомендую это сделать!
Работа с точками восстановления в Windows — пошаговое руководство.
ШАГ 5
Если все вышеперечисленное не дало результатов — попробуйте открыть диспетчер устройств и проделать ряд «манипуляций»:
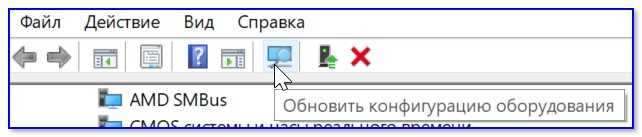
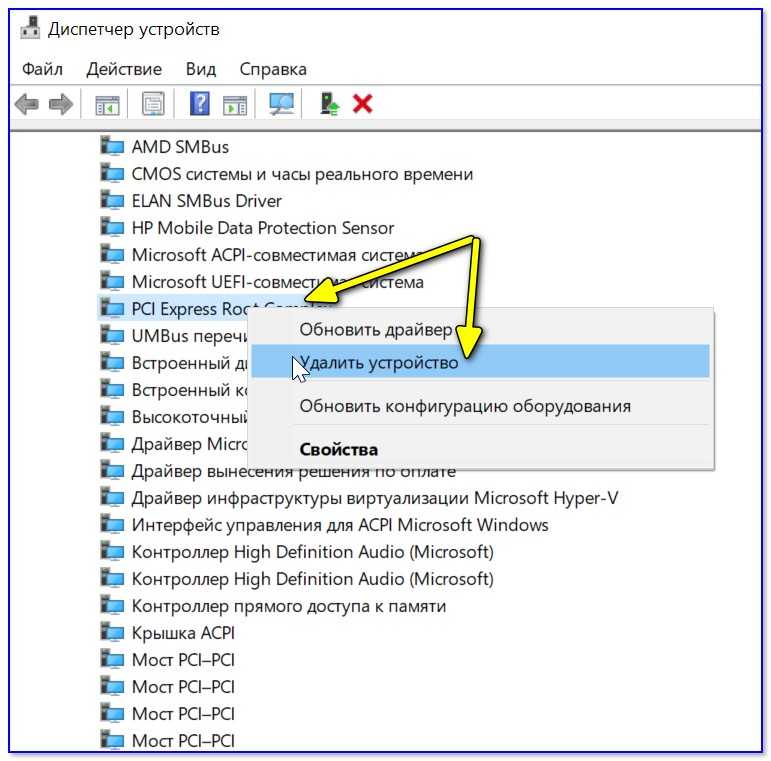
ШАГ 6
Ну и последнее. Если вы используете ОС Windows 10 — попробуйте открыть параметры системы (сочетание Win+i) и перейти во вкладку «Обновление и безопасность / устранение неполадок / доп. средства» ().
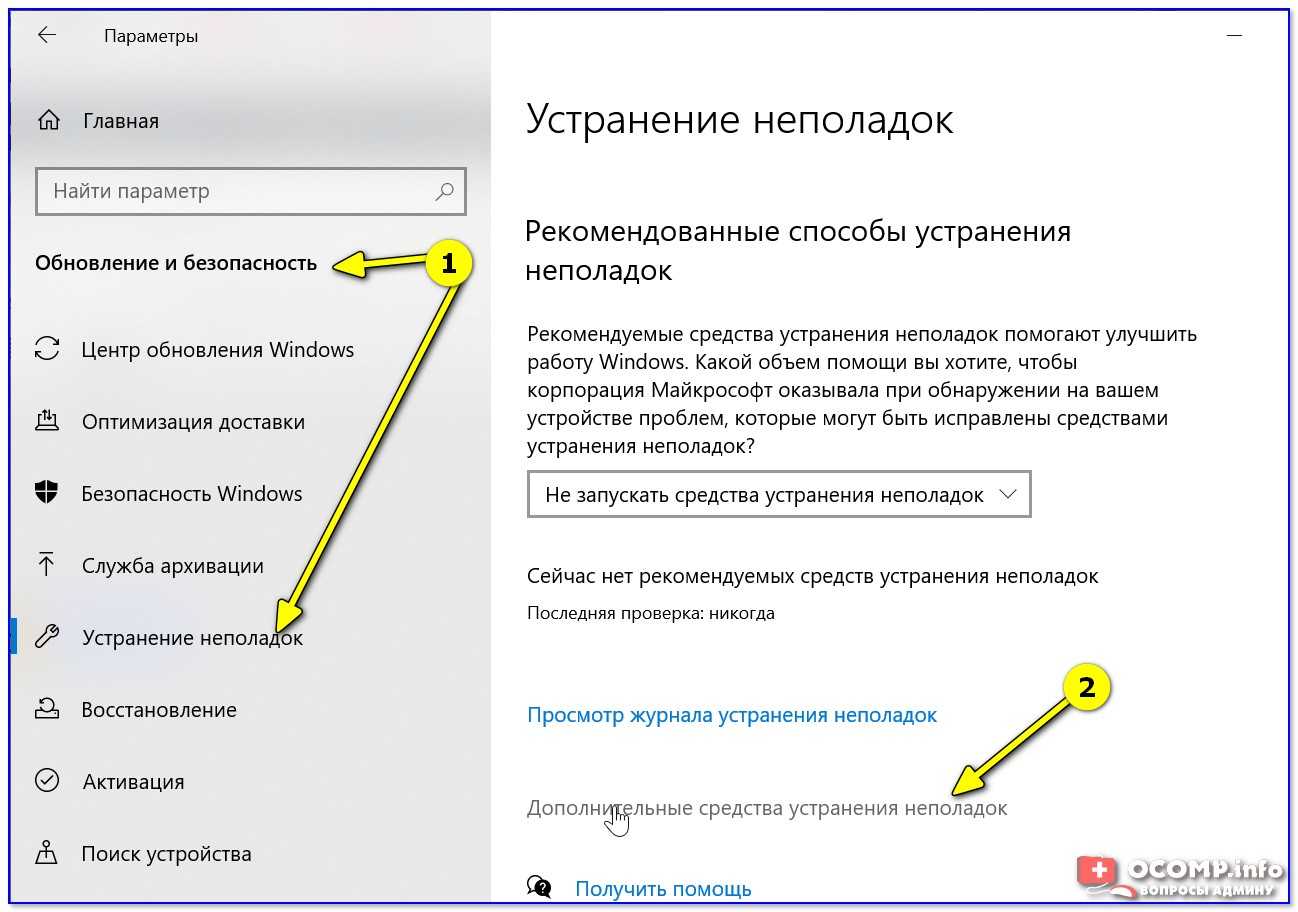
В этой вкладке будут представлены несколько мастеров для авто-устранения неполадок. Например, при проблемах с Ethernet-контроллером — почему бы не воспользоваться одноименным мастером?!
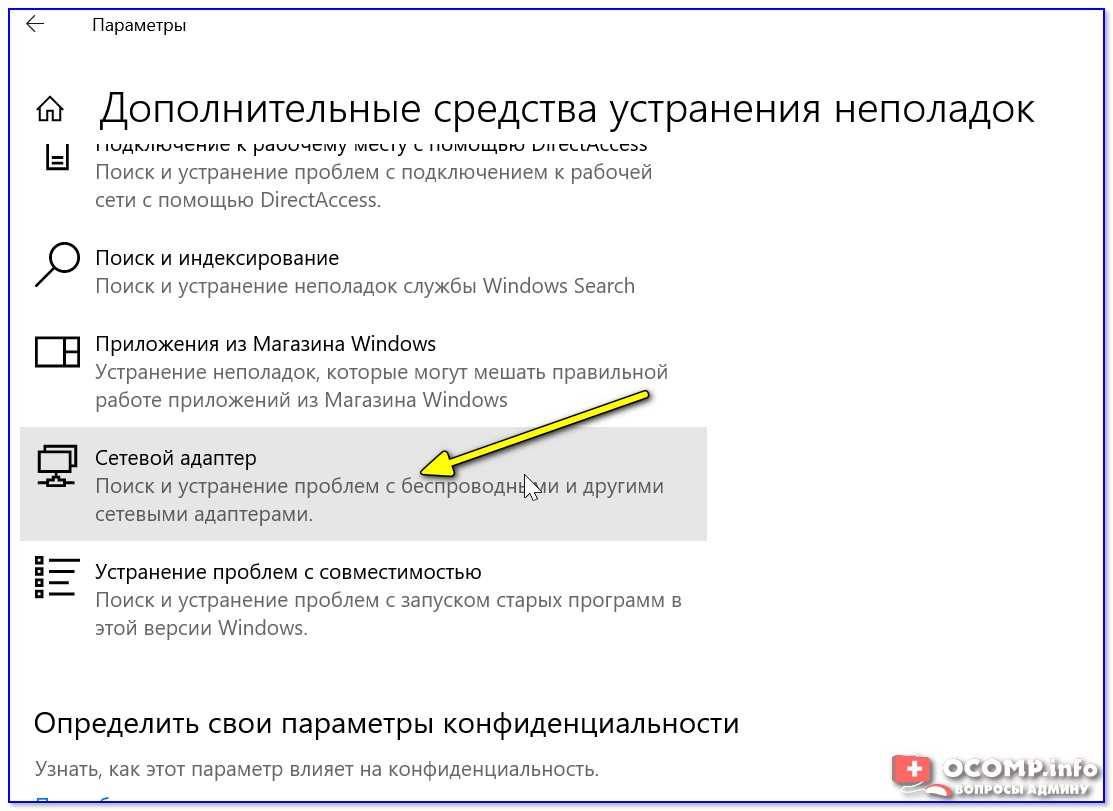
Дополнительные средства устранения неполадок
Где чаще всего возникает ошибка?
Что делать, если пропал курсор мыши на windows 10?
Существует несколько программ, в которых окно с ошибкой, появляется чаще всего:
Программа Excel. Неисчислимое количество сотрудников на различных предприятиях часто сталкиваются с подобной ошибкой. К сожалению, после ее возникновения зачастую часть данных начинает теряться, из-за чего пользователь испытывает множество трудностей. Как правило, основной причиной сбоя является совершение множество вычислений и других математических операций. Поскольку программа забирает много ресурсов, то они должны быть задействованы в полном размере, либо система автоматически распределяет их между другими приложениями, либо вовсе происходит отсутствие раздачи.
Чтобы минимизировать собственные потери, рекомендуется:
- как можно чаще сохранять результаты проделанной работы, тогда не придется так сильно горевать в случае возникновения ошибки
- упорядочить последовательность собственных действий, поскольку чем больше действий выполняется одновременно, тем больше нагрузки идет устройство.
Стоит отметить, что неправильное использование утилиты в процессе работы и научный «метод тыка», также приводит к возникновению ошибки, поэтому экспериментировать с программой нужно тоже грамотно.
Access. В отличие от предыдущей программы, Access не требует большое количество памяти, однако в процессе ее использования, сам работа оказывается сложнее, поскольку состоит из множества сложных цепочек. Когда логика в цепи нарушается, начинает возникать ошибка
Крайне важно найти как можно быстрее ошибку в данных, либо программа можно не сохранить результаты проделанной работы. Самым оптимальным советом в данном случае будет как можно чаще совершать резервное копирование данных
Поскольку не существует такой программы, которая бы всегда работала исправно, важно понимать, что сбой может случиться в ее работе, независимо от действий пользователя
Файл Issas.exe
Поскольку не существует такой программы, которая бы всегда работала исправно, важно понимать, что сбой может случиться в ее работе, независимо от действий пользователя. Файл Issas.exe
Среди трех ситуаций, в данном случае ошибка оказывается самой сложной и неприятной
Зачастую это связано с тем, что данный файл является составной частью Microsoft Local Security Authentication, которая обеспечивает безопасность в процессе использования ПК. Если возникает ошибка, то существует большая вероятность того, что причина заключена в работе OC. Оптимальным решением ситуации станет срочная переустановка Windows, чтобы предотвратить поломку устройства
Среди трех ситуаций, в данном случае ошибка оказывается самой сложной и неприятной. Зачастую это связано с тем, что данный файл является составной частью Microsoft Local Security Authentication, которая обеспечивает безопасность в процессе использования ПК. Если возникает ошибка, то существует большая вероятность того, что причина заключена в работе OC. Оптимальным решением ситуации станет срочная переустановка Windows, чтобы предотвратить поломку устройства
Файл Issas.exe. Среди трех ситуаций, в данном случае ошибка оказывается самой сложной и неприятной. Зачастую это связано с тем, что данный файл является составной частью Microsoft Local Security Authentication, которая обеспечивает безопасность в процессе использования ПК. Если возникает ошибка, то существует большая вероятность того, что причина заключена в работе OC. Оптимальным решением ситуации станет срочная переустановка Windows, чтобы предотвратить поломку устройства.
Способ 1: Редактирование системного реестра
Рассматриваемый сбой возникает в первую очередь из-за неправильной работы механизма выдачи прав доступа одному из компонентов Майкрософт Офис, что в большинстве случаев можно устранить удалением определённой ветки реестра.
- Вызовите «Редактор реестра» – проще всего это сделать с помощью средства «Выполнить», запустив его сочетанием Win+R. Далее введите в окно запрос regedit и нажмите «ОК».
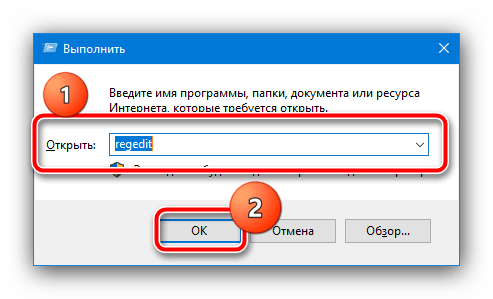
Перейдите по адресу:
HKEY_LOCAL_MACHINESOFTWAREMicrosoftWindows NTCurrentVersionImage File Execution OptionsOSPPSVC.EXE
На всякий случай рекомендуем сделать резервную копию раздела – выделите папку Image File Execution, затем воспользуйтесь пунктами «Файл» – «Экспорт».
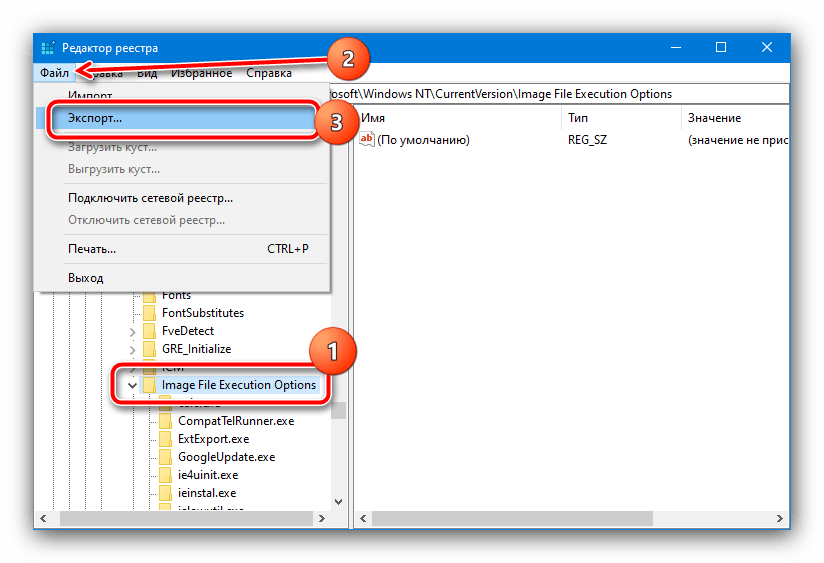
Выберите местоположение, куда желаете выгрузить бэкап, задайте ему имя и кликните «Сохранить».
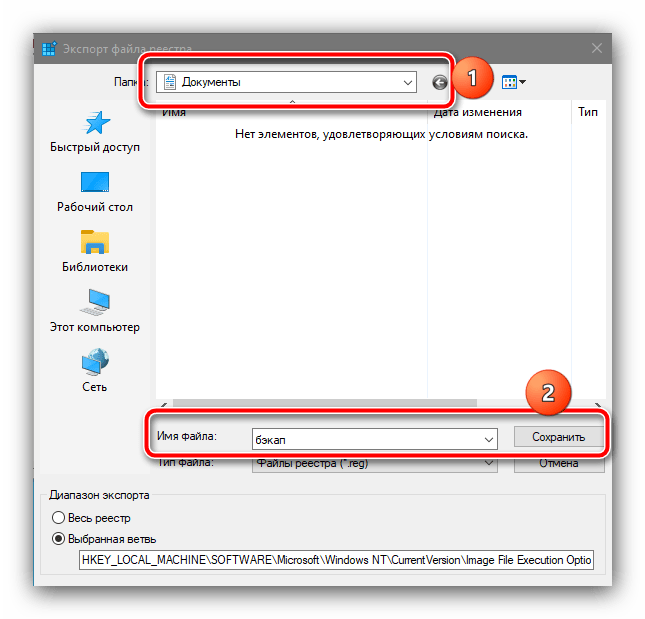
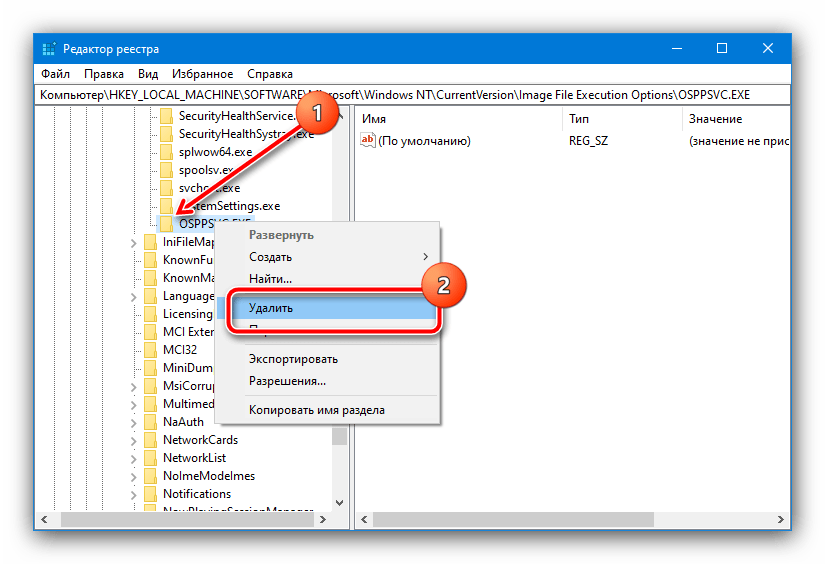
Подтвердите своё намерение.
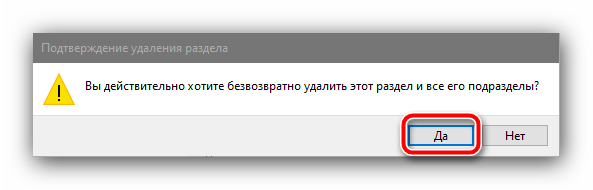
После запуска ОС проверьте наличие проблемы. Если она будет устранена, воспользуйтесь одним из следующих методов.
Дополнительная информация и ручной ремонт
Вот некоторые из самых простых и эффективных способов самостоятельного решения проблемы с кодом 12 на вашем ПК. Чтобы выполнить эти исправления, вам не нужно быть технически исправным или программистом. Просто следуйте инструкциям, чтобы сразу решить проблему.
Чтобы исправить код ошибки 12, просто перейдите в меню «Пуск» и введите «Диспетчер устройств» в поле поиска. Теперь перейдите в диалоговое окно «Свойства устройства». После этого нажмите «Общие» и откройте «Устранение неполадок», чтобы запустить мастер устранения неполадок.
Мастер задаст вам несколько вопросов и предоставит вам соответствующее решение. Следуйте инструкциям и инструкциям по устранению неполадок, предоставленным мастером устранения неполадок, чтобы исправить код ошибки 12 на вашем ПК.
Отключив проблемное устройство в диспетчере устройств, Windows будет игнорировать эту часть оборудования. После отключения Windows больше не будет назначать системные ресурсы этому устройству, и никакой драйвер / программное обеспечение не сможет использовать это устройство.
Чтобы отключить, перейдите в Свойства устройства в Диспетчер устройств а затем нажмите вкладку Драйвер. Нажмите кнопку отключения, расположенную в нижней части окна. Затем вам будет выдано сообщение «Отключение этого устройства приведет к его остановке». Вы хотите отключить его? Нажмите «Да», чтобы продолжить, а затем «ОК», чтобы сохранить изменения.
Для этого важно сначала сделать резервную копию всех ваших данных, чтобы избежать проблем с потерей данных, которые могут возникнуть во время этого процесса. Создание резервных копий вручную может быть трудоемкой и утомительной задачей
Чтобы сэкономить время и ускорить процесс, лучше всего установить такую программу, как DriverFIX.
Нажмите скачать драйверFIX в вашей системе, чтобы устранить код ошибки 12
Сбрасываем настройки BIOS для устранения ошибки 12
В том случае, если виновником ошибки выступает BIOS, то эта проблема легко решиться при выполнении следующих рекомендаций сброса настроек и возврат их к прежнему рабочему состоянию. Для этого существует несколько способов. Одним из самых простых способов является замыкание специальных перемычек на материнской плате при включенном компьютере.
Для этого найдите на плате специальные контакты, они могут называться по-разному, в зависимости от производителя (Clear CMOS, CLRTC и т.д.). Если у вас имеется 3 контакта, то вам нужно переставить перемычку, изменив соединяющиеся контакты.
 Перемычка CMOS-памяти
Перемычка CMOS-памяти
Иногда контактов 2, и они не замкнуты вовсе. Чтобы сбросить настройки BIOS их необходимо замкнуть любым токопроводящим предметом. Отлично подойдет железная скрепка. При замыкании не волнуйтесь, сила тока в этом модуле слишком мала, чтобы нанести вам вред.
Следующий способ предполагает вынимание батарейки CMOS-памяти. Она служит для подпитки специальной памяти, в которой хранятся настройки биос. Для его сброса нам нужно заблокировать источник питания на время. Вытащите такую батарейку на 15 минут. Ее легко найти на системной плате, она напоминает большую металлическую пуговицу. Достать ее можно любым острым предметом.
И последний способ, также довольно прост – сброс настроек BIOS для решения проблемы с ошибкой 12 при помощи утилиты Debug. Для этого откройте командную строку и запишите команду «debug». В открывшемся окне впишите три команды:
- O 70 17
- O 73 17
- Q.
Пути исправления
Конкретную причину в случае с исправимым сбоем назвать не получится, в связи с чем мы предложим сразу несколько вероятных методов борьбы с ним.
Установка архиватора
Чаще всего «decompression fails» возникает по вине архиватора, работающего со сбоями. Суть проблемы заключается в том, что иногда создатели RePack-версий игр используют слабо распространённые архиваторы, чтобы достичь максимальной степени сжатия файлов, но при этом не у каждого пользователя на ПК есть подходящая утилита для работы с подобными архивами.
Решение таково – скачиваем и устанавливаем на ПК любой дополнительный бесплатный архиватор (например, 7-Z или WinRAR).
Исправление директории установки
Если вы уже установили в систему несколько новых архиваторов, но ошибка продолжает появляться, нужно проверить название пути установки – нередко сбой появляется по причине наличия кириллических символов в названии папок. Чтобы избавиться от проблемы, нужно просто переименовать все папки, которые включены в путь установки игры.
Редактирование объёма файла подкачки
Ошибка «Unarc.dll вернул код…» может появиться и вследствие недостаточно объёма виртуальной памяти (актуально для компьютеров, оснащённых малым объёмом ОЗУ).
Решается проблема следующим способом:
- Прожимаем сочетание клавиш Win+R, вставляем команду «sysdm.cpl».
- Переходим во вкладку «Дополнительно», нажимаем на первую кнопку «Параметры».
- Открываем блок «Дополнительно», жмём на «Изменить».
- Деактивируем автоматический выбор объёма файла подкачки и указываем такой размер, который соответствует текущему объёму ОЗУ. Применяем изменения.
Отредактировать значения или вернуть автоматическое регулирование объёма виртуальной памяти можно в любой момент – например, сразу после успешной установки проблемной игры или программы.
Установка отсутствующей библиотеки
Часто ошибка вызвана отсутствием нужных динамических библиотек, носящих название «ISDone.dll» и «Unarc.dll». В такой ситуации нужно найти проверенный сайт, с которого можно взять необходимые файлы, а затем перенести данные в папку System32 (для 32-разрядных систем) или в sysWOW64 (для 64-разрядных ОС).
Мнение эксперта
Дарья Ступникова
Специалист по WEB-программированию и компьютерным системам. Редактор PHP/HTML/CSS сайта os-helper.ru.
Загружайте библиотеки только с сайтов, вызывающих доверие – проверьте отзывы, поинтересуйтесь о репутации ресурса.
Изменяем настройки BIOS
Для устранения проблемы с ошибкой «Недостаточно свободных ресурсов для работы данного устройства. (Код 12)» необходимо настроить BIOS, возможно причина кроется именно в нем.
- Для этого откройте его, нажав определенную кнопку, которая соответствует вашей системной плате, обычно это клавиша DEL.
- Откройте вкладку «Advanced» вверху и найдите в этом окне пункт «PnP OS Installed» и убедитесь, что параметр его установлен в соответствии со значением «Yes» — т.е. включен.
- После этого нажмите F 10 для сохранения изменений настроек и подтвердите клавишей «Enter». Эта настройка отвечает за автоматическое распределение ресурсов системы.
- После ее активирования (если она была выключена до этого), система должна определить устройство, с которым возникали проблемы и автоматически обновить для него драйвера. Для этого у вас должен быть подключен Интернет.
В диспетчера устройств проверьте все устройства на наличие последних версий драйверов. Если какое-либо из устройств продолжает нуждаться в свободных ресурсах для работы устройства (ошибка 12) попробуйте отключить клавиатуру, мышь, устройства вывода звука, устройства USB, все периферийные устройства, которые подключены к ПК. Если одно из этих устройств вызывает ошибку попробуйте заменить его, возможно причина именно в нерабочем оборудовании компьютера.
Ошибка “Недостаточно свободных ресурсов для работы данного устройства” с кодом 12 появляется в свойствах устройства диспетчера устройств Windows 10. Она может отображаться на таких устройствах как видеокарта от Nvidia или AMD, сетевых адаптеров WiFi и Ethernet, клавиатура и мышь, или звуковых. Код 12 обозначает, что ошибка является аппаратной и возникает, когда двум устройствам назначен один и тот же порт ввода-вывода. Также, она встречается у пользователей, которые майнят криптовалюту используя два графических процессора GPU. Разберем, что делать и как исправить ошибку, когда недостаточно свободных ресурсов для работы данного устройства с кодом 12 в Windows 10.
Если вы майните криптовалюту, то система просто не заточена по умолчанию к таким специфическим настройкам. Если код 12 появляется в видеокарте Nvidia или AMD при майнинге на 2 GPU, то нужно изменить Top Of Lower Usable DRAM, который определяет верхнюю границы памяти ОЗУ, расположенной в пределах нижних четырех гигабайт адресного пространства. Войдите в BIOS и:
- Найдите параметр Top Of Lower Usable DRAM и установить его значение на 3.5 Гб. (параметр не на всех материнских платах имеется).
- Также, в BIOS найдите параметр Above 4G Decoding и измените его на значение Включено.
- Нажмите F10, чтобы сохранить настройки BIOS.
Нажмите Win+R и введите regedit, чтобы открыть редактор реестра. В реестре перейдите по пути:
- Справа на пустом поле щелкните правой кнопкой мыши
- Выберите Создать > Параметр DWORD 32 или 64. В зависимости, какая у вас Windows 10.
- Назовите новый параметр HackFlags и присвойте ему значение 600.
- Перезагрузите ПК и проверьте, появляется ли код ошибки 12 на видеокарте.
Драйверы PCI связаны с материнской платой и их удаление с автоматической переустановкой может исправить проблему. Для этого:
- Нажмите Win+X и выберите “Диспетчер устройств“.
- Нажмите правой кнопкой мыши по устройству, которое выдает код 12 и выберите “Удалить” (это может быть видеокарта, WiFi, клавиатура или звук).
- Далее разверните графу “Системные устройства” и удалите все PCI (связанные с ним слова).
- Перезагрузите компьютер и система автоматически переустановит драйвера для удаленного устройства и PCI.
Смотрите еще:
- Не удалось инициализировать драйвер этого устройства (Код 37)
- Код 19: Windows 10 не удается запустить это устройство
- Код 43: Windows остановила это устройство – Как исправить?
- Запуск этого устройства невозможен (Код 10)
- Сейчас это устройство не подключено к компьютеру (Код 45)
Загрузка комментариев
Политика конфиденциальности
В сегодняшней заметке хотел остановиться на одной достаточно “неприятной” ошибке (код 12, скрин ниже ?), возникающей как при подключении нового оборудования, так и при использовании старого…
Вообще, чаще всего она затрагивает вторую видеокарту, сетевые адаптеры (Ethernet, Wi-Fi, Bluetooth) и звуковые карты. Разумеется, устройство с такой ошибкой – работать в норм. режиме не будет (например, если это коснулось вашей сетевой карты — то ПК/ноутбук будет без интернета…).
Ниже приведу несколько причин, которые наиболее часто приводят к этой проблеме. Желательно проверять это поочередно, в том порядке, в котором они приведены у меня в заметке.
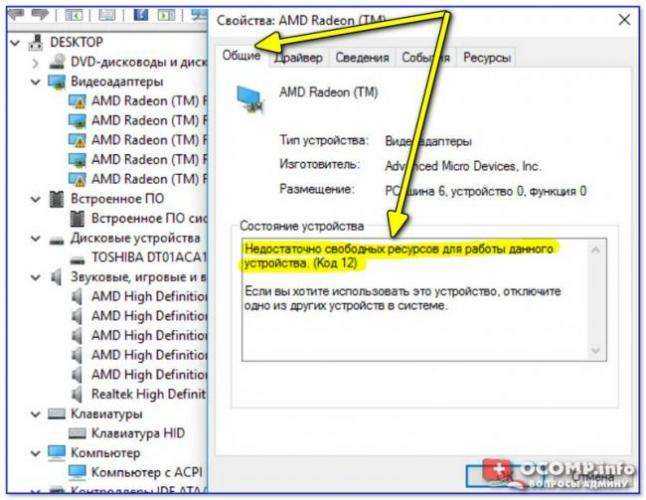
Пример ошибки: «Недостаточно свободных ресурсов… (Код 12)»