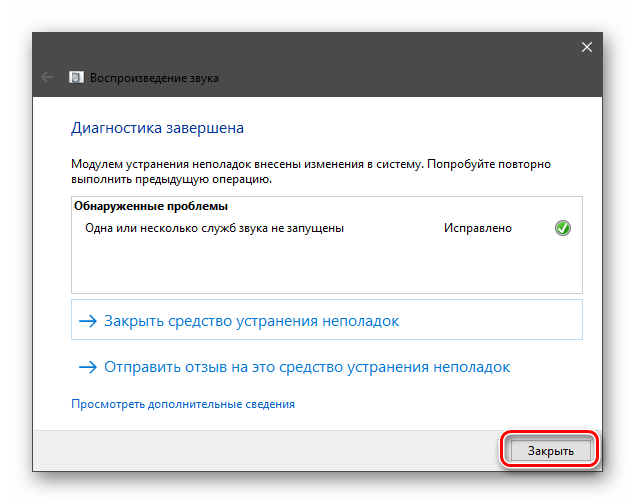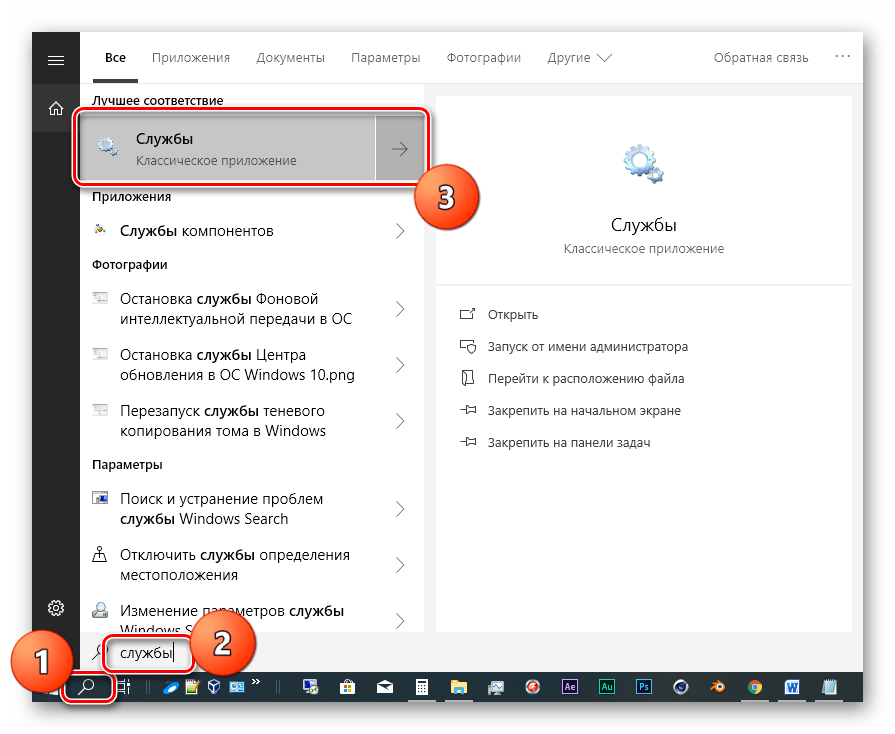Действия при активации и обновлении
Если вы пытались установить обновления или активировать ОС, и появилась ошибка 0x80070005 Windows 10, то как ее исправить мы найдем на том же официальном сайте. Была создана утилита SubInACL. Она поможет администратору автоматически настроить права пользователей в системе.https://www.microsoft.com/en-us/download/details.aspx?id=23510
Проще всего инсталлировать ее прямо в корень системного диска.
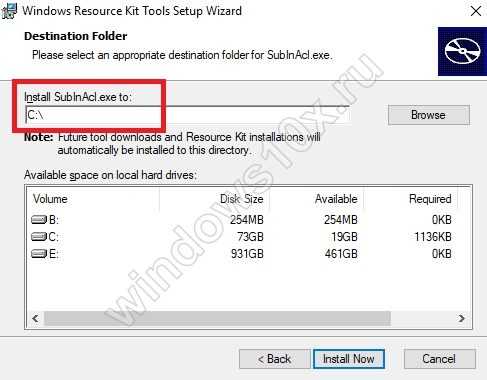
Затем откройте обычный блокнот и введите код:
@echo of Set OSBIT=32 IF exist «%ProgramFiles(x86)%» set OSBIT=64 set RUNNINGDIR=%ProgramFiles% IF %OSBIT% == 64 set RUNNINGDIR=%ProgramFiles(x86)% C:subinacl.exe /subkeyreg «HKEY_LOCAL_MACHINESOFTWAREMicrosoftWindowsCurrentVersionComponent Based Servicing» /grant=»nt servicetrustedinstaller»=f @Echo END. @pause
Сохраните его с расширением .bat
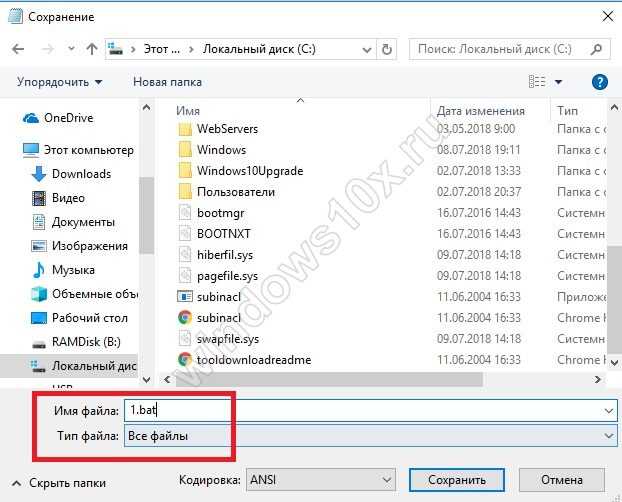
Запустите файл от имени админа, кликнув по нему пкм.

После завершения его работы в черном окне команд появится надпись «END». КС можно закрывать. Перезапустите ПК. Читайте далее статью о том, как установить обновления драйверов для Windows 10.
Fix-2 Изменить разрешение от редактора реестра-
Эта проблема может возникнуть, если ваша учетная запись не имеет полного контроля над аудиосервисом. Чтобы изменить разрешение, выполните следующие действия:
1. Нажмите клавишу Windows + S, а затем введите «regedit».
2. Теперь вам нужно нажать «Редактор реестра», который появится в результатах поиска с повышенными правами.
3. Как только Редактор реестра открылся, нажмите «Файл» в строке меню, а затем нажмите «Экспорт».
4. В окне «Экспорт файла реестра» выберите место для хранения резервной копии.
5. Затем убедитесь, что файл называется «Исходный реестр».
6. Далее установите ‘Диапазон экспорта‘ на «Все», а затем нажмите «Сохранить», чтобы сохранить резервную копию реестра на вашем компьютере.
В процессе, если что-то пойдет не так, вы сможете восстановить свой реестр.
7. В Редактор реестра окно, на левой панели перейдите в это место-
Компьютер\HKEY_LOCAL_MACHINE\SYSTEM\CurrentControlSet\Services\Audiosrv
8. Теперь, щелкните правой кнопкой мыши на ключ «Audiosrv», а затем нажмите «Разрешения…».
9. В Разрешения для Audiosrv окно, нажмите «Добавить…».
10. Теперь нажмите «Дополнительно».
11. В Выберите пользователей или группы нажмите «Найти сейчас», а затем выберите «СИСТЕМА» в ‘Результаты поиска:вкладка
Наконец, нажмите «ОК».
12. Затем проверьте, отображается ли «СИСТЕМА» вВведите имена объектов для выбора (примеры);‘ раздел. Нажмите «ОК», чтобы сохранить изменения.
13. Возвращаясь к Разрешения для Audiosrv нажмите «Система» вИмена групп или пользователей:‘ установите флажок «Разрешить» рядом с «Полный доступ», чтобы разрешить полный контроль над ключом на вашем компьютере.
14. В Разрешения для Audiosrv окно, снова нажмите «Добавить…».
15. Нажмите «Дополнительно».
16. Теперь в Выберите пользователей или группы нажмите «Найти сейчас» и выберите свое имя пользователя из ‘Результаты поиска‘ коробка. Теперь нажмите «ОК».
17. Теперь вы сможете увидеть выбранное вами имя пользователя в ‘Введите имя объекта для выбора‘ коробка. Нажмите «ОК».
18. В Разрешения для Audiosrv нажмите на имя пользователя, которое вы только что добавили (для нас это будет «Sambit_Main(MYPC\Sambit)») в ‘Имена групп или пользователей:‘,
19. Проверить поле под «Разрешить» рядом с «Полный доступ», чтобы разрешить полный контроль над ключом на вашем компьютере.
20. Наконец, нажмите «Применить» и «ОК», чтобы сохранить изменения на вашем компьютере.
Закрывать Редактор реестра окно.
Возможно, вам придется перезагрузить компьютер, чтобы увидеть изменения.
После перезагрузки аудиосервисы должны снова работать на вашем компьютере. Ваша проблема должна быть решена.
Программы для Windows, мобильные приложения, игры — ВСЁ БЕСПЛАТНО, в нашем закрытом телеграмм канале — Подписывайтесь:)
Как исправить служба аудио не запущена Windows 10
После подключения устройств воспроизведения звука пользователи при наведении на иконку увеличения громкости получают сообщение служба аудио не запущена. Проблема с воспроизведением звука является распространенной среди пользователей операционной системы Windows 10. В большинстве случаев решением проблем со звуком помогает перезапуск службы Windows Audio Windows 10.
Данная статья расскажет что делать и, собственно, как исправить ошибку служба аудио не запущена в Windows 10. Рассмотрим несколько способов включения службы Windows Audio как в автоматическом, так и в ручном режимах. При условии нормальной работы операционной системы без нарушения целостности системных файлов аудио служба запускается автоматически после включения компьютера.
Как включить Windows Audio Windows 10
- Откройте окно всех служб выполнив команду services.msc в окошке Win+R.
- В контекстном меню службы Windows Audio выберите пункт Свойства.
- Дальше в открывшемся окне установите тип запуска на Автоматический, и сохраните изменения.
После перезагрузки компьютера служба Windows Audio будет автоматически запускаться. Значение автоматически установлено для всех служб операционной системы Windows 10.
А также пользователь имеет возможность самостоятельно включить Windows Audio нажав кнопку Запустить в свойствах службы.
Ранее мы использовали возможность самостоятельного перезапуска службы, когда пропал звук в Windows 10.
Именно служба Windows Audio позволяет воспроизводить все звуки устройствам. При неправильной работе службы обычно пользователи встречаются с ошибками наушники не подключены или выходное аудиоустройство не установлено в Windows 10. В итоге в пользователя просто пропадает звук на компьютере под управлением операционной системы Windows 10.
Для автоматического включения службы аудио можно воспользоваться средством устранения неполадок. Обновленное средство способно самостоятельно обнаружить причину неработоспособности звука и аудио службы и попытаться исправить.
- Перейдите в Пуск > Параметры > Обновление и безопасность > Устранение неполадок.
- Дальше в разделе Запустить диагностику и устранить неполадку выберите Воспроизведение звука > Запустить средство устранения неполадок.
- В открывшемся дождитесь завершение диагностики и исправления проблем с воспроизведением звука, после чего нажмите Закрыть средство устранения неполадок.
Не удается запустить службу Windows Audio
В пользователей может не удаться запустить службу Windows Audio самостоятельно. Такая проблема может возникнуть в ситуациях, когда службы от которых зависит Windows Audio также перестали отвечать.
Первым же делом в такой ситуации рекомендуем в списке служб найти следующие и убедится, что они работают.
Если же нет запустите их самостоятельно, и только после этого пробуйте сначала способы предложенные выше.
- Средство построения конечных точек Windows Audio — отвечает за управление звуковыми устройствами для службы Windows Audio.
- Удаленный вызов процедур — выполняет запросы активации объектов, разрешение экспортера объектов и распределенный сбор мусора для этих серверов.
Некоторые службы зависят от других служб, системных драйверов или списка загрузки групп служб. Если компонент остановлен или неправильно работает. Это может отразиться на зависимых от нее службах. В списке служб находите выше упомянутые службы и меняйте тип запуска на автоматический, и перезапустите компьютер.
Заключение
Что делать если служба аудио Windows Audio не запускается
Все вышеперечисленные способы действенны, но иногда их недостаточно. Служба почему-то всё равно не запускается и выдаёт ошибку. Это происходит из-за самовольных действий фаервола, особенно если ему выставили жёсткие критерии проверки приложений. Он запросто может поместить какие-то компоненты Windows Audio в карантин и запретить им работать.
Что делать в подобном случае:
- Запустите «Командную строку» с правами администратора и впишите: SFC/SCANNOW, а затем кликните Enter. Система разберётся в проблеме, и сама расставит всё на свои места. Только имейте в виду, что процесс будет достаточно долгим, иногда шкала выполнения замирает на 42% — не пугайтесь, это нормально. Также ПК может несколько раз перезагрузиться.
- Если и это не помогло, то пересядьте за другой компьютер, подключите к нему флешку и откройте реестр, как описано выше. Пройдите по тем же самым директориям и доберитесь до папки Audiosrv. Выделите её, нажмите «Файл» — «Экспорт» и отправьте документ на съёмный носитель. Теперь запустите проблемный ПК, вставьте в него флешку, перенесите файл на «Рабочий стол», кликните по нему дополнительной кнопкой и щёлкните «Объединить». Перезагрузите компьютер.
- Теперь зайдите в настройки антивируса и вручную внесите Windows Audio в список исключений.
Ответы (4)
Win+x, Командная строка (Администратор), введите DISM /Online /Cleanup-Image /RtstoreHealth Нажмите Enter
Этот ответ помог 2 польз.
Это помогло устранить вашу проблему?
К сожалению, это не помогло.
Великолепно! Спасибо, что пометили это как ответ.
Насколько Вы удовлетворены этим ответом?
Насколько Вы удовлетворены этим ответом?
Благодарим за отзыв.
Win+x, Командная строка (Администратор), введите DISM /Online /Cleanup-Image /RtstoreHealth Нажмите Enter
Может быть /RestoreHealth.
Это помогло устранить вашу проблему?
К сожалению, это не помогло.
Великолепно! Спасибо, что пометили это как ответ.
Насколько Вы удовлетворены этим ответом?
Насколько Вы удовлетворены этим ответом?
Благодарим за отзыв.
Это помогло устранить вашу проблему?
К сожалению, это не помогло.
Великолепно! Спасибо, что пометили это как ответ.
Насколько Вы удовлетворены этим ответом?
Насколько Вы удовлетворены этим ответом?
Благодарим за отзыв.
Спс, я решил не заморачиваться и на вин10 перешел.
Это помогло устранить вашу проблему?
К сожалению, это не помогло.
Великолепно! Спасибо, что пометили это как ответ.
Насколько Вы удовлетворены этим ответом?
Fix-1 Изменить настройки входа в систему-
Изменение Войти настройки проблемной службы решат эту проблему на вашем компьютере.
1. Сначала нажмите клавишу Windows + R вместе. То Бегать окно откроется.
2. Затем вам нужно ввести «services.msc», а затем нажать Enter, чтобы открыть Услуги окно.
3. Когда Услуги окно открылось, прокрутите вниз и дважды щелкните «Windows Audio».
Свойства аудио Windows будет открыт.
4. В Свойства аудио Windows в окне перейдите на вкладку «Вход в систему», а затем щелкните «Учетная запись локальной системы», чтобы выбрать ее.
5. Теперь установите флажок «Разрешить сервису взаимодействовать с рабочим столом».
6. Наконец, нажмите «Применить» и «ОК», чтобы сохранить изменения на вашем компьютере.
Наконец, закройте Услуги окно на вашем компьютере.
Попробуйте проверить, можете ли вы использовать аудиоустройство на своем компьютере или нет.
Что делать, если служба аудио (Windows Audio) не запускается
Если простой запуск службы Windows Audio не срабатывает, там же, в services.msc проверьте параметры работы следующих служб (для всех служб тип запуска по умолчанию — Автоматически):
- Удаленный вызов процедур RPC
- Средство построения конечных точек Windows Audio
- Планировщик классов мультимедиа (при наличии такой службы в списке)
После применения всех настроек рекомендую также выполнить перезагрузку компьютера. Если же ни один из описанных методов не помог в вашей ситуации, но сохранились точки восстановления на дату, предшествующую появлению проблемы, используйте их, например, как описано в инструкции Точки восстановления Windows 10 (будет работать и для предыдущих версий).
А вдруг и это будет интересно:
Почему бы не подписаться?
Я бы добавил еще комментарий, о том, что данная служба может вызывать «черный» экран на терминальных серверах, в частности windows server 2016. При попытке перезагрузки/остановки этой службы, она, падает в ошибку, но черный экран пропадает. Повторный запуск службу нормально запускает.
Здравствуйте!Спасибо вам неоднократно выручали меня! У меня такой вот вопрос мне нужно переставить вход микрофона на наушники. Я принцип дела то знаю, ну дело в том что у меня программа realtek как бы установка всё идёт нормально ,ну после перезагрузки не появляеться окошко самой программы ,скок не пробовала и на разных виндус. Может есть другой какой способ. В панели управления её просто нет! Спасибо с благодарностью.
Добрый день, Дмитрий. Во втором разделе Вашей статьи «Что делать, если служба аудио не запускается» дважды присутствует запись «Средство построения конечных точек Windows Audio». Подправьте, пожалуйста, текст.
Здравствуйте. Благодарю, исправил.
Бро, твой сайт лучшее, что я видел. На любые свои проблемы я тут ответы всегда нахожу. Спасибо тебе!
Спасибо, все заработало, отличный сайт, прям помогает!
а что делать если не помогло
сделал всё как описано выше, но см. скрин и что мне теперь делать?
А в свойствах службы от какого пользователя она запускается (на вкладке «вход в систему»)? Нужно отметить «С системной учетной записью». Также, если вдруг тип запуска «отключена», установить «автоматически». И уже после применения этих настроек запускать.
Здравствуйте. У меня винд, 7 на ноуте. Страшно свистит микрофон, приходится всё время убирать ползунок. В инете ничего не могу найти — вернее, ничего не получается. Пожалуйста, помогите. Спасибо.
Здравствуйте. А в свойствах микрофона снята отметка «прослушивать с этого устройства» (или что-то в этом духе). Снимите, если включена.
Звук пропал совсем… win audio — не запускается, пишет- не удалось запустить службу Win Audio. Ошибка 1068. не удалось запустить дочернюю службу. Dmitry, что сделать ещё можно, пож. подскажи. совсем не профи…
Не работает микрофон, когда нажимаю на Устранение неполадок, пишет: «Службы звука не отвечают»
А после чего возникла проблема? Может быть, есть точки восстановления системы?
Служба Windows audio не включена – О компьютерах просто
При работе с персональным компьютером, у пользователей часто возникают трудности с решением различных проблем. К таким проблемам относятся неполадки с воспроизведением звука и последующие системные сообщения вида «служба аудио не запущена».
Стандартно
Перед включением Windows Audio нужно убедиться в том, что она может быть запущена в принципе. Для этого:
- Кликнуть правой кнопкой мыши (ПКМ) на панели задач и выбрать пункт «Запустить диспетчер задач».
- Перейти ко вкладке «Службы». В правом нижнем углу нажать одноименную кнопку.
- Откроется окно, в котором нужно найти пункт с названием «Windows Audio».
- В следующем окне убедиться, что в выпадающем меню «Тип запуска» установлено значение, отличное от «Отключена».
- Если это не так, выбрать из выпадающего списка вариант «Автоматически», и нажать на кнопку «Запустить», расположенную ниже.
- Результатом должно стать изменение состояния с «Отключена» на «Работает». После этого нужно проверить, вернулся ли звук на компьютер (ПК) и нажать «ОК».
В более старых версиях Windows перейти в службы можно через Панель управления, выбрав папку Администрирование – Службы.
Процесс запуска службы аудио идентичен для компьютер и ноутбука.
Через командную строку
Есть более простой способ запустить службу аудио в Виндовс 7, 8, 10:
- Нажать на клавиатуре «WIN+R», убедиться в том, что открылось окно «Выполнить».
- Ввести в поле «cmd».
- Откроется окно командной строки.
- Ввести команду «net start AudioSrv». Нажать «Enter» на клавиатуре.
- Результат.
Проверка драйверов
Для проверки драйверов нужно:
- Перейти в «Диспетчер устройств», кликнуть ПКМ по значку звукового устройства и кликнуть по пункту «Обновить драйвер».
- В открывшемся окне предоставить доступ к интернету. При отсутствии корректной версии драйвера проблема может решиться в автоматическом режиме.
В случае, если звуковая карта отсутствует в списке устройств, перейти к ее диагностике.
Если автоматический поиск выдает ошибку или не находит драйвера, то их следует скачать с официального сайта производителя оборудования, после чего установить.
Неисправная звуковая карта
Случаи неполадок со звуковыми картами встроенными в материнскую плату случаются редко. Устранить их поможет только заменой устройства вывода или перепайкой чипа.
Есть и дискретные устройства, которые подвержены различного рода воздействиям. Например, механическое повреждение, либо просто смещение из разъема PCI.
Для исправления ситуации следует вскрыть корпус и убедиться в том, что карта хорошо посажена в разъеме.
Отключение аудио-улучшений
Звуковые улучшения и некорректные настройки могут вызывать сообщение – «звуковой вход не активизирован». Для отключения ненужных эффектов следует:
- Кликнуть ПКМ по значку в виде динамика, расположенному в панели уведомлений.
- Выбрать пункт «Открыть микшер громкости».
- В открывшемся окне нажать на иконку главного используемого устройства левой кнопкой мыши.
- В открывшемся окне выбрать вкладку «Улучшения» или «Enhancements» и сделать активным пункт «Disable all enhancements», затем кликнуть «ОК».
Проверка служб
Корректная работа звуковых устройств также зависит от других факторов. В случае, когда после перезапуска «Windows Audio» звук не появился или появляется ошибка «Службы звука не отвечают» («Одна или несколько служб звука не отвечают»), следует проверить состояние служб представленных ниже:
- Планировщик классов мультимедиа.
- Средство построения конечных точек Windows Audio (иногда называют «построитель конечных точек»).
- Удаленный вызов процедур (RPC).
- Питание.
- Plug and Play.
Исправляем ошибку с кодом 0x00000133 «dpc watchdog violation»
В случае проблем с одной из вышеописанных служб, Windows Audio может сразу же отключаться после запуска. Или может появляться сообщение, что не удалось запустить дочернюю службу.
Запуск служб происходит по инструкции, которую рассматривали выше.
Частные случаи
Остановка с ошибкой 1067. В таких случаях помогает простой перезапуск «Windows Audio» или компьютера.
Ошибка 1068: не удалось запустить дочернюю службу. Следует проверить службы, связанные с Windows Audio. Если все запущены, убедиться в отсутствии проблем со службами «Питание», «Планировщик классов мультимедиа», «Удаленный вызов RPC» и «Средство построения конечных точек Windows Audio».
Ошибка 1079: учетная запись, связанная со службой, отличается от других. Перейти к службе «Windows Audio», открыть свойства и выбрать вкладку «Вход в систему». Кликнуть по пункту «С учетной записью:», далее «Обзор» и ввести в пустом поле слово «local». Перезапустить.
Ответы (4)
__Если мой ответ вам помог, пожалуйста, отметьте его как ответ.
Disclaimer: В ответе могут быть ссылки на сайты не на сайты Microsoft, Все советы с таких сайтов Вы выполняете на свой страх и риск.
Этот ответ помог 1 пользователю
Это помогло устранить вашу проблему?
К сожалению, это не помогло.
Великолепно! Спасибо, что пометили это как ответ.
Насколько Вы удовлетворены этим ответом?
Насколько Вы удовлетворены этим ответом?
Благодарим за отзыв.
Этот ответ помог 1 пользователю
Это помогло устранить вашу проблему?
К сожалению, это не помогло.
Великолепно! Спасибо, что пометили это как ответ.
Насколько Вы удовлетворены этим ответом?
Насколько Вы удовлетворены этим ответом?
Благодарим за отзыв.
Это помогло устранить вашу проблему?
К сожалению, это не помогло.
Великолепно! Спасибо, что пометили это как ответ.
Насколько Вы удовлетворены этим ответом?
Насколько Вы удовлетворены этим ответом?
Благодарим за отзыв.
Добрый день, Алексей!
По совету I Love Help в оспользуйтесь восстановлением системы , откатившись до той точки восстановления , когда проблемы не существовало . Для этого выполните следующие шаги :
- Нажмите кнопку Пуск , введите панель управления и затем выберите ее из списка результатов.
- На Панели управления найдите элемент Восстановление .
- Выберите элементы Восстановление > Запуск восстановления системы > Далее .
- Выберите точку восстановления, связанную с проблемным приложением, драйвером или обновлением, а затем выберите Далее > Готово .
Пожалуйста , сообщите нам о результатах .
Ждем вашего ответа .
Если данная информация была полезна, пожалуйста, отметьте её как ответ.
Этот ответ помог 15 польз.
Это помогло устранить вашу проблему?
К сожалению, это не помогло.
Великолепно! Спасибо, что пометили это как ответ.
Насколько Вы удовлетворены этим ответом?
Что делать, если службы включены, но звука по-прежнему нет?
Если вы исправили ситуацию, когда аудиослужба в Виндовс 7 или 10 не активирована, проверьте звуковое устройство, возможно неполадки с драйвером звука, и если это так, его необходимо установить заново.
- Сделайте клик по меню «Пуск» правой кнопкой и кликните «Диспетчер устройств» из списка. Далее найдите среди списка оборудования «Игровые, звуковые и видеоустройства» и нажмите на этот пункт.
- Откроются устройства, которые отвечают за звук на вашем компьютере. Это звуковые карты, обычно они интегрированы с материнской платой и драйвера устанавливаются в комплекте с драйверами на материнскую плату. Иногда случается так, что они могут не работать, в этом случае перед устройствами будут стоять знаки вопроса, которые сообщают о нерабочем драйвере устройства.
- Если драйвер работает неправильно, либо он отсутствует, нажмите по нему кнопкой мыши и укажите первый пункт «Обновить драйверы». Система сама найдет драйвер в сети, используя для этого только надежные источники, обычно это сайты производители оборудования, для которого производится поиск драйвера.
Что делать если служба аудио Windows Audio не запускается
Все вышеперечисленные способы действенны, но иногда их недостаточно. Служба почему-то всё равно не запускается и выдаёт ошибку. Это происходит из-за самовольных действий фаервола, особенно если ему выставили жёсткие критерии проверки приложений. Он запросто может поместить какие-то компоненты Windows Audio в карантин и запретить им работать.
Что делать в подобном случае:
- Запустите «Командную строку» с правами администратора и впишите: SFC/SCANNOW, а затем кликните Enter. Система разберётся в проблеме, и сама расставит всё на свои места. Только имейте в виду, что процесс будет достаточно долгим, иногда шкала выполнения замирает на 42% — не пугайтесь, это нормально. Также ПК может несколько раз перезагрузиться.
- Если и это не помогло, то пересядьте за другой компьютер, подключите к нему флешку и откройте реестр, как описано выше. Пройдите по тем же самым директориям и доберитесь до папки Audiosrv. Выделите её, нажмите «Файл» — «Экспорт» и отправьте документ на съёмный носитель. Теперь запустите проблемный ПК, вставьте в него флешку, перенесите файл на «Рабочий стол», кликните по нему дополнительной кнопкой и щёлкните «Объединить». Перезагрузите компьютер.
- Теперь зайдите в настройки антивируса и вручную внесите Windows Audio в список исключений.
Cлужба Windows Audio не запускается — ошибка 0х80070005, отказано в доступе
Здравствуйте. Сегодня после перезагрузки компьютера служба Windows Audio перестала запускается. Причина — ошибка 0х80070005, отказано в доступе.
Вход в систему через локальную службу не происходит. Через любого другого пользователя все нормально, но звука нет. Я так понимаю проблема не в самой службе Windows Audio. Если авторизовываться через Администратора или другого любого пользователя — звука все равно нет
Проверка неисправностей показывает что проблема в том что служба не отвечает, не важно произошла ли регистрация службы или нет. Была запущена чистая система с другого HDD — проблем никаких
Что делать?
Как включить службу аудио в Windows 7?
В таком случае может помочь ее обратное включение. Но может и не помочь. А все потому, что бывает так, что служба работает, а звука нет. Знаете что тогда помогает? Тогда нужно службу сперва остановить, а потом снова запустить.
Напишу немного не по теме, так бы сказать чуточку своих мыслей. Короче была такая тема, раньше у меня была такая вот звуковая карта Creative Sound Blaster X-Fi XtremeMusic:
Карта суперская, играет прекрасно! Но у меня как раз с ней был такой косяк, что когда я поставил Windows 7, то она то работает то не работает. Ну то есть звук то есть нет. И в итоге как раз помогало перезапуск звуковой службы. Мне пришлось потом опять вернуться на Windows XP, ибо там такой проблемы нет. Но этой карты давно уже у меня нет, старенькая просто она, только под PCI-разьем, которых уже нет на современных материнках.. Но звук у нее реально крутой…
Ну так вот, делаем теперь вывод. Что если нет звука, то стоит попробовать включить службу или перезапустить ее. Но если перезапускать будете, то после остановки нужно подождать секунд пять, а потом снова запустить. Ну а теперь я все это покажу как делать.
Значит заходите в диспетчер задач (нажимаете правой кнопкой по панели задач):
Теперь в диспетчере вы переходите на вкладку Службы и там нажимаете кнопку с таким же названием Службы:
Откроется вот такое окно со списком всех ваших служб:
Теперь тут вам нужно найти звуковую службу, она называется Windows Audio (AudioSrv):
Нажимаем по ней два раза и откроется окошко свойств:
Вот что мы тут видим? Написано для чего эта служба, что работает она под процессом svchost.exe и запускается вот с такими параметрами:
C:\Windows\System32\svchost.exe -k LocalServiceNetworkRestricted
Это все хорошо, ну а теперь самое главное! Как видите, у меня тут в Состояние написано что служба работает. Чтобы службу перезапустить, то нужно нажать сначала кнопку Остановить, потом подождать пару секунд и нажать кнопку Запустить. Если у вас тут служба будет выключена, то чтобы включить, нужно выбрать в Тип запуска: Автоматически и нажать потом Применить и после этого нажать Запустить. Ну а если нужно ее вырубить навсегда, то выбираете в Тип запуска: Отключена и нажимаете Остановить и все, она уже не будет работать.
Ну вот примерно как-то так. Если это не помогает, то может быть такое что какие-то другие службы, которые нужны для работы Windows Audio, то они не запущены. Если думаете что у вас именно такой косяк, то вот здесь я писал о том, какие должны быть включены службы чтобы работала служба звука
Ну все, замахался я. Надеюсь что все понятно и что эта инфа была вам хотя бы немного полезной. Удачи вам и хорошего настроения
Устранение неполадок
Перед тем, как приступать к решению проблемы, в первую очередь, рекомендуется попробовать перезапустить инструмент Windows Audio. Если эти действия не помогли, тогда можно приступать к практической части.
Автоматическое исправление
Самое простое решение – запустить средство устранения неполадок. Для диагностики и устранения неисправностей потребуется вызвать окно соответствующей утилиты по следующей схеме:
- Запустить Виндовс на компьютере.
- Нажать ПКМ по значку динамика на Панели задач.
- Выбрать из списка «Устранение неполадок со звуком».
Запустится сканирование, дождаться его завершения.
Если в системе произошел какой-либо сбой, утилита выявит нарушение и устранит его. Пользователю останется проверить, запускается ли служба Audio. Если программа снова не работает, перейти к следующему методу.
Командная строка
Исправить проблему со звуком поможет встроенное средство Виндовса – Командная строка. Средство запускается от имени Администратора, согласно следующей инструкции:
- Открыть меню «Пуск».
- В поисковой строке набрать: «cmd». Нажать клавишу ввода.
- Кликнуть по результату.
В КС поочередно вводить команды, нажимая клавишу «Enter»: «net start RpcEptMapper», затем «net start DcomLaunch», после «net start RpcSs» и «net start AudioEndpointBuilder», последним «net start Audiosrv».
Чтобы звук снова появился на устройстве, перезапустить Винду.
Служба звука Виндовс 10 должна заработать. Если ни один из вариантов не помог решить проблему, воспользоваться следующим способом восстановления ОС.
Восстановление системы
Во многих ситуациях, когда вернуть приложения, программы в рабочее состояние не удается, на помощь приходит точка отката. Она помогает вернуть работоспособность системы на дату, когда была создана точка восстановления.
Выполняется операция с помощью встроенного средства ОС:
- Нажать клавиши: «Win + R».
- В окне «Выполнить» прописать команду: «control». Нажать «Ok».
- Найти раздел «Восстановление».
- Выбрать пункт «Запуск восстановления системы».
В новом окне нажать «Далее».
Выбрать точку отката, нажать «Далее».
Подтвердить действие, нажав кнопку «Готово».
После пользователю останется дождаться завершения процесса, когда система вернется в рабочее состояние. Служба audio должна снова заработать.
Вирусы
Одной из распространенных причин, почему служба звука в Виндовс 10 не запускается, становятся вирусные угрозы в системе. Встроенный защитник Windows или скачанные антивирусные программы способны решить проблему.
Бесплатные защитные утилиты работают по аналогичному принципу:
- Скачать установочный файл на ПК с официального сайта разработчика.
- Установить программу и войти в главное меню.
- Выбрать быстрый способ или полное сканирование системы.
- Нажать кнопку «Начать проверку».
Утилита начнет процесс проверки системы на вирусы. По завершению программа выдаст результаты и автоматически исправит проблемы.
Ручной запуск
Если на компьютере служба аудио не запущена, пользователь через настройки системы может сделать это вручную.
Пошаговая инструкция:
- Нажать ПКМ по значку «Пуск».
- Из списка выбрать «Управление компьютером».
Найти раздел «Службы и приложения».
- Выбрать «Службы».
- В разделе выбрать из списка «Windows Audio», нажать по нему дважды.
- В строке «Тип запуска» выбрать режим «Автоматически».
- Нажать кнопку «Ok».
Служба звука в Виндовс 10 имеет три дополнительные службы: «Планировщик классов», «Средство построения точек», «Вызов процедур». Если хотя бы одна из них не будет работать, средство не запустится. Для включения опций пользователю потребуется во вкладке «Зависимости» включить данные настройки.
Если ошибка «Службы звука не отвечают» появилась по причине нарушения целостности файлов системы, пользователю придется переустановить операционку, воспользовавшись загрузочной флешкой. Проблемы с драйверами решаются переустановкой ПО; предварительно их скачивают с официального сайта производителя.
Возникновение в Windows 10 ошибки, связанной с работой службы звука, может быть спровоцировано рядом факторов. Основными проблемами могут стать: вирусы, неполадки в работе драйверов, системные ошибки. Все эти нюансы легко устраняются пользователем, если следовать выше описанным инструкциям.