Способы антивирусной проверки файла atieclxx.exe
Для начала можно выполнить поиск atieclxx.exe на компьютере. При установке драйверов видеокарты AMD этот файл записывается в системный каталог Windows\System32.
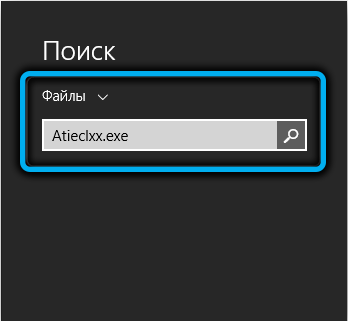
Чтобы убедиться, что это так, выполняем его поиск: жмём кнопку «Пуск» и в окне поиска набираем atieclxx.exe. Когда появится результат поиска, кликаем по нему ПКМ и выбираем пункт меню «Расположение файла». Если это не указанный каталог, можно однозначно утверждать, что это вирус, при этом удаление файла будет недостаточно, нужно будет осуществлять комплексную проверку ПК.
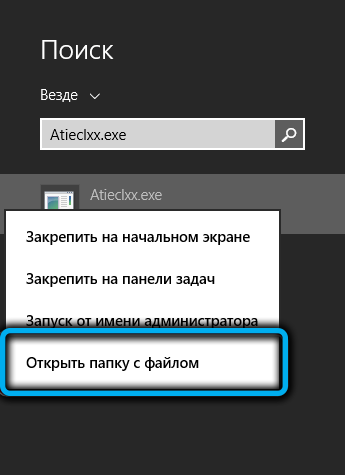
Если местоположение файла правильное, проверяем издателя файла, выбрав в контекстном меню пункт «Свойства».
В случае, когда и этот шаг не развеял ваши сомнения относительно безопасности atieclxx.exe, нужно выполнить проверку компьютера на наличие вредоносных программ. Сделать это можно разными способами: с помощью встроенной антивирусной программы (Защитника Windows), посредством использования утилиты Microsoft Safety Scanner или антивирусным ПО от стороннего разработчика.
Поскольку универсальной инструкции для антивирусных программ не существует, остановимся на рассмотрении первых двух способов.
Нужно заметить, что сканер в состоянии не только обнаруживать угрозы, но и удалять их, но только в режиме сканирования диска. Как фоновое средство обнаружения вирусов утилита не годится.
Если нет желания скачивать Microsoft Safety Scanner, можно воспользоваться встроенным в Windows антивирусом – Защитником. В принципе он тоже умеет с высокой эффективностью обнаруживать угрозы и устранять их, для запуска процедуры проверки не требуется наличия большого опыта.
Приводим пошаговую инструкцию:
Результат работы Защитника – перечень файлов, которые будут определены как заражённые. Вам останется удалить их прямо в Защитнике, нажав соответствующие кнопки.
Сведения о процессе
Увидеть MSIEXEC.EXE можно во вкладке «Процессы» Диспетчера задач.
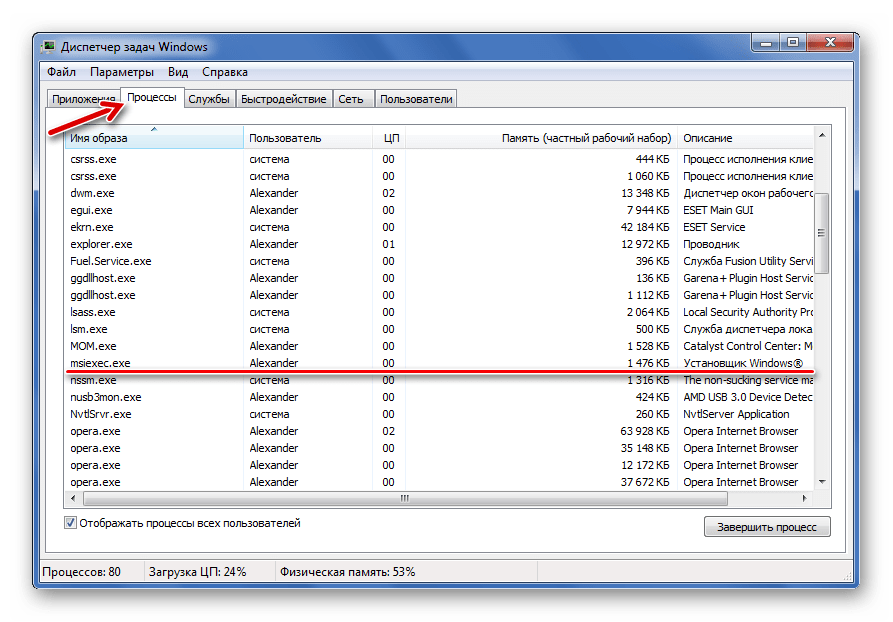
Функции
Системная программа MSIEXEC.EXE является разработкой Microsoft. Она связана с Установщиком Windows и используется для установки новых программ из файла в формате MSI.
Работать MSIEXEC.EXE начинает при запуске установщика, и должен сам завершаться по окончании процесса инсталляции.
Расположение файла
Программа MSIEXEC.EXE должна располагаться по следующему пути:
Убедиться в этом можно, нажав «Открыть место хранения файла» в контекстном меню процесса.
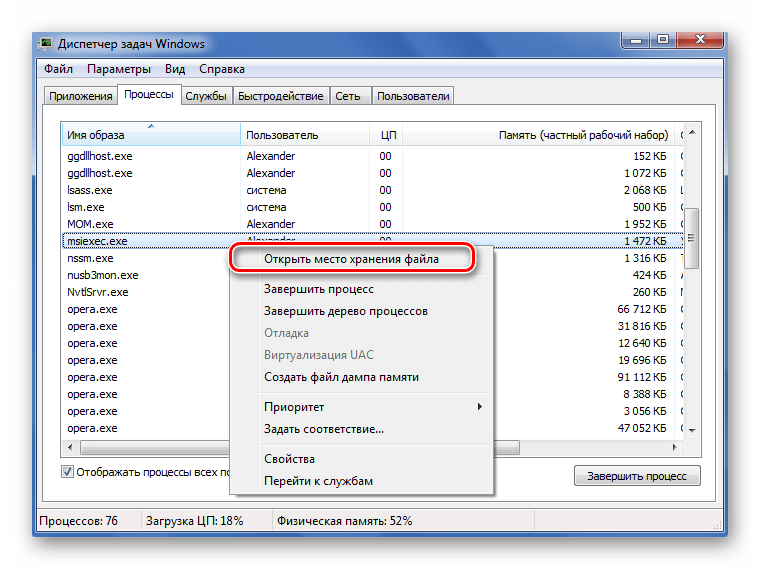
После этого откроется папка, где располагается данный EXE-файл.
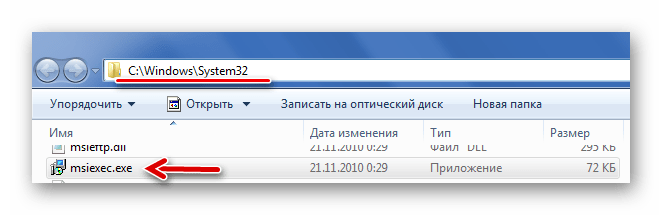
Завершение процесса
Останавливать работу данного процесса не рекомендуется, особенно при выполнении установки ПО на Ваш компьютер. Из-за этого будет прервана распаковка файлов и новая программа наверняка не будет работать.
Если же необходимость выключения MSIEXEC.EXE всё же возникла, то сделать это можно следующим образом:
- Выделите этот процесс в перечне Диспетчера задач.
- Нажмите кнопку «Завершить процесс».
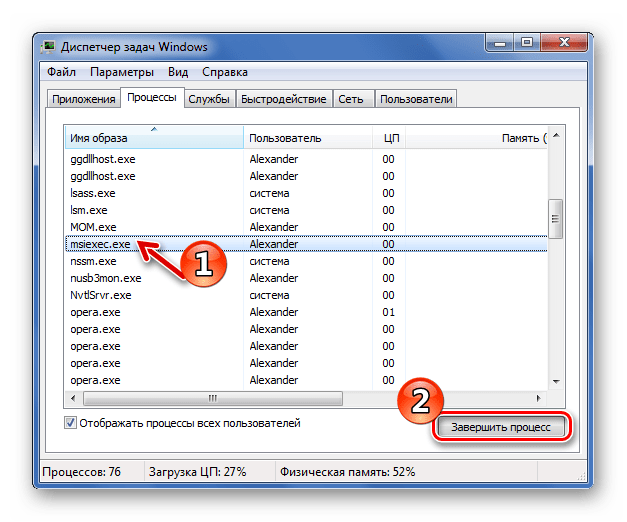
Ознакомьтесь с появившимся предупреждением и снова нажмите «Завершить процесс».
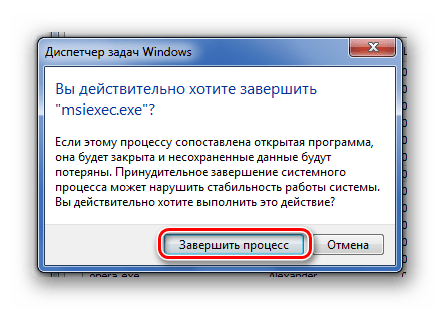
Процесс работает постоянно
Бывает, что MSIEXEC.EXE начинает работать при каждом запуске системы. В этом случае стоит проверить статус службы «Установщик Windows» – возможно, по какой-то причине она запускается автоматически, хотя по умолчанию должно быть ручное включение.
- Запустите программу «Выполнить», используя комбинацию клавиш Win+R.
- Пропишите «services.msc» и нажмите «ОК».
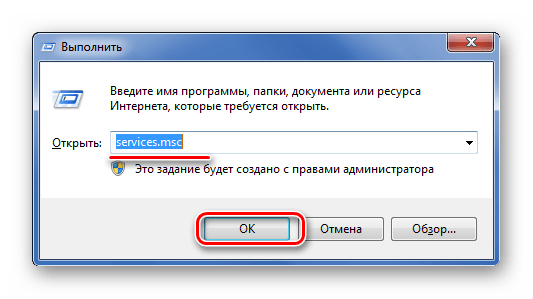
Отыщите службу «Установщик Windows». В графе «Тип запуска» должно стоять значение «Вручную».
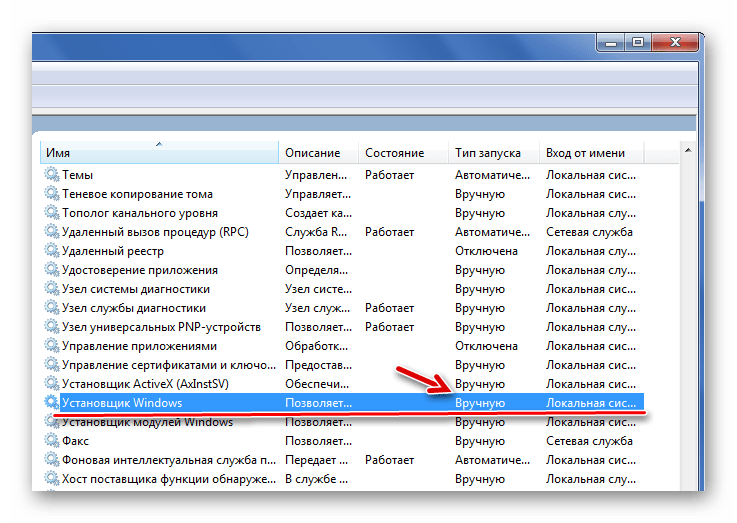
В противном случае дважды щёлкните по её названию. В появившимся окне свойств можно увидеть название уже знакомого нам исполняемого файла MSIEXEC.EXE. Нажмите кнопку «Остановить», измените тип запуска на «Вручную» и кликните «ОК».
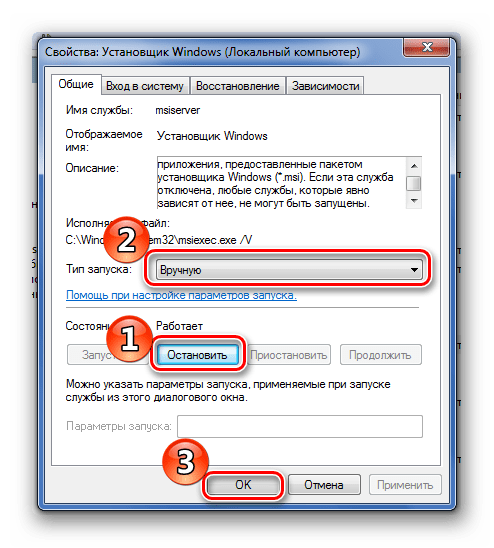
Подмена вредоносным ПО
Если Вы ничего не устанавливаете и служба работает как нужно, то под MSIEXEC.EXE может маскироваться вирус. Среди других признаков можно выделить:
- повышенную нагрузку на систему;
- подмену некоторых символов в имени процесса;
- исполняемый файл хранится в другой папке.
Избавиться от вредоносного ПО можно, просканировав компьютер с помощью антивирусной программы, например, Dr.Web CureIt. Также можно попытаться удалить файл, загрузив систему в Безопасном режиме, но Вы должны быть уверены, что это вирус, а не системный файл.
На нашем сайте вы можете узнать о том, как запустить в безопасном режиме Windows XP, Windows 8 и Windows 10.
Завершение процесса
Сразу стоит сказать, что завершить процесс можно, и от этого операционная система не сломается, но делать это крайне нежелательно. msiexec.exe отвечает за запуск установщиков формата MSI, соответственно, если этот процесс завершить, то реализация инсталляции программ через установщик данного формата не получится. Но после перезапуска компьютера все снова придет в норму.
Если вы все же отважились его закрыть, то для этого нужно сделать следующее:
После этого должно появиться предупреждение, в котором объясняются риски данного действия, но если вы уверены, то нажимайте «Завершить процесс».
Многие пользователи, зайдя в «Диспетчер задач», могут увидеть процесс MSIEXEC.EXE. Он может запускаться на компьютере автоматически. В этой статье будет рассматриваться функционал процесса и способы его отключения.
What is msiexec.exe?
This is a component of Microsoft Windows, which stands for Microsoft Installer Executable. It occasionally runs in the Task Manager of C:/Windows/System32. The msiexec.exe File is a Microsoft Installer executable used to install and update applications on the Microsoft Windows operating system.
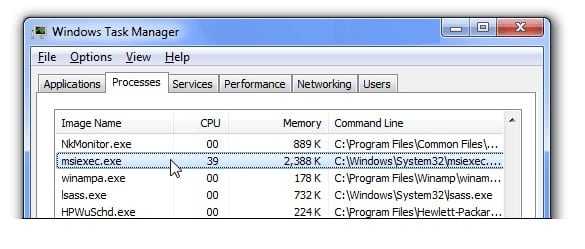
This process is known as MSI (Microsoft Installer) installation or MSI-based installation, a standard way of installing software on Microsoft Windows Vista, Windows 7, and later operating system versions. The file name suffix of this executable is “MSI,” followed by its version number (MSI1). For example, if you are installing an application from a package called “MyPackage,” this File will be named “MyPackage-1.0.0.msi”.
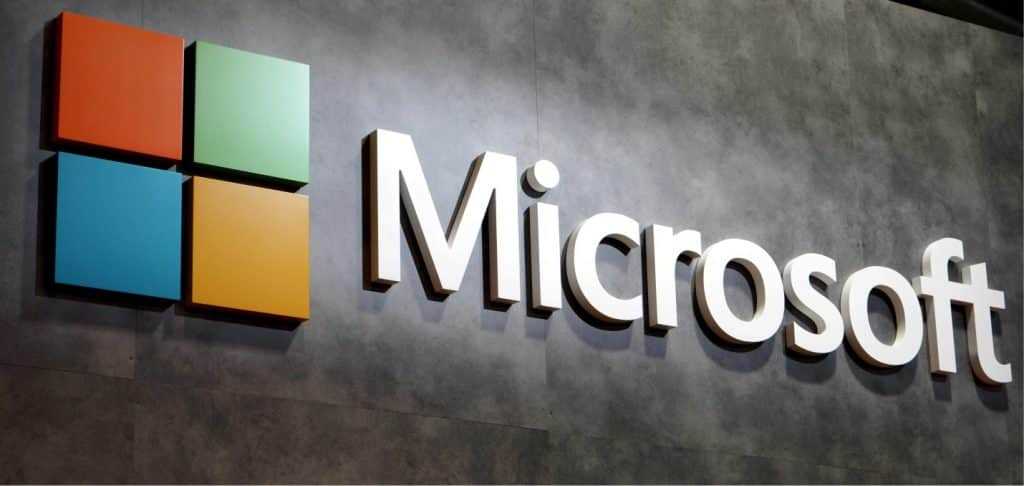
Microsoft created Msiexec.exe to provide software developers with a mechanism Microsoft made Msiexec.exe without relying on the user manually selecting each package from an application menu or clicking through dialog boxes to install the desired software packages. Msiexec.exe also facilitates post-installation tasks such as uninstalling software or updating system files through a single click or command line parameter, making it easier for novice and advanced users to perform these tasks.
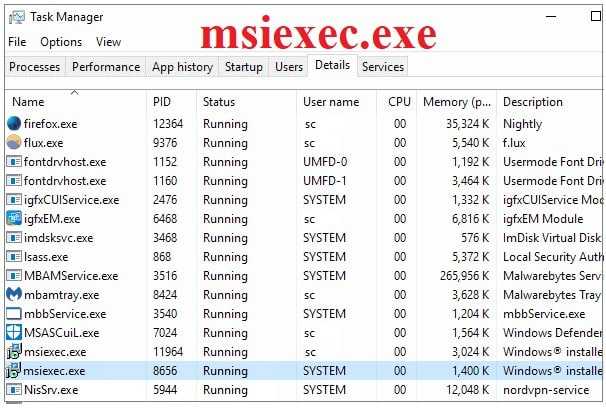
Можно ли удалять файлы из C:WindowsInstaller в Windows 10
Если вы загляните в папку C:WindowsInstaller (папка скрыта по умолчанию, но в нее легко попасть, введя в адресную строку проводника путь к папке, либо включив показ и скрытых и защищенных системных файлов Windows 10), в ней вы обнаружите набор файлов с расширениями .msi и .msp, а также папки: состоящие из кодов и отдельные с расширением .tmp.
Можно ли это всё удалить? Короткий ответ: нет, не следует. Вы можете безопасно удалить лишь папки .tmp, но они и не занимают много места. Однако, существует возможность в какой-то степени очистить эту папку, о чем в следующем разделе.
А сначала о том, что представляют собой эти файлы в WindowsInstaller — это файлы установщиков программ (тех, что установлены на вашем компьютере), использующих для установки службу «Установщик Windows» и они используются когда программа обновляется или когда вы её, наоборот, удаляете через «Панель управления» — «Программы и компоненты». Также они могут использовать для функции «Исправить установку». Соответственно, при их удалении могут возникнуть проблемы при выполнении этих задач.
Как определить, что Wininit.exe работает на вашем ПК?
1. Через Диспетчер задач Windows
Для определения работы Wininit.exe на вашем ПК можно воспользоваться стандартным приложением — диспетчером задач Windows.
- Откройте Диспетчер задач
- Перейдите на вкладку «Процессы»
- Найдите процесс Wininit.exe в списке активных процессов
- Если процесс есть в списке, значит он работает на вашем ПК
2. Через системные файлы
В операционной системе Windows процесс Wininit.exe является системным файлом и располагается в определенной директории. Поиск этого файла также поможет определить, работает ли процесс на вашем ПК:
- Нажмите клавиши Win + R, чтобы открыть окно «Выполнить»
- Введите команду: %windir%\system32
- Найдите файл wininit.exe
- Если файл находится в этой директории, значит процесс работает на вашем ПК
3. Через антивирусное ПО
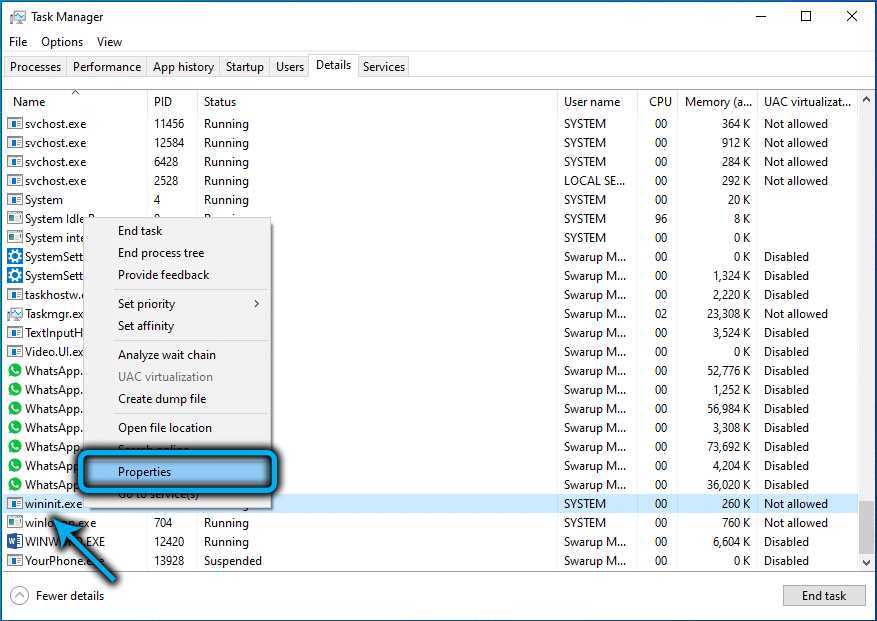
Для защиты компьютера от вредоносных программ и процессов можно воспользоваться антивирусным ПО. Большинство современных антивирусных программ обнаруживают Wininit.exe как безопасный процесс.
Таким образом, регулярное сканирование системы антивирусным ПО может также помочь в определении работы Wininit.exe на вашем ПК.
Показать варианты
Уровень пользовательского интерфейса установки можно настроить в соответствии с целевой средой. Например, пакет, распространяемый среди клиентов, должен иметь полный пользовательский интерфейс, а пакет, развернутый с помощью групповой политики, не должен иметь пользовательского интерфейса. Msiexec.exe устанавливает уровень пользовательского интерфейса установки с помощью этих параметров:
/ quiet – тихий режим (нет взаимодействия с пользователем)
/ passive – автоматический режим (при установке отображается только индикатор выполнения)
/ q – установить уровень пользовательского интерфейса:
n – нет интерфейса
n + – нет пользовательского интерфейса, за исключением модального диалогового окна, отображаемого в конце.
b – базовый интерфейс
b + – базовый интерфейс с модальным диалоговым окном, отображаемым в конце. Модальное поле не отображается, если пользователь отменяет установку. Используйте qb +! или qb! +, чтобы скрыть кнопку .
b – – базовый интерфейс без модальных диалоговых окон. Обратите внимание, что / qb + – не поддерживается уровень пользовательского интерфейса. Используйте qb-! или qb! – скрыть кнопку .
r – уменьшенный интерфейс
f – полный интерфейс
Пример командной строки:
msiexec.exe Установщик Windows®
Установщик Windows (msiexec.exe) облегчает процесс установки программного обеспечения в Windows 10 в соответствии с архитектурной основой операционной системы.
Крайне важно, чтобы процесс установки и настройки программы проходил гладко и без проблем. По этой причине разработчики, как правило, используют службу установщика Windows, чтобы облегчить пользователям установку программного обеспечения
Таким образом, поставщики минимизируют совокупную стоимость владения для своих клиентов.
Приложения Microsoft Store против приложений для настольных компьютеров
В течение многих лет Microsoft поощряла поставщиков использовать установщик Windows в качестве основного помощника при установке. В целях безопасности многие пользователи в настоящее время предпочитают загружать приложения из Магазина Microsoft непроверенным установщикам, найденным на неизвестных веб-сайтах. Таким образом они гарантируют, что приложение, которое они устанавливают на свой компьютер, не являются вирусом и не принесут вреда их системе.
Почему выгодно использовать установщик Windows
Несмотря на то, что существуют другие способы установки приложений в Windows 10, третьи стороны часто используют службу установщика Windows и связывают информацию об установке с этой службой. Одна из причин — его функции не ограничиваются только установкой программ. Установщик Windows также может выполнять некоторые другие важные задачи. Например, поставщики программного обеспечения используют его для рекламы своих продуктов, при этом пользователям не нужно сначала устанавливать приложение. Также есть возможность устанавливать продукты по запросу, а также настраивать их функции.
Еще одной важной характеристикой установщика Windows является откат установки. Установщик Windows гарантирует, что в случае неудачной установки система вернется в свое состояние перед установкой
Это означает, что все файлы, которые были удалены и перезаписаны во время установки, будут восстановлены.
Проблемы, связанные с установщиком Windows
Пользователи могут столкнуться с различными проблемами при работе с установщиком Windows. Среди них «Cлужба установки Windows не может быть доступна» ошибка. Это довольно распространенная проблема, поэтому есть два возможных решения:
Способ 1. Запустите службу установщика Microsoft из диалогового окна «Выполнить»
6. Перезагрузите компьютер, чтобы увидеть, устранена ли проблема
Способ 2 — переустановите установщик Windows
1.Нажмите Windows + R на клавиатуре, и появится диалоговое окно «Выполнить».
2. Введите cmd и подтвердите, нажав OK
3. Вставьте эти команды одну за другой: ● cd% windir% system32 ● ren msi.dll msi.old ● ren msiexec.exe msiexec.old ● ren msihnd.dll msihnd.old 4. Введите команду выхода
Как только вы закончите с этим процессом, перезагрузите компьютер и установите последнюю версию установщика Windows (найдите ее на официальном сайте Microsoft). После этого перезагрузите компьютер снова.
Эти простые шаги помогут вам справиться с этой проблемой. Если это не решит проблему, возможно, вы захотите углубиться в тему на веб-сайте Microsoft или перейти на надежные технические форумы.
Источник
Расположение файла
Зная, что это за процесс в компьютере — msiexec.exe, некоторые пользователи хотели бы узнать его местонахождение на диске. По умолчанию данный файл находится в системной папке»System32, которая расположена на локальном диске C в каталоге Windows. Но чтобы не гадать о точном расположении, можно воспользоваться функциями «Диспетчера задач». Итак, вам необходимо сделать следующее:
- Запустите «Диспетчер задач». Сделать это можно, нажав Ctrl+Shift+Esc.
- Нажмите по вкладке «Процессы».
- Отыщите msiexec.exe.
- Нажмите по процессу ПКМ.
- Выберите из меню «Открыть место хранения файла» или «Расположение файла» (в зависимости от версии ОС).
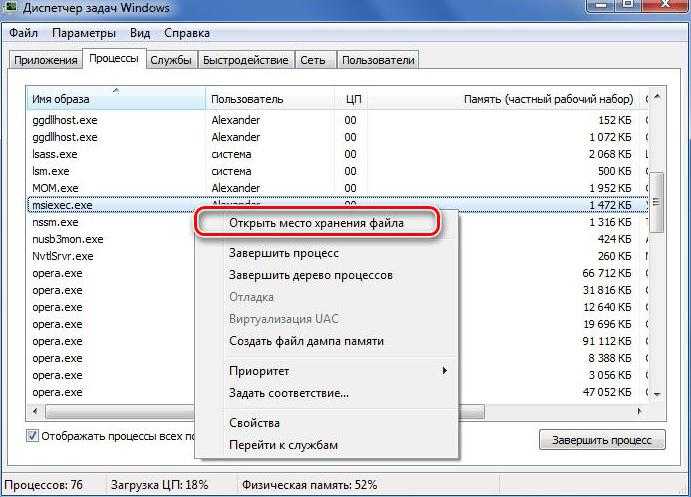
Откроется окно файлового менеджера «Проводник», в котором будет открыта папка этого процесса, а сам он будет подсвечен. Теперь вы знаете, что это за процесс — msiexec.exe, и где он находится. Теперь же давайте поговорим о том, что будет, если его закрыть.
Могу ли я удалить или удалить msiexec.exe?
Не следует удалять безопасный исполняемый файл без уважительной причины, так как это может повлиять на производительность любых связанных программ, использующих этот файл. Не забывайте регулярно обновлять программное обеспечение и программы, чтобы избежать будущих проблем, вызванных поврежденными файлами. Что касается проблем с функциональностью программного обеспечения, проверяйте обновления драйверов и программного обеспечения чаще, чтобы избежать или вообще не возникало таких проблем.
Однако, если это не вирус, и вам нужно удалить msiexec.exe, вы можете удалить установщик Windows — Unicode со своего компьютера, используя его деинсталлятор. Если вы не можете найти его деинсталлятор, то вам может понадобиться удалить установщик Windows — Unicode, чтобы полностью удалить msiexec.exe. Вы можете использовать функцию «Установка и удаление программ» на панели управления Windows.
1. в Меню Пуск (для Windows 8 щелкните правой кнопкой мыши в нижнем левом углу экрана), нажмите Панель управления, а затем под Программы:o Windows Vista / 7 / 8.1 / 10: нажмите Удаление программы.o Windows XP: нажмите Установка и удаление программ.
2. Когда вы найдете программу Установщик Windows — Юникодщелкните по нему, а затем:o Windows Vista / 7 / 8.1 / 10: нажмите Удалить.o Windows XP: нажмите Удалить or Изменить / Удалить вкладка (справа от программы).
3. Следуйте инструкциям по удалению Установщик Windows — Юникод.
msiexec.exe — что это за процесс и для чего он нужен
Для обеспечения полноценной работы операционной системы в ней необходимы запущенные процессы, которые пользователи могли видеть в окне «Диспетчера задач». Процессов этих очень много, и каждый за что-то отвечает. Можно их разделить на системные и пользовательские. Во втором случае при их закрытии ничего критического не произойдет — максимум, закроется какая-то программа. В первом же случае последствия могут быть более серьезными.
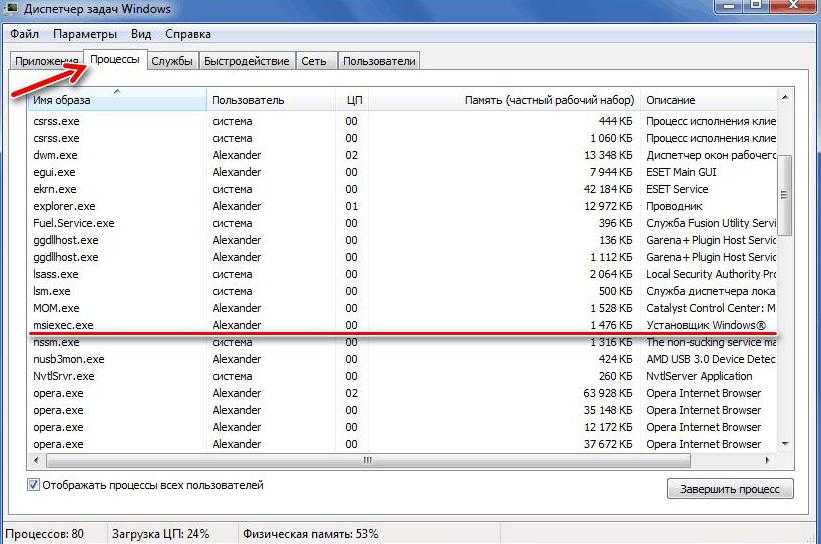
В это статье мы поговорим о msiexec.exe — что это за процесс, какова его функция, где расположен файл, запускающий его, как завершить процесс и что из-за этого произойдет, и еще кое о чем. Ознакомьтесь со статьей целиком, чтобы понять природу этого процесса.
Mshta.exe как удалить?
- Сначала необходимо завершить назойливый процесс. Эта процедура выполняется в диспетчере задач – выделяем объект и внизу окна нажимаем на соответствующую кнопку.
- Теперь скачиваем утилиту DrWeb CureIt и выполняем полное сканирование. Оно займет около часа. После проверки обязательно перезагружаем ПК;
- Далее советую использовать программу Anti-Malware или AdwCleaner для поиска рекламных троянов и прочих угроз;
- Как только устраните найденные вирусы, обязательно войдите в настройки браузера и выполните сброс параметров (возврат к базовым установкам):
Вероятно, что злоумышленники изменили свойства ярлыков, открывающих Google Chrome или прочие обозреватели интернета. Следует проверить этот вариант, кликнув правой кнопкой мышки по ярлыку браузера, выбрав пункт «Свойства» и перейдя во вкладку «Ярлык»:
В конце пути к исполняемому файлу приложения не должно быть никаких ссылок на сайты. Удалите их. Если обнаружите!
Mshta.exe вирус как удалить Вы узнали, но нужно внести последний штрих – отыскать все следы в реестре и очистить их. Лучше всего для этой цели подойдет CCleaner – вот инструкция и ссылка на скачивание.
Сведения о процессе
Увидеть MSIEXEC.EXE можно во вкладке «Процессы» Диспетчера задач.
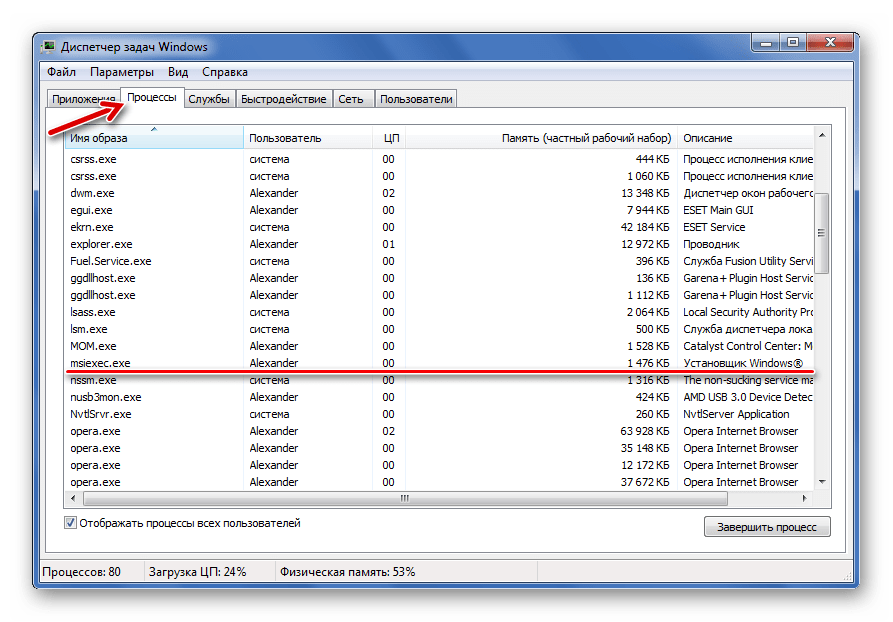
Функции
Системная программа MSIEXEC.EXE является разработкой Microsoft. Она связана с Установщиком Windows и используется для установки новых программ из файла в формате MSI.
Работать MSIEXEC.EXE начинает при запуске установщика, и должен сам завершаться по окончании процесса инсталляции.
Расположение файла
Программа MSIEXEC.EXE должна располагаться по следующему пути:
Убедиться в этом можно, нажав «Открыть место хранения файла» в контекстном меню процесса.
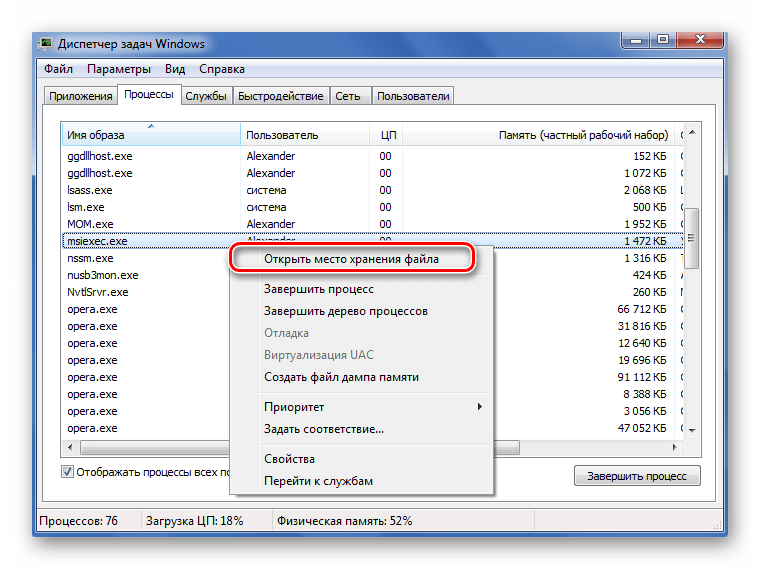
После этого откроется папка, где располагается данный EXE-файл.
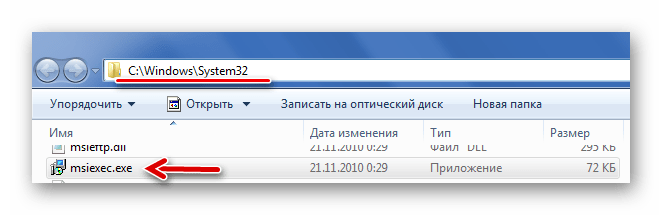
Завершение процесса
Останавливать работу данного процесса не рекомендуется, особенно при выполнении установки ПО на Ваш компьютер. Из-за этого будет прервана распаковка файлов и новая программа наверняка не будет работать.
Если же необходимость выключения MSIEXEC.EXE всё же возникла, то сделать это можно следующим образом:
- Выделите этот процесс в перечне Диспетчера задач.
- Нажмите кнопку «Завершить процесс».
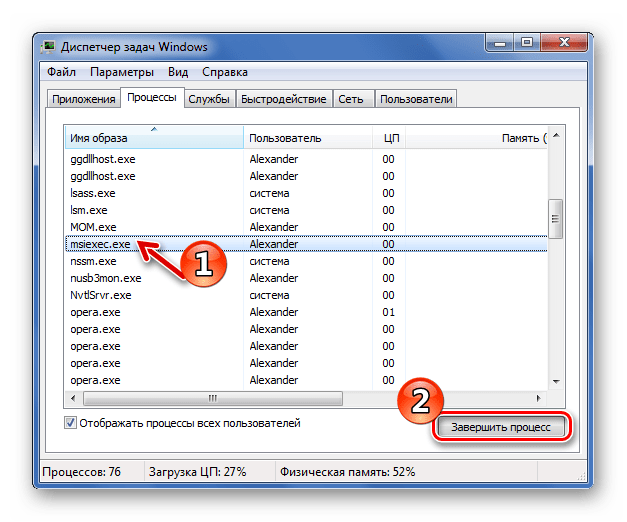

Ознакомьтесь с появившимся предупреждением и снова нажмите «Завершить процесс».
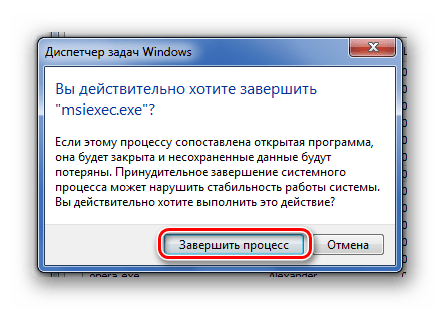
Процесс работает постоянно
Бывает, что MSIEXEC.EXE начинает работать при каждом запуске системы. В этом случае стоит проверить статус службы «Установщик Windows» – возможно, по какой-то причине она запускается автоматически, хотя по умолчанию должно быть ручное включение.
- Запустите программу «Выполнить», используя комбинацию клавиш Win+R.
- Пропишите «services.msc» и нажмите «ОК».
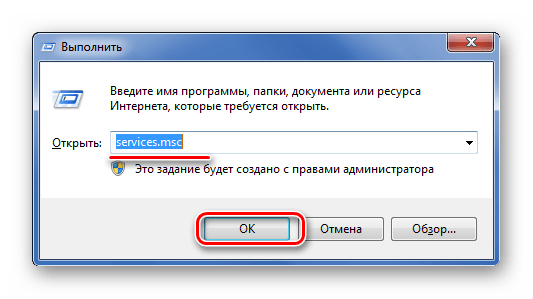
Отыщите службу «Установщик Windows». В графе «Тип запуска» должно стоять значение «Вручную».
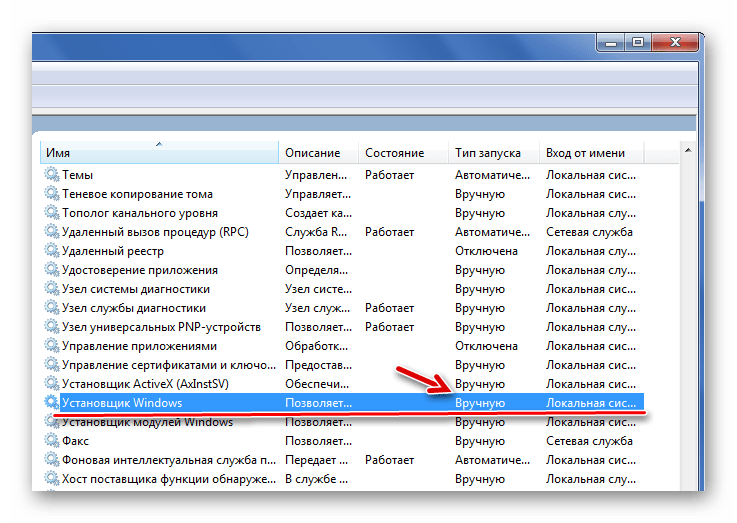
В противном случае дважды щёлкните по её названию. В появившимся окне свойств можно увидеть название уже знакомого нам исполняемого файла MSIEXEC.EXE. Нажмите кнопку «Остановить», измените тип запуска на «Вручную» и кликните «ОК».
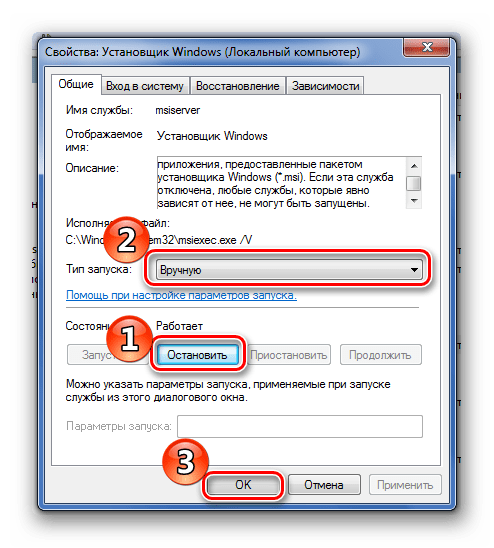
Подмена вредоносным ПО
Если Вы ничего не устанавливаете и служба работает как нужно, то под MSIEXEC.EXE может маскироваться вирус. Среди других признаков можно выделить:
- повышенную нагрузку на систему;
- подмену некоторых символов в имени процесса;
- исполняемый файл хранится в другой папке.
Избавиться от вредоносного ПО можно, просканировав компьютер с помощью антивирусной программы, например, Dr.Web CureIt. Также можно попытаться удалить файл, загрузив систему в Безопасном режиме, но Вы должны быть уверены, что это вирус, а не системный файл.
На нашем сайте вы можете узнать о том, как запустить в безопасном режиме Windows XP, Windows 8 и Windows 10.
Обновлено в январе 2023 г .:
Мы рекомендуем вам попробовать этот новый инструмент. Он исправляет множество компьютерных ошибок, а также защищает от таких вещей, как потеря файлов, вредоносное ПО, сбои оборудования и оптимизирует ваш компьютер для максимальной производительности. Это исправило наш компьютер быстрее, чем делать это вручную:
- Шаг 1: Скачать PC Repair & Optimizer Tool (Windows 10, 8, 7, XP, Vista — Microsoft Gold Certified).
- Шаг 2: Нажмите «Начать сканирование”, Чтобы найти проблемы реестра Windows, которые могут вызывать проблемы с ПК.
- Шаг 3: Нажмите «Починить все», Чтобы исправить все проблемы.
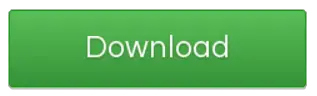 (опциональное предложение для Reimage — Cайт | Лицензионное соглашение | Персональные данные | Удалить)
(опциональное предложение для Reimage — Cайт | Лицензионное соглашение | Персональные данные | Удалить)
How To Remove or Uninstall msiexec.exe
You can remove msiexec.exe by following these steps one by one. You would uninstall MSIexec.exe if it were included in the software installation on your computer.
Step 1: Press Windows key + R to launch the Run dialog box, type msiexec.exe into the textbox, and press Enter button
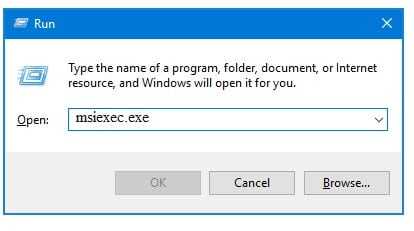
Step 2: Press OK to open the msiexec window; you can see the installed programs in this window.
Step 3: You can select one of them and click on Change/Remove button to uninstall it.
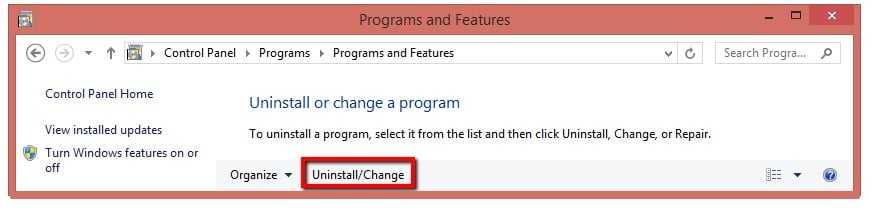
Step 4: If you want to add/remove more programs, repeat steps 1 to 3 until all programs are selected or deselected before clicking Add/Remove button.
Step 5: Click OK when all programs have been added or removed.
Информация о файле msiexec.exe
Процесс Установщик Windows Installer или Установщик Windows или Windows PowerShell или AED0 или Installateur Windows или C63w1f4WS принадлежит программе Windows Installer — Unicode или Windows Installer — Юникод или lperfvcfed или q5e730L97 или Microsoft Windows Operating System от Microsoft (www.microsoft.com) или Hamrick Software или cfrdrtgbvf.
Описание: Это программа-установщик Microsoft’s Windows Installer, которая преобразует файлы установки программного продукта в формат .MSI. Обычно она запускается двойным щелчком на файл .MSI (или автоматически как составляющая процесса установки). Не прерывайте этот процесс, если он уже запущен, иначе это может нарушить весь ход установки программы.
Подробный анализ: msiexec.exe часто вызывает проблемы и необходим для Windows. Файл msiexec.exe находится в папке C:\Windows\System32.
Известны следующие размеры файла для Windows 10/11/7 73,216 байт (45% всех случаев), 59,904 байт и .
Название сервиса — msiserver: Позволяет добавлять, изменять или удалять приложения, предоставленные пакетом установщика Windows (*.msi). Если эта служба отключена, любые службы, которые явно зависят от нее, не могут быть запущены.
Это системный файл Windows. Приложение не видно пользователям. Это заслуживающий доверия файл от Microsoft.
Поэтому технический рейтинг надежности 8% опасности.Разработчик Microsoft предоставляет веб-сайт для помощи и для обновлений. Существует также деинсталлятор (Панель управления ⇒ Установка и удаление программ ⇒ Windows Installer Component).
Рекомендуем: Выявление проблем, связанных с msiexec.exe
Является ли msiexec.exe вирусом? Нет, это не вирус. Настоящий файл msiexec.exe — это безопасный системный процесс Microsoft Windows, который называется «Установщик Windows Installer».
Тем не менее, авторы зловредных программ, таких как вирусы, черви, и трояны намеренно называют процессы таким же именем, чтобы избежать обнаружения. Вирусы с тем же именем файлов: как например, Win32:Dropper-gen (определяется антивирусом Avast), и Backdoor:Win32/Kelihos или VirTool:Win32/VBInject.gen!MP (определяется антивирусом Microsoft).
Чтобы убедиться, что работающий msiexec.exe на вашем компьютере — это не вредоносный процесс, нажмите здесь, чтобы запустить Проверку на вирусы.
Как распознать подозрительные процессы?
- Если msiexec.exe находится в подпапках C:\Windows, тогда рейтинг надежности 7% опасности. Размер файла 73,216 байт (60% всех случаев), 59,904 байт и .
Это файл, подписанный Microsoft. Приложение не видно пользователям. - Если msiexec.exe находится в подпапках «C:\Program Files», тогда рейтинг надежности 80% опасности. Размер файла 454,656 байт (50% всех случаев) или 1,572,864 байт.
У процесса нет видимого окна. Это не системный файл Windows.
Msiexec.exe способен манипулировать другими программами. - Если msiexec.exe находится в подпапках «C:\Users\USERNAME», тогда рейтинг надежности 92% опасности. Размер файла 1,188,352 байт.
Распространенные сообщения об ошибках в msiexec.exe
Наиболее распространенные ошибки msiexec.exe, которые могут возникнуть:
• «Ошибка приложения msiexec.exe».• «Ошибка msiexec.exe».• «msiexec.exe столкнулся с проблемой и будет закрыт. Приносим извинения за неудобства».• «msiexec.exe не является допустимым приложением Win32».• «msiexec.exe не запущен».• «msiexec.exe не найден».• «Не удается найти msiexec.exe».• «Ошибка запуска программы: msiexec.exe.»• «Неверный путь к приложению: msiexec.exe.»
Эти сообщения об ошибках .exe могут появляться во время установки программы, во время выполнения соответствующей программы, установщика Windows — Unicode, при запуске или завершении работы Windows, или даже при установке операционной системы Windows
Отслеживание момента появления ошибки msiexec.exe является важной информацией, когда дело доходит до устранения неполадок
Что за процесс MSIEXEC.EXE
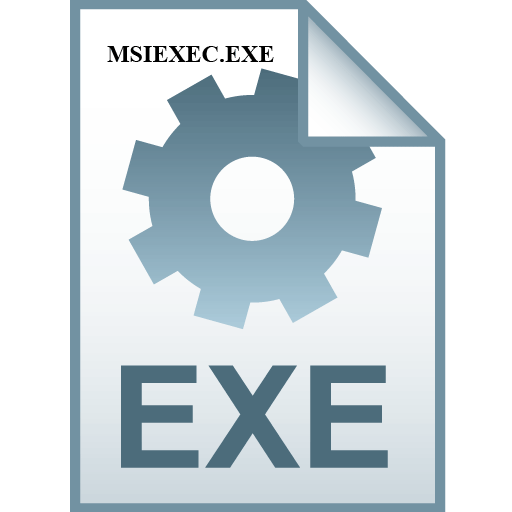
MSIEXEC.EXE – процесс, который иногда может включаться на Вашем ПК. Давайте разберемся, за что он отвечает и можно ли его отключить.
Увидеть MSIEXEC.EXE можно во вкладке «Процессы» Диспетчера задач.
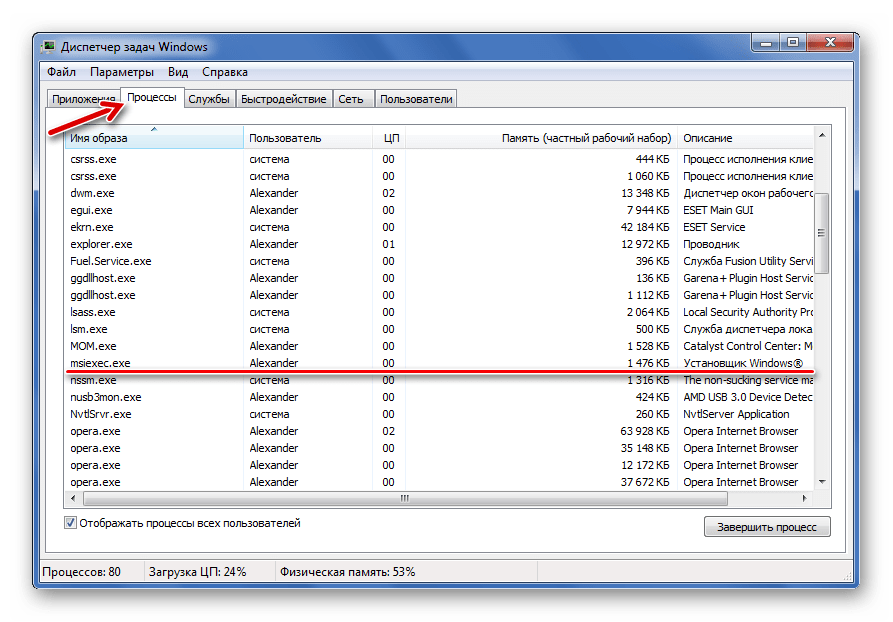
Функции
Системная программа MSIEXEC.EXE является разработкой Microsoft. Она связана с Установщиком Windows и используется для установки новых программ из файла в формате MSI.
Работать MSIEXEC.EXE начинает при запуске установщика, и должен сам завершаться по окончании процесса инсталляции.
Расположение файла
Программа MSIEXEC.EXE должна располагаться по следующему пути:
Убедиться в этом можно, нажав «Открыть место хранения файла» в контекстном меню процесса.
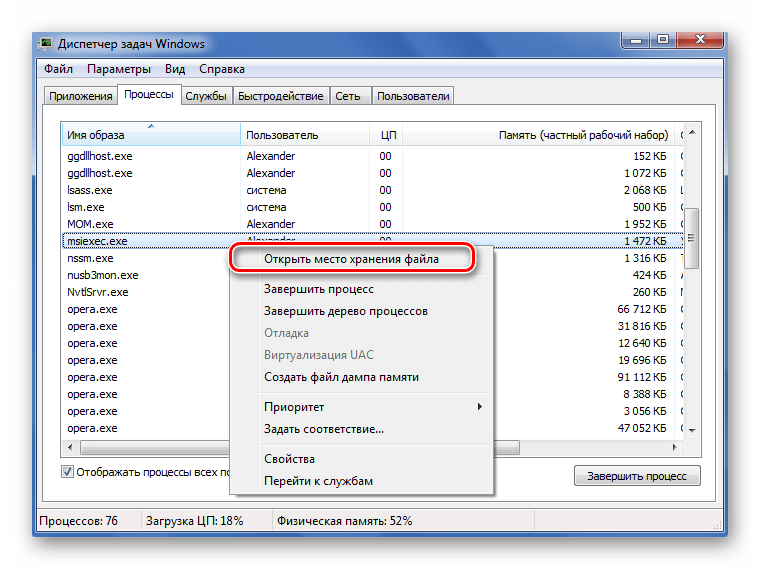
После этого откроется папка, где располагается данный EXE-файл.
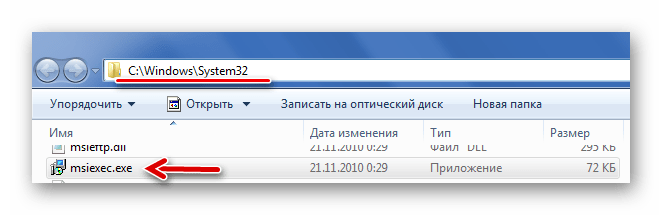
Завершение процесса
Останавливать работу данного процесса не рекомендуется, особенно при выполнении установки ПО на Ваш компьютер. Из-за этого будет прервана распаковка файлов и новая программа наверняка не будет работать.
Если же необходимость выключения MSIEXEC.EXE всё же возникла, то сделать это можно следующим образом:
- Выделите этот процесс в перечне Диспетчера задач.
- Нажмите кнопку «Завершить процесс».
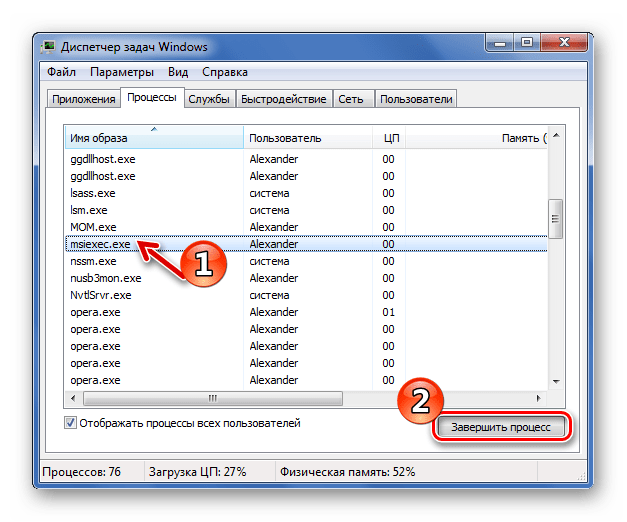
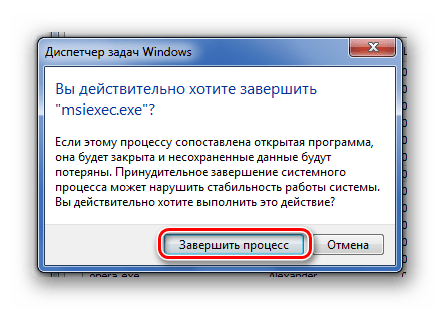

Процесс работает постоянно
Бывает, что MSIEXEC.EXE начинает работать при каждом запуске системы. В этом случае стоит проверить статус службы «Установщик Windows» – возможно, по какой-то причине она запускается автоматически, хотя по умолчанию должно быть ручное включение.
- Запустите программу «Выполнить», используя комбинацию клавиш Win+R.
- Пропишите «services.msc» и нажмите «ОК».
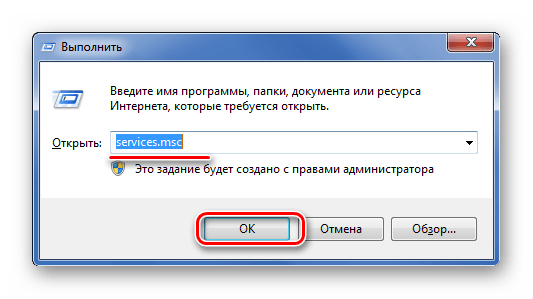
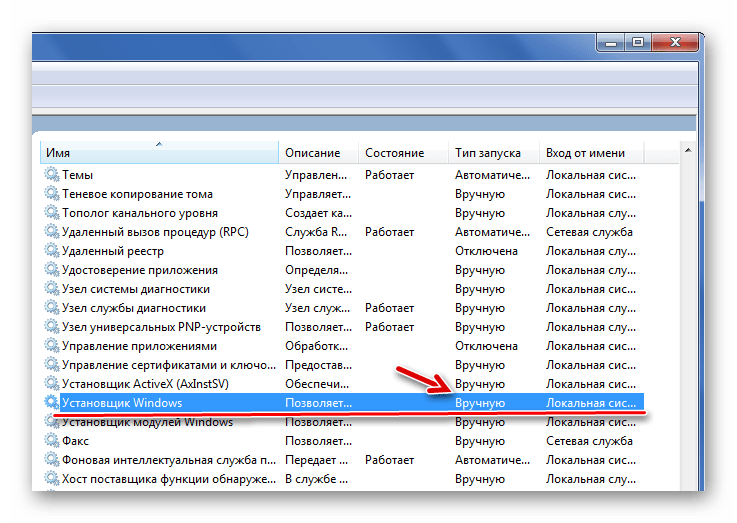
В противном случае дважды щёлкните по её названию. В появившимся окне свойств можно увидеть название уже знакомого нам исполняемого файла MSIEXEC.EXE. Нажмите кнопку «Остановить», измените тип запуска на «Вручную» и кликните «ОК».
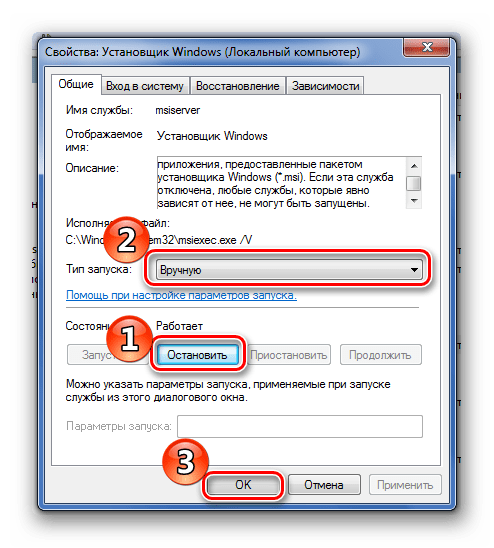
Подмена вредоносным ПО
Если Вы ничего не устанавливаете и служба работает как нужно, то под MSIEXEC.EXE может маскироваться вирус. Среди других признаков можно выделить:
- повышенную нагрузку на систему;
- подмену некоторых символов в имени процесса;
- исполняемый файл хранится в другой папке.
Избавиться от вредоносного ПО можно, просканировав компьютер с помощью антивирусной программы, например, Dr.Web CureIt. Также можно попытаться удалить файл, загрузив систему в Безопасном режиме, но Вы должны быть уверены, что это вирус, а не системный файл.
На нашем сайте вы можете узнать о том, как запустить в безопасном режиме Windows XP, Windows 8 и Windows 10.
Итак, мы выяснили, что MSIEXEC.EXE работает при запуске установщика с расширением MSI. В этот период его лучше не завершать. Запускаться этот процесс может по причине неверных свойств службы «Установщик Windows» или из-за наличия на ПК вредоносного ПО. В последнем случае нужно своевременно решить проблему.
Мы рады, что смогли помочь Вам в решении проблемы.
Функции
Как и большинство системных процессов, работающих в «Виндовс», msiexec.exe является приложением от компании Microsoft. Его основной задачей является произведение инсталляции файлов формата MSI. Большинство привыкли для установки игр и программ использовать формат EXE, но есть отдельная категория приложений, которые имеют расширение MSI. Так вот, представленный процесс позволяет его запускать как EXE. Другими словами, вы попросту не заметите разницу в установке.
Соответственно, запускается процесс сразу же после открытия файла MSI, а завершается после его закрытия. Вот мы и узнали, что это за процесс — msiexec.exe. Но это речь шла лишь о функции, но есть еще о чем рассказать.
Восстановление продукта
Параметры
- /f — Включение одного или нескольких параметров командной строки, перечисленных в следующей таблице.
- пакет — Имя файла пакета установщика Windows.
- код_продукта — Глобальный уникальный идентификатор (GUID) пакета установщика Windows.
| Параметр | Описание |
|---|---|
| p | Переустановка только в случае отсутствия файла. |
| o | Переустановка при отсутствии файла или если установлена его старая версия. |
| e | Переустановка при отсутствии файла или если установлена его текущая либо старая версия. |
| d | Переустановка в случае отсутствия файла или если установлена другая его версия. |
| c | Переустановка в случае отсутствия файла или в случае, если контрольная сумма не совпадает с вычисленным значением. |
| a | Принудительная переустановка всех файлов. |
| u | Перезапись всех необходимых пользовательских записей реестра. |
| m | Перезапись всех необходимых записей реестра компьютера. |
| s | Перезапись всех имеющихся ярлыков. |
| v | Запуск файлов из источника и повторное кэширование локального пакета. |
Примечания
- Параметром по умолчанию для этой командной строки является параметр /fpecms.
- Регистр букв при вводе параметров командной строки установщика Windows не учитывается.
Лучшие практики для исправления проблем с msiexec
Аккуратный и опрятный компьютер — это главное требование для избежания проблем с msiexec. Для этого требуется регулярная проверка компьютера на вирусы, очистка жесткого диска, используя cleanmgr и sfc /scannow, удаление программ, которые больше не нужны, проверка программ, которые запускаются при старте Windows (используя msconfig) и активация Автоматическое обновление Windows. Всегда помните о создании периодических бэкапов, или в крайнем случае о создании точек восстановления.
Если у вас актуальные проблемы, попробуйте вспомнить, что вы делали в последнее время, или последнюю программу, которую вы устанавливали перед тем, как появилась впервые проблема. Используйте команду resmon, чтобы определить процесс, который вызывает проблемы. Даже если у вас серьезные проблемы с компьютером, прежде чем переустанавливать Windows, лучше попробуйте восстановить целостность установки ОС или для Windows 8 и более поздних версий Windows выполнить команду DISM.exe /Online /Cleanup-image /Restorehealth. Это позволит восстановить операционную систему без потери данных.

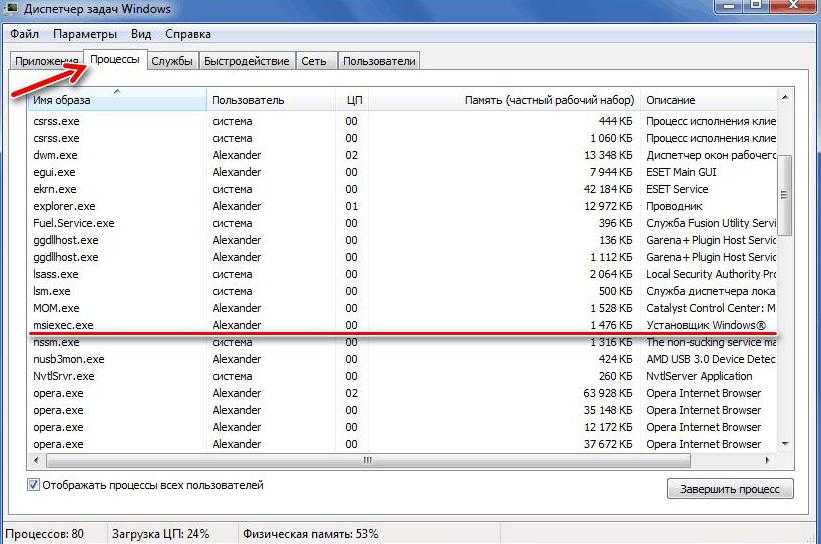
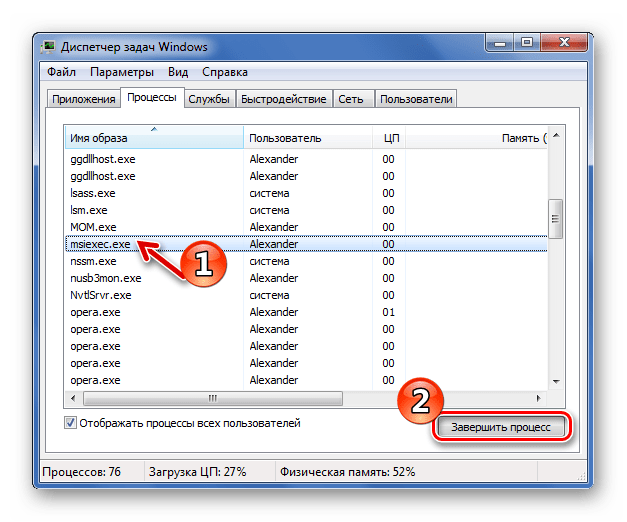
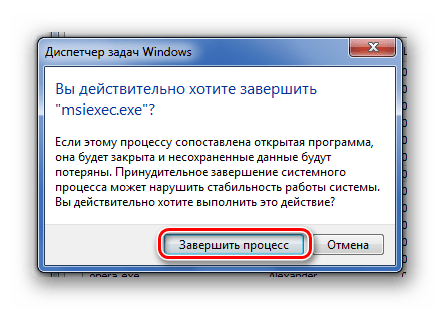
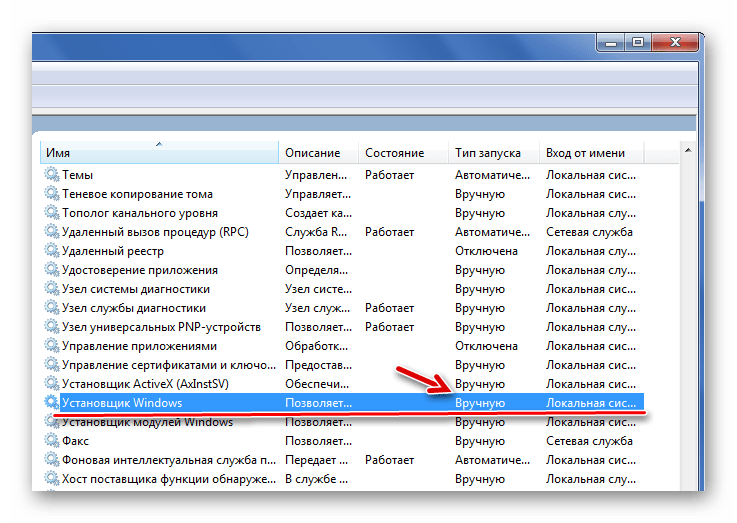
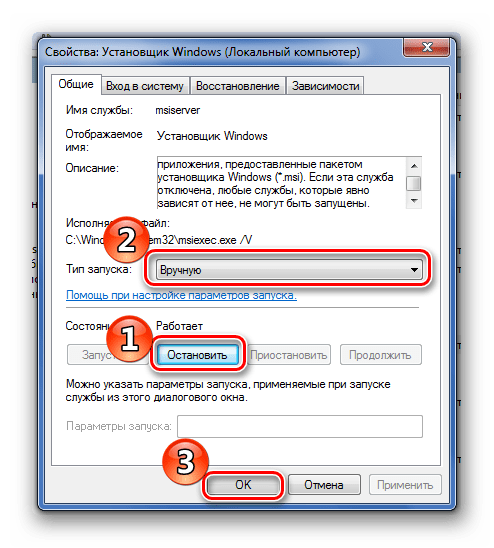

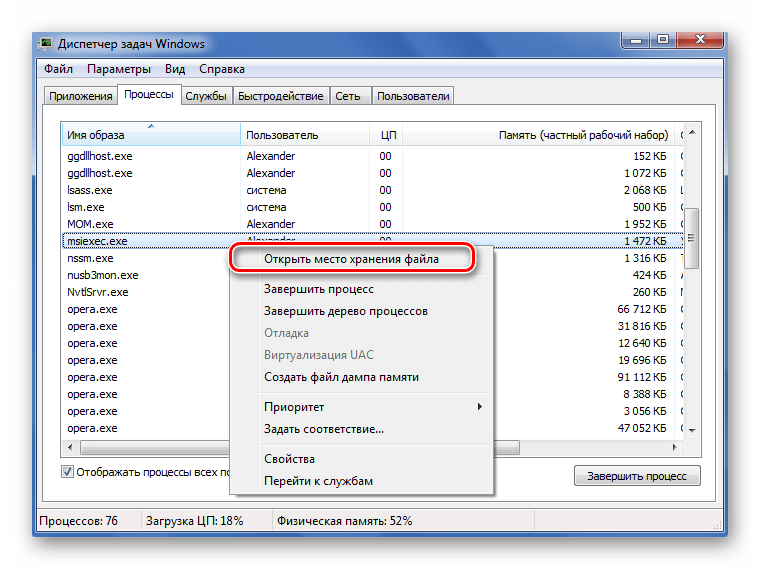








![Для чего нужен mshta.exe и какой вред он может оказать [объяснение]](http://nephros-crimea.ru/wp-content/uploads/2/e/2/2e2423cd6aef09ad48fd49180da257ed.jpeg)












