Варианты входа в BIOS на ноутбуке Lenovo

Обычному пользователю редко требуется заходить в BIOS, но если, например, требуется обновить Windows или произвести какие-либо специфические настройки, то войти в него придётся. Этот процесс в ноутбуках Lenovo может отличаться в зависимости от модели и даты выпуска.
Входим в BIOS на Lenovo
На самых новых ноутбуках от Lenovo есть специальная кнопка, которая позволяет запустить BIOS при перезагрузке. Она находится возле кнопки включения и имеет пометку в виде иконки со стрелочкой. Исключение составляет ноутбук Ideapad 100 или 110 и похожие бюджетники из этой линейки, так как у них эта кнопка находится на левом торце. Как правило, если таковая есть на корпусе, то её и стоит использовать для входа в БИОС. После того, как вы на неё нажмёте, появится специальное меню, где нужно выбрать «BIOS Setup».
Если по какой-то причине на корпусе ноутбука нет этой кнопки, то воспользуйтесь этими клавишами и их комбинациями для моделей разных линеек и серий:
- Yoga. Несмотря на то, что компания выпускает под этой товарной маркой много разных и непохожих друг на друга ноутбуков, на большинстве из них для входа используется либо F2, либо сочетание Fn+F2. На более-менее новых моделях есть специальная кнопка для входа;
- Ideapad. В эту линейку в основном входят современные модели, оснащённые специальной кнопкой, но если таковой не оказалось или она вышла из строя, то в качестве альтернативы для входа в BIOS можно использовать F8 или Delete.
- Для бюджетных устройств по типу ноутбуков — b590, g500, b50-10 и g50-30 подходит только комбинация клавиш Fn+F2.
Однако на некоторых ноутбуках установлены другие клавиши входа, отличные от тех, что приведены в списке выше. В этом случае придётся использовать все клавиши — от F2 до F12 или Delete. Иногда они могут комбинироваться с Shift или Fn. Какую именно клавишу/комбинацию нужно использовать, зависит от многих параметров — модель ноутбука, серийная модификация, комплектация и т.д.
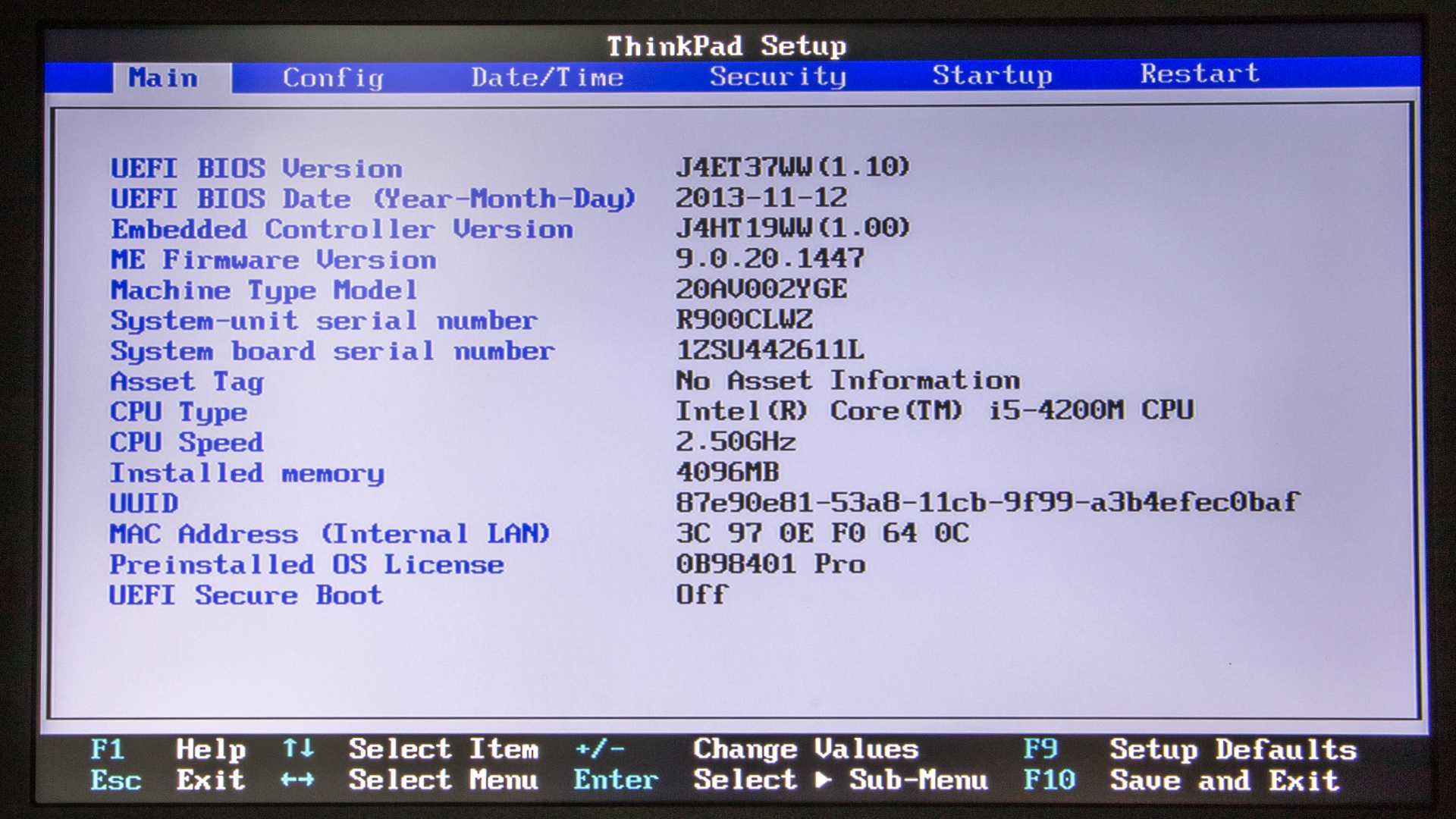
Нужную клавишу можно найти в документации к ноутбуку или на официальном сайте Lenovo, вбив в поиске свою модель и найдя базовую техническую информацию к ней.
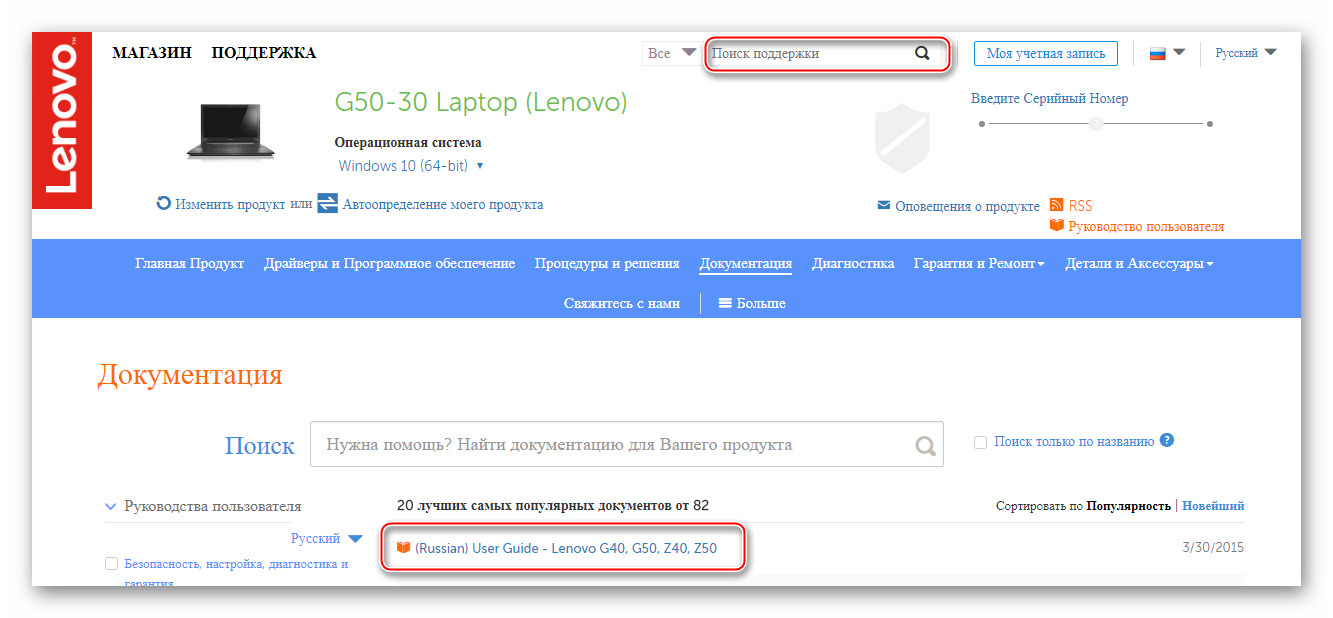
Стоит помнить, что самыми ходовыми клавишами для входа в БИОС практически на всех устройствах являются — F2, F8, Delete, а самыми редкими — F4, F5, F10, F11, F12, Esc. Во время перезагрузки вы можете попробовать понажимать на несколько клавиш (не одновременно!). Также бывает, что при загрузке на экране недолго держится надпись со следующим содержанием «Please use (нужная клавиша) to enter setup», используйте данную клавишу, чтобы произвести вход.
Войти в BIOS на ноутбуках Lenovo достаточно просто, даже если у вас не получилось с первой попытки, то, скорее всего, вы это сделаете со второй. Все «неверные» клавиши игнорируются ноутбуком, поэтому вы не рискуете своей ошибкой что-то нарушить в его работе.
Мы рады, что смогли помочь Вам в решении проблемы.
Помимо этой статьи, на сайте еще 12393 инструкций. Добавьте сайт Lumpics.ru в закладки (CTRL+D) и мы точно еще пригодимся вам.
Опишите, что у вас не получилось. Наши специалисты постараются ответить максимально быстро.
Специальная утилита BIOS Update для ноутбука Lenovo версии B490 и B590
Если у пользователя не получается войти в БИОС, перепробованы все клавиши и их комбинации, то скорее всего потребуется внедрять актуальное обновление для данного программного обеспечения.
Чтобы узнать версию ПО, необходимо:
- Комбинируем нажатие двух клавиш — «Win»+«R», что приведет к запуску процесса «Run» или «Выполнить».
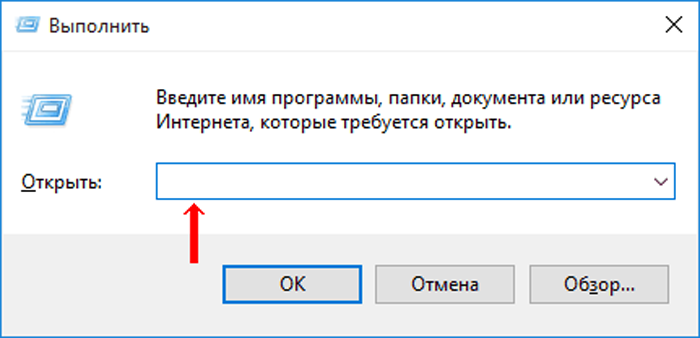
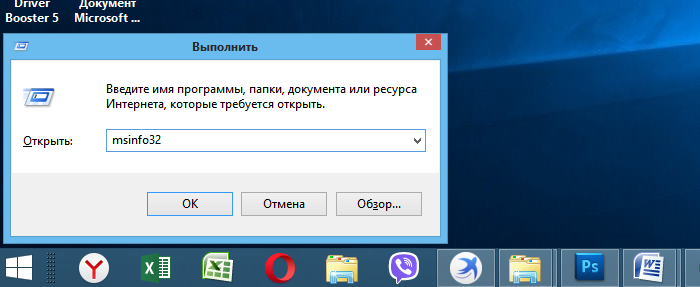
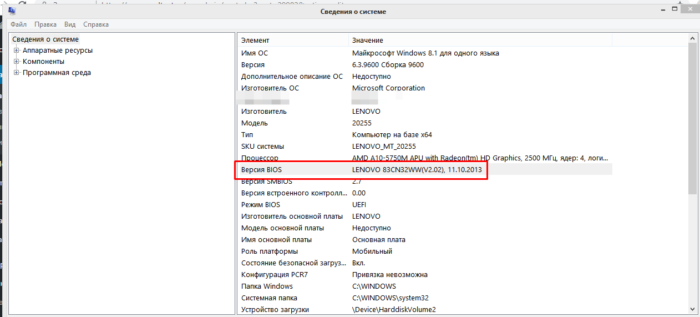
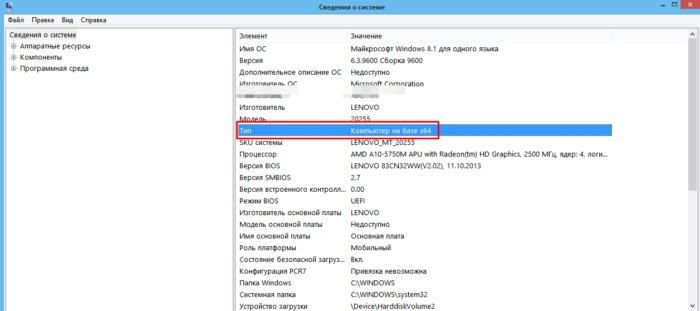
После того, как Вы узнали версию вашего ПО, можно загружать программу с официального сайта и запускать процесс обновления. Для этого следует:
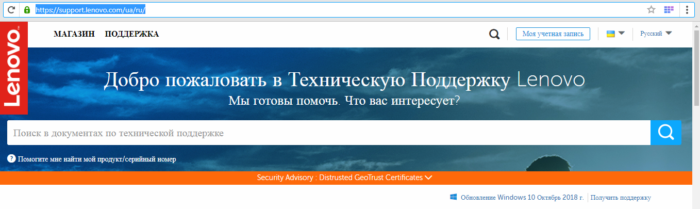
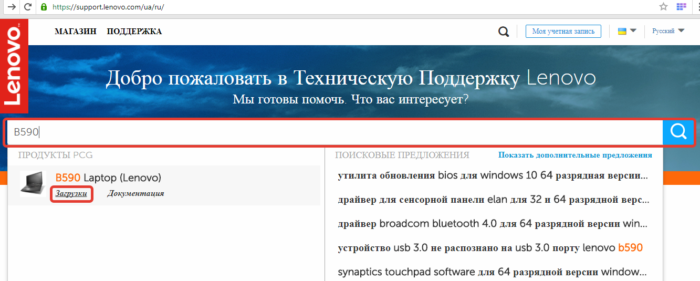
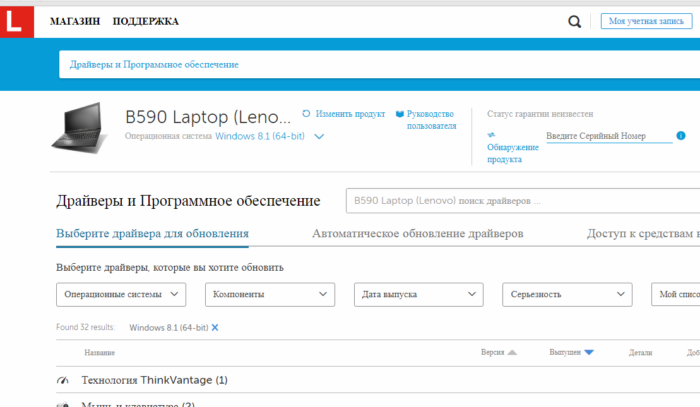
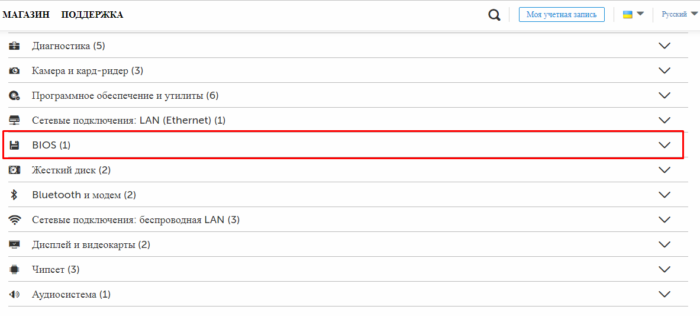
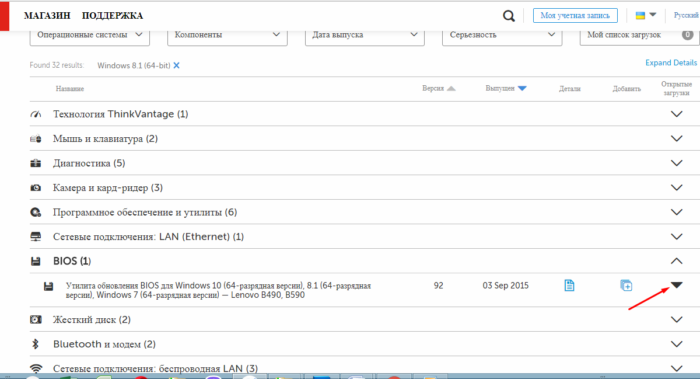
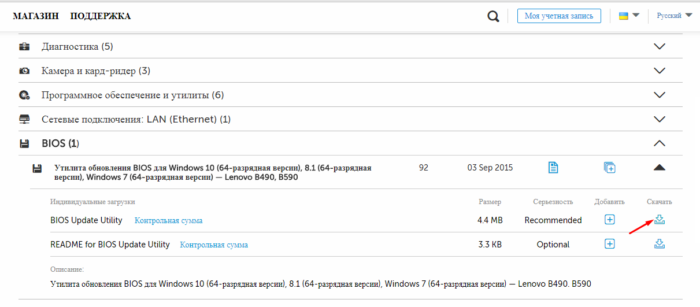
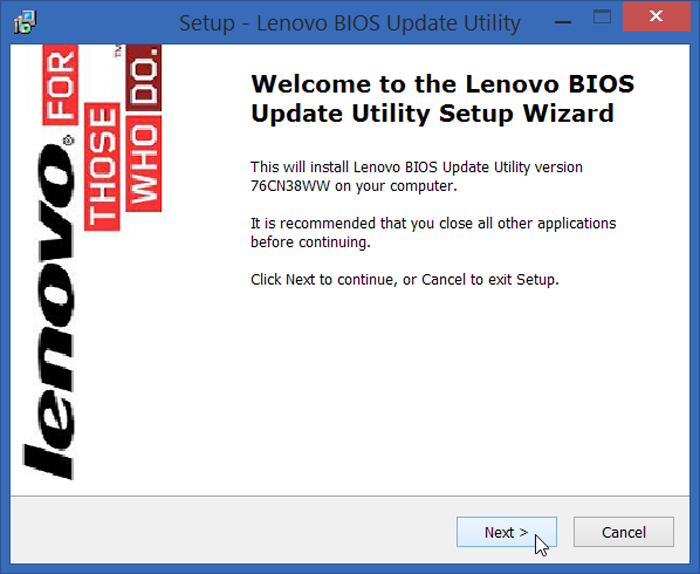
После завершения процесса внедрения обновлений используемое устройство автоматически выполнит рестарт операционной системы. Для того, чтобы после этого попасть в БИОС, потребуется выполнить еще одну перезагрузку и до запуска ОС нажать комбинацию клавиш «Fn»+«F1».
Если не получается зайти в БИОС после обновления, то стоит попробовать использовать различные комбинации клавиш для входа.
Как зайти в БИОС Lenovo IdeaPad 320
Меню BIOS – инструмент для выбора настроек компьютера на аппаратном уровне. Данный функционал используется при смене приоритета загрузки жестких дисков, для проверки оборудования и его состояния. Помимо общих методов запуска BIOS, существуют уникальные способы у каждого производителя компьютеров. Разберемся, как зайти в «БИОС» на Lenovo IdeaPad 320.
Горячие клавиши
Начнем со стандартного метода, который присутствует на любом портативном компьютере. Речь идет о специальных клавишах, запрограммированных на включение BIOS. Обычно данная кнопка зависит не от производителя устройства, а от модели материнской платы и версии установленного ПО. Если брать Lenovo IdeaPad 320, то при оригинальной прошивке и оборудовании пользователю нужно нажать кнопку F2 на начальном экране включения.
Если этот вариант не сработал, то попробуйте комбинацию из клавиш Fn+F2. Это связано с тем, что системные кнопки могут активироваться только с помощью вспомогательной клавиши. Также узнать точную кнопку можно на начальном экране включения, где находится информация о производителе BIOS и версии ПО:
Специальная кнопка NOVO
Каждый производитель ноутбуков старается добавить фирменные функции в управление компьютером. Такой опцией у Lenovo стала отдельная физическая кнопка под названием NOVO. Ее задача – упростить управление компьютером. При нажатии запускается отдельное меню, в котором можно активировать восстановление до заводских настроек, выставить приоритет загрузки, продолжить запуск системы или зайти в BIOS. На некоторых моделях Lenovo используется кнопка, помеченная специальным знаком:
Но в IdeaPad 320 создатели сделали скрытую кнопку, которую необходимо нажимать тонким предметом, например, скрепкой или иголкой. На этом ноутбуке NOVO Button расположена на левой боковой панели, как отмечено на фотографии.
Сначала включите компьютер и сразу нажмите на кнопку один раз. Вместо загрузки ОС на экране появится меню из 4 пунктов. Выберите BIOS Setup.
Запуск через операционную систему
Последний способ запуска универсальный и подходит для любого компьютера, который управляется операционной системой Windows 10. Для этого потребуется сделать следующее:
- Запустить приложение «Параметры». Можно кликнуть ПКМ по иконке «Пуск» и в открывшемся меню выбрать одноименный пункт.
- Теперь перейдите в раздел «Обновление и безопасность».
- Слева появится список из тематических вкладок. Необходимо открыть «Восстановление».
- Затем справа появится список функций. Найдите кнопку «Перезагрузить сейчас» и используйте ее. Перед этим не забудьте закрыть все важные документы и приложения, чтобы не испортить их.
Теперь компьютер перезагрузится, а вместо операционной системы на экране вы увидите специальное меню. Сначала необходимо перейти в подраздел «Поиск и устранение неисправностей». В нем откройте дополнительные параметры и кликните по отмеченной кнопке.
Это действие приведет к еще одной перезагрузке ноутбука. В результате чего откроется меню настроек BIOS, в котором вы сможете выполнить необходимые действия.
К этому же способу можно перейти через «Панель управления» или меню «Пуск». Последний вариант является самым простым и удобным. Вам достаточно открыть список «Выключение» и с зажатой кнопкой Shift выбрать пункт перезагрузки. Та же самая функция работает и на экране блокировки операционной системы.
Видеоинструкция
Предлагаем ознакомиться с нашим роликом, в котором рассказывается про все методы из статьи. Каждый шаг сопровождается наглядным действием.




























