Смена системного шрифта Windows 10
Как изменить шрифты элементов Windows 10
После того, как мы установим новый шрифт (файл с расширением .ttf расшифровывается, как «шрифт истинного типа»), в операционной системе Windows 10 , ничего не поменяется. Гуманистический гротеск «SEGOE UI», как неподвижная и непоколебимая , массивная ледяная глыба , будет стоять на своем месте и с завидным постоянством топить мимо проплывающие Титаники:). Так как же растопить этот лёд?
Ручками в реестр лезть не будем, нечего нам там делать. Создадим документ в формате « .txt » и скопируем туда вот эти данные:
» Файл » → » Сохраните как » → в формате » Fonts.reg «.
Как только шрифт надоел и захотелось новый, нажимаем на файле » Fonts.reg » пр.кн.мыши → Изменить → Там где «ИМЯ ШРИФТА» вписываем название своего, заранее установленного шрифта , например Ubuntu → » Файл » → » Сохранить » → Закрываем файл → Жмакаем два раза по файлу и соглашаемся с изменением значений реестра → Нажимаем Ctrl + Alt + Del , выходим и снова входим в систему.
Воспользуйтесь готовым батником (кодировка — ANSI) от IT Simply : ссылка .
Третий способ мне нравится больше всего, хоть и придётся установить для этих дел, целую программу Winaero Tweaker (гибко настраивает внешний вид и поведение операционной системы).
О всех особенностях приложения говорить не будем. только шрифты. Кликаем по Icons → Настраиваем горизонтальный интервал (между буквами) → Вертикальный интервал (превращаем буквы в дядю Стёпу — милиционера) → Change font (настраиваем новый шрифт) → Apply changes (Применяем изменения) → Sign out now (Выйти сейчас. кнопка появится внижнем левом углу после применения изменений) → Снова заходим в систему → Шрифт поменялся.
В окне «Выполнить» наберите: %SYSTEMROOT%\Fonts
В cmd: cd c:\windows\fonts следующая команда : dir
В проводнике Windows : С:\windows\fonts
В тракторе они под сидушкой , а в доме под подушкой
Ролик глупый, можете не смотреть ( создавал его под впечатлением, когда у меня хакеры скомуниздили первый сайт, поэтому много тупил, болтал и нёс всякую несусветную чушь ):
https://youtube.com/watch?v=J07eSQmsUkE
Как установить шрифт в Windows 10
Пользователям операционной системы Windows дана возможность самостоятельно устанавливать на компьютер шрифты. Установить шрифты можно несколькими способами. Результат в любом из случаев будет одинаковым.
Находим скачанный шрифт в проводнике и в контекстном меню выбираем вариант Установить. При необходимости можно воспользоваться предварительным просмотром.
- Открываем стандартную панель управления Windows выполнив команду control в окне Win+R.
- Переходим в раздел Оформление и персонализация > Шрифты.
- Последним шагом перетаскиваем скачанный шрифт с проводника в текущее окно.
После чего начнется установка шрифта в систему аналогично предыдущему способу. А также можно просто перейти по пути: C:\Windows\Fonts где и находятся шрифты в Windows 10 и уже сюда перенести необходимый шрифт. По сути это будет одно и тоже, поскольку при открытии текущего местоположения через проводник, пользователь попадает в панель управления шрифтами.
А также в пользователя есть возможность скачать шрифты для всех языков буквально в два клика. После нажатия этой кнопки скачиваются шрифты для всех языков, поддерживаемых операционной системой Windows, в результате чего на Вашем компьютере может быть занято много места. Текущая операция может длится действительно долго.
Как изменить системный шрифт по умолчанию в Windows 10
Системный шрифт Windows 10 по умолчанию, Segoe UI, выглядит довольно красиво. Однако, если у вас есть что-то получше, чтобы заменить его, вы можете изменить системный шрифт по умолчанию на своём ПК с Windows 10. Мы покажем вам, как это сделать.
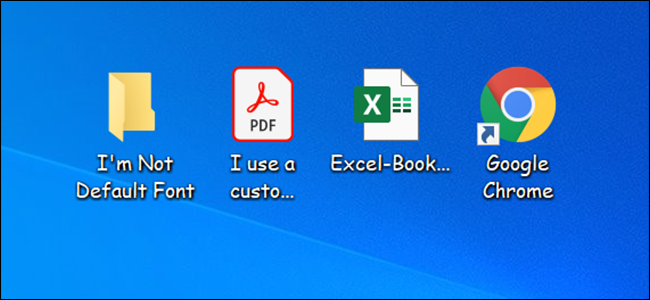
Как изменить системный шрифт по умолчанию с помощью редактора реестра
На момент написания статьи в марте 2021 года ни в Настройках, ни в Панели управления нет возможности изменить системный шрифт по умолчанию. Это означает, что вам нужно полагаться на редактирование реестра, чтобы изменить шрифт по умолчанию на вашем компьютере.
К счастью, это легко сделать. Вам нужно создать файл изменения ключа реестра, добавить в него имя нового шрифта и запустить файл, чтобы изменить шрифт Windows 10 по умолчанию.
Для начала вам нужно знать официальное название шрифта, который вы хотите установить в качестве системного шрифта по умолчанию. Вы можете найти это имя в приложении «Параметры».
Откройте меню «Пуск», найдите «Параметры» и щёлкните первый результат. Вы также можете нажать Windows+i, чтобы быстро открыть окно настроек.
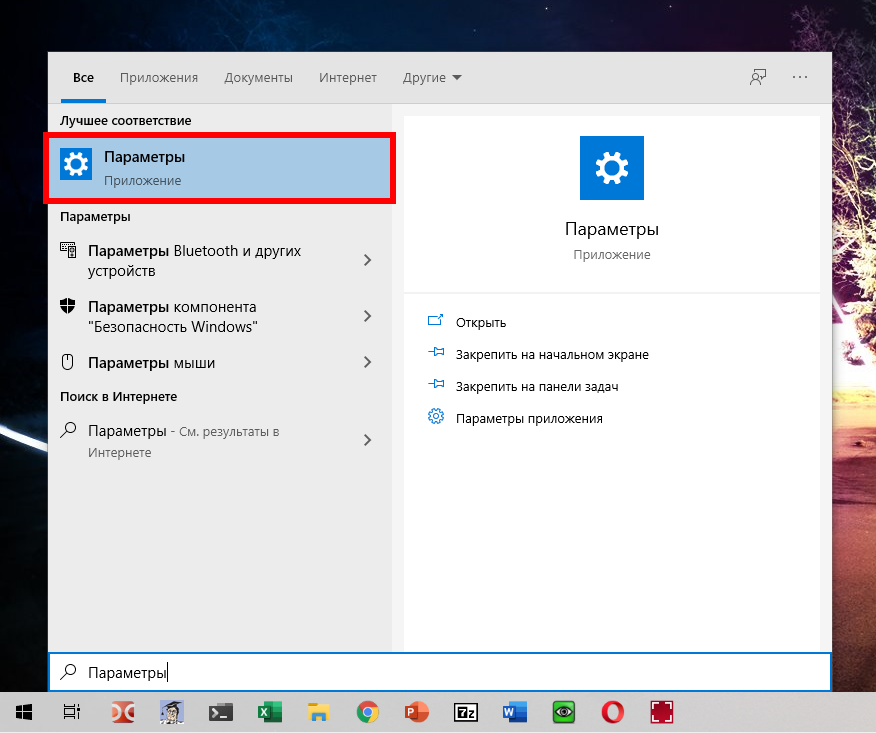
В Параметрах нажмите «Персонализация», затем выберите «Шрифты» на левой боковой панели.
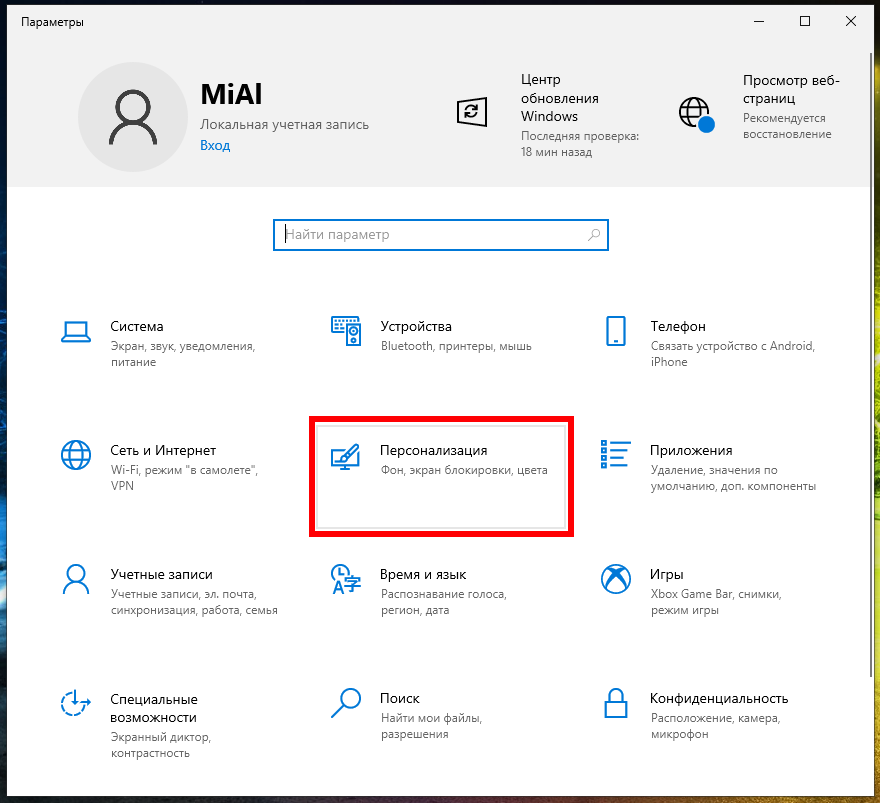
На правой панели найдите шрифт, который вы хотите установить по умолчанию, и щёлкните имя шрифта.
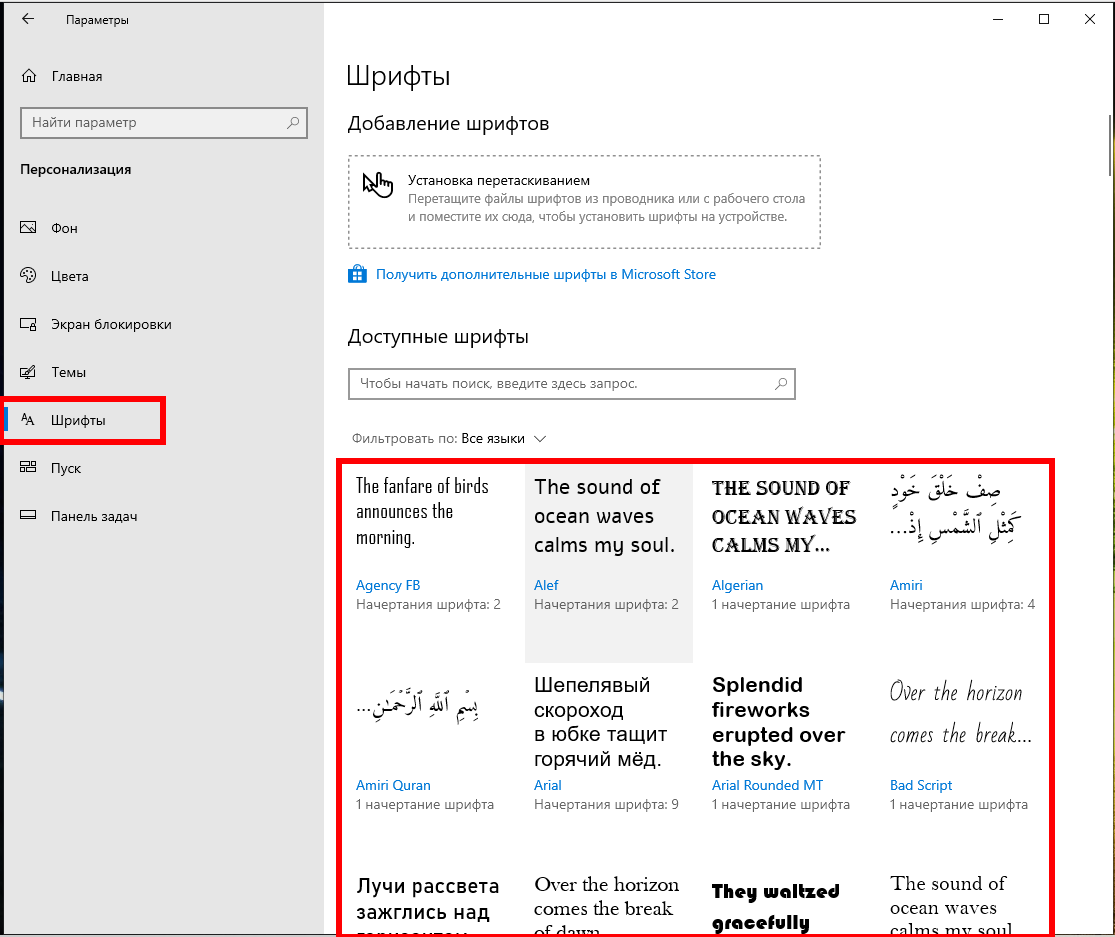
В верхней части экрана вы можете увидеть официальное название вашего шрифта
Обратите внимание на это имя
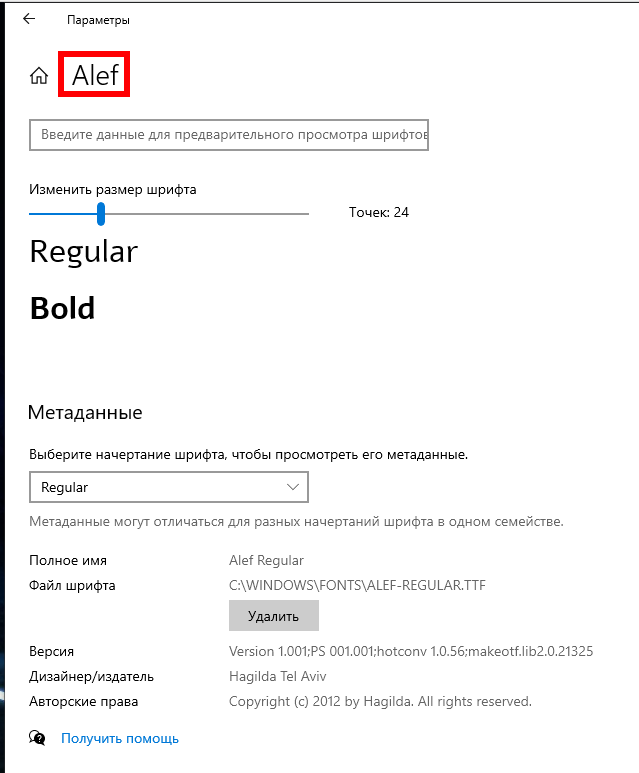
Теперь вам нужно создать файл для изменения реестра, который добавит этот шрифт в реестр Windows. Вы можете использовать текстовый редактор, например Блокнот, для модификации реестра.
Для начала откройте меню «Пуск», найдите «Блокнот» и щёлкните первый результат.
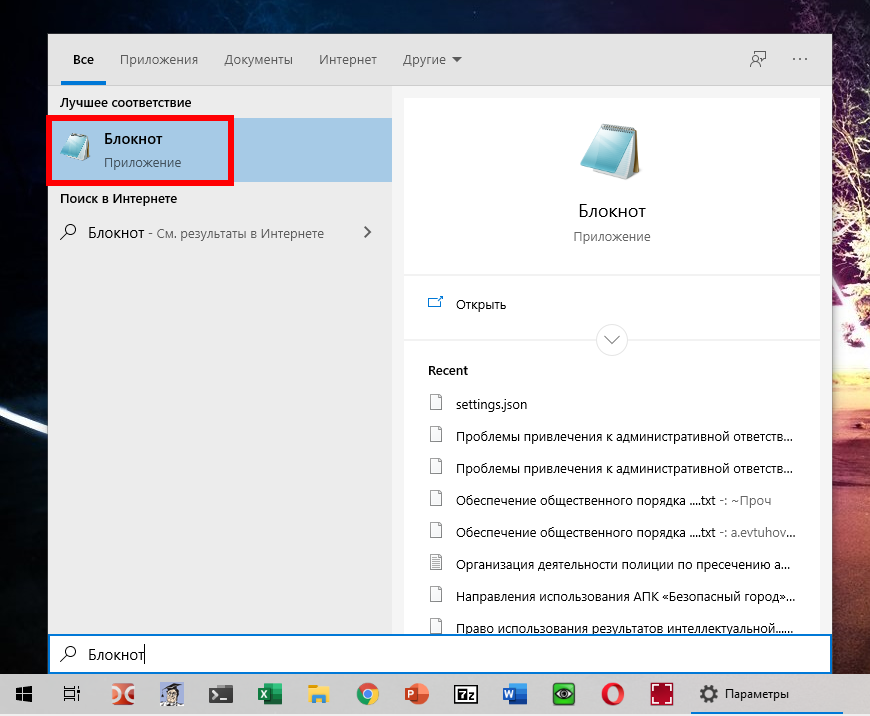
Скопируйте следующий код и вставьте его в новый документ Блокнота. Затем замените «NEW-FONT» в коде на имя шрифта, который вы отметили ранее. Убедитесь, что вы заключили имя шрифта в двойные кавычки, как уже показано в коде.
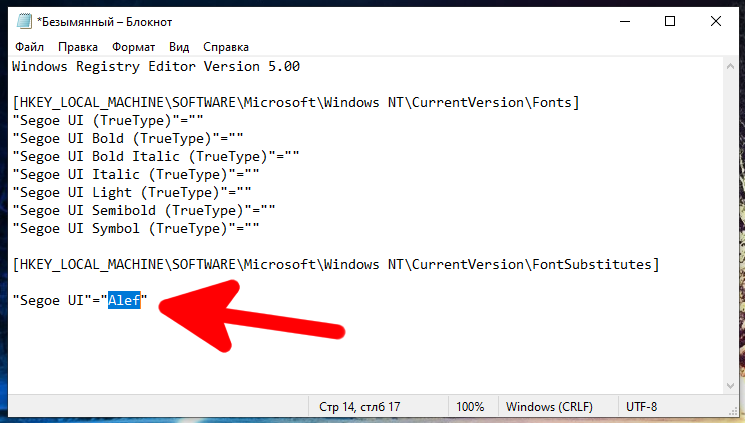
В Блокноте щёлкните Файл → Сохранить как. Затем введите имя, а затем «.reg» в поле «Имя файла». Например, чтобы сохранить файл как «mynewfont», введите «mynewfont.reg». Выберите «Все файлы» в раскрывающемся меню «Тип файла», выберите место для сохранения файла и нажмите «Сохранить».
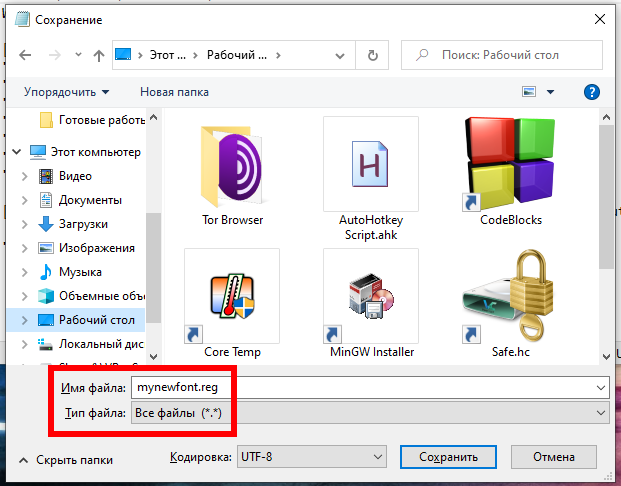
Откройте папку, в которой вы сохранили недавно созданный файл. Щёлкните этот файл правой кнопкой мыши и выберите «Слияние». Это добавит значения из вашего файла в реестр Windows.
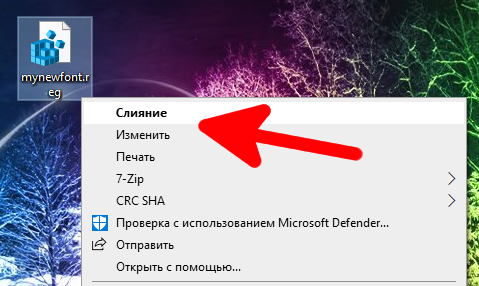
Нажмите «Да» в запросе, затем нажмите «Да» ещё раз, чтобы добавить новые значения в реестр Windows.
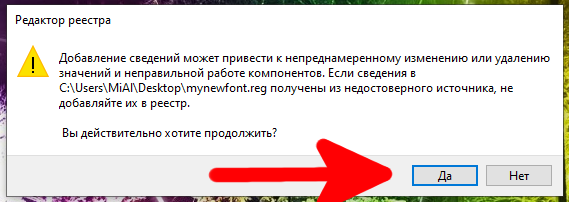
Наконец, нажмите меню «Пуск», выберите значок питания и выберите «Перезагрузка», чтобы перезагрузить компьютер. После этого ваши изменения вступят в силу.
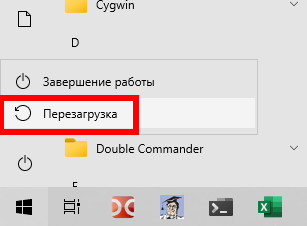
Когда ваш компьютер загрузится, вы обнаружите, что выбранный вами шрифт теперь является шрифтом по умолчанию почти для всех панелей и инструментов Windows.
Чтобы использовать другой шрифт в качестве шрифта по умолчанию, щёлкните правой кнопкой мыши свой файл для внесения изменений в реестр и выберите «Изменить».
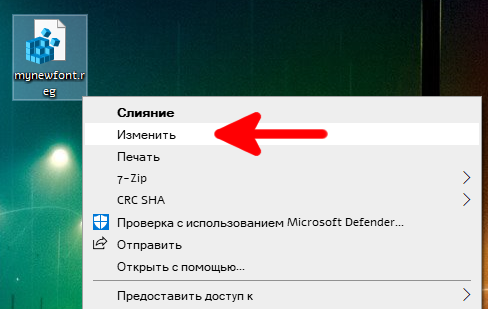
Замените имя текущего шрифта новым именем шрифта и нажмите «Файл» → «Сохранить», чтобы сохранить файл.
Затем щёлкните файл правой кнопкой мыши и выберите «Объединить», а затем «Да» (дважды), чтобы изменить шрифт по умолчанию.
Как вернуться к исходному шрифту по умолчанию в Windows 10
Чтобы сбросить изменения и использовать исходный шрифт по умолчанию на вашем ПК, вам просто нужно создать ещё один файл для изменения реестра и ввести в него определённый код (код приведён ниже). Для возврата исходного шрифта нам достаточно сделать несколько щелчков мышью.
Для этого откройте меню «Пуск», найдите «Блокнот» и запустите его.
Скопируйте следующий текст и вставьте его в новый документ Блокнота. Вам не нужно вносить какие-либо изменения в этот текст.
Щёлкните Файл → Сохранить как в Блокноте, чтобы сохранить файл с новыми значениями реестра. Затем введите имя, а затем «.reg» в поле «Имя файла». В раскрывающемся списке «Тип файла» выберите «Все файлы» и нажмите «Сохранить».
Используйте проводник, чтобы найти недавно созданный файл. Щёлкните этот файл правой кнопкой мыши и выберите «Объединить», либо просто запустите его двойным кликом.
Нажмите «Да» в обоих запросах на экране, чтобы добавить шрифт по умолчанию в реестр.
Наконец, перезагрузите компьютер, и теперь у вас есть исходный шрифт по умолчанию на вашем компьютере.
Помимо Windows, вы также можете изменить шрифт по умолчанию в своих браузерах. Возможно, вы захотите сделать это, чтобы шрифты во всех приложениях были единообразными.
Установка шрифтов в Windows 10
Наверняка, перед установкой шрифта хочется посмотреть, как он выглядит. Для этого, нажмите по формату ttf правой кнопкой мыши и выберите “Предварительный просмотр“.
Если надумали установить шрифт, то выделите шрифты, которые вам нужны, нажмите правой кнопкой мыши и выберите “Установить“. Шрифты установятся автоматически.
Перейдя в “Параметры” > “Персонализация” > “Шрифты” вы можете обнаружить справа все шрифты в Windows 10. Наберите в поиск имя установленного шрифта “lato” и он отобразится как установленный. Нажав по шрифту, вы сможете посмотреть, как выглядит данный шрифт. Также, будут указаны все метаданные, включая размер, версию, изготовителя и т.п.
Зачем иметь дело со слишком многими шрифтами?
Как указано выше, слишком большое количество шрифтов может замедлить работу компьютера, когда вы используете такие приложения, как текстовые процессоры и электронные таблицы, в которых используются шрифты, управляемые Windows.
Эти замедления производительности могут принимать форму приложений, для загрузки которых требуется много времени, что делает практически невозможным использование раскрывающегося меню шрифтов приложения, а также слишком большое использование памяти вашим компьютером для управления всеми этими шрифтами.
Нет жестких и быстрых правил, определяющих, сколько шрифтов слишком много; это зависит от того, сколько шрифтов вы установили в Windows, сколько памяти у вас на компьютере и тип процессора у вас есть.
Работа со слишком многими шрифтами означает удаление тех, которые вам не нужны. Когда вы это сделаете, вы также заметите, что легче найти нужный шрифт, потому что вам не придется переходить к сотням шрифтов.
Как установить шрифт в Windows 10 + видео
Хотите сделать оформление документа Word более необычным? Давайте разберем, как установить «яркий» шрифт в Windows 10! Тексты сразу же будут восприниматься по-другому, а читать их станет гораздо интереснее.
Не верите? Попробуйте! Но как это сделать? Следуйте простой пошаговой инструкции в этой статье.
Вам потребуется загрузить на компьютер любой TrueType шрифт. Сделать это вы можете с любого сайта, который предлагает архивы разнообразных тем и оформлений для Windows 10.
Но не забудьте, если шрифт находится в rar или zip архиве, распаковать его! Не приступайте к следующему шагу, пока не сделайте это, т. к. именно эта ошибка является основной для многих пользователей.
Установка шрифтов в Windows 10 с чего начать?
В целом процесс установки TrueType шрифтов для Windows 10 мало чем отличается от 7 и 8 версий ОС. Для этого следуйте следующей инструкции:
- Одновременно зажмите на клавиатуре клавишу win (логотип ОС) и R. Это запустит на вашем компьютере диалоговое окно «Выполнить».
- Введите в нем «control» и нажмите enter. Вы открыли старую панель управления. Именно с помощью нее можно загрузить новые шрифты. И она в отличие от панели управления Windows 10, как бы это банально не звучит, более привычна для многих пользователей.
- Выберите «Оформление и персонализация» и там «Шрифты». Вы попали в папку со всеми шрифтами Windows. Для того, чтобы установить ваш скачанный шрифт, перенесите его сюда. Поздравляем, установка выполнена!
Для того, чтобы насладиться установленным шрифтом, откройте любую программу (например, Microsoft Word или блокнот) и найдите там свой шрифт.
Выделив его в качестве основного, вы, возможно, увидите, что он отображается только для одного языка. А для других языков отображается стандартный «Calibri». Почему? Все дело в том, что ваш шрифт не мультиязычный, а создан для конкретного языка.
Исправить это можно. Замените шрифт по умолчанию в вашей программе на такой же, но для другого языка. Теперь во время написания текста на иностранном языке TrueType шрифт автоматически будет переключаться на специальный.
По сути достаточно просто установить шрифт, как я описал Выше и использовать его в Word. Откройте документ Word или блокнот и выберите установленный шрифт.
Нюансы при установке шрифта в Windows 10
Когда вы будете перемещать шрифт TrueType в специальную папку, не удалите системные шрифты (например, Calibri или Tahoma).
Это можно сделать не просто нажав клавишу «удалить», но скачав и переместив шрифт TrueType с таким же названием. Дело в том, что он заменит похожий по имени файл в папке назначения.
Так что всегда будьте внимательны в настройках оформления!
Вся полезная информация сайта собрана в одном разделе, переходите и выбирайте нужную информацию: https://abisab.com/karta-sayta, и не забудьте добавить сайт в Закладки, может быть я еще пригожусь :).
P.S. Очень много пользователей сейчас ищут программу для записи с экрана с микрофоном, я пользуюсь программой — Экранная камера (посмотрите).
Видео всего описанного выше можно посмотреть здесь же
Подключение шрифтов с помощью правила @font-face
Есть альтернативный способ, при котором файлы со шрифтами хранятся вместе с остальными ресурсами сайта. Для них принято заводить отдельную директорию в корне проекта — например, . В неё следует поместить файлы для каждого начертания в нужных форматах — в большинстве случаев, если не требуется поддержка старых браузеров, подойдут и , о которых мы говорили ранее. Шрифты можно скачать на различных ресурсах
При этом всегда нужно обращать внимание на лицензию — некоторые шрифты могут быть недоступны для коммерческого использования
После того, как шрифты добавлены в проект, их нужно подключить в CSS-файле. Для этого используется правило . В самом базовом варианте оно будет включать:
-
Название шрифта, которое затем нужно использовать, чтобы задать элементам подключённый шрифт.
-
Адрес файла со шрифтом, который нужно подключить, и его формат. Если адресов несколько, их можно указать через запятую. В этом случае важен порядок — браузер будет последовательно пытаться подключить файлы. Первым должен быть самый подходящий формат, а далее — запасные варианты.
Также с помощью функции можно добавить возможность перед загрузкой шрифта с сервера проверить, установлен ли он на компьютере пользователя. Если да, запроса к серверу за шрифтом не будет — при рендеринге используется локальная версия. Но у этого способа есть минус — шрифт на компьютере пользователя может быть устаревшим, и тогда страница отобразится не совсем так, как было задумано.
-
Начертания: жирное, курсивное и так далее. Для каждого начертания нужно отдельное правило .
Базовый вариант правила:
Для улучшения производительности правило лучше всего прописывать в самом начале CSS-файла. Так браузер сможет раньше начать обработку шрифта.
Как увеличить шрифт на странице в браузере
Решение проблемы предоставлено разработчиками программного обеспечения, конверсию можно провести в любом из известных веб-обозревателей. Реконструкция тестовых материалов производится несколькими способами:
- для ускоренной трансформации прямо из браузера достаточно нажать на кнопку «Ctrl» на клавиатуре и прокрутить колесико мыши. Действие приведет к автоматической реконструкции размера отображаемых элементов. Для уменьшения достаточно провести обратные действия с зажатием кнопки и вращением колеса вниз;
- повышение читаемости текса производится из меню браузера. Достаточно нажать на 3 горизонтальные полоски и в открывшемся реестре выбрать подраздел «Масштаб». Значок плюс увеличивает, а минус уменьшает объем отображаемого контента.
Как поменять шрифт на компьютере Windows 10 — настройки по умолчанию
Нет необходимости использовать дополнения и расширения, которые предлагаются данным функционалом. Все конверсии вписаны в стандарт веб-обозревателей и в стороннем программном обеспечении они не нуждаются.
Обратите внимание! При повышении размеров текстовых материалов и контента на страницах масштаб будет виден в специальном окне. Там же есть пункт «Сбросить», который помогает вернуть параметры в исходное положение или сделать их на последнем уровне до 100 %
Трансформация через меню браузера
Как изменить шрифт по умолчанию на Windows 10
Чтобы изменить системный шрифт в Windows 10, выполните следующие действия:
Предупреждение:
это дружественное напоминание о том, что редактирование реестра является рискованным, и это может привести к необратимому повреждению вашей установки если вы сделаете это не правильно. Рекомендуется сделать временную полную резервную копию вашего ПК прежде чем продолжить. Кроме того , вы можете создать точку восстановления системы которая также поможет вам отменить изменения.
- 1. Откройте Настройки .
- 2. Нажмите на персонализацию .
- 3. Нажмите на шрифты .
- 4. Нажмите на семейство шрифтов, которое вы хотите использовать. Например, Arial ,Courier New ,Verdana ,Tahoma и
- 5. Открыть Начать .
- 6. Искать Блокнот и нажмите на верхний результат, чтобы открыть приложение.
- 7. Скопируйте и вставьте следующий код реестра в текстовый файл:
“Segoe UI (TrueType)”=”” “Segoe UI Bold (TrueType)”=”” “Segoe UI Bold Italic (TrueType)”=”” “Segoe UI Italic (TrueType)”=”” “Segoe UI Light (TrueType)”=”” “Segoe UI Semibold (TrueType)”=”” “Segoe UI Symbol (TrueType)”=””
8. Замените то ENTER-NEW-FONT-NAME заполнитель с именем семейства шрифтов точно так же, как он отображается в заголовке страницы настроек. Например,Курьер Новый.
11. В разделе” Сохранить как тип ” выберите параметр все файлы и назовите свой файл как вы хотите с помощью расширение reg. Например change-windows-10-font.рег.
- 12. Нажмите на кнопку Сохранить .
- 13. Щелкните правой кнопкой мыши на “.reg ” файл и выберите пункт заменить .
- 14. Нажмите на кнопку ДА .
- 15. Нажмите на кнопку Кнопку OK.
- 16. Перезагрузите устройство.
После выполнения этих действий новое семейство шрифтов теперь должно отображаться во всех элементах рабочего стола, включая проводник файлов, окно сообщений, панель задач и приложения использующие системный шрифт по умолчанию.
Восстановление системного шрифта по умолчанию
Если вы хотите отменить изменения, используйте ранее созданную точку восстановления системы или выполните следующие действия:
- 1. Найдите блокнот и нажмите на верхний результат чтобы открыть приложение.
- 2. Скопируйте и вставьте следующий код реестра в текстовый файл: Редактор Реестра Windows Версии 5.00
“Segoe UI (TrueType)”=”segoeui.ttf” “Segoe UI Black (TrueType)”=”seguibl.ttf” “Segoe UI Black Italic (TrueType)”=”seguibli.ttf” “Segoe UI Bold (TrueType)”=”segoeuib.ttf” “Segoe UI Bold Italic (TrueType)”=”segoeuiz.ttf” “Segoe UI Emoji (TrueType)”=”seguiemj.ttf” “Segoe UI Historic (TrueType)”=”seguihis.ttf” “Segoe UI Italic (TrueType)”=”segoeuii.ttf” “Segoe UI Light (TrueType)”=”segoeuil.ttf” “Segoe UI Light Italic (TrueType)”=”seguili.ttf” “Segoe UI Semibold (TrueType)”=”seguisb.ttf” “Segoe UI Semibold Italic (TrueType)”=”seguisbi.ttf” “Segoe UI Semilight (TrueType)”=”segoeuisl.ttf” “Segoe UI Semilight Italic (TrueType)”=”seguisli.ttf” “Segoe UI Symbol (TrueType)”=”seguisym.ttf” “Segoe MDL2 Assets (TrueType)”=”segmdl2.ttf” “Segoe Print (TrueType)”=”segoepr.ttf” “Segoe Print Bold (TrueType)”=”segoeprb.ttf” “Segoe Script (TrueType)”=”segoesc.ttf” “Segoe Script Bold (TrueType)”=”segoescb.ttf”
- 3. Выберите параметр File .
- 4. Выберите опцию Сохранить как .
- 5. Нажмите кнопку Сохранить .
- 6. Щелкните правой кнопкой мыши на “.reg ” файл и выберите опцию слияния .
- 7. Нажмите кнопку Да .
- 8. Нажмите кнопку OK.
- 9. Перезагрузите устройство.
После выполнения этих действий системный шрифт должен откатиться к предыдущей конфигурации.
Один совет, убедитесь что выбран стиль шрифта который легко понять как шрифты такие как Webdings или Wingdings используют символы, и они могут вызвать проблемы на вашем устройстве.
Источник
Установка сторонних шрифтов вручную
Помимо шрифтов, доступных в Магазине, вы также можете установить сотни красивых шрифтов, доступных в Интернете. Например, вы можете загрузить и установить Google Fonts в Windows 10.
Чтобы установить сторонний шрифт:
Шаг 1: Загрузите шрифт на свой компьютер. Извлеките его, если он находится в ZIP-архиве.
Шаг 2: Перейдите на страницу «Параметры» → «Персонализация» → «Шрифты». Перетащите новый файл шрифта в область «Добавление шрифтов» → «Установка перетаскиванием», чтобы установить сторонний шрифт.
Кроме того, вы можете кликнуть правой кнопкой мыши в проводнике на файле шрифта и выбрать опцию «Установить».
Что такое пакеты шрифтов Windows и как их изменить?
- Где найти Windows 8, шрифты Windows 10?
- Установка шрифтов в Windows 10, Windows 8
- Удаление Windows 8, шрифтов Windows 10
Где найти Windows 8, шрифты Windows 10?
Найти шрифты в Интернете очень просто. Если вас особенно интересует один шрифт, скорее всего, вы найдете их в одной из множества баз данных шрифтов. Я дам вам несколько таких замечательных веб-сайтов, где вы сможете скачать шрифты для своего компьютера с Windows 8 и Windows 10.
Имейте в виду, что большинство из них бесплатны, поэтому обязательно проверьте их все, прежде чем принять решение о покупке шрифта. Вот несколько отличных баз данных шрифтов, которые помогут вам загрузить шрифты:
- Dafont
- FontSquirrel
- FontSpace
- FontZone
- FontFabric
- 1001FreeFonts
Вы можете легко найти любой шрифт, просто введя его название в строку поиска. Вы также можете найти нужный шрифт, просто используя множество доступных фильтров или выбрав соответствующую категорию шрифтов.
Если на этих веб-сайтах нет нужного шрифта, значит, вы находитесь в сложном положении. Здесь вы можете найти тысячи шрифтов, которые совместимы с вашим компьютером Windows. Кроме того, имейте в виду, что если вы сталкиваетесь с пакетами шрифтов, они могут несколько отличаться от обычных шрифтов. Мы поговорим о них через минуту.
Установка шрифтов в Windows 10, Windows 8
После того, как вы нашли понравившиеся шрифты, вам нужно их установить. Есть несколько способов сделать это. Прежде всего, если ваши шрифты заархивированы, вы должны извлечь их с помощью любого экстрактора, такого как WinRAR или других подобных программ.
Почти во всех случаях шрифты распространяются в архиве .zip, поэтому вы можете легко открыть их без использования стороннего инструмента. Однако, если вам нужен специальный инструмент для архивации, мы советуем вам ознакомиться со списком лучших инструментов архиватора, которые мы рассмотрели недавно. Чтобы извлечь файл шрифта, просто сделайте следующее:
Существует также другой способ установки шрифтов. Если вы не хотите предварительно просматривать свой шрифт, вы можете установить его всего двумя щелчками мыши:
- Убедитесь, что файл шрифта извлечен.
- Теперь найдите шрифт и щелкните его правой кнопкой мыши.
- Выберите в меню Установить .
Вы также можете установить шрифт, просто перетащив его в раздел «Шрифты».Раздел шрифтов находится в Панели управления , и вы можете получить к нему доступ, выполнив следующие действия:
- Нажмите Windows Key + S и введите шрифты . Выберите Шрифты из списка. В качестве альтернативы вы можете просто запустить Панель управления и найти апплет Fonts .
- Теперь появится апплет Fonts . Найдите выбранный шрифт и перетащите его в апплет Fonts .
После этого шрифт должен быть автоматически установлен на ваш компьютер. Этот метод не позволяет просматривать шрифты, но если вам нужно установить более одного шрифта, вы можете выбрать их все и просто перетащить их в апплет Fonts , чтобы установить их.
Как мы уже упоминали, файлы шрифтов – это небольшие файлы с расширением .ttf , .otf или .fon . С другой стороны, пакеты шрифтов представляют собой файл .exe , который необходимо установить как обычную программу. Вот несколько примеров пакетов шрифтов для Windows 10, Windows 8:
- Windows Шрифты Мегапак
- Арабский шрифт
- Tattoo Font Pack
- 350 Design Font Pack
После того, как вы загрузите файлы, вам нужно будет проверить, к какому типу они относятся. Если они приходят в виде исполняемого файла, просто установите их по старинке.
Удаление Windows 8, шрифтов Windows 10
Как видите, процесс установки шрифтов довольно прост, но что, если вы установили шрифт, который вам не подходит, просто не нравится? Процесс удаления шрифтов так же прост, как и часть установки.
Все, что вам нужно сделать, это перейти в Панель управления и открыть папку Шрифты . Вы можете удалить файл шрифта двумя способами:
- Выберите шрифт, который вы хотите удалить, и нажмите кнопку Удалить в меню вверху.
- Найдите шрифт, который хотите удалить, нажмите его правой кнопкой мыши и выберите в меню Удалить .
После выбора опции Удалить появится подтверждающее сообщение. Теперь вам просто нужно нажать Да , чтобы удалить шрифт с вашего ПК. 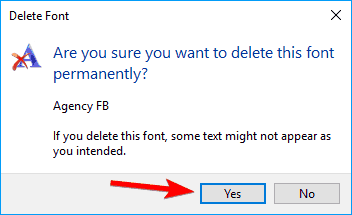
Помните, что это действие необратимо, поэтому вы не сможете восстановить свой шрифт. Если вы хотите восстановить удаленный шрифт, вам придется скачать и установить его снова.
Установить новые шрифты в Windows 10 не так сложно, и после следования нашему руководству вы сможете без проблем установить пакеты шрифтов и шрифты на свой ПК с Windows 10 или 8.
Примечание редактора . Этот пост был первоначально опубликован в апреле 2013 года и с тех пор был полностью переработан и обновлен для обеспечения свежести, точности и полноты.
Как управлять шрифтами в Windows 10
Что если вы хотите просмотреть или удалить существующие шрифты, установленные по умолчанию или установленные? У вас есть два варианта: простой метод (с помощью папки «Шрифты») и расширенный метод (с использованием стороннего инструмента управления шрифтами).
Использование папки шрифтов
Когда вы устанавливаете шрифт в Windows, он сохраняется в C: \ Windows \ Fonts . Вы можете мгновенно перейти к этой папке, открыв меню «Пуск», выполнив поиск шрифта и выбрав папку «Шрифты» из результатов:
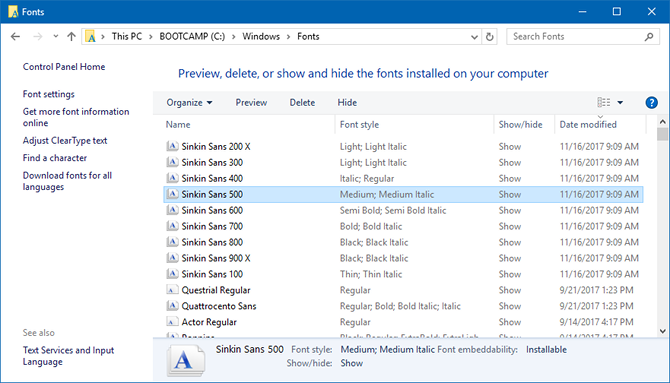
Это специальная системная папка, которая не ведет себя как обычная папка, так что не стоит слишком сильно возиться с ней
Важно знать, что вы можете сортировать свои шрифты, просматривать отдельные шрифты, удалять те, которые вам больше не нужны, или помечать определенные шрифты как скрытые, чтобы они не отображались в списках шрифтов при использовании приложений (например, текстовых редакторов или слова). процессоры)
Использование NexusFont
NexusFont от JungHoon Noh — портативное приложение, упрощающее управление шрифтами. Вы можете мгновенно просмотреть текст со всеми существующими шрифтами, изменить текст предварительного просмотра и настройки, удалить ненужные шрифты и организовать шрифты в папки и коллекции.
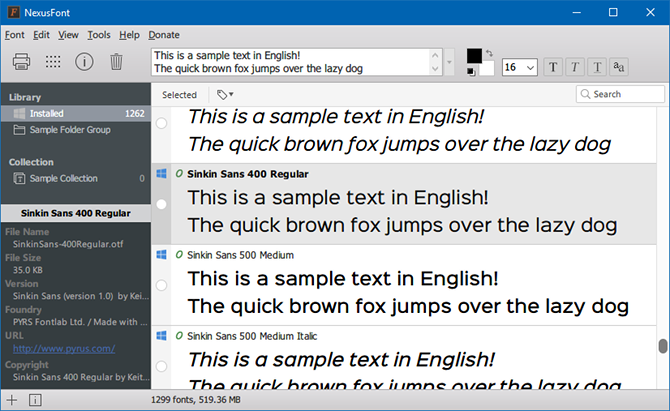
Приятной особенностью NexusFont является то, что вы можете устанавливать шрифты в NexusFont, а не прямо в Windows. Пока NexusFont работает, его шрифты доступны для операционной системы, но когда NexusFont закрывается, шрифты становятся недоступными. Это меньше беспорядка для папки «Шрифты», что замечательно, если вы просто хотите протестировать шрифты или вам нужен только определенный шрифт на некоторое время.
Если вам не нравится NexusFont, попробуйте один из этих других менеджеров шрифтов для Windows.
Как изменить размер шрифта в Windows 10
Точный ответ на вопрос, как изменить нечитабельный размер шрифта в легальной Windows 10, зависит от сборки операционки, корпоративная она или домашняя, впитала все обновки или нет. Из предложенных ниже вариантов какой-то может не сработать, но что-то обязательно получится. Итак, пробуем следующие ходы:
- В поле поиска «Параметров» набираем «экран». Переходим в «Параметры экрана». Ниже есть ползунок, который тянем вправо и выбираем нужное масштабирование. В результате увеличится шрифт в большинстве элементов операционки и во многих прогах, которые не входят в Винду, например, в Microsoft Office.
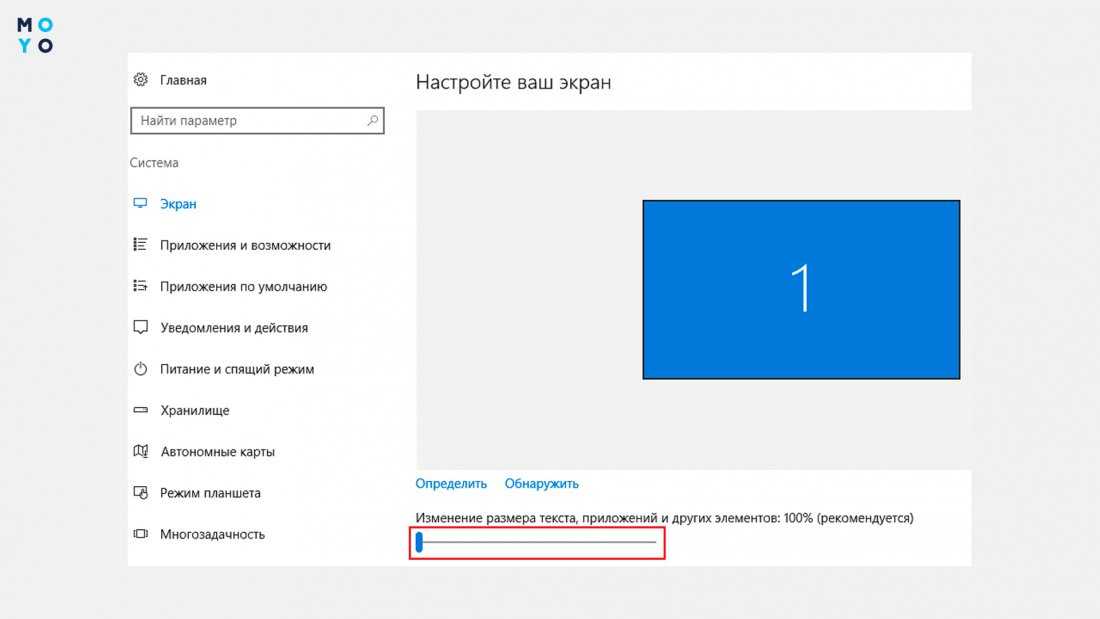
2. Кликаем «Параметры» — «Система» — «Экран» — Доппараметры экрана — Допизменения размера текста. В разделе, посвященном исключительно корректировке размера текста, есть меню, в котором можно выбрать, где будем увеличивать надписи: в заголовках окон, сообщениях и т.п. Определяемся с нужным пунктом, а в соседнем меню — с величиной букв. Можно заодно активировать чекбокс, отвечающий за полужирные буквы. Жмем «Применить».
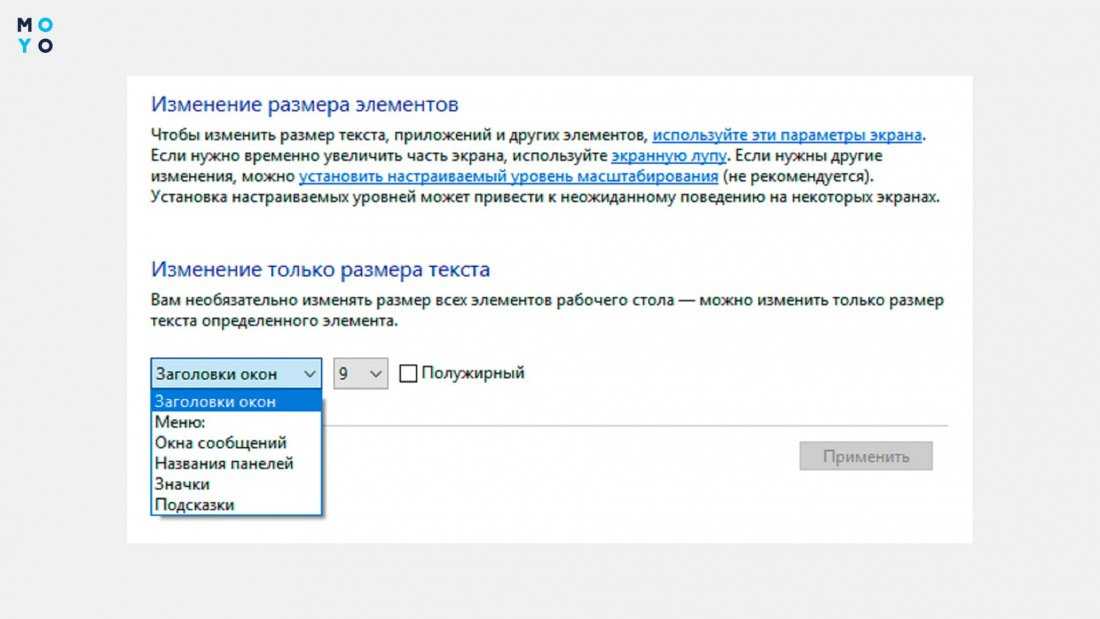
Настройка CLEARTYPE
При переходе с ЭЛТ-мониторов на жидкокристаллические многие пользователи столкнулись с тем, что крупный текст на экране выглядит угловатым, а это при частой работе с текстом (текстовые и табличные редакторы, электронная почта и т. п.) приводит к утомлению глаз. По этой причине Microsoft разработала технологию ClearType (англ. clear — «четкий, ясно видимый»; type -«шрифт»), которая позволяет сглаживать экранные шрифты, делая текст более читаемым.
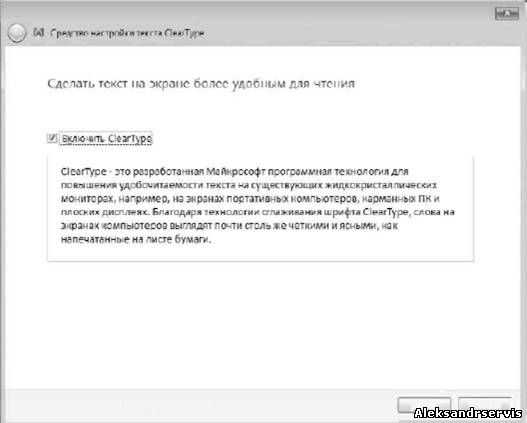
Рис. 6.6. Использование технологии ClearType
Если это привело к улучшению отображения текста, значит, мы достигли нужного результата. В противном случае придется пробовать другие методы влияния на изображение.


















![Как установить шрифт в windows 10 – несколько способов [2020]](http://nephros-crimea.ru/wp-content/uploads/6/9/8/6986564c4a4462ca53e1b8c0ce263ecc.png)










