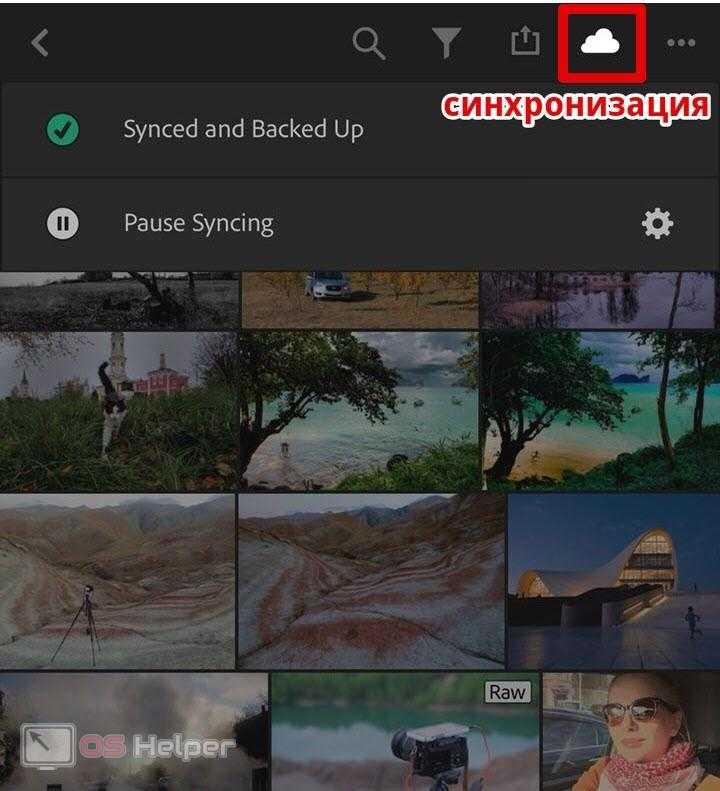Как сохранить пресет в Лайтруме на телефоне
Adobe Lightroom – специальное приложение для редактирования и ретуши цифровых фотографий. Функционал программы позволяет создавать целые заготовки с эффектами, корректировкой цвета, фильтрами и так далее. Софтом удобно пользоваться как на компьютере, так и через мобильную версию. Сегодня мы разберемся, как сохранить пресет в Лайтруме на телефоне.
Чтобы узнать больше полезной информации по теме, обязательно посмотрите представленный ролик от начала до конца.
Preset – это сохраненный набор параметров изображения, который можно применять одним нажатием на необработанных фотографиях. Существенно ускоряет рабочий процесс при создании серий фото в одной стилистике. В русской версии Lightroom данная вкладка именуется «Стили».
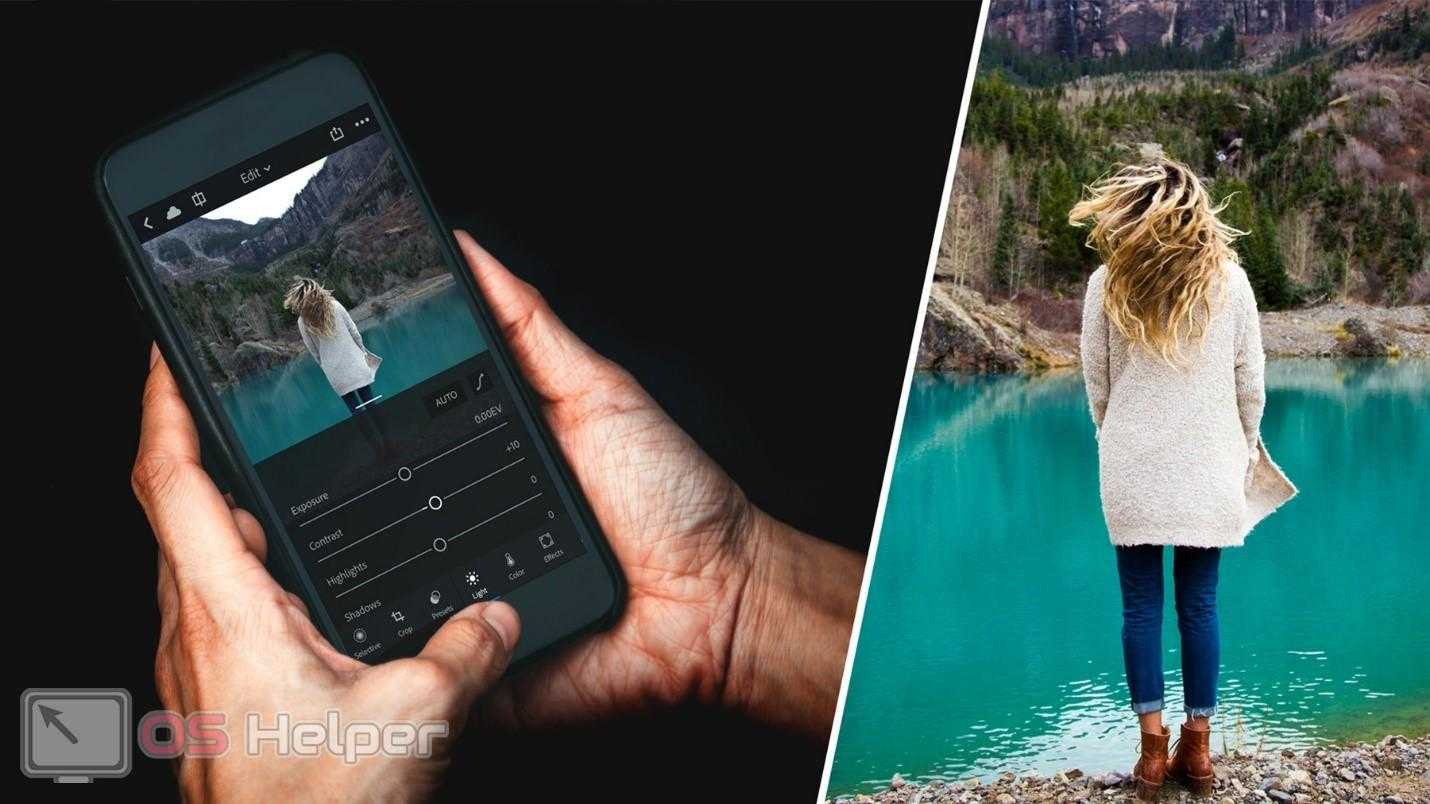
Создание и сохранение пресетов
Перед тем, как сохранить подходящий пресет, его необходимо создать в мобильном приложении Adobe Lightroom. Для это сделайте следующие действия:
Запустите приложение и откройте одну из фотографий, к которым будет применяться новый стиль. Программа позволяет загружать файлы из галереи, облачного хранилища или делать снимки с камеры.
Открыв редактор, снизу вы увидите полосу с названиями разделов редактирования. С помощью представленных инструментов можно обрезать фото, добавлять эффекты, корректировать цвет, менять уровень детализации, накладывать фильтры и многое другое.
Когда редактирование изображения будет завершено, вам нужно переместиться во вкладку «Стили». Здесь находится список стандартных пресетов, которые разделены по тематическим группам. Можно ознакомиться с ними или сразу приступить к сохранению пользовательского стиля.
Нажмите на кнопку с тремя точками для входа в меню. Здесь выберите действие «Создать стиль».
Появится страница с параметрами. Вы можете указать имя стиля, добавить его в определенную группу. Ниже расположен список инструментов, которые использовались в данном пресете. Вы можете вручную добавить или исключить каждое изменение с помощью галочек
Обратите внимание, что в каждой из групп есть еще ряд отдельных инструментов. После настройки пресета нажмите на иконку сохранения.
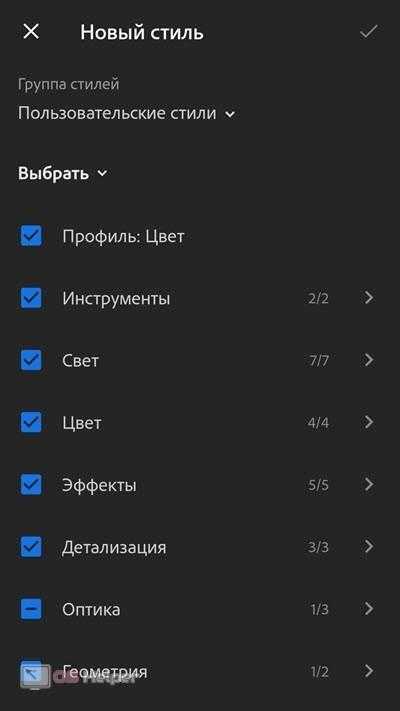
Сохранение пресетов с ПК или из интернета
Теперь рассмотрим ситуацию, когда вам нужно добавить стиль из стороннего источника. Если вы пользуетесь Adobe Lightroom на персональном компьютере и смартфоне под одной лицензионной учетной записью, то для вас доступна функция синхронизации. Все работы и пресеты сохраняются в облаке, а при активации специальной функции отображаются в приложении на телефоне. Итак, вы создали ряд подходящих стилей на ноутбуке, а теперь хотите применять их к фотографиям с помощью смартфона, чтобы ускорить работу. Для этого откройте Lightroom на смартфоне и нажмите по иконке облака:
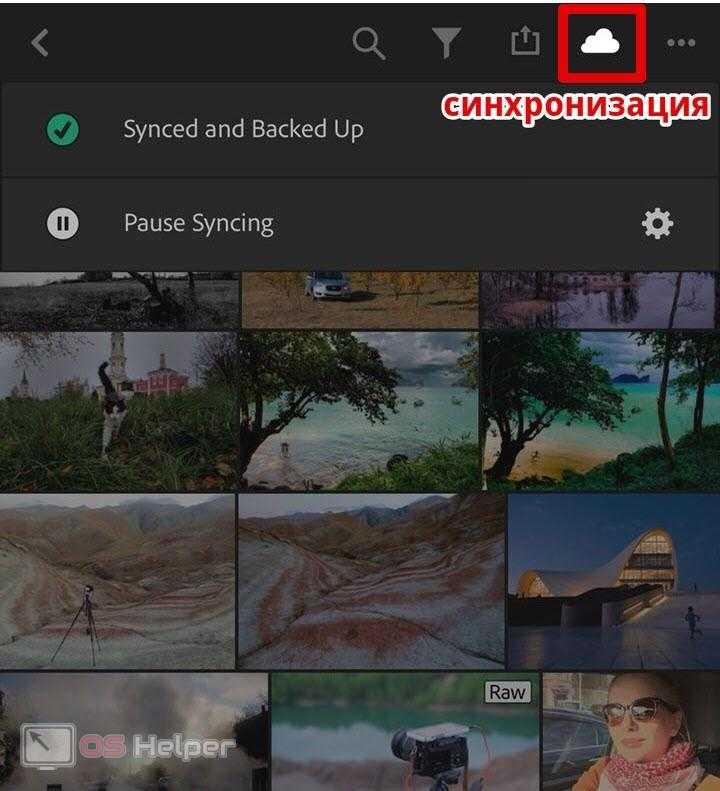
Теперь перейдите во вкладку Presets или «Стили». Там вы обнаружите все пресеты, которые были синхронизированы с хранилищем вашей учетной записи.
Также вы можете скачать пресеты в виде готовых файлов, в которых хранятся данные об используемых параметрах. Стили сохранены в формате DNG, а из интернета чаще всего загружаются в обычных архивах ZIP или RAR. Для сохранения в мобильном Лайтруме скачанных из интернета пресетов необходимо:
- Если вы загрузили архив, то распаковать его с помощью мобильного архиватора. Например, воспользуйтесь бесплатным AndroZip для Android или FileManager для iOS.
- После извлечения на внутреннем накопителе смартфона появится папка с названием mobile_presets. Переходим к приложению Lightroom и открываем добавление новых материалов.
- С помощью верхнего меню переключитесь на «Папки устройства». В списке папок на смартфоне найдите mobile_presets и нажмите кнопку «Добавить».
- Готово! Теперь загруженный пресет находится в приложении, а применить его вы сможете стандартным способом через вкладку «Стили».
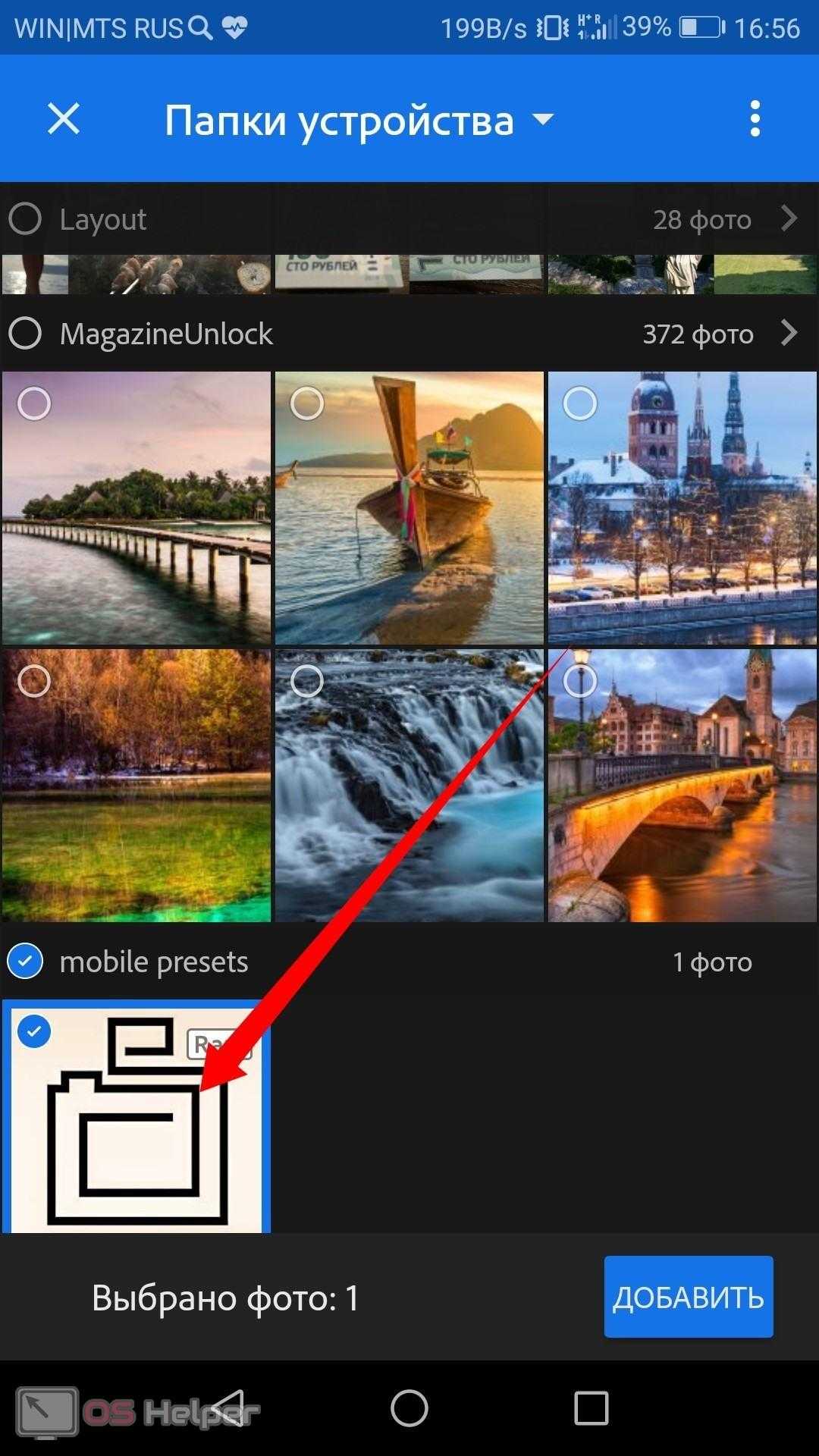
Популярные пресеты в Инстаграме*
Пресет на фотографиях в постах и сторис помогает выделить собственный аккаунт на фоне остальных. Его подбирают индивидуально – вот примеры.
Пастельный
Светлый и теплый пресет для фото в Инстаграм*, создает ощущение уюта. Обычно используется для детских фотографий.
 Пастельный пресет создает ощущение воздушности
Пастельный пресет создает ощущение воздушности
Контрастный
Пресет, в котором усилены красно-оранжевый свет и резкость. Популярен у лайфстайл-блогеров.
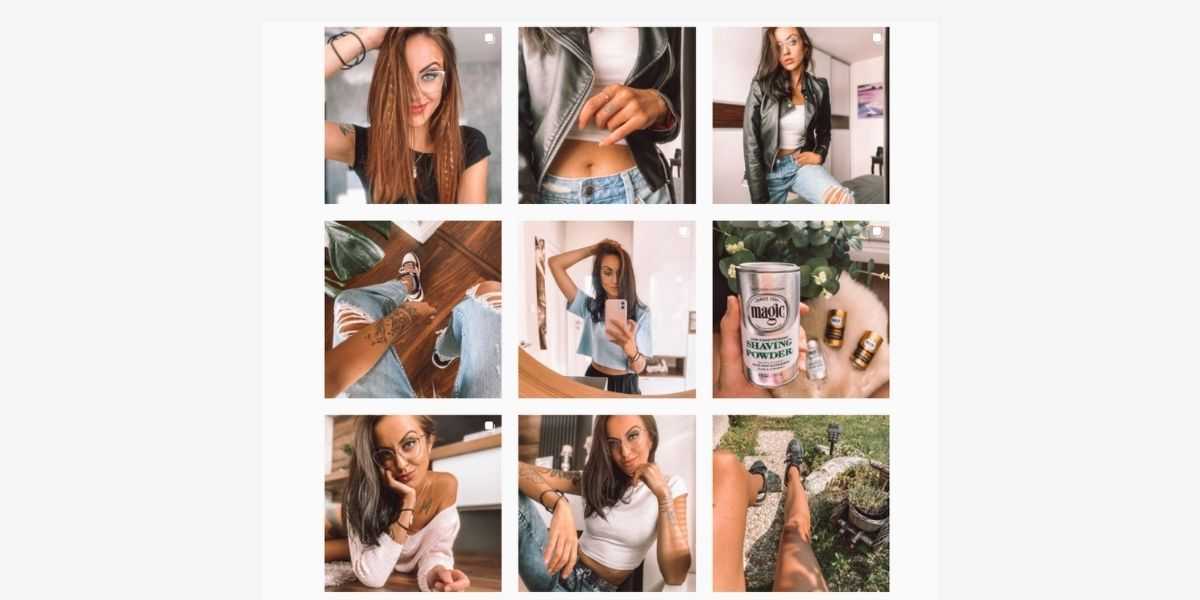 Контрастный пресет похож на эффект яркого солнца
Контрастный пресет похож на эффект яркого солнца
Минимализм
Пресет создает эффект рассеянного света. Цвета максимально близки к естественным. Часто используется для аккаунтов, которые продают мебель и технику.
 Минималистичный пресет хорошо работает, когда в кадре много деталей
Минималистичный пресет хорошо работает, когда в кадре много деталей
Темный
Пресет-маска для Инстаграма*, темный фильтр для изображений. Уменьшает контрастность, создает эффект пасмурного дня или тумана.
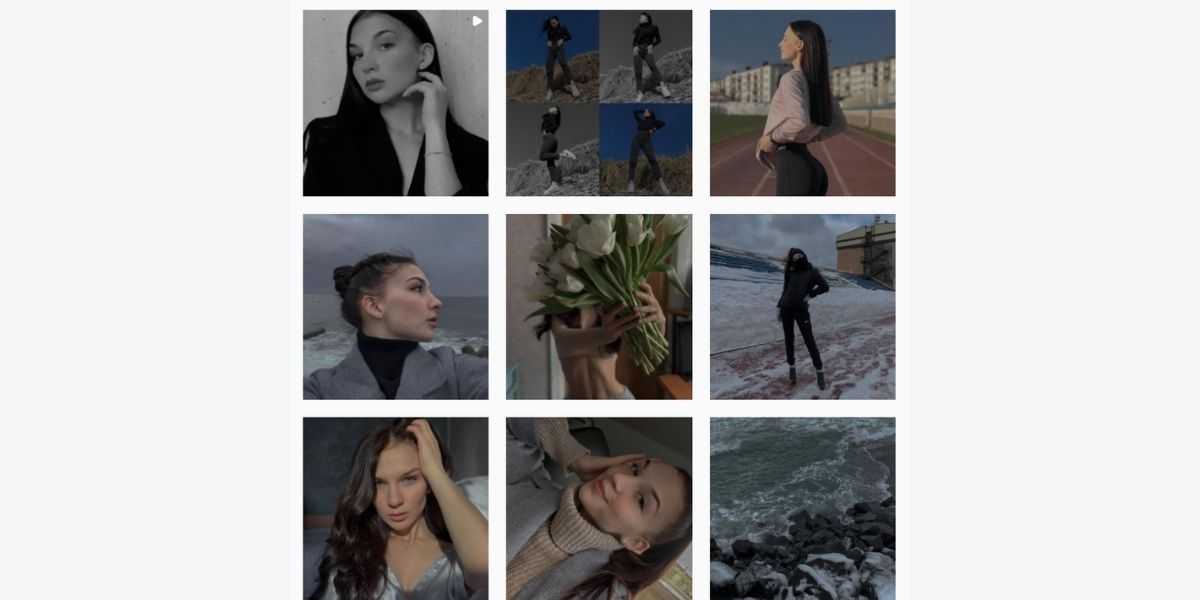 Темный пресет подходит для морских и зимних пейзажей
Темный пресет подходит для морских и зимних пейзажей
Кинематографичный
Пресет превращает фотографии в кадры из фильма за счет более тусклых цветов и высокой контрастности. Подходит для фешн-аккаунтов и городских кадров.
 Киношный пресет хорошо работает, когда на снимках выставлен свет и нет лишних теней
Киношный пресет хорошо работает, когда на снимках выставлен свет и нет лишних теней
Светлый
Усиленная яркость за счет белого фона. Подойдет для кондитерских, кафе и ресторанов.
 При выкрученной яркости белый фон практически исчезает, на передний план выходит продукт
При выкрученной яркости белый фон практически исчезает, на передний план выходит продукт
Винтажный
Пресет создает эффект выцветшей пленки или тусклой печати.
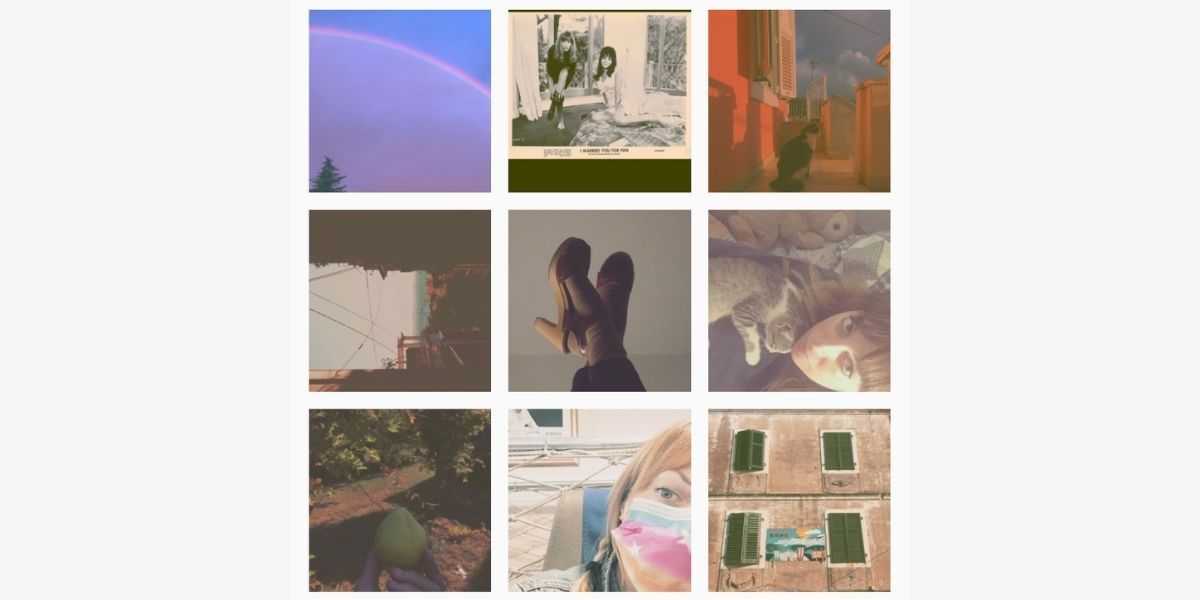 Высокая яркость и низкая контрастность делают кадры немного засвеченными, как на пленке
Высокая яркость и низкая контрастность делают кадры немного засвеченными, как на пленке
Однотонный
В этом пресете используется один цвет и только его оттенки. Яркость меняют в зависимости от кадра, чтобы сохранить все детали.
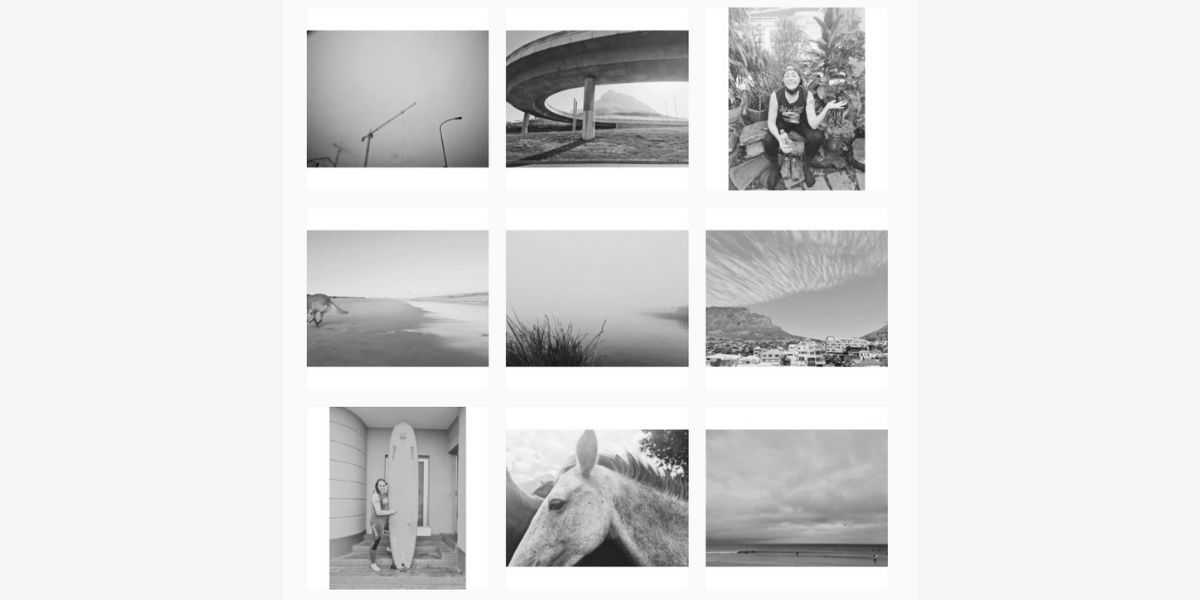 Сотни оттенков серого делают снимки более глубокими, чем простой черно-белый фильтр
Сотни оттенков серого делают снимки более глубокими, чем простой черно-белый фильтр
Солнечный
Пресет усиливает яркий солнечный свет. Подойдет для пейзажей, где много неба, или вечерних снимков в городе.
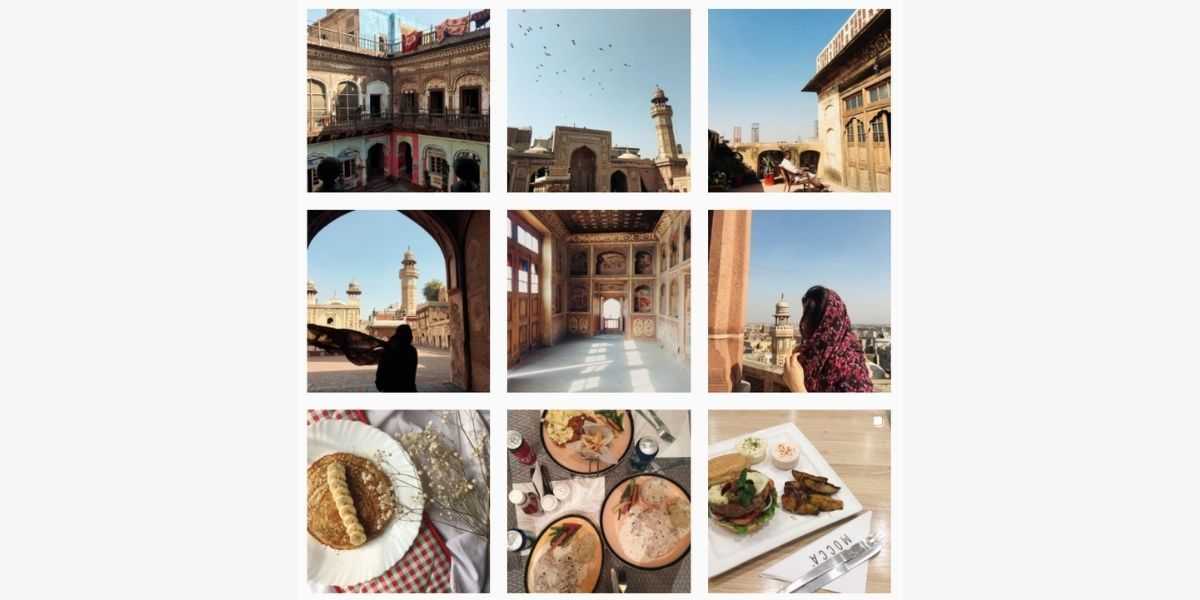 Эффект знойного дня создается за счет высокой яркости, контрастности и настройки кривых цвета
Эффект знойного дня создается за счет высокой яркости, контрастности и настройки кривых цвета
Полароид
Тот же эффект пленки, только для фотоаппарата мгновенной печати. В нем преобладает эффект легкой сепии, который делает снимки розово-красными.
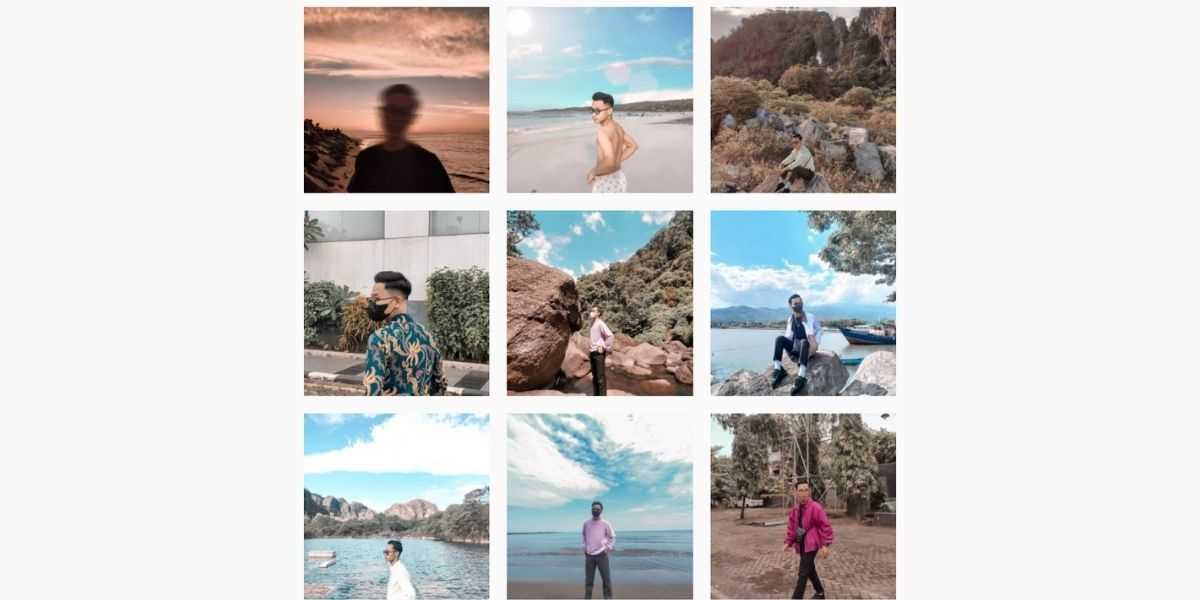 Снимки похожи на кадры, которые делали со вспышкой
Снимки похожи на кадры, которые делали со вспышкой
Как поделиться пресетом с другими пользователями Lightroom
Lightroom предлагает возможность создания и использования пресетов, которые позволяют быстро обработать фотографии в одном стиле. Если у вас есть пресет, который вы хотите поделиться с другими пользователями Lightroom, есть несколько способов сделать это.
1. Экспорт пресета: Вы можете экспортировать пресет, чтобы сохранить его в виде файла на вашем компьютере. Для этого откройте Lightroom и найдите пресет, который хотите поделиться. Щелкните правой кнопкой мыши на пресете и выберите «Экспорт». Укажите путь для сохранения файла и нажмите «Экспортировать». После этого вы можете передать файл с пресетом другому пользователю, который сможет его импортировать в свою программу Lightroom.
2. Поделиться пресетом через облачное хранилище: Если у вас есть облачное хранилище, такое как Dropbox или Google Диск, вы можете загрузить файл с пресетом на это хранилище и поделиться ссылкой на файл с другими пользователями. Они смогут скачать файл и импортировать пресет в свою программу Lightroom.
3. Поделиться пресетом через сообщение или электронную почту: Если у вас есть возможность отправить файлы через сообщения или электронную почту, вы можете прикрепить файл с пресетом и отправить его другим пользователям. Они смогут сохранить файл на своем устройстве и импортировать пресет в Lightroom.
4. Поделиться пресетом через социальные сети: Вы можете опубликовать пресет на своей странице в социальной сети, такой как Instagram или Facebook, и поделиться ссылкой на пресет с другими пользователями. Они смогут скачать файл с пресетом и импортировать его в свою программу Lightroom.
Не важно, какой способ поделиться пресетом вы выберете, помните, что другие пользователи должны иметь установленную программу Lightroom, чтобы импортировать и использовать пресеты. Также убедитесь, что вы предоставляете файлы с пресетом в поддерживаемом формате, чтобы другие пользователи могли успешно импортировать и использовать пресеты
ПОЧЕМУ Я ДОЛЖЕН ИСПОЛЬЗОВАТЬ ПРЕСЕТЫ?
Есть так много причин, по которым лучше всего использовать пресеты. После того, как вы сделаете фотографии, вы, скорее всего, поместите их в какое-то приложение и отредактируете, чтобы они были больше похожи на то, что вы хотите видеть. Независимо от того, делаете ли вы это в Lightroom или другом приложении для редактирования, это отнимает много времени.
Вместо этого добавьте предустановки в Lightroom для мобильных устройств, чтобы воспользоваться всеми преимуществами!
ПРОСТОТА
Когда дело доходит до редактирования, есть так много вещей, которые вы можете изменить в изображении. Если вы хотите изменить насыщенность, сделать фотографию теплее или холоднее, изменить черный и белый цвета или даже изменить оттенок фиолетового цвета на фотографии, список можно продолжать и продолжать.
Чтобы облегчить себе задачу, предустановка позволяет создавать эти настройки и сохранять их. Затем вы можете применить их к отдельным фотографиям.
ЭКОНОМЬТЕ ВРЕМЯ
Как часто вы сидите перед компьютером или телефоном, редактируете фотографию и думаете, что могли бы заняться чем-то другим в свободное время?
Наверное часто.
Что ж, с мобильным пресетом вы можете легко сэкономить время и заняться чем-то другим, что вам нравится, или развивать свой бизнес, поскольку его применение занимает всего несколько секунд.
СПЛОЧЕННЫЕ ПРАВКИ
Как мы уже упоминали ранее, каждый стремится к тому, чтобы его страница в Instagram выглядела целостно. Используя пресеты, вы можете легко добиться этого.
ПОПРОБУЙТЕ НОВЫЕ СТИЛИ
Когда вы только начинаете, может быть трудно понять, какой стиль редактирования лучше всего подходит для вашей страницы и ниши. Загрузив пресеты, вы сможете определить, какой стиль редактирования вам больше нравится. Оттуда вы можете настроить их и в конечном итоге создать свои собственные!
НАСТРАИВАЕМЫЙ
Самое приятное в использовании пресета в Lightroom — это то, что вы не заблокированы! Конечно, у вас есть правки прямо здесь, но вы все равно можете вносить изменения!
Может быть, одна фотография выглядит великолепно, просто добавив к ней предустановку. Но для другой фотографии может потребоваться небольшая настройка цветовых оттенков или бликов. Вы можете перемещать их, не беспокоясь о том, что ваша фотография будет отредактирована совершенно иначе, чем остальные!
Пресет создает базовое редактирование для дальнейшей работы.
Создание ваших собственных пресетов
Прелесть
создания собственных пресетов в том, что это легко сделать, сохранив шаги
редактирования любого изображения в каталоге Lightroom.
Лучший способ приблизиться к созданию предустановок — следовать обычному рабочему процессу, редактируя различные фотографии. Когда вы создадите что-то интересное и уникальное или обнаруживаете эффект, который хотите воссоздать на других фотографиях, сохраните шаги редактирования конкретного изображения в качестве пресета.
Как сохранить пресеты в Lightroom
Когда
вы видите что-то интересное в процессе редактирования и хотите сохранить его в
качестве предустановки, у вас есть несколько вариантов:
- Нажмите на значок + на панели пресетов.
- В меню выберите Разработка> Новая настройка … вариант
- Используйте сочетание клавиш Ctrl + Shift + N
Все три
параметра дают один и тот же результат: они активируют меню параметров New
Develop Preset.
Назовите
свою предустановку и выберите папку предустановки в качестве места
назначения. Или у вас есть возможность создать новую папку в процессе.
Наконец,
самая сложная часть создания предустановок — выбор настроек редактирования,
которые следует сохранить, а каких — избежать.
Здесь
нет правильных или неправильных вариантов. Все зависит от того, чего вы
надеетесь достичь.
Если вы
выберете все настройки, предустановка будет работать только с определенными
изображениями, которые похожи на оригинал.
Другой
вариант — выбрать только одну настройку, например, Split Toning. В этом
случае предустановка будет иметь очень ограниченный эффект редактирования.
Вот пример настроек автоматической коррекции, которые можно сохранить при создании пресета, и использовать с самыми разными изображениями.
Самое большое заблуждение о пресетах
Lightroom
Самое
большое заблуждение о пресетах Lightroom заключается в том, что они используются
только новичками и считаются несправедливым ярлыком или обманом.
Это
далеко от реальности.
Правда
в том, что не каждый новичок использует пресеты при редактировании своих
фотографий. Но каждый профессиональный фотограф, чей рабочий процесс включает
в себя Lightroom, ежедневно использует предустановки.
Если вы
фотограф, который производит большое количество цифровых изображений,
предустановленные функции Lightroom не только помогают ускорить процесс
редактирования, но и делают вашу фотографию более последовательной и дают
предсказуемые результаты.
Вот
несколько способов, которыми предустановленная функциональность Lightroom может
помочь фотографам разных уровней и опыта.
Пресеты Lightroom для начинающих
Если вы новичок , лучший способ
воспользоваться настройками Lightroom — использовать его как инструмент для
изучения Lightroom.
Самая
сложная часть изучения Lightroom заключается в том, что начальная кривая
обучения очень крутая. Требуется слишком много времени, чтобы увидеть
результаты, которыми вы можете гордиться, и, как следствие, часто заставляет
начинающих бросить курить в середине процесса.
При
использовании редактирования на основе предустановок вы можете добиться
относительно быстрых результатов, что обеспечивает мотивацию. Позже вы
можете выполнить обратный инжиниринг предварительно настроенных эффектов, чтобы
узнать, как получить похожие результаты с помощью инструментов Lightroom
Develop.
Пресеты Lightroom для продвинутых
любителей
Если вы
более опытный
фотограф ,
основная задача — разработать собственный стиль фотографии.
Несмотря
на то, что требуется время, чтобы изучить все тонкости Lightroom, процесс
разработки вашего личного стиля фотографии занимает в десять раз больше
времени. Это длительный и постепенный процесс. Я твердо верю, что
создание вашей собственной предустановленной библиотеки поможет вам ускорить
процесс и сделать его более продуманным.
Я
всегда рекомендую своим ученикам использовать мои пресеты в качестве основы для
разработки их собственных коллекций.
Переносим пресеты с телефона на телефон
У пользователей Андроид есть возможность передать с одного телефона на другой (так же Андроид) свой сохранённый стиль/пресет Lightroom. Это может «спасти» тогда, когда нужно отправить пресет другу или перенести свои любимые стили в новый телефон . Осуществляется это при помощи файла .xmp
Итак, для того, чтоб поделиться каким-то пресетом нам понадобится:
1. Чтоб этот пресет был сохранен в стилях Lightroom
2. Любой файловый менеджер
Что делаем:
1. Открываем файловый менеджер
2. Переходим в папку
3. Видим огромное количество файлов со странными именами и расширением .xmp (да, это и есть наши сохранённые стили)
Чтоб передать определенный пресет (имя и группа которого нам известны) достаточно выполнить поиск в этой папке по содержимому файлов, задав имя пресета в качестве искомого.
Если нужно передать всю группу целиком — ищем в файлах название группы.
Удобно для поиска использовать файловый менеджер Total Commander
xmp файлы можно открыть в любом тектовом редакторе и вручную изменить на свой вкус.
Чтоб у другого пользователя пресет появился в стилях:
отправляем ему файл xmp, а он в свою очередь сохраняет этот файл в ту же папку «Android\data\com.adobe.lrmobile\files\carouselDocuments\00000000000000000000000000000000\Profiles\Settings\UserStyles»
на своём телефоне и перезапускает Lightroom
Способ работает как на взломанной так и на установленной с плей макета версии Lightroom. Возможно, что зайдут в программе в аккаунт Adobe, вместо папки 0000000. там будет другая с таким же длинным названием, но состоящая из букв и цифр.
Вы спрашивали: как сохранить новый пресет в Lightroom для мобильных устройств?
Как сохранить пресет в Lightroom для мобильных устройств?
Загрузите бесплатное мобильное приложение Lightroom на iOS или Android.. Шаг 2 – Создайте пресет
- Нажмите на 3 точки в правом верхнем углу.
- Выберите «Создать предустановку».
- Введите имя предустановки и «группу» (папку), в которой вы хотите ее сохранить.
- Нажмите на галочку в правом верхнем углу.
Как добавить пресеты в Lightroom Mobile?
Руководство по установке мобильного приложения Lightroom (Android)
02 / Откройте приложение Lightroom на своем телефоне, выберите изображение из своей библиотеки и нажмите, чтобы открыть его. 03 / Сдвиньте панель инструментов вниз вправо и нажмите вкладку «Предустановки». Нажмите три точки, чтобы открыть меню, и выберите «Импорт пресетов».
Можете ли вы сделать пресет в Lightroom для мобильных устройств?
Создайте свой пресет
Когда редактирование будет завершено, нажмите на три точки (…) в правом верхнем углу мобильного приложения Lightroom. Затем выберите «Создать пресет» из доступных вариантов. Оттуда откроется экран «Новый пресет» с параметрами для дальнейшей настройки вашего мобильного пресета Lightroom.
Как добавить пресеты в Lightroom для мобильных устройств без компьютера?
Как установить мобильные пресеты Lightroom без рабочего стола
- Шаг 1: Загрузите файлы DNG на свой телефон. Мобильные пресеты поставляются в формате файла DNG. …
- Шаг 2. Импортируйте файлы предустановок в Lightroom Mobile. …
- Шаг 3: Сохраните настройки как пресеты. …
- Шаг 4: Использование пресетов Lightroom для мобильных устройств.
Почему мои пресеты не отображаются в Lightroom для мобильных устройств?
(1) Проверьте настройки Lightroom (верхняя строка меню > «Настройки» > «Стили» > «Видимость»). Если вы видите флажок «Сохранить пресеты в этом каталоге», вам нужно либо снять его, либо запустить параметр выборочной установки в нижней части каждого установщика.
Пресеты для лайтрум бесплатны?
Мобильные пресеты создаются в Lightroom Classic и экспортируются в формат .DNG, поэтому мы можем использовать их с мобильным приложением Lightroom. … Кроме того, вам нужна подписка Lightroom для использования пресетов на рабочем столе, но вам не нужно платить за использование пресетов с Lightroom Mobile, поскольку это бесплатно.
Сохранение на устройстве
После завершения редактирования фотографии ее копию можно сохранить (в формате JPG) на устройстве. Выполните одно из следующих действий.
Выполните одно из следующих действий.
- Откройте изображение, которое необходимо экспортировать, в режиме Лупа .
- В представлении Сетка нажмите и удерживайте фотографию, чтобы выбрать ее и открыть режим выбора нескольких элементов. Выберите все фотографии, которые необходимо сохранить на мобильном устройстве.
Коснитесь значка в правом верхнем углу.
В появившемся меню коснитесь Сохранить на устройстве .
Если вы настроили автоматический импорт фотографий из фотопленки в альбомы, сохраненные изображения автоматически добавляются в альбом и синхронизируются с Lightroom дляПК.
- Подключение к Интернету отсутствует: убедитесь, что устройство подключено к Интернету. Вернитесь в приложение Lightroom для мобильных устройств (Android) и коснитесь Повторить .
- Не хватает свободного пространства для выполнения экспорта: освободите место в галерее устройства. Вернитесь в приложение Lightroom для мобильных устройств (Android) и коснитесь Повторить .
- Lightroom не имеет разрешений на сохранение фотографий в галерее: предоставьте разрешения приложению Lightroom для мобильных устройств (Android) в настройках вашего устройства. Вернитесь в приложение Lightroom для мобильных устройств (Android) и коснитесь Повторить .
Пример с обработкой на зимнюю тематику
И наоборот, если нам нужно обработать зимнюю фотографию, то добавляем больше белого, синего, крутим ползунки, добиваясь определенных результатов, то, что нам нравится. Конечно, нужно немного времени, чтобы создать первую настройку. Много всего подкрутить, но это этого стоит.
Сохранив все эти установки, и применив к другим фотографиям, мы экономим свое время. А время-деньги как говориться. Как же нам, не работая часами получать красивые фото? Вот в этом и есть разгадка, ключик, который откроет большую дверь.
Что я изменила на этом фото? Помимо экспозиции, контраста, внешнего вида, я немного изменила вид кривой(сделала ее более S-образную), добавила немного резкости.
Экспорт фотографий в выбранном формате
Начиная с Lightroom для мобильных устройств (Android) версии 5.0 можно экспортировать отредактированные фотографии в формате JPEG, DNG, TIF или оригинал. Lightroom также поддерживает параметры экспорта: качество JPG, выходная резкость, цветовое пространство и др.
Чтобы экспортировать фотографии, выполните следующие действия.
Выполните одно из следующих действий.
- Откройте изображение, которое необходимо экспортировать, в режиме Лупа .
- В представлении Сетка нажмите и удерживайте фотографию, чтобы выбрать ее и открыть режим выбора нескольких элементов. Выберите все фотографии, которые требуется экспортировать.
Коснитесь значка в правом верхнем углу.
В появившемся меню коснитесь Экспорт как .
В диалоговом окне Экспорт выберите следующие параметры.
Выберите стиль для быстрого экспорта фотографий в формате JPG (мал.) , JPG (больш.) или Оригинал .
Выберите JPG , DNG , TIF или оригинал (экспорт фотографии в виде полноразмерного оригинала).
Эти параметры применимы для форматов JPG и TIF. Выберите один из следующих параметров.
- Самые большие размеры : экспорт выбранных фотографий в максимальном доступном разрешении в формате JPG и TIF.
- Малый : ограничение длины сохраненных фотографий JPG и TIF до 2048 пикселей. Ширина масштабируется соответствующим образом для сохранения исходного соотношения сторон.
- Настраивается : применение указанного числа пикселей к длинной стороне фотографии; другая сторона рассчитывается в соответствии с исходным соотношением сторон. Значение длинной стороны не может превышать 15 000 пикселей.
Выберите значение от 10% до 100%.
Включить водяной знак
Включите этот параметр, чтобы добавить текст водяного знака на экспортированные фотографии.
Коснитесь Другие параметры , чтобы получить доступ к следующим параметрам.
- Возможность добавления метаданных .
- Возможность добавления подписи , сведений о камере и Camera Raw , сведений о местоположении вместе с метаданными об авторских правах.
- Именование файла . Можно присвоить экспортированным фотографиям исходное имя, пользовательское имя или имя в формате «дата — имя файла».
- Выходная резкость . Настройте параметры резкости с учетом носителя, на котором будут просматриваться фотографии, и необходимой степени резкости.
- Цветовое пространство . Выберите цветовое пространство с учетом типа вывода.
Коснитесь значка . Количество выбранных для экспорта фотографий отображается в левом верхнем углу экрана.
Твой самый лучший пресет
Можно применить не только скачанный готовый пресет к фотографиям, но и немного его преобразить, сделать индивидуальным. Первое что мы с вами увидим — это температура.
Например, на осенние фотографии я бы подкрутила этот ползуночек вправо и добавила немного желтизны в золотистую осень.
Если мы возьмем, ползунок оттенок, то я бы добавила немного пурпурного цвета на фотографии с детьми или на снимки влюбленной пары. Снимки будут выглядеть более романтично, сказачно.
И немного прокрутив вниз по ленте настроек, мы сможем увидеть, что где-то что — то накручено, где-то в большую строну, где-то в меньшую.
Тем самым автор, имея определенную идею в голове, играет с настройками. Пресет можно исправить, подправить. И фотография приобретает уникальность, свою индивидуальность и неповторимость.
Честно, раньше, когда я не знала все эти секретики, я могла сидеть часами над одной фотографией, запоминая, что же я там накрутила, и другую фотографию я уже подкручивала, вспоминая то, что делала с первой. Конечно, пресеты облегчили мне жизнь. Тоже будет и с вами.
Главное подобрать себе в арсенал те пресеты, которые подойдут именно вам. В начале моего знакомства с пресетами у меня их был очень много. Я, не думая, но желая заполучить такое золото, скачивала и скачивала и скачивала.
Их в первом моем редакторе было так много, что я терялась и тратила много времени, чтобы найти нужный. Представляешь, как же долго мне приходилось искать тот нужный пресет, который мне понравился с предыдущей обработки
Честно это сводило меня с ума. Я бы, наверное, быстрее сделала что-то похожее, чем нашла бы его. Потом у меня появились разные папочки. Что кстати я советую тебе сделать. Ты уже не потеряешь тот нужный и крутой пресет. Ты просто будешь знать, что он у тебя лежит в папке номер 2 или можно придумывать название папочкам.
Так даже интереснее. Например, папочка» огурчик», а там у тебя пресетики с зелененьким летним настроем, с насыщенными оттенками лета, его красками, сияющим солнцем, красной клубникой и ярко зеленой травой после дождя. Сейчас в редакторе у меня много папочек. То, что я создала сама, что скачала или купила.
Что ты приобретаешь, используя пресеты-5 ВАЖНЫХ ВЕЩЕЙ.
1.Сможешь больше брать заказов;
- Обрабатывать в один клик фотографии с одной съемки;
- Не тратить много времени на обработку;
- Посвятить больше времени своей личной жизни;
- Утром выпить чашечку кофе, не спеша и не думая со страхом о том, что необходимо потратить весь день на обработку одной съемки.
За один день ты сможешь обработать не одну съемку, а 5,10,15. Да-да с пресетами это реально. И это действительно правило на миллион.
Многие будут смотреть на твои снимки, и восхищаться, думая как же он этого добился. Еще я заметила, что некоторые фотографы и я не исключение, берут 20 пресетов и используют только их. Некоторые только 1 или даже 5 пресетами и делают себе имя на этом. Это как бы, то, что их отличает от других.
Ты наверняка снимаешь за неделю много. У тебя куча наработанного материала. С пресетами ты за пару часиков обработаешь весь свой сырой материал. И ты доволен, и клиент счастлив. Недавно для себя я открыла, как делать скрин экрана на телефоне.
Мой муж смеялся надо мной, но для меня это действительно было открытием. Я часто пользуюсь этой функцией. Я думаю и ты, открыв для себя страну пресетов в лайтруме или мобильной фотографии, будешь пользоваться этими знаниями долго и часто. Ведь гениальное просто и Lightroom в этом не исключение.
Покупка уникальных пресетов 150 штук —
Как применить пресет
В заключении еще несколько слов о применении готовых настроек.
Не всегда определенный набор настроек идеально «ложится» на любую фотографию. Ведь изначально он был создан для другого снимка. Если ваше фото кардинально отличается от исходного, имеет совсем другую цветовую гамму и свет, то ожидать волшебства не стоит. Но в большинстве случаев нужно просто подкрутить несколько настроек:
- Экспозиция — если фото получилось слишком темным или светлым.
- Температура — если произошел перекос по теплому/холодному оттенкам.
- Тени — дополнительная регулировка света и тени.
Однако, если стиль совсем не подходит, то лучше попробовать другой. Выбор сейчас очень большой.
Оптимально работать с обработкой в компьютерной версии программы Лайтрум, когда все фильтры загружены в раздел «Presets». Вы просто кликаете на любой и смотрите как меняется ваша фотография. Учтите, что каждый клик на новый пресет отменяет все настройки предыдущего. Если вы хотите наложить на фото несколько фильтров, то сначала сохраните снимок с одним, потом загрузите его в программу повторно и наложите второй набор настроек.
Вообще вся эта путаница с разными форматами вызывает множество проблем у пользователей. Кому-то в зависимости от версии нужно перевести XMP обратно в lrtemplate, кому-то наоборот. Если вы столкнулись с такой проблемой, то вам поможет Онлайн конвертер по адресу presetconverter.com.
Как перенести пресеты лайтрум на другой телефон?
Самый простой способ — перетащить один или несколько файлов с пресетами прямо на рабочее окно лайтрума. После этого их сразу можно использовать. Кликните правой кнопкой мыши в окне Presets модуля Develop и выберите Import. Выберите файл пресета, и он добавится.
Как перенести пресеты?
Чтобы перенести сохраненные индивидуальные пресеты, нужно скопировать их из локации /Documents and Settings/username/Application Data/Adobe/Lightroom/Modules/ на съемный внешний носитель, и затем перенести в папку Lightroom на новом ПК.
Как перевести пресет в DNG?
Нажимаем в верхнем меню «Файл» — «Экспорт». В окне выбираем «Экспорт в DNG», выбираем папку куда мы хотим экспортировать наш новый мобильный пресет. Все, готово!
Как перенести параметры обработки одной фотографии на другие?
Выделив обработанный снимок, нажимаем клавиши CTRL+SHIFT+C. Откроется окно, в котором нужно выбрать, какие настройки копировать. После нажатия на Copy («Копировать») настройки будут скопированы. Перейдём к снимку, на который хотим перенести настройки, и нажмём CTRL+SHIFT+V.
Как перенести презентацию с телефона на компьютер?
Вариант 2. Передача файлов через USB-кабель
- Разблокируйте экран телефона.
- Подключите устройство к компьютеру с помощью USB-кабеля.
- На телефоне коснитесь уведомления «Зарядка устройства через USB…».
- В диалоговом окне «Режим работы USB» выберите Передача файлов.
- Перетащите файлы в открывшееся окно.
Как сохранить свой пресет на компьютер?
Как установить, создать и сохранить пресет в Лайтрум
- Наводим мышку на папку где будет находиться пресет, нажимаем правую кнопку мыши и выбираем Import.
- На компьютере выбираем пресет, который необходимо добавить в Лайтрум и нажимаем «Открыть».
- Все, пресет установлен и готов к работе.
- Нажмите на пресет, чтобы применить его к изображению.
Как установить профиль в лайтрум?
Как установить профили V2, созданные в Camera Raw, в Lightroom?
- В строке меню Lightroom выберите Файл > Импорт профилей и шаблонов настроек.
- В появившемся диалоговом окне «Импорт» перейдите по указанному ниже пути и выберите профили, которые нужно импортировать. …
- Нажмите кнопку Импорт.
Как скачать пресеты для Лайтрума?
Зайдите во вкладку Presets и нажмите кнопку Show Lightroom Presets Folder… . Откроется папка с пресетами. Выберите Develop Presets, внутри вы найдете папку User Presets, в которой находятся добавленные вами пресеты. В эту папку вы можете добавлять новые пресеты, а также сортировать их по папкам.
Где находятся пресеты для Лайтрума?
Где сохраняются пресеты в Lightroom
В Лайтруме пресеты сохраняются в папке с дополнениями. Найти их можно через проводник в Documents and Settings.
Как установить пресеты в Capture One?
Проще всего установить стили, используя функцию импорта (Import) в настройках Styles and Presets: Нажав Import, просто выберите все стили и установите их в Capture One.
КАК СОХРАНИТЬ ПРЕСЕТ В LIGHTROOM: СОЗДАНИЕ И ИМПОРТ
Сохранение импорта в Lightroom сводится к созданию собственных пресетов или импорту пресетов, которыми другие люди поделились в Интернете. Если вы обнаружите, что делаете одни и те же настройки для нескольких фотографий, мы рекомендуем создать пользовательский пресет, чтобы вы могли значительно сократить время редактирования.
С другой стороны, если вы не знаете, с чего начать, или хотите поэкспериментировать с различными стилями редактирования, попробуйте импортировать некоторые пресеты. Мало того, что это легко сделать, вы также можете открыть для себя стили, которые улучшат как вашу фотографию, так и ваш бренд.


Пресет «Как сохранить пресет в лайтрум» принадлежит категориям:
Как продвигать свои пресеты
После того, как вы создали и загрузили свои пресеты, самое время рассказать миру о своей работе. Есть множество способов продвигать свои пресеты. Вот несколько вариантов, которые вы можете попробовать.
1. YouTube
Хотя создание канала YouTube требует времени, платформа отлично подходит для распространения вашего сообщения в качестве креатива. Аудитория уже есть, а это значит, что все, что вам нужно сделать, это выяснить, как ее привлечь.
Чтобы продвигать свои пресеты на YouTube, вам сначала нужно создать ценный контент. Документируйте свои впечатления от фотографии и предлагайте полезные советы другим людям, которые хотят сделать снимки лучше. Вы также можете рассказать о том, как вы создали свой пресет, и предоставить учебные пособия и советы о том, как люди могут создавать свои собственные.
2. Instagram
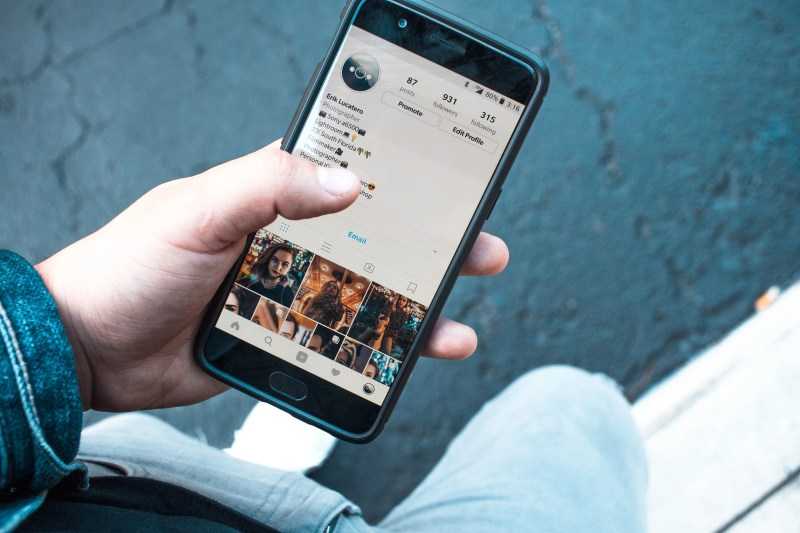
Как и следовало ожидать от визуальной платформы, Instagram – еще одно хорошее место для продвижения ваших пресетов Lightroom. В последние годы в приложении также произошел больший сдвиг в сторону онлайн-торговли, в результате чего больше создателей продают там свои продукты.
Как и в случае с YouTube, вам нужно создать полезный контент, прежде чем вы сможете продавать свои пресеты. Загружая изображения, расскажите о том, как вы их редактировали, и, возможно, даже дайте советы по фотографии. Вы также можете обсудить то, что вы узнали, и побудить других присоединиться к беседе.
Помимо стандартных сообщений подумайте о том, как вы можете использовать Instagram Stories и Reels в своих интересах.
3. Расскажите своим друзьям и семье

У вас есть друзья и родственники, которым всегда интересно, как выглядят ваши фотографии так хорошо? Что ж, они узнают, как только купят ваши пресеты.
При продаже пресетов и других товаров в Интернете ваше ближайшее окружение – отличное место для начала. Даже если они не слишком заинтересованы в фотографии, они все равно захотят поддержать вас. Или они могут знать кого-то, кто любит фотографировать, и порекомендуют вам их.