Размеры и информационное содержание визитки
 Стандартные размеры — это те, что используются при печатании визиток 50×90 мм. Макет всегда будет немного большим, добавляется примерно 2−3 мм на каждую сторону. Это запас на обрезание краёв.
Стандартные размеры — это те, что используются при печатании визиток 50×90 мм. Макет всегда будет немного большим, добавляется примерно 2−3 мм на каждую сторону. Это запас на обрезание краёв.
На теле визитной карточки нужно сделать повторный отступ и не печатать информацию в зоне 3−5 мм от края, связано это с возможными погрешностями при машинном печатании и разрезке листов бумаги.
На таком небольшом пространстве обычно размещается следующая информация:
- Ф.И.О.;
- должность;
- наименование фирмы, логотип;
- контактная информация.
Визитные карточки бывают:
- личные — вручаются при знакомстве, в неделовом общении. Стиль визитки такого типа — свободный. Может не указываться должность и адрес;
- корпоративная — отсутствует Ф. И. О., содержит данные с названием фирмы, логотипом, видом деятельности, услугами, адресом;
- деловая — обмениваются при деловых переговорах и встречах. Указывается весь перечень данных, оформление фирменное, шрифты максимально удобные для восприятия.
По размещению информации бывают визитки односторонние и двухсторонние. На обороте может быть размещена карта с маршрутом к фирме либо дополнительная информация.
Как сделать визитку в Ворде

Если вдруг Вам понадобились свои визитные карточки, то есть несколько способов получить их. Можно заказать в типографии и дизайн и печать. Можно купить в Интернете специализированные программы для создания визиток. А можно самому сделать их быстро и качественно. Для этого нам понадобится обычный Microsoft Word.
Создать визитку в Ворде очень просто. И времени на это уйдет совсем немного. А если в Вашем распоряжении окажется принтер, то и распечатать их потом можно без проблем. Давайте рассмотрим два способа создания визиток.
Первый способ
- Запускаем сам Word.
- Во вкладке «Разметка страницы» нажимаем на кнопку «Поля» и выбираем «Узкие».
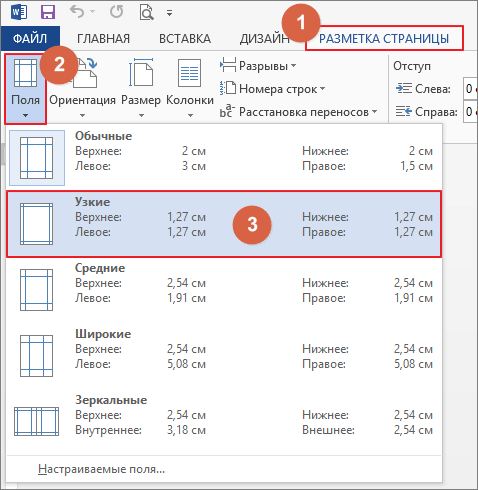
- Печатать будем на листе формата А4, который имеет размеры — 210 х 297 мм, а стандартный размер визитки — 90 х 50 мм. Получается, что на лист поместятся 10 визиток — 2 столбца по 5 штук в каждом. Поэтому создаем таблицу, состоящую из двух столбцов и пяти строк.
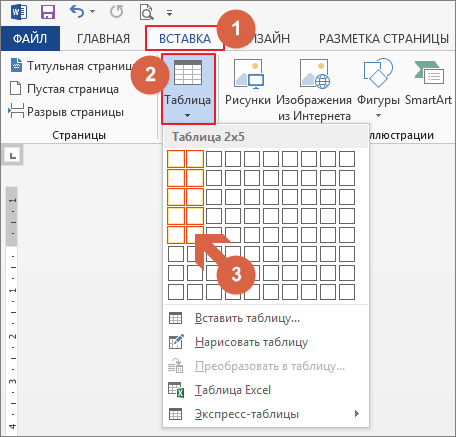
Напомню, что таблицу создаем через пункты «Вставка» → «Таблица» → выделяем нужное количество ячеек в таблице.
- Выделяем таблицу, кликаем в ней правой кнопкой мыши и выбираем «Свойства таблицы».
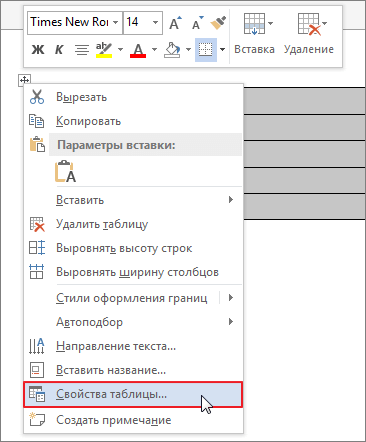
- В открывшемся окне, во вкладках «Строка» и «Столбец», выставляем высоту строки — 5 см. и ширину столбца — 9 см. Потом нажимаем «ОК».
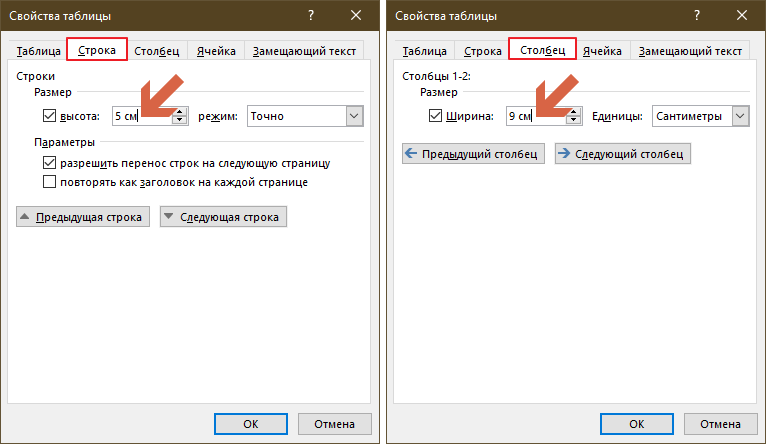
- Теперь нам нужно сделать границы таблицы более светлыми, чтобы на печати контур выглядел более аккуратным. Кликаем правой кнопкой мыши внутри таблицы и выбираем пункт «Границы и заливка». Во вкладке «Границы» выбираем светло-серый цвет.
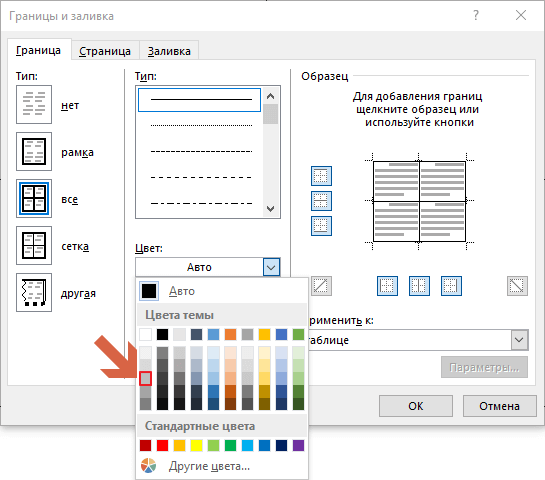
- Находим в Интернете или рисуем сами картинку-фон для визитки, размером 9 х 5 см. Ставим курсор внутрь ячейки таблицы и командой «Вставка» → «Рисунок» добавляем фон будущей визитки. Если фон окажется чуть большего размера ячейки, то он растянет ячейку. Это не страшно. В появившейся вверху вкладке «Работа с рисунками» справа устанавливаем нужный размер.
- Теперь сделаем нашу картинку фоном визитной карточки. Для этого выделяем наш рисунок и рядом, справа от него появляется кнопка «Параметры разметки». Нажимаем на нее и выбираем положение «За текстом».
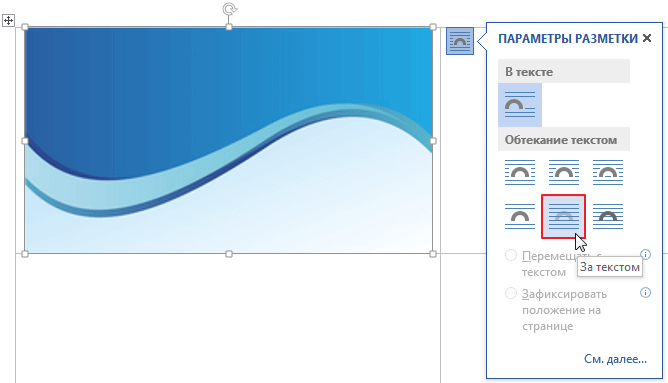
- Если картинка встала немного неровно, то ее можно переместить мышкой. Можно клавишами с изображением стрелок на клавиатуре.
- Теперь нужно вписать весь необходимый текст, используя разное начертание и разный размер шрифта.

- Теперь нам нужно скопировать получившийся шаблон во все остальные ячейки таблицы. Выделяем все содержимое первой ячейки и нажимаем Ctrl+C, ставим курсор внутрь пустой ячейки и нажимаем Ctrl+V. Заполняем все пустые ячейки. Стрелками на клавиатуре подправляем положение скопированных объектов.
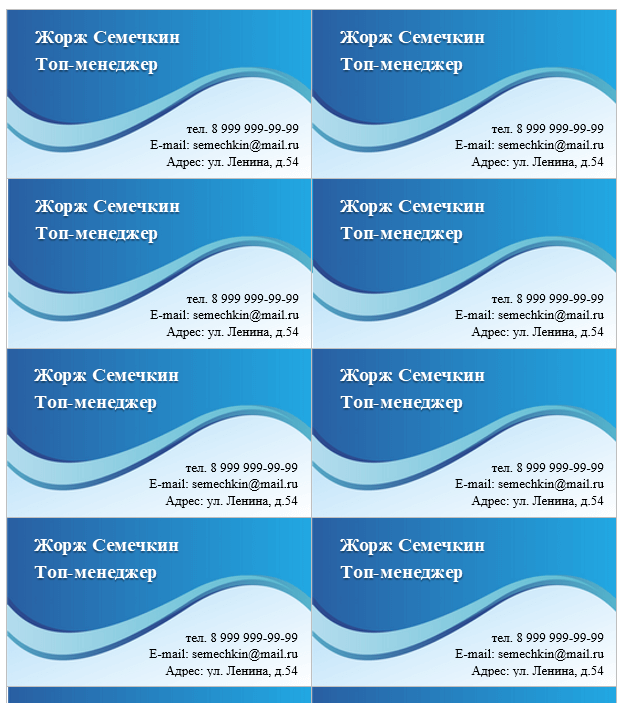
Вот так у нас получилось 10 визиток. Можно распечатывать.
Второй способ
- Запускаем Word.
- Нажимаем «Файл» → «Создать».
- В появившемся окне, в поисковой строке пишем «Визитные карточки». Нажимаем «Enter».
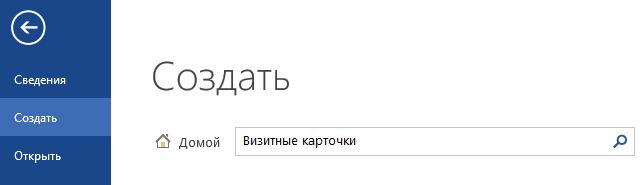
- Программа загружает несколько шаблонов готовых визиток. Выбираем понравившийся. Кликаем на нем и выбираем «Создать»
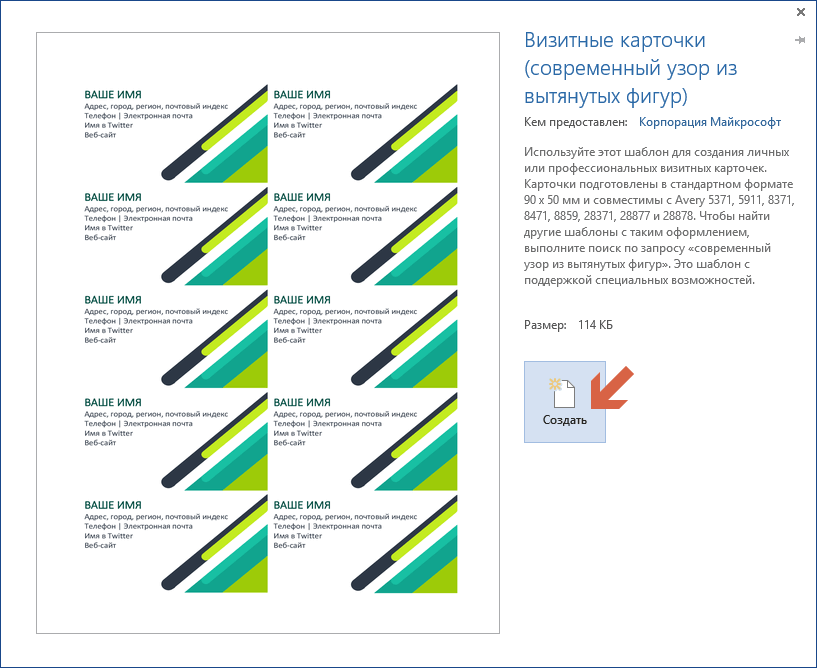
- Во вкладке «Главная», справа находим и нажимаем кнопку «Заменить». В появившемся окне «Найти и заменить», в строке «Найти» пишем «ВАШЕ ИМЯ». В строке «Заменить на…» пишем свои Имя и Фамилию. Нажимаем «Заменить все».
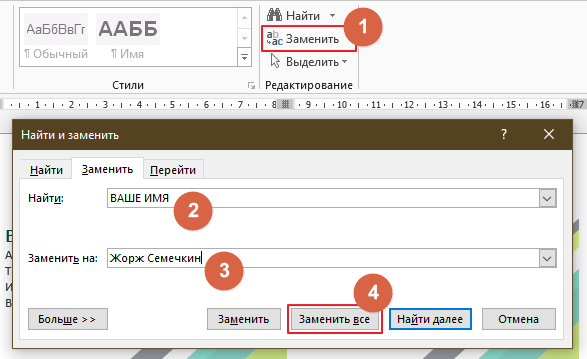
Word автоматически проставил Имя и Фамилию во все 10 визиток. Действуя подобным образом, заполните все тексты в шаблоне. Теперь осталось только распечатать необходимое количество листов.
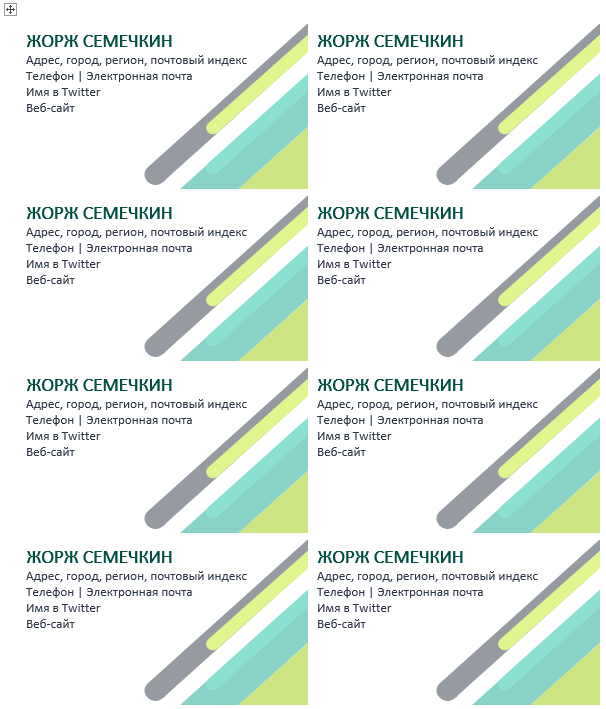
О том, зачем создателю сайта может понадобиться визитка

Именно они добьются максимума, станут известными в своем городе и деле. Чем больше благоприятных отзывов – тем выше заработная плата. Готовы ли вы просто сидеть и ждать, когда придет нуждающийся и попросит о услуге? А если этого не произойдет никогда?
Один мой друг, владелец крупного предприятия, сказал замечательную вещь:
Даже если вы ничего не умеете и вас пугает задача – действуйте. Можно долго ждать, взвешивать и устать от раздумий, а в итоге никогда не воплотить мечту в жизнь.
Думаете, Авраам Линкольн с детства обучался на президента? У Льва Толстого в голове сразу родился в голове трехтомник, который осталось только переписать на бумагу? Томас Эдисон знал, как работает лампочка прежде чем создать ее? Ломоносов разработал схему проезда на обозе или пользовался GPS? Нет, только практика заставляет человека учиться, достигать высот и получать желаемое.

Многие из тех, кто читает эти статьи начнут работу над сайтом, но устанут так и не создав до конца первый. Вторые сделают его и даже выложат в интернет в надежде на клиентов, но тут конкурентная борьба сильная, а потому еще одна часть расстроившихся сойдет с дистанции. Только тот человек, который приложил усилия в самом начале дойдет до конца, потому что смело связал себя обязательствами. Каким образом?
Нашел небольшую фирму и договорился о проекте.
При этом учтите, на данном этапе вы не заключаете никакого договора, не подписываете контракта. Просто оговариваете условия и получаете заказ. Никакой предоплаты. Финансирование по результату. Что вы можете потерять? Левый глаз и право первой ночи с крестьянками в имении?
Конечно, велика вероятность, что первый клиент не кинется в ваши объятия с криками: «Мне нужен сайт». Быть может он отдаст вашу визитку другу, который нуждается в услугах, кто знает. Он должен о вас знать, взвесить все «за» и «против» и вспомнить в нужный момент. Именно для этого и необходимы визитки.
Готовый шаблон визитки в Word
Перед тем, как приступить к созданию визитки, посмотрите готовые шаблоны в Ворде, может среди них вы найдете подходящий вариант. Для этого зайдите в редактор и нажмите на вкладку «Файл».
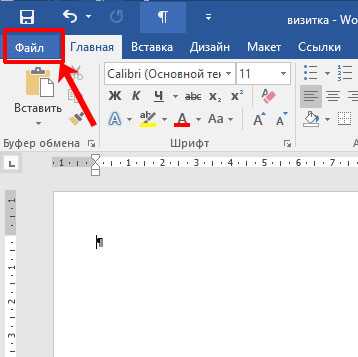
Кликните слева по пункту «Создать» и в предложенном поле введите «визитные карточки». Жмите «Enter».
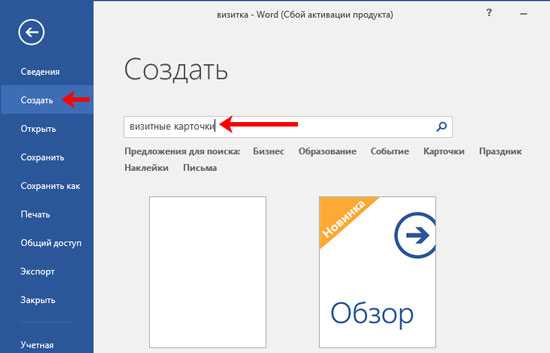
Если справа, как показано в примере, появится блок «Категория», выберите в нем подходящую. Дальше нажимайте на предложенные шаблоны и смотрите их.
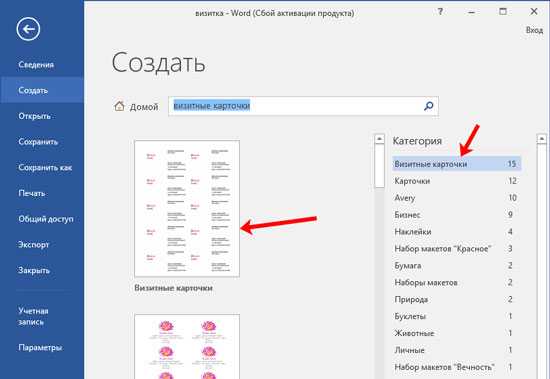
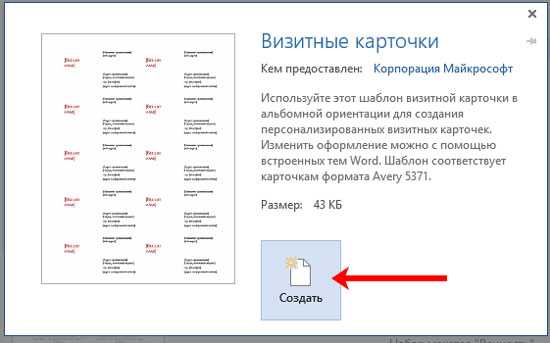
Он загрузится и откроется в новом вордовском документе. Чаще всего на листе расположено 10 карточек: по 5 в каждом столбце (их два). Теперь достаточно поменять контактную информацию в предложенных полях, все распечатать и разрезать.
В зависимости от того, какой шаблон вы скачали:
- При введении текста в один блок, на всех остальных визитках он также будет изменяться в соответствующих блоках. Это показано на примере.
- Если текст автоматически не меняется, то лучше всего заполнить блоки на первой карточке, а потом просто скопировать текст и вставить его в соответствующие блоки на всех остальных карточках.
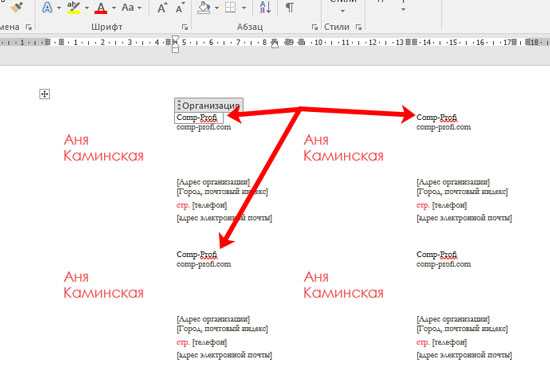
Как создать эффективный макет визитки
Прежде чем приступать к процессу создания визитной карточки, нужно хорошо продумать ее содержание и оформление. Чтобы создать идеальный макет, воспользуйтесь нашими рекомендациями.
1. Содержание
- Размещайте только самую необходимую информацию. Не старайтесь впихнуть как можно больше – от этого она будет выглядеть небрежно и нечитабельно.
- Слова «телефон, сайт, эл.почта» можно не писать, потому что по данным и так понятно, что где. Телефон можно не указывать, если не хотите, чтобы вам звонили – оставьте пустое место, чтобы вписать его туда при необходимости.
- При указании Ф.И.О. вначале пишите имя, отчество, и уже потом — фамилию.
- При оформлении обратной стороны, укажите информацию, полезную для ваших клиентов и побуждающую к действию. Это может быть информация об акции, скидке, главном товаре, или схема проезда в офис.
 Лаконичная карточка, где контакты обозначены иконками
Лаконичная карточка, где контакты обозначены иконками
2. Оформление
По оформлению дизайна визиток нет жестких требований, все ограничивается полетом вашей фантазии. Главное, чтобы она была удобочитаемой и приятной.
Делайте визитку стандартного размера, если сомневаетесь в других размерах
Обратите внимание, что карточки обычно хранят в визитницах. Если ваша будет слишком большая, есть риск, что она может затеряться.
Выбирайте простые шрифты и линии, избегая вязи, готики и курсива
Самую важную информацию разместите в левой части визитной карточки — именно оттуда начинается просмотр информации.
Оформляйте в цветах вашего сайта для повышения узнаваемости бренда. Если сомневаетесь в цвете, остановитесь на белом фоне и черном шрифте.
Оставляйте достаточно места между блоками информации.
При выборе бумаги, предпочтение отдавайте плотной, лучше от 250 г/кв.м. Тонкая бумага выглядит дешево, легко мнется и быстро потеряет вид.
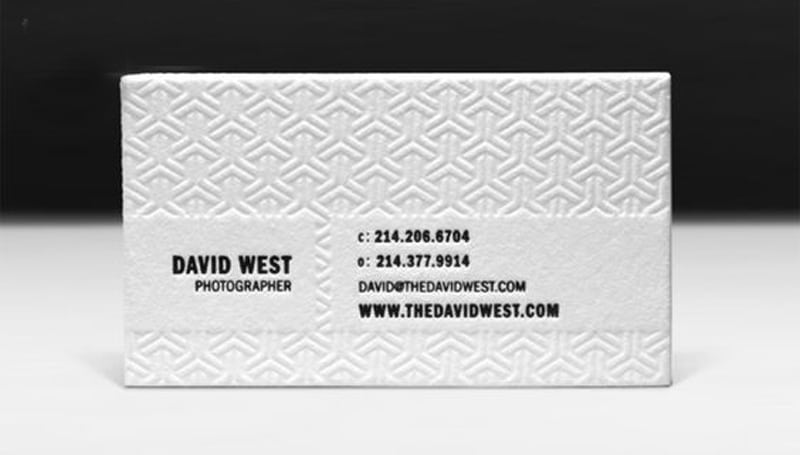 Фактурная бумага и дух классики — черный и белый всегда в тренде
Фактурная бумага и дух классики — черный и белый всегда в тренде
Как сделать визитку в фотошопе?
Сделать визитку бесплатно можно благодаря фотошопу, в общем процедура во многом сходится с предыдущим вариантом, а основное достоинство заключается в функциональных возможностях при изменении картинок.
- Открыть программу и выбрать «Файл» — «Создать» и указать необходимые размеры;
- Затем простым перетягиванием добавить картинку;
- Перейти в «Изображения» — «Размер изображения» и задать 8,3х5,3 см;

- Использовать инструмент «Текст» и нанести необходимую информацию;
- При помощи инструмента «Перемещение» и Ctrl + C/V необходимо скопировать картинку и перемещать её, расположив по листу 10 шт;
- Сохранить картинку в формате PDF или сразу распечатать.
Как создать визитку в онлайн-сервисе
Любой из таких сервисов позволяет изготавливать визитные карточки буквально за несколько минут. Здесь проблем не возникает. Но на карточке должен быть ваш логотип, поэтому его необходимо создать. Пошаговая инструкция по созданию логотипа и непосредственно визиток выглядит следующим образом:
- Первоначально найдите в любом сервисе опцию «Создать логотип». Вам потребуется ввести название той компании, которую вы представляете. Также можно добавить слоган: он необходим для создания имиджа. Также нужно выбрать сферу деятельности вашей компании.
- При выборе иконки следует учитывать сферу деятельности бренда.
- Опция редакции логотипа поможет вам выбрать цветовую гамму, а также шрифт. После проведения определенных правок нажимаем кнопку «Далее».
- После того, как логотип будет создан, сервис сгенерирует большой выбор макетов, причем все они будут в цветах вашего лого. Выберите нужный вам макет и нажмите «Сохранить».
- Опция «Редактирование» позволяет внести ваши личные данные, а также другую информацию.
Онлайн-сервисы очень выгодны для заказчиков услуг. В шаблонах уже сохранены все необходимые отступы и настройки качества.
Делаем визитку в программе Мастер Визиток
Многим хочется самостоятельно выбрать бумагу. Оценить эффектность визиток можно только после того, как пробный экземпляр будет распечатан. С программой Мастер Визиток легко не только сделать стильные и современные карточки, но и попробовать разные варианты бумаги, ведь редактор позволяет печатать изделия поштучно. Кроме того, он обладает и другими преимуществами:
- есть огромное количество эффектных готовых шаблонов;
- легко разработать индивидуальный дизайн;
- понятный и удобный русскоязычный интерфейс, с которым без проблем разберется даже «чайник» в сфере компьютерных программ;
- созданные макеты можно сохранять и редактировать потом;
- есть бесплатная пробная и полностью работоспособная версия редактора, позволяющая оценить его функционал.
Скачайте Мастер Визиток, сделайте и распечатайте красивые визитные карточки самостоятельно на компьютере – без дизайнеров и типографий!
СкачатьВсего 139 Мб
Для Windows 7, 8, 10, XP, Vista
Рассмотрим пошаговый алгоритм, как самому создать карточку в редакторе.
Шаг 1. Установка программы
Скачайте программу и установите ее на свой компьютер или ноутбук. Запустите Мастер Визиток — вы сразу же сможете оценить его основные возможности благодаря наглядному интерфейсу и продуманной справочной системе.
Шаг 2. Создание проекта визитной карточки
Для создания макета, выберите в меню кнопку «Новая визитка». После нажатия, откроется меню, состоящее из нескольких пунктов. Выберите тип карточки:
- Визитная;
- Бейдж;
- Клубная;
- Дисконтная;
- Подарочный сертификат.
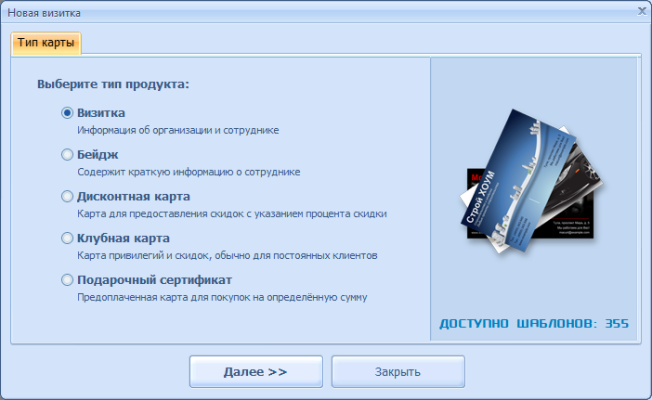 Определите тип продукта, поставив маркер у визитки
Определите тип продукта, поставив маркер у визитки
Далее задайте размеры визитки: можно выбрать в списке нужный формат — от стандартного до индивидуального. Будем делать традиционную карточку 90*50 мм. Программа предложит ввести следующую информацию:
- Ф.И.О.
- Наименование компании
- Должность
- Телефон
- Слоган
- Почта (e-mail)
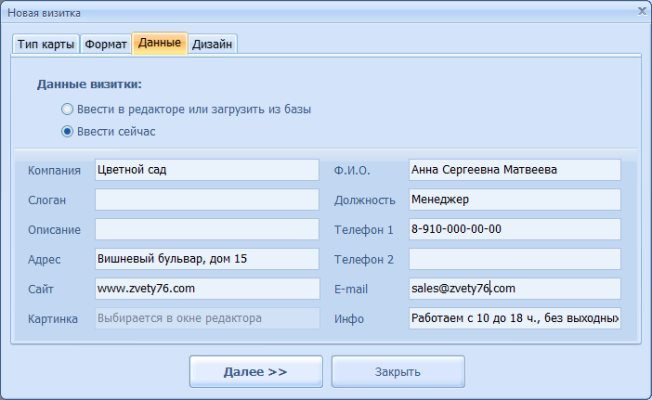 Заполните информационные блоки
Заполните информационные блоки
Обратите внимание, что пользоваться можно не всеми блоками — если какие-то вам не нужны, то просто снимите с них маркер в дальнейшем
Шаг 3. Выбор дизайна
Теперь займитесь оформлением дизайна. Выберите нужный вам вариант:
- карточка на основе готового шаблона (в каталоге имеются образцы визиток разнообразной тематики: медицина, спорт, отдых, хобби, образование и пр.);
- карточка «с нуля» (с индивидуальным дизайном).
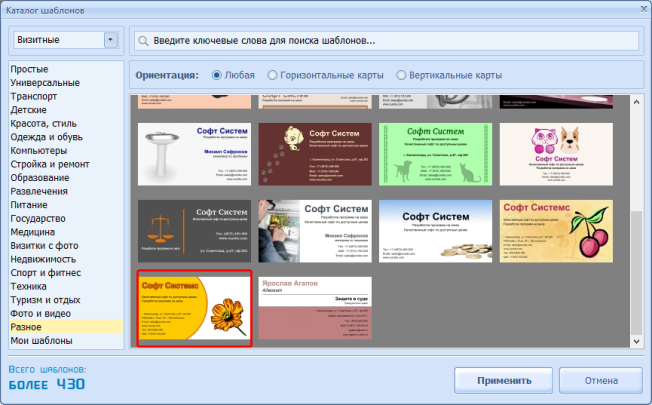 Выбор дизайна
Выбор дизайна
Конечно, проще воспользоваться готовым макетом. К примеру, для магазина, занимающегося цветами, можно подыскать шаблон в категории «Разное».
Шаг 4. Редактирование макета
При необходимости, макет документа можно отредактировать. Для изменения данных, воспользуйтесь инструментами, которые располагаются справа на панели. Добавляйте надписи, выбирайте фон, и меняйте картинки — сделайте свою визитку уникальной и запоминающейся!
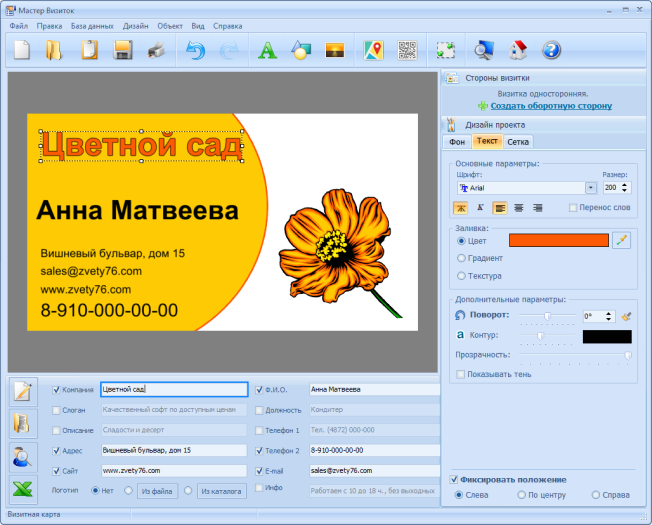 Найдите подходящий шаблон
Найдите подходящий шаблон
Чтобы разработать эскиз двухсторонней визитки, оформите её обратную сторону. Для этого нажмите в меню на «Создать оборотную сторону». Выберите фон, внесите данные. Редактор позволяет вам создать копию всей лицевой стороны.
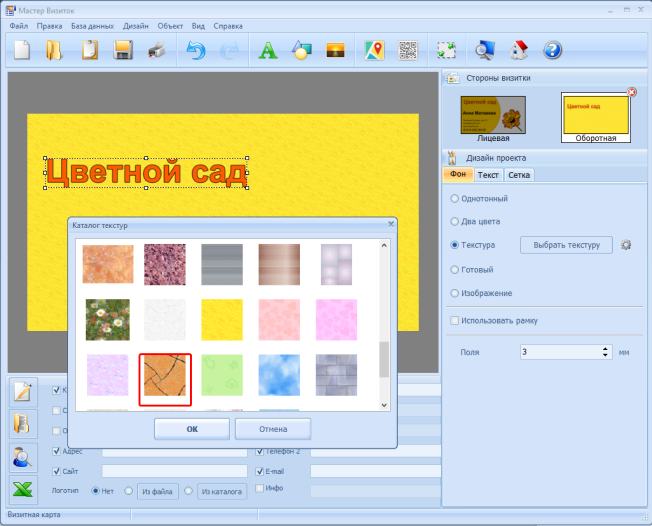 Выберите текстуру или фон для оборотной стороны
Выберите текстуру или фон для оборотной стороны
Если вы занимаетесь активным развитием сайта своей компании, можно сделать QR визитку, с указанием QR-кода. Для этого нажмите на кнопку «QR-код», которая располагается на верхней панели, и напишите адрес вашего сайта.
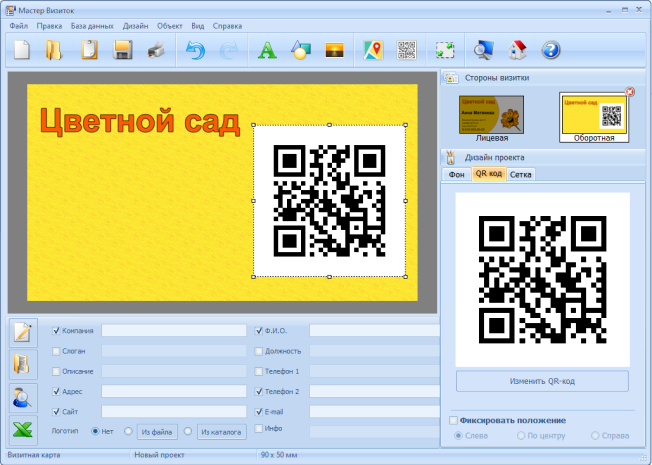 Добавьте QR-код, позволяющий перейти на сайт компании
Добавьте QR-код, позволяющий перейти на сайт компании
QR коды на визитках сегодня – это правило хорошего тона. Зашифровав в коде url адрес или информацию об акции, вы облегчаете работу для своих клиентов. Информация мгновенно становится доступной, а в случае с личными данными – их можно сразу сохранить в контактах телефона, не перепечатывая с карты.
После окончания редактирования сохраните ваш проект на компьютере. Для этого выберите кнопку «Файл», а далее нажмите «Сохранить проект». Визитная карточка, которую вы создали своими руками, может быть сохранена в электронном виде или ее можно распечатать на бумаге.
Шаг 5. Печать визиток
Перейдите в меню «Печать». Далее, выберите тип разрешения и формат бумаги. Затем укажите количество карточек, которое вы планируете расположить на листе. Установите размер полей и маркеры обрезки. После завершения всех настроек, кликните на кнопку «Печать». Распечатать визитки можно на разных принтерах (лазерных и струйных), а также на полиграфических устройствах.
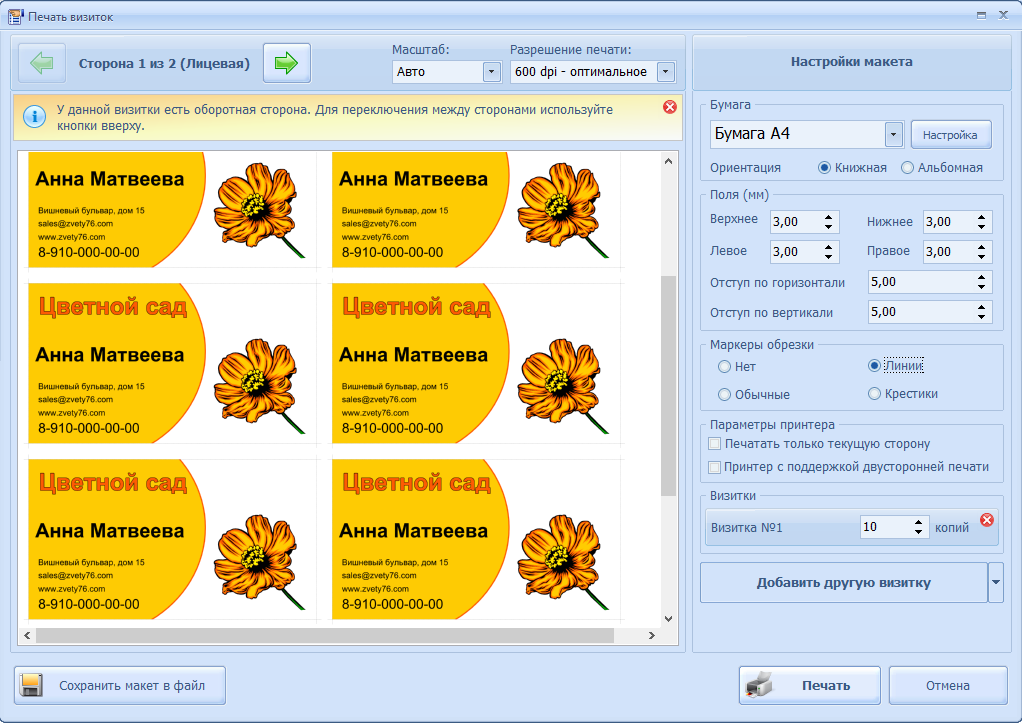 Настройте параметры и отправьте макет на печать
Настройте параметры и отправьте макет на печать
Если вы хотите увидеть более подробную инструкцию по созданию карточек в программе Мастер Визиток, посмотрите ролик ниже:
Как сделать визитку в Word
С помощью программы Microsoft Word можно не только просматривать и редактировать текстовые документы, но и создавать красочные визитки для себя и своей фирмы. Для этого в программе есть всё: набор шаблонов, инструменты для обработки текста и графики. Поэтому, если вы заинтересованы в том, как сделать визитку и не хотите переплачивать за услуги дизайнера, предлагаем ознакомиться со способами самостоятельного создания карточек в программе Microsoft Word 2010 г. Метод будет актуальный и для версий 2007, 2013 и 2016.
Несколько советов касательно текстур и расположения текста
Главная задача визитки – это донести информацию до клиента, которая должна быть легко читаемой и лаконичной. Именно в этот момент все люди делают ошибку, наполняя крошечный листочек тучей информацией, которая, по сути, вовсе не нужна.
Во время оформления визитки стоит использовать следующие рекомендации:
- Не стоит использовать более 2 шрифтов на одной визитке;
- Шрифт должен совпадать по цвету с фоновым оттенком или логотипом. Допускается отклонение на один тон;
- Размер шрифта – 10-14 (тп). Меньшие буквы не увидят клиенты, большие – сольются с картинкой.
Только грамотно подобрав цвет и шрифт визитки, человек может рассчитывать на то, что её, по крайней мере, прочитают.
Работа со стандартными шаблонами визиток
В любой версии Microsoft Word есть готовые шаблоны визиток. Рассмотрим, как создать визитки с их помощью.
Открываем текстовый документ. Жмём «Файл», «Создать», выбираем «Визитные карточки».
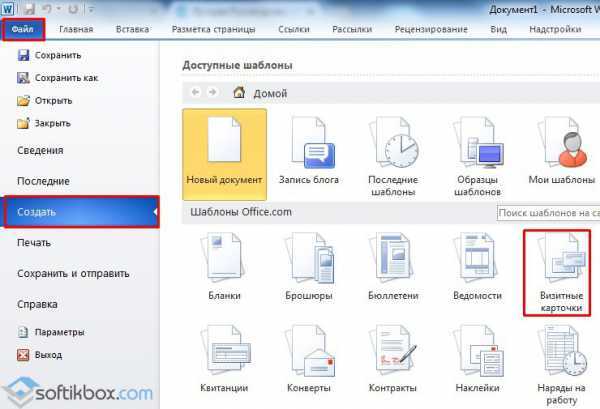
Далее необходимо выбрать категорию «Образцы шаблонов», в которых можно посмотреть пример оформления визиток.
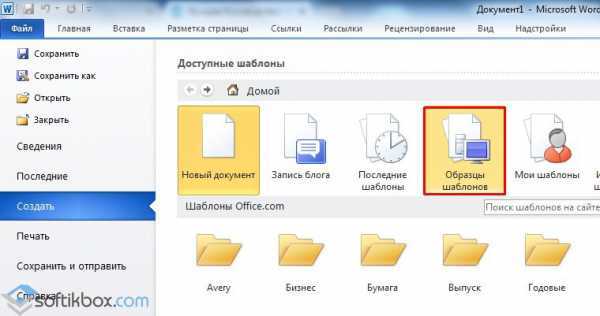
После ознакомления вы можете отредактировать шаблон или приступить к созданию собственной визитки.
Создание визитки с использованием готовых шаблонов
Чтобы создать визитку стоит выполнить первое действие, указанное выше. Далее нужно выбрать категорию. Мы рассмотрим пример с использованием шаблонов из рубрики «Карточки».
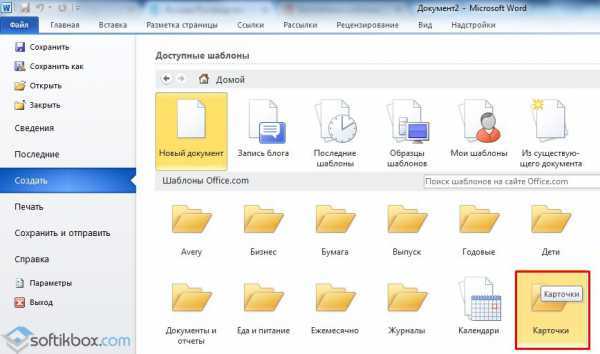
Здесь ищем подходящий макет. Если готовые шаблоны вам не подходят, переходим на сайт Microsoft и загружаем новые.
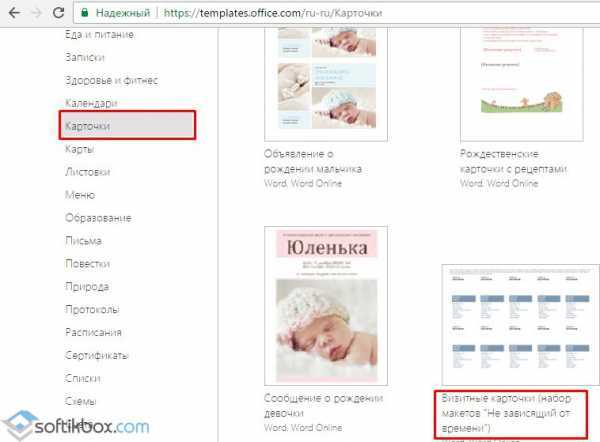
Нажимаем «Скачать» и двойным кликом открываем документ.
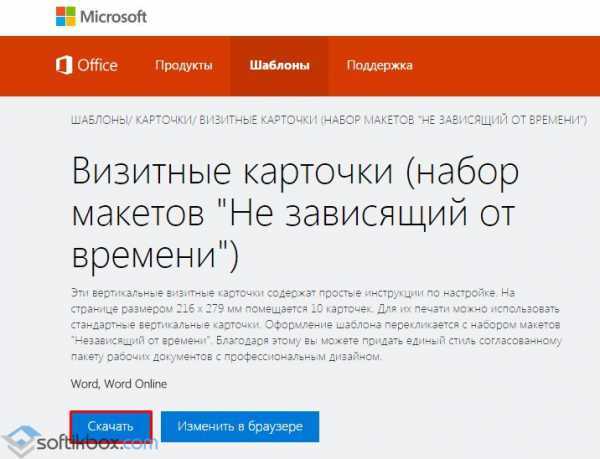
В документе будет набор одинаковых шаблонов, доступных для редактирования. Если нажать на каждый из элементов, то отобразятся границы блоков. Вносим свои данные.

Поскольку каждый из блоков придется дублировать, рекомендуем воспользоваться функциями копирования и вставки.
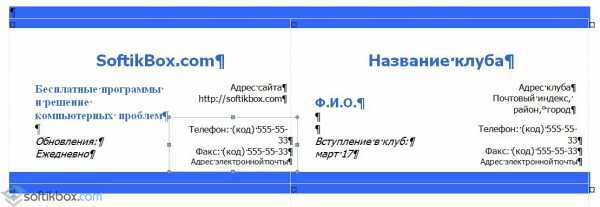
Готовый лист с визитками можно распечатать и разрезать.
Как создать визитки, используя таблицы?
Чтобы создать визитку собственного дизайна в Microsoft Word можно воспользоваться таблицами. Инструкция по выполнению действий следующая.
Переходим во вкладку «Разметка страницы» и выбираем «Поля». Выставляем «Узкие», которые наибольше подходят для создания таблиц.
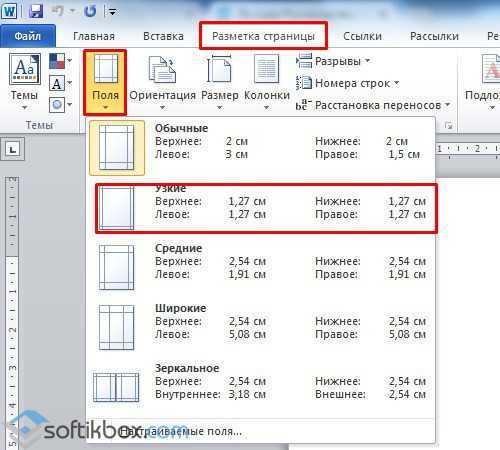
Далее нужно создать ячейки, которые будут служить визитками. Оптимальным будет 10 шт. визиток на одном листе. Поэтому создаем таблицу из 2 столбцов и 5 ячеек. Для этого кликаем «Вставка», «Таблица». Далее либо жмём «Вставить» или рисуем таблицу.
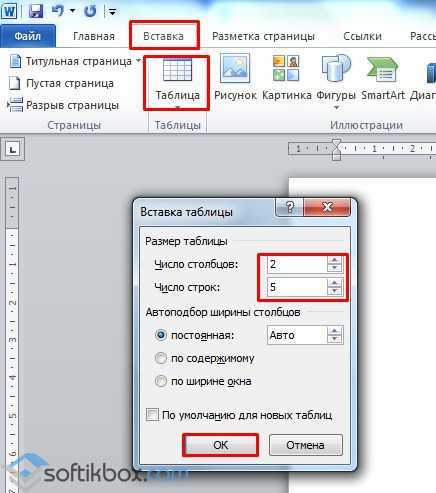
Нажимаем левой кнопкой мыши на отметке внизу страницы и растягиваем таблицу на весь лист, чтобы получилось 10 одинаковых ячеек.
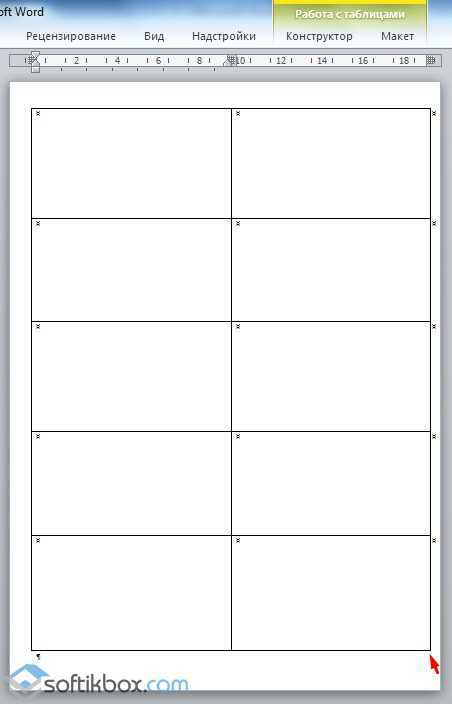
Нажимаем правой кнопкой мыши на уголку документа и выбираем «Свойства таблицы».
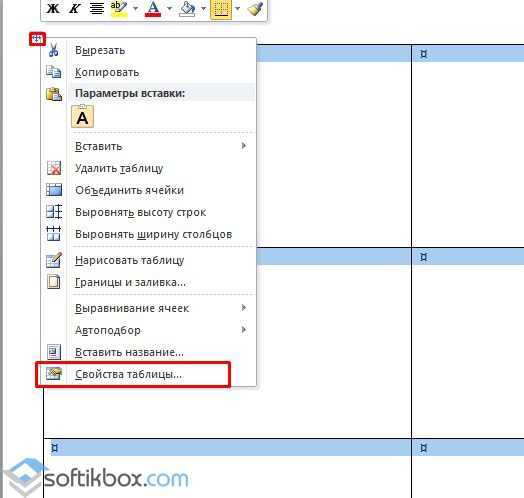
Во вкладке «Строка» выставляем высоту 5 см.

Во вкладке «Столбец» задаём ширину в 9 см.
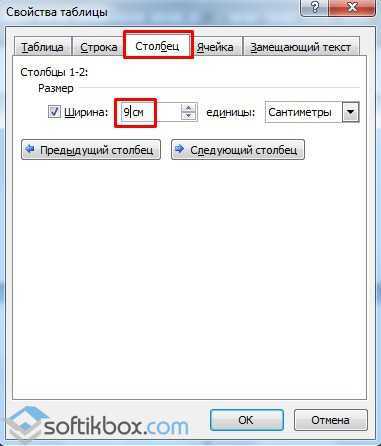
Теперь, чтобы убрать отступы, которые создаются автоматически при создании таблицы, стоит в «Свойствах таблицы» во вкладке «Таблица» нажать на кнопку «Параметры».
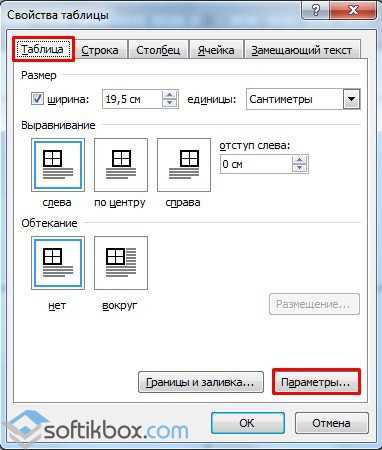
В новом окне нужно задать значение «0» для всех полей. Только после выполнения данных действий текст будет располагаться равномерно в каждой ячейке.

Теперь перейдем к созданию самих визиток. Если вы планируете добавить логотип фирмы или какую-то картинку, то стоит её вставить в первую очередь. Желательно, чтобы у картинки не было фона.

С помощью маркеров располагаем картинку в ячейке визитки. Далее нажимаем правой кнопкой мыши на изображении и выбираем «Обтекание текстом» и кликаем «За текстом». Вводим текст.

Также цвет шрифта и фон можно изменить. Для изменения цвета шрифта, выделяем текст и нажимаем на кнопку «Изменение цвета текста».

Цвет заливки можно изменить с помощью специальной кнопки.

После заполнения визитки данными можно нажать кнопку «Сохранить» или «Печать».
Визитка готова. Таким способом можно сделать карточки для любых целей, не только визитки, но и приглашения, талоны на скидку.
О том, как ещё создать визитки в Ворде смотрите в видео:
Коротко о главном
Продумать информацию для визитки – наверно, самое сложное. Ведь нужно сформулировать всё самое насущное и придумать, в каком порядке разместить эти данные, чтобы создавалось целостное впечатление. Название, логотип, слоган, адрес, телефон, почта… Вроде так мало, но визиток так много, все они похожи – нужно расположить однотипную информацию так, чтобы отличаться от большинства (если не от всех). Структурированная подача – способ упростить жизнь вашего клиента.
Может быть, как ни странно, чем проще, тем лучше. Кажется, что именно это –причина однотипности. Но креатив будет заключаться в дизайне, тогда как на уровне логики вас должна отличать понятность и доступность. Всегда радует лаконичность, и это такое чувство лёгкости – когда все нужные буквы и цифры под рукой. Над ними не нужно задумываться.
Вероятно, тут доля лукавства. Ведь кто всерьёз будет задумываться об адресе и телефоне компании? Однако речь несколько о другом: взгляду должно быть легко скользнуть по информации, не тратя ни секундой больше. Но что именно увидит клиент или партнёр? Ведь есть нечто невербальное, на уровне дизайна и символики, и это куда важнее. Главное, чтобы визитка вдохновляла и дарила радость. Тогда логичным шагом будет написать и позвонить вам. Поэтому речь больше, чем о лёгком и приятном восприятии.
Речь о чувстве счастья. Может ли визитка вызвать его? Конечно – если она напомнит собой о каких-то позитивных ощущениях, важных для людей. Счастье субъективно, но именно им измеряется всё, что мы делаем в жизни, и подсознательно ваши клиенты это понимают.
ТОП-7 онлайн-конструкторов с шаблонами
Сейчас создание визитки в онлайн-конструкторах с готовыми шаблонами намного проще, чем кажется на первый взгляд
Особенно важно, что для этого не нужны навыки работы в Фотошопе или других специализированных программ
Достаточно открыть конструктор, выбрать шаблон и сохранить его. Некоторые сервисы предлагают готовый макет визитки отправить сразу на печать.
Однако работать с телефона в этих конструкторах бывает сложно. Некоторые сервисы не адаптированы под мобильные приложения. Да и на небольшом экране очень проблематично рассмотреть все необходимые элементы.
1. Canva
Этот конструктор универсален и подходит под создание различных видов дизайна. Разобраться с работой в конструкторе достаточно просто, он интуитивно понятен.
Здесь есть много разделов с шаблонами. Их можно использовать для социальных сетей, создавать инфографику и многое другое. Можно создать уникальный шаблон для любых целей.
Canva предлагает достаточно много шаблонов и для создания визиток. Есть платные и бесплатные варианты. Но даже бесплатный доступ дает возможность создать уникальный вариант собственной визитки.
Можно корректировать выбранный шаблон: изменять шрифты, добавлять изображения в качестве фонов и отдельных элементов. После сохранения готовый макет визитки можно сохранить на своем компьютере или отправить, например, сообщением в социальной сети.
2. Printclick
Этот онлайн-конструктор предоставляет компания, которая специализируется на изготовлении и печати полиграфической продукции. Поэтому в доступе для бесплатного создания визиток предложено более 3 000 шаблонов.
Их можно редактировать, добавлять свои данные, менять шрифты и фоны. После сохранения готового макета, можно сразу заказать нужный тираж.
3. PrintDesign
В этом сервисе можно создать свою визитку при помощи шаблонов или же с нуля, подбирая необходимые элементы. Плюс этого онлайн-конструктора в том, что можно выбрать изображение с фотостоков. Данная функция встроена в конструктор и доступна для работы с шаблонами.
Все шаблоны рассортированы по тематике, поэтому очень легко выбрать необходимый макет. После этого можно начать изменять элементы и добавлять свою информацию. Готовую визитку можно сохранить на своем компьютере или сразу переслать на печать в выбранную типографию.
4. Crello
Онлайн сервис с условно-бесплатным доступом к созданию визиток. Здесь можно сделать свою визитку с нуля или воспользоваться готовыми шаблонами. Сервис предоставляет около 12 000 шаблонов для работы.
В редакторе дополнительно можно использовать более 10 000 элементов, но некоторые из них – платные. Однако при оплате доступ бессрочный.
Если создавать визитки с простым дизайном, то конструктор дает бесплатный доступ. При оформлении подписки стоимостью 16,67$ будут доступны расширенные возможности для дизайна. Можно создавать креативные визитки с оригинальным дизайном.
5. Maketron
Этот сервис предоставляет компания по изготовлению полиграфической продукции. Поэтому можно не только создать свою визитку с нуля или по шаблонам, но и оформить заказ по ее изготовлению. Это очень удобно, так как не нужно думать о самостоятельной печати.
Здесь можно корректировать шаблоны, вносить свои данные, изменять фоны. Можно воспользоваться услугами фотостока и выбрать любое изображение из фотобанка для создания своей визитки. Готовый макет можно сохранить только в своем личном кабинете. Скачивать можно только за отдельную плату.
6. Сеть копировальных центров «Копирка»
Еще один онлайн сервис от действующей типографии. Для создания визитки можно воспользоваться шаблонами или сконструировать оригинальный вариант с нуля. Сервис интуитивно понятен даже новичку.
Есть возможность выбрать горизонтальный или вертикальный формат визитки, отсортировать шаблоны по цвету. При четком понимании конечного результата работа с конструктором займет не более 10-и минут. Если же собирать визитку с нуля без понимания итога, то можно потратить гораздо больше времени.
Есть небольшой минус: нельзя скачать готовый вариант визитки. Это не предусмотрено самим сервисом. Кроме этого нельзя распечатать полученный шаблон на принтере.
7. Articul
Сервис предоставляет большое количество шаблонов на любой вкус. Достаточно выбрать необходимый вариант и редактировать под свои запросы. Можно загружать свои фоны, изображения, добавлять и поворачивать различные элементы.
Все готовые макеты можно сохранить в своем личном кабинете. После этого достаточно оформить заказ и ждать готовые визитки.
Подготовительные работы
Перед тем, как приступать к распечатке визиток, их нужно создать. Для этого изначально нужно продумать дизайн изделия таким образом, чтобы клиенты могли отличить вашу организацию от многих других. Сегодня сделать такую операцию можно с помощью специальных онлайн-конструкторов, предоставляющих очень много шаблонов визитных карточек.
Вам нужно только правильно отредактировать их и внести необходимую информацию. Когда же вы хотите получить оригинальную визитку, то можно нарисовать ее с помощью специальных графических программ:
- Adobe Photoshop;
- Corel Draw и много др.
С их помощью можно подобрать не только нужный вам формат, но и сделать его уникальным.































