Как показать или скрыть скрытые файлы и папки в Windows 10, 8 и 7
-
Откройте панель управления.
Нажмите сочетание клавиш CTRL+R, введите control и нажмите Enter.
Либо введите в поиске Панель управления. -
Переключите просмотр на мелкие значки.
-
Откройте Параметры проводника (Windows 10) или Параметры папок(Windows 8/7).
- Перейдете на вкладку Вид.
- Прокрутите в самый вниз до пункта Скрытые файлы, папки и диски.
-
Выберите , какой вариант вы хотите применить.Не показывать скрытые файлы, папки или диски будут скрывать файлы, папки и диски , которые имеют скрытый атрибут.
Если переключить на Показывать скрытые файлы, папки и диски позволяет увидеть скрытые данные. - Нажмите ОК в нижней части окна «Параметры проводника
- Вы можете проверить, скрыты ли скрытые файлы в Windows 10/8/7, перейдя на диск C: . Если вы не видите папку с именем ProgramData , скрытые файлы и папки скрываются от просмотра.
Быстрый способ переключения скрытых папок в Windows 10
- Откройте папку где хотели скрыть или показать папки и файлы.
- В верхней панели нажмите Вид.
- Раскроется меню, найдите пункт Скрытые элементы.
-
Поставьте галочку если хотите скрыть папки или снимите, что бы показать.
Как показать или скрыть скрытые файлы и папки в Windows Vista
- Нажмите кнопку «Пуск», а затем «Панель управления».
- Нажмите на Оформление и персонализация.Примечание: Если вы просматриваете Классический вид Панели управления, вы не увидите эту ссылку. Просто откройте значок «Свойства папки» и перейдите к шагу 4 .
- Нажмите ссылки «Параметры папок» .
- Нажмите вкладку «Вид» в окне «Свойства папки» .
- В дополнительных настройках: раздел, найдите скрытые файлы и папку категории.
- Выберите параметр , который вы хотите применить к Windows Vista. Не показывать скрытые файлы и папки будут скрывать файлы и папки с атрибутом скрытый ВКЛЮЧЕНО. Показывать скрытые файлы и папки позволит вам увидеть скрытые файлы и папки.
- Нажмите OK в нижней части окна «Свойства папки» .
- Вы можете проверить, отображаются ли скрытые файлы в Windows Vista, перейдя на диск C: \ . Если вы видите папку ProgramData , то вы можете просматривать скрытые файлы и папки.Примечание: Иконки для скрытых файлов и папок, слегка затенены. Это простой способ отделить скрытые файлы и папки от ваших обычных незакрытых.
Как показать или скрыть скрытые файлы и папки в Windows XP
- Откройте «Мой компьютер» в меню «Пуск».
- Из инструментов меню выберите Свойства папки.
- Перейдите во вкладку «Вид» в окне «Свойства папки» .
- В дополнительных настройках: области текста, найдите скрытые файлы и папку категорию.Примечание: Скрытые файлы и папки категория должна быть доступны для просмотра в нижней части меню Дополнительных настроек: текст область без прокрутки вниз. В папке вы увидите две опции.
- Под Скрытые файлы и папки категории, выберите переключатель, который относится к тому, что вы хотите сделать. Не показывать скрытые файлы и папки будут скрывать файлы и папки с скрытый атрибут включен. Показывать скрытые файлы и папки , которые позволят вы видите скрытые файлы и папки.
- Нажмите OK в нижней части окна «Свойства папки» .
- Вы можете проверить, отображаются ли скрытые файлы, перейдя в папку C:/Windows. Если вы видите количество папок, начиная с $ NtUninstallKB, то вы можете просматривать скрытые файлы и папки, иначе они успешно скрыты.
Примечание: Эти $ NtUninstallKB папка содержит информацию , необходимую для удаления обновления вы получили от Microsoft. Хотя маловероятно, возможно, вы можете не видеть эти папки, но все равно можете правильно настроить скрытые папки и файлы. Это может быть так, если вы никогда не устанавливали какие-либо обновления для своей операционной системы .
Как включить отображение скрытых папок и файлов
Есть множество способов сделать видимыми скрытые документы ОС. Можно воспользоваться как встроенными возможностями операционной системы, так и специальными утилитами.
Вкладка «Вид»
Чтобы показать скрытые папки в Windows 10 необходимо сделать следующее:
- Кликнуть по кнопке «Пуск». Далее перейти в «Проводник». Также это окно можно открыть, кликнув по значку папки на нижней панели рабочего стола.
- Откроется окошко с разными папками и боковой панелью для перехода в разные разделы ПК. На верхней панели требуется перейти на вкладку «Вид».
- Далее нажать на кнопку «Показать или скрыть». В выпадающем меню поставить галочку на необходимом пункте.
После этого спрятанные элементы станут видны пользователю. Также этот метод поможет показать папки как на флешке, так и на диске. Как правило, внезапно файлы со съемных носителей пропадают из-за вируса. Рекомендуется после восстановления просканировать компьютер на их наличие.
Параметры проводника
Есть еще один способ сделать невидимое видимым с помощью проводника:
- Открыть «Проводник» любым удобным способом.
- Зайти на вкладку «Вид». Далее кликнуть на «Параметры» и перейти к внесению изменений через выпадающее меню.
- Откроется окно с разными вкладками. Перейти к «Вид».
- Поставить отметку на отображении скрытых элементов. Также можно сделать так, что ОС не скрывала системные файлы.
- Сохранить изменения.
Полный путь
Не обязательно делать отображаемой скрытую папку. Достаточно ввести в адресную строку проводника полный путь к нужной папке, несмотря на то что она невидима, ее содержимое станет доступным. Главное — это верно указать диск, на котором содержится папка.
Получение доступа к содержимому скрытого файла происходит таким образом:
- Запустить утилиту сочетанием клавиш ВИН+R.
- Ввести в ее строку полный путь к папке с расширением.
- Кликнуть по «Ок».
Командная строка
При помощи командной строки можно быстро включить отображение скрытых элементов. Необходимо запустить командную строку от имени администратора и ввести следующие команды:
Для показа — .
Чтоб скрыть — .
Утилиты
Существуют специальные утилиты. Их удобно использовать, так как отпадает нужда копаться в параметрах проводника для отображения или сокрытия элементов. Также подобные файловые менеджеры упрощают работу с распределением файлов, папок. Такие утилиты необходимы, чтобы держать все на своих местах.
Nomad.NET
Файловый менеджер поможет упростить различные операции с папками и файлами. Чтобы показать скрытые элементы достаточно сделать следующее:
- Скачать программу с официального ресурса. Открыть утилиту.
- Зайти во вкладку «Инструменты».
- Перейти к «Параметрам».
- Переключится на вкладку «Безопасности».
- Активировать необходимую опцию.
ACDSee
Для использования возможностей этой программы потребуется выполнить следующие действия:
- Скачать утилиту с официального сайта. Установить и открыть.
- На главном окне перейти по пути «Вид» — «Фильтрация» — «Дополнительно».
- Откроется окно, в котором требуется поставить галочку на строке «Отображать скрытые элементы». Также это окошко можно вызвать сочетанием клавиш ALT+I.
- После внесения изменений их нужно сохранить.
Total Commander
Эта утилита является хорошим файловым менеджером. Она не только помогает увидеть скрытые файлы, но и отображает вообще все файлы. Чтобы ей воспользоваться требуется сделать следующее:
- Скачать программу с официального сайта. Установить и открыть приложение.
- На главном окне утилиты есть верхняя панель. Кликнуть по значку «Показа скрытых и системных файлов». Повторное нажатие выключить отображение.
На Виндовс 10 есть множество путей, чтобы показать скрытые папки и файлы. Они имеют разные способы реализации, но в конечном итоге приводят к одному результату. Пользователь может выбрать наиболее удобный для него метод.
Всем привет! Сегодня мы рассмотрим базовые знания Windows, без которых вообще никуда. Все современные ОС Windows по умолчанию скрывают от наших глаз системные файлы и папки, чтобы вы случайно не навредили себе и не удалили их. Однако существует множество причин, когда доступ к этим файлам становится нужен — тут то и назревает вопрос как показать скрытые папки в Windows 10.
Когда это может быть полезным? Например скрытая папка AppData/Roaming содержит огромное количество пользовательских данных (те же сохранения игрушек). А может вам просто не нравится что система пытается вас ограничить — просматривать скрытые папки можно и даже нужно!
Многие пользователи использую скрытие различных файлов и папок для защиты информации. Понятно, что метод — так себе, но я знаю людей скрывших папку… и не знающих как в нее попасть (спрятали сами от себя)
Отобразить скрытые элементы через реестр (regedit) Windows 11
Показать скрытые элементы можно, изменив несколько значений в реестре. Для этого нажимаем клавиши «Win+R», вводим в поле «regedit» и нажимаем «ОК».
Переходим в реестре по следующему пути:
Находим параметр «Hidden». Если установлено значение «2», скрытые файлы и папки не будут отображаться, меняем значение на «1» (дважды щелкаем по параметру, устанавливаем значение, нажимаем «ОК»), чтобы отобразить скрытые элементы.
Если параметра «Hidden» нет, то создаем его, щелкнув правой кнопкой мыши по пустому значению «Создать» — «Параметр DWORD (32 бита)».
Для отображения системных скрытых файлов, в этой же ветке находим другой параметр «ShowSuperHidden» и меняем значение с «0» на «1».
Изменения сразу же отразятся в проводнике. Если этого не произошло, обновляем или переоткрываем «Проводник» Windows 11.
На прошлой неделе в Интернет просочилась предварительная сборка Windows 11, которая дала общее представление о возможностях «следующего поколения Windows».
Итак, мы узнали, как в Windows 11 по умолчанию будет выглядеть меню «Пуск», панель задач и другие уникальные для Windows 11 компоненты.
Ниже мы приводим новые ключи реестра Windows 11, которые позволяют настроить внешний вид и поведение Windows 11.
Важно отметить, что некоторые обнаруженные в реестре новые ключи, не несут никаких видимых изменений. Возможно, это связано с тем, что просочившаяся в сеть сборка Windows 11 является тестовой и не включает новейший пакет Windows Feature Experience Pack, который расширяет функциональность системы
Мы будем обновлять данный список по мере появления новых инструкций.
Как вернуть классическое меню «Пуск» из Windows 10
Когда предварительная сборка Windows 11 появилась в сети, одним из наиболее спорных изменений стало новое меню «Пуск». В новой системе Microsoft отказалась от привычного нам стартового меню и заменила его на новое меню «Пуск», основанное на наработках Windows 10X.
К счастью, у нас есть такая возможность. Microsoft добавила значение реестра Start_ShowClassicMode, которое позволяет включать так называемый «классический режим» для меню «Пуск».
Для настройки классического меню «Пуск» нужно создать Параметр DWORD (32-бита) с названием Start_ShowClassicMode по пути:
Данный ключ реестра может иметь два значения:
- 0 = использовать новое меню «Пуск» Windows 11
- 1 = использовать классическое меню «Пуск» из Windows 10
Как изменить размер панели задач
Windows 11 позволяет изменять высоту размер значков на панели задач с помощью параметра TaskbarSi. Он позволяет задать три возможных размера панели задач: маленькая, средняя и большая.
Для настройки размера панели задач нужно создать Параметр DWORD (32-бита) с названием TaskbarSi по пути:
Данный ключ реестра может иметь следующие значения:
Как убрать кнопку «Мини-приложения (Виджеты)» с панели задач
С помощью ключа реестра TaskbarDa можно управлять видимостью данной кнопки. Создайте Параметр DWORD (32-бита) с названием TaskbarDa по пути:
Данный ключ реестра может иметь следующие значения:
Как изменить выравнивание панели задач Windows 11
Windows 11 позволяет располагать меню «Пуск» и кнопки задач по центру и по левому краю. Управлять данным поведением можно с помощью ключа реестра TaskbarAl.
Создайте Параметр DWORD (32-бита) с названием TaskbarAl по пути:
Данный ключ реестра может иметь следующие значения:
Как отключить всплывающее окно Snap Assist в Windows 11
В Windows 11 была переработана функция Snap Assist, которая позволяет управлять привязкой окон. Вы можете навести курсор мыши на кнопку «Развернуть», чтобы отобразить всплывающее меню с четырьмя предопределенными макетами привязки Windows.
Отключить данное всплывающее меню можно с помощью ключа EnableSnapAssistFlyout. Создайте Параметр DWORD (32-бита) с названием EnableSnapAssistFlyout по пути:
Это 3 способа быстрого отображения скрытых файлов, папок и дисков в новом проводнике Windows 11.
В Windows 11 кроме меню «Пуск» значительные изменения получил проводник, интерфейс которого стал легче избавившись от ненужных элементов. В следствие чего получить доступ к определенным настройкам стало труднее, например, возможность отображать в проводнике скрытые файлы.
В этом руководстве рассмотрим, как показать скрытые файлы, папки и диски в Проводнике Windows 11.
Что за папка WindowsApps в Windows 10
По умолчанию каталог является скрытым, увидеть его можно, активировав опцию просмотра скрытых элементов в проводнике, но даже тогда для открытия или удаления потребуются права доступа. Что это за папка WindowsApps в Windows 10, интересуются многие пользователи данной операционной системы. Располагается она на системном разделе компьютера (обычно C:) в каталоге «Program Files» и хранит UWP приложения, скачанные из официального магазина приложений Microsoft Store, внедрённого в ОС.
Целевой путь: Локальный диск (C:) — Program Files
Если вы устанавливаете из магазина или переносите уже скачанный софт на другой диск, каталог с тем же названием создаётся и в корне этого раздела. Как правило, именно от него и желают избавиться пользователи. Объект по-прежнему не будет доступен, но если есть потребность в его удалении, к тому же если располагается он на диске D или другом несистемном разделе, осуществить процедуру можно путём настройки прав доступа.
Поскольку каталог защищён, просматривать или совершать над ним другие операции нельзя даже с правами администратора, для его открытия понадобится выполнить определённые действия.
Как открыть папку WindowsApps:
- Включаем в проводнике отображение скрытых элементов (Во вкладке «Вид» проводника отмечаем галочкой «Скрытые элементы»).
- Идём в папку C:Program FilesWindowsApps. При попытке её открытия система выдаст сообщение о том, что у вас нет разрешений на доступ, жмём кнопку «Продолжить».
- Последует другое сообщение об отказе в доступе и ссылкой на вкладку «Безопасность», нажимаем, благодаря чему переходим в «Свойства».
- Жмём «Дополнительно» на вкладке «Безопасность», что позволит развернуть дополнительные параметры безопасности для WindowsApps.
- В блоке «Разрешения» нажимаем «Продолжить».
-
В верхней части окна будут отображаться основные сведения о папке (её имя и владелец). Нажимаем «Изменить», чтобы поменять владельца объекта.
Изменение владельца объекта
- Теперь в открывшемся окне необходимо ввести имя учётной записи пользователя в соответствующее поле, затем нажать «Проверить имена». Если всё ввели верно, к имени пользователя добавится имя компьютера, а текст будет подчёркнут. Для профиля Майкрософт можно также использовать адрес электронной почты. Нажимаем кнопку «ОК» или жмём клавишу Enter.
- Отмечаем галочкой пункт «Заменить владельца подконтейнеров и объектов» ниже установленного имени владельца папки и применяем изменения, после чего дожидаемся, пока система изменит атрибуты содержащихся в каталоге файлов.
- Нажимаем «ОК», и возвращаемся к свойствам папки, где опять на вкладке «Безопасность» жмём «Дополнительно».
- Чтобы открыть полный доступ, нажимаем «Изменить разрешения», затем «Добавить». В поле «Субъект» выбираем своего пользователя, как описано в пункте 6 инструкции, после чего в блоке «Общие разрешения» отмечаем галочкой «Полный доступ» и жмём «ОК».
- Отмечаем галочкой «Заменить все записи разрешений дочернего объекта наследуемыми от этого объекта» и жмём «ОК».
Оформление полного допуска для пользователя путем изменения дополнительных свойств безопасности
Вышеописанные действия позволяют войти в папку WindowsApps в Windows 10. Система опять отобразит ошибку доступа, но после нажатия кнопки «Продолжить» вы увидите содержимое каталога. После того, как получить доступ к WindowsApps удалось, над хранящимися там файлами приложений можно совершать любые манипуляции.
Как удаленно включить скрытые папки
Иногда перед вами может встать задача удаленно включить отображение скрытых папок, тут два варианта:
- Вы берете описанную выше команду, сохраняете ее в виде скрипта PowerShell и конвертируете его в exe. На выходе у вас будет один файл включающий скрытые папки, второй выключающий.
- Второй вариант, это в файлике записать список удаленных хостов и с помощью PowerShell скрипта поменять там настройки. ЕДИНСТВЕННОЕ УЧЬТИТЕ, что на удаленном сервере у вас должны быть права на выполнение, будим считать что вы там администратор.
$Servers = Get-Content «C:\servers.txt» foreach ($Server in $Servers) { Invoke-Command -ComputerName $Server -ScriptBlock { Set-ItemProperty -Path HKCU:\Software\Microsoft\Windows\CurrentVersion\Explorer \Advanced -Name Hidden -Value 1 if ((Get-ItemProperty -Path HKCU:\Software\Microsoft\Windows\CurrentVersion\Explorer \Advanced -Name Hidden).Hidden -eq 1) { Write-Host «Скрытые папки включены на $env:COMPUTERNAME» } } }
или
$Servers = Get-Content «C:\Servers.txt»
foreach ($Server in $Servers) { Invoke-Command -ComputerName $Server -ScriptBlock { Set-ItemProperty -Path «HKCU:\Software\Microsoft\Windows\CurrentVersion\Explorer \Advanced» -Name «Hidden» -Value 1 Set-ItemProperty -Path «HKCU:\Software\Microsoft\Windows\CurrentVersion\Explorer \Advanced» -Name «ShowSuperHidden» -Value 1 } }
Write-Host «Скрытые папки включены.»
Используем командную строку
или просто делаем щелчок ПКМ по кнопке «Старт» и выбираем нужный элемент из меню:
Далее вводим команду в консоли (черное окно):
Вместо адреса следует указать полный путь БЕЗ КАВЫЧЕК, который можно скопировать из строки в окне проводника, используя комбинацию «CTRL + C» или вызвав контекстное меню щелчком ПКМ:
Возвращаемся к консоли и прописываем команду полностью или просто вставляем скопированный путь с помощью комбинации «CTRL + V» или щелчка ПКМ:
- Чтобы запустить команду, нужно нажать клавишу «Enter»;
- Вот и все! А если хотите вернуть видимость элементу, то следует прописать немножко другую команду:
Как включить историю файлов в Windows 11
Чтобы включить функцию истории файлов, вам необходимо подключить к компьютеру внешний диск. Это может быть USB-накопитель, сетевой диск / папка, жесткий диск или любой другой внешний диск по вашему выбору. В этой статье мы подключили USB к нашему ПК, с помощью которого мы включим функцию истории файлов. Файлы будут скопированы на этот внешний диск.
Программы для Windows, мобильные приложения, игры — ВСЁ БЕСПЛАТНО, в нашем закрытом телеграмм канале — Подписывайтесь:)
Шаг 1. Запустите окно «Выполнить», одновременно нажав клавиши Win и R.
Когда он запустится, введите control и нажмите кнопку ОК.
Шаг 2: В окне панели управления щелкните раскрывающийся список напротив Просмотр по. В раскрывающемся меню выберите Маленькие значки.
Шаг 3: В списке настроек панели управления щелкните История файлов.
Шаг 4: Windows автоматически определит, подключен ли внешний диск. Если да, кнопка включения будет активирована.
Нажмите на кнопку «Включить».
Шаг 5: Теперь вы увидите сообщение История файлов впервые сохраняет копии ваших файлов. Дождитесь завершения процесса.
Если вы хотите остановить процесс копирования в любой момент, вы можете нажать кнопку «Стоп».
Шаг 6: После завершения копирования вы увидите следующее сообщение. Вот и все. Резервное копирование ваших файлов успешно выполнено.
Примечание. Функция истории файлов автоматически создает резервные копии файлов периодически, пока внешний диск подключен к компьютеру. Если внешний диск не подключен к вашей системе постоянно, вы можете щелкнуть ссылку «Выполнить сейчас», чтобы вручную запустить процедуру резервного копирования файлов через историю файлов.
Как очистить кеш в Windows 11
Есть несколько способов, которыми вы можете воспользоваться для очистки кеша вашего ПК с Windows 11. Все эти методы просты и не займут у вас больше 2 минут. Так что продолжайте и узнайте, как легко очистить файлы кеша.
Очистить временные файлы Windows
- Откройте диалоговое окно «Выполнить», одновременно нажав клавиши Windows + R.
- В текстовом поле введите% temp% и нажмите Enter.
- Теперь вы попадете в папку, которая покажет вам список файлов и папок, которые были созданы несколькими приложениями на вашем ПК.
- Чтобы удалить файлы, просто нажмите клавишу Control и букву A, чтобы выбрать все содержимое папки.
- Теперь нажмите клавишу Delete на клавиатуре. Система спросит вас, хотите ли вы удалить содержимое, выберите «Да».
- Он может даже запросить доступ администратора, который вы можете разрешить.
- И таким образом можно очистить кеш из папки% Temp%.
- Вы также можете повторить этот процесс, заменив% Temp% в поле Run, введя Temp или Prefetch.
- Всего у вас будет три папки, в которых вы сможете очистить файлы кеша
Очистить кеш с помощью очистки диска
Утилита очистки диска – отличный способ удалить временные файлы и файлы кеша с ваших накопителей. Самое приятное в этом то, что это инструмент очистки Windows, встроенный прямо в операционную систему. Это означает, что вам не нужно загружать некоторые отрывочные сторонние инструменты очистки кеша для вашей системы.
- Откройте меню «Пуск» и введите «Очистка диска». Когда вы заметите приложение в результатах, либо щелкните его, либо просто нажмите клавишу ввода.
- Когда откроются окна «Очистка диска», нажмите кнопку «Очистить системные файлы».
- Теперь инструмент будет искать файлы и папки, а затем отображать список с указанием количества места, которое занимает каждый контент.
- Вы можете выбрать все или удалить то, что хотите.
- Вы можете выбрать файлы оптимизации доставки. Кэш шейдеров DirectX, сведения о пакете драйверов, временные файлы и эскизы.
- После того, как вы выбрали, что нужно удалить, просто нажмите кнопку ОК.
- Теперь должен начаться процесс очистки, и теперь он удалит файлы кеша с вашего ПК с Windows 11.
Очистить кеш Магазина Windows
Магазин Windows – отличное место, где вы можете получить свои приложения, игры, обои и шрифты. Теперь могут быть случаи, когда ваш Магазин Windows 11 может работать некорректно. Это когда очистка кеша должна исправить это идеально. Для этого откройте диалоговое окно «Запуск от имени», нажав клавиши Windows + R. Теперь введите WSReset.exe и нажмите клавишу ввода.
Черное окно должно появиться и исчезнуть. Ваш кеш Магазина Windows был очищен, и Магазин должен работать нормально.
Очистить данные о местоположении
Когда нескольким приложениям, требующим доступа к местоположению, предоставляется разрешение, они сохраняют небольшую часть данных о местоположении в вашей системе по многим известным причинам. Иногда вы можете столкнуться с несколькими ошибками или ошибками, связанными с местоположением, и именно здесь вам следует очистить кеш. Вот ты сможешь это сделать.
- Откройте меню «Пуск» и выберите приложение «Настройки».
- Слева прокрутите и выберите параметр Конфиденциальность и безопасность.
- Прокрутите правую панель, пока не найдете параметр «Местоположение» и выберите его.
- Теперь вы можете прокрутить немного вниз, пока не найдете Историю местоположений.
- Нажмите на кнопку с надписью Очистить. Щелкнув по нему, вы очистите все данные о местоположении, хранящиеся в вашей системе.
- После очистки данных о местоположении у вас не должно возникнуть никаких проблем с доступом к вашему местоположению.
Удаление списка последних документов Microsoft Office
Для удобства пользователей список последних документов хранят все программы офисного пакета
Чтобы пресечь это безобразие, в новых версиях Office нужно в параметрах перейти в раздел «Дополнительно», установить число последних документов равным единице (обрати внимание — на скриншоте есть два параметра, которые нужно поменять на единицу). Значение 0 программа установить не позволит, поэтому последним нужно будет открыть какой-нибудь безобидный файл
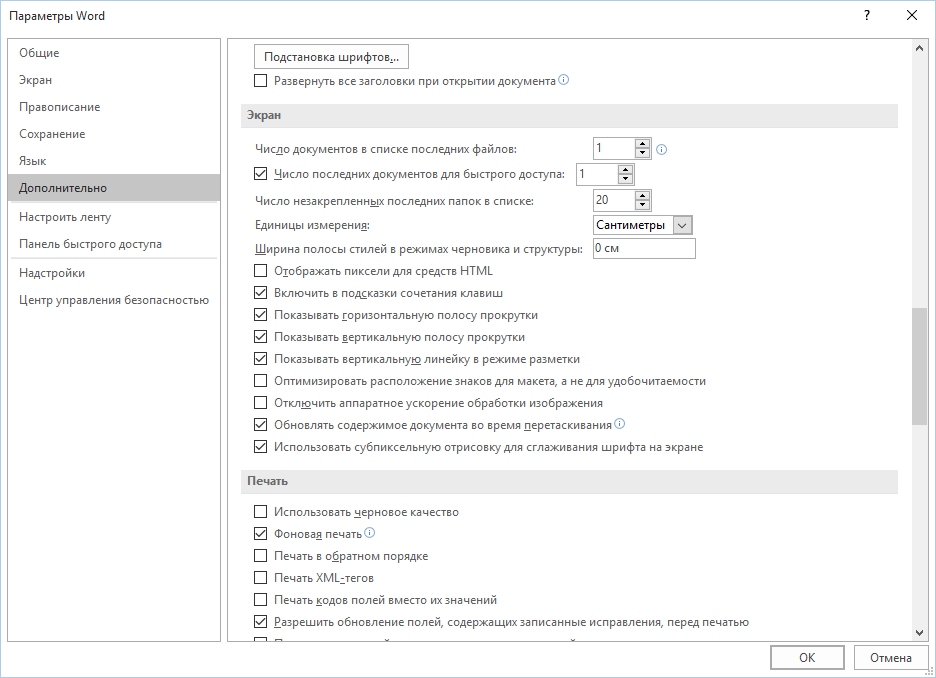 Параметры Word 2016
Параметры Word 2016
В более старых версиях на вкладке «Общие» окна параметров можно либо тоже установить значение , либо вообще отключить параметр «Помнить список из N файлов».
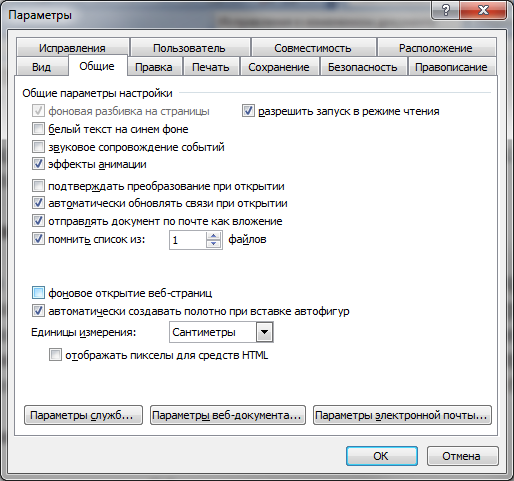 Word 2003
Word 2003
Основные выводы
Выше я рассказал обо всех рабочих и более-менее несложных способах отображения невидимых директорий и файликов в Windows 11. Пробуйте, уверен, все с первого раза получится.
К сожалению или к счастью, в этой версии ОС по прежнему скрываются критически важные для операционной системы файлы и папки.
- Плохо то, что приходится до них добираться, ковыряя настройки (причем не всегда самым легким методом).
- Хорошее тоже есть: Microsoft не зря так делает изначально, а c целью безопасности. Чтобы случайным образом что-то не удалить и не повредить систему, сделав ее работу нестабильной или совсем невозможной. Операционка защищает тем самым доступ к своему ядру, заботясь о пользователях.
Если вам потребуется восстановление вида папок по умолчанию, т.е. обратно убрать системные элементы, то проделайте все действия в обратном порядке.
Возможно вам пригодится также информация по включению спрятанных объектов в 10-й Windows (рассказал здесь), а также 8, 7 и XP (тут).




























