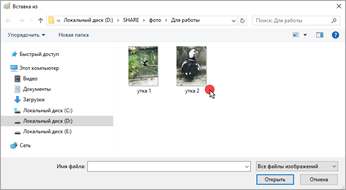Как наложить фото на фото в программе ФотоМАСТЕР
ФотоМАСТЕР работает со всеми форматами графики и позволяет проводить профессиональную обработку в несколько кликов мыши, например, здесь можно удалить лишние объекты с фото. Также редактор имеет в своем арсенале опции фотомонтажа: тут можно быстро отделить объект на фото от заднего плана и переместить его на другой фон, а также наложить картинки друг на друга. Готовый коллаж можно украсить при помощи стикеров и надписей. Дополнительно можно применить эффекты и провести ретушь, ведь процесс занимает несколько минут.
Шаг 1. Установите ФотоМАСТЕР
Скачайте установочный пакет и запустите инсталляцию двойным кликом по файлу. Следуйте инструкциям и не забудьте разместить ярлык программы на рабочем столе.
Шаг 2. Добавьте фоновое изображение
Загрузите фотографию, которую будете использовать как основную базу. Для этого нажмите на кнопку «Открыть фото» или перетяните файл в окно программы. ФотоМАСТЕР распознает все популярные расширения файлов, в том числе RAW.
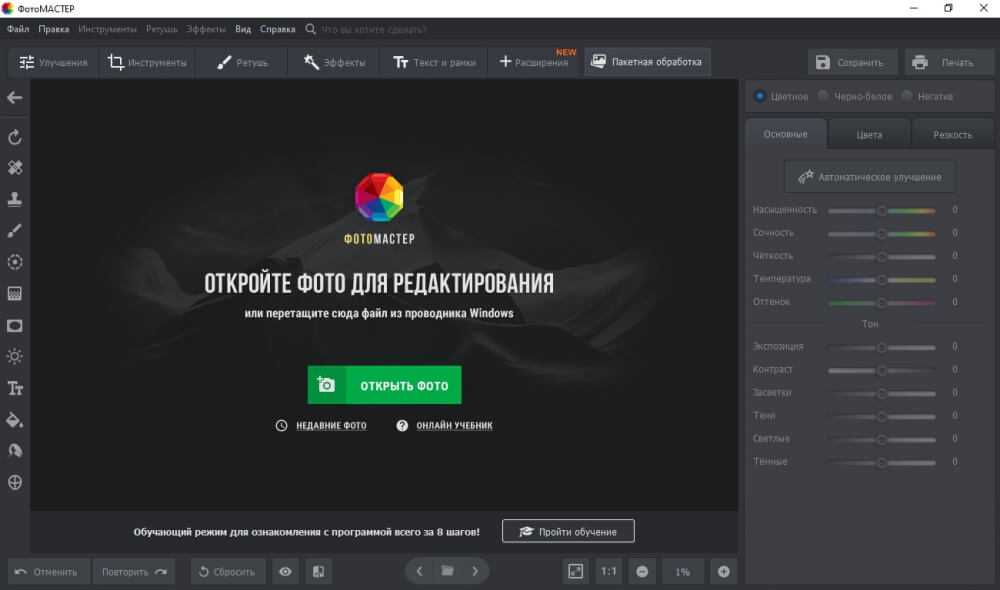
Выберите фоновую фотографию
Шаг 3. Наложите второе фото
В верхней части приложения выберите раздел «Инструменты» и в колонке с функциями отыщите «Вставка картинки». Выберите пункт «Наложить изображение из файла» и загрузите несколько картинок для своего фотоколлажа.
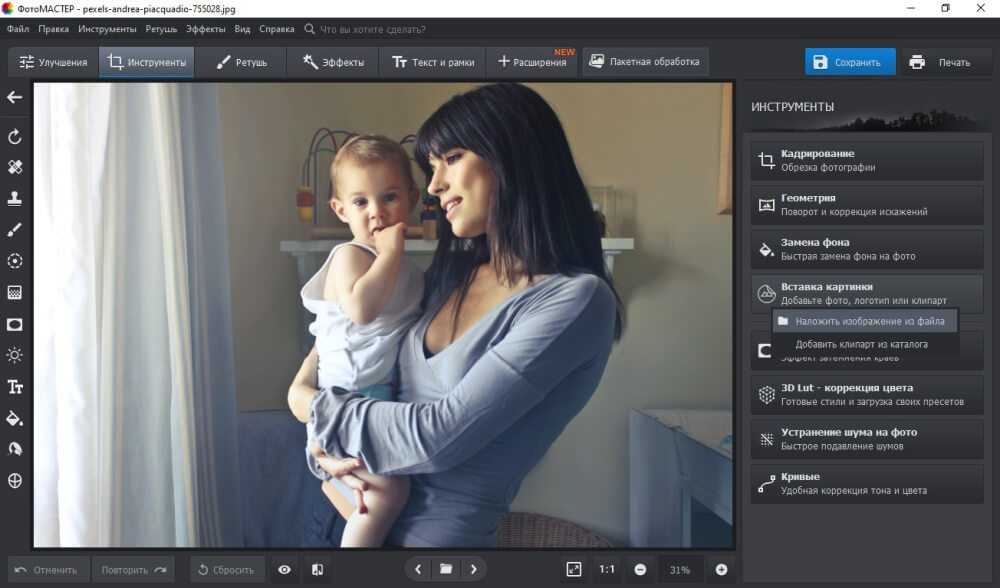
Добавьте фото для своего коллажа
Увеличьте файл, растягивая его за ограничители белого цвета. В столбце справа настройте прозрачность слоя и при желании включите тень. Вы можете встроить один файл или добавить сразу несколько — все зависит только от вашей задумки. Все слои можно свободно перемещать по основному холсту и поворачивать на любой угол.
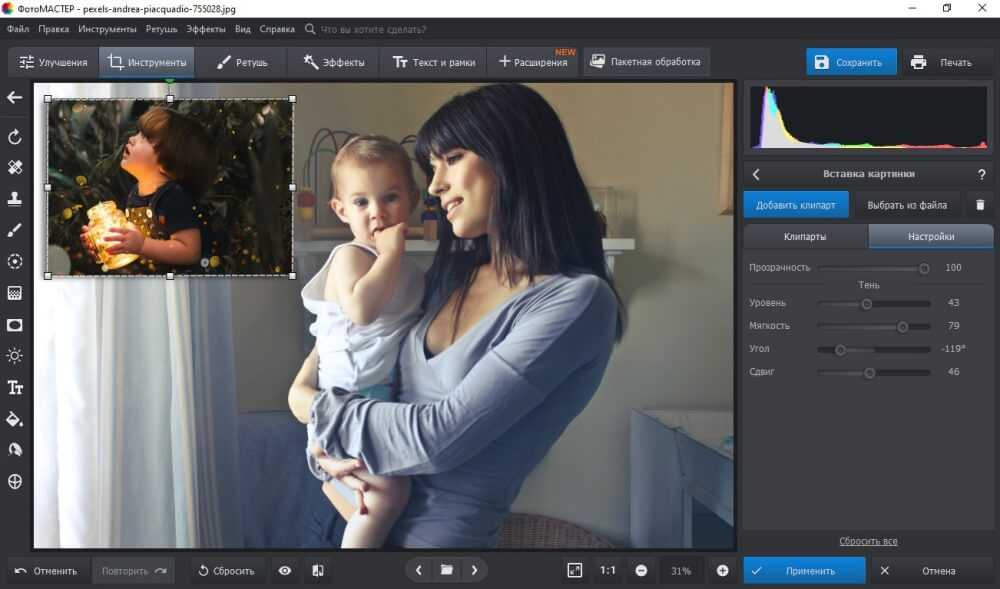
Настройте изображение под необходимые критерии
Шаг 4. Добавьте наклейки и эффекты (при желании)
Итак, теперь вы умеете накладывать фото на фото, далее можно разнообразить коллаж при помощи стикеров и эффектов. Чтобы добавить наклейку, нажмите «Клипарты» и выберите графику из коллекции. Вы также можете добавить свой файл с компьютера.
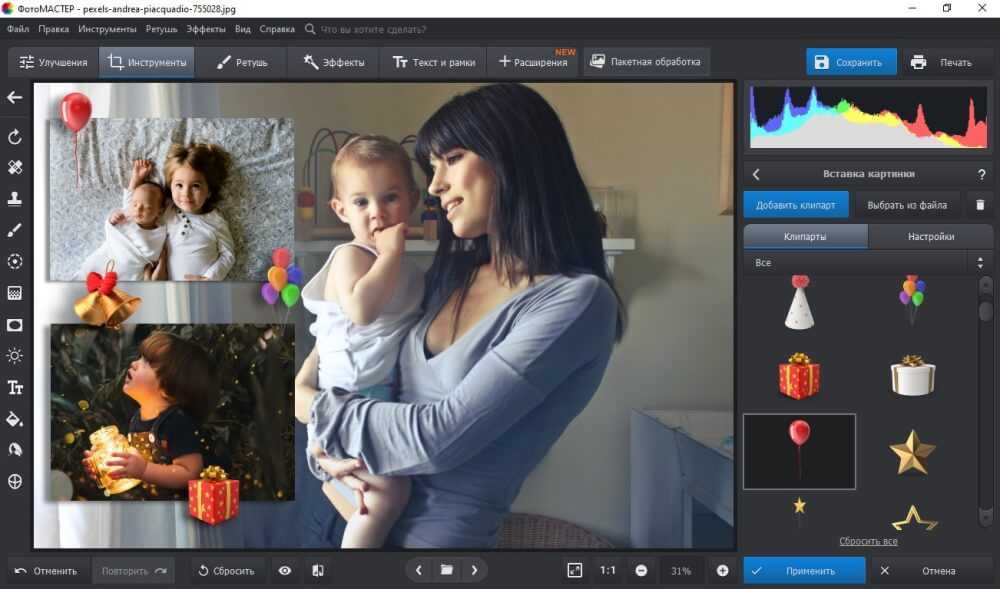
Приукрасьте свою работу яркими наклейками
Также можно применить к коллажу фотоэффекты, например, создать имитацию фотопленки или сделать картинку черно-белой. Это приведет все собранные элементы к единому стилю и придаст коллажу законченный вид. Готовые пресеты находятся в разделе «Эффекты». Выберите понравившийся эффект и нажмите «Применить».
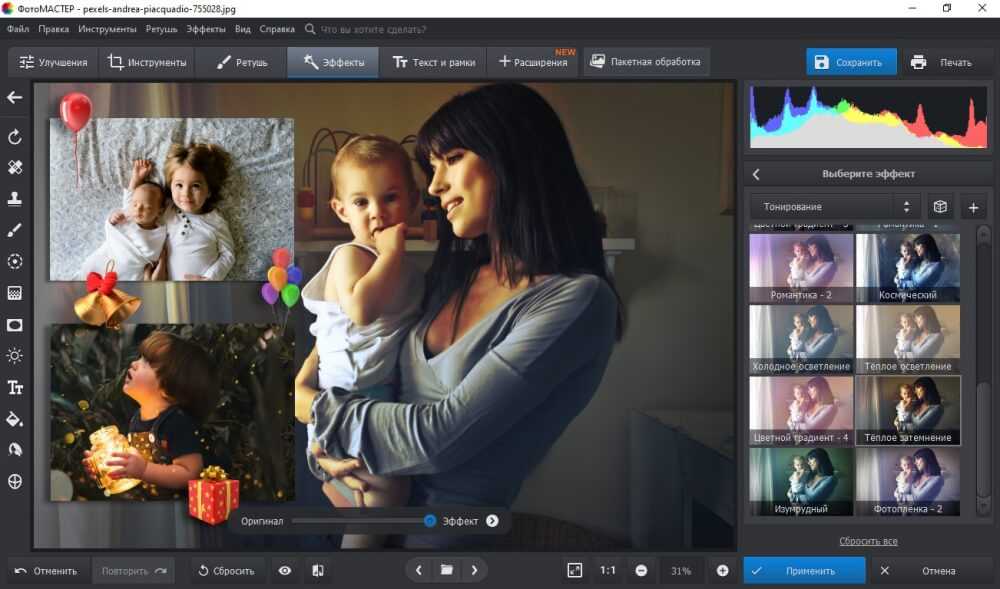
Настройте интенсивность выбранного эффекта
Шаг 5. Сохраните фотоколлаж
Для быстрого экспорта проекта нажмите на кнопку «Сохранить» в правом верхнем углу фоторедактора. Выберите формат файла, присвойте название и нажмите «Сохранить». Также можно настроить параметры сжатия и качества коллажа. Для этого раскройте пункт «Файл» и выберите действие «Изменить размер и сохранить».
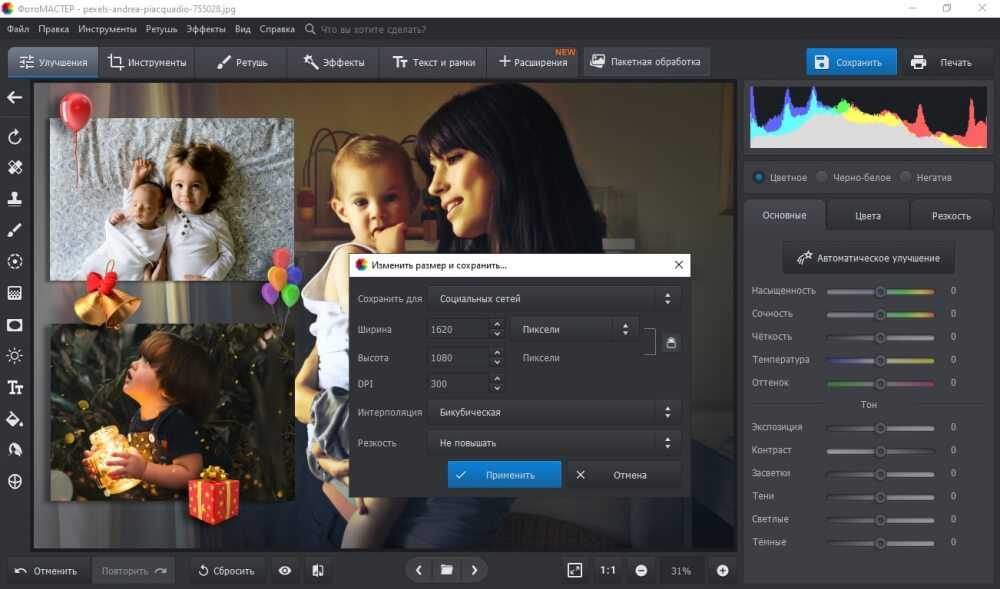
Сохраните свой результат
В раскрывающемся списке «Сохранить для. » укажите цель экспорта (печать, социальные сети, просмотр на мониторах, обработка) и установите DPI (оптимальный вариант 300). Нажмите «Применить» и проведите экспорт.
Приложения на телефон для наложения фото
Подборка программ для телефона, которые умеют обрабатывать изображения и совмещать картинки. Здесь тоже постарались добавить лучшие бесплатные варианты.
Snapseed
Цена: бесплатно.
Установить: Android, iOS.
Бесплатное приложение от Google, в котором есть эффект мультиэкспозиции – можно настроить методы затемнения так, чтобы картинки плавно переходили друг в друга. В остальном функционал небольшой – нельзя просто наложить одно изображение на другое, а удалить фон автоматически не получится, только вручную.
 Варианты двойной экспозиции в Snapseed
Варианты двойной экспозиции в Snapseed
Adobe Express: Graphic Design
Цена: условно-бесплатно.
Установить: Android, iOS.
Аналог Canva от Adobe – сервис заточен в первую очередь на работу с изображениями для соцсетей. В приложении доступна мультикомпозиция с разными уровнями затемнения, настройка прозрачности, кадрирование, масштабирование, удаление фона.
Большинство функций работают бесплатно, но некоторые, например, ресайз и сохранение в высоком качестве, требуют платной подписки, которую из России оформить не получится. В целом, по набору возможностей он максимально близок к «Холсту», и вы сможете в нем повторить все, что было описано в статье.
 Эффекты наложения в Adobe Express
Эффекты наложения в Adobe Express
Pixelcut AI Photo Editor
Цена: условно-бесплатно.
Установить: Android, iOS.
Приложение умеет накладывать картинку на картинку, удалять фон, добавлять тени, но в нем нет функции мультикомпозиции. В бесплатной версии много ограничений – сохранение картинок с водяным знаком и ограниченный функционал.
 Наложение картинок в Pixelcut
Наложение картинок в Pixelcut
Pixlr
Цена: условно-бесплатно.
Установить: Android, iOS.
Простой и понятный фоторедактор, правда без функции удаления фона и простого наложения изображений. Зато есть несколько вариантов двойной экспозиции. В бесплатной версии присутствует реклама.
 Варианты двойной экспозиции в Pixlr
Варианты двойной экспозиции в Pixlr
Способ 3: приложения для телефона
Photoshop Express
Ссылки на установку:
Приложение Photoshop Express поможет составить коллаж с различными эффектами. Для этого платная подписка не нужна — достаточно зарегистрироваться или войти через Google/Facebook.
1. После авторизации разрешите приложению доступ к галерее. Откройте меню (значок ) и выберите «Создать коллаж».
2. Выделите несколько фотографий, тапните по стрелочке.
3. На нижней панели выберите один из эффектов.
Кнопка слева позволяет задать пропорции для финального изображения.
Через инструменты редактирования можно добавить, удалить, заменить или изменить загруженные фотографии.
А с помощью инструмента «Границы» можно задать внешнюю/внутреннюю рамку, настроить радиус угла.
4. Для сохранения проекта тапните по иконке .
Выберите пункт «Сохранить в галерее».
PicsArt
Ссылки на установку:
PicsArt обладает широкими возможностями для наложения фото на фото. Приложение платное, но позволяет оценить функционал в течение 7 дней в ознакомительном режиме.
1. Нажмите на значок + для перехода в галерею.
2. Добавьте основное фото. В нижней панели нажмите на кнопку «Доб.фото» и загрузите снимки для наложения.
3. Двигая за углы, можно менять размер и перемещать вложенный снимок. На нижней панели есть инструменты для редактирования: регулировка контраста и прозрачности, замена изображения, обрезка и другие.
4. Для применения изменений нажмите на .
Далее тапните по стрелочке.
Нажмите на кнопку «Сохр.» и картинка будет сохранена в галерее.
PixelLab
Ссылки на установку:
В отличие от предыдущих приложений, PixelLab не требует учетной записи и позволяет приступить к обработке сразу после запуска. Из минусов: в приложении нет русского языка и периодически всплывает реклама.
1. В главном окошке выберите один из предложенных шаблонов. Для нашей задачи подойдет и стандартный. Текстовое поле можно сразу удалить, коснувшись значка корзины.
2. Для загрузки основного рисунка войдите в главное меню (значок ) и выберите пункт «use image from gallery».
3. Укажите соотношение сторон, нажмите на значок .
4. Тапните по иконке + и выберите пункт «from gallery» для вставки другой картинки.
Второе фото можно разместить в любом месте на первом, поменять его масштаб. На нижней панели есть различные фильтры.
5. Для сохранения коснитесь значка вверху и выберите пункт «save as image».
Тапните по «Save to gallery» для перемещения готового снимка в галерею.
Photo Blender
Photo Blender — еще одно приложение, позволяющее вставить фото в фото онлайн. Сервис неслучайно называется блендером, он помогает объединять, смешивать изображения, наложить одну картинку на другую, поместить на фон вырезанное фото, создать необычный эффект.
Допустим вы захотели сделать сюрприз другу: вставить лицо в выбранную фотографию или воплотить причудливый кадр, используя перетекание одного пейзажа в другой. Обработка не займет много времени. Сервис поможет воплотить задумку. Применяя его, вы можете:
экспериментировать с двойной экспозицией;
применять движущиеся объекты;
отражать снимки зеркально;
помещать в кадр дополнительные элементы;
делать коллажи и др.
Photo Blender, имеющий большой выбор готовых шаблонов, быстро сделает оригинальное изображение, на самостоятельное редактирование которого вы потратили бы несколько часов.
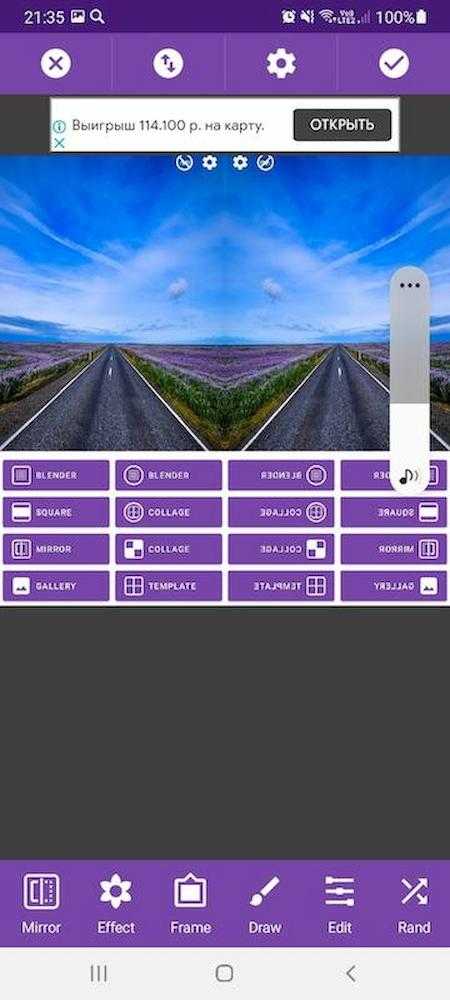

В Интернете много уроков по разным приложениям и программам, позволяющим наложить на фото другую картинку с примерами и подробным описанием по использованию. Вы можете подобрать подходящее в зависимости от того, что хотите сделать. Сервисы помогут развить фантазию и воплотить оригинальный подарок для близкого человека.
Работа с картинками онлайн, наложение изображений друг на друга
Итак, будем считать, что у нас уже есть подготовленные отдельные изображения, нам нужно только провести работу со слоями. Работу будем проводить в графическом онлайн редакторе Pixlr. Включить программу достаточно просто. Если Вы не знаете, как это сделать, посмотрите эту статью. Итак, будем считать, что программа включена. Теперь нужно загрузить в программу то изображение, на которое мы будем накладывать другие картинки.
Как мы видим со скрина, мной загружена фотография.
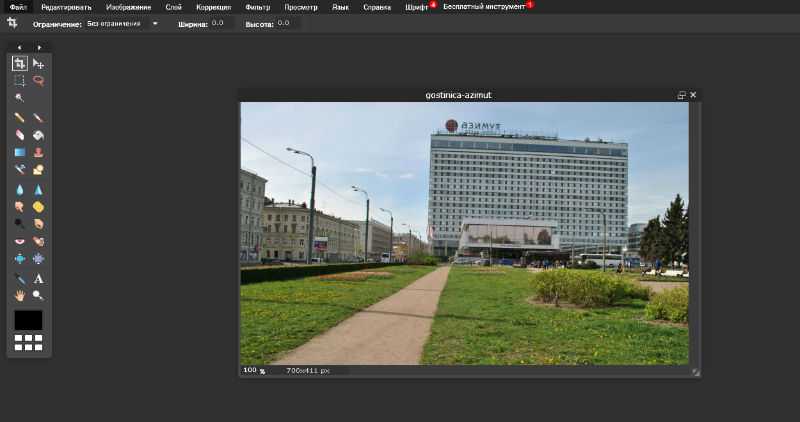
Теперь сделаю наложение изображения книги. Для этого нажимаем верхнем меню программы Pixlr кнопку «Слой».
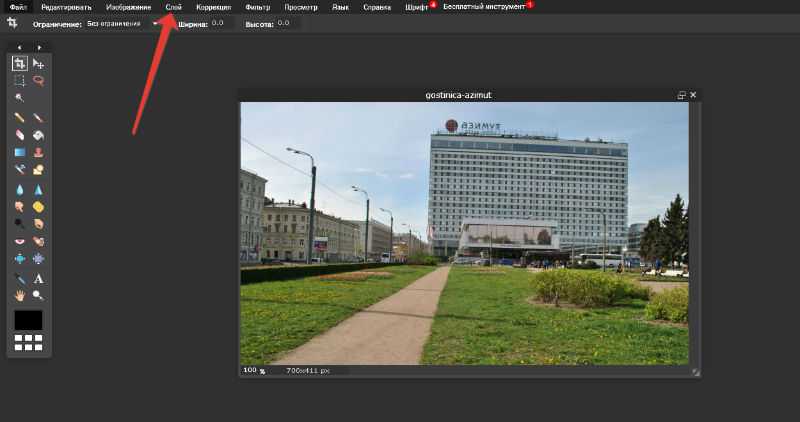
В выпадающем списке выбираем «Открыть изображение, как слой». Теперь находим сохраненную заранее картинку из предложенного окна, которую хотим наложить сверху, и нажимаем кнопку «Открыть». Все, второе изображение наложено на первое.
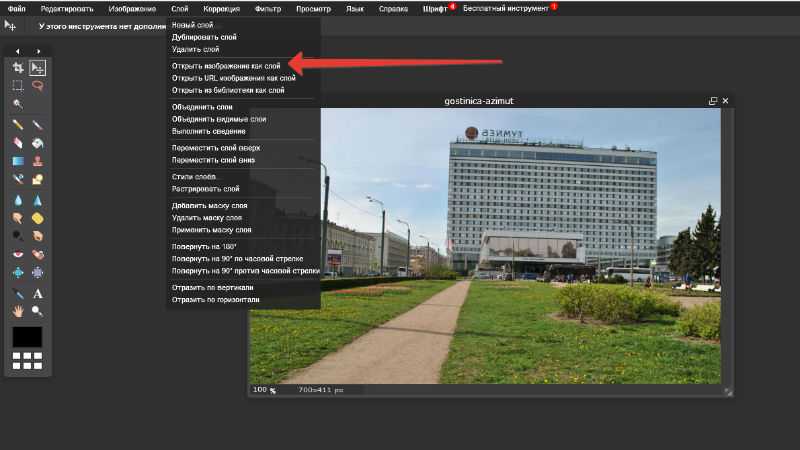
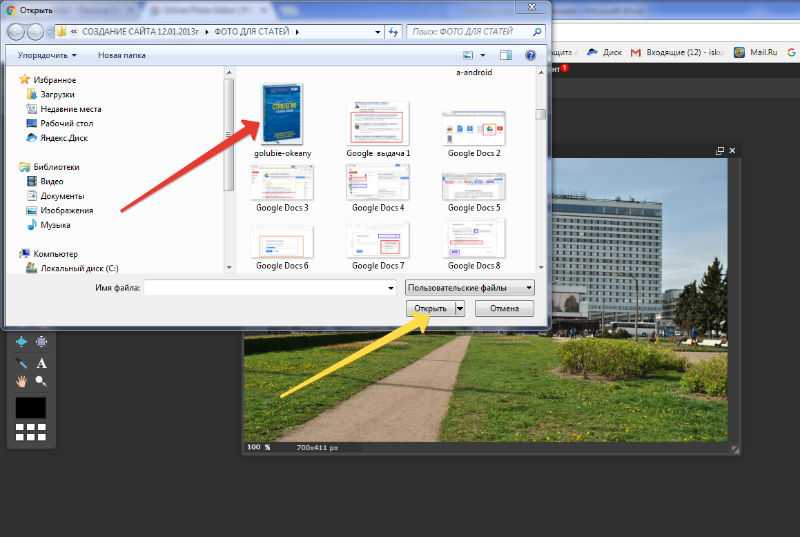
Теперь в левой колонке программы Pixlr выбираем инструмент перемещения, зажимаем второе изображение левой кнопкой мыши и перетаскиваем его в нужное место. Для закрепления нашей комбинации, снова идем в «Слой» и в выпадающем списке нажимаем кнопку «Объединить слои». На этом работа закончена, полученное изображение можно сохранить в выбранную папку.
Работа с картинками онлайн позволяет накладывать три, четыре, десять изображений, все будет зависеть от Вашей фантазии. Далее Вы можете сделать нужную Вам надпись любым шрифтом и любым цветом, это тоже будет считаться слоем.
Конечно, для примера выбрано изображение наугад, оно не обрезано по форме. Вы эту проблему можете устранить. Для этого нужно сделать картинку на прозрачном фоне. Как это сделать показано в этой статье на блоге. В этом случае Ваше произведение будет смотреться, как единое целое.
Создаём «слоёные» истории при помощи мобильных приложений и сервисов
Для раскрытия своего творческого потенциала полностью, способов и инструментов предоставляемых мобильными гаджетами и официальным приложением Инстаграм по–умолчанию, может быть не достаточно.
Поэтому, для полного раскрытия темы «Как наложить фото на фото в истории Инстаграм», мы решили добавить в эту статью информации о том, как реализовать данный приём при помощи сторонних программ и онлайн сервисов для мобильных устройств и стационарных компьютеров.
Мобильные приложения–фоторедакторы
Приложения-фоторедакторы для мобильных устройств позволяют обрабатывать снимки на телефоне, создавая посты с эффектом наложения одной картинки поверх другой. Рассмотрим возможности самых популярных приложений для редактирования фотографий, которые имеются в магазинах приложений для обеих популярных платформ Android и IOS.
Pixlr – мобильный фоторедактор
Качественный и мощный фоторедактор для обработки изображений с огромным набором инструментов, эффектов и фильтров. Pixlr в числе прочих опций так же имеет возможность наложить фото на фото, выбрав фоновое фото и добавив к нему другие снимки.
Pixlr мобильный фоторедактор
Скачать с PlayМаркет App Store
PicsArt
Полноценный фоторедактор с опцией социальной сети. Именно поэтому здесь необходимо зарегистрироваться. Но оно стоит того, ведь данное приложение предоставляет гораздо больше возможностей для наложения двух изображений, нежели вышеописанный.
PicsArt – фоторедактор с опцией социальной сети
Скачать с PlayМаркетApp Store
Онлайн фоторедакторы
Онлайн фоторедактор это облачная программа, которая не требует скачивания установочного файла на устройство и установки приложения в систему. Редактор фотографий запускается в браузере, поэтому работа в нем подразумевает использование персонального компьютера или ноутбука.
Создавать и публиковать сторис компьютера удобно и качество работы становится значительно выше. Созданные изображения можно скачивать и публиковать в сторис как обычные фотографии.
Pixlr Editor – онлайн фоторедактор
В этой статье мы просто не могли обойти стороной онлайн фоторедактор Pixlr. Pixlr это своего рода «онлайн фотошоп», с большим набором инструментов для редактирования и работы со слоями. Именно работа со слоями позволит реализовать приём наложения снимков друг на друга при создании истории. Pixlr лёгок в освоении и интуитивно понятен. Если вы уже знакомы в фотошоп, то овладеть навыками работы в данном редакторе не займет много времени.
Pixlr Editor
Перейти на Pixlr Editor
Crello – редактор для оформления постов и сторис в Инстаграм
С помощью Crello редактирование и создание фотографий для социальных сетей не будет чем то сложным и не понятным. В программе заготовлено достаточное количество шаблонов для создания постов и сторис, тысячи шрифтов и бесплатных изображений.
Crello
Читать обзор на Crello
Imgonline.com.ua – текстовый ресурс для работы с изображениями
Особенностью популярного ресурса imgonline.com.ua является текстовый характер работы с изображениями. Все производимые настройки осуществляются с помощью выбора соответствующих опций (ставятся галочки), после чего вы запускаете обработку изображений, и просматриваете полученный результат. Если его качество вас устроит, тогда сохраняете его на PC.
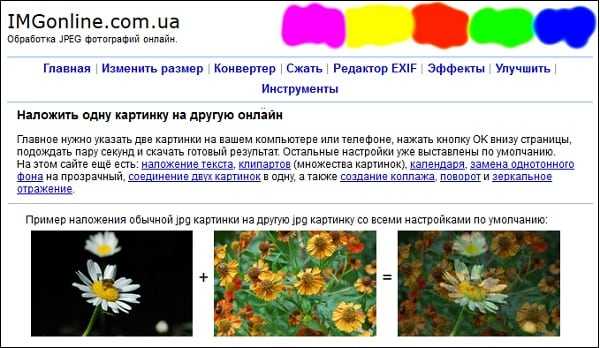
Для добавления фото к другому фото онлайн выполните следующее:
- Перейдите на www.imgonline.com.ua/impose-picture-on-another-picture.php;
- Прокрутите страницу чуть вниз, и с помощью кнопок «Обзор» загрузите на ресурс нужные два изображения (сначала базовую картинку в качестве фона, а затем и другое);
- Под кнопками меню выберите настройки наложения картинок. Первая из них накладывает вторую картинку, делая её полупрозачной. Вторая опция позволяет наложить PNG, TIFF, GIF картинку с прозрачным фоном. Выберите нужную опцию;
- Ниже определитесь с необходимостью автоматической подгонки второй картинки под размеры первой. Если желаете сами прописать размер 2-й картинки, активируйте опцию «использовать ручное изменение размера в %»;
- Определитесь с расположением картинки на фото, форматом конечного файла и его качеством;
- Для начала наложения нажмите на «ОК» внизу;
- Для просмотра полученного результата нажмите на «Открыть обработанное изображение»;
- Если результат вас устроил, вернитесь на один шаг назад и кликните на «Скачать обработанный файл».
Как сделать картинку в Canva
В левой части экрана доступно меню, где найдете шаблоны, загрузки, текст и другое. При выборе шаблона на главной, они будут разбиты по тематикам и соответствовать выбранному шаблону. Ниже доступны остальные результаты. При выборе своих размеров, предоставляться сразу все.
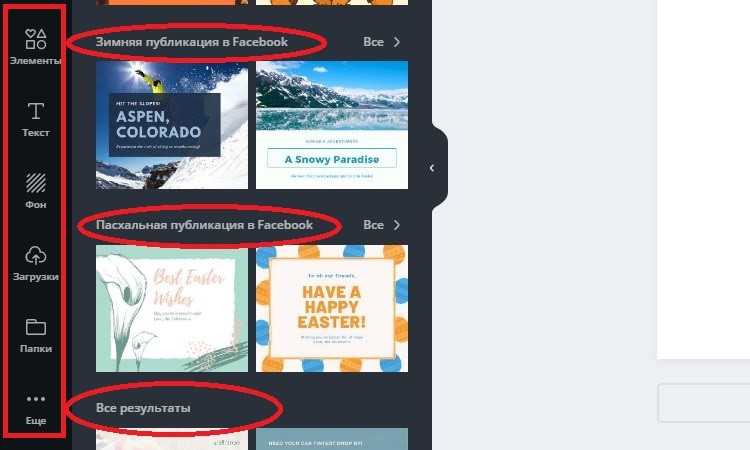
Двойным кликом заготовка перемещается на рабочее окошечко. При необходимости изменить шаблон, отмените действие, нажимая изогнутую стрелочку вверху экрана.
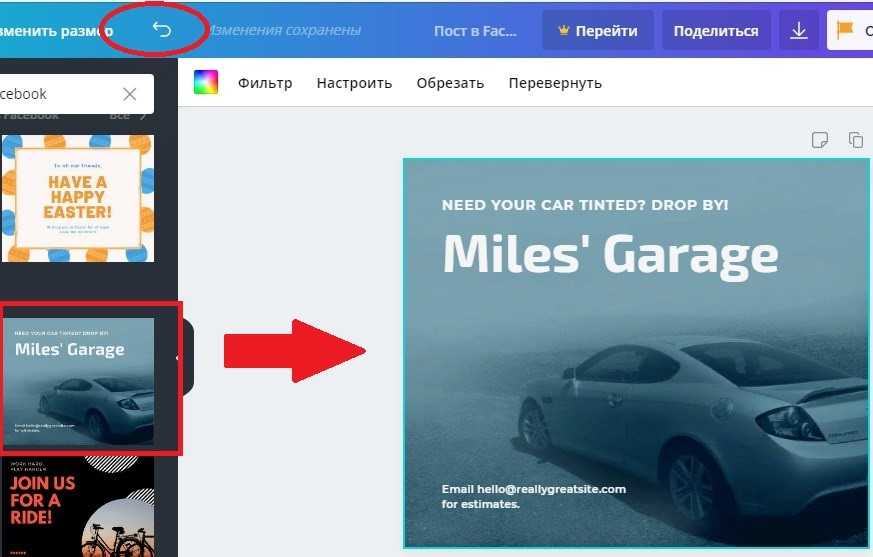
Отменять можно любое количество действий.
Изображение разрешено использовать в своих целях или выберите другое в разделе «Фото». Как менять текст и загружать свои фотографии найдете ниже.
При необходимости создания нескольких крео с разным изображение или текстом, просто скопируйте первый дизайн, и смело меняйте надпись или фотографию.
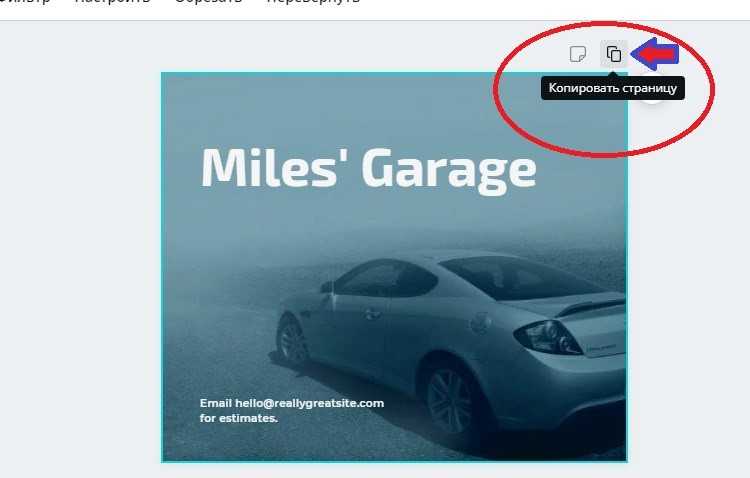
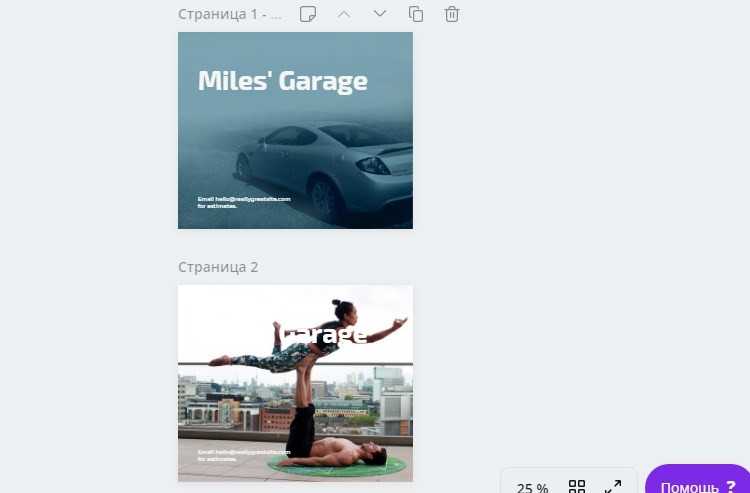
Созданные картинки можно посмотреть на отдельной странице, нажав «Менеджер страниц». Чтобы вернутся, просто нажмите на крестик в том же месте.
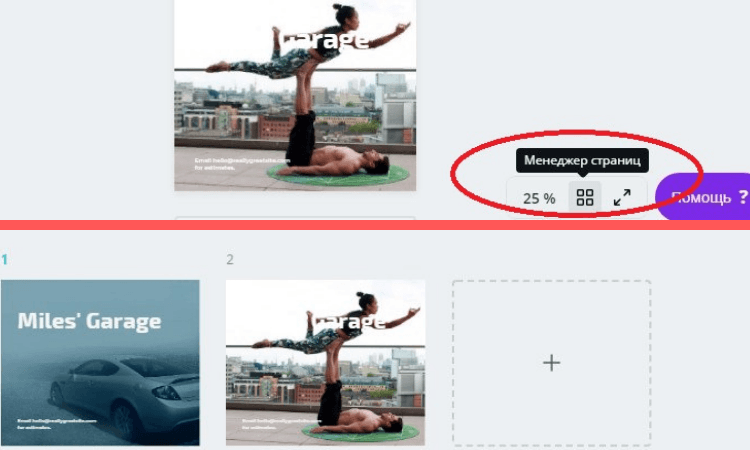
Как скачать созданные креативы читайте ниже.
Как сделать круглую картинку
Чтобы соорудить круглую картинку, переключаемся на «Элементы» — «Рамки».
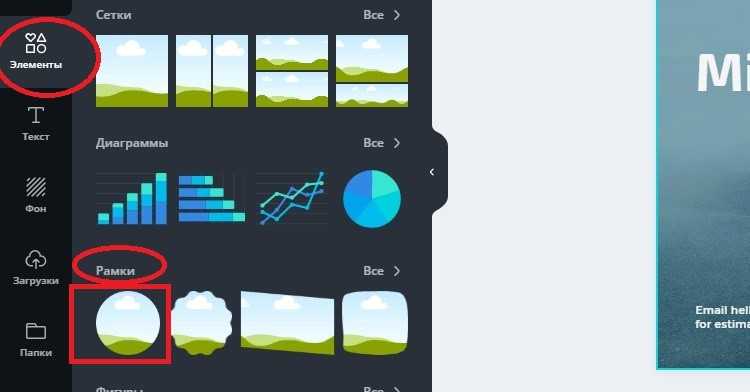
Двойным щелчком мыши отправляем на рабочее окошечко, выделяем и растягиваем до определенного размера.
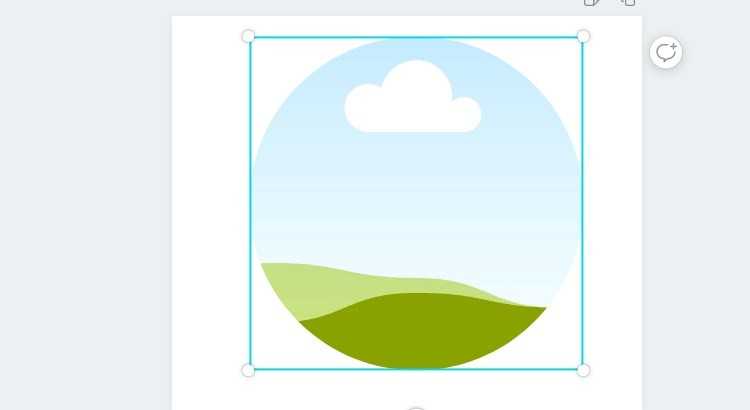
Переходим «Фото» или «Загрузки», двойным нажатием левой кнопки мыши отправляем изображение на страницу. Что бы картинка вписалась в круг, подвиньте ее.
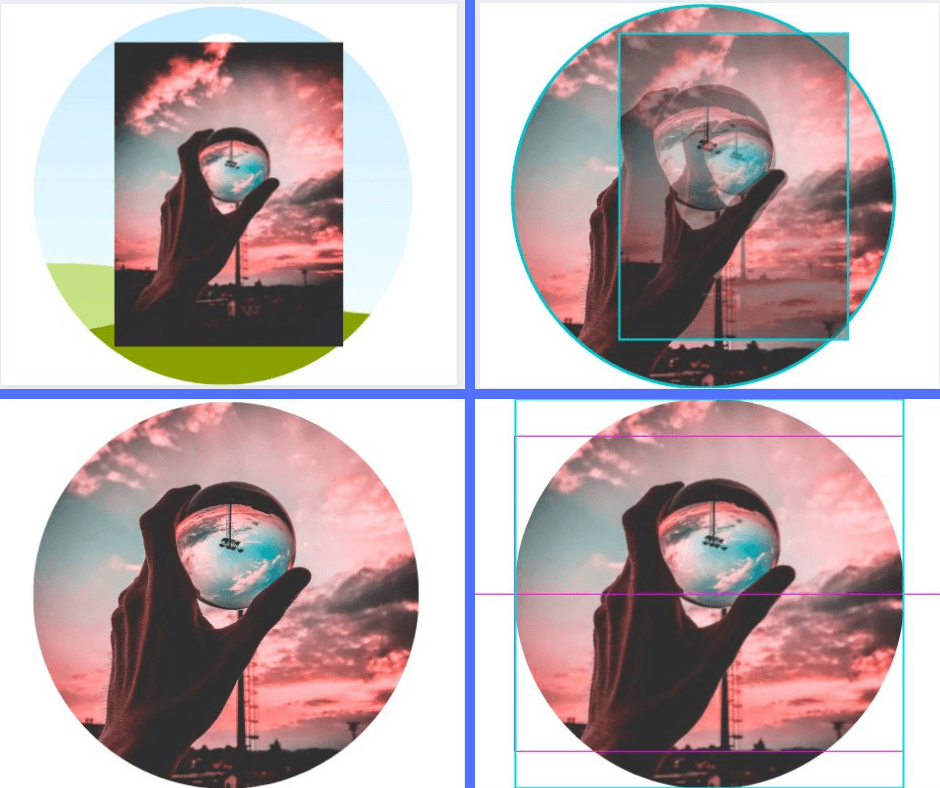
На последнем изображении картинку выравнивала по центру. Для этого просто перемещайте круг по основе, пока не появиться вот такая сетка (фиолетового цвета).
Бывает так, что отображает не та область. Кликаем 2 раза по фото, передвигая, выделяем нужную часть, жмем «готово».
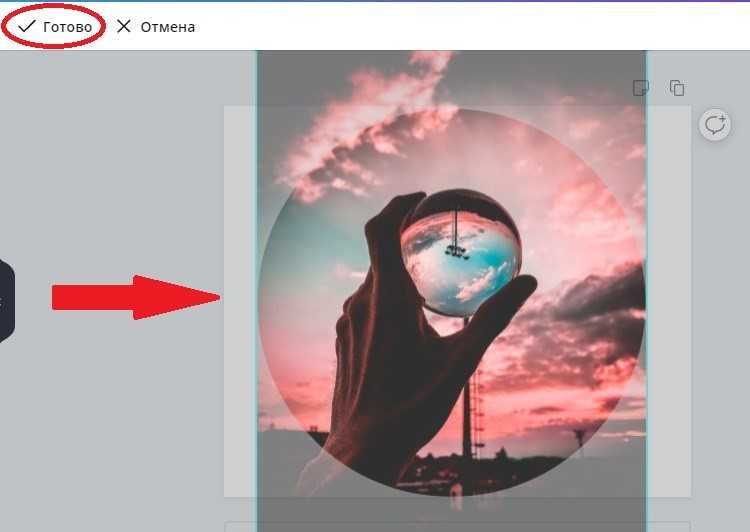
Как скачать картинку
Что бы скачать свой дизайн с сервиса нажмите на стрелку, расположенную в верхней части панели. Откроется окно, где предлагают выбрать тип файла и страницы для скачивания.
По умолчанию будут выбраны все. Можно выбрать любое количество, проставив галочки возле крео.
Отмечать придется в том случае, если создали несколько креативов.
После выбора параметров жмем скачать. Дизайн готов.
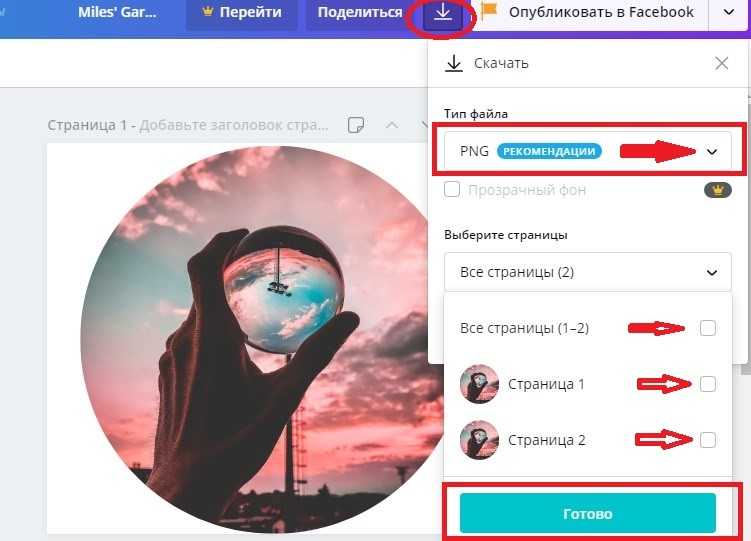
Созданные креативы не пропадут, будут храниться на сервисе. Изменить, скачать повторно можно в любой момент.
Графический редактор Paint
Самым простым из всех возможных вариантов помещения одного изображения на другое может считаться самый обычный Paint, который автоматически идет с любой операционной системой Windows. Да, его функционал особо широким назвать нельзя, но сделать основное он позволит. Это очень легко.
Первым делом нужно запустить сам Paint. Потом через панель управления «Файл» открыть именно ту картинку, которая должна быть первой и на которой будет располагаться вторая. После чего на свободном месте нажимаем правой клавишей мыши и вставляем вторую картинку. Как вариант, можно воспользоваться панелью «Вставка» и загрузить второе изображение через нее. После этого картинку можно крутить, изменять ее размер и в общем редактировать до некоторых пределов.
Примерно по тому же принципу работают и все остальные подобные графические редакторы. Некоторые умудряются в них ещё и рисовать, однако без должных навыков это вряд ли получится сразу.
Как можно заметить, процесс это достаточно простой и особых навыков не требующий. Если у вас есть желание создать коллаж, то с большой долей вероятности все получится просто и быстро с первого раза.
Следует отметить, что в большинстве социальных сетей есть даже специальные приложения, которые чуть ли не автоматически выполняют все требуемые действия. Причем от пользователя нужно только задать основные параметры будущей картинки.
Достаточно интересное решение. Оно позволит тем пользователям, которые ещё не определились с будущим видом своего творения просмотреть все возможные варианты и выбрать именно тот, который понравится им больше всего.
Ну вот теперь вы знаете, как вставить картинку в картинку на компьютере. Мы надеемся, вам статья понравилась и стала полезной. Приятного вам времяпровождения играя со своими фотографиями!
Spread the love
Photo Blender
Название этого приложения говорит само за себя. Оно позволяет смешивать различные детали на фото подобно блендеру, чтобы в результате получилось интересное изображение. Вы можете забыть о скучном редактировании фотографий. Теперь это увлекательный процесс: можно экспериментировать с двойной экспозицией, есть большой выбор движущихся объектов, цитат и других дополнительных элементов, которые можно накладывать на изображение.
Программа имеет большой выбор шаблонов. Они быстро сделают изображение таким, будто вы потратили на его редактирование несколько часов. Обрезайте фотографию, делайте зеркальное отражение снимка или объединяйте несколько изображений в коллаж. Хотите добавить что-то оригинальное? Используйте двойную экспозицию, которая позволит объединить несколько фото в одну.
Всего за несколько секунд вы можете изменить фон фотографии, чтобы разыграть друзей или коллег. Выложите в социальную сеть фото, на котором вы будто запечатлены в Париже или в Лондоне, а затем получайте удовольствие от комментариев. Photo Blender развивает творческие способности, тренирует фантазию и умение искать оригинальные решения. Попробуйте — вы точно не будете разочарованы.
Доступно для Android и iPhone.
Способ 2: программы для компьютера
Paint
Paint — это стандартное приложение, которое встроено в систему Windows. Программа предназначена для рисования, но в ней можно и отредактировать изображение. Покажу на примере, как вставить одно фото в другое.
1. Щелкаем правой кнопкой мыши по снимку, в контекстном меню выбираем пункт «Изменить» или «Открыть с помощью» — «Paint».
2. Изображение откроется в программе. Щелкаем по пункту «Вставить» в верхней панели и выбираем «Вставить из».
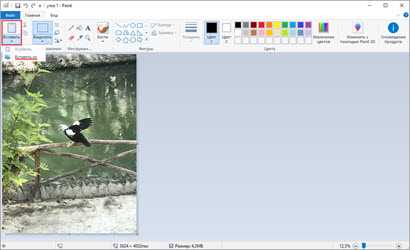
3. Указываем картинку, которую нужно наложить.
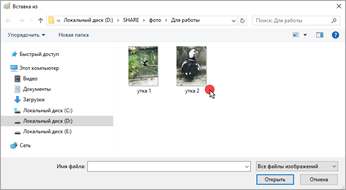
4. Размещаем добавленное изображение на фоновой фотографии.
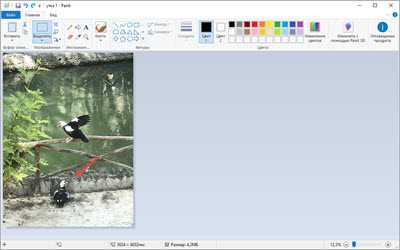
5. Сохраняем результат через меню «Файл» — «Сохранить как».
Подробнее о сохранении читайте в этом уроке.
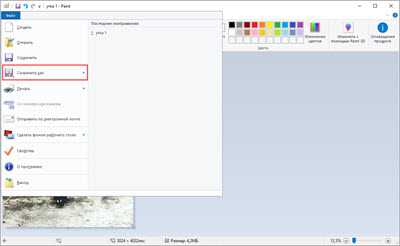
Paint 3D
Paint 3D – это новое встроенное приложение, которое появилось в редакции Windows 10. В отличие от классического редактора Paint, оно имеет более продвинутые инструменты для работы с изображениями.
1. Кликните по картинке правой кнопкой мыши, из контекстного меню выберите «Изменить с помощью Paint 3D».
2. Перейдите в главное меню и щелкните по пункту «Вставить».
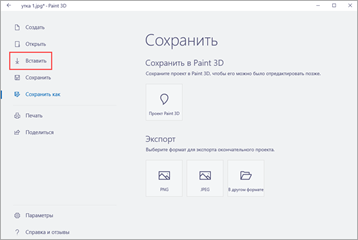
3. Укажите картинку для наложения. Переместите ее в нужное положение, измените масштаб.
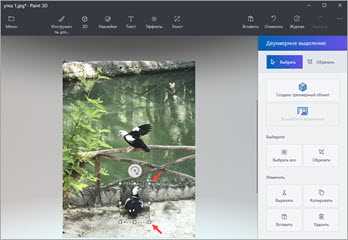
4. Для сохранения в главном меню выберите «Сохранить как» — «Экспорт» (PNG или JPEG).
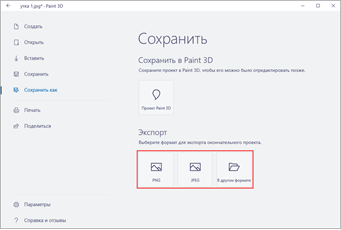
Paint.NET
Paint.NET – это бесплатная программа для Windows, альтернатива стандартному редактору Paint. В ней присутствуют все необходимые инструменты для обработки, а также поддерживаются слои.
1. Через меню «Файл» — «Открыть» загрузите изображение с компьютера в главное окно программы.
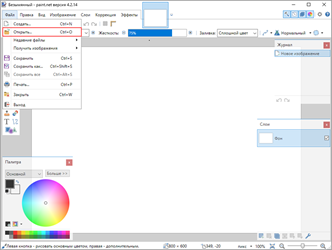
2. Затем скопируйте с папки компьютера ту картинку, которую нужно наложить: правой кнопкой мыши по снимку – Копировать.
3. В программе Paint.NET кликните по пункту «Правка» в верхнем меню и выберите «Вставить в новый слой».
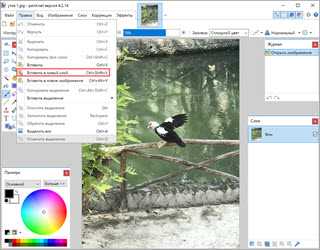
4. Скопированная картинка вставится наверх. Ее можно перемещать, менять размер.

5. Для записи готового изображения на компьютер нажмите на «Файл» в верхнем меню и выберите «Сохранить как».
GIMP
GIMP — это профессиональный бесплатный редактор изображений. По функционалу он немногим уступает платной программе Adobe Photoshop.
1. В меню «Файл» выберите пункт «Открыть» и добавьте картинку с ПК.
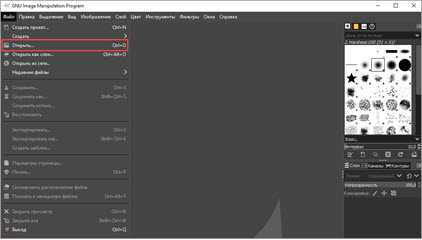
2. Для вставки следующей картинки в меню «Файл» выберите «Открыть как слои».
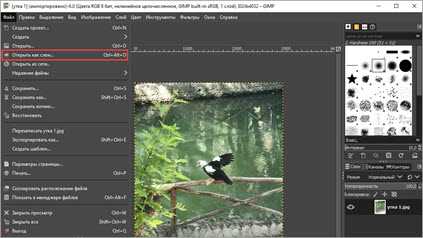
В правом окошке появится новый слой с наложенным изображением.

3. Для изменения размера перейдите в меню «Инструменты» – «Преобразование» – «Трансформации». Потяните за углы для увеличения или уменьшения.

4. Для сохранения в меню «Файл» выберите пункт «Экспортировать как».
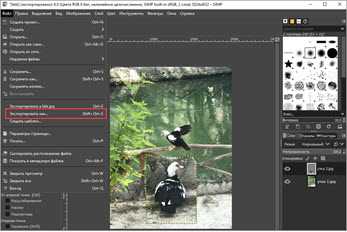
Microsoft Word
В программе для работы с текстом Microsoft Word тоже можно вставить одно фото в другое. Покажу, как это сделать в Ворде 2016, в других версиях действия аналогичны.
1. Перейдите на вкладку «Вставка» и кликните по кнопке «Рисунки». Выберите изображение.
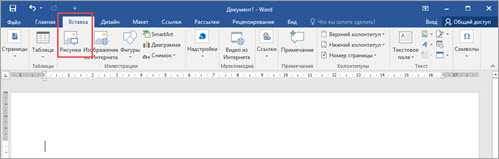
2. Потянув за края, подкорректируйте размер.
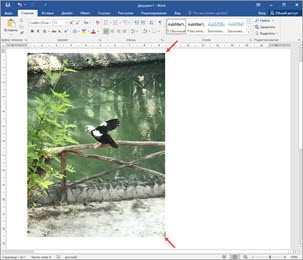
3. Добавьте следующее изображение через вкладку «Вставка» и пункт «Рисунки». Затем дважды кликните по этому снимку левой кнопкой мыши. Перейдите на вкладку «Формат», нажмите на «Обтекание текстом» и выберите «Перед текстом».
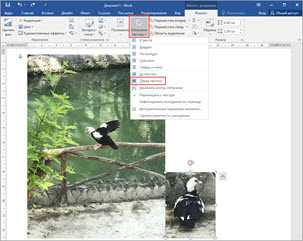
4. Удерживая фотку, перетяните ее на первый снимок.
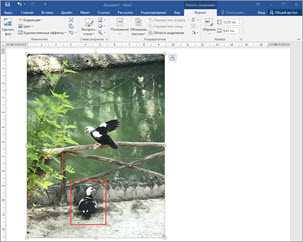
Adobe Photoshop
- Добавьте основное фото через меню «Файл» — «Открыть».
- Перетяните снимок для наложения прямо на фото – с папки компьютера в окно программы.

Плавный переход одного изображения в другое
В некоторых случаях нужно сделать так, чтобы одно изображение плавно переходило в другое или какая-то часть картинки становилась прозрачной, и сквозь нее был виден фон.
Чтобы наложить одну картинку на другую в программе Photoshop открывают обе исходные фотографии и перетягивают слой из одного открытого изображения в другой документ. Верхний слой делают полупрозрачным (на панели Layers (Слои) параметр Opacity (Непрозрачность) уменьшают до 50-60%) чтобы видеть сквозь него нижний и перемещают на каждом слое изображение так, чтобы части будущего вашего творения хорошо компоновались друг с другом.
Если нужно сделать быстро и высокого качества не требуется, можно использовать мягкую резинку – инструмент Eraser (Ластик) для быстрого стирания части слоя. Инструмент Brush (Кисть) задает размер, форму, плотность, жесткость для резинки, поэтому в настройках кисти обязательно должен быть установлен параметр Hardness (Жесткость) равным 0, на панели параметров кисти Opacity (Непрозрачность) установите значение 20-30%.
Резинкой сотрите в нужных местах части верхнего изображения и, когда закончите, для этого слоя верните параметр Opacity (Непрозрачность) 100%. Слой станет непрозрачным, но те места, где прошлись резинкой будут полностью или частично прозрачными.
Если нужно хорошее качество, лучше применить маску слоя. В отличие от резинки, маска не изменяет основного изображения, а только скрывает некоторые его части. Маску можно отключить или удалить без всякого ущерба для основного фото.
Чтобы добавить маску перейдите в слой с верхней картинкой и внизу панели Layers (Слои) нажмите кнопку Add Leyer Mask (Добавить маску слоя).
На панели инструментов Photoshop установите цвета черный и белый (основной и фоновый). Выберите инструмент градиент, в настройках градиента установите переход от черного к белому. Кликните мышкой на маске, чтобы сделать ее активной, и создайте градиентный переход в области, где перекрываются ваши картинки. Край верхней картинки станет прозрачным. Ближе к середине прозрачность уменьшится.
Чтобы добавить реалистичности изображению выберите мягкую кисть, убедитесь, что маска активна и дорисуйте в маске черные и белые области. Помните, что в маске черным цветом следует рисовать там, где нужно скрыть часть слоя, а белым там, где открыть какую-то область.
Напоследок два простых способа плавного перехода изображения в фон.
1 способ. Картинку разместить поверх фона и добавить к этому слою маску. В этом примере маска создана с помощью градиентной радиальной заливки
Важно, чтобы маска полностью скрывала края картинки, тогда не будет виден переход от изображения к фону
2 способ. Выделяем нужную область в изображении, выполняем команду меню Select (Выделение) > Modify (Изменение) > Feather (Растушевка).В открывшемся окне нужно установить в поле Feather (Растушевка) ширину области растушевки. Эта величина зависит от размера изображения и подбирается для каждого фото отдельно – экспериментируйте!
После этого скопируйте выделенную растушеванную область и вставьте на подходящий фон. Края вставленного фрагмента будут полупрозрачными, причем прозрачность у края будет больше.
Приветствую вас! Покажу, как легко и быстро наложить одно фото
на другое с помощью отличного фоторедактора Fhotofiltre. Он очень удобен, функционален — позволяет без фотошопа выполнять многие задачи
И, что важно — фоторедактор (далее сокращенно — ФР) бесплатный
Урок будет особенно полезен тем, кто готовит мастер-классы (или другие обучающие материалы).
Внимание!
Данный урок рассчитан на то, что вы уже имеете навыки пользования этим фоторедактором. Если же вы впервые попали сюда, или какие-то задачи вам будут непонятны, рекомендую просмотреть занятия, начиная с первого
,
В уроках детально, по шагам показано и расписано, как скачать Fhotofiltre на русском языке, как начать на нем работать и пр.
Идеи для наложения картинок в Сторис Instagram
Графический редактор, который помогает нам обрабатывать изображение перед публикацией в Instagram таит в себе большое количество возможностей. В процессе их применения часто обнаруживаются функции, о которых, возможно, не знают даже его создатели. Следующий трюк поможет сделать фотографию, которая удивит ваших подписчиков. И заставит остановить взгляд на вашей публикации, как это часто бывает с нами при виде интересных и уникальных изображений.
В этот раз дополнительные инструменты из Плей Маркета не понадобятся.
Сделайте селфи в Сторис
Порядок действий:
- Откройте Сторис и сделайте селфи;
- Далее выбираем кнопку для редактирования изображения (иконка в виде карандаша); Нажмите на иконку карандаша в Сторис
- Выберите третий тип карандаша; Выберите один из карандашей в редакторе
- Затем нужно выбрать цвет. Им будет залита вся область фотографии для Инстаграма, а также этим цветом будет выступать фон. Для тестирования можно выбрать любой;
- Нажмите на любой области своего изображения и удерживайте. Она должна залиться вся выбранным цветом;
- Выберите инструмент «Ластик»; Выберите ластик в редакторе Сторис
- Нужно вытереть этим инструментом область, на которой предположительно расположено ваше лицо. Сотрите верхний слой заливки, чтобы прояснить ваше лицо на фото
В итоге у нас получается необычное изображение для Инстаграма. На него можно наложить текст, другое фото или какие-то элементы.
Заключение
Мы рассмотрели, как объединить две картинки в фотошопе и других популярных фоторедакторах, а также онлайн-сервисах. Какой вариант выбрать именно вам, следует выбирать, исходя из вашей задачи. Учтите, что большинство функций в онлайн-редакторах платные. Photoshop и GIMP сложны в управлении для новичков, Paint, наоборот, слишком базовый и не очень удобен. Поэтому, если вам требуется удобное и функциональное решение на русском языке, советуем выбрать программу для редактирования фото ФотоМАСТЕР. Она проста в управлении и в ней есть множество дополнительных опций для улучшения снимка.