Зачем нужна авторизация через соцсети — Небольшое введение
Такую возможность давно оценили пользователи всего мира. Достаточно потратить время на серьезную регистрацию с подтверждением через почту или мобильный, чтобы иметь ключ к любым сайтам, хранить свои предпочтения и делать подборки.
Все, чего старались достигнуть разработчики такого нововведения – это скорость и простота. Вспомните те времена, когда нам приходилось записывать и хранить пароли от всех сайтов. Это было так давно, и так сложно, что теперь сложно даже представить.
Есть только один момент, о котором вы должны знать: используя один акк для всех сайтов, вы снабжаете эту платформу полной информацией о себе: интересы, поездки, визиты, покупки. Вся ваша онлайн-жизнь теперь собрана в один клубок. Хорошо это или плохо? Кто-то боится тотальной слежки, а кто-то доволен тем, что в любом месте получает рекомендации и рекламу по своим интересам.
Как «скачать» видео с Яндекс Эфира — 100% рабочий способ 👌
Добрый вечер, Александр!
Подскажите, можно ли как-то загрузить видео с «Яндекс Эфира»? У меня никак не получается.
Доброго времени суток.
В принципе, можно (но там все хитро придумано ). Несколько способов представлю ниже.
Примечание : имейте ввиду, что на видео распространяется авторское право (и использовать его можно только с разрешения автора)! И материал этой заметки образовательный, никак не направлен на распространение нелегальных копий.
Способ 1
Т.е. запускаем воспроизведение нужного нам ролика, а затем включаем программу для записи с экрана! И всё, что на нем отображается (вместе со звуком) снимается в видеофайл!
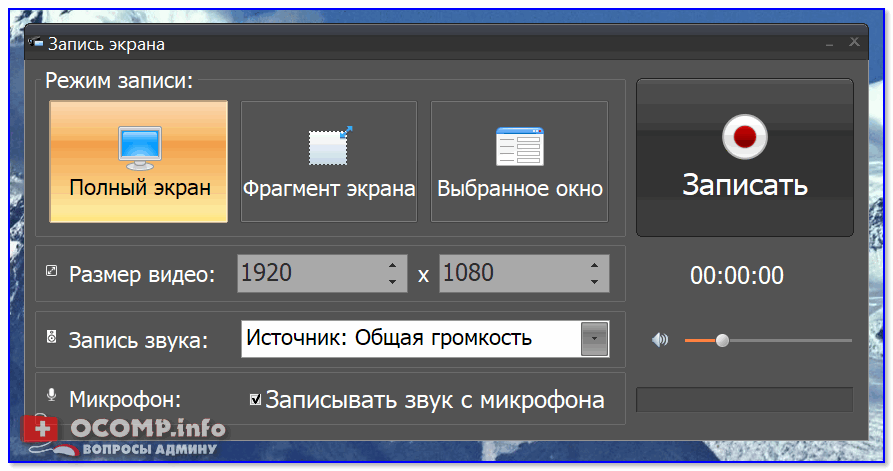
Впрочем, есть и другие аналоги. Ссылка ниже.
Минус этого способа : отнимает время, и для длительного видео не очень подходит (не будешь же в самом деле записывать несколько часов подряд. Хотя. ).
Способ 2
Этот вариант немного «замороченный», но думаю большинство с ним справится. Состоит он из трех шагов.
ШАГ 1
Находим нужное видео и открываем код странички, на которой оно находится (обычно, для этого достаточно нажать на сочетание Ctrl+U).
И да, лучше это делать не в браузере Chrome (Firefox, Opera и пр. подойдут).
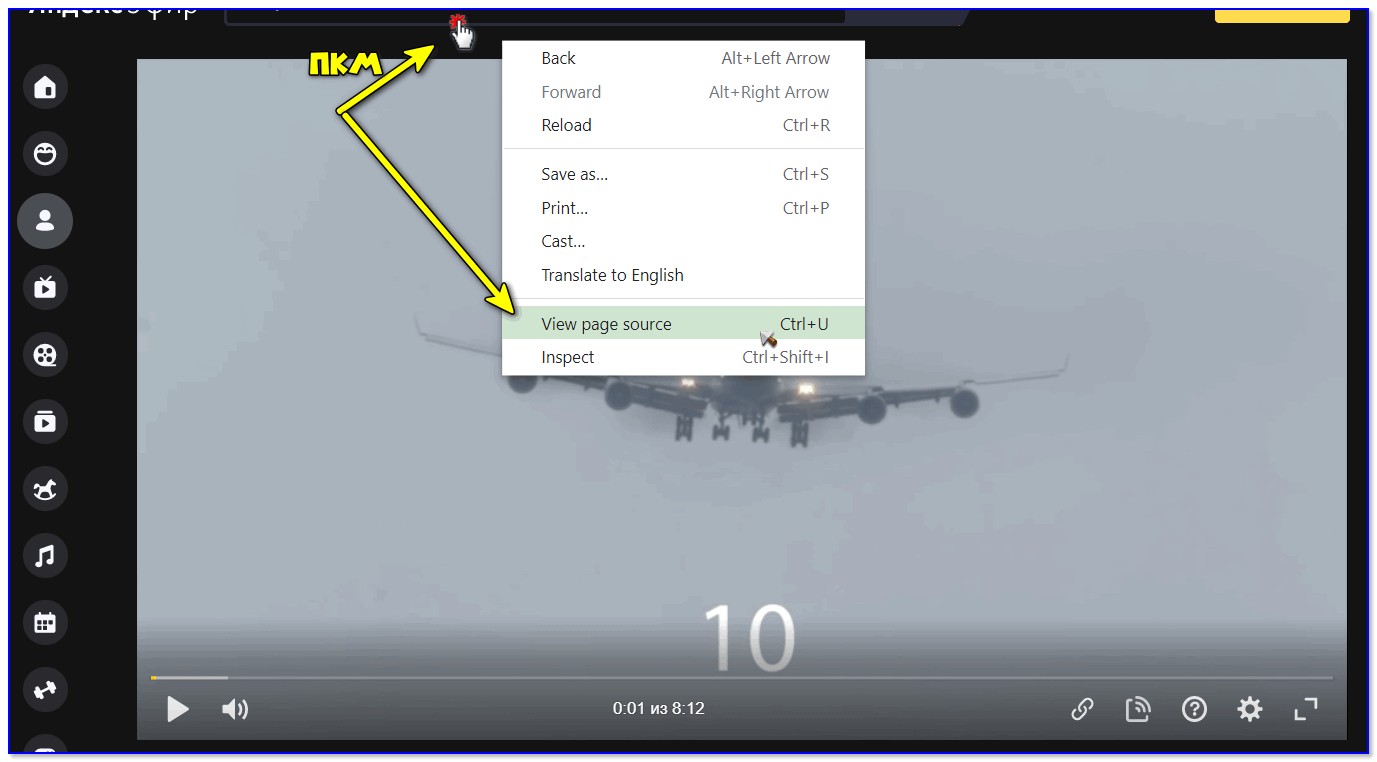
Ctrl+U — открываем код страницы
ШАГ 2
Нажимаем сочетание Ctrl+F (поиск среди кода) и вводим аббревиатуру «.m3u8» (без кавычек!).
На эту аббревиатуру заканчивается код ссылки (URL), который нам нужен. См. внимательно на скриншоты ниже : я показал, что нужно выделить участок ссылки от «.m3u8» до «https» и скопировать его!
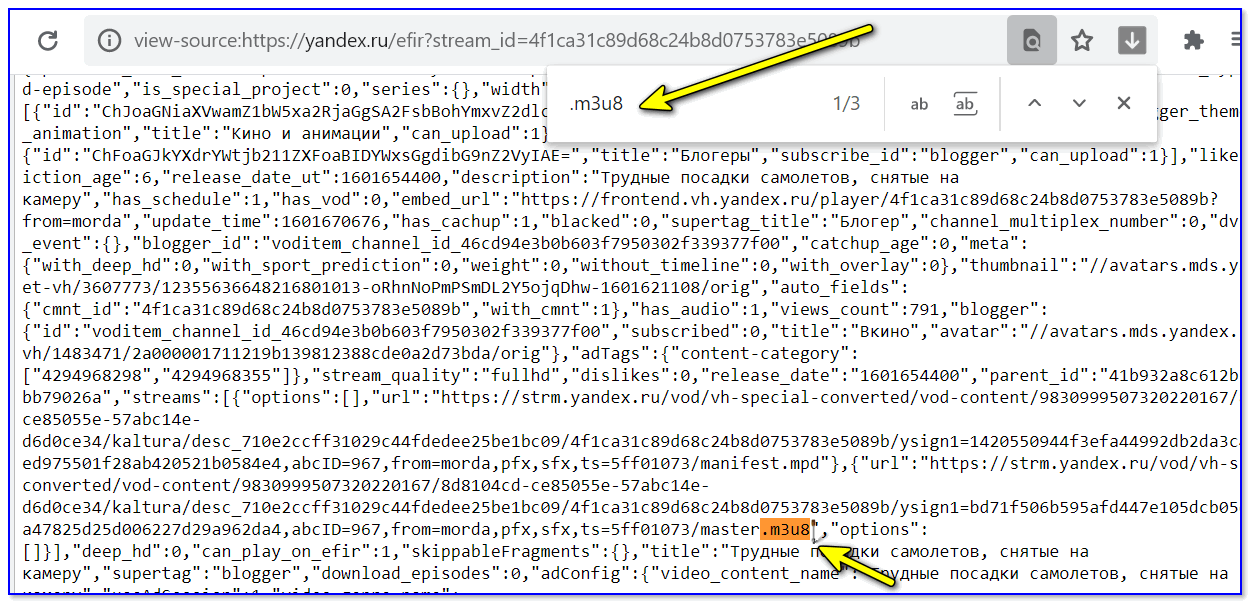
Находим участок с кодом
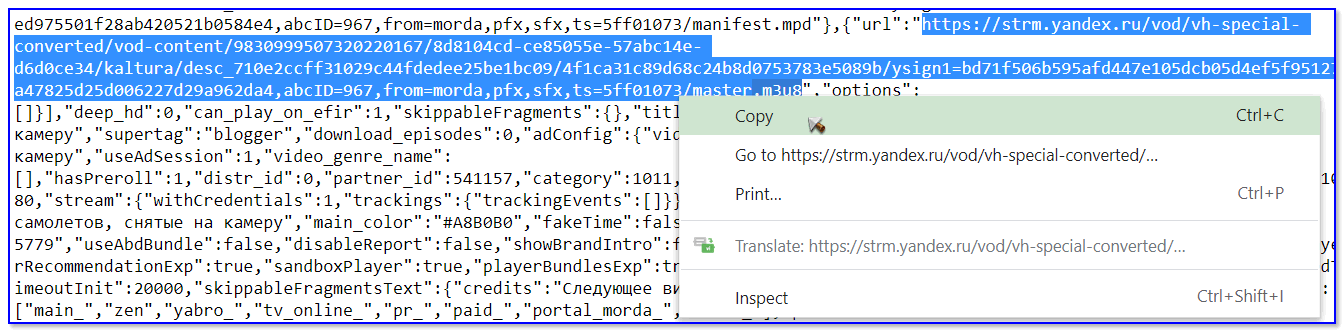
Что нужно скопировать
ШАГ 3
Далее нам понадобиться проигрыватель VLC (рекомендую иметь его как запасной, он часто нужен для воспроизведения потокового видео).
После его запуска, переходим в меню «Конвертировать. « (Ctrl+R), затем во вкладку «Сеть» и вставляем туда нашу ссылку, нажимаем кнопку «Конвертировать» (см. стрелку-2).
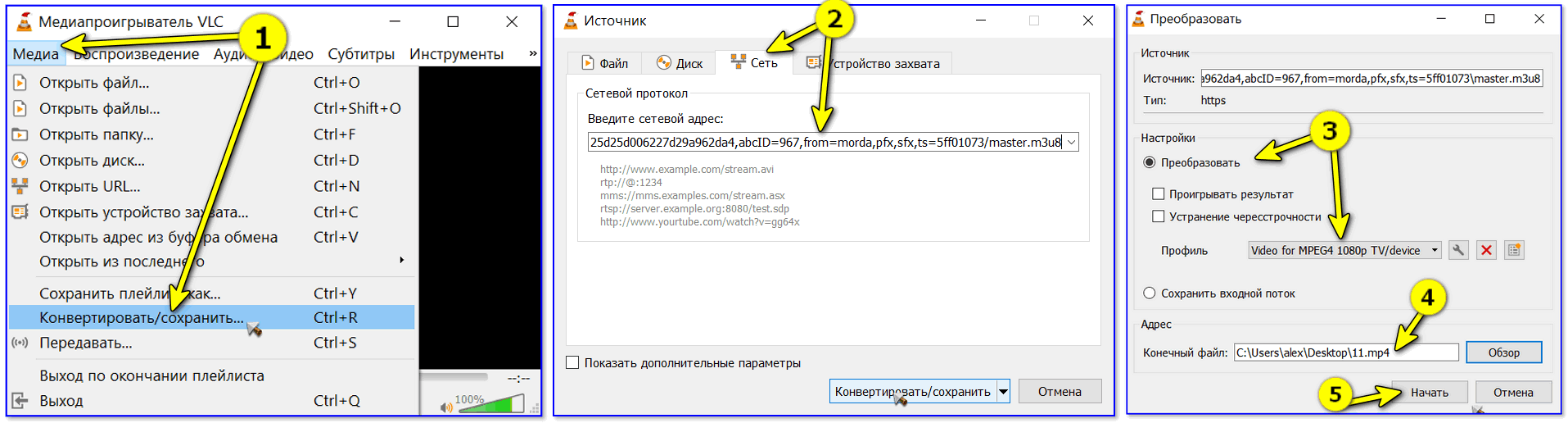
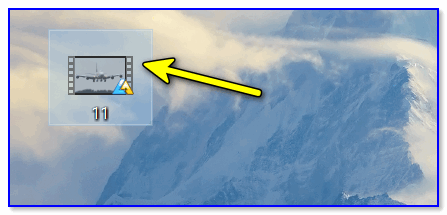
Способ 3
Как еще один из доп. способов — можно воспользоваться спец. сервисами:
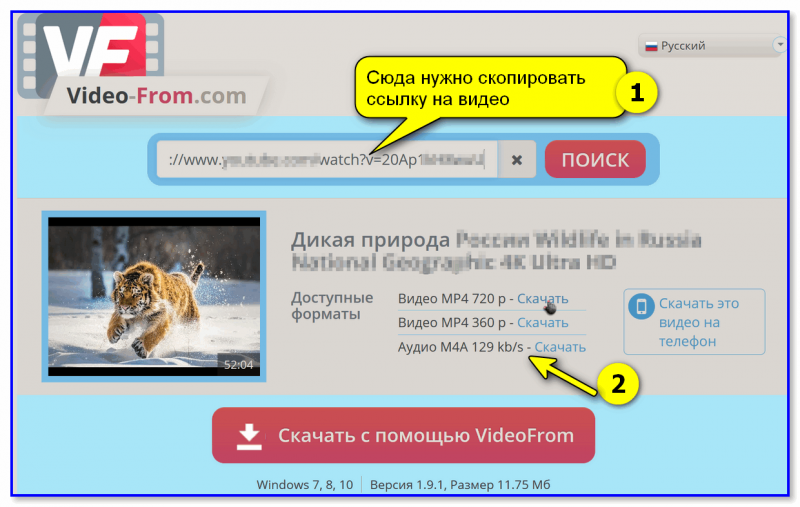
video-from.com — пример использования сервиса
Способ 4
Еще можно попробовать воспользоваться браузером «Coc Coc» (это вьетнамский «Chrome»; загрузить можно на comss.ru).
У него в арсенале штатных функций есть опция для загрузки просматриваемых видео (правда, на «Эфире» в последнее время этот вариант не работает. Возможно, разработчики в скором времени поправят. ).
Как сохранить видео с Ютуб на компьютер применив специальные программы?
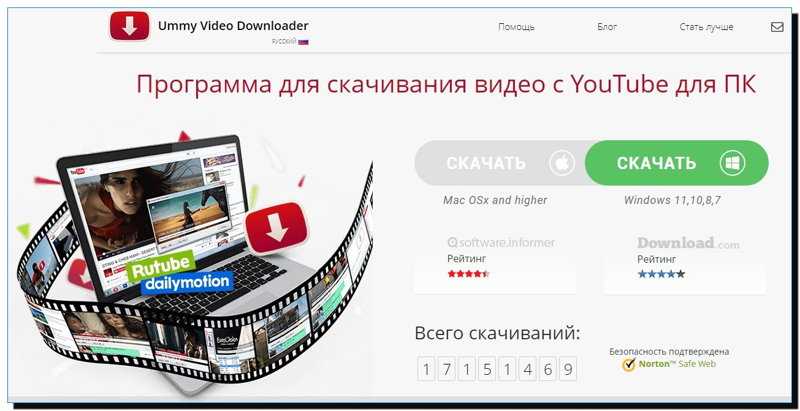
Если вам нужно скачивать ролики на комп, применив Max скорость, то в этом случае мы используем следующие приложения: ClipGrab или 4K Video Downloader, YouTube Downloader HD, и Ummy Video Downloader. В большинстве случаев, они функционируют более быстро, чем вышеуказанные сервисы с расширениями, и дают возможность для скачивания видео до 4К.
Итак, после скачивания данного софта, нам останется вставить с специальное окошко ссылочку на необходимое видео, выбрать необходимый формат и кликнуть по кнопочке загрузок.
Данные программы бесплатны. Но, приложение ClipGrab во время установки предложит вам установить ещё и антивирусный софт. Не забывает от этого удовольствия отказаться, убрав соответствующую галочку. У 4K Video Downloader существует платный вариант, который даёт возможность для сохранения сразу всех видео на выбранных каналов с плейлистами. Она стоит 12$.
Как скачивать видео с ютуба быстро?
Расширения для браузеров.
Три наиболее популярных, устанавливаемых автоматически и вручную.
Помощь в выборе.
Если Вы скачиваете ролики часто, нет необходимости каждый раз переходить на страницу онлайн-сервиса или добавлять комбинацию в строку браузера.
Достаточно 1 раз установить необходимое расширение на ПК.
Однако перед этим обязательно проверьте его совместимость с браузером.
Savefrom.net
Хотите добавить кнопку для скачивания прямо под видео?
Она появится в интерфейсе YouTube при использовании этого расширения.
Оно идеально совместимо с браузерами Opera и Firefox, а также Яндекс.Браузером.
Для установки нужно перейти на онлайн-ресурс https://ru.savefrom.net/ и нажать кнопку «Установить».
Обратите внимание, что для корректной работы надстройки в Chrome понадобится установить дополнительное расширение MeddleMonkey. Об этом можно подробнее узнать в этой инструкции
Об этом можно подробнее узнать в этой инструкции.
После успешной установки расширения на YouTube под видео появится дополнительная кнопка «Скачать», рядом с «Подписаться».
Здесь же, в выпадающем окне, Вы сможете выбрать качество, а также формат.
FastestTube
Еще одно решение для тех, кто интересуется, как скачать с ютуб видео.
Данное расширение работает с большинством браузеров.
Принцип установки идентичен:
Найти и установить расширение можно, например, с сайта https://download.cnet.com/
Как убедиться в успешной установке расширения?
Перейдите в YouTube, откройте любое видео.
Рядом с «Подписаться» должна появиться кнопка «Скачать» под видеороликом.
Далее выбираем формат видео, а также качество. Старт загрузки начнется автоматически.
YouTube Video Downloader
Это популярное расширение. Работает в Chrome, Firefox, а также Opera, Яндекс.Браузер, Chromium, Vivaldi и прочих популярных браузерах.
Единственное, установка потребует немного больше времени и усилий. Она производится вручную.
Для этого (на примере Chrome) нужно:
После успешной установки появится традиционная кнопка «Скачать» под роликами на YouTube.
Кроме того, можно воспользоваться специальным ярлыком на панели инструментов Вашего браузера.
Как скачать видео с Ютуба на телефон (Андроид, Айфон), планшет
Эти устройства по функционалу предельно близки к компьютерам, поэтому способы скачать с Youtube для них будут схожими.
Как для телефонов на базе Андроидов, так и для смартфонов / планшетов от Apple, лучшим способом, считаю, использование ботов Телеграм. Так исключаются случайные нажатия на рекламный баннер в онлайн-загрузчике, коих запредельное количество. И не придется ставить дополнительные приложения на устройство (на IPhone и IPad их вовсе не существует в каталоге AppStore).
Универсальные методы (подходят для Android и продукции Apple):
- Боты Телеграм. Рекомендую в первую очередь попробовать скачать видео этим методом. Например, ботом . Все в точности как описал в начальных главах (пролистайте статью выше).
- Онлайн-сервисы. Открываете через мобильный браузер непосредственно один из сайтов, предложенных в начальной главе и также загружаете.Если работаете на Айфоне, то скачивать нужно через браузер Сафари. Вставляете ссылку (URL-адрес) на ролик Youtube и загружаете кнопкой «Download». Ролик будет скачан в приложение «Файлы». Оттуда можно сохранить в галерею («фото»), если требуется.Будьте внимательны, не кликайте по открывающимся баннерам и закрывайте лишние вкладки. Ничего страшного не случится, просто может здорово запутать и разозлить
Дополнительный вариант для Android
По сравнению с iOS устройствами, на Андроиды создаются специальные приложения для загрузки Youtube. Работают они по тому же принципу: вставляется ссылка на ролик из буфера обмена и получаем скачанное видео.
Предупреждения:
- Большинство программ не найти в Google Play, поскольку Гугл запрещает их из-за авторских прав на видео в Youtube. Приходится устанавливать на смартфон через APK файл (для этого включите возможность установки из неизвестных источников).
- Некоторые предлагаемые в интернете приложения являются опасными. В этом случае обычно сам установщик Android предупреждает о возможной слежке за пользователем и передаче его данных 3-м лицам. В идеале приложение не должно требовать специальных разрешений. Максимум — доступ к папкам с фото, чтобы загружать контент (это необходимо). Но некоторые запрашивают еще доступ к карте с примерным расположением пользователя телефона. Это уже ни в какие ворота, как говорится …
Поэтому будьте внимательны устанавливая подобные программы на смартфоны / планшеты. То, что показал ниже, проверил лично. За остальное не ручаюсь
- Video Download Master. Присутствует в Google Play. Там в поиске просто наберите название приложения и загрузите его. В бесплатном функционале нет лимитов на количество скачиваний, но доступное максимальное разрешение = 1080р. Есть реклама внутри приложения.
Уникальный метод на IPhone / IPad
Для владельцев Айфонов есть уникальный метод, однако существенно неудобен своим внедрением. Плюс, скачивает видео максимум в 640р. Заморачиваться с ним следует, разве что, при невозможности воспользоваться другими. Например, боты в Телеграмме время от времени блокируют.
Что делать:
- Теперь откройте в Safari желаемое видео, нажмите на «Поделиться» и выберите команду «Youtube PIP & Downloader».
- Нажимайте «Разрешить один раз» в нескольких подряд всплывающих окнах.
- Если система не сможет запустить скрипт (появится предупреждение), включите их выполнение в настройках команд.
- В очередном появившемся окошке выберите «Save to Photos», чтобы видео сохранилось в галерею. Выбрав «Save to Files», ролики скачиваются в «Файлы».
- Откажитесь от предварительного просмотра (воспроизведения) перед скачиванием.
Этапы загрузки видео с Youtube на Айфон через быструю команду
Как бесплатно скачать видео без программ и регистрации в 2023 году
Как видно, различных помощников для скачивания видеороликов из YouTube достаточно, правда, не все юзеры спешат воспользоваться такими приложениями. Специально для них разработчиками было придумано несколько простых и совершенно бесплатных инструментов, позволяющих в считанные минуты справиться с поставленной задачей.
SS + YouTube
Одним из таких инструментов стала команда SS, прописываемая в поисковой строке прямо в ссылке на видео. Чтобы воспользоваться этой секретной комбинацией, достаточно просто скопировать эту ссылку, вставить ее в поле адресной строки интернет-браузера, добавить между www. и yotube буквы ss без пробелов и кликнуть Enter.
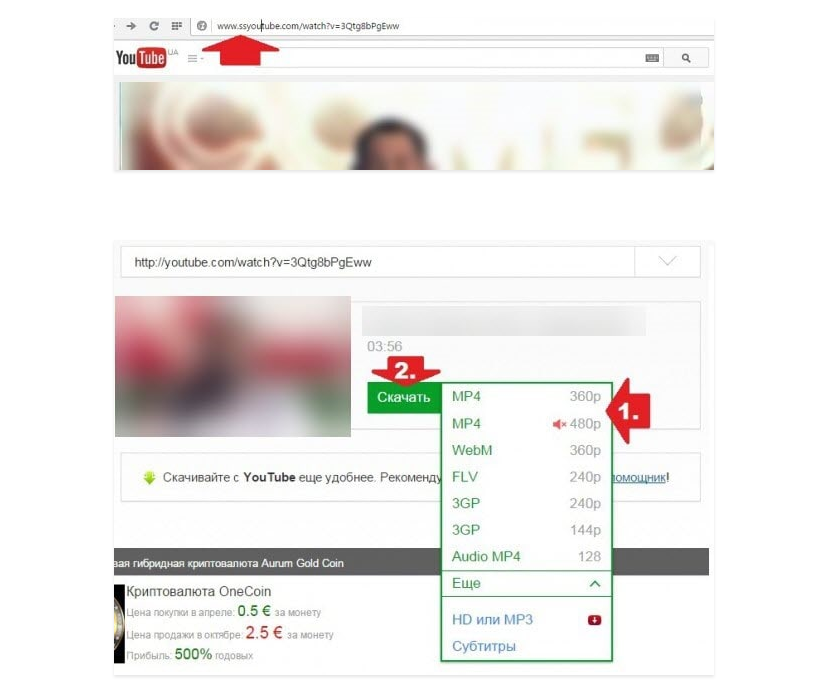
И если все было сделано правильно, то вниманию пользователя будет представлено окно выбора оптимальных форматов для скачивания, после обозначения которого следует кликнуть по команде «Скачать», чтобы загрузить ролик на свой ПК.
YouTube + to
Еще один похожий алгоритм подразумевает использование комбинации to, которая также вводится в адресную строку браузера. Правда на этот раз вставлять секретную комбинацию нужно будет не до youtube, а после него, прописывая youtubeto без пробелов и символов.
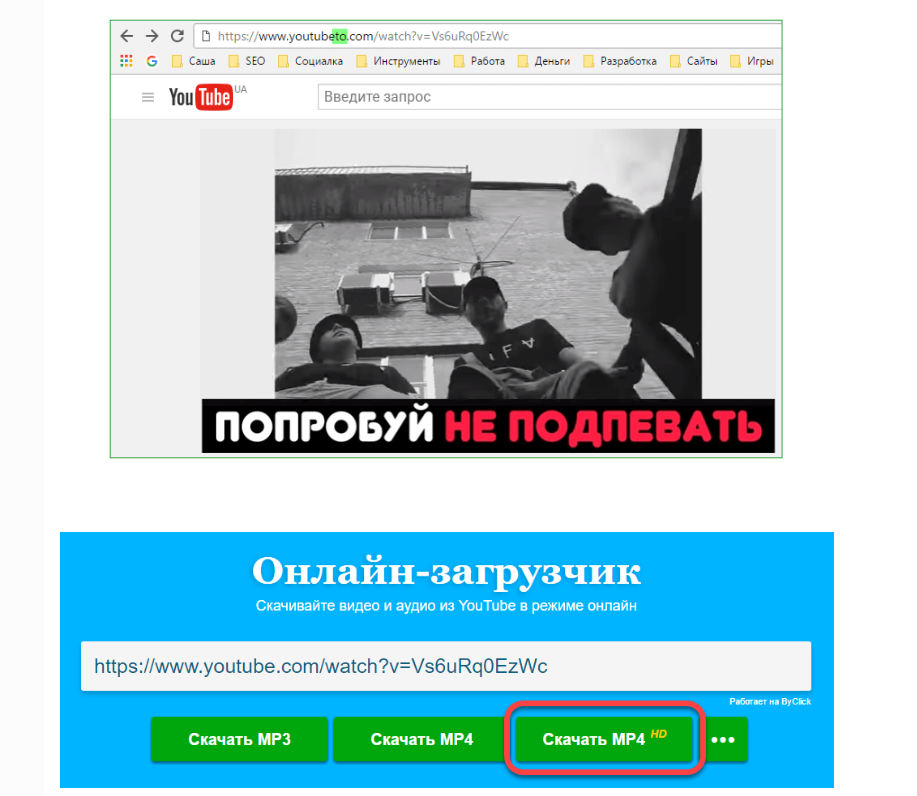
После нажатия Enter произойдет автоматическое перенаправление на страницу с загрузчиком, конвертирующим любой формат в HD, поскольку поддержки других разрешений здесь нет.
Расширение для браузера
Если речь идет о постоянной потребности в скачивании роликов с Ютуба, то можно установить на свой ПК специальный плагин, автоматически добавляющий кнопку загрузчика к любому видеоролику. Проще говоря, установленное расширение позволит производить скачивание по щелчку одной виртуальной клавиши, что очень удобно.
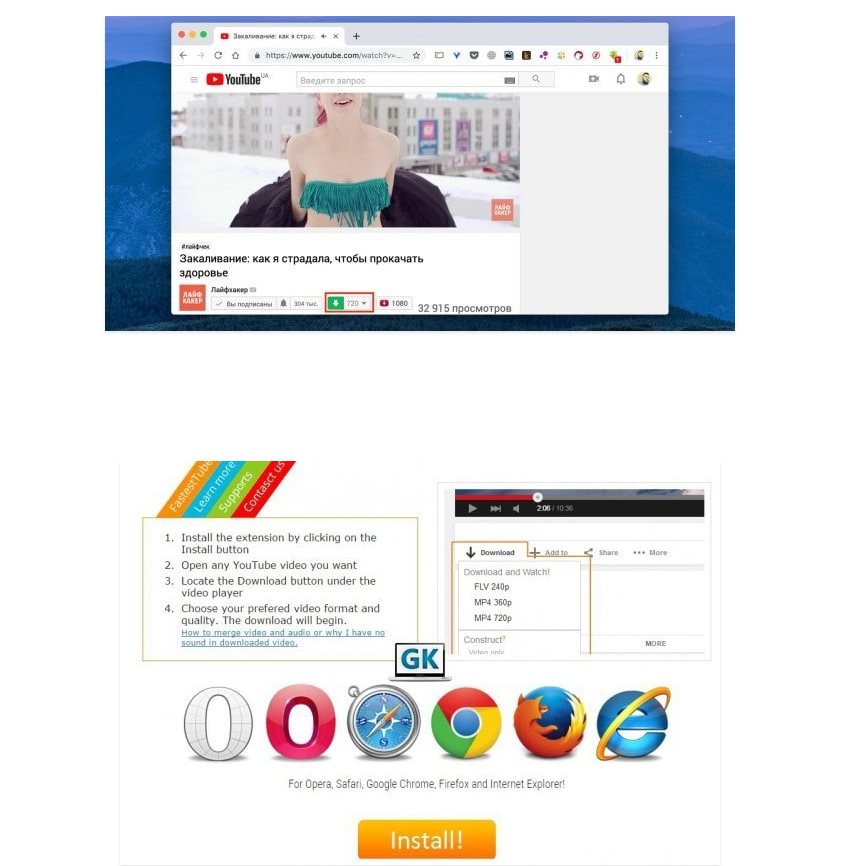
В качестве примера можно привести универсальный сервис SaveFrom, подходящий не только для браузеров Opera, Safari и Firefox, но и Яндекс.браузера, установить который поможет специальное расширение под названием Chameleon.
Еще один бесплатный загрузчик для ПК – FasteTube, придуманный и распространяемый самими разработчиками видеохостинга. Ключевой особенностью расширения является не только отсутствие регистрации, но и способность самостоятельного определения используемого юзером браузера.
Кроме того, здесь также есть удобная кнопка Download, автоматически добавляющаяся под каждый ролик с перспективой его скачивания без дополнительных действий.
Приложения для Android
Загрузчики видео для Android очень похожи друг на друга, поэтому если выбранное приложение не заработало на вашем мобильном устройстве, смело ставьте другое. Ведь все они делают одно и то же.
Однако учтите, что из-за ограничений, налагаемых компанией Google, приложения из Google Play Store не могут качать видео с YouTube. Для этой задачи рекомендуем воспользоваться мобильной версией одного из сайтов, указанных в первой части статьи.
Загрузчик видео
Загрузчик видео — приложение для Android, которое поддерживает скачивание со всех популярных сайтов. Оно русифицировано и полностью бесплатно, хотя и содержит рекламу.
По своей сути «Загрузчик видео» — это продвинутый браузер. Он обнаруживает расположенные на странице видеоролики и дает возможность их загружать. Пользователю нужно лишь вставить в адресную строку ссылку на видео и нажать на кнопку, которая появится на экране. Благодаря такой простоте «Загрузчиком видео» охотно пользуются новички.
Возможности «Загрузчика видео»:
- поддержка большого числа сайтов;
- выбор качества файла;
- возможность сохранения на карту памяти;
- управление закачками;
- встроенный блокировщик рекламы.
Video Downloader
Video Downloader — приложение, аналогичное предыдущему. Также бесплатное, также с рекламой, также русскоязычное. Небольшие отличия заключаются в дизайне — здесь есть ночной режим, и в интерфейсе — в нем присутствуют кнопки для быстрого доступа к Facebook, Twitter, YouTube и другим популярным источникам видео.
Возможности Video Downloader:
- быстрый доступ к популярным сайтам с видео;
- добавление пользовательских закладок для быстрой загрузки;
- выбор качества скачиваемого ролика;
- встроенный музыкальный проигрыватель;
- поддержка скачивания аудио;
- сохранение на карту памяти;
- возможность поделиться скачанным по Wi-Fi.
Video downloaded master
Video downloaded master – самая простая из представленных «качалок» видео. У нее даже нет настроек — просто адресная строка.
Программа бесплатна, не русифицирована и содержит рекламу. Принцип ее использования ровно тот же, что и у аналогов: открываете ссылку с видео и нажимаете на кнопку скачивания.
Возможности Video downloaded master:
- скачивание видео со множества популярных источников;
- поиск по популярным видеохостингам;
- выбор качества скачиваемого видео;
- быстрый доступ к папке со скачанным;
- поддержка файлов более 2 Гб;
- фоновая работа.
Чтобы быть во всеоружии, рекомендуем иметь под рукой несколько из рассмотренных в обзоре приложений или сервисов. Если одна программа не может скачать выбранный ролик — другая выступит в качестве подстраховки.
Как пользоваться программой LightShot
Создание скриншотов
Сразу после установки программы она автоматически запускается и будет включатся после каждой загрузки вашего компьютера, т. е. вам не нужно будет запускать её вручную каждый раз.
Для того чтобы сделать скриншот, нажмите клавишу PrtScr на клавиатуре (если вам не удобна эта клавиша, то вы сможете поставить другую в настройках).
Как только вы нажмёте PrtScr, экран потемнеет и теперь вам нужно, удерживая нажатой левую кнопку мыши, выделить ту область на экране, которую хотите сохранить в скриншоте. Выделяемая область будет иметь обычный цвет.
Чтобы отменить создание скриншота, например, если выделили случайно не ту область, нажмите клавишу Esc на клавиатуре, либо кнопку отмены на панели инструментов:
Для того чтобы поделиться скриншотом с кем либо, нужно его загрузить на сервер и получить ссылку. Делается это нажатием кнопки с изображением облака:
Справа внизу рабочего стола появится окно подготовки ссылки на скриншот. Когда ссылка появится, нажмите «Копировать».
Теперь эту ссылку вы можете отправить кому угодно и он сможет увидеть ваш скриншот, перейдя по ней!
При создании скриншота его можно простейшим образом оформить, например, что-то выделить, подчеркнуть, написать текст. Для этого рядом с областью, которую вы выделили для скриншота, появляются соответствующие инструменты. Воспользуйтесь ими, если требуется оформить скриншот.
Если вам нужно просто сохранить скриншот на компьютер, а не получать на него ссылку для отправки кому-либо, то нажмите кнопку сохранения:
Вход в свой личный кабинет на LightShot
Через программу Lightshot можно войти в свой собственный аккаунт для того, чтобы именно туда сохранялись все скриншоты (на вашем компьютере это не будет занимать место!) и чтобы вы могли всегда посмотреть все скриншоты, которые ранее делали.
Если не войти в свой аккаунт, то вы точно также можете делать скриншоты, однако вы не сможете посмотреть затем весь список загруженных вами скриншотов.
Вход в свой аккаунт осуществляется либо через ваш аккаунт на Facebook, либо через Google+. Таким образом, у вас уже должен быть создан аккаунт в одной из этих соц.сетей.
Чтобы войти в свой кабинет LightShot, кликните правой кнопкой мыши (далее «ПКМ») по иконке Lightshot в трее и нажмите «Войти».
Выберите одну из 2-х соц.сетей, где у вас есть аккаунт:
Далее вам остаётся ввести логин и пароль от вашего аккаунта в выбранной соц.сети и вы попадёте в свой личный кабинет на LightShot. Теперь, каждый скриншот, который вы через LightShot загружаете на сервер, будет сохраняться в вашем аккаунте и в случае чего, вы сможете войти на сайте в свой личный кабинет и увидеть все сделанные ранее скриншоты.
Полезные настройки программы
Чтобы войти в настройки программы Lightshot, кликните ПКМ по иконке программы в трее и выберите «Настройки.
Из полезных настроек я выделю только 2:
- Автоматически копировать ссылку после загрузки на сервер. Эта опция расположена на вкладке «Основные»:
Если её включить, то при загрузке скриншота на сервер (при нажатии на кнопку «Облако»), вам не потребуется затем нажимать ещё кнопку «Копировать» для копирования полученной ссылки. Ссылка будет скопирована автоматически. А если включена опция «Автоматически закрывать окно загрузки на сервер», то при получении ссылки на скриншот, окно будет закрываться автоматически, что тоже очень удобно.
- Возможность сменить клавишу для создания скриншота. Сменить клавишу можно на вкладке «Горячие клавиш». Изначально там включены 2 клавиши: PrtScr для стандартного создания скриншота выделенной вами области и сочетание клавиш Shift+PrtScr для создания скриншота сразу всего экрана.
При желании вы можете также включить возможность создания скриншота сразу всего экрана и моментального получения ссылки, назначив для этого действия своё сочетание клавиш.
Также вы можете изменить клавиши для функции стандартного создания скриншота выделенной вами обалсти и для фукнции создания скриншота всего экрана, соответственно, указав новое сочетание клавиш (или одну клавишу) в строку рядом с соответствующей опцией.
Внешний вид и комплектация
Первое впечатление о Яндекс Модуле 2 вы можете увидеть в видео распаковки приставки. Честно, я был в шоке в хорошем смысле этого слова. Да, наконец-то «наши» научились делать это так, как давно уже умеют в Apple. Презентация — просто на высоте.
Вы только посмотрите на эту кайфовую упаковку с яркими и в то же время приятными глазу цветами и необычно открывающейся крышкой
Сразу видна отличная работа дизайнера — ребята знают, как привлечь к себе внимание и завоевать любовь с первого взгляда
А посмотрите, что творится у нее внутри, под крышкой! Несколько мягких пеналов, в которые уложена ТВ приставка и аксессуары к Яндекс Модулю
Каждый элемент размещен в индивидуальной ячейке и заботливо обернут в пленку с цветными хлястиками такого же цвета, как силиконовый «язычок» на моей Яндекс Станции.
Все сделано как будто с тем расчетом, чтобы неторопливо сидеть, доставать каждый аксессуар и постепенно познавать «дзен» этой Смарт ТВ с Яндексом и Алисой на борту.
Комплектация телевизионной приставки весьма богатая:
- Инструкция — краткая, но очень понятная и наглядная
- Кабель HDMI — короткий. Подойдет для размещения приставки за телевизором, чтобы ее не было видно. Но можно воспользоваться и другим более длинным, если хотите спрятать Модуль в тумбе.
- Провод (USB-C на USB-A) — а вот шнур имеет стандартную длину около метра. При желании можно вставить в USB порт телевизора и получать питание от него
- Блок питания — имеет разъем USB-C, так что при желании можно подключать ТВ бокс через адаптер от смартфона
- Пульт — красивый и приятный тактильно ПДУ. Соединяется с Яндекс Модулем по беспроводному интерфейсу Bluetooth, поэтому приставку можно смело скрыть с глаз за корпусом телевизора или в мебель
- Сам Яндекс Модуль — небольшого размера коробочка с двумя разъемами (HDMI и USB-C для питания) и сведодиодным индикатором режима работы
Рекламный обман: рабочего софта для загрузки видео с Яндекса на телефон просто нет!
На сегодняшний день существует лишь два действительно работоспособных метода загрузки видео из Сети — это использование специализированного интернет сервиса, второй — установить мобильную версию браузера Mozzila с расширением Savefromnet-helper.
Скажем правду, нижеописанные способы иногда тоже не срабатывает. Последнее обстоятельство может быть связано с ограничением прав на использование, которые диктует правообладатель. Иными словами, видео защищенное определенным скриптом скачать на телефон у вас, дорогие друзья, не получиться. Безусловно, невозможного нет ничего. Однако не будем внедряться в весьма запутанный экскурс, каким образом можно обойти такого рода защиту, потому как дело это не правое и сопряжено с определённой опасностью.
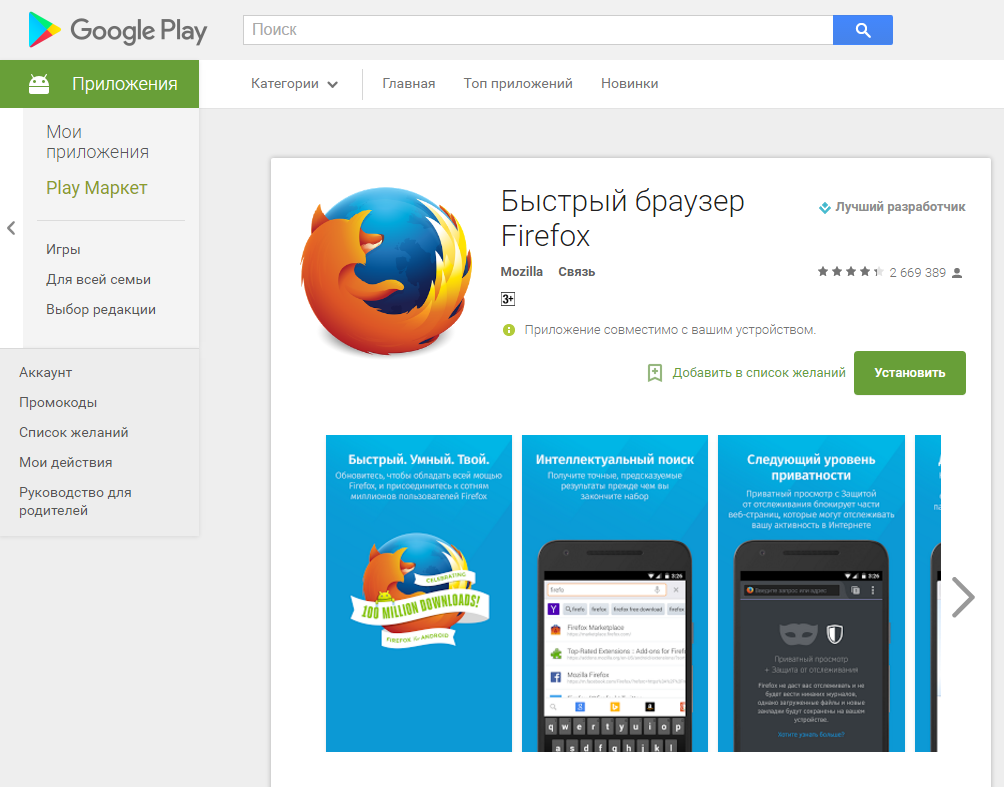
Итак, все остальные приложения типа различных downloader утилит — рекламный пшик. Возможно, ранее они еще и работали, но сегодня — НЕТ! Поэтому не доверяйте всем тем, кто вам назидательно советует упростить функциональную возможность загрузки видео с Яндекс сервиса или YouTube видео хостинга. На сегодняшний день остается лишь два варианта скачивания мультимедийного контента, и вот какие:
После того как вы на плеере тапните по кнопке воспроизведения — вновь коснитесь пальцем сенсорной панели (в рабочей области видеоплеера) — из контекстного меню выберете «Сохранить адресную ссылку». Возможно в списке будет отображено нечто подобное: копировать URL видео.
Вставьте в адресную строку, вами используемого браузера, скопированную ссылку.
Перед названием ресурса пропишите два символа «ss» и нажмите «Enter».
Вас перебросит на специальный интернет ресурс «Savefrom.net
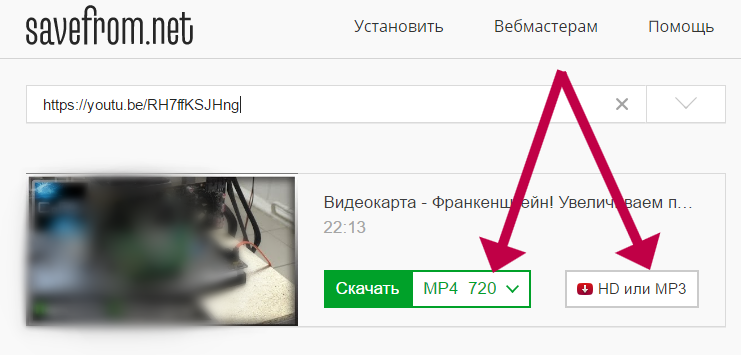
Через определенное время (достаточно короткий промежуток времени обычно равный 5-10 секундам) на экране отобразится чек бокс с вариантом загрузочного формата — клик по чек боксу, и вы можете выбрать приемлемый для сохранения видео формат.
В завершение, жмем кнопку «Загрузить».
Установить Mozzila Firefox
можно с фирменного приложения от вашего производителя: для Android-устройств — это Play Market, презентабельные Apple девайсы апгрейдятся софтом в AppStore. Загрузите указанный браузер, затем установите дополнение Savefromnet-helper. После того как вы пожелаете скачать видео с Яндекс или Youtube сервиса, просто кликните по стрелке под видео — из контекстного меню выберете «Скачать».
Все элементарно! Тем не менее, как уже было сказано ранее, не все видео файлы можно скачивать беспрепятственно. Увы, но с условиями правообладателей придется смириться.
SaveFrom.net
Сайт, расположенный по данному адресу, дает возможность скачать плагин – браузерное расширение с таким же названием, предназначенное для загрузки видеороликов более чем с сорока популярных сайтов, среди которых ВКонтакте, Одноклассники, mail.ru и Яндекс.
Расширение можно включать и выключать – когда оно включено, под видео на странице появляется дополнительная кнопка Скачать.
Принцип действия плагина состоит в анализе содержимого страницы. То, что он определяет, как видео, он автоматически предлагает скачать. Но анализ выполняется только на определенных ресурсах, внесенных в список.
Скачивание плагина
Чтобы скачать видео, установите плагин.
Для этого сделайте следующее:
- Найдите кнопку установить в верхней части страницы в шапке сайта;
Страница обновится – на ней появится кнопка для скачивания (проверьте, чтобы рядом с кнопкой стояло название именно того браузера, в котором вы будете использовать приложение);
- Нажмите Скачать – после этого страница обновится и появится инструкция по установке приложения, при этом сама загрузка начнется автоматически (впрочем, если этого не случится, то запустить ее можно будет, нажав на ссылку внизу страницы);
- Найдите скачанный файл и запустите его (расположение может меняться в зависимости от браузера и настроек);
После клика по значку, начнется процесс установки – скорее всего система попросит дать разрешение приложению на внесение изменений – это разрешение нужно дать;
После запуска процесса в первом окне появится информация о пользовательской политике – ознакомьтесь с ней (прокрутите содержимое окна до упора вниз) и нажмите Принять;
Окно обновится – в следующем окне ничего не меняйте, выбирая Полную установку, и нажмите Далее;
- Запустится процесс установки, который займет пару секунд;
- Когда установка завершится, вы увидите соответствующее уведомление.
Нажмите Завершить. Теперь перезапустите ваш браузер (одновременно с этим может автоматически запуститься Хром, если он установлен – его можно закрыть). Снова зайдите в поиск Яндекс Видео и найдите там интересующий вас видеоролик.
Перейдите к источнику видео, нажав на ссылку под ним, или справа от шкалы времени.
Перейдя на сайт, прокрутите страницу вниз, к описанию видео – там должна появиться кнопка Скачать, расположение которой отличается в зависимости от сайта (кнопка появится только в том случае, если расширение изначально поддерживает работу с этим сайтом).
Откроется стандартный Проводник операционной системы – укажите в нем, куда сохранить файл и проведите сохранение.
Важно! При нажатии на кнопку может появиться таблица с вариантами качества видео и звука, в которых можно скачать данное видео (если они доступны). Выберите наиболее подходящий тип и «вес» ролика и скачайте именно его
Преимущества
Для тех пользователей, которые хотят выполнить загрузку из фирменного браузера Яндекс.
Браузер, процесс скачивания с данным расширением оказывается еще проще. После установки плагина прямо в результатах поиска по видео Яндекса, в верхнем правом углу открытых роликов появляется кнопка для скачивания. Правда происходит так только для тех видео, которые размещены на Youtube.
Преимущество плагина еще и в том, что он позволяет скачивать не только видео, но и музыку.
Например, с сайта ВКонтакте – в этом случае соответствующая кнопка, запускающая скачивание располагается справа от аудиозаписи в списке, там же где остальные функциональные кнопки.
Как раскрутить свой канал?
Хотите эффективно продвигать свой ютуб-канал?
Изучите пошаговый чек-лист по раскрутке с нуля от SEOquick.
Алгоритм достаточно прост, с ним под силу справиться даже новичку.
Во-первых, нужно грамотно составить семантическое ядро, чтобы в описании ролика, под видео и в разделе тегов присутствовали ключевые слова.
Одним из решающих факторов является качество контента.
Из чек-листа Вы узнаете, как создать интересный ролик и оптимизировать его.
Также рассмотрим, как повысить авторитет канала.
Изучим основные факторы, влияющие на ранжирование и разберемся с аналитикой в YouTube.
Следуя данным рекомендациям, Вы сможете самостоятельно раскрутить канал и повысить количество просмотров.
Иногда возникает необходимость скачать сразу целый плейлист или ютуб-канал целиком.
Для этого у нас есть один секретный метод. Поехали!
Если ты хочешь получить индивидуальный план продвижения твоего Ютуб канала, оставь мне свои контакты ниже.
Приложения для Windows
Не хотите зависеть от браузеров? Тогда установите на компьютер самостоятельное приложение для загрузки видео. Оно не только избавит вас от лишних действий с клавиатурой и мышью, но и будет качать видео даже с тех сайтов, что «не по зубам» онлайн-сервисам.
Jdownloader
Jdownloader — это бесплатное приложение с открытым программным кодом и поддержкой большого сообщества разработчиков–любителей. Оно постоянно обновляется и совершенствуется. Энтузиасты выпускают для него дополнения с множеством полезных функций, например, скачивания видео по расписанию, выключения компьютера после завершения загрузки и т. д.
Приложение выпускается в версиях для Windows, Linux и Mac, и у всех есть есть русский интерфейс. Оно поддерживает несколько сотен различных сайтов для скачивания, причём не только видеохостинги, но файловые обменники.
Благодаря большому количеству функций и настроек, интерфейс Jdownloader недостаточно интуитивен для новичка, потому вкратце рассмотрим процесс загрузки видео на ПК.
- Скопируйте адрес веб-страницы с роликом.
- Нажмите «Добавить новые ссылки» внизу главного окна Jdownloader.
- Вставьте ссылку (или сразу несколько) в верхнее поле окошка, которое откроется следом. Нажмите «Продолжить».
- Перейдите в раздел «Захват ссылок».
- Нажмите на плюсик возле названия вставленной странички. Откроется список файлов, среди которых будут видеоролики (их можно распознать по соответствующей иконке). Нажмите на нужный файл правой кнопкой мыши.
- Выберите «Начать скачивание».
Возможности Jdownloader:
- постоянное расширение списка сайтов для загрузки видео;
- автоматическая распаковка архивов;
- возможность ограничения скорости скачивания;
- массовое скачивание при помощи контейнеров ссылок;
- автоматическое обновление;
- возможность загрузки множества файлов одновременно;
- кроссплатформенность (Windows, Linux и Mac).
Ant Download Manager
Ant Download Manager — это менеджер для скачивания файлов с продвинутыми возможностями по загрузке видео. Его особенность — быстрая работа и незначительная нагрузка на системные ресурсы. Он прекрасно подходит как для новичков, так и для опытных пользователей.
Приложение имеет бесплатную лайт-версию (стоимость платной — $10,95 в год) с ограничениями (нет автоматических обновлений, на ряде сайтов нельзя скачивать видео в максимальном разрешении). Но и в урезанном формате это мощный инструмент, позволяющий быстро загружать ролики даже с сайтов, которые не поддерживаются конкурентами. Кроме того, его PRO-версию можно использовать бесплатно на протяжении 30 дней.
Ant Download Manager не такой функциональный и настраиваемый, как Jdownloader, но зато очень простой в использовании и может интегрироваться прямо в браузер. Поэтому он отлично подойдёт для начинающих пользователей.
Чтобы скачать видео с помощью Ant Download Manager, перейдите на сайт, куда оно загружено. Щёлкните правой кнопкой по любому свободному месту страницы, выберите «Скачать с помощью AntDM» и «Скачать всё». Затем в открывшемся окошке отметьте видеофайлы (обычно они имеют расширение mp4 или webp) и еще раз нажмите кнопку «Скачать».
Возможности Ant Download Manager:
- интеграция со всеми популярными браузерами;
- быстрое скачивание в несколько потоков;
- поддержка поточного видео;
- наличие портативной версии;
- список загрузок с удобной сортировкой;
- возможность скачивания любых файлов, находящихся на странице.
Ummy Video Downloader
Ummy Video Downloader — мини-приложение для Windows от создателей рассмотренного ранее сервиса savefrom.net. Оно не может сравниться с конкурентами по функционалу, зато очень простое в использовании: достаточно вставить ссылку на видео или плейлист и нажать «Скачать».
Ummy Video Downloader идеален для начинающих юзеров. Им легко сможет воспользоваться даже человек, слабо владеющий компьютерной грамотностью. Он полностью на русском языке и совершенно бесплатен. Однако будьте аккуратны во время установки: он будет предлагать вам загрузить дополнительные приложения, которые могут быть вам не нужны.
Возможности Ummy Download Manager:
- автоматическая вставка ссылок из буфера обмена;
- выбор качества скачиваемого видео;
- скачивание аудио;
- опция выключения компьютера по завершении скачивания.


























![🔽 как скачать видео с любого сайта: 10 лучших способов [2023]](http://nephros-crimea.ru/wp-content/uploads/f/d/9/fd98ece30006999229d043c03359b946.png)


