Как восстановить загрузчик Windows 10 с помощью командной строки — 2 способ
При этом способе будет использована командная строка, вызываемая с диска восстановления, загрузочной флешки, или с установочного DVD диска с Windows. На компьютере необходимо загрузится с загрузочного диска, а затем запустить командную строку.
Процесс создания файлов загрузки Windows 10 пройдет в три этапа:
- при помощи утилиты DiskPart мы узнаем номер скрытого тома (диска, раздела) и файловую систему, форматируем диск, а затем дадим букву тому (диску);
- создание на скрытом томе (диске) файлов для загрузки системы;
- удаление буквы с диска (тома) скрытого раздела.
В окне интерпретатора командной строки по очереди введите команды (не забудьте нажать на «Enter», после ввода соответствующей команды):
diskpart list volume
На компьютере с GPT UEFI имеется скрытый раздел с файловой системой FAT32, он не помечен буквой, размером от 99 до 300 MB. На компьютерах с BIOS MBR находится скрытый том с файловой системой NTFS, размером до 500 MB.
Нам нужен номер тома («Том 0», «Том 1», «Том 2» и т. д.) и его файловая система
Обратите внимание на букву тома (диска), на котором установлена Windows
Выберите скрытый том, он не имеет «Имени» (буквы диска). В данном случае это «Том 4», на вашем компьютере может быть другой номер тома.
select volume X
Введите команду для форматирования тома в файловую систему «FAT32» или «NTFS», в зависимости от стиля разделов жесткого диска UEFI или MBR соответственно. На моем компьютере скрытый раздел имеет файловую систему «FAT32», поэтому я выбрал вариант с форматированием в эту файловую систему.
format fs=fat32 или format fs=ntfs
Далее присвойте диску букву «Z» (последняя буква английского алфавита, которая наверняка будет свободной):
assign letter=Z
Выйдите из утилиты Diskpart:
exit
Теперь необходимо выполнить команду для создания файлов загрузки Windows:
bcdboot C:\Windows /s Z: /f ALL
В этой команде «C» — буква раздела, на котором установлена Windows, а «Z» — буква скрытого диска.
После того, как файлы загрузки были успешно созданы, снова запустите утилиту Diskpart:
diskpart
Отобразите в командной строке список томов компьютера:
list volume
Выберите скрытый том, которому вы ранее присвоили букву «Z»:
select volume X
В этой команде «X» — номер скрытого тома на вашем компьютере. Вы его уже выбирали в командной строке, когда присвоили имя для этого тома (раздела).
Введите команду для удаления имени тома (буквы диска), а затем выйдите из утилиты Diskpart:
remove letter=Z exit
Закройте командную строку.
Извлеките DVD диск или загрузочную флешку из компьютера, загрузочный носитель больше не нужен.
В окне «Выбор действия» нажмите на кнопку «Выключить».
Включите ПК, на котором снова загрузится операционная система Windows 10.
Основные причины появления ошибки 0xc000000f при загрузке Windows
Причин, способных вызвать ошибку 0xc000000f при запуске Windows 7/10, достаточно, причем они могут быть как программными, так и аппаратными. В их список входят повреждение или удаление загрузочных файлов/разделов, некорректная работа драйверов контроллера диска, наличие в загрузочной области «битых» секторов, изменение конфигурации BIOS. Привести к ошибке может также попытка установки системы с поврежденного носителя или сборки Windows, содержащей ошибки. Трудность в том, что эти причины нередко вторичны, первопричина может лежать куда глубже. Так как же исправить ошибку 0xc000000f и с чего начинать?
Могу ли я удалить или удалить winload.exe?
Не следует удалять безопасный исполняемый файл без уважительной причины, так как это может повлиять на производительность любых связанных программ, использующих этот файл. Не забывайте регулярно обновлять программное обеспечение и программы, чтобы избежать будущих проблем, вызванных поврежденными файлами. Что касается проблем с функциональностью программного обеспечения, проверяйте обновления драйверов и программного обеспечения чаще, чтобы избежать или вообще не возникало таких проблем.
Лучшая диагностика для этих подозрительных файлов — полный системный анализ с ASR Pro or это антивирус и средство для удаления вредоносных программ, Если файл классифицирован как вредоносный, эти приложения также удалят winload.exe и избавятся от связанных вредоносных программ.
Однако, если это не вирус, и вам нужно удалить winload.exe, вы можете удалить MSDN Disc 3613 со своего компьютера, используя его деинсталлятор. Если вы не можете найти его деинсталлятор, вам может потребоваться удалить MSDN Disc 3613, чтобы полностью удалить winload.exe. Вы можете использовать функцию «Установка и удаление программ» на панели управления Windows.
1. в Меню Пуск (для Windows 8 щелкните правой кнопкой мыши в нижнем левом углу экрана), нажмите Панель управления, а затем под Программы: o Windows Vista / 7 / 8.1 / 10: нажмите Удаление программы. o Windows XP: нажмите Установка и удаление программ.
2. Когда вы найдете программу MSDN Disc 3613щелкните по нему, а затем: o Windows Vista / 7 / 8.1 / 10: нажмите Удалить. o Windows XP: нажмите Удалить or Изменить / Удалить вкладка (справа от программы).
3. Следуйте инструкциям по удалению MSDN Disc 3613.
0xc00000f как исправить
Существует четыре способа:
- Отладка настроек в BIOS;
- Отключение периферии от ОС;
- Восстановление с загрузочного диска;
- Специализированный софт.
Что сделать в первую очередь
Отключите от ОС периферию: мышку, клавиатуру принтер. Зачем это нужно? Драйвера периферийного оборудования могут неправильно работать, что приводит к неполадкам в функционировании ОС. После отключения попробуйте зайти в систему.
Редактируем настройки в BIOS
Проверьте чтобы HDD, с которого загружается система, был первым устройством. Включите ПК. Когда начнется загрузка нажмите 2-3 раза одну из клавиш: «Del», «F11», «F2». Ее выбор зависит от модели ПК.
Подробнее смотрите в статье «Не получается зайти в БИОС на Windows 10».
Найдите меню «BOOT», установите диск, нажмите «Enter»:
Используем загрузочный диск
Ошибка приводит к невозможности запустить ОС, поэтому используйте загрузочную флешку. Подробнее как сделать ее смотрите в статье: «Создаем образ загрузочной флешки». Подключите ее к ПК, загрузитесь с нее. Выберите:
Далее:
Используйте один из трех вариантов:
- Восстановление ОС. Выберите точку для отката к предыдущей версии. Способ работает если предварительно точка восстановления была создана. Как это сделать смотрите в статье «Создаем точку восстановления в Виндовс 10»;
- Восстановление образа. Используйте если он есть;
- Восстановление при загрузке. ОС самостоятельно попробует устранить ошибку. Используйте этот способ для решения проблемы.
Командная строка
Выберите:
Проверьте и исправите битые сектора на HDD. Они могут находиться и в загрузчике. Поэтому ОС не может прочитать из него данные. Пропишите команду:
Перезапустите ПК.
Второй способ
Если способ описанный выше не принес результат, восстановите загрузочную запись инструментом Bootrec. Пропишите такие команды:
Удаление ПО используя «Безопасный режим»
Если ошибка произошла после установки ПО, выберите вместо «Восстановления ОС» пункт:
Выберите:
Далее:
Дождитесь старта системы. Удалите программу, ставшую источником появления ошибки. Нажмите «Win+I», далее:
Удаляем драйвер
Нажмите «Win+X», выберите:
Найдите устройство, в котором после установки драйвера появилась ошибка. Нажмите на нем два раза ЛКМ, далее:
Проверка HDD
Если после выполнения рассмотренных способов ошибка 0xc00000f не пропала, значит проблема заключается в жестком диске. Возможно на нем есть поврежденные сектора, в одном из которых находится загрузчик Windows. Проверьте его с помощью специализированного ПО. Подробнее смотрите в статье: «Как пользоваться программой Victoria hdd».
Некоторые пользователи устанавливают сборки ОС, скачанные из сети. Они созданы авторами любителями. Поэтому невозможно гарантировать их качество и надежность в работе. Если нет возможности купить лицензионное ПО, используйте «чистую» сборку без модификаций.
Метод 3: Сброс конфигурации BIOS/UEFI
Эта ошибка также может возникнуть из-за неправильной конфигурации BIOS. Вы можете решить эту проблему, сбросив конфигурацию BIOS.
Перезагрузите компьютер и дождитесь появления логотипа производителя, затем для доступа к настройкам BIOS нажмите любую из этих клавиш F2, F12, Esc, Del, в зависимости от того, какая из них работает согласно вашему производителю. Если вы не уверены, какие клавиши следует нажимать, чтобы получить доступ к BIOS на вашем устройстве, используйте Google, чтобы узнать, как вы можете получить доступ к BIOS на вашем ПК конкретной марки.
Используйте клавиши со стрелками на клавиатуре для навигации по параметрам в BIOS. Найдите вариант по умолчанию в настройках BIOS. Щелкните этот параметр и нажмите кнопку Enter на клавиатуре, чтобы сбросить конфигурацию BIOS.
Сохраните и выйдите из BIOS, нажав F10 , или используйте клавиши со стрелками для выхода из BIOS вручную. Когда вы выходите, ваше устройство автоматически перезагружается.
Включите режим совместимости CSM и отключите Secure Boot
Большинство компьютеров с поддержкой UEFI могут загружаться с UEFI дисков, так и с MBR дисков старого формата в режиме совместимости (Legacy).
Перезагрузите систему и войдите в меню настройки UEFI. Клавиша входа в меню UEFI зависит от производителя компьютера, как правило, это клавиши F2, F8, Del или Esc. Либо на нажмите кнопку ESC прямо на экране с ошибкой.

- Попробуйте в настройках UEFI включить режим совместимости CSM Boot (в некоторых версиях прошивок UEFI он может называться Legacy Boot).
- В настройках UEFI найдите и отключите режим Secure Boot. Местоположение данной настройки также зависит от производителя прошивки UEFI. Как правило, ее стоит поискать в разделах Security, Authentication или Boot. На ноутбуке HP, например, пункт Secure Boot находится в разделе Security. Измените режим Secure Boot на Disabled или Off.
Совет. Ранее мы уже рассказывали, что такое UEFI и для чего нужен режим Secure Boot. Велика вероятность, что проблема с недоступностью файла winload.efi при загрузке системы пропадет после отключения режима Secure Boot в настройках UEFI.
- Убедитесь, что в качестве первичного устройства загрузки выбран ваш жесткий диск.
- Не забудьте сохранить изменения и попробуйте перезагрузить компьютер.
Обновите проблемный драйвер, чтобы исправить код ошибки 0xc000000d
Исправить это сейчас!Исправить это сейчас!
Для восстановления поврежденной системы необходимо приобрести лицензионную версию Reimage Reimage.
- Щелкните правой кнопкой мыши меню Пуск и выберите Бегать.
- Тип devmgmt.msc и нажмите ОК.
- Найдите конкретный драйвер, если знаете, что вызывает проблемы.
- Щелкните правой кнопкой мыши водитель и выберите Обновлять вариант драйвера.
- Выбирать Автоматический поиск обновленного программного обеспечения драйвера.
- Перезагрузите компьютер.
Вы также можете выполнить автоматическое обновление того же драйвера с помощью такого инструмента, как DriverFix.
Выполните проверку дисков на ошибки и целостность системных файлов
Проверьте свои диски на наличие ошибок, возможно имеются ошибки диск или файловой системы на разделе с файлом winload.efi. Чтобы проверить все диски на наличие ошибок и исправить их выполните команду:
chkdsk /f /r
После этого желательно также проверить целостность системных файлов с помощью утилиты sfc. Для использования утилиты sfc в офлайн режиме, нужно указать путь к системному диску и папке Windows. Предположим, в вашем случае это диск D:, команда проверки системных файлов будет выглядеть так:
sfc /scannow /offboot=d: /offwindir=d:windows
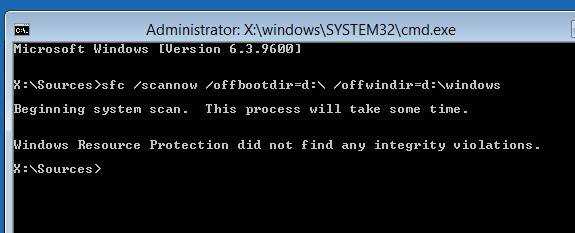
Совет. Чтобы разобраться с буквами дисков в среде WinPe, выполните командыDiskpartList volПо меткам и размерам диска можно определить букву раздела на диске, на котором у вас хранится установленная Windows.
Что такое код ошибки 0xc00000e в Windows 10?
Код ошибки 0xc00000e – это Windows 10 ошибка BSOD , которая появляется во время запуска.
Вот что обычно написано на экране:
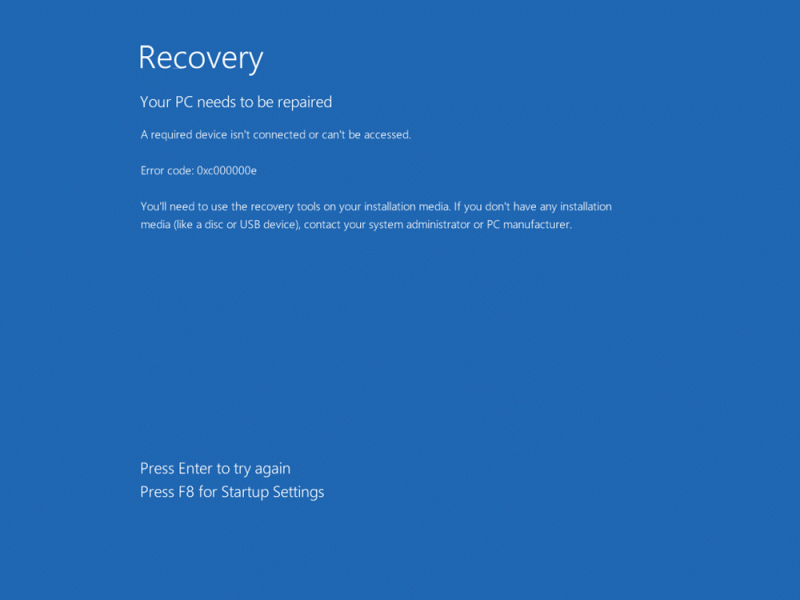
Проще говоря, эта ошибка BSOD означает, что важное аппаратное устройство не было обнаружено Windows 10. Это могут быть некоторые проблемы с SSD или жестким диском, где системные файлы обычно хранятся
Ошибка также может быть вызвана повреждением системного файла, который может помешать правильному запуску Windows 10
Это могут быть некоторые проблемы с SSD или жестким диском, где системные файлы обычно хранятся. Ошибка также может быть вызвана повреждением системного файла, который может помешать правильному запуску Windows 10.
Короче говоря, любой сбой оборудования или системного файла, который мешает Windows 10 найти winload.exe (один из файлы в диспетчере загрузки Windows), и загрузка могла вызвать эту ошибку.
Ошибка c0000145 при загрузке в Windows 7
14 апреля 2015 года компания Microsoft выпустила несколько обновлений безопасности. Как уже бывало ранее, некоторые пиратские копии операционной системы (ОС) после установки обновлений перестают загружаться, т.к. возникает ошибка:
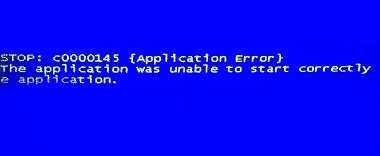
STOP: c0000145 The application was unable to start correctly (0xc000000d)
Проблемное обновление, как выяснилось, вышло под номером KB3045999.
Признаки неисправности
Синий экран смерти или BSOD (Blue Screen of Death) может и не появиться, компьютер просто может уходить в перезагрузку. Загрузка в безопасном режиме никакого результата тоже может не приносить.
После загрузки системы и “падения” с синим экраном, нужно убедиться, что компьютер “стопорится” именно с ошибкой c0000145.
Способ исправления ошибки c0000145 номер раз
Необходимо перезагрузить компьютер и вызвать запуск системы автоматического восстановления Windows. Далее, следуя подсказкам системы, можно попробовать восстановить загрузку системы в автоматическом режиме. Или же можно сделать откат системы на дату до установки указанного выше обновления.
Способ исправления ошибки c0000145 номер два

Если первый способ не помог, придется удалить обновление KB3045999 вручную. Для этого сначала нужно получить доступ к командной строке. Это можно сделать или загрузившись с установочного диска или флешки. Или же запустить встроенные средства восстановления системы прямо в Windows. Для этого во время загрузки компьютера необходимо нажать клавишу F8 и выбрать в меню пункт “Устранение неполадок компьютера“.
Первый вариант: После загрузки средств устранения неполадок компьютера можно попробовать выбрать загрузку с откатом на одну из последних точек восстановления.
Второй вариант: Выбираем в меню пункт “Командная строка” и вводим поочередно команды:
DISM /Image:D: /Get-Packages
где D – буква диска, на котором установлена система (букву можно посмотреть прямо в окне отображения режимов восстановления).
2. В списке установленных обновлений находим упоминание о пакете исправлений KB3045999:
3. Удаляем обновление следующим образом:
dism /image:D: /remove-package /PackageName:Package_for_KB3045999
Дальше ждём полного удаления обновления и выходим по команде:
Все, можно перезагружаться. Из системы удалено обновление KB3045999.
Описанный выше способ можно применить для удаления обновлений KB2882822, KB2859537, KB2872339 которые приводят к ошибке 0xc0000005.
К ошибке BSOD c0000145 могут приводить обновления:
- KB971033;
- KB285933;
- КВ2852339;
- КВ2859537;
- KB2872339;
- KB2882822;
- KB2952664;
- KB2990214;
- KB3004394;
- KB3021917;
- KB3022345;
- KB3035583;
- KB3042553;
- KB3045999;
- KB3050265;
- KB3068708;
- КВ3060716;
- КВ3071756;
- KB3075249;
- КВ3080149;
- КВ3081195;
- КВ3088195;
- КВ3101746;
- KB3104002;
- KB3108381;
- KB3121212;
- KB3126587;
- KB3126593;
- KB3140410;
- KB3146706;
- KB3147071;
- KB3153171;
- KB3161608;
- KB3172605;
- KB3177467 * (см. комментарии);
- KB4012212.
Список актуален на сентябрь 2017 года.
Причины возникновения проблемы
Ошибка 0xc000000f появляется в трёх случаях:
- Программная проблема;
- Проблемы с аппаратной частью, чаще всего с жестким диском;
- Проблемы с загрузкой, вызванные сбоем в работе ОС.
Если вы счастливчик, и ваш случай попадает в третий пункт – то есть в сбои при загрузке, то в 9 случаях из 10 такую ситуацию можно легко разрешить просто: если вы перезагрузите ПК, то он может загрузиться и в последствии проблем не будет. Если так и произошло – то обязательно после перезагрузки проверьте жесткий диск и другие компоненты – обязательно устройте стресс тест, например, с помощью AIDA64, а лучше обратитесь к профессионалам.
Переустановите приложение, для которого возникла ошибка 0xc0000006.
Сообщение об ошибке 0xc0000006 указывает на то, что вы пытаетесь переустановить любое приложение, для которого появляется ошибка. Это хорошее предложение, потому что это заменит существующие файлы приложения и, возможно, исправит ошибку, если она возникла из-за проблемы с установкой. Вы можете переустановить большинство пакетов приложений, удалив их через «Программы и компоненты»:
- Щелкните правой кнопкой мыши кнопку «Пуск» и выберите диалоговое окно «Выполнить».
- Получите доступ к программам и функциям, введя команду appwiz.cpl для этого апплета в поле «Открыть» и выберите Ok.
- Выберите приложение, для которого вы хотите исправить ошибку 0xc0000006.
- Нажмите удалить для указанного приложения.
- Найдите نعم В любом диалоговом окне подтверждения, скорее всего, появится.
- Перезагрузите компьютер с Windows после удаления уязвимых приложений.
- Загрузите последнюю версию любого приложения, которое вы хотите переустановить, с их веб-сайта. Затем переустановите приложение с помощью мастера установки.
Если вы не можете найти приложение, которое нужно удалить, в разделе «Программы и компоненты», найдите его в разделе «Приложения и компоненты» в настройках. Чтобы открыть Приложения и функции, коснитесь Windows + I Открыть «Настройки». Затем нажмите Приложения и функции Отображает список установленных приложений. Вы можете удалить оттуда все перечисленные приложения. Проверять Медленно загружаются приложения из Microsoft Store? Лучший способ улучшить это.
Клиент безопасности Microsoft Security Client остановлен из-за ошибки 0xC000000D
Microsoft Security Essentials (MSE) может сканировать вашу систему на наличие вредоносных программ и внешних атак. Он прост в использовании и предустановлен на вашем компьютере. Программа работает тихо и эффективно в фоновом режиме, постоянно защищая вашу систему.
Как сообщается, Windows Security Essentials и Защитник Windows вылетают из-за ошибки 0x800106ba в Windows 7, 8 и 8.1. Прочтите этот пост, чтобы узнать больше.
Тем не менее, иногда он выдает ошибку остановки при первом включении клиента безопасности Microsoft. Когда вы переходите к средству просмотра событий, вы видите окно «Ядро с кодом события 3 — EventTracing», в котором говорится Сеанс «Microsoft Security Essentials OOBE» остановлен из-за следующей ошибки: 0xC000000D .
Эта ошибка также может вызвать ошибка синего экрана смерти (BSoD) . Поэтому необходимо как можно скорее исправить эту проблему, чтобы обеспечить безопасность вашей системы Windows.
Как исправить ошибку 0xc000000d File:BСD в Windows 10
В первую очередь, нужно попасть в дополнительные параметры загрузки. Когда происходит любая BSOD ошибка в Windows 10, то он автоматически туда попадает. Если вы не можете попасть, то выключите и включите компьютер 3-4 раза, нажимая на кнопку питания на системном блоке. При 4 загрузке, вас перекинет в дополнительные параметры.
Шаг 1. В дополнительных параметрах выберите «Восстановление при загрузке«. Это автоматически исправит загрузочную запись. Если это не помогло устранить ошибку 0xc000000d, то запустите командную строку и следуйте шагу 2.
Шаг 2. В командной строке вводим команды по порядку
Теперь экспортируем резервную копию, введите:
bcdedit /export C:BCD_Backup
Далее вводим команды по очереди:
Примечание: Нажмите A, если будет предложено, чтобы добавить установку в список загрузки.
Теперь закройте командную строку и нажимаем «Выключить компьютер«. После выключения, ждем 1 минуту и включаем.
Смотрите еще:
- Ошибка 0xc000000f при загрузке Windows 10/7
- Как исправить код ошибки 0xc000000e winload.exe в Windows 10
- Исправить код ошибки 0xc0000001 в Windows 10
- Ошибка при запуске приложения (0xc0000005) в Windows 10
- Ошибка Bad Image 0xc000012f и 0xc0000020 в Windows 10
Использование установочного диска для восстановления ПК
Если ни один из вышеперечисленных методов не работает или вы не создали точку восстановления, существует несколько способов починить компьютер. Один из способов — использовать установочный диск. Загрузочный CD/DVD или флэш-накопитель USB содержит программное обеспечение, позволяющее переустановить Windows без потери личных файлов. Для этого выполните следующие действия:
1. Вставьте установочный носитель в оптический дисковод вашего компьютера.
2. Выберите «Восстановить мой компьютер».
3. Нажмите «Далее.
4. Следуйте инструкциям для завершения процесса.
5. При появлении запроса выберите «Сохранить настройки и файлы моего компьютера» и нажмите «ОК». Перезагрузите ПК.
What is the BCD file?
Boot Configuration Data file, or BCD file, in short, is a very important system file for Windows Operating System. It contains several vital pieces of information related to booting, such as:
- Available bootable partitions,
- Operating system labels in those partitions,
- A priority of booting order,
- Default bootable label,
- Time interval to wait before activating the default boot label, etc.
Older versions of Windows used a simple text file called boot.ini to hold these booting parameters. At boot time the ntldr system file used to consult this file and perform the necessary booting operations. From windows vista onwards the scenario changed – boot.ini is replaced by a BCD file and windows boot manager replaces ntldr.
The actual BCD file is no more a simple text file, instead, it now has a format similar to windows registry hives. As a result without specific windows command, you cannot directly edit this file.
The BCD file is present in /boot/BCD of the active partition in the case of MBR-based systems whereas for UEFI based systems it is present in location /EFI/Microsoft/Boot/BCD of the EFI System Partition. The BCD file may get lost or corrupted due to several reasons such as boot sector virus, improper shutdown, sudden power failure, forceful shut down due to system freezing, etc.
Whatever may be the case, the windows boot manager will be unable to boot the operating system if the perfect BCD file is not there. Therefore it raises an error, 0xc000000d, to indicate its failure.
Recently many users complaint that I am seeing an Error message 0xc000000d on Windows 10 when trying to boot. Usually, when this error happens then it doesn’t allow to login to the Windows and show just either a blue or black screen.
Windows operating system is a very communicative one, that is, it is ready with feedback, most of the time. Be it a successful operation or be it a system failure, windows will inform us. If some nonfatal error happens when windows is running then it will raise a message in an easily understandable format. In that case, windows have ample sophisticated messaging tools available in its shell and kernel. A problem arises when it is a fatal error during windows running or the error has occurred at the early stage of booting. Having no sophisticated messaging tool in hand, windows then reports those errors using specific hexadecimal error codes.
Руководство по решению ошибки 0xc000000d
Чтобы справиться с ошибкой 0xc000000d, вам понадобится воспользоваться такой вещью, как установочный носитель с операционной системой Windows. Благодаря ему, мы войдем с вами в Среду восстановления Windows, где и будем приводить файл с данными конфигурации загрузки системы в порядок.
Итак, для начала вам нужно обзавестись установочным носителем с Windows. О том, как его создать, вы можете почитать на официальной страничке по этой теме на ресурсе Майкрософт. Как только у вас на руках будет готовый носитель, будь-то диск или USB-флешка, давайте приступим решению ошибки 0xc000000d.
- Вставьте диск или USB-флешку в ваш компьютер, а затем перезагрузите его.
- Войдите в BIOS/UEFI и выставьте в приоритетах загрузки ваш привод или USB-устройство, после чего сохраните изменения и перезагрузитесь.
- Загрузившись через установочный носитель с Windows – и выставив различные настройки(язык, валюту и т.д.), доберитесь до окна с кнопкой «Установить».
- Нажмите на кнопку «Восстановить систему», которая будет располагаться под кнопкой «Установить», после чего вы попадете на экран «Выбор действия».
- Кликните на раздел «Поиск и устранение неисправностей», чтобы далее попасть на экран «Диагностика».
- Далее кликните на кнопку «Дополнительные параметры», чтобы впоследствии перейти к экрану с одноименным именем.
Мы добрались до нашей цели – Командная строка. С помощью данного инструмента мы с вами попытаемся восстановить файл BCD и, как следствие, данные конфигурации загрузки. В Командной строке вам потребуется вписать список определенных команд, которые в итоге исправят ошибку 0xc000000d. Итак, как только перед вами появится черное окошко, впишите в него следующие команды:
- bootrec /fixmbr
- bootrec /fixboot
- bcdedit /export c:bcdbackup
- attrib c:bootbcd -h -r -s
- ren c:bootbcd bcd.old
- bootrec /rebuildbcd
- exit
Типичные ошибки Defraggler Error 0XC000000D
Наиболее распространенные ошибки Defraggler Error 0XC000000D, которые могут возникнуть на компьютере под управлением Windows, перечислены ниже:
- «Ошибка Defraggler Error 0XC000000D. «
- «Ошибка программного обеспечения Win32: Defraggler Error 0XC000000D»
- «Извините за неудобства — Defraggler Error 0XC000000D имеет проблему. «
- «Не удается найти Defraggler Error 0XC000000D»
- «Отсутствует файл Defraggler Error 0XC000000D.»
- «Ошибка запуска программы: Defraggler Error 0XC000000D.»
- «Defraggler Error 0XC000000D не выполняется. «
- «Defraggler Error 0XC000000D остановлен. «
- «Ошибка в пути к программному обеспечению: Defraggler Error 0XC000000D. «
Проблемы Defraggler Error 0XC000000D с участием Defragglers возникают во время установки, при запуске или завершении работы программного обеспечения, связанного с Defraggler Error 0XC000000D, или во время процесса установки Windows. Выделение при возникновении ошибок Defraggler Error 0XC000000D имеет первостепенное значение для поиска причины проблем Defraggler и сообщения о них вPiriform Ltd. за помощью.
Чем вызвано сообщение об ошибке 0xc00d36cb?
Ошибка «Не удалось воспроизвести» с кодом 0xc00d36cb при запуске видео может возникнуть по ряду причин:
Сбой в работе функции. Одной из самых распространенных причин, из-за которой происходит эта ошибка, является сбой, препятствующий запуску функции воспроизведения видео. Проблему можно решить путем запуска средства устранения неполадок.
Повреждение компонентов магазина Windows. Воспроизведение файлов MKV имеет зависимости с магазином. В случае его неполадок возникают ошибки при воспроизведении видео в Windows. Для исправления сбросьте настройки магазина с помощью командной строки.
Нет разрешений на файл. Если столкнулись с ошибкой при попытке переименовать или изменить файл, то в учетной записи пользователя, под которой вошли в систему нет необходимых разрешений. Установите владельца файла на «Все», чтобы пользователи могли его изменить.
Поврежден профиль пользователя. Если начали сталкиваться с ошибкой после проверки системы антивирусом, когда некоторые элементы были помещены в карантин, то, скорее всего, профиль пользователя был поврежден. В этом случае нужно создать новый профиль.
Наиболее распространенные проблемы с файлом winload.exe
Существует несколько типов ошибок, связанных с файлом winload.exe. Файл winload.exe может находиться в неправильном каталоге файлов на вашем устройстве, может отсутствовать в системе или может быть заражен вредоносным программным обеспечением и, следовательно, работать неправильно. Ниже приведен список наиболее распространенных сообщений об ошибках, связанных с файлом winload.exe. Если вы найдете один из перечисленных ниже (или похожих), рассмотрите следующие предложения.
- winload.exe поврежден
- winload.exe не может быть расположен
- Ошибка выполнения — winload.exe
- Ошибка файла winload.exe
- Файл winload.exe не может быть загружен. Модуль не найден
- невозможно зарегистрировать файл winload.exe
- Файл winload.exe не может быть загружен
- Файл winload.exe не существует
winload.exe
Не удалось запустить приложение, так как отсутствует файл winload.exe. Переустановите приложение, чтобы решить проблему. Проблемы, связанные с winload.exe, могут решаться различными способами. Некоторые методы предназначены только для опытных пользователей. Если вы не уверены в своих силах, мы советуем обратиться к специалисту
К исправлению ошибок в файле winload.exe следует подходить с особой осторожностью, поскольку любые ошибки могут привести к нестабильной или некорректно работающей системе. Если у вас есть необходимые навыки, пожалуйста, продолжайте




























