Способ 2: Отключить запрос пароля при входе в Windows 11 через Командную строку
Компания Microsoft в новой версии системы решила переименовать Командную строку в Terminal, но ее функциональность полностью сохранилась. В частности, с ее помощью получится убрать пароль для Windows 11.
Пошаговая инструкция:
- Откройте меню «Пуск» и выберите форму поиска.
- Наберите запрос «Командная строка».
- Выберите «Запуск от имени администратора».
- Скопируйте данную команду:reg ADD “HKLMSOFTWAREMicrosoftWindows NTCurrentVersionPasswordLessDevice” /v DevicePasswordLessBuildVersion /t REG_DWORD /d 0 /f
- Вставьте ее в Командную строку комбинацией Ctrl + V.
- Нажмите «Enter» для выполнения команды.
В результате ввод пароля будет сброшен и отключен.
Отключение запроса пароля при входе в Windows 11 для учетной записи Microsoft и локальной учетной записи
Стандартный способ отключения запроса пароля и PIN-кода позволяет не вводить их при входе в Windows 11, i.e. вход в систему при запуске и после перезагрузки выполняется автоматически. Фактический пароль учетной записи остается и в редких случаях может потребоваться. Шаги для удаления требования пароля:
- Перейдите в Настройки (это можно сделать из меню Пуск, или нажав Win+I).
- Перейдите в раздел Учетные записи — Параметры входа.
- В разделе Дополнительные параметры отключите «Для повышения безопасности разрешить вход в систему Windows Hello для учетных записей Microsoft на этом устройстве» и закройте окно.
- Если параметр на предыдущем шаге не активен и его нельзя отключить, запустите командную строку от имени администратора и введите команду
reg ADD "HKLM\SOFTWARE\Microsoft\Windows NT\CurrentVersion\PasswordLess\Device" /v DevicePasswordLessBuildVersion /t REG_DWORD /d 0 /f
или в редакторе реестра перейдите в раздел
HKEY_LOCAL_MACHINE\SOFTWARE\Microsoft\Windows NT\CurrentVersion\PasswordLess\Device
и измените DevicePasswordLessBuildVersion на .
- Нажмите кнопку Win+R на клавиатуре (Win — это клавиша с логотипом Windows) введите netplwiz или control userpasswords2 и нажмите Enter.
- Откроется окно со списком пользователей. Для того чтобы отключить запрос пароля при входе для текущего пользователя, снимите галочку «Требовать имя пользователя и пароль» и примените настройки. Галочка может не появиться, если первые шаги не были выполнены.
- При ее применении вам будет предложено ввести пароль и подтвердить его. Будьте очень внимательны к начертанию и регистру, и не забывайте вводить пароль Windows 11 (локальной учетной записи или учетной записи Microsoft), а не PIN-код.
- После выполнения всех описанных выше шагов и перезагрузки компьютера или ноутбука вам не будет предложено ввести пароль Windows 11.
Это основной метод, который одинаково работает как для учетных записей Microsoft, так и для локальных учетных записей (автономная учетная запись). Однако существуют дополнительные методы.
Предупреждение: Если вы ввели неправильный пароль на шаге 6 (e.g. неправильная кодировка или неправильный регистр), вы не получите сообщение об ошибке после подтверждения ввода. Это не приведет к автоматическому входу в систему, вместо этого вы каждый раз будете получать сообщение о неверном имени пользователя или пароле, а на экране входа в систему вы можете увидеть двух одинаковых пользователей.
Как отключить экран блокировки 3 способами
Вот как вы можете отключить экран блокировки в Windows 11. В зависимости от вашего выбора эти изменения можно легко вернуть в исходное состояние в будущем, если это необходимо. Однако мы рекомендуем отменять эти изменения каждый раз, когда вы получаете обновление функции для вашей версии Windows.
Кроме того, есть также некоторые дополнительные шаги, которые вы можете предпринять, чтобы обойти экран блокировки, которые перечислены ниже.
Способ 1: использование редактора групповой политики (GPE)
Нажмите Windows + R, чтобы запустить диалоговое окно запуска.
Используйте следующую команду, чтобы запустить редактор групповой политики.
gpedit.msc
Перейдите к следующему пути, используя левую боковую панель.
Конфигурация компьютера > Административные шаблоны > Панель управления > Персонализация
Теперь дважды щелкните Не отображать экран блокировки.
Выберите Включено.
Нажмите «ОК».
На всякий случай перезагрузите компьютер, и теперь экран блокировки должен быть отключен в вашей системе.
Связанный: Как отключить обновления в Windows 11
Способ 2: использование редактора реестра
Нажмите Windows + R, чтобы открыть диалоговое окно «Выполнить».
Введите следующее и нажмите Enter или нажмите OK.
regedit
Перейдите к следующему пути слева от вас. Вы также можете скопировать и вставить указанный ниже адрес в адресную строку вверху.
Компьютер\HKEY_LOCAL_MACHINE\ПРОГРАММНОЕ ОБЕСПЕЧЕНИЕ\Policies\Microsoft\Windows
Щелкните правой кнопкой мыши Windows и выберите «Создать».
Теперь выберите Ключ.
Назовите свой ключ Персонализация.
Щелкните правой кнопкой мыши «Персонализация» и выберите «Создать».
Выберите значение DWORD (32-разрядное).
Назовите новое значение NoLockScreen.
Дважды щелкните то же самое и установите для его Value data: значение 1.
Нажмите «ОК».
Теперь перезагрузите компьютер, чтобы изменения вступили в силу.
И это все! Экран блокировки теперь должен быть отключен на вашем ПК с Windows 11.
Способ 3: Использование стороннего приложения
ВинАэроТвикер | Ссылка для скачивания
Вы также можете использовать бесплатное стороннее приложение, такое как WinAeroTweaker, чтобы отключить экран блокировки на вашем ПК несколькими щелчками мыши. Следуйте приведенному ниже руководству, чтобы помочь вам в этом процессе.
Установите флажок «Отключить экран блокировки» справа.
Перезагрузите компьютер при появлении запроса. Мы рекомендуем вам перезагрузить компьютер, даже если вам не будет предложено. После перезагрузки компьютера экран блокировки должен быть отключен в вашей системе Windows 11.
Использование редактора реестра
Существует способ удаления пароля при входе в систему с помощью редактора реестра, однако при его использовании обратите внимание, что пароль будет сохранен в реестре и при желании может быть просмотрен. Выполните следующие шаги, чтобы отключить пароль при входе в реестр:
Выполните следующие шаги, чтобы отключить пароль при входе в реестр:
- Запустите редактор реестра, нажав клавишу Win+R, введите regedit и нажмите Enter.
- Перейдите в раздел реестра
HKEY_LOCAL_MACHINE\Software\Microsoft\Windows NT\CurrentVersion\Winlogon
- Дважды щелкните на параметре AutoAdminLogon и измените его на 1.
- В правой панели редактора реестра щелкните правой кнопкой мыши и создайте строковый параметр с именем DefaultPassword, Затем измените значение этого параметра на ваш пароль.
- Таким же образом создайте параметры со следующими именами DefaultDomainName и DefaultUserName. Измените значение DefaultDomainName на имя текущего компьютера (его можно найти в Preferences — System — About), а значение DefaultUserName на имя текущего пользователя (его можно найти в параметре LastUsedUsername).
После завершения редактирования закройте редактор реестра и перезагрузите компьютер: вход в учетную запись будет выполнен автоматически.
Способ 1: Отключение входа Windows Hello
Данный способ может помочь, но не во всех ситуациях, например, он не сработает при отсутствии активации Windows или при истекшей пробной лицензии. В любом случае попробовать стоит.
Пошаговая инструкция:
- Воспользуйтесь комбинацией Win + I, чтобы открыть настройки Виндовс.
- С помощью бокового меню переместитесь на страницу «Учетные записи».
- Кликните по графе «Варианты входа».
- Здесь раскройте пункт под названием «PIN-код…».
- Теперь кликните по кнопке удаления и подтвердите эту процедуру.
Если все будет сделано правильно, то больше для входа в систему ПИН не потребуется. Но настройка Hello в Windows 11 может быть недоступной. В таком случае воспользуйтесь следующим способом, который должен помочь.
Отключение ввода пароля после выхода из спящего режима
После выполнения этих действий ваш ноутбук или компьютер может продолжать требовать пароль после выхода Windows 11 из спящего режима. Чтобы этого не произошло, выполните следующие действия:
- Перейдите в Настройки — Учетные записи — Параметры входа.
- В разделе «Дополнительные параметры» найдите «В случае вашего отсутствия, через какое время Windows должна потребовать от вас повторного входа в систему»?»
- Нажмите на стрелку рядом с выпадающим списком и выберите «Никогда».
Этих действий будет достаточно, чтобы пароль не запрашивался после использования спящего режима.
Если по какой-то причине отключение запроса пароля после сна не сработало, можно воспользоваться редактором реестра:
- В реестре создайте раздел
HKEY_LOCAL_MACHINE\SOFTWARE\Policies\Microsoft\Power\PowerSettings\0e796bdb-100d-47d6-a2d5-f7d2daa51f51
- Внутри этого раздела создайте два параметра DWORD с именами ACSettingIndex и DCSettingIndex и значение Для каждого.
- Закройте редактор реестра и перезагрузите компьютер или ноутбук.
Стоит ли отключать экран блокировки?
Нет, не рекомендуется отключать экран блокировки независимо от ваших потребностей
Современные вычислительные устройства прошли долгий путь с момента их появления и теперь являются жизненно важной частью нашей жизни. Вы можете знать о конфиденциальной информации, хранящейся на вашем устройстве, или нет, но отключение экрана блокировки, безусловно, может поставить эти данные под угрозу
Отключение экрана блокировки также позволит злоумышленникам получить доступ к вашему устройству и установить вредоносное программное обеспечение, которое может поставить под угрозу конфиденциальность и безопасность вашего устройства. Следовательно, если вам не нужно срочно отключать экран блокировки, вам не следует думать об отключении его в пользу безопасности и конфиденциальности вашего устройства.
Как убрать ПИН в виндовс 10
Уведомления мы вырубили, теперь переходим к снятию ПИН-кода с вашей системы. Есть несколько простых и доступных каждому методов, выбирайте подходящий. Если один не сработал, пробуйте следующий.
Метод 1 — удалением
Чтобы в windows 10 убрать пин код его следует удалить. Помогут вэтом встроенные возможности винды. Шаги следующие:
- Кликаете «ПУСК» ЛКМ и переходите в «Параметры»;
- Затем в раскрывшемся оконце перейдите в подпункт «УчетныеЗаписи»;
- Теперь кликаете «ВариантыВхода», расположенные слева в очередном окошке;
- После этого, кликают подраздел справа «ПИН-кодДляWindowsHello»;
- Снизу должны появиться возможные действия – кликаете «Удалить»;
- Теперь раскроется окошко подтверждения, где необходимо будет вписать пароль своей записи (НЕ ПИН КОД!);
- Кликните «ОК»;
- Теперь функция отключена, а в меню возможных действий появляется клавиша «Добавить»;
- Для проверки результата, выполните перезагрузку;
Метод 2 — через восстановление
Отключить пин код windows 10 при входе возможно через восстановление (как будто вы позабыли код и хотите сменить его). Эту хитрость знает далеко не каждый пользователь. Метод прост и похож на описанный выше. Только мы будем пользоваться иной функцией – восстановления. Следует повторить 3 пункта первого способа, затем:

В раскрывшемся окошке вводите пароль записи (НЕ ПИН КОД!);
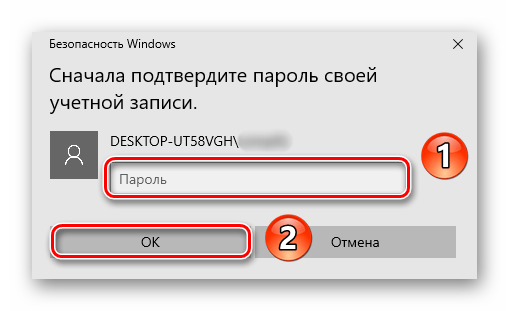
- Кликаете «ОК»;
- Появится окошко в котором буде предложено назначить новый ПИН;
- Старый на этот момент забыт и стерт;
- Вот тут просто отказываетесь кликнув «Отмена»;
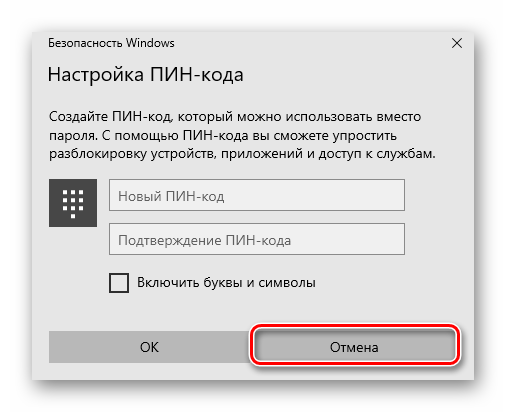
Для проверки, сработал ли способ выполните перезапуск ОС;
Метод 3 — через реестр
В windows 10 убрать пин код получится, если изменить запись в реестре. Такой метод пригодится в версии Виндовс «Домашняя» (Ноmе), потому что она не содержит «РедакторГрупповойПолитики». Предыдущие методы в ней не работают. Способ не лишен риска повредить систему, поэтому либо создайте точку восстановления, либо сохраните копию реестра, после этого:
- Надавите «WIN+S», для запуска поисковой строчки;
- Впишите там «regedit» и выберите в списке «РедакторРеестра»;
- Откроется окошко UАC, кликаете «ДА»;
- Затем необходимо в рeдaктoре прейти по адресу: НКЕY_LОСАL_МАСНINЕ\SОFТWАRE\Miсrоsоft\РоliсyМаnаger\dеfаult\Sеttings\АllоwSignInОрtiоns
- В области кошка справа отыщите файл «Vаluе»;
- Откройте его и укажите «0» (нуль), в строчке «Значение»;
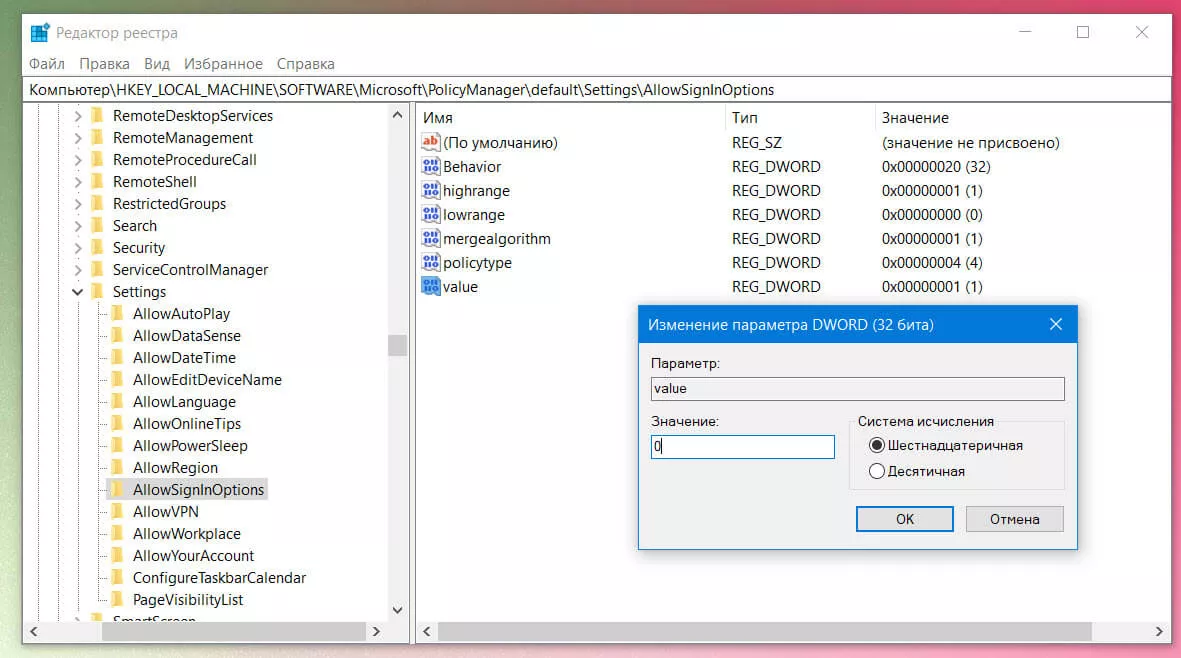
- Кликните «ОК», чтобы настройка сохранилась;
- Затем открывайте «Параметры» и удаляйте ПИН если он там имеется;
- После перезагрузки запросов ввода ПИН более не последует;
Метод 4 — когда кнопочка удаления не активная либо не существует
Убрать пин код на windows 10 в случае неполадок либо сбоя (код не принят и кнопочка удаления ПИН не работает), доступно функцией «PowerShell». При входе вводите пароль учетки. Переключитесь на его применение, как описано выше. Затем:
- Запустите «PowerShell» с администраторским правом;
- Копируйте все ниже указанные строчки и вставьте в Повершелл все сразу как есть без изменений;
$passportFolder =‘C:\Windows\ServiceProfiles\LocalService\AppData\Local\Microsoft\Ngc’if (Test-Path $passportFolder){takeown /f $passportFolder /r /d yicacls $passportFolder /reset /t /c /l /q
Remove-Item $passportFolder -recurse -force}
Надавите «Энтер»;
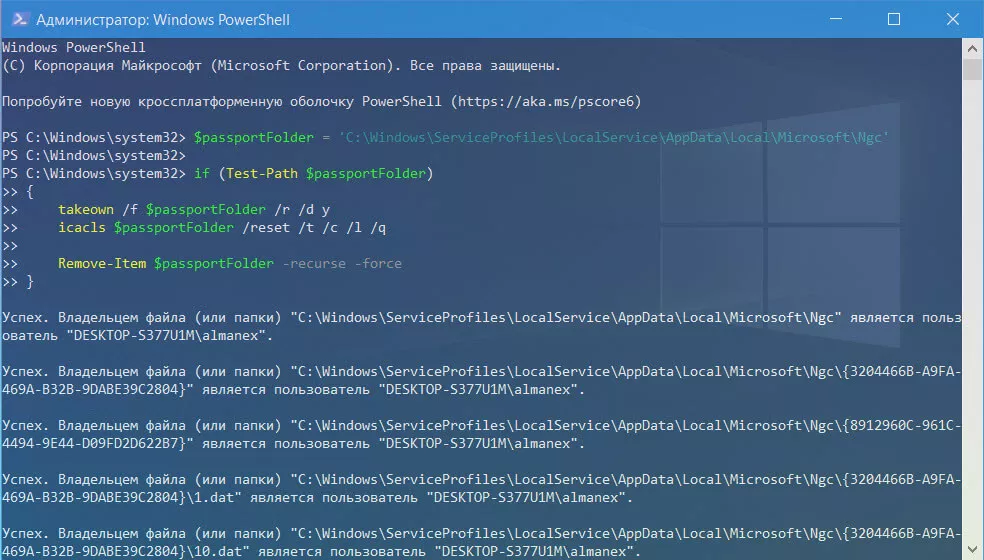
- После этого, произойдет чистка системной папочки «Ngc» и удаление ПИН;
- Выполните перезагрузку и войдите с паролем, подтвердив личность телефоном либо по Е-mail, использованному при регистрации записи Майкрософт;
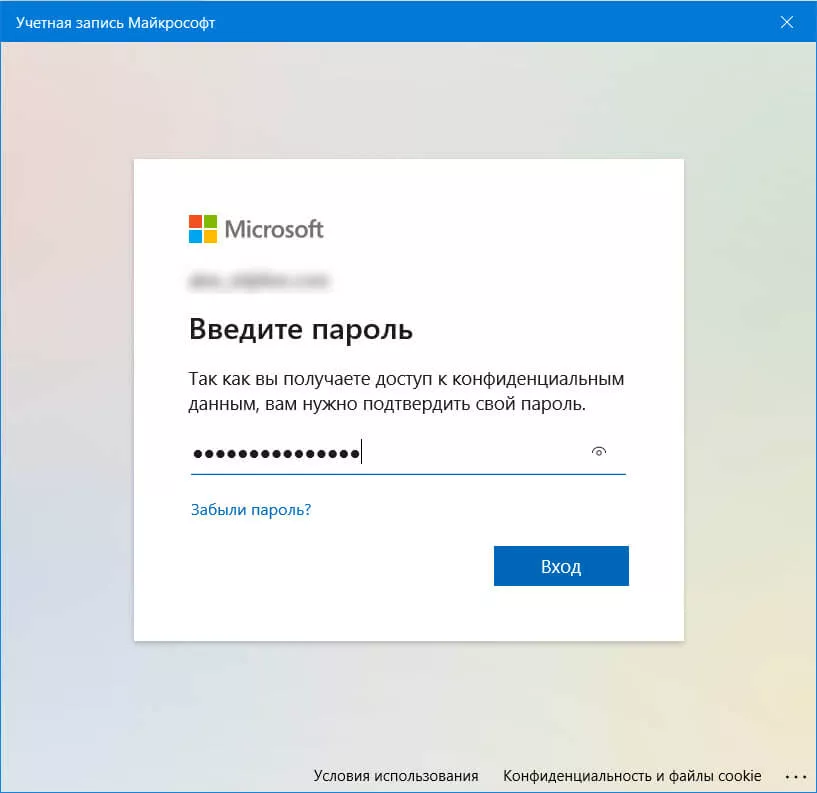
Если возникнет окошко ПИН-кода, можно задать новый код либо закрыть нажатием на крест сверху в уголке. Затем произвести настройку меню «ВариантыВхода» через подменю «Параметры» в системе.
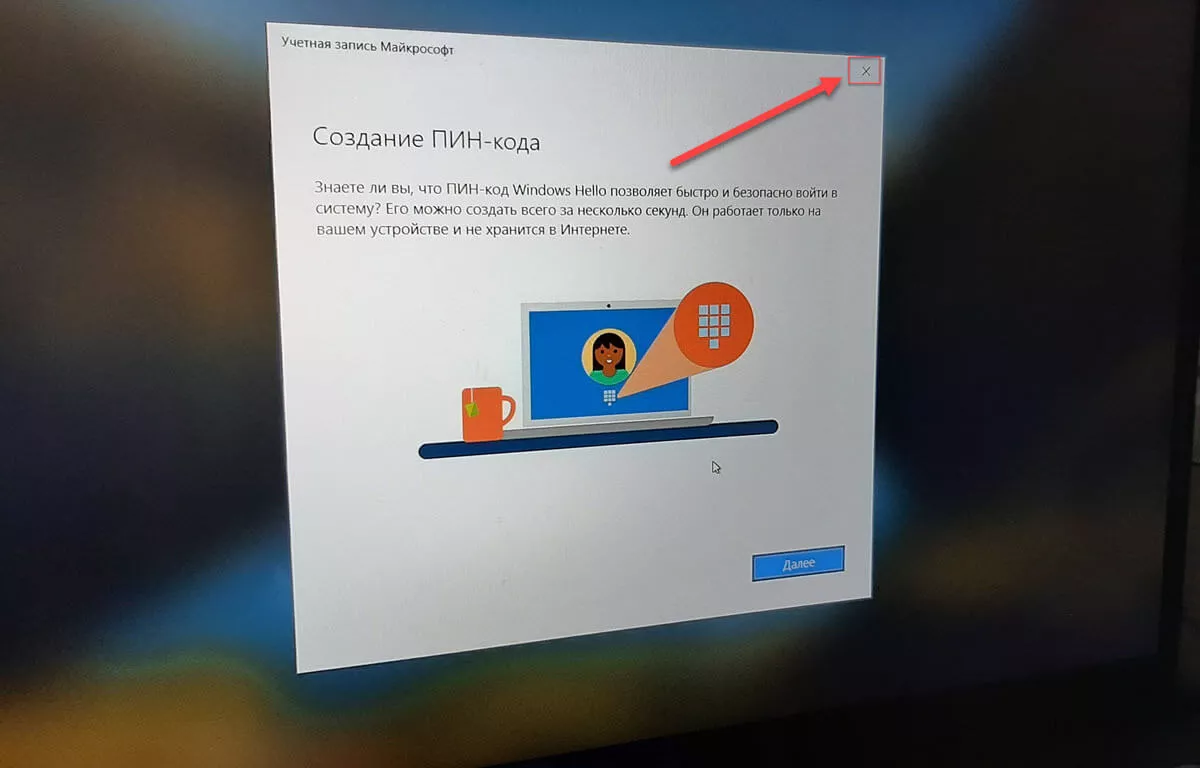
Способ 3: Отключение запроса пароля Windows 11 в редакторе реестра
Суть предыдущего способа заключается во внесении изменений в одну запись в Реестре Виндовс. Мы предлагали это делать через Командную строку. Ну а еще можно воспользоваться встроенным в систему Редактором реестра. Для этого:
- В меню «Пуск» наберите «Редактор реестра» в верхней форме поиска.
- Кликните по кнопке «Открыть» для запуска утилиты.
- Выделите надпись «Компьютер» в верхней части окна и удалите ее.
- Вместо нее вставьте адрес:HKEY_LOCAL_MACHINESOFTWAREMicrosoftWindows NTCurrentVersionPasswordLessDevice
- Нажмите «Ввод» на клавиатуре для перехода по этому адресу.
- Два раза кликните левой кнопкой мыши по графе «DevicePasswordLessBuildVersion».
- В графе «Значение» поставьте нолик.
- Кликните по кнопке «ОК» для внесения изменений.
Отключение ввода пароля после выхода из режима сна
После проделанных действий ваш ноутбук или компьютер может продолжить требовать ввести пароль после выхода Windows 11 из спящего режима. Чтобы этого не происходило, выполните следующие шаги:
- Зайдите в Параметры — Учетные записи — Варианты входа.
- В разделе «Дополнительные параметры» найдите пункт «В случае вашего отсутствия через какое время Windows должна потребовать выполнить повторный вход?»
- Нажмите по стрелке рядом с выпадающим списком и выберите «Никогда».
Этих действий будет достаточно, чтобы пароль не запрашивался после использования спящего режима.
Если по какой-то причине отключение запроса пароля после сна не сработало, можно использовать редактор реестра:
- В реестре создайте раздел
HKEY_LOCAL_MACHINESOFTWAREPoliciesMicrosoftPowerPowerSettingse796bdb-100d-47d6-a2d5-f7d2daa51f51
- Внутри этого раздела создайте два параметра DWORD с именами ACSettingIndex и DCSettingIndex и значением для каждого из них.
- Закройте редактор реестра и перезагрузите ваш компьютер или ноутбук.
Если на вашем компьютере используется скринсейвер (экранная заставка), то после неё также может запрашиваться пароль. Чтобы проверить параметры заставки:
- Нажмите клавиши Win+R на клавиатуре, введите
control desk.cpl,,@screensaver
и нажмите Enter.
- Убедитесь, что либо заставка отключена (установлено «Нет»), либо отметка «Начинать с экрана входа в систему» снята.
Удаление пароля для локальной учетной записи Windows 11
Локальная учетная запись пользователя привязана только к вашему компьютеру и установленной на нем операционной системе. Вход через этот способ авторизации может быть использован параллельно с ПИН-кодом и учетной записью Майкрософт. Отказаться от идентификации в локалке довольно просто.
- Откройте приложение «Параметры», в разделе «Учетные записи» войдите в меню «Варианты входа».
- Откройте пункт «Пароль», нажмите «Изменить» и авторизуйтесь с текущим ПИН-кодом в учетной записи Майкрософт.
- В следующем окне все поля оставьте пустыми, просто нажмите «Далее». Так вы снимите необходимость введения пароля для авторизации в локальной учетной записи.
- Второй способ деактивации пароля локальной учетной записи пользователя — через командную строку. Для этого необходимо в терминал вначале ввести значение «net user», а затем применить команду «net user имя_пользователя «»». Необходимость ввода пароля при входе в систему отпадет у пользователя, для которого внесено изменение.






























