Как очистить\исправить hosts файл
Существует несколько методов, воспользовавшись которыми, вы сможете вычистить hosts файл от посторонних и вредоносных записей. Однако стоит отметить, что сами по себе они там не могли появиться, а потому, предварительно следует осуществить проверку системы каким-либо популярным антивирусным решением.
Первый способ – утилита AVZ
AVZ – антивирусное программное обеспечение, которое позволяет просканировать и успешно избавить проверяемый компьютер от различного рода вредоносных элементов (рекламные модули и тулбары, шпионское и рекламное ПО и т.д.), а также восстановить системные настойки и параметры, которые могли быть изменены в процессе вредоносной деятельности.
Для очистки и восстановления hosts файла необходимо сделать следующее:
- Запустите утилиту AVZ. В отобразившемся окне выберите в верхнем меню пункт Файл -> Восстановление системы.
- В дополнительно открывшемся окне установите галочку у пункта Очистка файла Hosts, а после нажмите на располагающуюся чуть ниже кнопку Выполнить отмеченные операции.
Буквально через пару секунд файл Hosts будет очищен, все посторонние записи из него будут удалены.
Особо радует то факт, что данная утилита корректно функционирует и полностью справляется со своими обязанностями в Windows включая XP, 7, 8.1 и последней Windows 10.
Второй способ – штатной программой «Блокнот»
Этим способом очистки Hosts файла сложнее, т.к. он по сути «ручной». Однако он хорош тем, что вы можете лично просмотреть имеющиеся в этом файле записи.
- Дабы посмотреть и при необходимости отредактировать Hosts файл, нам необходимо открыть имеющуюся по умолчанию в любой версии Windows программу «Блокнот». Причём запустить блокнот нам необходимо будет от имени администратора, в ином случае мы не сможем отредактировать Hosts файл по причине недостатка прав.
Откройте меню Пуск, найдите в списке программу Блокнот, а после кликните по ней правой клавишей мышки и в отобразившемся контекстном меню выберите пункт Запустить от имени администратора.
- Отобразится окно редактора «Блокнот». В нём необходимо нажать Файл -> Открыть…
- В диалоговом окне открытия файла необходимо будет указать путь, где располагается интересующий нас файл. Ведите C:\WINDOWS\system32\drivers\etc и нажмите клавишу Enter.
- Скорее всего в открывшейся папке вы ничего не увидите, т.к. данный файл имеет системный атрибут и по умолчанию не отображается в файловом менеджере.
Так что просто введите в поле Имя файла: hosts и нажмите клавишу Enter.
- В открывшемся файле вы можете видеть блок с описанием, он обрамлён символом #. А вот всё что после него, это уже посторонние записи, которые необходимо удалить.
Некоторые зловреды прописывают «левые» строчки не сразу после блока с описанием, а отступив десяток другой строчек. Если вы видите полосу прокрутки, то обязательно посмотрите, что прописано в самом низу файла.
Удалив всё постороннее, не забудьте сохранить файл.
Задача по очищению hosts файла выполнена.
Как полностью восстановить файл hosts в Windows 10, 8.1, 8, 7
Товарищи, добрый день. Кажется в ноябре, я уже писал на подобную тему, статья была о редактировании файла hosts. Сегодня же мы поговорим о том, как вернуть этот файл в исходное состояние. Также эта инструкция может понадобится для тех, кто нарвался на вредителей и теперь восстанавливает операционную систему.
Итак, всё довольно просто. Необходимо открыть файл hosts, как указано в инструкции о редактировании. Для тех кто в теме, напоминаю, файл находится по следующему пути:
C:\Windows\system32\drivers\etc\hosts
А открывать его необходимо любым текстовым редактором, запущенным от имени администратора.
Если вы удалили файл hosts, то создаем простой текстовый файл с названием hosts.txt, включаем отображение расширений и удаляем его расширение вместе с точкой, оставляя просто hosts
Чтобы полностью исправить всё то, что вы или вирус натворил, рекомендую сделать следующее:
Жмём Ctrl+A, для того чтобы выделить весь текст. У меня оригинальный файл, буду показывать на этом. Это и есть оригинальный документ, к которому мы будем приводить сегодня ваш.
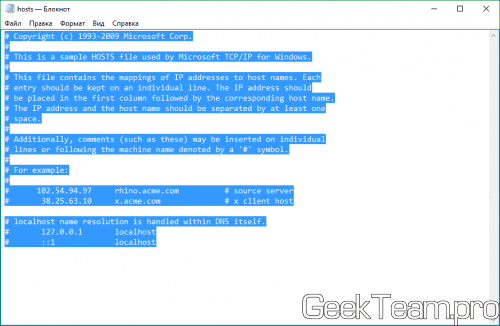
Кстати, обратите внимание на полосу прокрутку. Как видите на скриншоте, она не задействована, так как на экране выведены все строки, которые есть в документе
Если она есть, прокрутите страницу вниз, если там есть строки, значит на компьютере есть вирус и нужно пройти систему парой хороших антивирусов типа Dr.Web CureIt и Kaspersky.
После выделения, удаляем всё содержимое клавишей Delete.
И вставляем следующий текст:
Осталось только нажать «Файл» — «Сохранить».
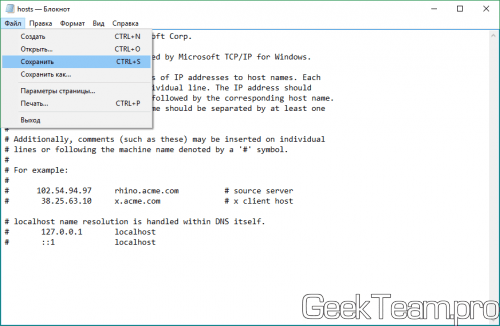
Перезапустите компьютер и проверьте файл. Если добавились новые строки, значит вредитель всё ещё на вашем компьютере и прежде, чем повторно попробовать внести изменения, необходимо от него избавиться.
Спасибо за внимание
\ «БЕСПЛАТНЫЕ НЕОГРАНИЧЕННЫЕ ДЕНЬГИ И RP MOD LOBBY в GTA ONLINE \» ПОСЛЕ 1.07 \ «PATCH \» (GTA 5 ONLINE)
Файл hosts на компьютерах Windows используется для привязки определенных строк имен к определенным IP-адресам, чтобы переопределить другие методы разрешения имен.
Часто кто-то решает изменить файл hosts и обнаруживает, что изменения не вступают в силу или что даже старые записи файла hosts после этого игнорируются. Это может быть вызвано рядом ошибок, и выяснить, какая именно из них, может быть неприятно.
При столкновении с проблемой игнорирования Windows файла hosts, каков комплексный протокол устранения неполадок, которому можно следовать?
В этом вопросе есть дубликаты в SO, такие как игнорирование файла HOSTS
Однако они, как правило, имеют дело с конкретным случаем, и как только обнаруживается какая-либо ошибка, допущенная OP, обсуждение заканчивается. Если вы случайно не совершили ту же ошибку, такое обсуждение не очень полезно. Поэтому я подумал, что было бы полезнее иметь общий протокол для решения всех проблем, связанных с хостами, который охватывал бы все случаи.
Я наконец нашел решение .. В хроме, chrome://flags/ -> Безопасный поиск DNS -> отключить.
Основываясь на моем собственном опыте и на том, с чем я столкнулся при поиске в Google, вот что можно попробовать:
Что такое файл / etc / hosts?
Это простой текстовый файл. Операционная система использует этот файл для сопоставления имени хоста с IP-адресом. Когда мы пытаемся получить доступ к хосту, используя имя хоста / домена, операционная система сначала проверяет, есть ли для него запись в файл hosts. Если он находит ассоциацию, он использует связанный IP-адрес для связи с хост-машиной. Вот пример того, как мы определяем записи в этой папке:
Обновление за июль 2023 года:
Теперь вы можете предотвратить проблемы с ПК с помощью этого инструмента, например, защитить вас от потери файлов и вредоносных программ. Кроме того, это отличный способ оптимизировать ваш компьютер для достижения максимальной производительности. Программа с легкостью исправляет типичные ошибки, которые могут возникнуть в системах Windows — нет необходимости часами искать и устранять неполадки, если у вас под рукой есть идеальное решение:
- Шаг 1: (Windows 10, 8, 7, XP, Vista — Microsoft Gold Certified).
- Шаг 2: Нажмите «Начать сканирование”, Чтобы найти проблемы реестра Windows, которые могут вызывать проблемы с ПК.
- Шаг 3: Нажмите «Починить все», Чтобы исправить все проблемы.
- Расположение файла hosts в Windows:% SystemRoot% \ System32 \ driver \ etc \ host
- Расположение файла Hosts в Linux: / etc / hosts
- Давайте посмотрим, как мы можем использовать файл Hosts в сценарии балансировки нагрузки для доступа к веб-сайту с определенного сервера.
Редактирование файла Hosts в Windows 10
Поскольку файл хоста оставляет некоторую свободу действий, вы не можете просто открыть и изменить его. Для внесения изменений у вас должны быть права администратора на вашем компьютере. Перед внесением изменений в ваш хост-файл мы настоятельно рекомендуем вам скопировать и вставить его исходное содержимое в другой текстовый файл на случай, если что-то пойдет не так!
Чтобы отредактировать файл hosts в Windows 10, выполните следующие действия:
- Откройте меню «Пуск» и введите «Блокнот».
- Когда появится Блокнот, щелкните его правой кнопкой мыши и выберите «Запуск от имени администратора».
- Нажмите «Открыть», перейдите в папку c: \ Windows \ System32 \ driver \ etc \ hosts и откройте файл hosts. Не забудьте изменить тип файла на «Все файлы».
- Вы должны увидеть этот файл хостов Microsoft по умолчанию.
- Не беспокойтесь о тексте, который уже есть в документе. Вы можете просто оставить все как есть и добавить свои записи в конец файла. Любая строка, начинающаяся с символа «#», рассматривается как комментарий и не используется для поиска имени.
Добавить в список локальный список поиска очень просто. Просто запишите IP-адрес веб-сайта, поставьте пробел и затем адрес веб-сайта.
Не забудьте сохранить то, что вы добавили, при закрытии файла. Это все, что вам нужно сделать! Теперь ваш компьютер будет пропускать весь процесс поиска DNS при доступе к указанным вами веб-сайтам.
Совет эксперта:
Эд Мойес
CCNA, веб-разработчик, ПК для устранения неполадок
Я компьютерный энтузиаст и практикующий ИТ-специалист. У меня за плечами многолетний опыт работы в области компьютерного программирования, устранения неисправностей и ремонта оборудования. Я специализируюсь на веб-разработке и дизайне баз данных. У меня также есть сертификат CCNA для проектирования сетей и устранения неполадок.
Сообщение Просмотров: 410
Изменение файла hosts в Виндовс 10
Открыть и редактировать файл смогут только пользователи, чьи учетные записи обладают необходимыми правами доступа, а также администраторы.
- Необходимо от имени администратора запустить стандартный Блокнот. Сделать это можно, используя поисковую строку.
- Через вкладку «Файл» выбираем команду «Открыть». Это можно осуществить и нажатием клавиш ctrl+О.
- В появившемся поле справа будет располагаться выпадающий список, где следует выбрать вариант «Все файлы».
- Выбираем в качестве необходимого документ с наименованием hosts.
Каждая строка в документе по умолчанию имеет в начале символ # — он обозначает наличие комментария. Иными словами, функционально в документе вообще не имеется никаких данных.
Суть изменения данных и внесения новой информации заключается в добавлении нового IP-адреса, после которого через пробел будет указываться адрес сайта или имя приложения, на которые необходимо осуществлять перенаправление в момент вызова определенного IP.
Для того, чтобы заблокировать какой-либо сайт, необходимо внести в hosts строку в следующем формате: «127.0.0.1. www.adress.com».
После внесения всех необходимых данных потребуется перейти в «Файл» — «Сохранить» (или сочетание клавиш ctrl+S). Если при сохранении возникла ошибка и информация не была записана, следует повторить алгоритм, убедившись в том, что Блокнот открыть от имени администратора.
Порой для осуществления таких операций требуется вносить изменения в права доступа к документу. Для этого следует перейти в свойства файла, на вкладку «Безопасность» для управления правами доступа.
Восстановление изначального host в среде Windows 10
Как было указано ранее, файл hosts, по сути своей, не содержит в себе никакой информации, поэтому он не воздействует никак на работу ПК. Если в документ были внесены какие-то коррективы после установки на компьютер определенного приложения, и теперь восстановление данных вызывает у вас затруднения, либо файл вообще не находится по обычному пути – необходимо сделать следующее:
Используя контекстное меню, вызываемое правой кнопкой, необходимо в любом месте создать обычный текстовый документ, которому нужно присвоить имя «hosts»
Обратите внимание, что расширение файла вводить не требуется. Для этого может потребоваться включить функцию отображения расширений
Перейдите в Панель управления, на вкладку «Вид», и там – напротив соответствующей опции – следует поставить галочку. Когда файл подвергается изменению, следует согласиться с тем, что в дальнейшем открытие файла может происходить некорректно.
Если файл создавался не в папке etc, то следует скопировать его в нужный каталог, который располагается по адресу Windows\System32\driver.
Проблемы с работой hostsТе коррективы, которые вносятся в файл hosts, вступают в силу сразу же, не требуя перезагрузки устройства. Порой, изменения не начинают действовать сразу, поэтому требуется проверить – корректно ли были внесены новые данные в файл. Если ошибок в новой информации нет, то потребуется выполнить следующее:
- Запускаем командную строку от имени администратора, используя поиск.
- Выполняем следующую команду: «ipconfig/flushdns», затем окно закрываем.
- Вновь проверяем, устранены ли теперь проблемы.
Место расположения hosts
Этот небольшой раздел создан для тех, кто не знает, где находится файл hosts в Windows 10.
Располагается документ по том же пути, что и ранее, в каталоге etc по адресу WindowsSystem32driver. Он не имеет расширения, но читается любым текстовым редактором, будь это Notepad++ или стандартный Notepad, интегрированный в Windows 10.
Расположение этого документа можно и изменить, в чем пользователь нуждается чрезмерно редко. Все же знать о такой функции полезно. Проделывается все приведенным ниже образом.
- Вызываем редактор системной базы данных, выполнив «regedit» в строке «Выполнить» или поиcке Виндовс 10.
- Идем в раздел HKLM.
- В подразделе SYSTEM переходим по пути CurrentControlSetServicesTcpip.
- Открываем ветку Parameters.
- Изменяем значение параметра «DataBasePath» на новый путь, куда будет перенесен текущий hosts.
Как изменить файл hosts.
Если вам требуется отредактировать файл hosts, сделать это можно в любом текстовом редакторе, но его обязательно следует запускать от имени администратора. Пример изменения файла hosts с помощью блокнота в Windows 11:
С помощью поиска на панели задач найдите «Блокнот», нажмите по найденному результату правой кнопкой мыши и выберите пункт «Запуск от имени администратора».
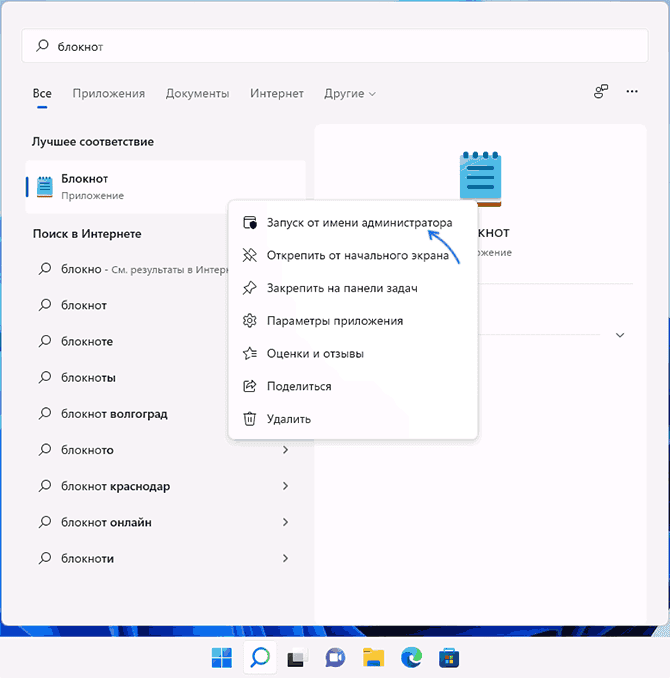
После запуска в меню блокнота выберите «Файл» — «Открыть», а затем в поле внизу слева выберите «Все файлы».
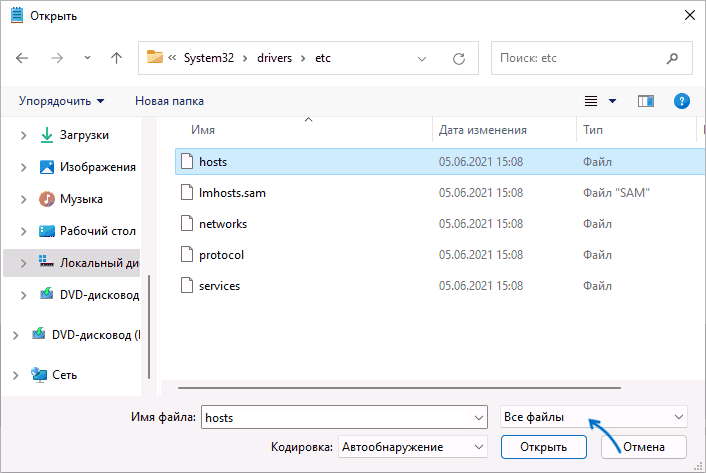
- Перейдите к папке C:\Windows\system32\drivers\etc и откройте файл hosts без расширения.
- По умолчанию файл hosts может иметь вид либо как на скриншоте ниже, либо быть пустым — оба варианта равнозначны, поскольку все строки, начинающиеся с символа решётки являются комментариями и не участвуют в работе этого файла.
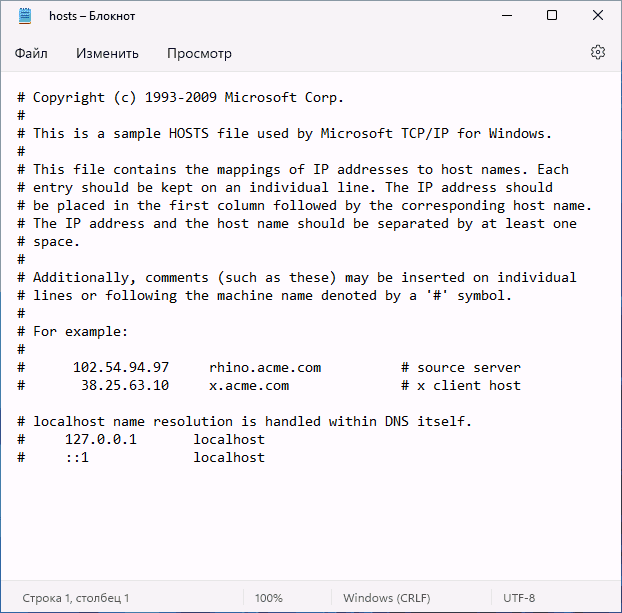
Для добавления записей, добавьте их на новой строке: сначала IP-адрес, а затем через пробел — сайт, при открытии которого будет открываться указанный IP-адрес. Например, если вы хотите заблокировать сайт Одноклассники, вы можете добавить новую строку 0.0.0.0 ok.ru (для блокировки обычно используются IP-адреса 127.0.0.1 или 0.0.0.0, но второй вариант предпочтительнее, так как при некоторых условиях на первом адресе может открываться HTTP-ресурс, запущенный на текущем компьютере).
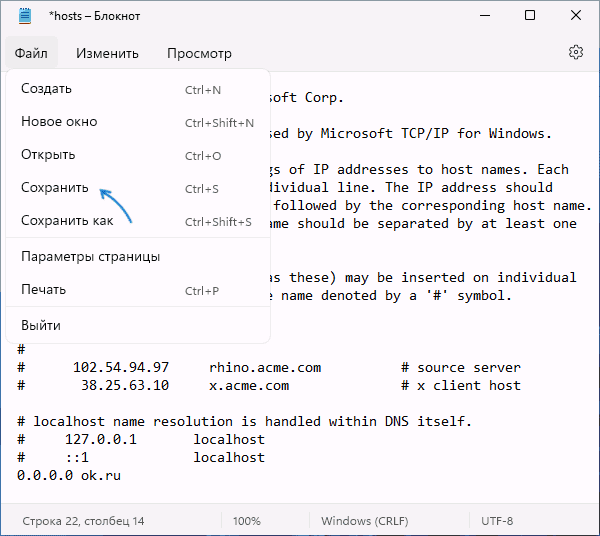
После завершения редактирования, в меню выберите Файл — Сохранить. Каких-либо окон для выбора места сохранения появиться не должно, а если появились, это говорит о том, что вы запустили блокнот не от имени администратора и сохранить файл hosts «правильно» не получится.
Что такое файл хостов Linux?
Файл hosts – это обычный текстовый файл, который все операционные системы используют для преобразования имен хостов (также называемых веб-адресами или URL-адресами) в IP-адреса. Когда вы вводите имя хоста, например wikipedia.org, ваша система просматривает файл hosts, чтобы получить IP-адрес, необходимый для подключения к соответствующему серверу.
Если вы откроете файл hosts, вы быстро заметите, что в нем нет каталога всего Интернета. Вместо этого может быть всего пара строк и все. Что дает?
Оказывается, ваша система сначала проверит файл hosts, прежде чем искать сайт на DNS-серверах, определенных в настройках вашей сети (обычно это DNS-серверы вашего интернет-провайдера).
Это означает, что вы можете использовать файл hosts, чтобы добавить то, что не могут предоставить DNS-серверы (например, псевдонимы для местоположений в вашей локальной сети, что в противном случае возможно только в том случае, если у вас есть DNS-сервер, настроенный в вашей локальной сети) или переопределить IP-адреса, которые обычно предоставляют ваши DNS-серверы.
Например, если вы запросите wikipedia.org, DNS-серверы вернут IP-адрес Википедии на ваш компьютер. Но если вы хотите заблокировать Википедию на этом компьютере, вы можете добавить запись в файл hosts, сообщающую вашему компьютеру, что wikipedia.org указывает на какой-то другой IP-адрес, отличный от фактического IP-адреса Википедии.
До того, как DNS появился в сети, этот файл содержал все имена хостов и IP-адреса для всего Интернета. Системные администраторы будут периодически загружать обновленные копии этого файла из центрального репозитория. Даже к началу 1980-х годов администраторам было почти невозможно идти в ногу с тем, что все больше и больше хостов подключались к сети, даже когда сеть по-прежнему в основном ограничивалась университетами и исследовательскими лабораториями, поэтому была создана DNS.
Это сделало файл hosts в значительной степени устаревшим при работе с общедоступным Интернетом или даже с несколькими машинами, но он идеально подходит для управления вашим локальным компьютером и небольшой локальной сетью, такой как ваш Wi-Fi.
В настоящее время этот файл обычно имеет имя хоста, которое вы выбрали для машины Linux при его установке, и определенный локальный хост, что является минимумом, необходимым для использования сети.
Как изменить файл hosts
По умолчанию изменение файла hosts в Windows 10 доступно только администраторам системы. То, что этот момент не учитывается начинающими пользователями является наиболее частой причиной того, что файл hosts не сохраняется после изменения.
Для изменения файла hosts необходимо открыть его в текстовом редакторе, запущенном от имени Администратора (обязательно). Покажу на примере стандартного редактора «Блокнот».
В поиске Windows 10 начните набирать «Блокнот», а после того как программа появится в результатах поиска, кликните по ней правой кнопкой мыши и выберите «Запустить от имени администратора».
Следующий шаг — открыть файл hosts. Для этого в блокноте выберите «Файл» — «Открыть», перейдите к папке с этим файлом, в поле с типом файла поставьте «Все файлы» и выберите тот файл hosts, который не имеет никакого расширения.
По умолчанию содержимое файла hosts в Windows 10 выглядит так, как вы можете видеть на скриншоте ниже. Но: если hosts пустой, не следует из-за этого переживать, это нормально: дело в том, что содержимое файла по умолчанию с точки зрения функций — то же самое, что и пустой файл, так как все строки, начинающиеся со знака решетки — это просто комментарии, которые не имеют никакого значения для работы.
Для редактирования файла hosts просто добавьте подряд новые строки, которые должны выглядеть как IP-адрес, один или несколько пробелов, адрес сайта (URL, который будет перенаправляться на указанный IP-адрес).
Чтобы было понятнее — в примере ниже был заблокирован ВК (все обращения к нему будут перенаправляться на 127.0.0.1 — это адрес используется для обозначения «текущего компьютера»), а также сделано так, чтобы при вводе адреса dlink.ru в адресную строку браузера автоматически открывались настройки роутера по IP-адресу 192.168.0.1.
Примечание: не знаю, насколько это важно, но по некоторым рекомендациям, файл hosts должен содержать пустую последнюю строку. После завершения редактирования, просто выберите файл — сохранить (если hosts не сохраняется, то вы запустили текстовый редактор не от имени Администратора
В редких случаях бывает нужно отдельно задать права доступа к файлу в его свойствах на вкладке «Безопасность»)
После завершения редактирования, просто выберите файл — сохранить (если hosts не сохраняется, то вы запустили текстовый редактор не от имени Администратора. В редких случаях бывает нужно отдельно задать права доступа к файлу в его свойствах на вкладке «Безопасность»).
Как изменить файл hosts в Windows 10
В этой статье мы поговорим как изменить файл hosts в Windows 10 и собственно где находиться файл hosts Windows 10. Покажу Вам несколько удобных способов, которые использую Сам. Все способы будут работать и на предыдущих версиях операционной системы Windows.
Многие могли уже найти файл hosts, даже внести изменения, но сохранить никак не получалось. Весь секрет состоит в том что все по умолчанию открывают файл hosts не от имени администратора и собственно это и есть главная ошибка. Однозначно Вы можете создать такой же файл без расширения и заменить файл hosts. Но Вам также понадобиться права администратора.
Что такое файл hosts
Если же говорить что такое файл hosts, то это всего лишь текстовый файл в котором размещены IP адреса и доменные имена. Поскольку каждый домен имеет свой адрес. Файл hosts присутствует на всех операционных и работает по одному и тому же принципу.
Сам файл hosts изменяют для того, чтобы заблокировать доступ к определенному ресурсу в интернете, или для того, чтобы перенаправить пользователя на другой сайт.
Насчет того где находиться файл hosts, то он во всех версиях Windows находиться в одном и том же месте.
Чтобы найти его нужно перейти по пути: C:\ Windows\ System32\ drivers\ etc.
Или же нажмите Win+R и выполните одну из команд:
После выполнения одной из выше сказанных команд будет открыта папка по выше сказанному пути, где собственно по умолчанию и находиться файл hosts.
Как изменить файл hosts в Windows 10 с помощью командной строки
- Открываем командную строку от имени администратора, нажав правой кнопкой мыши на Пуск и выбрав пункт Командная строка (администратор).
- Вставляем и выполняем команду:
- После выполнения этой команды будет открыт файл hosts с помощью блокнота, а самое главное что от имени администратора. Теперь Вы можете спокойно вносить изменения в файл hosts и со сохранением проблем не будет. Когда внесете изменения просто сохраните файл нажав Ctrl+S.
Как редактировать hosts в Windows 10 в ручную
- Нажмите Win+Q и в поиске введите слово Блокнот.
- Нажмите на классическое приложение Блокнот правой клавишей мыши и выберите пункт Запустить от имени администратора.
- Дальше нажимаем Файл => Открыть и переходим по пути: C:\ Windows\ System32\ drivers\ etc.
- Следующим шагом будет изменить тип файла с Текстовые документы на Все файлы и выбрать со списка файл hosts.
- Вносим необходимые изменения и нажимаем Ctrl+S чтобы сохранить изменения.
Если же Вы используете Windows 7, тогда чтобы открыть Блокнот от имени администратора вручную нужно перейти в C:\Windows\System32 и в этой папке найти приложение notepad.exe и уже его открываем от имени администратора. Или же можете в этой папке воспользоваться встроенным в проводник поиском. Дальше все делаем также как написано выше.
Как восстановить файл hosts Windows 10
Сейчас много вирусов вносят изменения в файл hosts. И по этому у Вас могут возникнуть проблемы с работой сайтов в браузере. Поэтому здесь разберемся как восстановить файл hosts в Windows 10
Не важно почему Вам придется восстанавливать его, или это через вирус или через неосторожность самого пользователя
- Для начала нам надо включить отображение расширения файлов.
- Дальше на рабочем столе создадим текстовый файл, в который вставим текст представленный ниже. Назовем файл hosts и расширение просто уберем при сохранении.
- Перенесем пустой созданный файл по пути C:\ Windows\ System32\ drivers\ etc.
А также говорят что можно просто оставить файл пустым, главное чтобы он присутствовал.
Выводы
В этой статье мы рассмотрели как изменить файл hosts в Windows 10 двумя способами и в общем рассмотрели что дает файл hosts и где его искать. Если же Вы знаете ещё какие-нибудь способы пишите в комментарии. В общем статья получилась не большой, но надеюсь пригодиться многим.
Как внести изменения в файл hosts? Особенности
Теперь переходим к самой процедуре редактирования файла. К примеру, Вы хотите запретить доступ к сайту rambler.ru (к примеру, ничего личного в этом выборе нет). В открытом hosts опускаемся в самый конец документа и вводим следующую строчку: 127.0.0.1 rambler.ru. Таким же образом необходимо вводить и другие сайты, перед адресом которых необходимо набирать локальный IP адрес в цифровом значении, который мы упомянули в примере.
Впрочем, не блокировкой единой. Изменения в hosts также используют с целью ускорения загрузки ресурса. Когда Вы заходите на сайт, то видите буквенное доменное имя. Стоит отметить, что абсолютно все ресурсы обладают IP адресом, а сами названия присваивают с помощью DNS. Если описать ситуацию в общих чертах, то для ускорения загрузки сайта необходимо знать его IP адрес и доменное имя.
Что касается определения IP адреса, то советуем воспользоваться такими сервисами, как www.speed-tester.info, www.iplogger.ru, www.dns-ip.ru.
В hosts строчка будет выглядеть следующим образом (снова на примере rambler.ru):
91.218.228.14
rambler.ru
В итоге загрузка ресурса ускорится на пару секунд.
Утилита Win Update Disabler для отключения обновлений Windows 10
Если же пользователь захочет почистить текстовый файл, следует удалить все содержимое и перенести в документ оригинальный текст (его можно найти в интернете или предварительно сделать копию текста до редактирования).
Работая с hosts необходимо помнить о некоторых особенностях файла. В первую очередь всегда смотрите есть ли в открытом документе боковая прокрутка, ведь в скрытых областях могут скрываться вирусы. hosts может отсутствовать в стандартном размещении, что указывает на внедрение в систему большого количества вирусов. Также способ ускорения загрузки сайта не всегда срабатывает, поскольку на одном IP может размещаться несколько ресурсов.
Вот и все, что Вам нужно знать для того, чтобы правильно вносить поправки в hosts.
Как очистить файл hosts вручную
Ручная очистка выполняется очень просто, и вы сейчас сами в этом убедитесь.
Щелкните Win + R и в появившееся окно скопируйте строчку: notepad %SystemRoot%\system32\drivers\etc\hosts. В результате запустится блокнот с содержимым данного файлика.

Есть и другой способ открыть его:
- Перейдите по пути: C:\WINDOWS\system32\drivers\etc\.
- Нажмите ПКМ на файлике hosts и щелкните пункт «Открыть».
- Найдите в списке программ «Блокнот» и кликните «ОК».
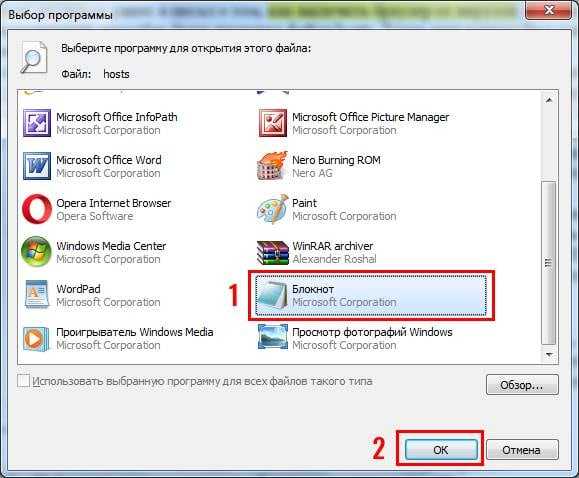
Готово. Вот как должен выглядеть файл hosts:
Сначала идут пояснения от разработчиков Windows, что это за файлик. Затем приведено пару примеров, как правильно прописывать команды. Комментарии написаны обычным текстом и не выполняют каких-либо действий (об этом свидетельствует значок решетки # в начале всех строк).
Но в вашем случае, скорее всего, будет намного больше текста. И без значка решетки, разумеется. Например, так:
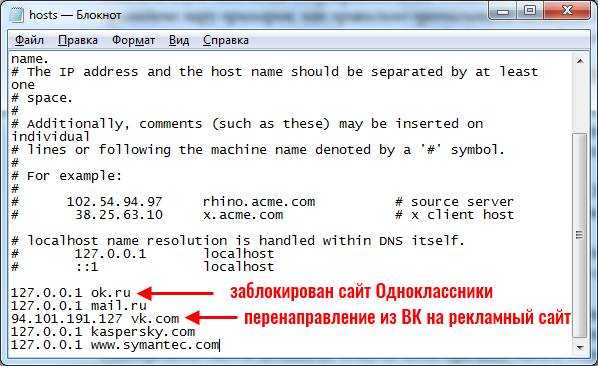
Строка 127.0.0.1 закрывает доступ к указанному веб-сайту. В примере выше – это Одноклассники, Меил.ру и портал Касперского. Если там прописаны другие цифры, тогда идет перенаправление на какой-то подставной сайт.
Чтобы почистить файл надо удалить эти лишние строки. Но обязательно посмотрите, как должен выглядеть оригинальный вариант, чтобы не стереть ничего лишнего.
Кстати, иногда эти лишние строки прячутся в самом низу. То есть, при открытии файлика кажется, что ничего нет, но если прокрутить его в низ, то можно обнаружить несколько вирусных команд.
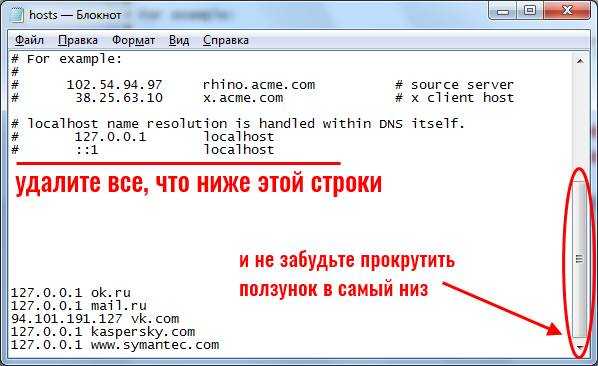
Затем сохраните принятые изменения. Для этого нажмите в блокноте Файл – Сохранить.
Перезагрузите компьютер или ноутбук – и проблема с рекламными вирусами или блокировкой сайтов должна исчезнуть. Если причина была в этом, разумеется.
Что делать, если у вас нет прав на редактирование файла hosts? Скопируйте его на рабочий стол, удалите лишние строки, сохраните изменения, а затем закиньте в ту же папку с заменой прежней версии. А потом перезагрузите ПК.
Если проблема не исчезла, в первую очередь проверьте, сохранились ли изменения в файле хост. Ведь это довольно распространенная ошибка неопытных пользователей.
Инструкция универсальная для всех операционных систем, так что ее версия здесь роли не играет.
Блокировка доступа к сайту через файл hosts
Каждый браузер, прежде чем открыть какой-либо сайт, обращается за данными к файлу hosts, в который также можно внести информацию, чтобы доступ к ресурсу был запрещен.
Зачем это нужно? Причины могут быть самые разные. К примеру, родители могут таким образом настроить ограничение для ребенка, чтобы он не посещал вредоносные сайты и не смотрел нежелательный контент. Или работодатель может таким образом запретить доступ к развлекательным сайтам для своих сотрудников в рабочее время.
Hosts — это своего рода инструмент, который помогает администрировать и следить за ресурсами компьютера в глобальной сети.
Если изменения, сделанные в файле hosts не работают.
Как правило, все внесённые в файл hosts изменения начинают работать сразу после его сохранения, какая-либо перезагрузка не требуется. Однако, в некоторых случаях это может быть не так. Здесь могут помочь следующие действия:
- Если вы убирали блокировку сайтов в файле hosts, а они все равно заблокированы, возможно, блокировка присутствует где-то ещё, например, в брандмауэре Windows.
- Если вы блокировали сайт, а он продолжает открываться, причиной может быть тот факт, что многие современные браузеры начали использовать DNS over HTTPS и блокировка не заработает, пока вы не включите DNS over HTTPS в Windows 11.
- Неверный синтаксис в строках hosts также может приводить к неработоспособности записей. В начале строки не требуются пробелы или символы решётки. Между IP-адресом и доменом используйте один символ пробела, допускается использование табуляции. Кодировка файла — ANSI или UTF-8 (блокнот по умолчанию сохранит в правильной кодировке).
- Использование прокси и некоторых VPN-сервисов также может повлиять на работу файла hosts.
Что такое файл cookie и другие похожие технологии
Файл cookie представляет собой небольшой текстовый файл, сохраняемый на вашем компьютере, смартфоне или другом устройстве, которое Вы используете для посещения интернет-сайтов.
Некоторые посещаемые Вами страницы могут также собирать информацию, используя пиксельные тэги и веб-маяки, представляющие собой электронные изображения, называемые одно-пиксельными (1×1) или пустыми GIF-изображениями.
Файлы cookie могут размещаться на вашем устройстве нами («собственные» файлы cookie) или другими операторами (файлы cookie «третьих лиц»).
Мы используем два вида файлов cookie на сайте: «cookie сессии» и «постоянные cookie». Cookie сессии — это временные файлы, которые остаются на устройстве пока вы не покинете сайт. Постоянные cookie остаются на устройстве в течение длительного времени или пока вы вручную не удалите их (как долго cookie останется на вашем устройстве будет зависеть от продолжительности или «времени жизни» конкретного файла и настройки вашего браузера).










![Hosts windows 10 – где находится и как изменить? [2020]](http://nephros-crimea.ru/wp-content/uploads/b/7/9/b79745e17d8c23ba3bf360406ebfe183.png)







![[решено] файл hosts — где находится, как должен выглядеть, редактирование, сохранение](http://nephros-crimea.ru/wp-content/uploads/d/5/0/d50755c8658051df64ce4d5361442635.png)





![Доступ запрещен при редактировании файла hosts в windows 10 [полное руководство]](http://nephros-crimea.ru/wp-content/uploads/f/f/1/ff16b3fa2c157fb0f4dce376d20e9790.png)



