Что такое Базовый видеоадаптер (Майкрософт)
Перед тем как рассказывать что я делал и как вылечил. давайте разберемся все же что это такое?
Базовый видеоадаптер (Майкрософт) – это встроенное в Windows программное обеспечение, предоставляющее возможности видео и графики, если программное обеспечение от изготовителя вашего оборудования не установлено. (так указана на официальном сайте Микрософт)
из определения понятно, что это стандартный драйвер который позволяет вывести на монитор картинку и продолжить работу с компьютером для установки драйверов или обновления, но чтобы обеспечить максимально эффективное взаимодействие с видеоадаптером на компьютере или ноутбуку под операционной системой windows 10 или Windows 7, вам необходимо установить программное обеспечение или драйвер к модели вашей видеокарты скаченной с официального сайта^
- https://www.amd.com/ru
- https://www.nvidia.com/ru-ru/
- или с помощью обновления Windows
Сразу сделаю отступление, я пишу эту статью не просто из-за того чтобы написать, а потому как все способы которые есть в инете мне не помогли, но у меня получился мой способ который в итоге запустил драйвера NVIDiA и исправил проблему с базовым драйвером от микрософт!
Драйвера для базового видеоадаптера Майкрософт
По умолчанию драйвера подтягиваются системой Windows 10. Пользователю нужно только подключить компьютер к Интернету. К сожалению, не все драйвера можно загрузить в каталоге центра обновления Майкрософт. Особенно, если же это касается старых графических карт.
Откройте Свойства компьютера и перейдите в раздел: Дополнительные параметры системы > Оборудование > Параметры установки устройств. Убедитесь, что установлено значение Да (рекомендуется) для автоматического скачивания приложений производителя (драйверов).
В разделе Параметры > Обновление и безопасность > Центр обновления Windows нажмите Проверить наличие обновлений. Непосредственно в центре обновлений можно посмотреть, загружаются ли драйвера. Если включена вышеуказанная опция, тогда они будут загружаться.
Откройте диспетчер устройств, выполнив команду devmgmt.msc в окне Win+R. В списке Видеоадаптеров откройте контекстное меню и выберите строку Обновить драйвер. Теперь укажите Автоматический поиск драйверов или Найти драйвера на этом компьютере.
Если Вы заранее загрузили и распаковали драйвер, можете попробовать указать его расположение. Например, уже используемые драйвера видеокарт красных можно найти в папке C: AMD. Ну или дождитесь конца загрузки и установки видеодрайвера в центре обновления.
Как полностью удалить графический драйвер в Windows

На помощь приходит небольшая бесплатная программа от Guru3D, которая позволяет полностью удалить из системы драйвера на любой видеоадаптер от AMD, Intel или Nvidia, после чего можно будет поставить новые драйвера так, как будто вы ставите их на только что установленную систему, так что проблем при установке не будет.
Программа называется Display Driver Uninstaller (DDU), скачать ее можно на официальном сайте. Работать с ней просто — нужно ее запустить, подождать, пока определится видеокарта, и нажать на удаление с перезагрузкой:
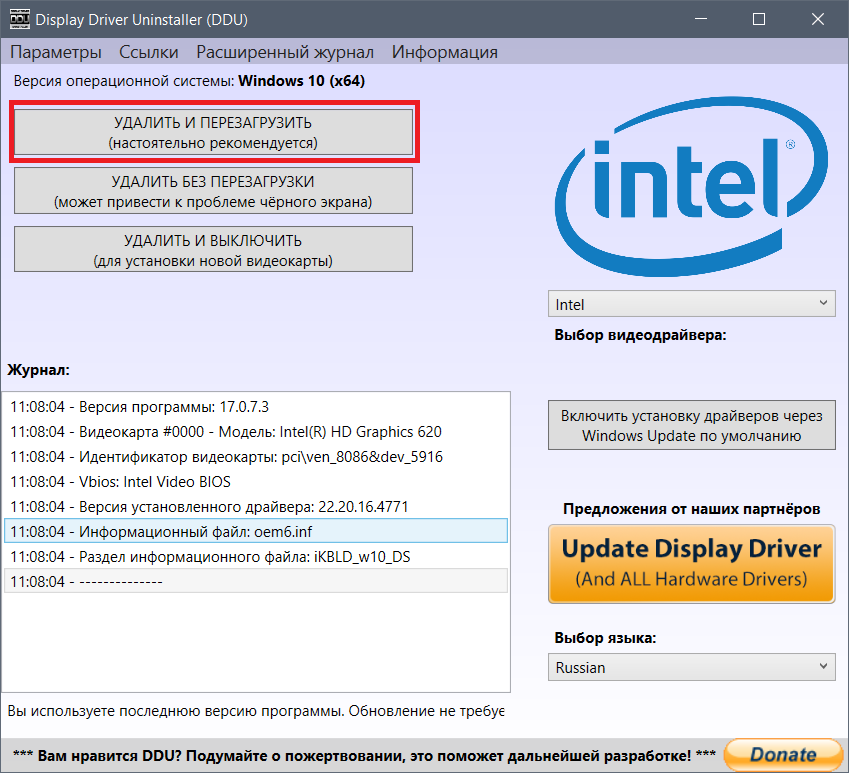
При удалении также будет отключено обновление драйверов через Центр обновлений Windows, так что после перезагрузки в диспетчере устройств видеокарта будет отображаться как базовый видеоадаптер (Microsoft). Все, после этого можно смело ставить скачанные с официального сайта драйвера на видеокарту, и они должны встать без проблем.
Как определить какой драйвер нужен и скачать его
Если вы точно знаете, что за видеокарта установлена, достаточно просто загрузить нужный драйвер с сайта NVIDIA, AMD или Intel в зависимости от её модели. Если это неизвестно, то для того, чтобы подобрать, скачать и установить нужный драйвер, нам требуется определить, какая видеокарта скрывается за обозначением Базовый видеоадаптер Майкрософт. Это можно сделать вручную или автоматически с помощью сторонних программ.
Как найти и скачать драйвер для Базовый видеоадаптер (Майкрософт) вручную
Для ручного определения необходимого драйвера можно выполнить следующие шаги:
- В диспетчере устройств нажмите правой кнопкой мыши по Базовый видеоадаптер (Майкрософт) и выберите пункт «Свойства» в контекстном меню.
- Перейдите на вкладку «Сведения» и в поле «Свойства» выберите пункт ИД оборудования. Скопируйте идентификатор (правый клик — копировать). В нём нас интересуют параметры VEN и DEV — производитель и устройство соответственно. Например, для следующего шага нам вполне хватит текста (где буквы заменены цифрами) VEN_NNNN&DEV_MMMM.
- Зайдите на сайт https://devid.info/ и в строке поиска сверху вставьте скопированный текст, нажмите «Искать».
- В результате в списке внизу отобразится, какому устройству соответствует этот ИД с возможностью сразу скачать драйверы этого устройства, но, возможно это будет не лучшей идеей — скачивать их именно с этого сайта (как и с других сторонних сайтов). Теперь, когда вы знаете, что это за видеокарта, я рекомендую перейти к следующему шагу. На всякий случай дополнительный материал: Как узнать, какая видеокарта стоит на компьютере или ноутбуке.
- Для видеокарт AMD и NVIDIA скачайте драйверы для вашей видеокарты с официальных сайтов https://www.amd.com/ru или https://www.nvidia.com/ru-ru/. Для видеокарт Intel драйверы можно попробовать найти на официальном сайте https://downloadcenter.intel.com/ru/product/80939/Graphics.
- Если драйверы с указанных официальных сайтов производителей видеокарт/чипов не устанавливаются, найдите в Интернете страницу поддержки вашей модели материнской платы или ноутбука с помощью запроса вида «модель_материнской_платы поддержка» (как узнать модель материнской платы) или «модель_ноутбука поддержка» и в разделе загрузки драйверов найдите драйвер для видеокарты (может называться не по модели видеокарты, а, например, просто «Видео» или «VGA»). Даже если драйвер не для Windows 10, а для предыдущих версий системы, смело скачиваем его и устанавливаем. Для некоторых ноутбуков и брендовых компьютеров на официальном сайте поддержки может быть доступна собственная фирменная утилита автоматической установки драйверов — можно использовать её.
Как правило, описанные шаги оказываются достаточными для того, чтобы решить проблему и установить нужный драйвер.
Автоматический поиск нужного драйвера для Базовый видеоадаптер и его установка
Существует большое количество программ для автоматического поиска и установки драйверов оборудования: Snappy Driver Installer, IOBit Driver Booster, Driver Pack Solution и другие.
Я выступаю за ручную установку драйверов, но, если вы решили прибегнуть к автоматической, рекомендую остановиться на первой из указанных программ — она полностью бесплатна, функциональна и имеет наименьшее количество дополнительных нюансов, которые нужно учитывать при использовании.
Порядок действий (один из вариантов подхода, призванный ускорить процесс установки драйвера базового видеоадаптера) будет следующим:
- На официальной странице https://sdi-tool.org/download/ скачайте версию SDI Lite и распакуйте загруженный архив.
- Запустите исполняемый файл SDI (в 64-разрядной системе — с x64 в имени).
- В окне приветствия Snappy Driver Installer нажмите «Загрузить только Индексы».
- Дождитесь загрузки индексов (может показаться, что она не идёт, но следует подождать).
- После завершения загрузки слева нажмите «Обновить». Если ничего не произошло, подождите 2-3 минуты и либо окно со списком предлагаемых драйверов обновится само, либо ещё раз нажмите «Обновить».
- Если видеокарта определилась и справа от её названия указано «Драйвер доступен для установки (Интернет)», отметьте этот пункт.
- Нажмите кнопку «Установить» вверху справа окна программы и дождитесь установки драйвера видеокарты.
На этом процесс установки драйвера для «Базовый видеоадаптер (Майкрософт)» будет завершён и, с большой вероятностью, графика компьютера заработает надлежащим образом.
Какие еще варианты есть?
т.к. эта статья информационная и я описываю конкретно свой случай, не факт что он подойдет Вам, поэтому я опишу еще некоторые варианты которые могут Вам помощь когда вместо видеокарты пишет базовый видеоадаптер.
Обновление windows
Windows 10 стала почти Linux система когда ты ее ставишь нужно только ее подключить к интернету и она сама скачает самые последние и актуальные обновления на все устройства компьютера и системы, поэтому это у нас будет первым вариантом
Поиск драйверов по ИД оборудованию
Для этого нам понадобиться скопировать из контекстного меню Базового видеоадаптера Microsoft его номер ИД оборудования, для этого нажмите по любой из записей ПКМ и скопируйте первую строчку из списка, далее заходите на сайт https://devid.info/ и в поиске вставляем что скопировали.
В моем случае это строчка PCIVEN_10DE&DEV_128B&SUBSYS_128B10DE&REV_A1
Автоматический поиск драйвера Snappy Driver
Самым по моему мнению последним вариантом который можно использовать это использование сторонних программ для автоматического поиска и установки драйверов оборудования такие как: Snappy Driver Installer, IOBit Driver Booster, Driver Pack Solution и другие.
Для этого скачиваете их с официального сайта и устанавливаете на своем компьютере, но я не сторонник таких методов, по мне проще переставить windows))




![[решено:] что делать если вместо видеокарты пишет базовый видеоадаптер майкрософт?](http://nephros-crimea.ru/wp-content/uploads/e/6/f/e6fd5b3a4bf49f193bfa38cd5382e648.png)















![[исправлено] проблемы с базовым драйвером рендеринга microsoft в windows 11/10/8/7 - знание](http://nephros-crimea.ru/wp-content/uploads/c/4/a/c4a733be9ed17541c68ae5053b10d1e6.jpeg)



![[решено:] что делать если вместо видеокарты пишет базовый видеоадаптер майкрософт?](http://nephros-crimea.ru/wp-content/uploads/9/4/3/943ae093409204686b424ca672e66616.png)

