Основные функции утилиты подключения Intel® PROSet/Wireless WiFi
- Управление производительностью сети
- Управление профилями
- Конфигурируемые сетевые настройки
- Полная поддержка для точек доступа 802.11a, 802.11b, 802.11g и 802.11n.
- Совместимость спецификации IEEE 802.11a, 802.11b, 802.11g и 802.11n. Данная открытая архитектура позволяет адаптеру WiFi взаимодействовать с беспроводными устройствами других производителей, которые поддерживают стандарт IEEE 802.11a, 802.11b, 802.11g и 802.11n.
- 128- и 64-битная защита данных (WEP) и совместимость с VPN.
- Защита аутентификации для точки доступа.
- аутентификация 802.1X
- Определяет наличие любой беспроводной сети в диапазоне работы адаптера, обеспечивая автоматическую конфигурацию и подключение.
- Создает профили для каждой используемой беспроводной сети. Профиль включает имя сети SSID и настройки защиты.
- Автоматическое определение беспроводной сети и подключение к ней на основе предпочтений вашего адаптера и доступных служб.
Технология Intel My WiFi

Компания Intel разработала для своих беспроводных адаптеров Intel Pro Wireless, устанавливаемых на ноутбуки, нетбуки и ультрабуки специальную технологию, которая позволяет компьютеру не только подключаться к WiFi-сетям, но и создавать свою собственную, выступая в роли полноценной точки доступа — хотспота, которая позволит подключать другие компьютеры, планшеты и телефоны. Называется эта технология — Intel My WiFi Technology. Она изначально встроена в драйвер WiFi-адаптера Intel и поставляемое программное обеспечение — панель управления Dashboard. Это ПО идёт в комплекте с драйвером и скачать его можно с официального сайта Интел абсолютно бесплатно.
Компания Solvusoft имеет репутацию лучшего в своем классе независимого поставщика программного обеспечения,
Microsoft признал Solvusoft в качестве ведущего независимого поставщика программного обеспечения, который достиг максимального уровня компетентности и совершенства в разработке ПО. Тесные отношения Solvusoft с Microsoft в качестве сертифицированного серебряного партнера позволяют нам предлагать лучшие программные решения в своем классе, оптимизированные для работы на устройствах с операционными системами Windows.
How is the Silver Competency Level Attained?
To achieve a Silver competency level, Solvusoft goes through extensive independent analysis that looks for, amongst other qualities, a high level of software expertise, a successful customer service track record, and top-tier customer value. As a Silver Certified Application Developer, Solvusoft is able to provide the highest level of customer satisfaction through delivering top-level software and service solutions, which have been subject to a rigorous and continually-audited approval process by Microsoft.
Симптомы
Рассмотрим следующий сценарий.
- Windows 7 установлена на компьютере записной книжки.
- На компьютере записной книжки установлено беспроводное локальное устройство Intel, которое поддерживает технологию Wi-Fi (MWT) Intel.
- В окне служебной программы Intel My Wifi нажмите кнопку «Включить».
- Компьютер переходит в спящий режим или гибернацию.
- Вы пробуждает компьютер.
В этом сценарии в окне служебной программы Intel My WiFi может появиться следующее состояние:
Отключено, так как аппаратный переключатель отключен. Включите аппаратный переключатель, чтобы включить технологию Intel My WiFi на компьютере.
Кроме того, кнопка «Включить» отсутствует или не работает. Ожидаемое поведение — кнопка «Включить» должна быть доступна и работать в приложении.
Заходим в панель управления по Wi-Fi: с телефона, планшета, ноутбука
Если у вас например нет сетевого кабеля, или под рукой нет ни одного компьютера, а нужно зайти в настройки маршрутизатора, то можно использовать для этого подключение по Wi-Fi.
Один важный момент: при соединении по Wi-Fi, а не по сетевому кабелю, можно абсолютно так же внести какие-то настройки, или даже настроить новый маршрутизатор. Но, ни в коем случае не обновляйте программное обеспечение вашего маршрутизатора. Этим вы можете просто его сломать. Прошивайте только при подключении по кабелю. Инструкции для Tp-Link и для D-Link.
В принципе, все делаем так же как я описывал выше, начиная с момента, когда запускаем браузер, переходим по IP-адресу роутера и т. д. Отличие только в том, что подключаемся мы к Wi-Fi сети роутера, который нам нужно настроить, а не по кабелю. Берем наш телефон, ноутбук, или планшет, и подключаем его к Wi-Fi (если он не подключен). Если вы например хотите подключится к новому роутеру, то есть будет иметь стандартное название, и будет незащищенной.
Я покажу на примере входа в панель управления с планшета. Точно так же, как и на компьютере, открываем любой браузер и переходим по IP вашего рутера (192.168.0.1, или 192.168.1.1). Указываем данные для входа.
Должны открыться настройки.
Не заходит в настройки: возможные причины и решения
Более подробно об этой проблеме я писал в статье Что делать, если не заходит в настройки роутера на 192.168.0.1 или 192.168.1.1?. Но, так как проблема, когда настройки роутера не открываются и не получается зайти на адрес 192.168.0.1 и 192.168.1.1 очень популярная, то думаю, что эта информация лишней точно не будет. Давайте рассмотрим самые популярные проблемы:
При попытке перейти на IP-адрес 192.168.0.1, или 192.168.1.1 появляется ошибка страница не доступа, или не удалось открыть страницу.
Это значит, что компьютер не может соединится с роутером
Не важно, по кабелю, или по Wi-Fi. В первую очередь проверьте, есть ли подключение
Посмотрите на панель уведомлений (в правом нижнем углу), на статус соединения. Если вы подключены по кабелю, то там должен быть нарисован компьютер, он может быть с желтым значком, это нормально. Если подключаетесь по Wi-Fi, то там должна быть просто белая сеть (уровень сети). Она так же может быть с желтым восклицательным значком.
Способы решения:
- Нужно проверить сетевые настройки на компьютере. Возможно, у вас там в настройках локальной сети (при подключению по кабелю), или беспроводной (подключение по Wi-Fi), заданы какие-то статические настройки IP, или других параметров. Нужно выставить автоматическое получение IP и DNS. Об этом я уже подробно писал в статье проверка настроек локальной и беспроводной сети в Windows.
- Если подключение по кабелю, то нужно попробовать заменить его. Уже не раз встречал случаи, когда проблема была именно в кабеле. Или подключитесь по Wi-Fi.
- Если у вас на компьютере есть Wi-Fi, а вы соединяетесь по кабелю, то нужно полностью отключить Wi-Fi. И наоборот при подключении по беспроводной сети, кабель отключаем.
- В случае, если ничего не помогает, делайте сброс настроек роутера к заводским, возможно, в нем заданы каике-то нестандартные настройки соединения.
- Так же, не нужно исключать поломку самого маршрутизатора. Бывает и такое.
Неверный логин/пароль. Или ничего не происходит после нажатия кнопки Войти.
Может быть и такая проблема. Перешли по адресу, появилось окно с запросом данных, вы их указали, но появляется ошибка, что неверно указаны данные для входа, или страница просто перезагружается.
Способы решения:
- Попробуйте разные варианты пары логин/пароль. Admin и admin, попробуйте оставить оба поля пустыми, или только пароль. Попробует указать пароль 1234.
- Попробуйте зайти с другого браузера.
- Скорее всего придется делать сброс настроек маршрутизатора (ссылку давал выше).
Как включить Вай-Фай?
На ноутбуке HP беспроводную связь включить можно несколькими способами. Каждый пользователь может сам решить, каким способом активировать Wi-Fi.
Значок на панели
Достаточно просто и легко включить Вай-Фай на Windows можно через нижнюю панель рабочего стола. Для активации нужно сделать следующее:
- Найти значок Wi-Fi в нижнем правом углу рабочего стола и кликнуть на него. Если значок белого, а не серого цвета, значит беспроводная сеть уже активна.
- В появившемся окне достаточно щелкнуть на кнопку с аналогичным изображением подключения.
- После этого останется только подключится к свободной беспроводной сети.
HP Connection Manager
Я так понимаю, что эта утилита актуальна только для Windows 7. Если у вас установлена семерка, то проверьте, возможно программа HP Connection Manager уже установлена на ваш ноутбук (можно выполнить поиск в меню Пуск). Запустите ее и включите там Wi-Fi (Wireless LAN).
Если утилиты HP Connection Manager на вашем ноутбуке нет – установите ее. Скачать можно с сайта HP (смотрите ниже инструкцию по поиску драйвера), или на сторонних сайтах.
Отдельный переключатель, или сочетание клавиш (Fn+F12)
Внимательно посмотрите на корпус своего ноутбука HP. На нем может быть специальная кнопка, или переключатель, с помощью которого можно включать и отключать беспроводной модуль. Обычно такие переключатели есть на старых моделях ноутбуков, и выглядят они примерно вот так:
Так же для включения Wi-Fi на ноутбуках HP можно использовать комбинацию клавиш. На этих ноутбуках это клавиши Fn + F12 (в большинстве случаев). На F12 обычно нанесен значок в виде антенны беспроводной сети. Так же на некоторых моделях это отделенная клавиша, возле клавиши F12 (смотрите фото ниже). А на новых ноутбуках HP, на которые производитель рекомендует устанавливать Windows 10, на клавише F12 можно увидеть значок в виде самолета. В Windows 10 с ее помощью можно включать и отключать режим «В самолете».
Попробуйте одновременно нажать Fn и F12, и посмотрите, не поменялся ли статус подключения (иконка) в трее Windows.
Центр управления Виндовс
Подключить Wi-Fi на ноуте, где установлена ОС Виндовс 7 или 10 версии достаточно просто. Для этого необходимо сделать следующее:
- Зайти в панель «Пуск» и в строке поиска найти «Центр управления».
- Перейти в окно изменения параметров, которое расположено в левой колонке.
- В появившемся окне найти виджет беспроводного подключения. Если он неактивен, то будет сразу видно по серому цвету. Для его включения необходимо кликнуть по иконке правой кнопкой мышки и в выпадающем меню нажать «Включить».
После этого беспроводная сеть станет активной. Это будет видно по зеленным полоскам на модуле. Действия аналогичны для всех версий Windows 7 и выше, чтобы активировать Вай-Фай.
Через Биос
Включение Вай Фай на ноутбуке HP может требовать изменения настроек Биоса. Чтобы открыть Биос на компьютерах HP, при включении нажмите клавишу, для этого предназначенную. Это могут быть различные кнопки F или Esc. Подробнее можно выяснить на сайте бренда.
В настройках BIOS проверьте параметры OnBoard Wireless LAN или Realtek Wireless LAN – чтобы они были в состоянии enabled. Это позволит включить на ноутбуке HP Wi Fi в Биосе.
Для Хьюлет Паккард также есть возможность настраивать функциональные кнопки Fn. Именно с этой проблемой я и столкнулся, пытаясь заставить Вай Фай работать. Дело в том, что в BIOS можно определить, работают функциональные кнопки в паре с Fn или без необходимости зажать эту клавишу. Если не знать этой особенности, можно очень долго и безуспешно пытаться включить Wi-Fi кнопками клавиатуры.
Когда я разобрался со всеми нюансами, включить wifi на ноуте HP 250 G6 не составило труда. Данные действия подойдут для всех моделей ноутбуков HP. Однако если подключиться так и не удалось, может потребоваться переустановить драйвер.
Интерфейс Intel HD Graphics Drivers
При покупке нового или бывшего в употреблении настольного компьютера, ноутбука или нетбука не помешает скачать Intel HD Graphics бесплатно и сразу поставить. Проделать это необходимо независимо от того, работает ПК или нет, установлены драйверы или нет, идет ли в комплекте диск с программным обеспечением или нет.Скриншоты https://drajvery.ru
Выбирайте на этой странице https://drajvery.ru/video/intelhdgraphics графический чип, операционную систему Win 11, 10, 8.1/8, Win 7 или Win XP SP 3 и ее битность (32-bit или 64-bit) и приступайте к загрузке. Обновить Intel HD Graphics (от 2000 — 3000 до 610 — 650) не составит труда, также не сложна и новая установка на ПК. После завершения установки можно перейти в интерфейс Intel HD Graphics и настроить параметры. Делать это не обязательно, видеоподсистема и без конфигурирования будет работать с максимальной эффективностью.
Удаляем драйвер беспроводного адаптера
В этом нет ничего страшного. Если способ описанный выше не помог решить вашу проблему, например с статусом «Подключение ограничено», то можно попробовать удалить драйвер Wireless в диспетчере устройств.
Зайдите в диспетчер устройств, как я показывал выше. Нажмите правой кнопкой мыши на наш беспроводной адаптер и выберите Удалить.
Появится предупреждение. Нажимаем Ok.
После его перезагружаем компьютер. Драйвер снова будет установлен автоматически.
Пробуем откатить драйвер беспроводного адаптера в Windows 10
Откатить драйвер – еще один способ заставить Wi-Fi работать стабильно, или хотя бы просто работать :). Никаких гарантий что поможет, но если уже ничего не помогает, то попробовать стоит. Все в том же диспетчере устройств нажимаем правой кнопкой мыши на все тот же Wi-Fi адаптер. И выбираем в меню Свойства.
Переходим на вкладку Драйвер, и нажимаем кнопку Откатить. Может быть такое, что кнопка откатить не активна. Здесь уже ничего не сделать, значит нет в системе более старого драйвера.
Появится сообщение о том, что откат к более старой версии драйвера может понизить функциональность, и все такое. Нажимаем Да.
Перезагружаем ноутбук, и проверяем как работает Wi-Fi.
1156
1079527
Сергей
Решение проблем и ошибок
Mi Powerline Wi-Fi Adapter
Mi Powerline Wi-Fi Adapter — довольно оригинальное цифровое устройство, которое обладает отличной функциональностью и некоторыми рабочими особенностями. Необычность гаджета в том, что он состоит из двух вполне стандартных устройств: ретранслятора и преобразователя. А функциональность прибора – в передаче интернет-сигнала при помощи обычной электропроводки. Обо всем этом более подробно поговорим далее – в нашем новом информационном обзоре.
Несколько слов о внешнем виде адаптеров. Оба имеют стильный лаконичный дизайн в корпусе из матового пластика. Цвет: фирменный белый (помним, Сяоми его особо часто применяют). По размеру приёмник и передатчик одинаковы. Отличаются лишь тем, что первый снабжен двумя WiFi антеннами, а у второго LAN порт окрашен в синий цвет. На корпусах присутствует стандартное лого производителя – надпись Mi:

К слову, адаптер-ретранслятор нужен для передачи сигнала, а адаптер-преобразователь – для его усиления. В данном конкретном случае эти системы дополняют одна другую.
- поддержка ОС: Android, iOS;
- мощность: 1.8 Вт / 4.2 Вт;
- объем RAM: 64 Мб DDR2;
- стандарты и протоколы: HomePlugAV, 802.3/3u,IEEE 802.11b/g/n;
- рабочий диапазон: 200 метров;
- индикаторы: красный / синий / желтый;
- защита беспроводной сети: WPA-PSK шифрование / WPA2-PSK;
- габариты: 70x70x54 мм / 80x70x54 мм
- вес: 186 г.
- Подключаем адаптер, что без антенн, к питанию, а затем к роутеру при помощи Ethernet кабеля (вилки китайские, потребуются переходники).
- Второй гаджет подключаем к розетке там, где необходимо улучшить качество приема сигнала.
- Если на обоих устройствах загорелись желтые индикаторы – все работает, можно пользоваться!
- Находим свою (либо любую доступную) беспроводную сеть, подключаемся к ней (на смартфонах можно это сделать через программную утилиту Mi Home). Дожидаемся синего сигнала LED-индикатора. Готово!
Технология Intel My WiFi

Компания Intel разработала для своих беспроводных адаптеров Intel Pro Wireless, устанавливаемых на ноутбуки, нетбуки и ультрабуки специальную технологию, которая позволяет компьютеру не только подключаться к WiFi-сетям, но и создавать свою собственную, выступая в роли полноценной точки доступа — хотспота, которая позволит подключать другие компьютеры, планшеты и телефоны. Называется эта технология — Intel My WiFi Technology. Она изначально встроена в драйвер WiFi-адаптера Intel и поставляемое программное обеспечение — панель управления Dashboard. Это ПО идёт в комплекте с драйвером и скачать его можно с официального сайта Интел абсолютно бесплатно.
Замена драйвера Wi-Fi адаптера в Windows 10
Как правило, при каких-то проблемах, переустановка (обновление) драйвера не помогает. В любом случае, вы можете попробовать скачать новый драйвер для вашей модели с официального сайта производителя ноутбука (адаптера), и установить его. При возникновении каких-либо проблем, это нужно делать первым делом. Еще, есть возможно выбрать один из нескольких установленных в системе драйверов. Что мы сейчас и попробуем сделать.
Что бы открыть Диспетчер устройств, нажмите на кнопку поиска, и введите «диспетчер устройств». В результатах поиска нажимаем на сам диспетчер. Вот так:
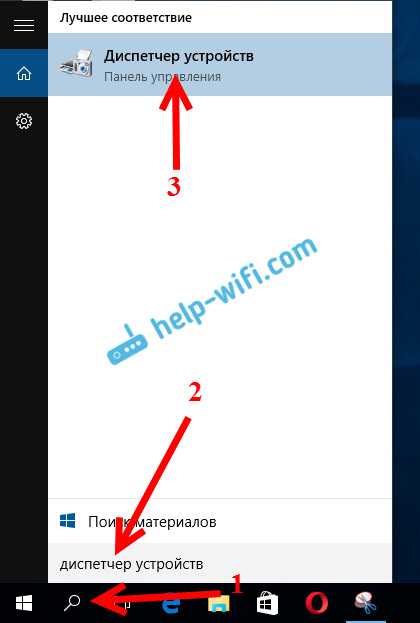
Дальше, в самом диспетчере устройств находим вкладку «Сетевые адаптеры». Там должен быть ваш беспроводной адаптер. В его названии будут слова «Wi-Fi», или «Wireless». Если такого адаптера там нет, то значит он не установлен вообще. Нужно установить. У меня адаптер Qualcomm Atheros, поэтому и драйвер так называется. У вас же может быть другое название (Intel, Broadcom).
Возле адаптера беспроводной сети, может быть желтый восклицательный знак. Нажмите на сам адаптер правой кнопкой мыши, и выберите Обновить драйверы.
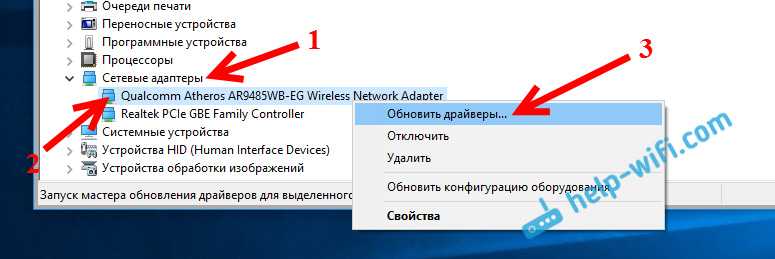
Выберите пункт Выполнить поиск драйверов на этом компьютере.
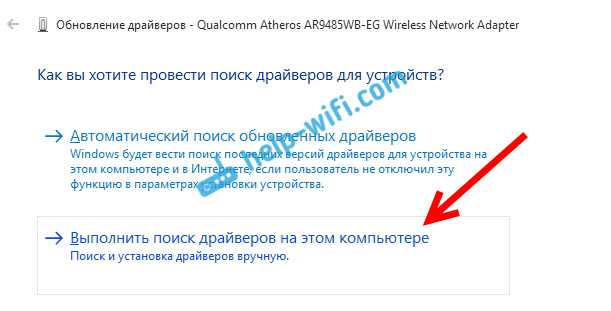
Нажимаем на Выбрать драйвер из списка уже установленных драйверов.
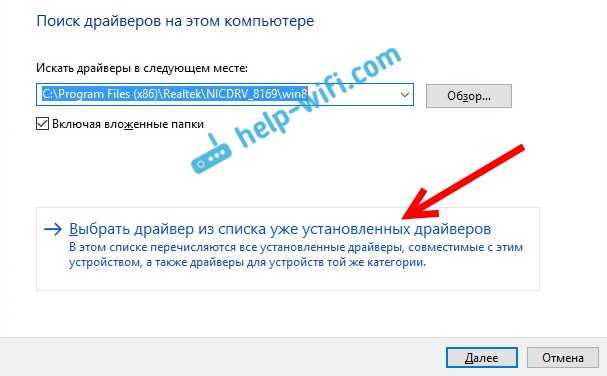
Теперь внимание, в окне у вас должно быть несколько вариантов драйверов (у меня 2). Выделяем тот, который на данный момент не установлен
Который отличается от того, который в диспетчере устройств. Получается, что мы пробуем другой вариант драйвера. Выделяем его, и нажимаем Далее.
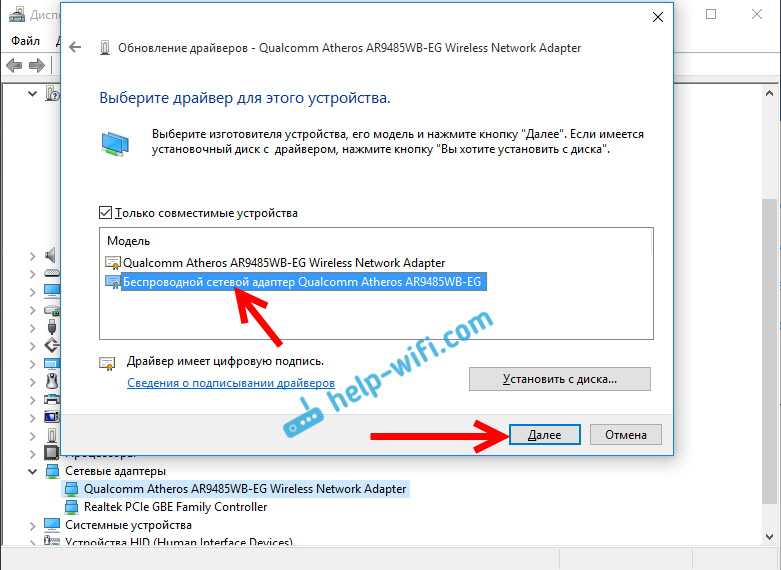
Нужный драйвер будет установлен. Теперь, перезагружаем компьютер, и тестируем работу Wi-Fi. Если не помогло, и есть еще другие варианты драйверов, то делаем все еще раз, только в списке выбираем уже другой драйвер. Думаю, смысл этих действий понятен. Помню в Windows 8, этот способ помогла решить проблему с подключением без доступа к интернету (ограничено).
Связанные вопросы
Нужны ли мне драйверы Intel Wi-Fi?
Это программное обеспечение необходимо для правильной работы устройств Intel Wireless или WiFi. Вам нужно установить только драйвер Wi-Fi вместо полного пакета Intel PROSet/Wireless Software для Windows 10. Начиная с версии 20.120, в Центре загрузки предоставляется установочный пакет только для драйвера.
Как включить технологию Intel Wi-Fi?
- Нажмите Пуск > Панель управления.
- В разделе Программы нажмите Программы и функции или Удалить программу.
- Прокрутите вниз и нажмите Intel PROSet/Wireless Software.
- Выделив Intel PROSet/Wireless Software, нажмите Изменить на панели опций вверху.
Как удалить технологию Intel Wi-Fi?
- Нажмите Пуск > Панель управления > Добавить или удалить программы.
- Щелкните Intel PROSet/Wireless WiMAX Software.
- Нажмите Изменить.
- Появится следующее сообщение: …
- Нажмите Удалить.
- Нажмите Далее.
- Удаление может занять несколько минут. …
- Может появиться сообщение с просьбой перезагрузить компьютер.
Для чего нужен драйвер Intel Wi-Fi?
Этот пакет содержит драйвер для беспроводных карт Intel 9260, 9560, 9462, 8265, 8260, 7265 и 3165. Драйвер беспроводной сети — это программное обеспечение, которое помогает операционной системе взаимодействовать с беспроводными устройствами, такими как беспроводные карты и сетевые адаптеры.
Нужно ли устанавливать драйверы Intel?
В общем, нет. Процессоры не имеют драйверов и не нуждаются в них для работы. Но вашей системе необходимо установить драйверы чипсета — относящиеся к материнской плате — для того, чтобы объединить все компоненты вместе и использовать все возможности вашей системы.
Почему технология Intel my Wi-Fi отключена?
Отключена, потому что аппаратный переключатель радиосигнала выключен. Включите аппаратный радиопереключатель, чтобы включить технологию Intel My WiFi на вашем компьютере. Кроме того, кнопка включения либо отсутствует, либо не работает. Ожидаемое поведение заключается в том, что кнопка включения должна быть доступна и функционировать в приложении.
Почему мой Intel Wi-Fi не работает?
Проблемы с производительностью Wi-Fi и подключением Wi-Fi могут возникать по ряду причин. Некоторые из них включают устаревшую или неправильную версию драйвера, неоптимальную или неправильную конфигурацию сети, настройки беспроводного адаптера, конфигурацию точки доступа/маршрутизатора или проблемы с помехами.
Почему мой Intel Wi-Fi постоянно отключается?
При работе с компьютером под управлением Windows может неожиданно отключиться WiFi. Это может быть вызвано различными проблемами, такими как устаревший драйвер сетевого адаптера, устаревшее программное обеспечение маршрутизатора и оптимизированное управление питанием в Windows 10.
Что делать, если я удалил драйвер Wi-Fi?
Когда вы удаляете драйверы Wi-Fi из системы, операционная система (ОС) может перестать распознавать беспроводной адаптер, и он станет непригодным для использования. Если вы собираетесь удалить драйвер, перед началом процесса обязательно загрузите последнюю доступную версию драйвера Wi-Fi.
Нужен ли Windows 10 драйвер Wi-Fi?
Обычно драйвер WiFi автоматически устанавливается для адаптера беспроводной сети на компьютере с Windows 10. Если драйвер WiFi отсутствует или сетевой адаптер плохо работает на компьютере с Windows 10, вы можете вручную загрузить и установить драйвер WiFi для Windows 10 на свой компьютер.
Почему мой Intel Wi-Fi не работает?
Проблемы с производительностью Wi-Fi и подключением Wi-Fi могут возникать по ряду причин. Некоторые из них включают устаревшую или неправильную версию драйвера, неоптимальную или неправильную конфигурацию сети, настройки беспроводного адаптера, конфигурацию точки доступа/маршрутизатора или проблемы с помехами.
Нужны ли мне драйверы для Wi-Fi материнской платы?
Материнская плата имеет встроенный беспроводной адаптер с двумя антенными разъемами на пластине ввода/вывода. При этом необходимо установить драйвер беспроводной сети, чтобы она заработала. Простая установка ОС не поможет. Возможно, вам придется подключиться к сети Ethernet, чтобы загрузить драйверы.
Intel® PROSet/Wireless: внешний вид
Просмотрим некоторые скриншоты программы:
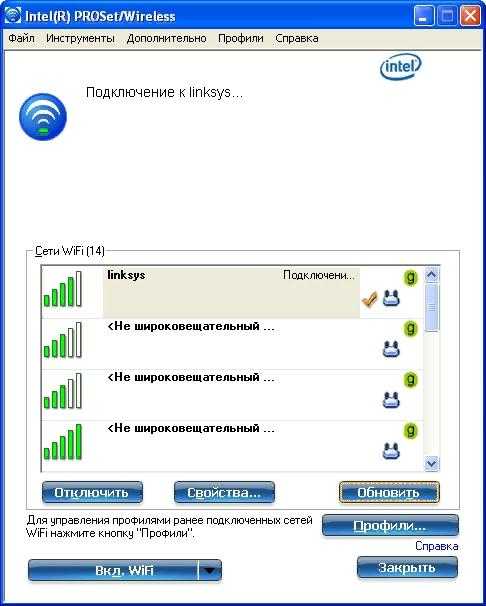 Как видим на скриншоте — утилита по работе с Wi-Fi сетями, другими словами менеджер, можно подключаться, отключаться, просмотреть свойства, обновить список сетей. Также вижу доступна опция включения/выключения Wi-Fi.
Как видим на скриншоте — утилита по работе с Wi-Fi сетями, другими словами менеджер, можно подключаться, отключаться, просмотреть свойства, обновить список сетей. Также вижу доступна опция включения/выключения Wi-Fi.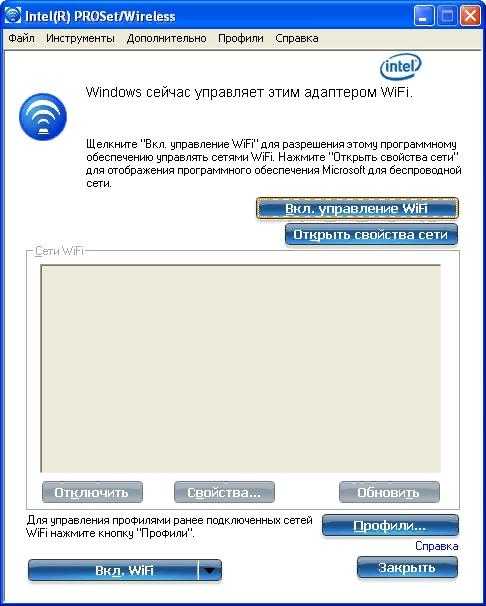 Управление беспроводным адаптером может осуществляться при помощи самой Windows — при таком варианте в программе будет соответствующая надпись. Соответственно можно нажать Вкл. управление Wi-Fi и управление на себя возьмет программа.
Управление беспроводным адаптером может осуществляться при помощи самой Windows — при таком варианте в программе будет соответствующая надпись. Соответственно можно нажать Вкл. управление Wi-Fi и управление на себя возьмет программа.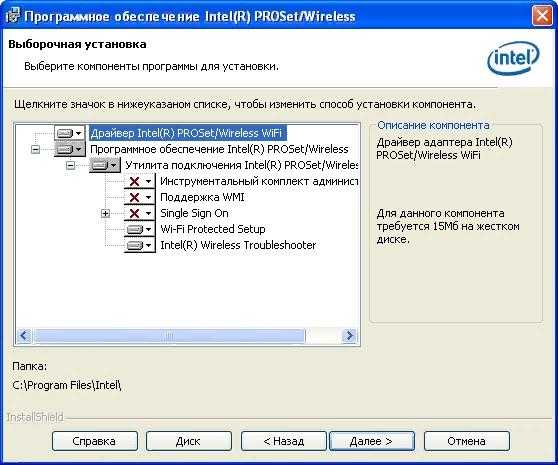 При инсталляции программы можно выбрать дополнительные компоненты или наоборот — отключить их.
При инсталляции программы можно выбрать дополнительные компоненты или наоборот — отключить их.
Подготовка компьютера к подключению
Современные настольные ПК оснащаются встроенными адаптерами беспроводного подключения периферийных устройств. Системное программное обеспечение актуальных моделей техники позволяет подключить bluetooth наушники к компьютеру путём нескольких подготовительных мероприятий. Владельцу ПК достаточно следовать типовой инструкции, чтобы беспроводной аудиоаксессуар определился системой ПК и был подсоединён. Алгоритм сопряжения устройств зависит операционной платформы используемой техники.
Если у вас Mac OS
Последние модели ПК от Apple поддерживают подключение периферии через блютуз. Пользователю нужно выполнить следующие действия:
- Найти на экране в статус-меню ярлычок активации модуля блютуз. Он располагается вверху справа. Клик мышкой по ярлычку откроет меню.
- Выделите курсором пункт «Bluetooth on». Откроется перечень устройств, которые можно соединить с ПК. Поищите в списке wire-free свою гарнитуру. Сам гаджет должен быть включённым и находится рядом.
- Проверьте раздел «Звук» меню «Системные настройки». Наушники должны отобразиться в перечне устройств для вывода.
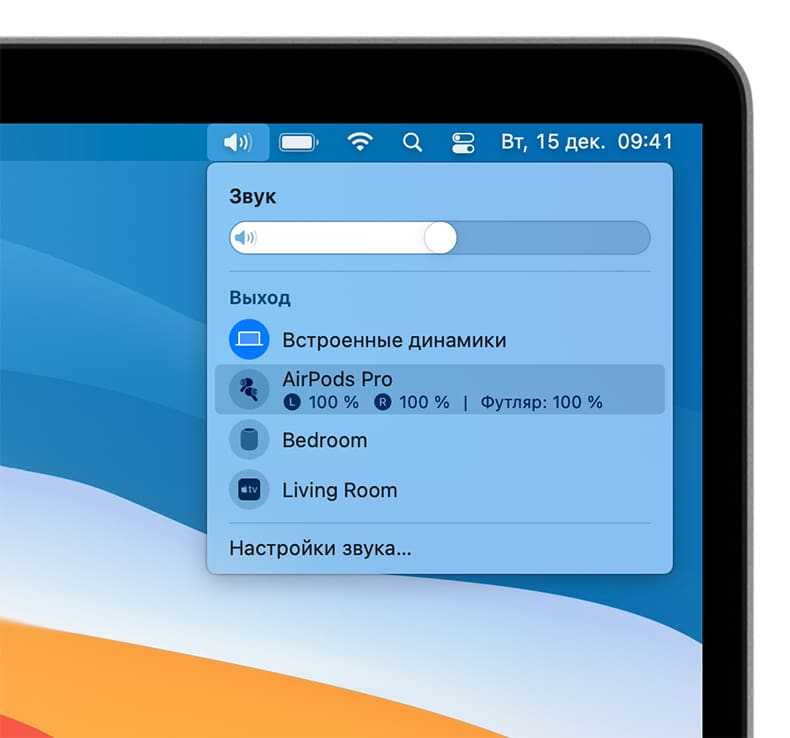
Если у вас Windows
Подключить беспроводные наушники jbl к компьютеру на Виндовс с поддержкой блютуз — сопряжения также несложно. Для начала нужно активировать модуль блютуз. Манипуляция на разных версиях системы отличаются.
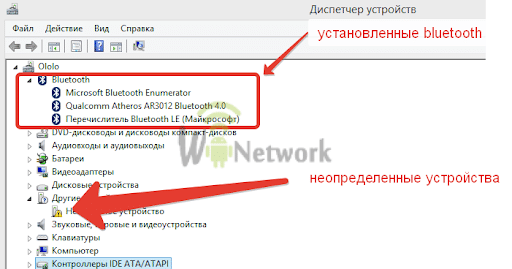
На устройстве с семёркой нужно открыть «Панель управления». Далее перейти в раздел «Центр управления сетями и общим доступом». В открывшемся окне нужно выбрать пункт «Изменение настроек адаптера», кликом правой кнопки мыши открыть вкладку Bluetooth, где перевести модуль в состояние Enable. После чего подключаемые к компьютеру Windows 7 определятся системой и отразятся в перечне wire-free.
На платформе Windows 8 для активации модуля нужно открыть диспетчер устройств. Далее перейти в раздел «Сетевые адаптеры», выбрать Bluetooth и включить его, если он отключён. На Windows 10 откройте «Параметры», перейдите на вкладку «Параметры Bluetooth и другие устройства». Если модуль в отключённом состоянии, включите. Наушники отразятся в списке доступных к сопряжению по протоколу блютуз.
Проверяем наличие bluetooth
Реализацию задачи подключения наушников к ПК по bluetooth рекомендуется начать с определения технических возможностей. В оснащении компьютера может отсутствовать поддержка данной технологии, и тогда придётся дополнительно приобретать внешний адаптер и устанавливать ПО к нему.
Проверка производится в следующем порядке:
- При помощи сочетания клавиш Win + R откройте окно «Выполнить».
- В поле строки «Открыть» введите команду devmgmt.msc.
- Откроется инструмент «Диспетчер устройств». Здесь следует проверить наличие адаптера.

Альтернативный способ проверки — проверка наличия адаптера в документации к материнской плате, либо если адаптер был докуплен в магазине при сборке ПК, то в покупном листе.
Включаем передатчик
Если ПК не поддерживает технологию подключения периферийных устройств через bluetooth, нужно купить внешний передатчик. Чтобы включить такой адаптер, для его работы требуется инсталляция соответствующих драйверов. Перед установкой рекомендуется проверить наличие свободного места на диске ПК. При необходимости провести очистку памяти от ненужных файлов и папок
Вставьте передатчик в порт USB, дождаться когда ОС определит новое устройство и автоматически установит нужные драйверы из библиотеки. Если программное обеспечение производителем прилагается в комплекте, то установите его согласно инструкции, прилагаемой вместе с устройством.
После установки драйверов, внешний блютуз — передатчик будет добавлен в перечень «Устройства и принтеры» автоматически, и им можно пользоваться.
Подключение наушников черёд внешний bluetooth адаптер
На компьютере должен быть вставлен внешний блютуз адаптер. Чтобы с его помощью подключить наушники JBL к компьютеру, включите гаджет поместите неподалёку. Откройте вкладку «Устройства и принтеры», дождитесь когда компьютер найдёт доступный к подключению гаджет. В списке должен появиться значок наушников с наименованием модели. Нужно кликнуть по значку правой кнопкой мыши, выполнить пункт «Операции Bluetooth». Операционная система автоматически подберёт нужные службы, пользователю достаточно по окончании подключения нажать на кнопку «Слушать музыку».




























