Виды неполадок
Причин, почему компьютер не определяет модем Ета, множество. Основную часть неисправностей можно устранить самостоятельно, без привлечения специалистов из службы поддержки Yota.
Не включается
Если при соединении девайса с портом ноутбука, роутер не отображается, возможно:
- Устройство неисправно. Для ремонта оборудования придется обратиться в центр поддержки Йоты.
- Сломан порт. Это хуже, в этом случае ремонту подлежит ПК.
- Модем не распознается. Просто перезапустите его.
Чаще всего следует один раз перезагрузить систему, проблема коннекта с Yota пропадает и открывается окно подключения.
Не горит лампочка
Если на роутере не мигает синий индикатор в форме человечка, удостоверьтесь, что располагаетесь в зоне покрытия мобильного оператора. После соединения с сетью лампочка должна загораться автоматически. Если этого не происходит, имеются проблемы с распознаванием сигнала антенны либо антенна Ета не ловит сигнал в точке, где вы находитесь.
При возникновении сложностей с приемом сети 4G LTE, постарайтесь придвинуться поближе к окну или подключите портативную антенну с поддержкой LTE
Обратите внимание на наличие 4G, это важно для работы высокоскоростного интернета. Купить такую антенну можно в любых салонах связи
Модем не видит SIM-карту Yota
Подобные сложности с настройкой Wi-Fi возникают, если симка неисправна. Вытащите карточку из роутера, тщательно протрите микросхему чистым ватным диском, смоченным в спиртовом растворе. Поставьте назад и попробуйте подключить еще раз.
Если манипуляции не принесли результата, посетите сервисный центр поддержки оператора. Не исключено, что причина сбоя кроется в поломке аппарата.
Модем греется
Причин почему аппарат нагревается две:
- Проблемы с прошивкой.
- Особенности конструкции роутера.
Во втором случае ничего не поделаешь, придется мириться с тем, что есть или приобретать другое устройство Wi-Fi доступа. Также можно воспользоваться охлаждающим кулером, который подсоединяют в соседний ЮСБ-порт. В результате устройство не будет перегреваться и избежать регулярного отключения удастся.
Если сложности с системой, то потребуется сделать перепрошивку, чтобы устранить нагрев аппарата.
Периодически выключается
Причины постоянно обрыва передачи вай-фай могут быть связаны:
- Со слабым сигналом беспроводного соединения;
- Перегревом аппарата;
- Недостаточной мощности блока питания;
- Повреждением кабеля;
- Несовместимостью с ПО, установленным на компьютере;
- Поломкой роутера.
Что делать, если модем Йота постоянно отключается, перестает раздавать вай-фай и плохо работает, а интернет медленный:
- При плохом сигнале попробуйте сменить место дислокации, возможно в вашей местности необходимо использовать внешнюю антенну, чтобы поймать беспроводной интернет, и защитить себя от появления надписи: «Нет соединения».
- Решить проблему с перегревом роутера поможет мини-вентилятор, который крепится и направляется на прибор.
- Слабая мощность, которая может быть причиной плохого интернета. Исправляется в настройках компьютера. В разделе «Панель управления» найдите строку «Система и безопасность» – «Электропитание». Выберите категорию «Высокая производительность». С подобной проблемой медленного трафика чаще всего сталкиваются владельцы ноутбуков. Таким образом можно улучшить скорость подключения к сети.
ПК не находит роутер Йота
Первым делом убедитесь, что девайс рабочий и верно присоединен к компу. Чаще всего, если ноутбук не может обнаружить роутер, проблема скрывается в отсутствии драйвера или необходимости настройки роутера. Как его установить, мы расскажем чуть ниже.
Не подключается к интернету
Если лампочка моргает синим цветом, но не удается подключить модем Йота к сети LTE 4G, возможно:
- Пропущена оплата за услуги связи. Убедитесь, что баланс СИМ-карты Yota не перешагнул отметку «минус». Если забыли внести платеж, пополнить счет можно через банкомат, электронный кошелек, онлайн-банк, на сайте оператора или в мобильном приложении Йота.
- Сбои в работе сотовых вышек (например, из-за погоды). Соединитесь с провайдером и уточните, нет ли отключения интернета из-за повреждений на линии, либо проверьте информацию на сайте провайдера.
- Вирусы на ПК. Они легко могут заблокировать доступ по Wi-Fi. Для решения проблемы потребуется просканировать технику с помощью Антивируса. При обнаружении «вредителей» удалите их.
Как настроить роутер yota
Для того чтобы войти в панель управления, вводим АйПи в браузерную строку. После этого отображается информация об устройстве. При нажатии на кнопку настроек, отображаются параметры, которые можно изменять. В отличии от версии модема в роутере для персонального компьютера гораздо больше параметров, а также каждая настройка находится в собственном подразделе.
Уникальная особенность таких устройств — это то, что их название можно скрыть. В таком случае пользователь должен вручную ввести название сети для того, чтобы пользоваться интернет-соединением. Такая возможность позволяет произвести дополнительную защиту беспроводного соединения и не дать возможности злоумышленникам подключиться. Также при входе можно изменить пароль или убрать его вовсе.
Для тех кто не долго пользуется интернет-соединением, но часто забывает его отключать, будет актуальна функция спящего режима. Она автоматически переводит устройство в выключенный режим после определенного промежутка времени.
На вкладке «Каналы» можно сменить канал маршрутизатора. При наличии множества беспроводных сетей вокруг некоторые каналы могут быть забиты, что влияет на скорость передачи данных, а также качество интернет-соединения и мощность ВайФай сигнала. Смена канала позволит распределить трафик по разным каналам, чтобы окружающие ВайФай роутеры не мешали качественному интернет-серфингу.
Также во вкладке выбора IP-адреса присутствует 2 варианта: статический и динамический. Статические адреса являются постоянными и не меняются, они используются в основном для подключения к удаленному доступу или содержанию серверов. Динамический адрес является непостоянным и при каждом новом запуске или перезагрузке маршрутизатора меняет свои значения.
Обновления
Если вы поменяли Виндовс 8.1 на 10, то должны понимать, что ОС Windows состоит из миллиона регулярных обновлений. Если их не отключить в настройках, то ежедневно будет что-то загружаться. Многие пользователи уже поспешили установить версию 1703, а от нее слетают многие драйверы, нормально не функционируют программы и некоторые сервисы.
Драйвер Yota также работает нестабильно после этого. Порой на экране появляется уведомление, что модем не настроен. На сайте Microsoft размещена рекомендация об откате к старой версии 1607. Устранить неполадки можно и через реестр.
- Нажав комбинацию WIN+R, на дисплее появится окошко, в котором нужно ввести слово regedit.
- Отыщите среди доступных категорию HKEY_LOCAL_MACHINE – SYSTEM – CurrentControlSet – Services – RasMan.
- Выделите строчку «RequiredPrivileges» и два раза кликните по ней.
- Внизу списка вбейте «SeLoadDriverPrivilege» и жмите Ок.
- Возможно появится предупреждающее сообщение. Кликните еще раз Ок, закройте реестр и перезагрузите компьютер.
Чтобы модем или роутер Йота работал без сбоев, важно правильно его синхронизировать. Причина ошибки «Нет сигнала» может также скрываться в повреждении линии связи
Если ни один из методов не помог наладить выход в сеть, позвоните в техническую поддержку Йота и переговорите с диспетчером, напишите в чат в официальном приложении или посетите сервисный центр (их адреса и телефоны Yota предоставляет на сайте).
Usb 4g модем
Технология настройки и подключения других устройств, описанных выше, такая же.
Для настройки вам потребуется:
- Установите оборудование в порт.
- Перейдите в Центр управления сетью, где должно отображаться новое соединение.
- Далее вам нужно открыть браузер, в котором автоматическое направление будет отправлено на официальную страницу Йоты. На нем заказчик должен заполнить регистрационную форму.
- На этом установка завершена, вы можете пользоваться Интернетом.
Что касается подключения, оно запускается автоматически, когда устройство вставляется в порт. В этом случае справа от монитора появится небольшое окно, информирующее пользователя о нормальной работе.
В некоторых случаях автоматический запуск не работает. Для этого нужно подключиться в ручном режиме.
- В папке «Мой компьютер» вам нужно найти образ диска, перейти в папку и щелкнуть файл «Автоматическая установка».
- Затем откроется окно, в котором нужно выбрать язык и нажать на кнопку установки программного обеспечения.
- После завершения установки модем будет обнаружен и готов к работе.
Модемы Iota работают с несколькими современными операционными системами. Если самостоятельно установить и настроить устройство нет возможности, то можно воспользоваться помощью специалиста компании.
Почему не заходит на status.yota.ru?
Как уже было сказано, иногда при попытке войти в веб-интерфейс конфигуратора роутера возникают проблемы иного характера. В большинстве случаев страница просто не хочет открываться ни по одному из адресов. Вы можете получить сообщение об ошибке «Нет доступа к сайту» или «Страница недоступна». Есть пара советов по решению таких проблем:
- Отключите модем или Wi-Fi роутер от ПК и снова подключите его. Если это устройство USB, вы можете отсоединить кабель, а при наличии устройства Yota Many отсоединить и снова подключить питание;
- Если устройство подключено кабелем, можно попробовать организовать беспроводное соединение, если это возможно, и проверить наличие настроек адреса;
- Попробуйте получить доступ к веб-конфигуратору из другого браузера или другого устройства. Вы также можете сделать это со своего телефона. Для этого вам необходимо подключить его к беспроводной сети, созданной роутером;
- Если роутер еще не доступен, вам необходимо разобраться в настройках сетевой карты ПК.
Как установить модем Yota 4G LTE на компьютер: пошаговая инструкция
Перезапуск устройства
Иногда проблема заключается в том, что достаточно перезапустить устройство из-за каких-либо критических ошибок в работе или сохранить нужные параметры. Перезагрузка происходит следующим образом: устройство отключается от разъема ПК и подключается заново. Если это не поможет, попробуйте снова подключиться к другому свободному USB-порту. Возможно, причина именно в сломанном разъеме кабеля или сломанном порте на ПК.
Настройка и проверка сетевых параметров
Распространенной ошибкой, когда сайт в настройках Интернета не открывается ни по одной из ссылок, являются неправильные настройки сети. По привычке люди используют комбинации входов 192.168.1.1 или 192.168.0.1, которые являются стандартными для большинства маршрутизаторов. С устройствами Iota это не работает и нужно проверять параметры подключения. Из-за этого:
- Перейдите к сетевым подключениям операционной системы через Панель управления или просто выполнив команду «ncpa.cpl» в окне Win + R;
- Выберите необходимое сетевое соединение и щелкните по нему с помощью PCM, выбрав «Свойства»;
- В меню найдите пункт «IP версия 4 (IPv4)» и выберите его;
- В настройках вручную прописываются параметры: IP-адрес — 10.0.0.2, маска — 255.255.255.0, шлюз по умолчанию — 10.0.0.1, DNS-сервер 10.0.0.1 и 8.8.8.8;
- Применить и сохранить изменения;
- Перезагрузите компьютер и попробуйте снова зайти на сайт;
- Если это не сработает, вернитесь туда и измените значения при автоматической установке;
- Пропингуйте адрес через командную строку с помощью команды «ping 10.0.0.1 -t» и проверьте результат.
Важно! Если в ответ на запросы есть ответы, значит все нормально. Если написано «Превышено время ожидания», значит проблема именно в устройстве: либо прошивка старая и установлена неправильно, либо аппаратная часть устройства дала окончательный сбой
Браузер
Если эхо-запрос сервера прошел успешно, но получить доступ к веб-интерфейсу невозможно, проблема может заключаться в используемом вами браузере. Для этих целей должны подходить любые приложения, но бывает, что из-за каких-то внутренних настроек это не разрешено на сайте. Доступ к http://10.0.0.1 можно сделать из Chrome, Opera или Mozila, а также можно попробовать стандартный Internet Explorer. Это поможет исключить вероятность того, что некоторые интернет-браузеры вышли из строя или содержат подключенные прокси-серверы, которые блокируют доступ к сайту с настройками.
Брандмауэр
В редких случаях брандмауэр также ответственен за невозможность доступа к сайту, поскольку он блокирует сайт, который считает вредоносным. Если Защитник Windows включен, необходимо отключить его и проверить доступность настроек. Это можно сделать, набрав команду firewall.cpl в окне «Выполнить» (Win + R).
Возврат к заводским настройкам
Часто после неправильной настройки возникает необходимость восстановить заводские настройки. Также непредвиденные ошибки могут возникать в работе беспроводной или проводной сети. Вернуть роутер в исходное состояние можно в веб-интерфейсе в разделе дополнительных настроек (status.yota.ru/advanced.). Здесь вы должны выбрать раздел «Порты» и прокрутить окно вниз, чтобы найти и активировать функцию «Восстановить настройки по умолчанию». После этого следует немного подождать завершения процедуры.
Важно! Вы также можете удерживать кнопку сброса на своем устройстве в течение 15 секунд, чтобы принять сброс
Не заходит на status.yota.ru?
Бывает и такое, для начала попробуйте 10.0.0.1 по ссылкам выше. Если зашло на них – отлично. Если же не зашло, скорее дело в сетевом соединении.
Возможная инструкция по решению этой проблемы:
- В случае с USB модемом – отключаем от компьютера или розетки. В случае с роутером (Yota Many) – выключаем/включаем питание кнопкой или же от сети.
- Еще одна проблема модема – недостаток питания. Попробуйте поменять USB порт, сменить блок питания, исключить всякие удлинители – у меня подобное было один раз, помогло просто заменить блок питания на телефонный, иначе модем отказывался заводиться и не давал получить доступ в настройки.
- Модем подключен к компьютеру? А можно ли подключиться к его Wi-Fi сети и уже с другого устройства подключиться к настройкам? Бывает, что дело в какой-то ошибке на самом компьютере, можно попробовать перезагрузить и его, либо же попробовать другое устройство.
- Еще одна частая проблема – сетевые настройки. А вот об этом давайте поговорим сейчас.
Проблема с сетевыми подключениями
Итак, основные шаги здесь:
- Переходим в наши сетевые адаптеры:
- Ищем наше подключение. Щелкаем правой кнопкой мыши – переходим в свойство. А далее просто щелкаем по всему, что указано на рисунке ниже:
Обычно, автоматическая настройка помогает – и ваш компьютер или ноутбук сразу же получают от самого модема верные настройки с правильной подсетью. Другой же вариант – настроить себе статичные адреса:
Пингуем и проверяем выданный шлюз
Опытные пользователи могут пропинговать свое устройство через командную строку с помощью следующей команды:
Если устройство отвечает, но не работает, попробуйте другой браузер. Порой помогает. Если же нет – возможно что-то в самом модеме. Другой вариант – когда пинг говорит, что превышено время ожидания ответа, значит наш модем не доступен из сети. Даже после вышеуказанных манипуляций стоит проверить текущие сетевые настройки и выданный шлюз. Убедитесь что нужные настройки на своих местах.
Должно быть все вот так здесь. В моем случае, стоят настройки другого роутера, т.к. в дорогу не взял с собой Yota, но главное сравните цифры:
Бывает, что кто-то до вас изменил настройки сети. И если у вас все настройки выдаются автоматически, то как раз шлюз здесь и будет адресом модема. А вот сам IP-адрес может различаться – ведь он уникален для каждого устройства в сети, а раздачей его занимается само устройство (на автонастройках).
Файрволл и Брандмауэр
Порой адрес просто блокируется – антивирусом, файрволом или брандмауэром Windows. Попробуйте отключить все. Я не могу предвидеть все ваши текущие настройки, так что попробуйте сделать это самостоятельно. Прикладываю лишь скриншот брандмауэра:
Сброс настроек на заводские
Бывает, что кто-то до вас на модеме уже перебил подсеть на другую – вместо нашей 10.0.0/24 (изменил диапазон выдаваемых адресов). Про это я и написал парой разделов выше. Но если уж лень возиться, то настраиваемые роутеры с возможной такой проблемой имеют кнопку сброса (Reset) – посмотрите, вдруг имеется (иногда в углублении, иногда под SIM-картой). Зажимаем ее, ждем некоторое время и пытаемся подключиться снова. Настройки встанут на заводские. У Yota тоже есть такие устройства.
Вот и все. Теперь то вы уж точно подключитесь к своей «ёте» при любых условиях. На этом и прощаюсь с вами. Пользуйтесь, радуйтесь и не бойтесь всех этих сложных технологий. На самом деле они и не так уж сложны) Но комментарии всегда открыты для вас)
Всероссийский оператор мобильной связи Йота на протяжении своей деятельности смог набрать огромную базу клиентов практически со всех регионов России. Оператор стал популярным не случайно, а из-за того, что предоставил своим абонентам возможность пользоваться качественным мобильным интернетом. Ежегодно компания Йота внедряет новинки и делает еще более выгодные предложения своим клиентам, непрерывно улучшая сервис. Одним из таких улучшений стал разработанный личный кабинет, где абонент может не только узнать свой баланс, но и выполнить ряд других действий. Чтобы получать беспрепятственный доступ к сети и быстро заходить в интернет, абоненты приобретают специальные модемные устройства Йота. Для многих пользователей вход в модем Йота представляется сложной задачей. В сегодняшней статье мы поговорим о том, как зайти в роутер Йота, как узнать адрес модема Йота, а также рассмотрим основные преимущества личного онлайн-кабинета.
Как проверить статус сим-карты
Проверить то, активировалась сим-карта или нет, можно непосредственно на устройстве. В качестве такого устройства может выступать мобильный телефон, планшет или компьютер. В зависимости от вида техники порядок проверки может различаться.
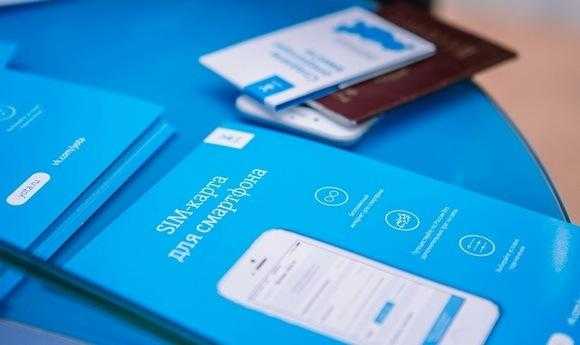
На мобильных устройствах достаточно просто использовать множество возможностей, предоставленных оператором. Таким образом, можно осуществить одну из операций:
- проверить баланс счета при помощи специальной команды;
- позвонить другу или знакомому;
- отправить сообщение;
- открыть браузер и воспользоваться интернетом.
Если не удалось сделать что-либо из перечисленного, значит, активация не прошла. Также можно убедиться в этом по отсутствию соответствующего индикатора в верхней части экрана. Стоит отметить, что невозможность осуществить только одну из перечисленных операций, может свидетельствовать не об отсутствии активации, а о необходимости настроить точку доступа.
Иногда проблема решается без вмешательства в настройки, а только при помощи перезагрузки устройства. Также не стоит исключать вероятность неполадок конкретного гаджета, а не чипа.
Проверить статус сим-карты на компьютере можно при помощи выхода в интернет и в личном кабинете абонента. Для доступа в личный кабинет необходимо использовать логин и пароль, которые были присвоены во время приобретения и регистрации номера.
Настройки устройства
Когда ссылка status.yota.ru или IP-адрес успешно введены в строку браузера, перед пользователем появится окно с основной информацией об устройстве. Ниже будет показано, как перемещаясь по разделам меню, настроить свой модем-роутер Yota наилучшим образом.
Настройки
В основном разделе обладатель устройства может:
Задать название сети Wi-Fi и пароль для подключения к ней другого оборудования. Для названия рекомендуется использовать латиницу и цифры, а пароль должен быть достаточно сложным, чтобы потенциальный взломщик не смог угадать его с первого, второго, а то и третьего раза.
Установить тип защиты. Идеальным вариантом является WPA2 — выбрав его и проверив правильность других параметров, можно смело нажимать на кнопку «Сохранить».
Определить, должна ли передача Wi-Fi автоматически отключаться при отсутствии сигнала. Полезная функция, позволяющая избежать лишнего расхода энергии.
- Указать, какое количество устройств может быть одновременно подключено к модему-роутеру: минимум — одно; максимум — восемь.
- Устанавливая кружочки напротив соответствующих значений, запросить подсветку логотипа Йоты на устройстве во время работы (используется светодиод, поэтому потребляемая мощность минимальна) и отображение при запуске браузера страницы настроек модема.
- Задать параметры VPN-соединения или вовсе отключить его.
- Сбросить устройство до заводских настроек, воспользовавшись самой нижней кнопкой.
Просмотреть статус устройства можно, вернувшись в начало страницы настроек и щёлкнув по одноимённой плашке — или введя в адресной строке браузера ссылку 10.0.0.1/status и перейдя по ней.
Статус
Оказавшись в этом разделе, пользователь может узнать:
- полное наименование устройства;
- текущее состояние аккумулятора;
- время, прошедшее с момента последнего подключения;
- максимальную и актуальную скорость обмена информацией;
- объём переданных и принятых данных;
- уровень сигнала;
- IP-адрес модема-роутера;
- ID устройства;
- Версию прошивки.
Если сеть Wi-Fi открыта для всех (не защищена паролем), сведения об этом появятся в самом низу окна «Статус». Обычно это происходит по недосмотру, а значит, пользователю необходимо будет ещё раз проверить надёжность пароля и установить защиту соединения.
Виды модемов Йота
Прежде чем разбираться с правилами подключения и настройки, важно определиться с видом оборудования для доступа к сети. Выбрать можно любой, в зависимости от необходимости, а также частоты использования интернета
Некоторым нужно применять стационарные варианты для домашнего ПК, а другим людям необходимо переносное устройство, которое используется в любой точке города или страны
Выбрать можно любой, в зависимости от необходимости, а также частоты использования интернета. Некоторым нужно применять стационарные варианты для домашнего ПК, а другим людям необходимо переносное устройство, которое используется в любой точке города или страны.
Среди возможных вариантов, оператор Йота предлагает такие модемы:
- Wi-Fi-модем под названием Yota Many. Такое устройство способно раздавать интернет другим устройствам, находясь при этом в кармане. Для него не надо питания, зарядка проводится от любого USB входа, а батарейки достаточно для работы около 15 часов. Доступ к интернету появляется после использования сим-карты, но применять карты других операторов невозможно, только Йота.
- 4G USB-модем. Данное устройство может работать только через USB порты. Работать с таким оборудованием легко, для установки не нужны специальные программы и драйвера. Можно использовать как стационарный вариант, так и переносной, для работы за ноутбуком в любой точке.
- USB Wi-Fi-модем. Устройство, которое работает через USB, и после подключения может раздавать интернет на другие мобильные устройства. Работает в сети 4G, может раздавать интернет сразу на 8 устройств.
Зная о возможных модемах нужно детально разобраться с настройками и подключением.
Очевидно, что чем выше предлагается скорость приема-передачи данных по мобильной сети, тем выше будет и стоимость связи.
Выбор модели модема «Йота» сводится к анализу целей пользователя и условий эксплуатации прибора, то есть от числа девайсов, которые требуется подсоединить к нему, а также от требований к мобильности (стационарное применение или переносной вариант со встроенным аккумулятором).
Фирма обеспечивает своих клиентов следующими моделями:
- USB-модем с поддержкой стандарта 4G. Подключаются к компьютеру либо к роутеру, оснащенным USB-разъемом;
- Yota Many представляет из себя мобильный вариант вайфай-модема, который можно везде носить с собой. Зарядки аккумулятора хватает до 16 ч.;
- USB вайфай-модем, который обязательно должен подключаться в гнездо USB. Способен обеспечить выходом в интернет до 8 девайсов.
Примечание: перед приобретением устройства рекомендуется ознакомиться с картой охвата «Йота» на их официальном сайте и убедиться в том, что точно будет обеспечен уверенный прием сигнала в месте, где пользователь планирует эксплуатацию модема.
Также выяснить это можно позвонив в службу поддержки компании по 8–800–550–00–07.
Теперь можно перейти к вопросу, как подключить Yota и настроить.
Процедура настройки модема
У многих возникает вопрос как настроить модем yota, но несмотря на это все гораздо проще чем кажется. Все устройства подключаются аналогичным способом, только модем Yota Many имеет отличие, его можно подключить посредствам Wi-Fi соединения.
1. Подключите модем в свободный USB разъем вашего устройства.2. После распознания модема в автоматическом режиме установятся все необходимые драйвера.3. Через некоторое время в панели управления сетями появится новая сеть.4. Запустите любой браузер и перейдите на любую веб страницу.5. Вы будете перенаправлены на страницу регистрации где необходимо зарегистрироваться.6. После регистрации вы сможете пополнить счет и выбрать желаемую скорость интернета.7. Установка завершена, интернет Yota появился в вашем доме!
Инструкция о том, как настроить модем Yota представлена на примере модема Yota 4G LTE. Необходимо отметить, что во время настройки WiFi модемов от производителя Йота применяется технология Plug{amp}amp;Play, благодаря которой не требуется производить поиск и потом устанавливать программное обеспечение, т. к. после подключения к USB компьютера драйвера ищутся и инсталлируются в компьютер автоматически.
Весь процесс настройки включает в себя несколько следующих последовательных этапов действий:
- Во время самого 1-го соединения устройства с ПК начнется поиск и инсталляция необходимого для функционирования прибора программного обеспечения;
- Далее необходимо открыть любой интернет-обозреватель и попробовать войти на какой-нибудь интернет-ресурс, при этом произойдет автоматическое отображение листа авторизации пользователя. Требуется просто кликнуть на «Активировать»;
- В появившемся меню напечатать свой телефон и дождаться получение короткого сообщения с паролем;
- Ввести полученный код доступа;
- Затем пройдя авторизацию указать оптимальный для абонента тарифный план, внести средства за предоставляемые услуги,
- Готово! Теперь уже сразу можно приступить к интернет-серфингу.
Посетив сайт по адресу «http://10.0.0.1» пользователь может ознакомиться с подробной информацией функционирования сети и данными о модеме.
Как подключить роутер yota
Настройка роутера Yota осуществляется немного сложнее. Первым делом производится подключение роутера. В стандартной инструкции говорится о том, как подключить роутер Yota к компьютеру. Для этого в комплекте предоставляется USB-шнур. На задней стороне роутера находится разъем для шнура, второй разъем подключаем в USB-порт компьютера. Далее запускается установка.
Установка должна производиться в автоматическом режиме. Если окно установщика не запустилось, то следует зайти в раздел «Мой компьютер» и открыть роутер как системный накопитель. В данном разделе присутствует файл автоустановки, запускаем его и следуем инструкциям на экране.
Также есть возможность не использовать провода, а подсоединить компьютер к ВайФай роутеру беспроводным способом, если это позволяет сетевая карта. При поиске доступного маршрутизатора стандартное название используется Yotarouter, где после текста будет отображаться 5 цифр, которые обозначают наше устройство.
Заключение
Для осуществления настройки маршрутизатора не требуется специальных навыков, это может сделать даже неопытный пользователь персонального компьютера. Поскольку весь процесс установки параметров в системе автоматизирован, достаточно лишь запустить процесс установки, введя правильный домен сайта либо же АйПи адрес в браузерную строку. Подключается с помощью провода USB.
Модемы устанавливаются также просто, но для этого их необходимо подзарядить хотя бы несколько часов. В возможности настроек имеет более скудный набор параметров, зато функционалом не отличается от обычного маршрутизатора. Их главное преимущество — это минимальный размер. Подключается в USB-порт.
Маршрутизаторы Yota можно сравнить со стандартными роутерами по мощности, но их главная особенность — это то, что им не требуется устанавливать дополнительное питание от розетки, поскольку питаются они посредством USB-порта.
Проблем с качеством интернет-соединения при использовании маршрутизаторов не обнаружена, но пользователей не устраивает их блокировка. Дело в том, что приобретая роутер Йота, пользователь может пользоваться на нем только данным провайдером, поскольку маршрутизатор прошит только под него. При попытке использовать другого провайдера, роутер не произведет верную настройку. Поэтому либо придется отложить его на полку, либо пытаться перепрошить, используя силы программистов.




























