Персонализируйте свое устройство
Настройте внешний вид нового компьютера или ноутбука для себя. Перейдите в меню Пуск > Настройки > Персонализация и выберите фон рабочего стола, цветовую схему (включая темный или светлый режим по умолчанию), темы, шрифты и то, что вы видите в меню Пуск и панели задач.
Если вы хотите перенести файлы со старого компьютера на новый, подключите USB или внешний жесткий диск. Появится уведомление Windows, сообщающее вам о том, что диск подключен, и предлагающее вам установить, что произойдет при подключении диска в будущем (варианты: всегда не предпринимать никаких действий или всегда открывать диск в проводнике).
Чтобы просмотреть свои файлы, перейдите в меню «Пуск» и в поле поиска введите «Проводник файлов» (также должен быть значок приложения проводника файлов, прикрепленный к панели задач в нижней части экрана — он выглядит как папка ). Откройте приложение, и вы увидите, что ваш USB-накопитель появится в меню слева. Нажмите на нее и загрузите нужные файлы.
Если у вас есть компьютер и вы не хотите использовать Windows, вы также можете установить операционную систему Linux — операционную систему с открытым исходным кодом, которая обычно работает быстрее с гораздо меньшими шансами заражения вредоносными программами. Однако для обычных пользователей ПК и ноутбуков Windows 10 будет удобнее.
Установка Windows на новый ноутбук
Здесь возможны три варианта:
Теперь рассмотрим все варианты подробнее.
Очень часто при покупке ноутбука в магазине Вам предлагают установить Windows, если она изначально отсутствует. Этот вариант хорош для тех, кто хочет получить лицензионную систему на своем устройстве, особо не заморачиваясь вопросами экономии денег, так как обойдется данная услуга Вам в 100$ и более.
Второй вариант является более дешевым, чем первый. Даже лицензионную ОС в практически любом компьютерном сервисе можно установить гораздо дешевле, чем в магазине. А если говорить о нелицензионных Windows, которые установлены на большинстве компьютеров и ноутбуков в странах СНГ, то здесь можно сэкономить еще больше: средняя стоимость установки “нелицензии” – 15-20$.
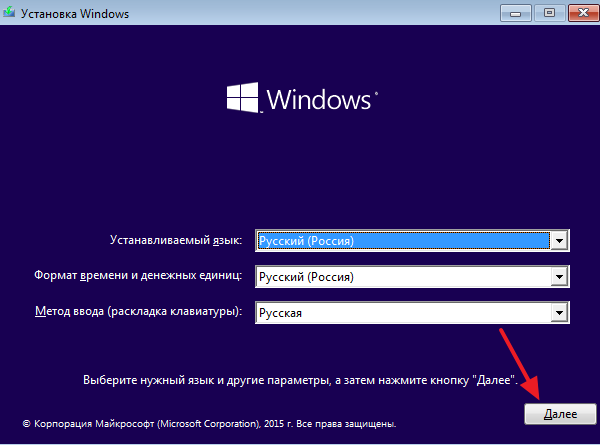
Главное окно установки windows 10
Третий вариант – установить систему самостоятельно. Но в этом случае от Вас потребуются некоторые компьютерные навыки, а именно:
Настройка безопасности и антивирусной защиты
1. Установите антивирусное ПО
Антивирусное программное обеспечение – одно из важнейших приложений на вашем компьютере. Убедитесь, что на вашем ноутбуке установлено надежное антивирусное ПО.
2. Обновляйте все программы, включая операционную систему
Большинство вредоносных программ попадает на компьютеры благодаря неустановленным обновлениям, многие из которых устраняют уязвимости в безопасности. Проверьте регулярно наличие обновлений для всех приложений и операционной системы, и установите их, как только они станут доступными.
3. Составьте сложные пароли
Сложный пароль может быть неприятным в использовании, но это несравнимо лучше, чем повторное использование пароля или использование слишком простых паролей. Убедитесь, что ваш пароль содержит буквы, цифры и знаки препинания, и не используйте простые комбинации.
5. Установите брандмауэр
Брандмауэр – это программа, которая запрещает доступ к вашему компьютеру из внешней среды, не представленной в списке доверенных лиц. Убедитесь, что на вашем ноутбуке установлен брандмауэр и правильно настроен, это дополнительная линия защиты.
- Проверьте, нет ли на вашем ноутбуке малвари, используйте антивирусные программы, такие как Avast, Kaspersky, Microsoft Defender и Malwarebytes.
- Большинство антивирусных программ включают в себя функцию сканирования по расписанию, чтобы регулярно проверять ваш компьютер.
- Независимо от того, какая операционная система у вас есть, поддерживайте ее обновления на регулярной основе.
Антивирусные программы: выбор и установка
Многие владельцы ПК задают вопрос: зачем еще одна программа против вирусов, если есть встроенный «защитник»? Но проблема в том, что предустановленная утилита не отвечает требованиям современных пользователей: потребляет много ресурсов и плохо защищает от вирусов.
Но если человеку не нужны новые антивирусники, достаточно полноценного сканирования всей имеющейся базы. Проверку запускаем так:
Недостаток встроенного антивирусника легко устранить установкой сторонней программы. Это может быть как известный NOD32, Касперский, так и другие варианты. Все производители программ сначала предлагают тестовый бесплатный период, а затем предлагают купить полную версию. Бесплатный тест-драйв поможет оценить удобство пользования, стоимость и глубину сканирования.
Проверка экрана
Главные проблемы мониторов — битые пиксели, сильные засветы (искажения цвета в углах или по краям при просмотре темных изображений), тинт (перепад цветовой температуры) и неравномерность подсветки. Подробнее о проверке экранов мы рассказывали в этой статье на примере мониторов.
Сначала необходимо проверить экран на предмет битых пикселей. Скачайте однотонные фоны разных цветов, в том числе белый и черный, и откройте их на весь экран. В норме фон должен выглядеть однородным — не должно быть сильных засветов и битых пикселей.
Также можно оценить углы обзора со всех четырех сторон. В случае, если в спецификациях вашего ноутбука заявлен экран с IPS или VA-матрицей, изображение должно быть четким независимо от угла наклона экрана (до 178 градусов). Иная ситуация с TN-экранами — там искажения сильнее, особенно при повороте экрана по вертикали, так что для ноутбуков с таким типом экрана этот тест не актуален.
Загружаем драйвера на ноутбук Asus
Если вас заинтересовала новомодная утилита для установки драйверов, то я рекомендую воздержаться от желания сэкономить время, еще не нужно скачивать и устанавливать драйвер паки с целью установки программ, это обусловлено спецификой используемого оборудования.
Единственная ситуация, когда использование сторонних программ для загрузки оправдано – юзеру требуется быстро поставить драйвера на wifi для ноутбука asus. Однако даже после этого рекомендую заменить сторонние файлы, на драйвера скачанные с официального сайта, чтобы не нанести вреда операционке. Если этого не сделать, то спустя время ноут начнет подтормаживать, батарея будет быстро разряжаться, а функционал снизится. Не стоит забывать о возможных конфликтах установленного оборудования и сторонними программами. Это происходит потому, что поддержка драйвера не предусмотрена.
Войти с соответствующей учетной записью
При первом включении нового ноутбука или планшета вам будет предложено настроить несколько параметров. Вам будет задан вопрос о том, какой язык использовать, к какой сети вы хотите подключиться и, помимо прочего, хотите ли вы включить службы определения местоположения.
Мастер проведет вас через это шаг за шагом. Во время этого процесса вам будет предложено войти с существующей учетной записью (или создать её).
Ноутбуки и планшеты на базе Windows позволяют входить в систему с локальной учетной записью. Тем не менее, вы не получите максимум от вашего устройства, если сделаете это. Вместо этого на устройствах Windows войдите в систему с учетной записью Microsoft. Это нормально, если у вас её нет, вам будет предложено создать её во время процесса установки.
Другие операционные системы имеют аналогичные требования к учетным записям. Для устройств на базе Android вам потребуется учетная запись Google. Для ноутбуков и планшетов Apple – Apple ID.
После входа в систему вы можете разрешить новому устройству синхронизировать ваши существующие данные и настройки, если эти данные существуют, или вы можете настроить устройство для работы без синхронизации. Данные, которые могут быть синхронизированы, могут включать, но не ограничиваются, учетными записями электронной почты, событиями календаря, заметками и напоминаниями, настройками программы, данными приложения и даже фоном рабочего стола или заставкой.
Драйвера для ноутбуков Asus: загружаем и правильно устанавливаем
Полный комплект программ на компьютере или ноутбуке обеспечит корректную работу устройства. Что часть программ отсутствует, администратор может не замечать, но операционная система работает не в полном объеме. Драйвера нужны устройствам для адаптации аппаратных составляющих машины и операционки. Современные лэптопы включают в состав драйвера, через которые пользователю доступна тонкая настройка установленного оборудования: звук, видео, средства ввода. При условии нормального функционирования ноутбука пользователь выполняет обновление через asus update install program.

Приобретение ноутбуков и компьютеров на вторичном рынке – это способ сэкономить. Однако в этой ситуации у них отсутствуют диски с драйверами, и другие элементы: зарядное устройство, гарантийный талон, упаковка. Да, операционка на них установлена в 95% случаев, но наступит момент и новый хозяин столкнется с необходимостью смены системы управления, он не знает, какие драйвера нужны для ноутбука asus и других производителей.

Поэтому далее расскажу новичкам и опытным пользователям, как установить и откуда скачать программное обеспечение на «голый» ноут
Как настроить ноутбук?
Сейчас ноутбук, это совершенно не роскошь, а скорей всего, нужная в повседневности вещь. Различные их модификации, технические характеристики, дают нам возможность выбирать. Приобрести ноутбук – это ещё пол беды, а вот как настроить ноутбук, этот вопрос уже требует необходимых для этого знаний и навыков. Конечно вы можете обратится к специалистам, они вам установят все необходимые программы и другие «примочки» к ноутбуку, но зачем тратиться на это, если можно всё сделать самому.
Перед тем, как настроить ноутбук, вы должны знать (при покупке вам предложат установить операционную систему или ноутбук уже с установленной операционной системой), какой «Виндовс» установлен и установлен ли он вообще. Если вы приобрели ноутбук, без операционной, то при включении, либо будет черный экран или Linux (тоже операционная система), который пригодится вам только на первое время (не понятен для обычного пользователя). Что бы начать настройку ноутбука, вам нужен диск с операционной системой, после этого выполняйте такие действия:
- Начинайте устанавливать с диска. Что бы запустить диск с BIOS (выбирайте в bооt – меню свой дисковый накопитель).
- Далее вам нужно разбить вас жесткий диск на разделы. Разбивайте так, как вам удобно. После этого выбирайте раздел, на котором будет установлена операционная система.
- После удачного завершения установки, в принципе ваш ноутбук уже настроен, кроме мелких нюансов: установите драйвера на звук, на видеокарту, на материнскую карту (в основном эти драйвера уже поддержаны современным операционных системах). Также предоставляем ссылки на более подробный материал: «Как настроить звук на ноутбуке?» и «Как включить веб-камеру на ноутбуке?».
После главных настроек ноутбука, которые описаны чуть выше, вам потребуется выход в интернет. Практически у всех ноутбуках существует Wi-Fi. Настройка его очень проста, нужно его включить (всегда существует кнопка на клавиатуре или в сетевых подключениях) и найти точку доступа данную вам от провайдера.
Часто люди пользуются ноутбуком, как передатчиком интернета, при том через Wi-Fi. Итак, что нужно сделать, чтобы настроить ноутбук, как роутер? Для этого вам нужно сделать подключение AD – HOC (благодаря ему, два ноутбука будут равноправно использовать интернет через Wi-Fi, при том что точка доступа только на одном из них).
- Откройте ваши сетевые подключения, найдите Wi-Fi (включите его).
- Далее зайдите в настройки подключения Wi-Fi. В вкладке протоколов ТСР/ІР, через свойства настройте ваши адреса (192.168.0.1 – ноутбук на котором есть интернет, 192.168.0.2 – второй ноутбук). Все остальные параметры просм
elhow.ru
Начало работы на ноутбуке

Любое описание Windows 8 и 10 начинается с их главной особенности — живых плиток приложений. Их уникальность заключается в том, что пользователь может, регулируя отображаемый размер плитки, получать основную информацию из приложения, не заходя в него. На мобильных системах Android и iOS такую функцию выполняют так называемые виджеты.
Например, приложение погоды, развёрнутое в плитку большого или среднего размера, может отображать метеоусловия для выбранного вручную или определённого GPS-модулем ноутбука города. Чем больше плитка, тем на большее количество дней вперёд может выдаваться прогноз. Кроме того, специальная анимация периодически сменяет данные на несколько суток более подробным отчётом о состоянии погоды сейчас — выводится температура, погодные условия, атмосферное давление и влажность воздуха.
Мессенджер Скайп, установленный не как традиционная программа, а в виде универсального Windows-приложения, способен на своей плитке показывать количество пропущенных сообщений и от кого они.
Установка программ на Windows 8 и 10
Две последних ОС от Майкрософта очень похожи как по своему внешнему виду, так и по способу работы с программным обеспечением. Дело в том, что в них существует два основных пути получения нужных приложений для работы:
Несмотря на все усилия Майкрософт, направленные на популяризацию разработки программ на платформе UWP — Universal Windows Platform, далеко не все разработчики соглашаются на неё переходить. Большинство продолжает работать над традиционными версиями своих программных продуктов. Причиной этому могут быть как относительно низкая производительность плиточных вариантов привычных программ, так и очень малая популярность мобильных устройств, поддерживающих платформу.
Особенности использования сенсорных экранов
Современные ноутбуки нередко комплектуются дисплеями, поддерживающими управление касанием пальцев. Это позволяет ускорить некоторые процессы ввода информации и потребления контента. Например, вертикальная и горизонтальная прокрутка, приближение и отдаление смотрятся намного естественнее на сенсорных экранах, чем при использовании мыши или тачпада.

Если в конфигурации присутствует такой экран, работать с Виндовс 8 на ноутбуке как с планшетом лучше всего. Конечно, есть более современная «десятка», но в ней режим управления касанием претерпел некоторые изменения и перестал быть настолько же удобным, как на предыдущей ОС.
Все различия кроются в меню Пуск. В «восьмёрке» оно разворачивается сразу на весь экран, что позволяет пользоваться сенсором мгновенно. В «десятке» же компания предпочла симбиоз между двумя предыдущими ОС — 7 и 8. В результате само меню, содержащее плиточные приложения, открывается не в полноэкранном формате. Для переключения в режим планшета нужно сначала открыть центр уведомлений, нажать кнопку «Режим планшета» и только тогда перейти к полноценному сенсорному управлению.
Может быть так, что такой кнопки в центре уведомлений нет. Добавляется она туда так:

Они могут быть знакомы пользователям смартфонов Lumia. «Назад» сворачивает текущее полноэкранное приложение и переходит к предыдущему, «Поиск» открывает строку, в которой можно искать не только то, что сохранено на компьютере, но и что-нибудь из интернета, например, результаты спортивных состязаний или последние новости. Здесь же, если она доступна в регионе, находится голосовая помощница Cortana.
Управление настройками режима планшета находится в той же категории «Уведомления и действия». Здесь можно выбрать масштабируемость и задать автоматическое включение этого режима, если экран отделён от док-станции.
Originally posted 2018-04-17 10:39:54.
Как правильно настроить новый компьютер или ноутбук на Windows 7, 8, 10, какие программы установить
Установка Windows
Для того, чтобы можно было пользоваться любым компьютер, на нем должна быть операционная система. Иногда, бывает, что она уже установлена на покупаемом компьютере, но тогда вы переплачиваете за лицензию, что не выгодно. Поэтому покупать компьютер или ноутбук лучше без OC, так выйдет намного дешевле. Установить операционку довольно просто, и сейчас это под силу практически каждому. Однако, следует выполнить несколько простых рекомендаций, которые под силу каждому.
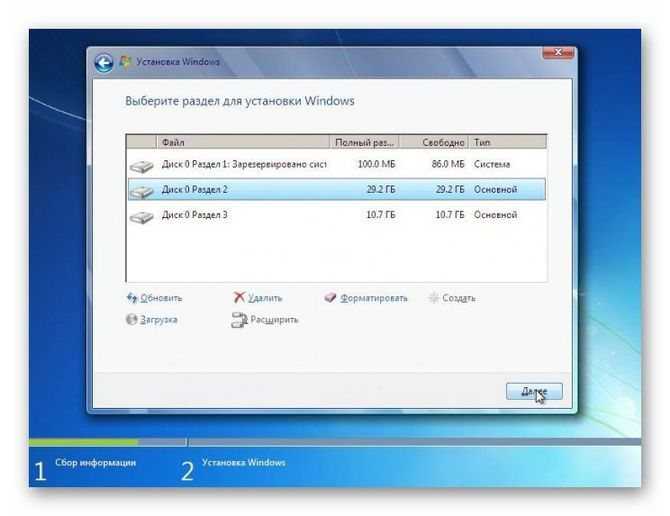
Логические диски при установке
Когда вы устанавливаете Windows, обязательно разбивайте жесткий диск, как минимум на 2 раздела. На одном будет сама Виндоус, а на другом все остальное.
Под операционную систему рекомендуется выделять, как минимум 50 Гб, ведь сама винда будет занимать много места, и если выделено мало памяти, начнутся различные проблемы.
Когда система уже установлена, следует произвести небольшую настройку. А точнее, откройте свойства диска, на котором установлена система, и проверьте, чтобы во вкладке «Общее» не стояла галочка на пункте «Разрешить индексировать содержимое файлов».
Еще желательно скачать и установить программу Advanced System Care. Она позволит быстро настроить систему, а также оптимизировать ее.

Установка драйверов
После установки системы уже можно пользоваться компьютером, однако, работать он будет плохо. Почему? Да потому, что без драйверов не смогут нормально функционировать все устройства ПК. Вам нужны основные:
- На звуковую карту, чтобы слышать звук в играх, музыку и прочее;
- На видеокарту. Это самый важный драйвер для игрового компьютера, ведь у вас, скорее всего, установлена мощная игровая карта, а без драйверов от нее толку нет.
Однако, чтобы не мучиться, лучше скачать программу DriverPack Solution, которая сама все найдет и установит, главное, чтобы был интернет. Так же, если вы устанавливали драйвера вручную, то сможете проверить все ли у вас есть драйвера, и не нужно лезть в «Диспетчер задач».
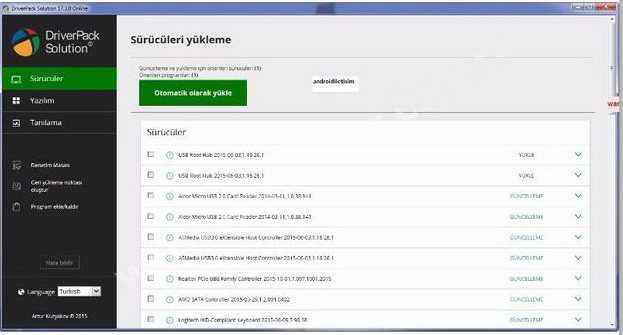
Основные программы
Ну что же, система установлена, работает, но это не все. Нам понадобятся дополнительные программы, чтобы мы могли выполнять ряд повседневных действий. Вам нужны:
- Защита от вирусов, в Windows 10 она довольно хорошая, однако рекомендуется поставить неплохой, бесплатный антивирус 360 Total Security.
- Программа для просмотра видео – KMPlayer
- Помимо просмотра видео, вы наверняка любите слушать музыку, тогда установите Winamp или Aimp.
- Чтобы смотреть видео и играть в интернете — Adobe Flash Player.
- Для выхода в интернет – инсталлируйте любой из современных браузеров – Google Chrome, Яндекс Браузер, Opera.
- Для архивации/разархивирования файлов – WinRar.
- Если вы работаете с документами, обязательно установите пакет Microsoft Office.
- Ну и кончено, для того, чтобы играть в онлайн игры, вам нужен Skype, хотя сейчас лучше использовать Viber, а также Telegram. Любой из данных мессенджеров превосходит Skype в разы.
Настройка резервного копирования
Не лишним будет сделать резервную копию, чтобы в случае чего, можно было откатить систему. Нужно правильно ее настроить, и тогда регулярно будет автоматически создаваться свежая резервная копия. Чтобы это сделать:
- Откройте «Панель управления».
- Нажмите на «Настроить резервное копирование».
- Затем нужно выбрать куда будет сохранятся бэкап.
- Далее следует выбрать параметры архивации.
- После этого вы настраиваете, когда будет происходить обновление копии, нажав на «Изменить расписание».
Конечно, делать это не обязательно, но желательно включить данную функцию. Учтите, что резервная копия может занимать много места.
composs.ru
Защитите свой ПК или ноутбук
Пока ваш ноутбук скачивает новые обновления системы и драйверов, необходимо подумать о защите от вирусов, спама, потери персональных данных и т.д. Иными словами, нужно включить антивирусное ПО. У Microsoft в Windows 11 есть прекрасное решение для конфиденциальности и безопасности – собственный антивирус, который называется Microsoft Defender.
Хотя антивирусная программа Microsoft Defender всегда работает в фоновом режиме, рекомендуется проверить ее состояние и убедиться, что для нее установлены последние обновления. И конечно же, хотя бы изредка заглядывайте и проверяйте свое устройство на наличие вирусов и угроз.
Для этого пройдите в Пуск–Настройки–Конфиденциальность и безопасность. Здесь справа откройте раздел Безопасность Windows, где запустите Проверка от вирусов и угроз. Иногда достаточно просто запустить Быструю проверку. Антивирусная программа в фоновом режиме все проверит и сообщит вам результаты. Конечно же, вы можете выбрать иные параметры сканирования и более тщательно проверить свое устройство.
Windows-11-first-start-11
1 — 5
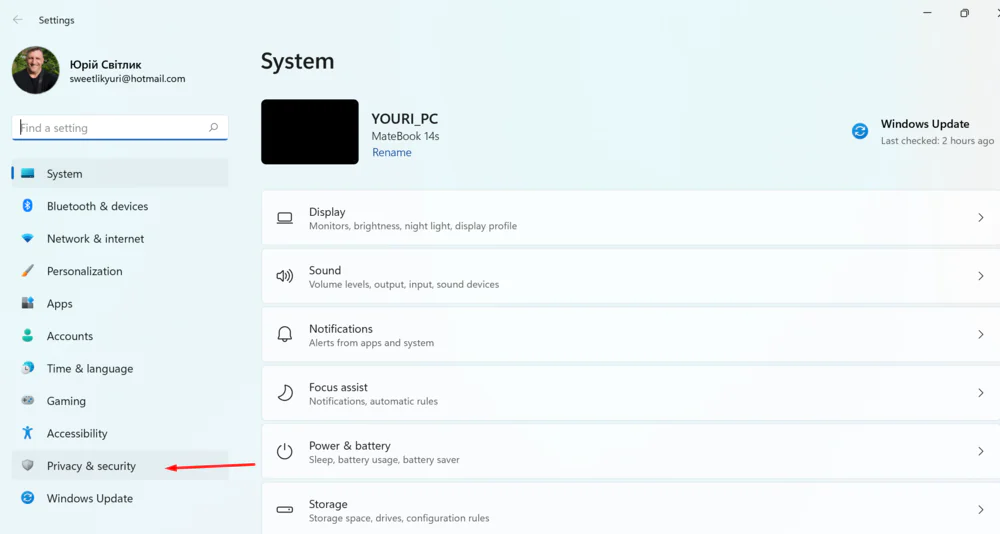
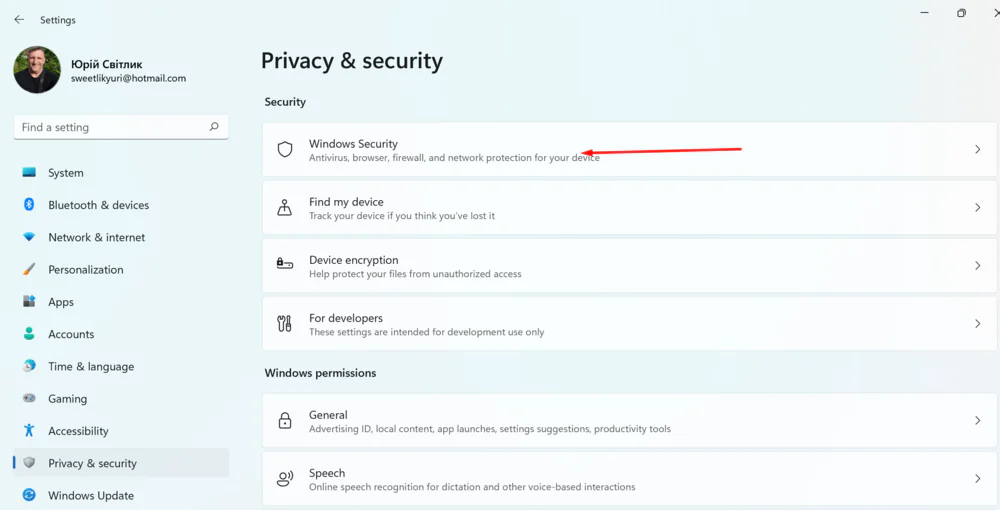
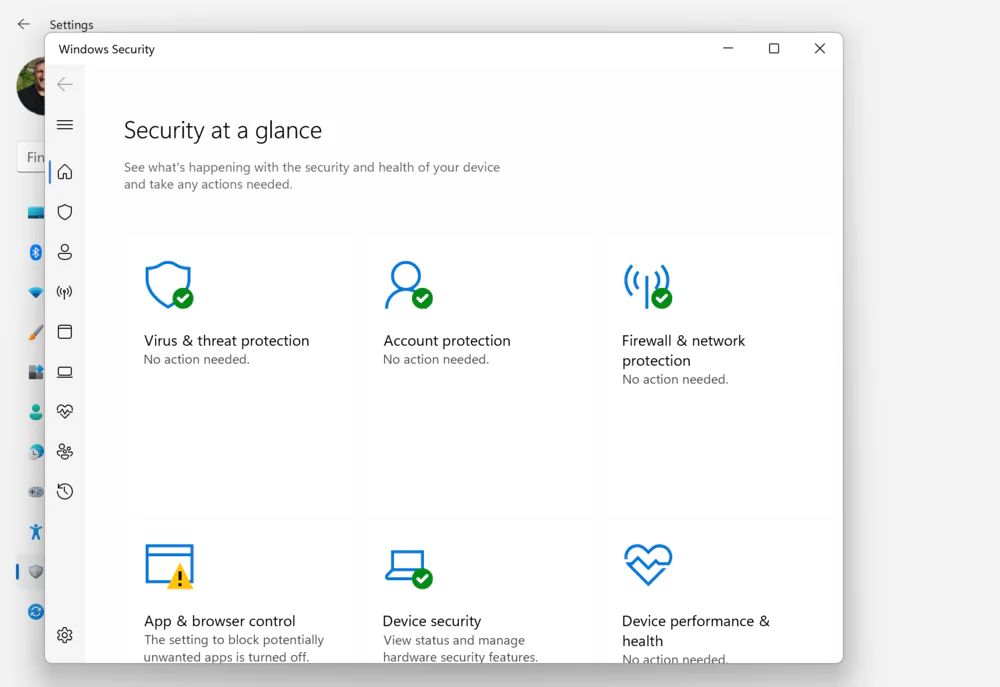
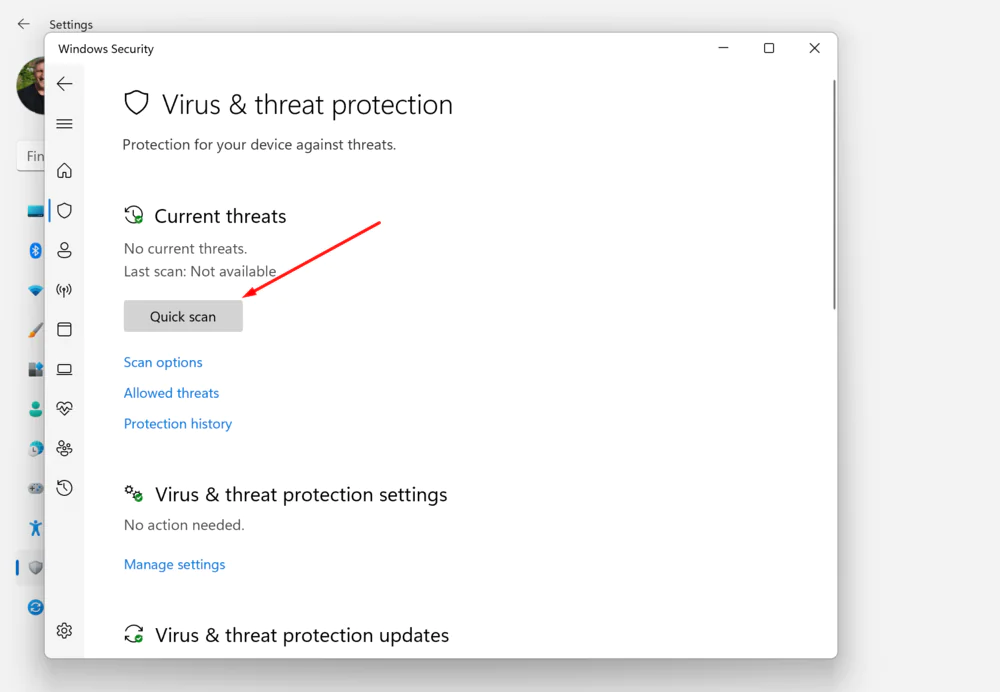
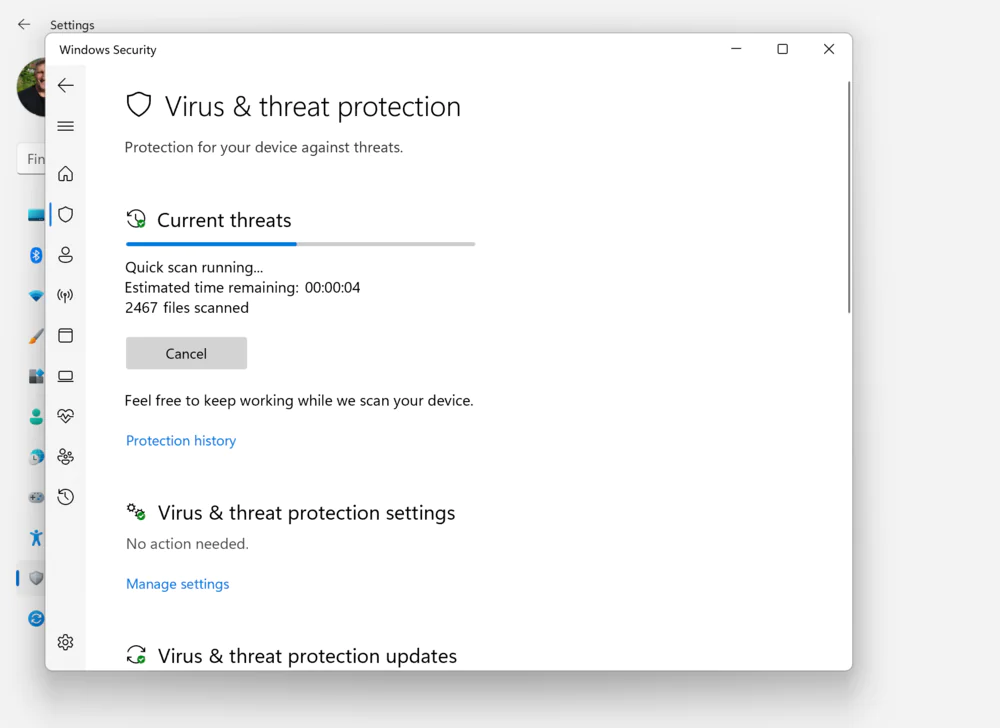
Не забывайте время от времени проверять свой компьютер на наличие вирусов и иных угроз, устанавливайте обновления, если по какой-то причине система сама их не установила. В этом разделе много интересного. Не хочется подробно рассказывать об этом, ведь получится почти отдельная статья.
Если же вы предпочитаете стороннее антивирусное ПО, то можете его установить в Windows 11. Тогда Защитник автоматически будет выключен, но как только вы удалите стороннее ПО, то тут же включится самостоятельно. Он всегда на страже безопасности Windows 11. Должен отметить, что сам уже больше 8 лет использую только Microsoft Defender, и он отлично справляется с поставленными задачами.
Настройка компьютера с Windows 10: первое, что вам нужно сделать
Процесс настройки компьютера после включения выглядит одинаково для любых ноутбуков с установленной системой Windows 10
Совсем неважно кто производитель вашего компьютера: Aser, HP, ASUS, Lenovo или другой. Отличия, даже если и будут, то незначительные
Нажмите кнопку питания. Вы должны увидеть экран приветствия. Далее вам будет предложено сделать несколько шагов первоначальной настройки.
Первый запуск (когда достали из коробки)
Надеюсь, что при покупке вы выбрали ноутбук с предустановленной системой Windows 10. После первого включения вам необходимо произвести начальные установки.
Пошаговая инструкция по выполнению первичных установок и созданию локальной учетной записи пользователя.
3. Можно добавить другие раскладки
Необязательно, английская включается автоматически в качестве второй раскладки. Но если вам требуется другая, то выбирайте на этом шаге.
Запрос добавления дополнительной раскладки клавиатуры
4. Способ настройки
Скорее всего вы настраивайте компьютер для личного использования. Выбирайте как на скриншоте.
Выбор способа настройки дальнейшего использования
5. Создание учётной записи
Не хотите использовать учетную запись Майкрософт (для входа нужен Интернет), подключайте локальную. С ней вы всегда зайдете в свой ноут, даже без Интернета. Жми кнопку ка на картинке ниже.
Выбор создания локальной учетной записи пользователя
Майкрософт очень хочет нас отговорить от локальной записи, но мы стоим на своём. И согласны с ограничениями. Кликаем кнопку как на рисунке
Выбор ограниченной учетной записи
Если у вас появилась другая картинка, как ниже. Смело нажимайте кнопку НЕТ.
Отказ от входа в запись Microsoft
Теперь можете ввести имя вашей локальной учетной записи, под которой вы будете входить в компьютер. Потом нажмите кнопку Далее.
Создание имени пользователя компьютера
Рекомендуется придумать пароль (хотя можно оставить поле пустым).
Здание пароля на вход в систему
Если задали пароль на предыдущем шаге, то здесь его нужно ввести еще раз.
Ввод подтверждение пароля
6. Контрольные вопросы (для восстановления пароля)
Теперь выбираем контрольный вопрос и даем ответ, который не забудете. И так 3 раза (3 вопроса и 3 ответа).
Задание контрольного вопроса и ответа на него
Журнал действий можно не включать, но это на ваше усмотрение. Рекомендуем нажать Нет.
Включение журнала действий пользователя
7. Отключаем слежку за пользователем
Вот здесь внимательно почитайте и отключите, то что вам не нужно. Рекомендуем выключить все. Слежка нам не к чему. Затем нажимаем Принять.
Выбор параметров отправки данных о пользователе
Это все первоначальные настройки перед первым запуском системы. Теперь немного ждем.
Последний шаг перед запуском Рабочего стола
И перед нами появляется Рабочий стол системы Windows. Можно начинать работу. Система должна автоматически активироваться при подключении к Интернету.
Но не спешите переносить личные данные в новый компьютер. Сделайте еще несколько настроек. Читайте дальше.
Обновление системы
Теперь, когда Windows 10 показала Рабочий стол, необходимо выполнить обновление системы.
Во-первых, подключитесь к Интернету. Перейдите в меню Пуск > Настройки > Сеть и Интернет и выберите способ подключения (Wi-Fi, удаленный доступ, мобильная точка доступа и так далее). Если у вас компьютер с сенсорным экраном, используйте длительное нажатие (аналогично щелчку правой кнопкой мыши) на значке сети в системном трее в правом нижнем углу экрана. Выберите вашу сеть WiFi и введите пароль от этой сети.
Затем проверьте наличие обновлений Windows. Перейдите в меню Пуск > Настройки > Обновление и безопасность и в разделе Центр обновления Windows нажмите Проверить наличие обновлений. Если будут найдены обновления, то система начнет их закачивать в фоновом режиме. Вы в это время можете выполнять свою работу.
Когда обновление будет готово. В меню Пуск (флажок Windows) вы увидите пункты как на рисунке ниже. Выбирайте Обновить и перезагрузить.
Подождите некоторое время, пока система обновится. Это может занять несколько минут или больше. Компьютер может перезагрузиться несколько раз для установки обновлений. Это нормально, не пугайтесь.
Что изменилось в Windows 11?
Вот основные изменения, которые вы сразу заметите. Есть и другие новые функции, такие как Snap Layout, Snap Groups и т. д., а также другие изменения «под капотом», но мы не будем обсуждать их здесь.
Панель задач в Windows 11
Первое, что мы заметили в новой ОС Windows 11, — это панель задач. Контекстное меню на панели задач исчезло. Все значки, которые раньше размещались в крайнем левом углу, теперь находятся в центре панели задач. Однако вы можете изменить этот параметр и добавить несколько значков в левую часть панели задач. Нажмите Win + I, чтобы открыть Настройки > Персонализация > Панель задач.
Вы найдете эти настройки на вкладке «Поведение панели задач». Вы можете оставить значки в центре или переместить их в крайнее левое положение. Вы также заметите некоторые новые значки на панели задач, например, небольшой черно-белый квадратный значок, который является представлением задач.
Эта кнопка показывает вам все приложения и вкладки, открытые на вашем ПК. Сине-белый квадратный значок предназначен для виджетов, которые ранее в Windows 10 назывались «Новости и интересы» . В меню «Пуск» Windows также появился новый значок.
Контекстное меню панели задач, вызываемое правой кнопкой мыши, исчезло
На панели задач Windows 11 больше нет контекстного меню, вызываемого правой кнопкой мыши. Когда вы щелкаете правой кнопкой мыши на панели задач, она покажет вам прямую ссылку на настройки панели задач, в отличие от Windows 10. Но при желании вы можете вернуть старое контекстное меню правой кнопкой мыши в Windows 11.
Показать кнопку рабочего стола
Кнопка «Показать рабочий стол» сейчас очень маленькая, но все еще находится на панели задач. Он расположен в крайнем правом углу панели задач и слишком мал, чтобы его можно было легко заметить. Чтобы увидеть кнопку «Показать рабочий стол», переместите курсор в крайний правый угол панели задач, прямо рядом со значком уведомления, и вы увидите очень тонкую линию, которая является кнопкой «Показать рабочий стол» в Windows 11.
Меню «Пуск» в центре
Меню «Пуск», которое всегда было слева, теперь расположено в центре, но вы можете переместить его влево, если хотите.
Ограниченные параметры в контекстном меню рабочего стола
С этим обновлением мы можем видеть ограниченные параметры в контекстном меню рабочего стола, и добавлена новая кнопка Показать дополнительные параметры, для которой используется сочетание клавиш Shift + f10. Здесь показаны все остальные варианты.
При желании вы можете удалить пункт Показать дополнительные параметры из контекстного меню.
Создаем полную резервную копию в Windows 11
Мы настоятельно рекомендуем вам создать полную резервную копию новой системы. Это поможет восстановить компьютер после возможного аппаратного сбоя, атаки вредоносного ПО или повреждения файла.
Вы можете использовать множество доступных сторонних программных продуктов. Однако, в Windows 11 по-прежнему есть возможность использовать привычный инструмент резервного копирования образа системы, позволяющий создавать полную резервную копию во внешнем хранилище, которое можно отключить и сохранить в безопасном месте. Следует отметить, что официально Microsoft прекратила поддержку функции резервного копирования, но она по-прежнему доступна для создания временной полной резервной копии.
Давайте разберемся с данной функцией более детально. Найти ее можно в старой доброй Панели управления, которую легко открыть через Поиск (его можно увидеть возле кнопки Пуск).

Открываем Панель управления, переходим в раздел Система и безопасность, где находим Резервное копирование и восстановление. Слева выбираем Создать образ системы. Windows предложит вам сохранить ее либо на жестком диске ноутбука, либо на внешнем накопителе. Все же мы рекомендуем использовать внешний накопитель, чтобы потом его использовать вне зависимости от сбоев системы. Следуете указаниям и через некоторое время образ системы у вас готов.
Windows-11-first-start-20
1 — 5

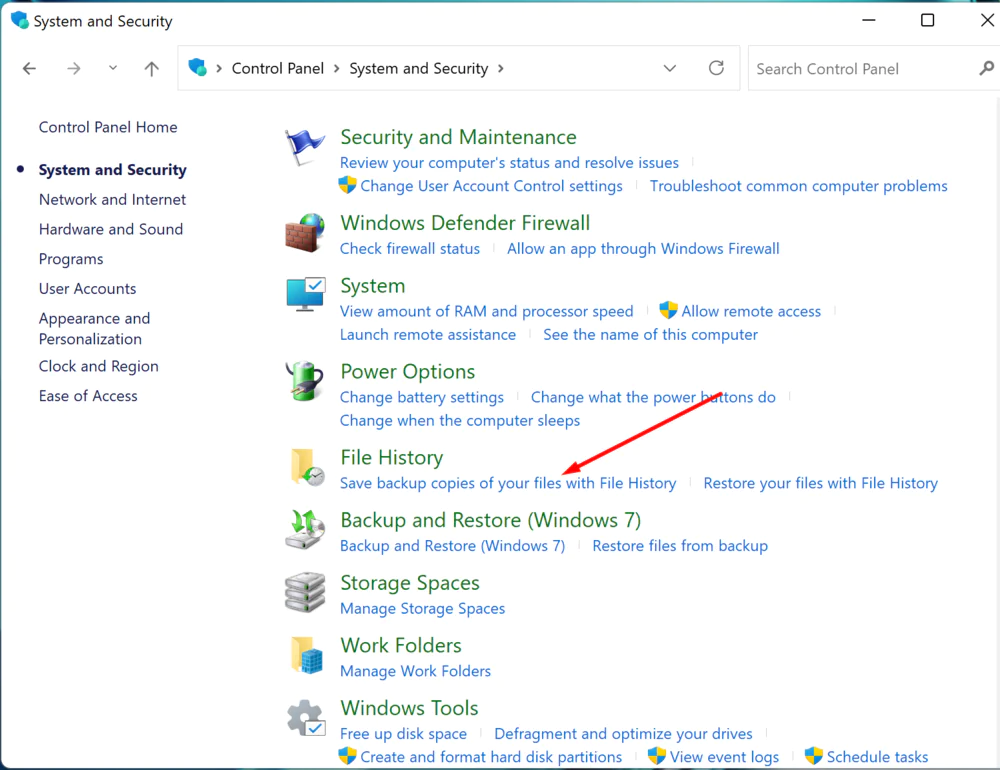



После выполнения этих шагов будет создана полная резервная копия всего, что находится на основном жестком диске. После завершения процесса отключите внешний диск и храните его в безопасном месте.
Хотя это удобный инструмент, но вам следует помнить, что сможете восстановить изменения только до последней резервной копии. Приложения, файлы и настройки, добавленные после резервного копирования, не будут включены в процесс восстановления.
Кроме того, нужно учитывать, что функция резервного копирования и восстановления предназначена для восстановления всей системы, а не отдельных файлов. Если вам нужна актуальная резервная копия ваших файлов, то следует использовать другие решения, такие как OneDrive, например, для резервного копирования ваших файлов в облако или историю файлов, которая все еще доступна в Windows 11.
Конечно, кому-то может показаться, что все перечисленные манипуляции займут слишком много времени и потребуют терпения, но затраченные усилия помогут вам рационально и безопасно использовать новое устройство c Windows 11.
- Каким должен быть ноутбук успешного бизнесмена? На примере Huawei MateBook 14s
- Обзор ноутбука Huawei MateBook 14s — 90 Гц и премиум-дизайн
Шаг 5: Оптимизируйте производительность и продлите жизнь ноутбуку
1. Очистите жесткий диск
Чистый жесткий диск улучшает производительность ноутбука. Удалите ненужные программы и файлы, которые занимают много места на жестком диске. Избегайте заполнения жесткого диска на 100%, так как это может негативно повлиять на работу ноутбука.
3. Используйте антивирусное программное обеспечение
Антивирусное программное обеспечение помогает предотвратить вредоносные программы, которые могут повредить ноутбук. Регулярно обновляйте антивирусную базу данных и проводите сканирование системы, чтобы убедиться, что ваш ноутбук защищен.
4. Настройте электропитание
Настройка электропитания может помочь продлить жизнь батареи ноутбука и улучшить производительность компьютера. Используйте режим «сбалансированное» электропитание для наилучшего сочетания производительности и энергосбережения.
5. Установите программу для очистки системы
Программа для очистки системы помогает удалить временные файлы и другие неиспользуемые данные, которые могут замедлить работу ноутбука. Рекомендуется ежемесячно запускать такую программу для оптимизации производительности ноутбука.
- Очистите жесткий диск
- Обновите драйверы
- Используйте антивирусное программное обеспечение
- Настройте электропитание
- Установите программу для очистки системы

























