Быстрая настройка
В последней версии прошивки Netis WF2419E есть отдельный блок под названием «Quick Setup». Он был создан специально для начинающих и непритязательных пользователей, которым нужно быстро задать основные параметры сети и сразу перейти к работе в интернете. Если вы относитесь к числу таких юзеров, выполните следующую инструкцию, чтобы настроить корректную работу проводного интернета и Wi-Fi.
- После успешной авторизации в веб-интерфейсе мы советуем сразу поменять язык на русский в соответствующем выпадающем меню. Это поможет вам быстрее разобраться со всеми присутствующими пунктами меню.
- После этого отметьте маркером тип соединения, который задан провайдером. Для определения сведений обратитесь к договору, индивидуальной инструкции или задайте вопрос службе поддержки поставщика-интернет услуг, поскольку все эти параметры считаются уникальными для каждого провайдера и мы не можем дать универсальный ответ по настройке.
- После определения типа соединения переходите к его конфигурированию. Первый тип «DHCP» работает по принципу автоматического предоставления параметров, поэтому обладателям такого протокола дополнительно ничего настраивать не надо.
- Что касается «Static IP», то в этом случае провайдер самостоятельно предоставляет IP-адрес, маску подсети и DNS. Теперь вам должно быть понятно, почему мы в операционной системе включали автоматический тип получения этих параметров. Это связано с тем, что они настраиваются в данном меню.
- Популярный в Российской Федерации протокол PPPoE тоже может быть настроен в быстром режиме. Здесь от пользователя требуется указать только полученный ранее пароль и имя аккаунта, чтобы подключиться к сети.
- Сразу же после того, как был выбран тип соединения, можно переходить к блоку «Установка беспроводной связи». Здесь необходимо задать имя сети (SSID). Оно нужно для того, чтобы сама точка доступа была в списке. По личным предпочтениям выставляются параметры безопасности. Защиту вообще можно отключить, а если оставить ее активной, придется задать пароль, состоящий минимум из восьми символов. Запомните его, поскольку ключ придется вводить при первом подключении по Wi-Fi.
Больше никаких параметров для выбора раздел «Quick Setup» не предоставляет. Если вы через него задали основную конфигурацию, но нуждаетесь в выборе дополнительных настроек, переходите к прочтению необходимого шага в следующем разделе сегодняшнего материала.
Шаг 5: Настройка безопасности сети
1. Изменение имени и пароля администратора
Первым шагом в настройке безопасности сети является изменение имени и пароля администратора роутера. Это позволит предотвратить несанкционированный доступ к настройкам роутера.
2. Установка шифрования Wi-Fi
Далее необходимо установить шифрование Wi-Fi, чтобы защитить сеть от несанкционированного доступа. На роутере Netis WF2411E есть несколько вариантов шифрования: WEP, WPA и WPA2. Рекомендуется использовать WPA2, так как он является наиболее безопасным.
3. Ограничение доступа к сети
Также можно ограничить доступ к сети, ограничив количество подключаемых устройств или определенные IP-адреса. Для этого необходимо создать список устройств и IP-адресов, которые будут иметь доступ к сети.
4. Включение функции фильтрации MAC-адресов
Для дополнительной защиты сети рекомендуется включить функцию фильтрации MAC-адресов. В этом случае сеть будет доступна только устройствам, чьи MAC-адреса включены в список разрешенных устройств.
5. Защита от DoS-атак
Для защиты сети от DoS-атак необходимо включить функцию защиты от DoS-атак. Эта функция помогает обнаруживать и предотвращать атаки на сеть, которые могут привести к сбоям в работе сети или ее полному отказу.
С помощью этих настроек безопасности вы сможете защитить вашу сеть и данные от несанкционированного доступа.
Настройка роутера D-Link Dir-825 при подключении к сети Нетбайнет
Основные преимущества этого устройства:
- 4 внешние антенны.
- Передача данных на скорости до 1 Гб/с.
- Yandex DNS.
Как и первый роутер, вы можете приобрести этот сразу или в рассрочку. Для настройки вам нужно также подключить сетевой провод в WAN-разъем роутера, а обратной стороной подключиться к компьютеру или ноутбуку. В поисковую строку браузера вам следует ввести эти цифры и нажать “Enter” — 192.168.1.1. После этого вы попадете в веб-интерфейс роутера. В верхнем правом углу будет находиться выпадающий список, где вам нужно будет выбрать русский язык или другой интересующий вас.
Далее выполните следующие шаги:
- Справа внизу будет располагаться раздел “Расширенные настройки”, который нужно нажать.
- Найдите строчку “Пароль администратора” и нажмите на нее.
- Введите новый пароль и ниже повторите его. Затем, нажмите “Сохранить”.
Данная процедура позволит вам полностью контролировать устройство, так как теперь только вы будете знать пароль для входа в настройки системы роутера. После установки пароля вам нужно снова зайти в настройки и выбрать в нижнем правом углу “Быстрые настройки”, перейти в категорию “Мастер настройки беспроводной сети”. Здесь требуется установить галочку для активации беспроводного подключения и нажать “Далее”.
- Выберите SSID, то есть имя вашей сети, которая будет видна при поиске доступных беспроводных сетей.
- Нажмите “Далее”.
- Сетевая аутентификация — выберите пункт WPA2-PSK.
- Ключ шифрования — придумайте пароль для подключения к вашей сети. Если оставить эту строчку пустой, то к вашей сети смогут подключиться даже ваши соседи. Пароль должен быть не короче 8 символов.
- Нажмите “Далее” и “Сохранить”.
Теперь вам нужно снова вернуться в расширенные настройки.
- Нажмите кнопку “Добавить”.
- Тип соединения — PPPoE.
- В разделе “Ethernet” нажмите на кнопку с двумя стрелками. Ниже в качестве имени пользователя и пароля используйте данные из договора провайдера.
- Нажмите “Сохранить”.
После этого повторите пункт 1, но тип соединения необходимо выбрать “Динамический IP”, а в пункте “Ethernet” нужно снова нажать на кнопку с двумя стрелками. Сохраните настройки.
Теперь в расширенных настройках выберете раздел “Конфигурация” и нажмите “Сохранить”, чтобы текущая конфигурация была сохранена как основная. Теперь ваш роутер настроен и готов к работе. Если вам нужна настройка роутера другой марки или модели, то вы можете попробовать найти инструкцию к его настройке по адресу: https://help.netbynet.ru.
На данный момент вы можете найти инструкции от Нетбайнет по настройке роутера для следующих моделей:
- D-Link dir-615 и другие модели.
- TP-Link — различные варианты.
- Zyxel Keenetic.
- Wifire (роутер от Netbynet).
- Asus.
- TEW и другие.
Если у вас возникли вопросы при настройке или вы не можете найти инструкцию к своему роутеру, то вы можете связаться с нашим оператором call-центра для решения этого вопроса.
Из данной статьи вы узнали какие роутеры вам может предложить компания Нетбайнет при подключении к ее сети. В статье подробно рассказано, каким образом можно настроить 2 роутера и приведена ссылка на инструкции для других популярных роутеров — теперь вы сможете самостоятельно настраивать эти устройства под себя.
источник
Расширенные настройки в маршрутизаторах Netis
Если вас интересуют детальные параметры работы роутера, их можно увидеть, нажав на кнопку Advanced в правом углу окна базовых настроек. При нажатии перед вами откроется меню параметров, которое состоит из разделов с левой стороны окна, на основном пространстве страницы отображается текущее состояние работы роутера.
Сеть
Маршрутизатор Netis работает в беспроводном режиме и через подключение по сетевому кабелю. В этом разделе вы можете установить один из режимов работы, после чего отобразятся другие параметры — если у вас беспроводной интернет, вы увидите список точек доступа, к которым можете подключиться, при выборе подключения через сетевой кабель вы можете откорректировать типа подключения WAN.
Вторая вкладка указанного раздела — LAN, здесь доступны параметры IP-адреса или сервера DHCP.
Ещё в этой части меню есть функция резервации адреса для конкретного устройства и просмотр данных об IPTV-подключении, если интерактивное телевидение предусмотрено в конкретной модели. Как его включить? Чаще всего все, что требуется — выбрать режим «Мост» и указать номер порта, в который подключена приставка — и у вас появится цифровое телевидение.
Беспроводной режим работы роутера
Для установки и изменения беспроводного режима работы предусмотрен раздел с одноимённым названием — здесь доступны параметры имени сети, ширины канала, фильтрации по MAC-адресам, защиты по паролю и выбор способа его шифрования.
Контроль доступа
Эта часть меню весьма полезна — здесь устанавливается фильтрация доступа к сети по IP или MAC-адресам вплоть до того, что отдельному компьютеру или другому устройству вы можете открыть доступ к всемирной паутине в определённые дни или часы.
Другие разделы
Роутер Netis примечателен тем, что в нём довольно обширное меню, которое позволяет настроить интернет до мельчайших подробностей. Помимо вышеприведённых разделов, в меню есть такие разделы:
- «Полоса пропускания» — здесь вы можете изменить или ограничить скорость отдельных сегментов, узлов сети — все инструменты в указанной части меню гибкие и хорошо детализированы.
- Пункт меню «Переадресация» пригодится вам в случае, если нужно получить доступ к одному из компьютеров, находящегося в локальной сети, или создать собственный сервер.
- «Динамический DNS» — этот пункт заинтересует вас в случае, когда вы пожелаете создать собственный веб-сервер.
- Расширенные — здесь собраны остальные параметры, такие как IGMP, нюансы создания виртуальной частной сети, настройка скорости WAN и другие.
Ну а раздел «Система» нужен, чтобы вы могли обновить прошивку оборудования (это необходимо для его бесперебойной работы), узнать о нагрузке на устройство и потоке трафика, установить дату и время, вернуться при необходимости к заводским настройкам.
Интерфейс роутера Netis довольно прост и понятен — вы сможете легко найти все параметры, благодаря удобному и логическому расположению разделов меню, а для начала работы в глобальной сети достаточно лишь просмотреть лаконичное и удобное окно базовых настроек, где собраны все необходимые данные.
Настройка
Ввести быстро настройки можно следующим образом:
- В отобразившемся меню указать вид подключения, IP и значения DNS, которые все прописаны в договоре абонента с поставщиком услуг связи;
- По умолчанию маршрутизатор имеет защиту лишь общеизвестным логином «netis» и простым кодом доступа, поэтому на этой же странице рекомендуется придумать и задать новые. В графе «SSID» напечатать логин, а в поле «Пароль» ввести сложный код доступа к создаваемой сети WiFi;
- Тип аутентификации желательно выбрать «WPA2-PSK»;
- После ввода корректировок кликнуть «Сохранить».
При необходимости детальной настройки требуется кликнуть «Advanced».
После этого отобразится окно со всеми разделами, упорядоченными в левом блоке меню, а главное окно интерфейса служит для ввода параметров функционирования оборудования.
Подключение маршрутизатора Нетис к интернету
Все основные настройки Netis находятся сразу на стартовой странице. Прежде всего это конфигурация интернета и беспроводных сетей. Для подключения маршрутизатора к интернету, нужно выбрать один из типов:
- Динамический IP
- Статический IP
- PPPoE
- Другие
Какой именно у вас, нужно смотреть в договоре на оказание услуг с провайдером — в зависимости от этого нужно будет ввести те или иные данные для подключения. Их также нужно узнать у своего оператора.
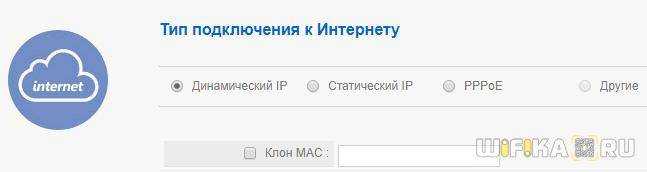
Настройка роутера TP-Link TL-WR841N. Подключение, настройка интернета и Wi-Fi
Здесь же можно активировать клонирование MAC адреса. Это делается в том случае, если провайдер привязывает к вашему договору конкретный подключенный компьютер. В этой ситуации, чтобы его поменять, нужно звонить в техподдержку. Чтобы этого не делать, ставим галочку на «Клон MAC» и он автоматически скопируется с основного компьютера.
Настройка роутеров Netis
Техподдержка
1 Настройка Netis на примере WF2419R и Netis WF2419
Заводское название сети, пароль и адрес для входа в настройки указаны снизу роутера Netis WF2419R или Netis WF2419.
Для входа в панель управления маршрутизатором, подключение к интернету не нужно. Достаточно просто подключится к маршрутизатору.
Если у вас на компьютере было настроено высокоскоростное соединение, то теперь оно не нужно. После настройки это соединение будет устанавливать роутер.
Прежде чем перейти к настройке Netis, нужно сначала его подключить. К роутеру подключить питание. В WAN порт (синий) нужно подключить кабель от модема Eltex.

Дальше нужно подключится к роутеру с устройства, через которое вы планируете проводить настройку. Если у вас есть компьютер, или ноутбук с LAN портом, то лучше использовать его. С помощью кабеля, который идет в комплекте, соедините компьютер с Netis.
2 Настройка интернет-центра для подключения к Интернету по протоколу PPPoE
Зайдите в меню Интернет > PPPoE/VPN и нажмите кнопку Добавить соединение для настройки параметров подключения к Интернету.

Если же нет возможности подключиться по кабелю, или вы будете настраивать свой Netis с телефона, или планшета, то подключаемся по Wi-Fi. Когда роутер новый, на заводских настройках, то он раздает Wi-Fi сеть с именем, которое указано снизу самого роутера. Там же указан пароль для подключения к этой сети. Стандартный пароль – password.

Просто выбираем сеть на своем устройстве, вводим пароль и подключаемся.
2 Сброс настроек роутера Netis WF2419R
Возможно, роутер уже был настроен. Изменен пароль, имя сети, уставлен пароль на вход в настройки. В таком случае, чтобы старые параметры нам не мешали, можно сделать сброс настроек до заводских. Для этого, зажмите на секунд 15 кнопку Default.

Она утоплена в корпус, так что вам понадобится что-то острое.
С подключением разобрались. В итоге у нас интернет и устройство, с которого будем настраивать, должны быть подключены к Netis. Доступа к интернету через роутер может не быть. На данном этапе это нормально.
3 Быстрая настройка роутера Netis
Продолжаем. На устройстве, которое подключено к маршрутизатору открываем любой браузер и переходим по адресу netis.cc. Адрес нужно вводить в адресной строке браузера.

Если появится ошибка и страница с настройками роутера не откроется, то попробуйте перейти по адресу 192.168.0.1.
Если никак не получается зайти в настройки, то сначала сделайте сброс настроек роутера (написано об этом выше) и попробуйте зайти снова.
Должна открыться стартовая страничка, на которой можно задать практически все необходимые параметры. А именно: настроить подключение к интернету и Wi-Fi сеть.
Там два раздела:
Тип подключения к Интернету. Нужно выделить тип подключения, который будет использоваться. Если это Динамический IP , а в большинстве случаев это именно так, то все должно работать сразу. PPPoE – популярный тип подключения. Нужно задать имя пользователя и пароль (они прописаны в договоре).
Установка беспроводной связи. Тут нужно задать только имя для своей Wi-Fi сети и пароль. Придумайте хороший пароль и укажите его в соответствующем поле. Так же желательно где-то его записать.
Вот так:
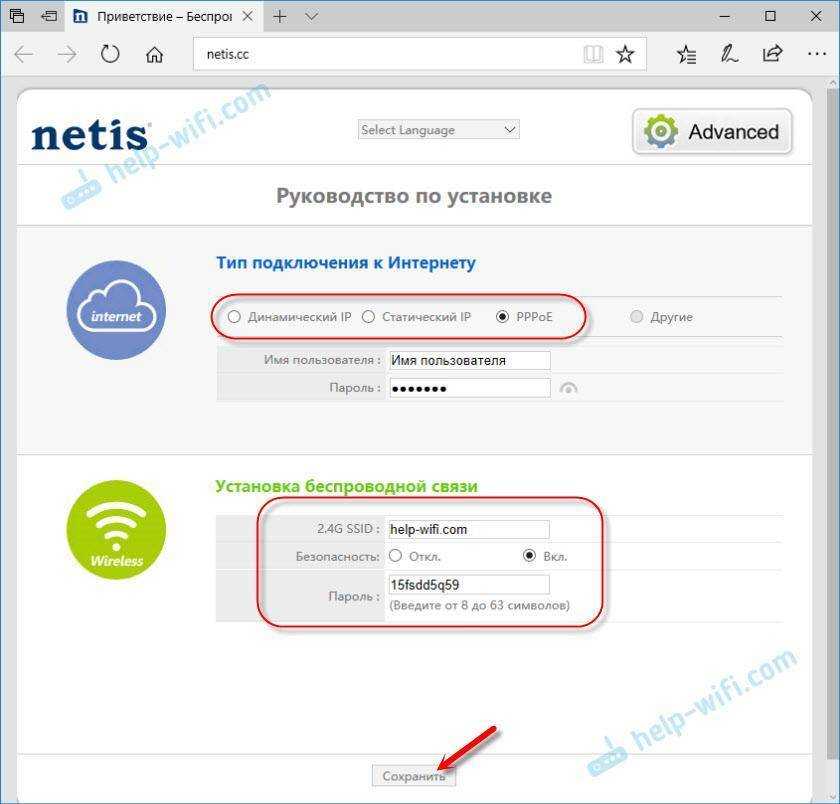
Сохраните настройки, нажав на кнопку «Сохранить». Все будет сохранено без перезагрузки. Появится сеть с новым именем (если вы его сменили). Для подключения к которой нужно использовать установленный пароль. Интернет через Netis уже должен работать. Если не работает, значит заходим в настройки и проверяем подключение.
4 Расширенные настройки Netis
Чтобы открыть страницу со всеми настройками, нажмите на кнопку «Advanced».

Здесь все просто. На вкладке «Сеть» – «WAN» можно настроить подключение к провайдеру (интернету).
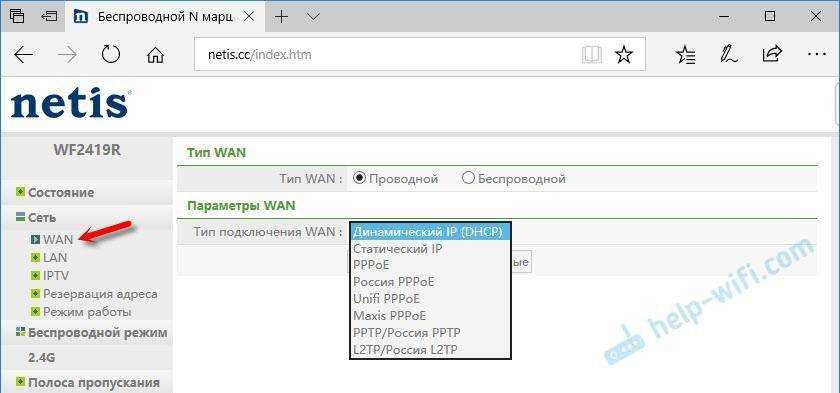
Настроить Wi-Fi сеть, установить или сменить пароль на Wi-Fi, сменить канал и т. д. можно на вкладке «Беспроводной режим». Там же можно сменить режим работы роутера на повторитель, клиент, WDS мост.
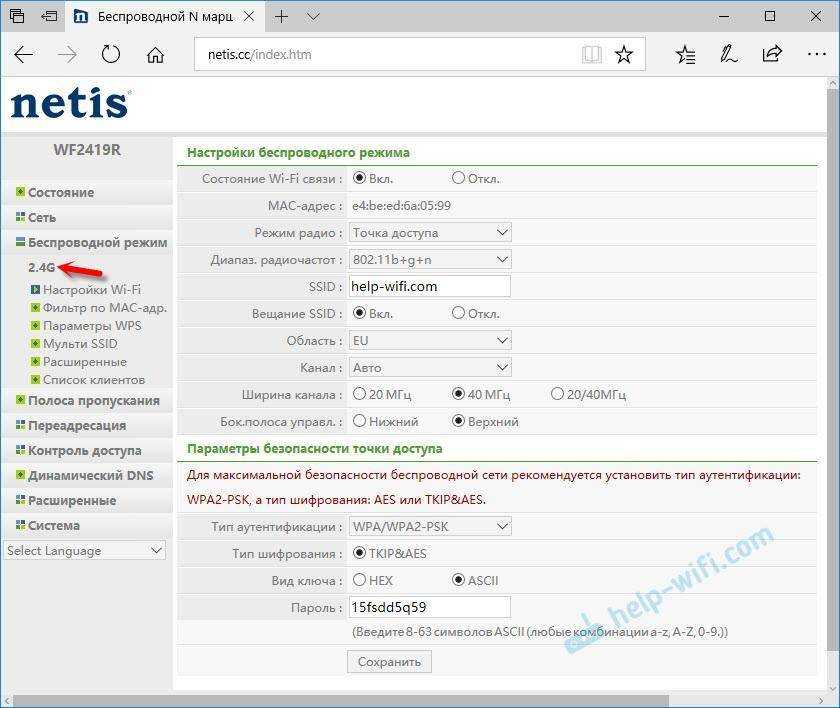
Это все основные и самые необходимые настройки. Также советуем установить пароль, который будет защищать страницу с настройками вашего роутера.
5 Установка пароля на веб-интерфейс
Зайдите в раздел «Система» – «Пароль». Укажите имя пользователя (например, admin) и два раза укажите пароль. Пароль обязательно запишите, чтобы потом не пришлось делать сброс настроек.
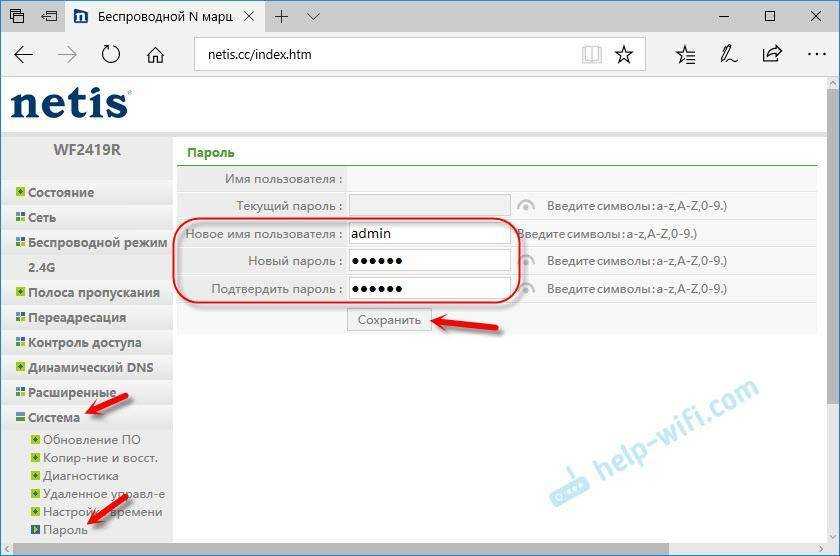
Нажмите «Сохранить». Теперь, при входе в панель управления, роутер будет спрашивать имя пользователя и пароль.
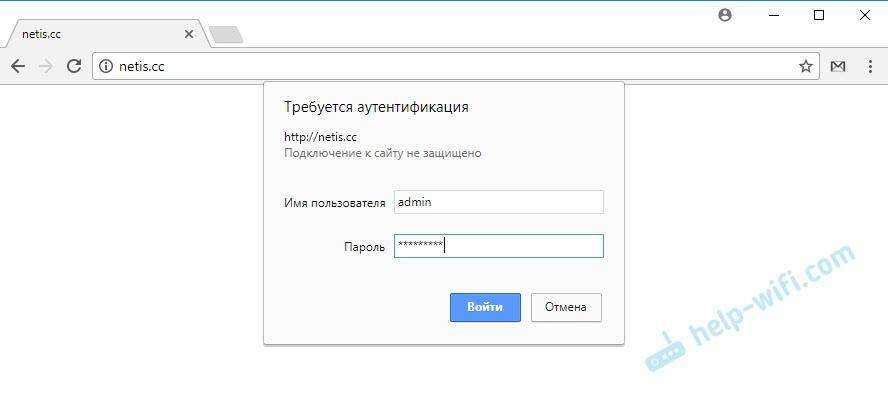
Настройки надежно защищены. И никто не сможет получить к ним доступ.
Это все, что необходимо для базовой настройки маршрутизатора.
Техподдержка
Если проблема сохраняется, то просим вас обратиться в техническую поддержку по номеру 58-00-18 или +7 (800) 333-44-40
Как подключить и настроить Netis WF2780?
Благодаря простому и мультиязычному web-интерфейсу, проблем с настройкой возникнуть не должно. Но мы рассмотрим основные настройки: вход в панель управления, настройка подключения к провайдеру, Wi-Fi сети и пароля.
Если в процессе настройки что-то пойдет нет так, вы всегда можете сбросить настройки маршрутизатора и начать заново. Для сброса настроек на Netis WF2780 необходимо на 10 секунд зажать кнопку Default.
Сначала необходимо все подключить. Если у вас есть стационарный компьютер, или ноутбук (с Ethernet портом) то на момент настройки советую подключиться к Netis WF2780 с помощью сетевого кабеля. Так же в WAN порт подключите интернет (от провайдера). Подключите адаптер питания и включите его в розетку.
Если по кабелю нет возможности соединить устройства, то подключитесь к Wi-Fi сети, которая появится сразу после загрузки маршрутизатора. Ее имя будет таким: “netis_2.4G_последние шесть цифр MAC-адреса”. MAC-адрес указан на наклейке, которая на самом роутере приклеена. Так же может быть сеть “*_5G_*”.
Заводской пароль к Wi-Fi сети: password.
После подключения статус может быть без доступа к интернету. Все потому, что вы еще не настроили маршрутизатор и он не подключился к провайдеру.
Дальше откройте любой браузер и просто перейдите по адресу http://netis.cc. Об этом я подробно писал в статье: как зайти в настройки роутера Netis.
Откроется панель управления. Рекомендую сразу сменить язык.
На этой стартовой страничке можно задать главные настройки.
Тип подключения к Интернету
Необходимо выбрать тип подключения, который использует ваш интернет-провайдер и при необходимости задать другие параметры. Эту информацию вы можете уточнить у своего провайдера. У меня, например, “Динамический IP”. При выборе этого соединения больше ничего настраивать не нужно.
Если провайдер делает привязку по MAC-адресу, то установите галочку “Клон MAC”. При условии, что роутер кабелем подключен к тому компьютеру, к которому привязан интернет. Или пропишите MAC-адрес вручную.
Установка беспроводной связи
В этом разделе можно сменить имя Wi-Fi сети и пароль для обоих диапазонов. Пароль должен быть минимум из 8 символов. Лучше использовать только английские буквы и цифры. Вы в любой момент сможете поменять пароль Wi-Fi сети.
Если после сохранения настроек интернет начнет работать, то вы все настроили правильно. Так же появится Wi-Fi сеть с именем, которое вы установили. А для подключения к ней нужно использовать установленный пароль.
Конечно, это не все настройки данного маршрутизатора. Нажмите на кнопку “Advanced”.
Откроется страница с множеством разделов, где можно настроить все что угодно. Например, в разделе “Сеть” – “WAN” можно настроить подключение к провайдеру. Если у вас не получилось это сделать на странице “Quick Setup”.
Кстати, Netis WF2780 может работать в разных режимах: точка доступа, повторитель, AP+WDS, WDS, Клиент (приемник). Как настроить этот роутер в режиме повторителя я уже писал: роутер Netis как репитер, повторитель Wi-Fi сети.
Настроек там много, но разобраться в них совсем не сложно. Очень простая и понятная панель управления.
Советую еще поставить пароль, который будет защищать настройки нашего маршрутизатора. Чтобы сделать это, откройте раздел “Система” – “Пароль”.
Укажите имя. Например, admin. И два раза пароль (который желательно сразу где-то записать).
Теперь при входе в настройки необходимо авторизоваться.
Все, панель управления надежно защищена. И никто кроме вас не сможет получить доступ к настройкам.
Если вы уже купили данный маршрутизатор, то не забудьте оставить свой отзыв о Netis WF2780. Так же можете задавать вопросы. Если столкнулись с какой-то проблемой, то постараюсь помочь.
171
Сергей
Netis
Настройка IPTV
Настройка IPTV у роутера Netis Wf2411e находится на третьей странице блока «Сеть».
«Режим IPTV » — мост. После этого страница меняется, предлагается возможность выбора порта. В отличие от многих конкурентов, которые для ТВ трафика предлагают последний порт, Netis поступает иначе.
При желании пользователя смотреть ТВ не только на мониторе, а и на smart tv, подключение последнего должно быть строго в Lan1.
Если девайсов два — Lan1, Lan2. Сохранив настройки, подключают кабель к ТВ и занимаются настройкой каналов уже на нём.
Если не работает
Иногда поставщик ТВ требует для работы установку параметров вручную. Чтобы получить доступ к ним, в списке « Режим IPTV » выбирают третье положение — 802.1Q Tag VLAN.
В разделе настроек «VLAN Tag для Интернет» выключить, «VLAN ID для IPTV » должен предоставить поставщик услуг в договоре. Если нет, значение выясняется в его технической поддержке.
Затем в разделе «Настройки порта» указывает порт, куда будет подключён smart tv. Значения подтверждаются нажатием кнопки «Сохранить».
Настройка Wi-Fi
После изменения параметров Lan , Wan , IPTV блок «Сеть» больше не нужен. Его сворачивают, переходя к регулировке и защите Wi-Fi — установке соединения для смартфонов и аналогичных устройств.
Настройка аккаунта apple id
Настройка происходит в соседнем блоке «Беспроводная сеть».
В нём тоже несколько страниц, но для основной настройки хватит первой.
Настраивают, как на картинках:
Состояние Wi-Fi связи — «Вкл», чтобы домашние устройства могли увидеть сеть.
Режим радио — точка доступа , если нужно просто дать доступ к сети роутера (обращаем внимание, что именно тут собраны все возможности беспроводного модуля). Диапазон радиочастот — если в сеть планируется выходить с древних устройств, надо выставлять несколько диапазонов
Если все современные — сделать, как на картинке.
Вещание SSID — включить. Это даст возможность отличать вашу сеть, если на канале вдруг окажется несколько. Сам канал — в «Авто». У роутера один диапазон — пусть сам ищет канал для стабильной работы.
Спускаемся в раздел зашиты. Тип аутентификации — максимальный, как на скриншоте.
Придумываем пароль. Сохраняем все настройки кнопкой «Сохранить». После перезапуска роутера Wi-Fi начинает работать.
Быстрая настройка
Многие пользователи не желают вручную выставлять параметры роутера и разбираться во всех тонкостях. Они заинтересованы в банальном обеспечении корректного функционирования, чтобы можно было подключиться к сети как через LAN-кабель, так и при помощи беспроводной точки доступа. Netis удовлетворила потребности таких юзеров, добавив раздел по быстрому конфигурированию маршрутизатора. Именно о нем мы и хотим поговорить в первую очередь, разобрав каждое действие.
- После перехода по адресу в браузере откроется главное окно быстрой настройки. Здесь мы советуем в соответствующем всплывающем меню изменить язык интерфейса на русский, чтобы в будущем не возникало проблем с пониманием названий параметров.
- Далее в разделе «Тип подключения к Интернету» отметьте маркером пункт, который отвечает за протокол, предоставляемый провайдером. Если вы не знаете, какой тип соединения выбрать, обратитесь к договору, официальной документации или напрямую задайте вопрос поставщику интернет-услуг.
- Вкратце рассмотрим каждый вариант конфигурации. Первый тип соединения «DHCP» подразумевает автоматическое получение IP-адреса и всех остальных параметров, поэтому в разделе быстрой настройки вы не найдете никаких дополнительных пунктов, которые нужно было бы редактировать самостоятельно. В этом случае просто отметьте маркером этот пункт и переходите далее.
- Обладателям статического IP-адреса понадобится вписать его в «WAN IP Address», после этого убедиться в правильности выбранной маски подсети в «Subnet Mask» и выбрать адреса для получения DNS, информацию о которых тоже должен предоставить провайдер.
- Уже устаревающий режим PPPoE требует от юзера введения логина и пароля, чтобы обеспечить доступ к сети, получив настройки от провайдера. Эти данные являются уникальными и выдаются на стадии заключения договора.
- В блоке «Установка беспроводной связи» подберите название для своей точки доступа, с которым она будет отображаться в списке доступных сетей, а затем выберите последний протокол безопасности и установите подходящий пароль с минимальной длиной не меньше восьми символов.
По завершении не забудьте нажать на «Сохранить», чтобы произошла перезагрузка маршрутизатора и все изменения вступили в силу. Как вы только что увидели, в режиме быстрой настройки для выбора доступно только три разных типа соединения по WAN, поэтому обладателям других протоколов придется вручную выставлять подходящие параметры, что делается только в режиме «Advanced». Обо всех его составляющих и пойдет речь ниже.
Как настроить вай фай роутер netis 2411?
Для настройки устройства вам необходимо подключить роутер нетис 2411 к настольному компьютеру или ноутбуку (в дальнейшем ПК). Для это подключаем один штекер провода Ethernet (патчкорда из комплекта оборудования) в любое из четырёх гнёзд LAN маршрутизатора, а другой — в такой же разъём ПК.
Когда установлено соединение, на передней панели модема загорается индикатор подключенного порта LAN, а на экране ПК в правом углу появляется надпись, с сообщением о соединении с компьютером.
Если этого не случилось, потребуется настройка сетевого соединения ПК.
Роутер netis wf2411e: настройка
После установки соединения откройте на ПК привычный вам интернет- (Internet Explorer, Mozilla, Opera, Chrome или др.), в адресной строке введите: https://192.168.1.1, и нажмите ввод (клавиша Enter на клавиатуре).
Перед вами откроется меню настройки маршрутизатора.
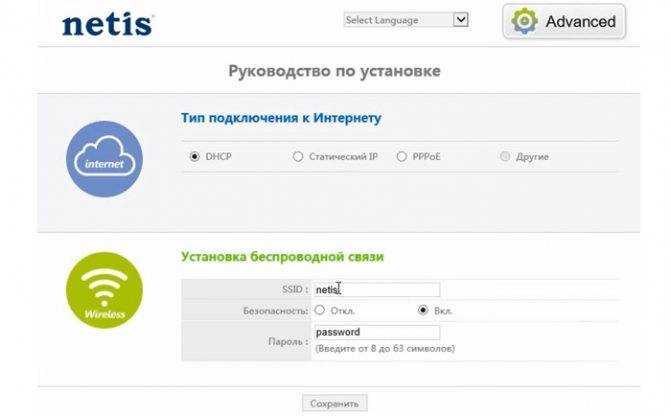
— В верхней части окна настроечного меню помимо выбора языка (если не стоит русский, то установите) настраиваем подключение к Интернету в соответствии с предоставленными провайдером данными.
Если у вас этих данных нет, то свяжитесь со службой поддержки поставщика услуг.
В нижней части расположено настроечное меню беспроводного соединения Wi-Fi. Там следует указать всего три значения:
- 1) «SSID» – это имя вашей сети, которое отобразится в «Списке доступных сетей Wi-Fi» на вашем беспроводном устройстве. Придумайте его и запишите в это поле на английской раскладке;
- 2) «Безопасность» – это выбор закрыть вашу сеть от несанкционированного доступа или оставить открытой для всех. Переключите флажок на «Вкл»;
- 3) «Пароль» – пароль сети Wi-Fi. Он должен содержать не меньше восьми символов.
- Далее нужно нажать кнопку «Сохранить» — ваш маршрутизатор netis wf2411e настроен.
Обзор Netis WF2411E: когда цена решает
Один из самых дешевых роутеров в Украине, какой он? Насколько пиковые теоретические скорости отличаются от реальности? Кому может в принципе пригодиться самый бюджетный вариант? Tehnot.com познакомился с Netis WF2411E ценой в 299 грн в обычные дни и доступный по распродажам вплоть до 269 грн (дешевле 10 долларов) в официальной рознице.
Внешний вид и комплектация
Роутер Netis WF2411E внешне максимально похож на MW5230: белый матовый пластик, простая прямоугольная форма, все диоды сверху, там же крепится несъёмная единственная антенна
Аппарат выглядит просто, он не будет привлекать лишнее внимание, а также легко затеряется на светлом фоне
Нижняя часть содержит пластиковые ножки, пазы для крепления на стену и вентиляционные отверстия для пассивного охлаждения. На столе роутер стоит нормально, но при подключении четырёх кабелей, если они натянуты, гаджет может слегка перемещаться по столу, прорезиненные ножки в данном случае не помешали бы.
Комплект поставки минимальный: роутер, бумажки, блок питания и Ethernet-кабель. Упаковка тоже простая, что ожидаемо для гаджета со столь небольшой ценой. Все основные сведения о функциях разместились на коробке.
Возможности
Админка Netis WF2411, как и в случае с внешностью, почти не отличается от чуть более продвинутого MW5230, нет только меню, связанных с USB-разъемом. Приятной чертой стало наличие четырёх LAN-разъемов (100/100 Мбит/с), обычно в этом ценовом сегменте пользователя ограничивают двумя проводными подключениями.
Небольшие скорости при нескольких клиентах требуют гибкости настроек, чтобы все гаджеты работали комфортно, производитель отметил, что решил это с помощью интеллектуального контроля пропускной способности. Устройство работает в нескольких режимах: точка доступа, повторитель, точка доступа + WDS, WDS, клиент. Multi-SSID с поддержкой до трех дополнительных отдельных сетей для гостей и друзей тоже реализован.
IPTV присутствует, но ограничение по скорости, наложенное на зашумленность в многоквартирных домах, может помешать стабильности работы функции, потому лучше для этого использовать проводное подключение к роутеру.
Режим повторителя позволяет расширить покрытие сети в проблемных участках, это одно из важнейших достоинств Netis WF2411E для владельцев более функциональных продуктов. Конечно, есть и специализированные устройства, как тот же Netis E1+, но в данном случае цена в 299 грн подкупает.
Тесты
Роутер с одной антенной и стандартом 802.11n (только 2,4 ГГц) предлагает максимальную теоретическую скорость 150 Мбит/с. WAN-порт ограничен 100-мегабитным каналом, более быстрый тариф с этим устройством не раскроется.
Домашняя сеть (Speedtest):
Радиус действия Wi-Fi ожидаемый, в двухкомнатной квартире сеть улавливалась везде, но стабильность была средней: то пинг просаживался, то скорость падала до некомфортной. Ноутбук в той же комнате, где распологался роутер, регистрировал скорость в районе 40 Мбит/с на приём и передачу (Speedtest):
Проводное соединение работало стабильно, скорость практически не проседала и держалась в районе 90 Мбит/с (Speedtest):
Тестирование показало, что аппарат справится с небольшими домашними нагрузками (до пяти устройств) и станет хорошим приобретением для маленького офиса или просторного кабинета на три-четыре человека (конечно, если работа не требует высоких скоростей).
Выводы
Netis WF2411E — это интересный бюджетный роутер для базового использования. Устройство не справится с существенными нагрузками, вряд ли его стоит приобретать в качестве единственного аппарата для средней или большой квартиры, для этого существуют более дорогие модели.
Привлекательность WF2411E кроется в режиме расширителя сети для владельцев мощных устройств, которые не справляются с покрытием всей жилой площади, и четырёх LAN-разъемах. Цена 299 грн превращает роутер в интересный вариант для покупки, который нормально обеспечивает небольшое количество устройств доступом в интернет.
Хорошая штука для маленькой квартиры, где нет нужды в быстром доступе, экономно для офиса, чей рабочий профиль не связан напрямую с интернет-технологиями. Обязателен к рассмотрению в роли простого роутера за минимум денег.































