Перезапуск службы апдейта
Действия с «Центром обновления» могут и не привести к желаемому результату, поскольку в отвечающей за его работу службе мог произойти программный сбой (в этом случае при поиске тоже может выдаваться предупреждение о том, что системе не удается найти указанный файл апдейта). В этом случае нужно будет произвести ручной перезапуск данного системного процесса.
Для осуществления таких действий используется раздел служб, который можно вызвать через меню администрирования компьютера, но лучше использовать консоль «Выполнить» (Win + R), где следует прописать сочетание services. msc.
Здесь нужно найти соответствующий процесс и просто остановить его специальной кнопкой в меню редактирования параметров и настроек.
Сразу же перезапускать службу или делать это после немедленной перезагрузки нельзя (в этом случае сообщение о том, что системе не удается найти указанный файл, при попытке обновления появится снова). Остановить соответствующий процесс (wuauserv) можно из командой строки с использованием команды net stop, а произвести повторный запуск через net start.
На втором этапе следует открыть «Проводник» или любой другой используемый файловый менеджер и в основной директории системы (Windows) найти подкаталог SoftwareDistibution. Здесь есть два варианта действий. Можно полностью попытаться удалить его содержимое, но это вряд ли получится. А можно просто переименовать папку, добавив к названию Old. Только после таких манипуляций можно вернуться в раздел служб и активировать остановленный процесс заново.
Способ 2: Проверка автозагрузки и планировщика заданий
Если определенная программа помещена в автозагрузку или для нее создано задание, время от времени она может значительно нагружать систему, к примеру, при запуске Windows или в определенные периоды, заданные в самой задаче. Проверить и отключить такой софт тоже можно при помощи штатных или дополнительных средств.
Вариант 1: Стандартные средства ОС
Многие пользователи привыкли задействовать системные инструменты или попросту не желают загружать дополнительный софт для устранения проблем. Тогда разобраться с автозагрузкой и задачами можно в несколько кликов.
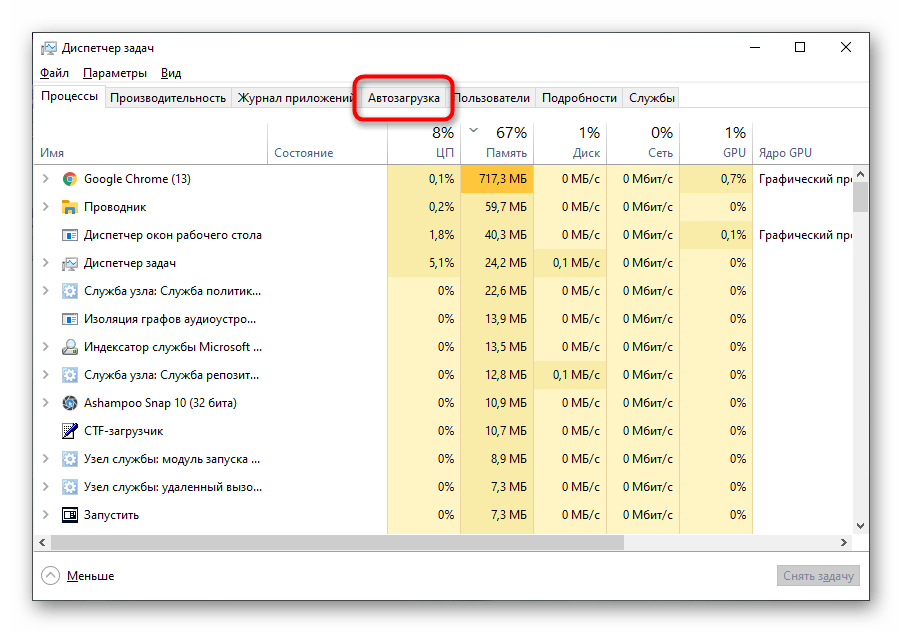
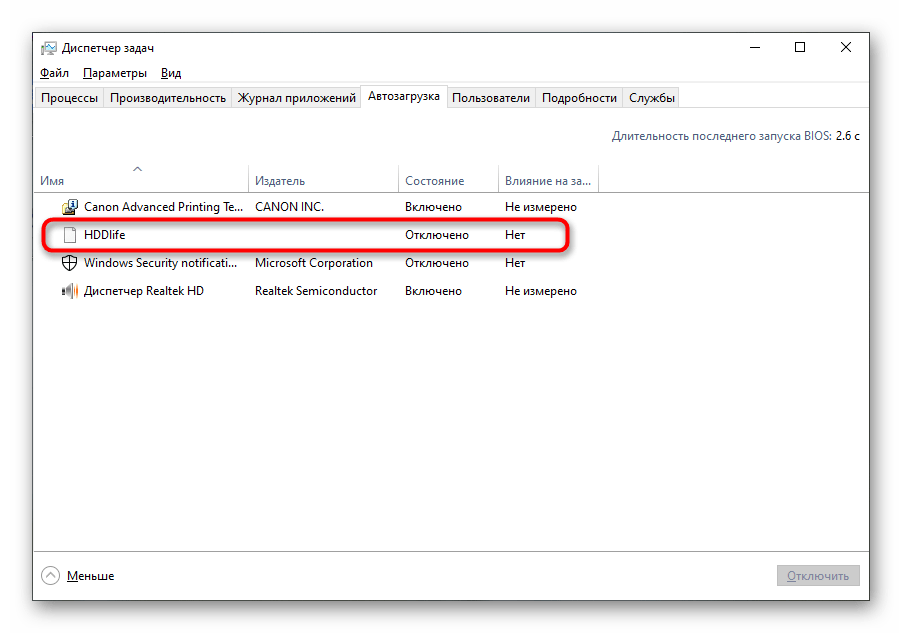
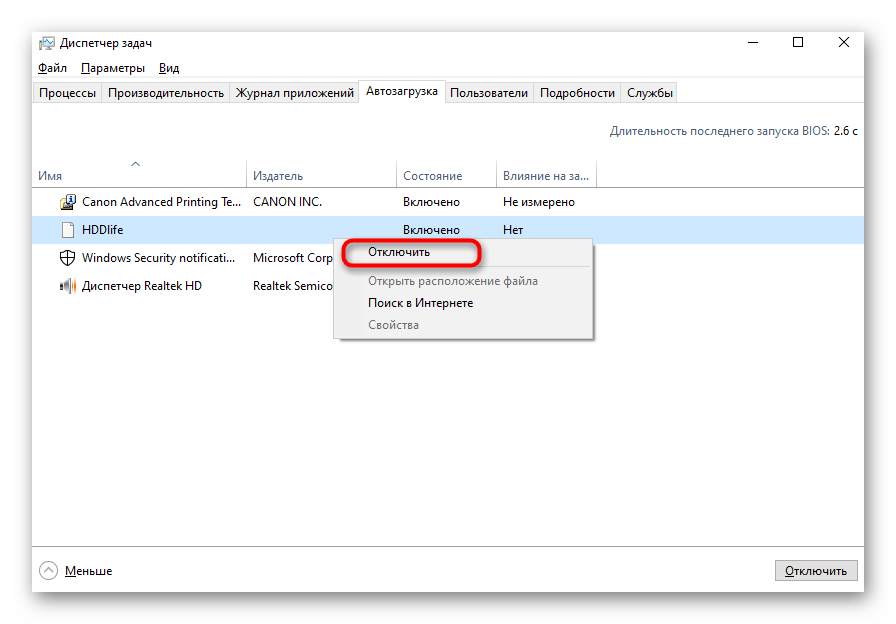
Что касается запланированных задач, то их можно найти в отдельном инструменте операционной системы. Там сразу отображаются программы, которые будут запущены, и их время. Вам просто следует открыть модуль, просмотреть содержимое и удалить лишние пункты, о чем читайте далее.
Вариант 2: CCleaner
Вместо штатных инструментов ничего не мешает использовать стороннее решение, например, CCleaner, являющееся универсальным и помогающее сразу же разобраться с автозагрузкой и запланированными задачами.
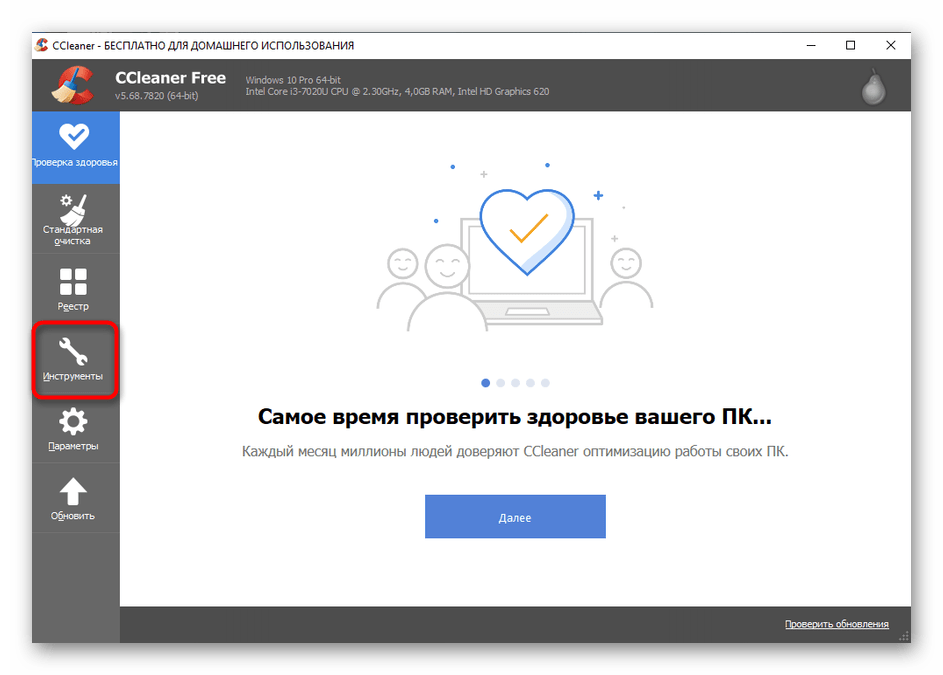
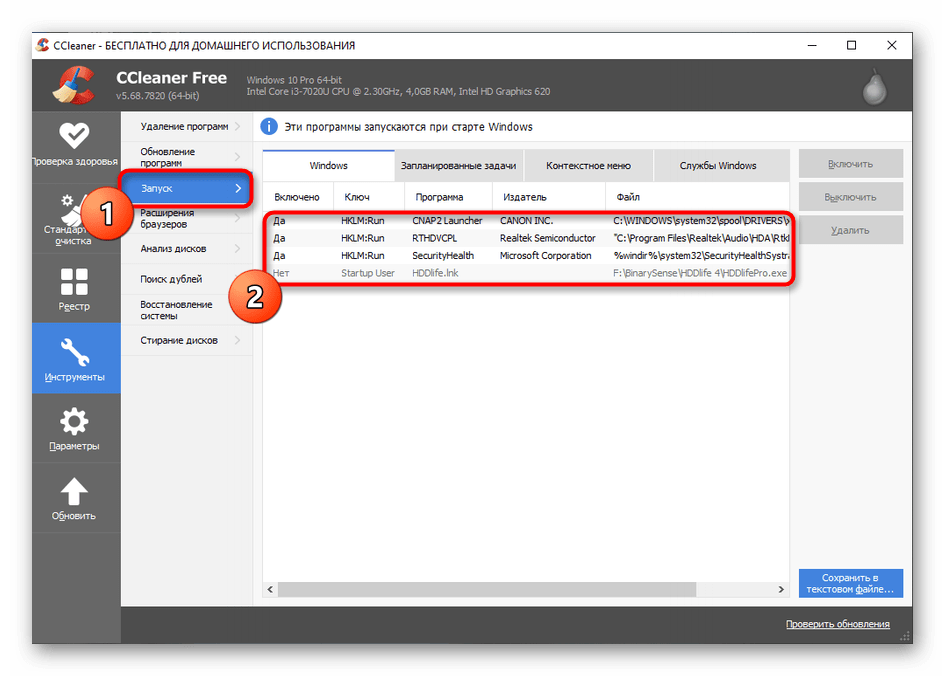
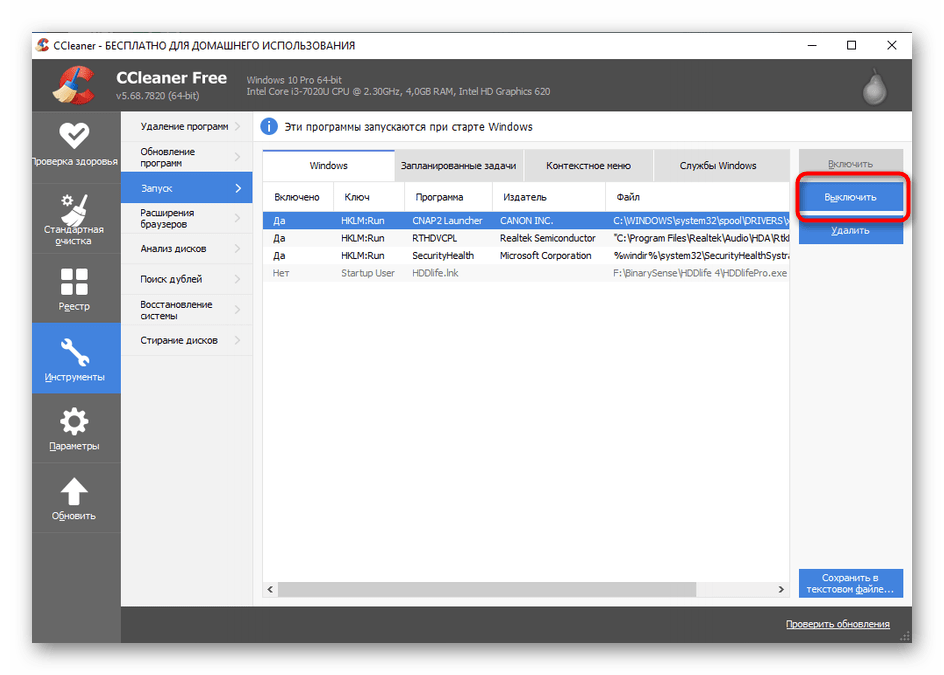
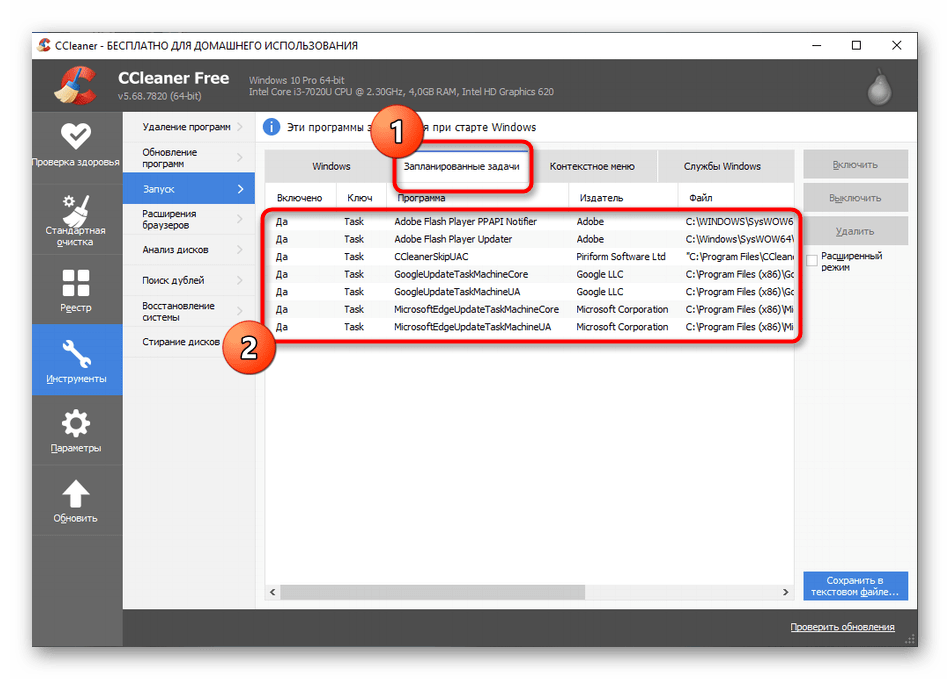
Если после выполненных действий найти программу, которая тормозит компьютер, так и не удалось, скорее всего, дело заключается не в ее действии. Возможно, тормоза связаны с системными службами или независимыми процессами, а также не забывайте о действии вирусов и других факторах, влияющих на быстродействие компьютер. Об этом читайте в отдельной статье на нашем сайте далее.
Помимо этой статьи, на сайте еще 12327 инструкций. Добавьте сайт Lumpics.ru в закладки (CTRL+D) и мы точно еще пригодимся вам.
Учетная запись администратора
Второе решение ошибки «Запрошенная операция требует повышения«, которое мы рассмотрим, это активация учётной записи администратора, встроенной в систему Windows, и выполнение нужных операций из под пользователя Администратор. Данный способ не очень желателен, так как после входа в систему под учётной записью Администратор юзеру станет доступно большее количество функций и возможностей, которые, с одной стороны, абсолютно не нужны рядовым пользователям ПК, а с другой — могут навредить системе и её компонентам при бесконтрольном использовании.
Тем не менее, возможность активации встроенной учётной записи Администратор есть, и данную возможность нужно рассмотреть. Приведём три способа активации пользователя Супер Администратор.
Активация Администратора через утилиту Локальные пользователи и группы
Чтобы вызвать окно настроек пользователей, запускаем программу Выполнить из Пуск — Все программы — Стандартные — Выполнить (в Windows 10 утилита Выполнить находится в каталоге Служебные) либо одновременным нажатием кнопок Win и R и выполняем команду lusrmgr. msc (сокращённо от local user manager, что с английского и означает «управление локальными пользователями»)
В левой части открывшегося окна переходим в папку Пользователи, после чего в основной области окна находим пользователя Администратор, который будет помечен кружочком со стрелочкой, указывающей вниз. Эта иконка означает, что данная учётная запись отключена и находится в неактивном состоянии.
Щёлкаем по строчке Администратор правой кнопкой мышки и открываем Свойства записи. В окне Свойства: Администратор на вкладке Общие находим пункт Отключить учетную запись и снимаем у этого пункта флаг-галку. Нажимаем кнопку OK.
В дальнейшем для отключения встроенного администратора нужно будет просто снять галку в этом же месте.
Активация Администратора через утилиту Локальная политика безопасности
Для перехода к настройкам локальной политики безопасности компьютера также запускаем программу Выполнить из Пуск — Все программы — Стандартные — Выполнить (в Windows 10 утилита Выполнить находится в каталоге Служебные) либо одновременным нажатием кнопок Win и R и выполняем команду secpol. msc (от английского security policy — «политика безопасности»)
В открывшемся окне в левом древовидном списке параметров разворачиваем ветку Локальные политики и выделяем курсором пункт Параметры безопасности. Теперь в правой части окна находим пункт Учетные записи: Состояние учетной записи ‘Администратор’, щёлкаем по нему правой кнопкой мыши и переходим к Свойствам
В открывшемся окне на вкладке Параметры локальной безопасности активируем вариант Включен и нажимаем кнопку OK.
Для деактивации учётной записи администратора нужно, соответственно, переключить флаг-галку в положение Отключен.
Активация Администратора из командной строки
Последний способ активации встроенной в Windows учётной записи администратора, который мы рассмотрим, будет выполняться в командной строке. Ввиду необходимости работы с консолью Windows этот вариант не самый популярный, но, на самом деле, он даже быстрее двух предыдущих.
Для начала запускаем командную строку от имени администратора. Сделать это можно как привычным вызовом меню по правой кнопке мыши на ярлыке, так и следующим образом на примере Windows 10: правой кнопкой мышки нажимаем на кнопку Пуск в левом нижнем углу монитора и в открывшемся списке выбираем пункт Командная строка (администратор)
Далее в открывшемся окне консоли выполняем следующую команду:
net user Администратор /active:yes
В ответ мы должны получить уведомление от консоли о том, что Команда выполнена успешно. Если вместо этого командная строка отвечает, что «Не найдено имя пользователя. Для вызова дополнительной справки наберите NET HELPMSG 2221.», это означает, что мы используем версию операционной системы, предназначенную для другого языка.
В таком случае активируем администратора другой командой:
net user Administrator /active:yes
net user Администратор /active:no
net user Administrator /active:no
Далее, независимо от выбора способа активации пользователя Администратор, нам нужно перезагрузить компьютер. При запуске системы после перезагрузки нам будет предложено на выбор несколько пользователей для входа в ОС, среди которых выбираем активированную нами ранее запись Администратор.
Мы настоятельно рекомендуем вам входить в систему под администратором только в случаях возникновения необходимости, а в повседневной работе с ПК использовать свою учётную запись, пусть и наделённую правами администратора.
Код ошибки 0x80070002. Ошибка при восстановлении Windows
В случае работы средства восстанавливающего систему до контрольной точки, Windows также может не найти требуемые ресурсы, и работа завершится рассматриваемым исключением. Это тоже поправимый процесс, который можно без труда вылечить.
Как исправить
Для исправления данной проблемы необходимо запуститься с установочного диска Windows и когда систем программа спросит восстанавливать либо переустанавливать систему, необходимо выбрать первый вариант. После завершения этой процедуры можно снова попробовать вернуться к необходимой вам контрольной точке. В большинстве случаев такое решение данной проблемы заканчивается успехом.
Файл читается, но он поврежден
В первую очередь нужно восстановить информацию из резервной копии. Если изменений метаданных не производилось после последнего резервного копирования, то распаковать можно только 1 файл MD, заменить поврежденный файл извлеченной из архива копией.
Если архива нет, нужно проделать следующие действия — Попытаться распаковать файл конфигурации с помощью утилиты GComp. Если получилось распаковать файл, этой же утилитой файл упакуется и будет дальше работать.
— Любым HEX-редактором посмотреть заголовок файла. Если ничем не похож на Compound, то перед вами полностью чем-то убитый файл метаданных. Вероятно, этот файл зашифрован вирусом. В 90% случаев он не подлежит восстановлению.
— Если была стандартная конфигурация, можно попытаться в интернете найти MD файл такой же конфигурации и такой же версии. Номер версии можно узнать из файла.
Если Вы потеряли важную информацию, обращайтесь в первую очередь к квалифицированным специалистам. Таким образом, Вы сможете сэкономить деньги, свое время и будет больше гарантии, что Вашу информацию восстановят. При обращении к неквалифицированным мастерам Вы рискуете потерять свои данные безвозвратно.
Повреждения, возникшие из-за сбоя, как правило, минимальны. А вот повреждения, полученные в результате неудачных попыток восстановления зачастую фатальны.
Когда появляется системная ошибка «Error: не удается найти указанный файл»?
Если исходить из описания и природы самого сбоя, нетрудно сделать вывод, что система по каким-то причинам не может найти файл вследствие его отсутствия на компьютере или удаленном сервере. В самом простом случае это можно пояснить на примере удаления некоторых программ, требующих для окончания деинсталляции осуществить рестарт системы. Но если попытаться запустить программу до перезагрузки, пользователь получит уведомление о том, системе Windows не удается найти указанный файл приложения.
Однако наиболее распространенной проблемой является функционирование «Центра обновления» и отвечающей за его работу системной службы. Все причины рассмотреть просто невозможно, поскольку даже в описаниях, представленных корпорацией Microsoft, их можно найти более пяти тысяч. Иногда ошибка 0x80070002, указывающая на ненайденные файлы может появляться и при установке, и при создании резервной копии, и при восстановлении. Устранение этой проблемы будет рассмотрено отдельно.
Как искать «потерянный» файл в Windows 7
Потерянный файл легко найти с помощью некоторых программ и приложений, особенно, если у вас стоит ОС Windows 7. Вы можете использовать те возможности, которые предоставляет операционная система
Одно из приложений, которое поможет вам быстро найти потерянный файлы — Effective File Search. Это самый простой инструмент, к которому прибегают многие пользователи. Для начала его предстоить активировать, а затем приступать к поиску файлов.
1. Введите название файла в строку «Имя».Если названия не или вы его не помните, ищите по расширению. Для этого введите звездочку, точку, а затем само расширение, например, doc.
2. В поле «Папка» выберите раздел, или поставьте «Локальные жесткие диски». При желании осуществить более узкий поиск, нажмите на многоточие возле поля.
Читайте еще: Ошибка 1231 при подключении к интернету: как исправить?
3. Откроется «Обзор папок» из которого выберите нужную папку и нажмите на ОК.
4. Щелкните по «Добавить», чтобы добавить папку в поле «Папки».
5. После этого отобразятся все необходимые вам адреса клацните на «Поиск».
6. Программа начнет поиск и внизу окна появится список необходимых объектов.
7. Их легко отсортировать, выбирая «Папка», «Размер», «Дата» и т.д.
8. Выбрав нужны файл, клацните по нему левой кнопкой мыши.
Инструмент удобен тем, что позволяет искать файл по тексту, содержащемуся в файле.
Еще одно приложение, которым хорошо пользоваться Search My Files. Чтобы отыскать нужный файл запустите его и пометьте, где он должен находиться. Если не знаете где, остановитесь на «Компьютер», и поиск будет вестись на всех дисках. При необходимости задайте необходимые параметры и нажмите на «Поиск». Сканирование займет некоторое время, в зависимости от области задач.
Читайте еще:Windows script host: что это за ошибка, и как ее исправить?
После его окончания нажмите на кнопку «Просмотреть результаты». Если найдется много файлов, соответствующих результатам поиска, включите фильтры, сортировку: размер, дата создания документа, расширение, наименование. Все необходимые параметры впишите, и поиск значительно сузится. Весь список может быть отсортирован по любому из полей. Кода искомый документ будет найден, дважды клацните по левой кнопке мыши, и он запустится.
Удобно осуществлять поиск потерянных файлов через меню «Пуск» в самой ОС. При разработке ОС была реализована функция быстрого поиска благодаря тому, она формирует картотеку, индексируя некоторые области на жестком диске. И при запуске нужный файл система ищет исходя из этой картотеки, что гораздо быстрее, чем обычный поиск файлов. Проблема только в одном. Если файлов слишком много места на винчестере для них не хватает, и индексируется не все содержимое папок. Однако настройки индексирования всегда можно изменить.
1. Включите «Пуск» и введите название папки, документа и т.п. в «Найти программы и файлы».
2. Вскоре отобразятся подходящие под запрос результаты, если они проиндексированы в разных категориях «Документы», «Загрузки»,
3. Если нужный файл не найден щелкните «Ознакомиться с другими результатами», которые увидите в окне проводника.
4. Чтобы использовать фильтры, нажмите на поисковое окно, расположенное справа от адресной строки. Тогда результаты поиска сократятся в разы и отыскать нужный файл станет значительно проще.
Когда нужный файл не найден, но вы точно знаете, что он есть, расширьте область индексирования. Чтоб добавить файл в индексированный список сделайте следующее.
1. В поисковую строку «Найти программы и файлы» впишите «Параметры индексирования».
2. Нажмите на результаты и откроется окно параметров индексирования, в котором надо щелкнуть на «Изменить».
3. В открывшемся окне «Индексируемые расположения» поставьте флажки напротив тех каталогов, которые станете употреблять при поиске файлов. Затем нажмите ОК. Все, что вы отметили теперь будет подвержено индексации.
В седьмой версии Виндовс также есть возможность поиска файлов с помощью проводника. Но поиск будет производится только в одной папке, что сократит время.
Читайте еще:Системная ошибка 5 отказано в доступе windows 7 — что делать?
1. Войдя в проводник перейдите к папке, где вы собираетесь производить поиск.
2. В поисковой строке введите выражение, которое есть в нужном вам файле. Если он не входит в проиндексированную область, вы увидите надпись: «Щелкните здесь для добавления в индекс»
3. После клика появится меню.
4. Выберите «Добавить в индекс».
5. В появившемся диалоговом окне необходимо повторить действия.
6. Снова зайдите в нужную папку и введите выражение из папки. Появятся результаты поиска, и вы сможете увидеть искомый файл.
Посмотрите видео о том, как вести поиск файлов в Windows 7.
Не найден файл внешней компоненты в 1С 8.3: как исправить
При работе с 1С может возникнуть ошибка Не найден файл внешней компоненты.
Прочитав статью, вы узнаете:
- как определить причину указанной ошибки;
- получите рекомендации по исправлению проблемы.
Причины возникновения ошибки
Ошибка Не найден файл внешней компоненты возникает при использовании в 1С дополнительных сервисов, например:
- Сервис Банковских выписок;
- Сервис мониторинга банков;
- Сервис регистрации;
- Сервис склонения Morpher;
- Сервис Спарк риски;
- и т.д.
За каждый такой загружаемый сервис в 1С отвечает своя константа. Если открыть Конфигуратор 1С, то в ветке Константы можно увидеть список этих специализированных констант.
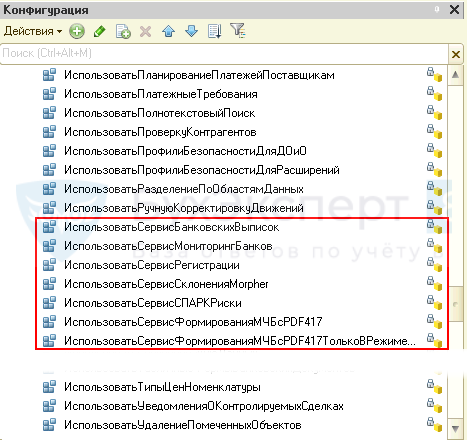
При загрузке указанных сервисов константа «взводится» в положение Используется.
Рекомендации по исправлению ошибки
Посмотреть состояние константы можно из 1С: кнопка Главное меню — Все функции — Константы.

Флаг сервиса должен быть взведен. Если сервис не используется, программа компоненту «не видит». Выставите флаг сервиса вручную.
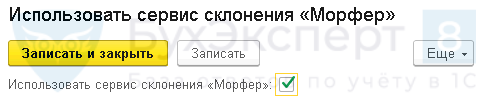
Если после установки флага автоматическую загрузку компоненты 1С не выполняет, приходится «загружать» ее «вручную». В этих случаях программисты пишут маленькие внешние обработки, которые позволяют загрузить нужную компоненту самостоятельно.
В программном коде обработки программист прописал принудительную установку константы ИспользоватьСервисСклоненияMorpher для загрузки сервиса Морфер.
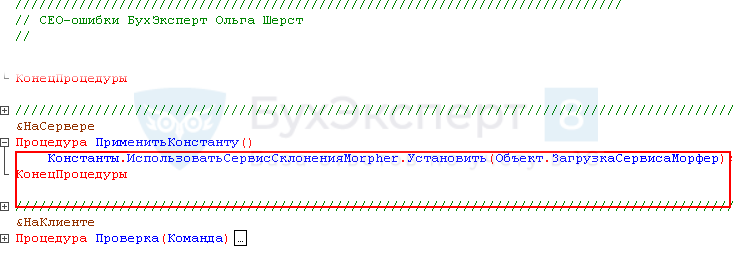
Пошаговая инструкция работы с обработкой установки сервиса Морфер.
Шаг 1. Подключение внешней обработки в программе.
Откройте форму подключения внешних печатных форм, отчетов и обработок в 1С: раздел Администрирование — Настройки программы — Печатные формы, отчеты и обработки — Дополнительные отчеты и обработки.
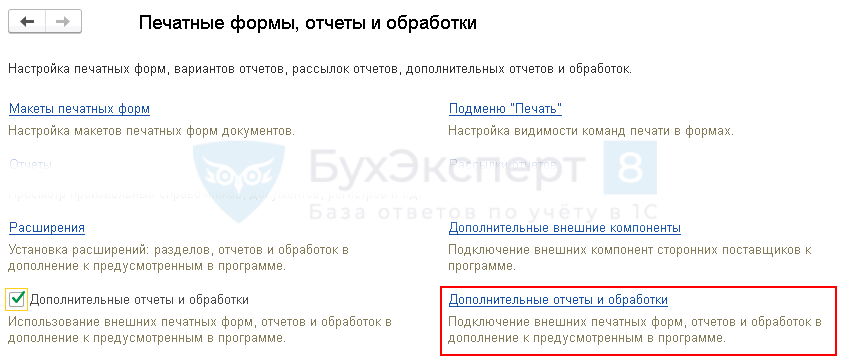
По кнопке Добавить из файла… загрузите внешнюю обработку ЗагрузкаСервисаМорфер.

Шаг 2. Настройка внешней обработки.
Укажите раздел размещения обработки и пользователей, которым предоставлен доступ к ней.
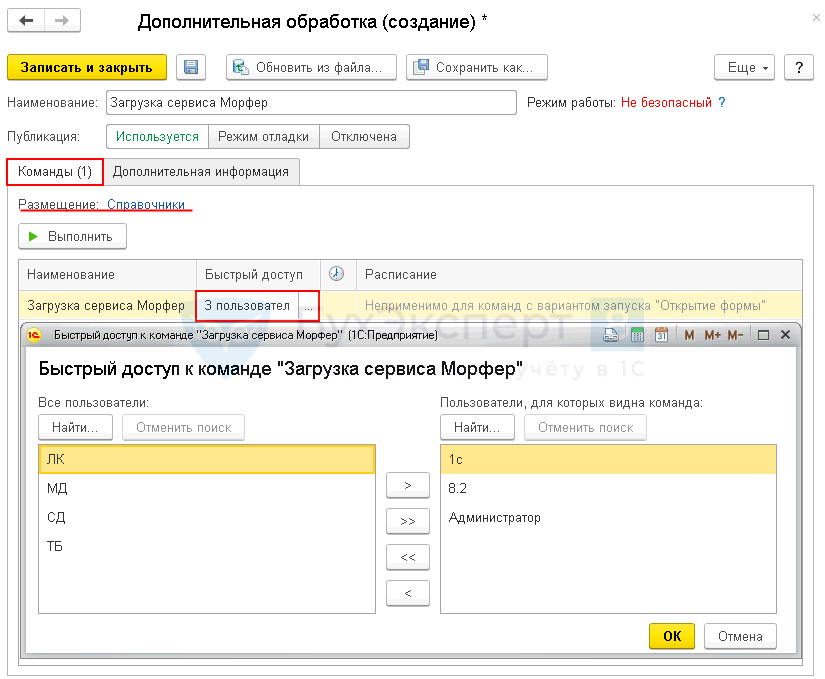
Шаг 3. Запуск обработки.
Перейдите в раздел, который указали в настройке и откройте ссылку Дополнительные обработки.
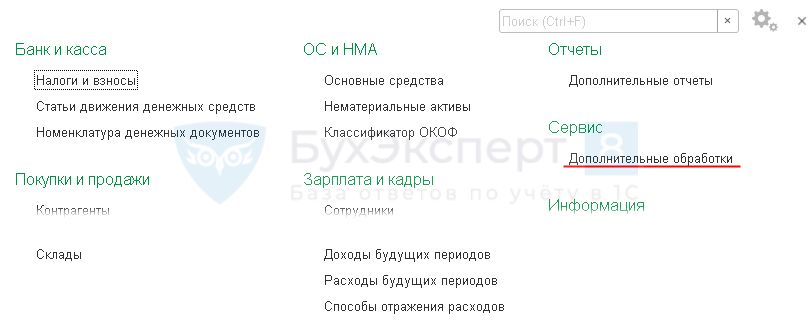
В окне дополнительных обработок установите курсор на указанной обработке и нажмите кнопку Выполнить.
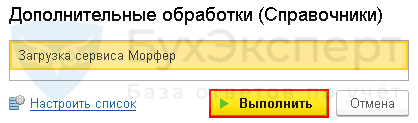
Шаг 4. Проверка подключения сервиса Морфер.
Проверьте использование сервиса в программе по кнопке Проверить.
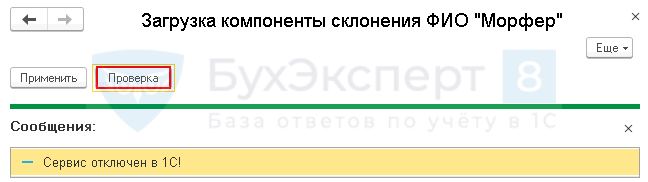
Шаг 5. Установка сервиса Морфер.
Включите использование сервиса Морфер и загрузите программно соответствующую компоненту по кнопке Применить.

Шаг 6. Проверьте установку компоненты по кнопке Проверка.

Сервис загружен!
Например, печать штрихкодов в 1С 8.3 для 64-х разрядной Платформы на текущий момент не выполняется. Требуется установить 32-разрядную Платформу 8.3. Подробно об этом мы рассказали в статье Компонента 1С: Печать штрихкодов не установлена на данном компьютере.
И не забывайте самое главное правило при поиске ошибок: перед тем, как лезть в проблему глубоко — перезагрузите компьютер или сервер, если установлена не файловая. а клиент-серверная 1С. Часто именно такой простой способ дает отличные результаты. Особенно, если все раньше «работало» и вдруг… перестало.
Если перезагрузка не помогла, тогда начинаем работать с ошибкой, подключая нужных специалистов.
Устранение ошибки «Системе не удаётся найти указанный путь» в μTorrent
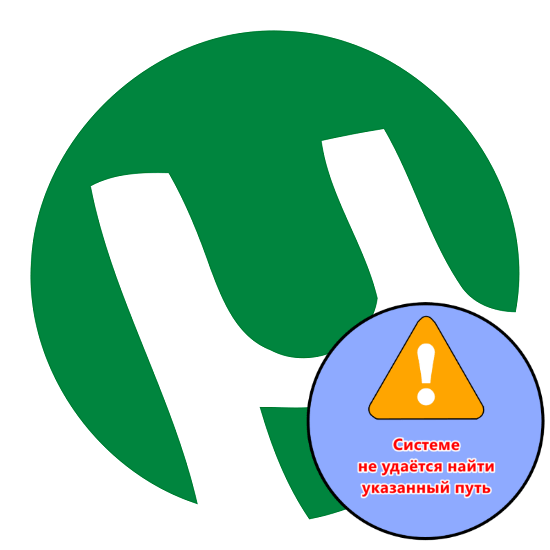
Для начала стоит просто полностью закрыть и открыть приложение мюТоррент – возможно, вы столкнулись с единичным программным сбоем, который может быть устранён перезапуском.
- Откройте системный трей (область в правом нижнем углу экрана) и найдите там значок μTorrent. Если он не отображается, кликните по стрелке вверх – откроется небольшое окошко, в котором будет искомый элемент.
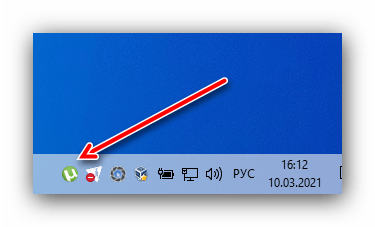
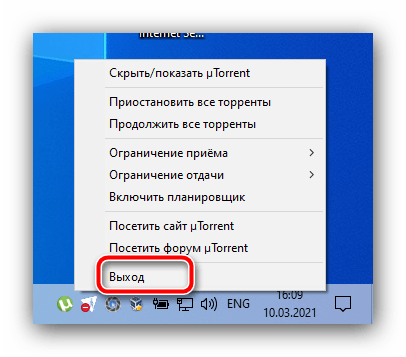
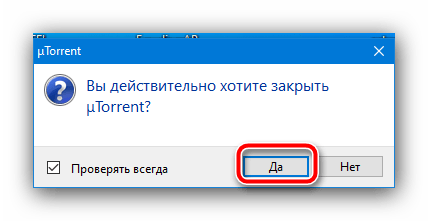
Способ 2: Проверка имён файла и папок
Наиболее часто рассматриваемая проблема появляется из-за некорректных данных в имени целевого файла, пути к нему или пути к каталогу загрузки. Далее мы рассмотрим шаги устранения этих причин.
- Сперва убедитесь, что в начале и/или конце всех имён и адресов нет пробелов, точек или запятых. Дело в том, что в таком случае данные могут стать нечитаемыми, что и приводит к ошибке. Если таковой элемент будет обнаружен, удалите его.
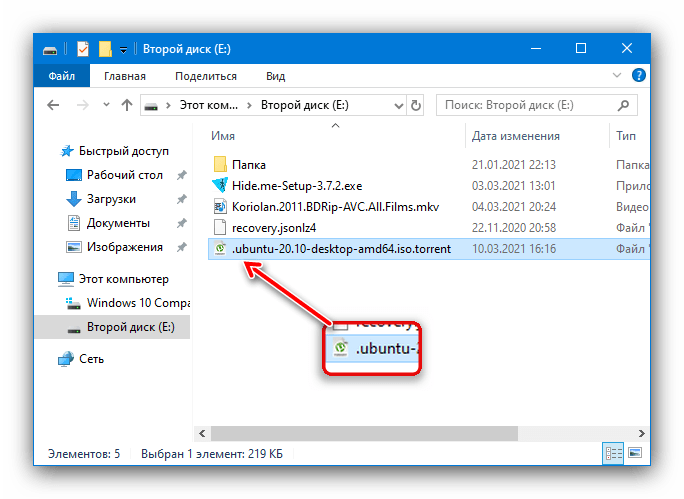
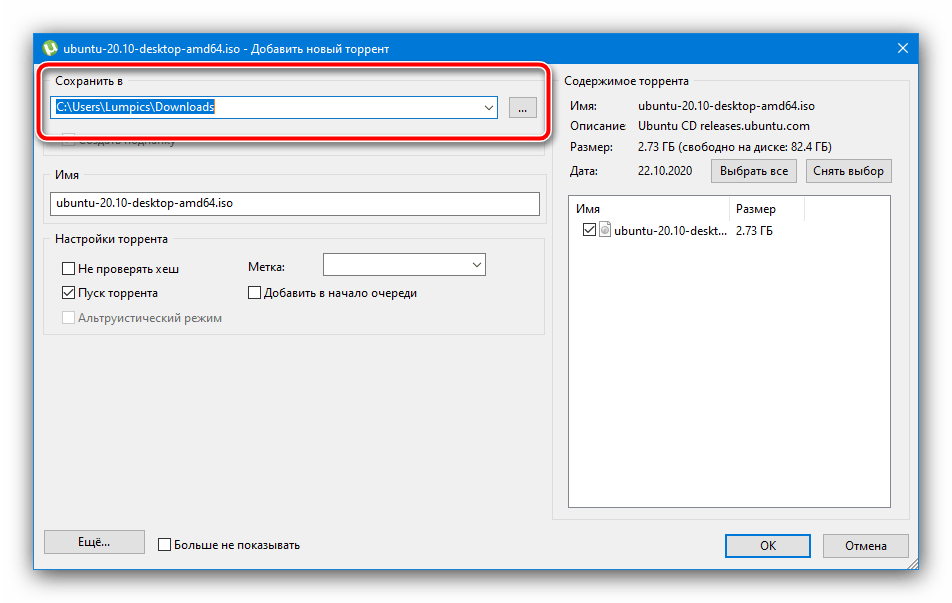
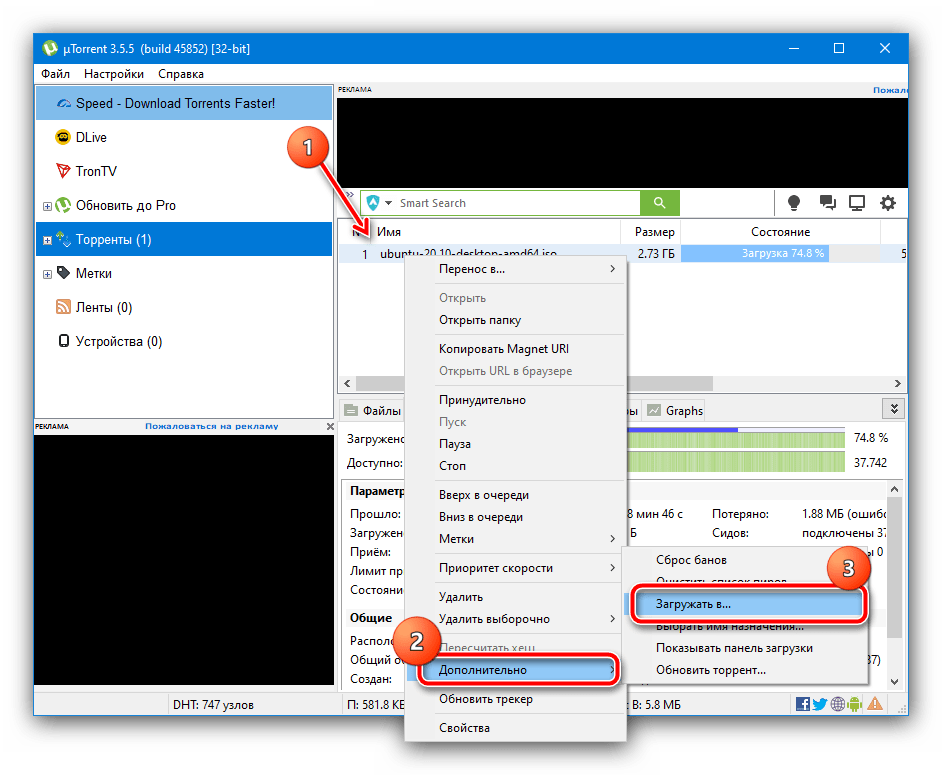

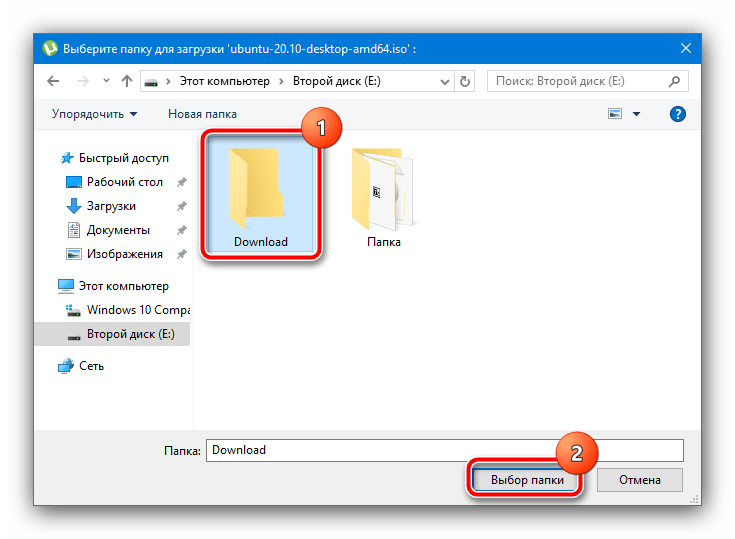
Способ 3: Разрешение на редактирование папки
Иногда бывает и так, что загрузить торрент вы пытаетесь в папку, которая защищена от редактирования, из-за чего и возникает рассматриваемая ошибка. Справиться с проблемой можно, сняв с каталога соответствующий атрибут.
- Перейдите к местоположению целевой директории, кликните по ней ПКМ и выберите пункт «Свойства».
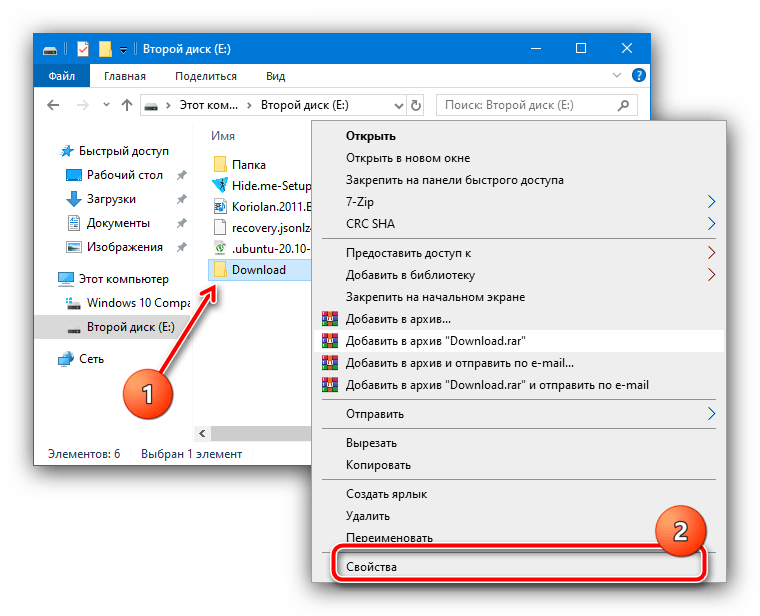
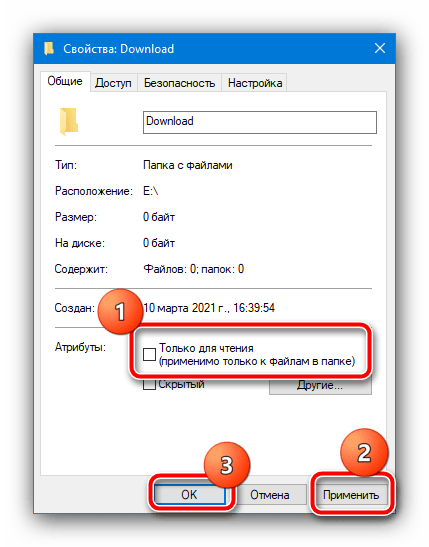
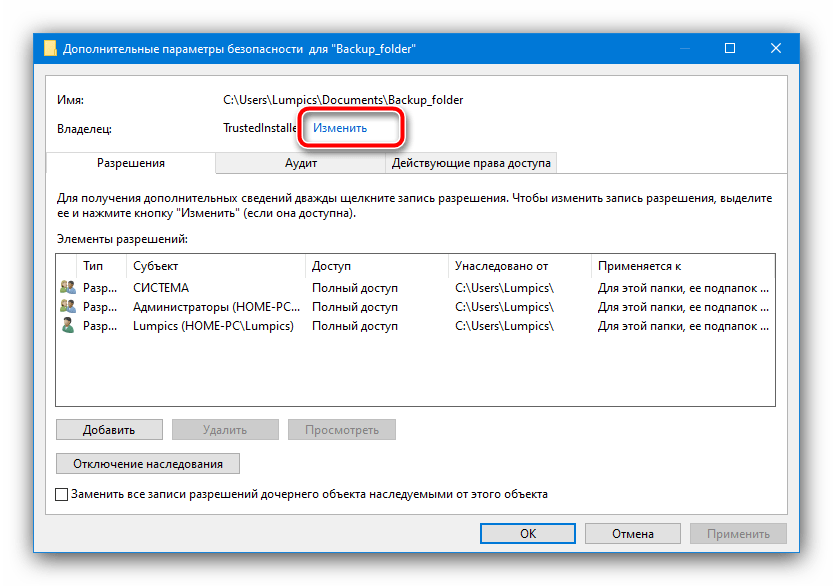
Способ 4: Установка предыдущей версии μTorrent
МюТоррент – программа достаточно популярная, поэтому обновления для неё выходят часто. К сожалению, разработчики не всегда успевают качественно протестировать продукт, отчего и возможно появление тех или иных багов, в том числе и рассматриваемый нами случай. Если решить проблему не помог ни один из вышеприведённых методов, вероятнее всего, вы столкнулись именно с такой ошибкой. Единственный путь, который гарантированно поможет – удаление текущей и установка предыдущей стабильной версии. Первым делом удалите основное приложение, делать это желательно посредством стороннего деинсталлятора вроде Revo Uninstaller, для стирания всех следов в файловой системе и реестре.
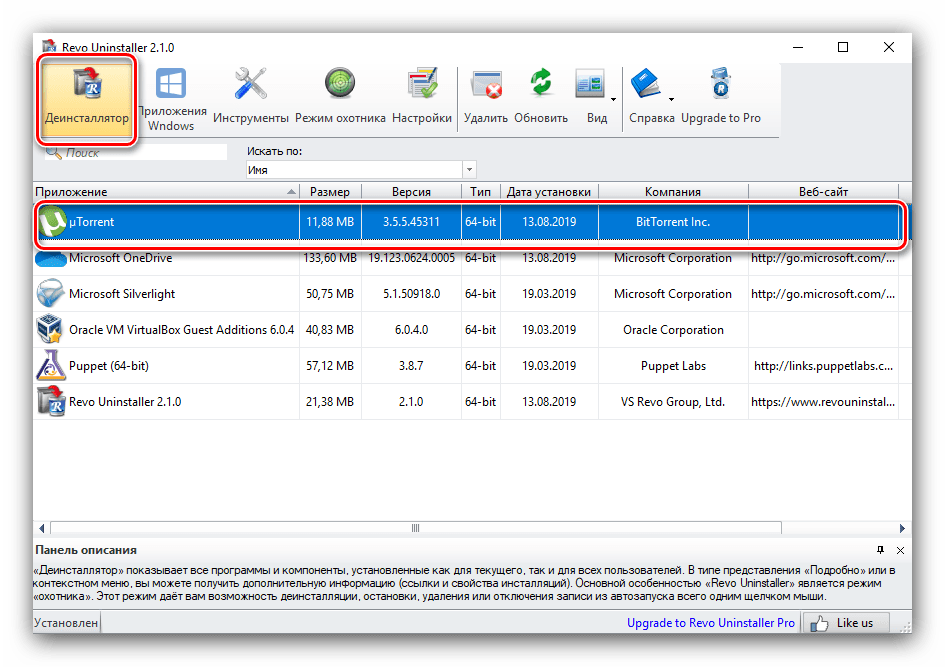
Далее загрузите предыдущую версию программы – их достаточно просто найти в интернете по запросу utorrent *номер желаемой версии* , после чего остаётся только инсталлировать это решение на компьютер: запустите установочный файл и следуйте его инструкциям.
Мы рады, что смогли помочь Вам в решении проблемы.
Отсутствует ярлык Windows требуется файл hidec.exe
Федор47 » 08 июл 2009, 12:03
Федор47 » 08 июл 2009, 12:08
sokref » 08 июл 2009, 14:37
Nina Rich » 01 дек 2009, 02:32
Наталяка » 02 дек 2009, 09:48
Кайрат-F2 » 02 дек 2009, 11:23
Nina Rich » 10 дек 2009, 14:19
Lada » 11 мар 2010, 15:01
Пятвчет » 11 мар 2010, 15:03
Пятвчет » 11 мар 2010, 15:04
ranetka » 11 мар 2010, 15:11
GermanSUPER » 11 мар 2010, 15:44
golarrdo » 11 мар 2010, 15:47
Кайрат-F2 » 11 мар 2010, 23:11
Некоторые антивирусы считают файл hidec.exe вирусом или вредоносной программой.Например, так может считать NOD32. Естественно они его удаляли. Поэтому у Вас файла не было. Тогда сделать так:
- обновите антивирус, вероятно у Вас старая версия антивируса, по просьбе нашей и других пользователей этот файл считаться вирусом не должен в самых новых базах
- добавить файл hidec.exe в исключения
- повторно записать этот файл в папку C:Program FilesSONOtargetbin или переустановите ИС СОНО
Или другой вариант, ярлык указывает в одну папку, а СОНО находится в другой. Тогда переустановите с правильным путем
Ну и наконец, некоторые файлы могли быть случайно удалены, такое тоже бывает
Buhgalterenok » 11 май 2010, 17:43
shurik_kz » 11 май 2010, 23:12
Похожие темы Ответы Просмотры Последнее сообщение
- Обновление СОНО на Windows Vista, Windows 7niker_87 » 13 июл 2010, 13:57 10 3450 Сева 24 ноя 2010, 15:50
- Требуется перезапустить приложение: обновлены сертификаты ЬЬЬ » 08 май 2009, 23:18 19 1404 sokref 01 мар 2010, 10:36
- Статус Ошибка отсутствует XML1 , 2 , 3 , 4 xStop » 14 авг 2009, 13:42 63 4709 Кайрат-F2 02 сен 2010, 12:08
- Отсутствует очередная ФНО с аналогичными параметрами1 , 2 , 3 Кайрат-F2 » 26 авг 2010, 09:35 56 6157 luba6a 10 ноя 2014, 14:54
- Статус формы: Отсутствует сумма к разноске1 . 4 , 5 , 6 Jade » 07 дек 2009, 12:11 101 20711 Senator_I 05 янв 2019, 17:28
Почему в Windows на рабочем столе появляется сообщение «Документ не найден»
Версии Windows постоянно обновляются и выходят все новые пакеты, но сама операционная система в отличие от Linux до сих пор далека от совершенства. Поэтому в ее работе постоянно возникают сбои, а пользователи сталкиваются с различными ошибками. Ошибка с кодом 0x80070002 выскакивает постоянно. Поговорим о главных причинах ее возникновения.
Первая проблема – сбои в обновлении системы. То есть ошибка возникает тогда, когда ОС обновляется автоматически. Поэтому через строку поиска найдите «Панель управления» и войдите.
Откройте «Программы и компоненты». Выберите самые последние программы, которые и вызвали ошибку и удалите их.
После удаления можно либо ждать очередного автоматического обновления, либо отказаться от него. Автоматическое обновление защитит компьютер от вирусов. Однако поскольку обновления устанавливаются некоторое время, вам придется ждать, пока они установятся.
Читайте еще:Ошибка memory management на windows 10: почему возникает и как исправить?
Если Виндовс не лицензионная, некоторых функций ОС вы вообще можете лишится. Так что отключать обновления или нет, решать вам. Если же вы захотите их отключить войдите в окно «Выполнить» с помощью клавиш Win+R открыть ввести команду service.msc в появившейся строке. Появится меню, из которого выберите «Общие» а затем «Отключено” и нажмите кнопку «Остановить». Или, если хотите делать обновление вручную, нажмите «Вручную».
Вторая проблема – сбой при установке или операционной системы. Обычно ошибки возникают, когда Виндовс загружается с дисков, на которых возникают царапины и становится невозможным прочесть некоторые файлы. Порой это пиратские файлы, которые были переработаны и которые не может прочесть программа-установщик.
Идеальный вариант – использовать при установке оригинальный диск или его хорошая копия. Если дело в диске, то проблема будет быстро решена.
Краткий итог
Это пока все, что можно сказать об исправлении ошибок подобного рода. Менее распространенными ситуациями можно назвать задание для торрент-клиентов слишком длинных путей к конечным папкам сохранения. В этом случае лучше использовать каталоги, расположенные ближе к корню системного диска (например, C:Downloads). В случае с проблемами доступа к файлам или невозможностью старта операционной системы можно использовать приведенные решения. Это самые простые методы. Если же проблема глубже, придется и проверку на вирусы выполнить, и попытаться восстановить загрузочные секторы, и т. д.
Очень часто подобные ошибки возникают в результате заражения системы вирусами. После очистки системы, проверьте журнал Windows на предмет ошибок при запуске служб.
Как исправить. Запускаем редактор реестра (в командной строке выполнить regedit) и переходим в раздел:
HKEY_LOCAL_MACHINESYSTEMCurrentControlSetServices
Чтобы найти в этом списке нужную службы, необходимо выяснить ее реальное имя. Для этого открываем диспетчер служб (Панель управления -> Система и безопасность -> Администрирование -> Службы). В списке находим проблемную службу и открываем ее свойства. Закладка Общее, самая верхняя графа – “Имя службы” – это и будет искомое имя службы в реестре:
Свойства службы
Ошибка “Отказано в доступе”.
Здесь имеется в виду доступ к разделу реестра, соответствующего службе.
В реестре находим раздел службы. Делаем правый клик, и в контекстном меню выбираем пункт Разрешения:
Разрешения службы (1)
Для нормальной работы службы, группы Система и Администраторы должны иметь полный доступ:
Разрешения службы (2)
Если это не так (полный доступ отсутствует, в списке нет группы администраторов) – исправляем.
Ошибка “Системе не удается найти указанный путь”.
В этом случае необходимо проверить параметр службы ImagePath:
Параметры службы
Он может быть изменен или указывать на несуществующий файл. Чтобы выяснить правильные параметры запуска службы воспользуйтесь Гуглом или справчником по службам.
Если путь правильный, но файл отсутствует, воспользуйтесь Восстановлением системы (Программы -> Стандартные -> Служебные -> Восстановление системы) или утилитой sfc.
Sfc – проверяет системные файлы и в случае необходимости восстанавливает (понадобится установочный диск Windows). Для запуска утилиты откройте командную строку от имени администратора (Программы -> Стандартные – Командная строка -> Правый клик ->Запуск от имени администратора) и выполните:
I. Ошибка — «отказано в доступе».
1) Сначала определим действительное имя службы: Панель управления / Система и безопасность / Администрирование / Службы. Найдите нужную Вам и откройте ее свойства. Во вкладке «Общее» имя службы (рис. 1).
2) Искомое имя службы ищем в ветке в реестра: HKEY_LOCAL_MACHINESYSTEMCurrentControlSetServices.
3) Правый клик по службе, и в контекстном меню выбираем пункт «Разрешения».
4) Для нормальной работы службы, группы «Система» и «Администраторы» должны иметь полный доступ (рис. 2).
II. Ошибка запуска службы. Эта ошибка означает, что у вас отключена служба. Чтобы запустить ее нужно сделать следующее:
1) Открываем Пуск / Панель управления / Система и безопасность / Администрирование / Службы (рис.1) .
2) В списке находим нужную. По двойному клику открываем свойства службы.
3) Устанавливаем тип запуска — «Автоматически». Запускаем службу там же с помощью кнопки «Запустить».
4) Если служба не включается то стоит проверить вкладку «Вход в систему» и убедиться что запуск службы производится от системной, или известной вам учетной записи.
III. Ошибка — «Системе не удается найти указанный путь».
1) В этом случае необходимо проверить параметр службы ImagePath: Он может быть изменен или указывать на несуществующий файл. Чтобы выяснить правильные параметры запуска службы воспользуйтесь справочником по службам.
2) Если путь правильный, но файл отсутствует, воспользуйтесь «Восстановлением системы»: Программы / Стандартные / Служебные / Восстановление системы (рис.3) или утилитой в командной строке — «sfc». Sfc — проверяет системные файлы и в случае необходимости восстанавливает (понадобится установочный диск Windows).


![Система не может найти указанный файл ошибка в windows 10 [fix]](http://nephros-crimea.ru/wp-content/uploads/2/9/d/29dc3e141ec68aa96dc5ccfd9f92483e.jpeg)






![Система не может найти указанный файл ошибка в windows 10 [fix]](http://nephros-crimea.ru/wp-content/uploads/7/0/5/7051578efe330d5302ba5b1b3672377c.jpeg)




















