“Без доступа к интернету” – решаем главную причину. Настраиваем Wi-Fi роутер на работу с провайдером
Привет! Я пожалуй продолжу ряд статей о настройке Wi-Fi роутеров, решению проблем с беспроводной сетью и тому подобном. Я уже много раз убедился, что эта тема очень популярная и при настройке Wi-Fi может возникнуть очень много самых разных ошибок. Некоторые проблемы мы уже рассматривали и пытались их решить. Я скорее всего не ошибусь, если скажу, что при настройке Wi-Fi роутера самая часта ошибка, это – “Без доступа к интернету”.
Что бы знать врага в лицо :), приложу скриншоты этой ошибки.
Если компьютер к роутеру подключается по Wi-Fi, то проблема выглядит вот так (уровень сети с желтым треугольником) :
При подключении к интернету через роутер по сетевому кабелю, ошибка выглядит так (компьютер с желтым треугольником) :
На мобильных устройствах (телефоны, смартфоны, планшеты), такая проблема с работой Wi-Fi выглядит так:
Устройство подключается к Wi-Fi, статус что все подключено, но сайты не открываются и программы которые используют интернет – не работают.
О решении этой проблемы, я уже написал большую статью Wi-Fi сеть без доступа к интернету. Решаем проблему на примере роутера TP-Link. В ней я написал о решении проблем, через которые может быть проблема в виде “Без доступа к интернету”. Но одна из главных причин, это неправильная настройка Wi-Fi роутера, а точнее вкладки WAN, на которой нужно указать настройки провайдера. В этой статье мы подробно рассмотрим как настроить Wi-Fi роутер на работу с провайдером и сделать доступ к интернету.
Я Вам скажу больше, сам процесс настройки роутера, это только указание настроек от провайдера и если нужно, то клонирование MAC адреса, ну если не считать установки пароля на Wi-Fi и прочих мелочей, о которых можно почитать в статье о настройке TP-Link TL-WR841N.
После того, как Вы правильно в настройках роутера укажите данные которые Вам предоставил провайдер, то интернет должен сразу заработать, ну максимум после перезагрузки роутера.
Давайте я еще для большей наглядности предоставлю скриншот недавно оставленного комментария на этом блоге:

И вот как “Voffka” решил эту проблему:

Вот так друзья, теперь давайте к сути дела, а то у меня вступление больше чем основная часть :). Но мы же должны во всем разобраться.
Способы решения проблемы с неработающим интернетом
Если есть доступ к интернету, но нет интернета, можно подключить канал и другими способами. Чтобы выбрать методику, потребуется сначала выяснить, в чем скрывается причина неполадок. Самые «непонятные» случаи:
Выход можно найти всегда, не обращаясь к техническую службу. Ниже прописаны варианты, что делать, в конкретной ситуации.
Проблемы с кабелем
Если сеть есть, а интернета нет, то подключиться очень часто не позволяет неисправность кабеля. Следует проверить надежность его вхождения в разъемы и на наличие внешних повреждений. Если провод надломлен, его потребуется заменить.
Отключено сетевое подключение
Когда вай-фай есть, а интернета нет на компьютере, нужно проверить подключения. Для этого пользователь выбирает позицию «Управления сетями», находит свой канал и активирует его. Если он и так включен, проблема глубже.
Перезагрузка или повторное подключение
Если интернет включен, но не работает, нужно совершить перезагрузку системы. После этого мероприятия потребуется повторное подключение по стандартной схеме. Зайти в «Управления сетями», выбрать свой канал и активировать его.
Программы для защиты (файервол)
Иногда компьютер не заходит в интернет из-за приложения Файервол. Чтобы отключить сервис, блокирующим вход, сначала нужно деактивировать брандмауэр Windows. Это можно сделать через «Панель Управления». Если это не помогло, то следует проверить другие веб-приложения, установленные на компьютере.
Картинка 8 Включение бърандмауэра
Драйверы сетевой карты компьютера и отключение LAN в BIOS
Когда произведена стандартная диагностика и модуль устранения неполадок не выявил проблему, но интернета нет, возможно, отсутствуют драйвера. Без них компьютер не может выходить в сеть. Если драйвера в списке отсутствуют, то их придется устанавливать.
Важно помнить, что системные файлы индивидуальны для каждого вида устройства. Дополнительно проводится проверка адаптера
Если он отключен, следует активировать его, сохранить настройки и перезагрузить компьютер.
Нередко Ethernet адаптер отключен в БИОС (UEFI) компьютерного устройства. Найти позицию можно в разделах с надписью LAN или воспользоваться стандартной инструкцией.
Сгорела сетевая плата
Иногда проблема скрывается в сетевой карте. Чтобы убедиться в ее работоспособности предусмотрен алгоритм действий:
Если включение не получилось, значит, сетевая карта повреждена.
Когда сеть есть, но человек не может выйти в интернет, в первую очередь нужно проводить перезагрузку и повторное ручное подключение. Если в предложенных списках человек не смог найти проблему, тогда нужно обращаться к техническим мастерам, которые уже сами установят, в чем кроется причина неполадок: в устройства или сетевом канале.
Частые ошибки
Действительно, при работе с устройством иногда происходят ошибки. Их необходимо устранить, в противном случае зайти в сеть не получится.
В большинстве случаев с проблемой можно справиться самостоятельно. Если появилась проблема, не описанная в инструкции, следует обратиться к оператору.
Существует огромное количество ошибок, которые могут возникнуть, когда модем мегафон 3G или 4G не подключается к интернету.
Подключение разорвано
К наиболее частым проблемам относится ошибка, когда появляется сообщение «Соединение прервано». Чтобы восстановить доступ, нужно проанализировать проблему. Причин отключения несколько, а вариант решения может быть даже один:
- недостаток средств на балансе. Решение: пополнить счет. Доступ будет восстановлен в течение 5 мин после поступления средств;
- слабый сигнал. Решение: открыть карту, проверить зону покрытия. Для усиления сигнала можно попробовать использовать удлинительный кабель USB или антенну;
- неправильно заполненный профиль в интернет-приложении Мегафон. Решение: заполнить профиль правильного, для этого необходимо запустить приложение интернет Мегафон, а затем перейти в «Инструменты». На следующем шаге открыть «Профиль», он расположен в разделе «Настройки», заполнить поля:
- имя подключения – любое;
- APN-Internet и выбрать «статически»;
- номер дозвона – * 99 #.;
Нет устройства
Бывает, что роутер не определяется ноутбуком или ПК. Решение: изменить настройки:
- u открыть раздел «Параметры», находящийся в «Инструменты»;
- u изменить параметр RAS на NDIS или наоборот;
- u кликнуть «ОК». После проделанных манипуляций доступ к сети должен восстановиться.
Если самостоятельные действия проблему не решили, необходимо обратиться к оператору или специалисту.
Самые распространенные ошибки в работе модема и их решение
Нередки случаи, когда, пройдя все этапы активации и настройки модема, всё равно не работает интернет. Если вы сделали всё верно, но он не подключился, то вам необходимо будет провести некоторые действия.
Индикатор модема горит
Если датчик аппарата, подключённому в ноутбук, не подаёт никаких «признаков жизни», то проблема либо в самом гаджете, либо в USB-разъёме. Если индикатор всё же рабочий, то следует поверить значится ли девайс в списке устройств. Для этого:
В открывшемся списке будут перечислены все активные соединения.
Модема нет в списке устройств
Если в списке вы не обнаружили аппарата от Мегафона, то причины почему не подключается модем всё те же. Следует ещё раз перепроверить USB-разъём, убедиться в исправности девайса от Мегафона и перепроверить установлены ли драйверы.
Обратите внимание на один момент. Бывает, что гаджет не отображается во вкладке «Модемы», но компьютер определяет его как «Неизвестное устройство» в соответствующей вкладке
Модем диагностируется в списке устройств
Если же прибор отображается в «Диспетчере», то нужно провести его диагностику. Требуется выполнить проверку настроек сетевого подключения. Для этого необходимо перейти в соответствующий раздел, выделить нужное оборудование и правой кнопкой мыши открыть «Свойства».
Далее перейти во вкладку «Общие». Вы можете увидеть другие работающие устройства, через которые происходит подключение к интернету. Нужно выделить модем от Мегафона, чтобы в следующий раз соединение происходило через него.
Последовательное устранение проблем
Мы рассмотрели основные причины, по которым модем становится невидимым для компьютерного устройства. Теперь следует разобраться, что может сделать обычный пользователь для устранения данной проблемы.
Проверка индикатора
В первую очередь необходимо обратить внимание, работает ли световой индикатор модема. Даже если он не светится, это не обязательно свидетельствует о неисправности
Вероятно, это связано с недостаточно надежным покрытием мобильной сети. Обычно проблема решается перемещением в другую точку, в результате чего устройство начинает лучше улавливать сигналы от базовой станции.
Осмотр и тестирование USB-разъема
Нужно проверить работоспособность порта USB, через который подключается модем. Возможно, что он просто засорен, поэтому сначала следует осмотреть его на наличие загрязнений. Если они имеются, необходимо незамедлительно выполнить очистку.
Для проведения этой несложной процедуры потребуются:
Требуется выполнить следующие действия:
Не следует подключать модемы через разъемы, расположенные на передней панели системного блока компьютера ― в данном случае снижается прием сигнала.
Обновление драйвера
С устаревшим драйвером модем не способен нормально работать, поэтому требуется незамедлительное обновление. Проверить текущее состояние можно в «Диспетчере устройств».
Порядок действий будет таким:
Обновление конфигурации компьютерного оборудования
При возникновении трудностей с распознаванием модемов и других подключаемых устройств рекомендуется обновить конфигурацию компьютера.
Обновление ОС
Если предыдущий шаг не привел к ожидаемым результатам, вероятно, требуется установить свежие обновления. Проверить их наличие можно так:
Очистка реестра и антивирусное сканирование
При переполненном и засоренном реестре системы вероятны частые сбои и некорректная работа подключаемых к компьютеру устройств. Поэтому жесткий диск нуждается в периодической очистке.
Обычным пользователям рекомендуется делать это с помощью простой программы CCleaner:
Внедрение вредоносных кодов в операционную систему также чревато многими неполадками в ее работе. Поэтому после очистки реестра рекомендуется провести антивирусное сканирование и удалить все обнаруженные на устройстве вредоносные файлы.
Клонируем MAC адрес с компьютера на Wi-Fi роутер
Если Ваш провайдер привязывает подключение по MAC адресу, то для работы интернет соединения, нужно еще клонировать MAC адрес с компьютера на роутер. Подробнее о MAC адресе можете почитать тут.
В настройках роутера перейдите на вкладку “Network” – “MAC Clone”. Нажмите кнопку “Clone MAC Address” и кнопку “Save”. Перезагрузите роутер.
Все, настройка закончена. Надеюсь у Вас все получилось.
Послесловие
Я старался сделать эту статью простой и понятной, вроде бы получилось. Самое главное, это выложить материал в нужной последовательности и убрать ненужную информацию которая только запутает читателя.
Wi-Fi сеть без доступа к интернету
Нажмите на нее правой кнопкой мыши, и выберите «Центр управления сетями и общим доступом. Если выяснилось, что у вас проблема с ноутбуком и сеть без интернета только на нем, то нужно проверить настройки беспроводного сетевого соединения. Возможно в процессе настройки роутера вы поменяли в ноутбуке какие то настройки, или раньше настраивали какую-то другую сеть.
Лично у меня на ноутбуке с Windows 7, стоят параметры по которым ноутбук автоматически от роутера получает IP-адрес и DNS сервера. Давайте по порядку. Сначала проверяем работает ли интернет, а то мало ли. Для этого достаточно просто подключить сетевой кабель напрямую в компьютер, без роутера.
Если интернет работает нормально, то значит все хорошо, идем дальше. Если же нет, то решите эту проблему с провайдером.
Модема нет в перечне
Если оборудование не отображается в перечне доступных устройств (и не запускается модем, в принципе), то проблема скрыта глубже и связана либо с разъемами, либо с физическим повреждением модема или роутера. Желательно провести первичный осмотр всей техники сразу (в том числе и компьютера), а после – заглянуть в инструкции или же в коробку с комплектацией.
Возможно, там доступен и диск с драйверами или перечислены рекомендации, связанные с первичной настройкой (нажать кнопки на корпусе в определенном порядке, использовать только интерфейс USB-3.0). Если после ряда экспериментов ничего не изменилось – стоит обратиться в техническую поддержку по номеру 8-(800)-250-08-90.
Что делать, если нет доступа к Интернету через Wi-Fi-роутер
Многие пользователи спрашивают: почему при настройке роутера пишет ошибку без доступа к Интернету, и как исправить этот сбой? По нашим наблюдениям подобные неполадки возникают из-за операционной системы и самого беспроводного маршрутизатора. При самостоятельном конфигурировании роутера не исключен тот факт, что пользователь просто перепутал некоторые параметры, что приводит к разрывам соединения и, естественно, к появлению ошибок «Без доступа в Интернет» или «Подключение ограничено». Исправить подобный сбой можно, проведя полную диагностику через роутер. Кроме того, необходимо отметить, что подобные проблемы актуальны на маршрутизаторах Keenetic, TP-Link, D-Link, Smart Box, Asus и других. Далее подробно расскажем, что делать, если нет доступа к Интернету через беспроводной Wi-Fi-роутер.
Индикатор не горит — работоспособность USB порта
Если кто давно читает мой блог, то знает, что я для своих экспериментов постоянно использую USB модем Huawei. К слову, именно Хуавеи в большинстве своем составляют парк мобильных модемов отечественных операторов.
Так вот, многие модели оснащены светодиодным индикатором, который помогает установить тип проблемы, когда модем не работает или не видит сеть 4G. Так, если он не горит совсем, то следует проверить работоспособность самого модема или же USB разъема на компьютере или ноутбуке. Попробуйте вставить в тот же разъем флешку или внешний жесткий диск, чтобы понять, работает ли USB. Также можно в свою очередь подключить 4G модем в другой компьютер или внешний аккумулятор, чтобы убедиться, что с его USB вилкой также все в норме
Восстанавливаем работу модема Yota
Итак, модем Yota не работает. Причин неисправности может быть много, но прежде всего нужно проверить баланс счёта в своём личном кабинете на сайте провайдера и убедиться, что вы находитесь в зоне уверенного покрытия сети 4G. Попробуйте перезагрузить компьютер, ноутбук или роутер, к которому подключен девайс. Вытащите и обратно вставьте модем в USB-порт при отключенном питании. Не помогло? Тогда идём дальше.
Шаг 1: Проверка кабеля USB
Если вы пользуетесь удлинителем USB для подключения модема к ПК или ноутбуку, то при наличии запасного аналогичного кабеля попытайтесь заменить провод. Он вполне мог прийти в негодность. Не пользуйтесь удлинителем длиной более 1,8 метра. Можно переместить «свисток» к другому окну или в иное место помещения в поиске стабильного сигнала с базовой станции провайдера.
Шаг 2: Правка реестра
Если вы уже перешли на Windows 10, то в этой ещё довольно нестабильной операционной системе модем Yota может зависать. Подобная неприятность возможна и в предыдущих версиях ОС от Майкрософт. Для решения этой проблемы нужно внести небольшие изменения в реестр.
- Нажимаем комбинацию клавиш Win + R, в окне «Выполнить» вводим команду для вызова встроенного редактора реестра: . Жмём на «OK» или на Enter.
- Открываем последовательно папки реестра, перейдя по пути: .
- В правом отделе редактора реестра находим параметр «RequiredPrivileges» и быстро два раза кликаем по нему левой кнопкой мыши.
- В окне редактирования мультистроки добавляем следующую запись: . Щёлкаем ЛКМ на «OK».
- Закрываем редактор реестра и перезагружаем компьютер.
Шаг 3: Обновление драйверов
Многие модели модемов разрабатывались и выпускались ещё до выхода Виндовс 10 и поэтому существует вероятность несовместимости драйверов устройства с новой операционкой. На корпусе девайса посмотрите маркировку и перепишите производителя и модель. Модемы Yota делают многие фирмы: Huawei, Gemtek, Zyxel, Quanta и другие. Зайдите на официальный веб-сайт производителя и скачайте самые свежие драйверы для вашего устройства. Установите их и перезагрузите ПК или ноутбук.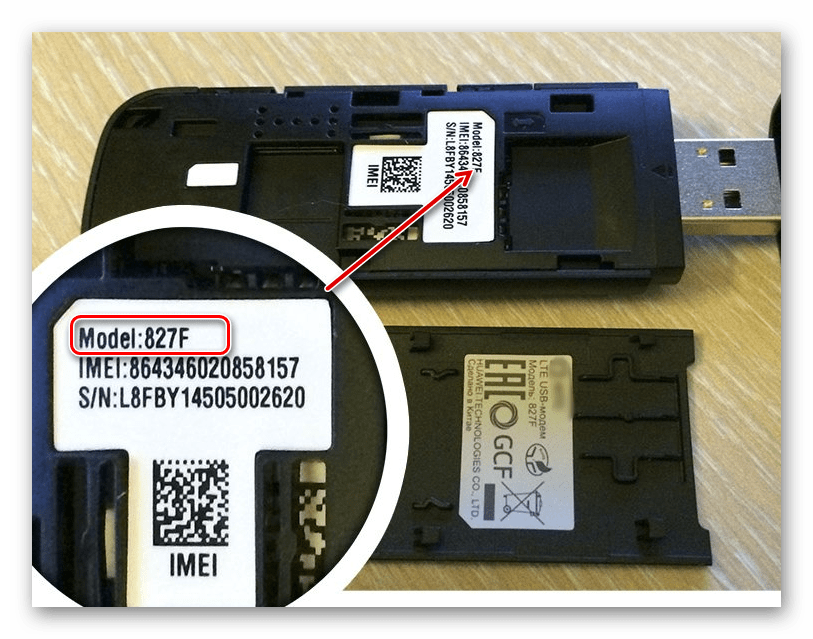
Шаг 4: Проверка USB-порта
Если на модеме не загорается синий индикатор, то целесообразно поменять USB-разъём подключения. Избегайте портов на передней панели компьютера, так как они связаны с материнской платой проводом, что приводит к потере сигнала. Можно увеличить электропитание, подаваемое на модем через USB, — возможно, его не хватает для корректной работы девайса. В качестве наглядного примера возьмём ПК с Виндовс 8. В остальных версиях операционной системы наши действия будут аналогичными.
- Правой кнопкой мыши кликаем по «Пуск» и в меню выбираем пункт «Диспетчер устройств».
- Находим и открываем раздел «Контроллеры USB» в Диспетчере устройств.
- В открывшемся списке ищем параметр «Запоминающее устройство для USB».
- Теперь щёлкаем по этой строке ПКМ и в меню кликаем на «Отключить». Питание, направляемое на модем, успешно увеличено. В некоторых случаях это может помочь вернуть «свисток» к нормальному функционированию.
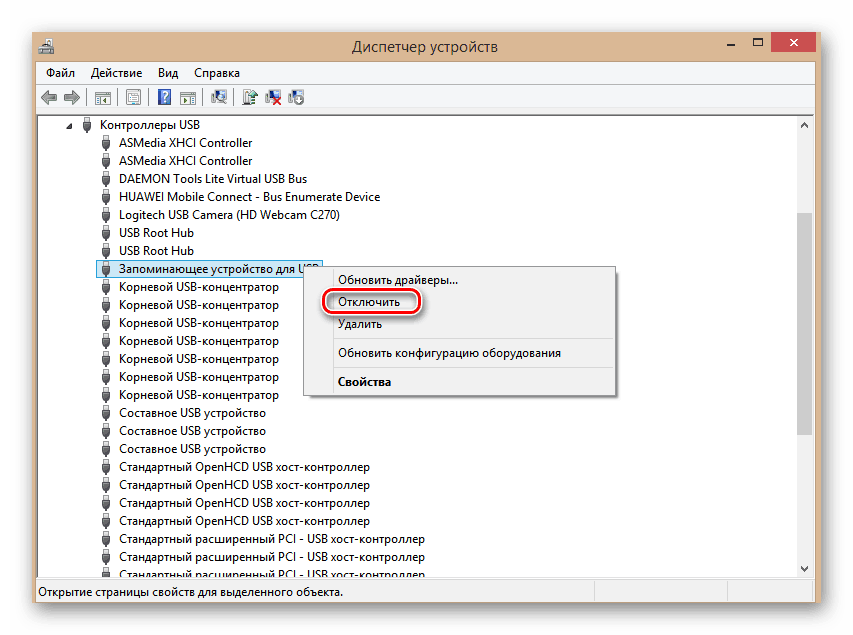
Шаг 5: Проверка на вирусы
Наличие на вашем компьютере или ноутбуке вредоносного программного обеспечения может реально препятствовать стабильной и правильной работе модема Yota. Поэтому устанавливаем антивирусную программу и запускаем полное сканирование ПК. В случае обнаружения вирусов удаляем их и чистим реестр, например при помощи CCleaner. Затем перезагружаемся и пробуем подключиться опять.
Ничего не помогло? Тогда, скорее всего, неисправна аппаратная часть модема. Исправить своими силами это можно только при наличии специализированных навыков и познаний. А обычным юзерам прямая дорога в гарантийную мастерскую. Любая техника, к сожалению, иногда ломается. Но и успешно чинится.
Проблемы возникли после перезагрузки
Бывает ситуация, когда все работало хорошо, а после перезагрузки ноутбука определенная или все сети перестали показываться. Часто это связано с какими-либо новыми обновлениями.
Проверка драйвера
В таком случае старые настройки уже могут устареть и стать неактуальными, поэтому сперва нужно проверить работоспособность драйвера.
- Для начала необходимо зайти в диспетчер устройств. Выполнить данную процедуру можно: через сочетание клавиш Win+X; через поисковую строку.
- В появившемся окне «Диспетчер устройств» найти «Сетевые адаптеры». Необходимо будет найти домашний. Вычислить его можно по словам Wireless или Wi-Fi.
- Правой кнопкой мыши активировать адаптер: выбрать функцию «Задействовать».
Открыть диспетчер можно через сочетание клавиш
Если же иконка, которая размещена около имени адаптера, содержит дополнительную символику в виде желтого треугольника с восклицательным знаком или косого креста, то ПК не подключается к определенной сети именно из-за некорректной работы драйвера. В таком случае придется его переустанавливать.
Обновить служебную утилиту можно в этом же контекстном меню.
Переустановить драйвер можно несколькими способами: с помощью диска, который был приложен производителем, с помощью данных, которые были сохранены на флешке или жестком диске, или скачать последнюю актуальную версию, подходящую под модель ноутбука и под операционную систему.
После всех проведенных операций необходимо снова перезагрузить ноутбук и проверить работу.
Проверка работы сети Wi-Fi
Опять же в ходе перезагрузки ноутбук мог войти в режим «В самолете» или владелец мог случайно нажать клавиши, отвечающие за переход в данный режим.
Стоит обратить внимание на правую часть панели быстрого доступа. Если там обнаружена символ самолета, то ноутбук перешел в данный режим.
Выйти из него можно несколькими способами:
Выйти из него можно несколькими способами:
- Необходимо нажать на значок и выключить его.
- Зажать сочетание клавиш, отвечающее за переход в данный режим. У каждой модели ноутбука оно разное, но это всегда сочетание клавиши Fn с функциональными клавишами F1—F12.
Значок режима «В самолете»
Неактивность сетевого адаптера
Также после перезагрузки мог по какой-то причине отключиться адаптер. По этой причине ноутбук может и не подключиться. Чтобы вновь активировать карту сети нужно выполнить следующее:
- Открыть «Панель управления» и зайти в подпункт «Центр управления сетями и общим доступом». Этот способ подходит для Windows 7. Для более новых операционных систем необходимо будет просто нажать на иконку беспроводного подключения правой кнопкой мыши и выбрать функцию «Параметры сети и Интернет». В данном разделе можно будет узнать причину не работы сети.
- В появившемся окне найти пункт, который предлагает изменять параметры. Следует перейти в него.
- Откроется список доступный устройств, причем последние могут быть как физическими, так и виртуальными.
Необходимо найти нужный адаптер, щелкнуть по пункту правой кнопкой мыши и активировать с помощью опции «Включить».
Установка антивируса и других утилит
Если перед перезагрузкой ноутбука были установлены новые приложения или программы, то может быть дело в них. Некоторое программное обеспечение может конфликтовать и не сочетаться с драйверами или помешать им корректно находить Wi-Fi соединения.
Чаще всего это случается, когда ноутбук видит и не подключается или когда компьютер не видит какую-то одну сеть Wi-Fi. Даже некоторые антивирусные программы могут стать препятствием для подключения.
Когда есть вероятность именно такой проблемы, то сначала нужно попытаться подключить без сетевого устройства. Если удалось, то все дело не в программах.
Помимо всех перечисленных неполадок могут быть и другие. В основном все причины кроются в неисправности работы операционной системы. Поэтому, если не помог ни один из способов, можно попытаться переустановит систему.
Причины неполадок и их устранение
Странная причина, встречается редко, но всё же бывает. Например, модем не подключился после появления установочной программы на ПК. Поэтому, если не работает модем ТЕЛЕ2, значит, компьютер его не видит. Для этого нужно зайти в «диспетчер устройств», найдя его в поисковой строке меню «Пуск» посмотреть, есть ли он в списке. Если модема нет, это может означать следующее:
В этих случаях необходимо попробовать вставить гаджет в другой порт, перезагрузить ПК, переустановить драйвера и проверить настройки сетевых подключений.

В случае, если не работает 3G-модем, а выход в интернет ранее уже осуществлялся с его помощью, есть 3 причины этому:
В случае, когда нет возможности вызвать мастера, можно попробовать следующее:
Если модем и его настройки исправны, но нет интернета, можно попробовать следующие действия:
Когда не работает симка ТЕЛЕ2, гаджет перестаёт её определять, поэтому нет связи. В этом случае необходимо выполнить следующее:
Индикатор светится
Наличие света в индикаторе говорит, как минимум, о том, что аппарат исправен. Но что делать, если и в этом случае модем МТС не подключается к сети интернет? Нужно проверить системные настройки, для этого нам понадобится открыть Диспетчер устройств. Подробная инструкция:
Также нужно проверить, плотно ли аппарат вставлен в USB-порт.
Если же с драйверами проблем нет, и само устройство корректно отображается в Диспетчере, можно попробовать удалить модем из системы, а затем установить обратно, развернув строку «Другие устройства» и обновив драйвера. Возможно, после переустановки аппарата в систему проблема исчезнет.
Что можно сделать
Варианты действий зависят от проявлений неисправности. Так, если 4G-модем не видит определённую SIM-карту, следует попробовать вставить её в телефон и проверить работоспособность, например просто проверить её баланс. Если она в порядке, то причина в модеме. А если она не работает и в телефоне, то придётся обращаться в салон связи за заменой. Также нужно убедиться, что вставлена симка нужного оператора. Дело в том, что USB-модемы обычно привязаны к нему, и с другим не работают, если только в них не менялась прошивка на универсальную. Поэтому, например, симка от Мегафона не будет работать в модеме от МТС.

Если модем вообще не определяет никакую SIM-карту, то скорее всего он просто дефектный или нуждается в ремонте. Можно вернуть его в салон на обмен, если он новый, или отнести в сервисный центр на ремонт. Для уверенности можно попробовать вставить в него другую симку того же оператора, например, из телефона. Если повторяется тоже самое, то модем однозначно неисправен. Иногда проблема бывает программная, и тогда помогает удаление программы и повторная её установка. Если есть возможность, полезно испытать работоспособность на другом компьютере.
Встречается и такая ситуация, когда после установки и удаления программы одного оператора другая, от другого оператора, не работает – не запускается или выводит сообщения об ошибке. Например, если использовался модем Билайн, потом его программное обеспечение было удалено и установлено от МТС, то последний может не работать. Такое бывает со старыми устройствами, для которых программа устанавливается в виде отдельного приложения. Наконец, бывает и совсем уж простой случай, когда симку просто неправильно вставляют, не той стороной. Происходит это обычно в спешке или при невнимательности, ведь рядом со слотом всегда есть обозначение, как вставлять правильно.
Поэтому возможны три варианта решения проблемы, в зависимости от причины:
- При неправильно вставленной SIM-карте – извлечь и вставить правильно.
- При неработоспособности SIM-карты – заменить её или использовать другую.
- При неисправности модема – заменить его по гарантии или отнести в ремонт.
Как выявить причину, мы рассказали. Исходя из неё и действуйте.
Модема нет в списке устройств
Если такого устройства нет в списке
устройств, возможно:
- модем не воткнут в USB разъем;
- не работает USB разъем;
- модем «умер»;
- не установлены драйвера модема;
- сбой в работе драйвера USB шины.
Примечание. Если модема в списке устройств нет,
тогда посмотрите есть ли в списке «Неизвестное устройство» — они помечаются
желтым знаком. Так же знаком (желтый треугольник) может быть выделено
опознанное, но не подключенное устройство. Например модем может быть в ветке
«Котроллеры шины USB» как «составное
USB устройство«. На предыдущей иллюстрации как раз видно «Неизвестное
устройство«.
Если в списке нет ни модема, ни неизвестных устройств,
ни отключенных устройств, тогда нужно проверить как он подключен к разъему
USB, а лучше вытащить его и воткнуть снова, можно в другой USB
разъем.
Посмотрите на индикатор модема, если индикатор модема мигает, значит
модем возможно жив и работает нормально. Посмотрите в
паспорте на ваш модем, как должен гореть индикатор если модем подключился к
сети сотового оператора. Дело в том, что модем подключается к сотовой сети
оператора после того как на него подается питание. Если индикатор
показывает, что модем подключился к сети оператора, значит проблема
программная и может быть связана с драйверами или с Windows.
Если по индикатору видно, что модем работает, в таком случае установите или
переустановите драйвер модема.
Если драйвер установлен, но модем
не определяется или определяется, но помечен знаком треугольника (отключен),
тогда проверьте — быть может у вас установлена 64-х битная версия
Windows, а драйвер установлен для 32-х битной версии.
Если модем работал, но потом перестал, например при выходе из
Hibernate режима и при этом в списке устройств он
виден как «составное USB устройство», тогда можно
попробовать вытащить и заново воткнуть, а если не поможет, то перезагрузить
Windows.
Причины и способы устранения проблем 4G модема Билайн
- Как ни странно, основной причиной того, что Билайн модем не подключается является банальное отсутствие положительно баланса на счету Билайн. Причина этого (помимо того, что абонент сам просрочил ежемесячные платежи) заключается в медленной работе биллинговых систем провайдеров. Так, Билайн интернетом можно некоторое время пользоваться и при отрицательном балансе. В связи с этим, во избежание проблем с выходом в интернет, в случае затруднительной ситуации, необходимо обратиться в техническую поддержку Билайн и узнать не является ли номер заблокированным. Если это так, то нужно попросить сотрудника Билайн его разблокировать.
- Кроме того, желательно использовать на компьютере приложение firewall. С его помощью можно с легкостью просматривать информацию о том, какие из приложений расходуют слишком много трафика или блокируют модем, и при желании отключать их.

На сегодняшний день подключиться к всемирной сети можно разными способами. Наиболее распространенным и проверенным среди них является проводное подключение, ведь абонент получает большую скорость, лучшее качество за доступную цену. Но с каждым днем все больше людей переходят на мобильный интернет, подключаясь в сети с помощью модемов. Это объясняется несколькими причинами:
- Пользоваться интернетом без проблем можно как дома, так и в другом удобном месте, стоит только подключить модем к компьютеру, ноутбуку или планшету.
- USB-модем можно легко и быстро приобрести в салоне мобильной связи. Так же легко происходит и подключение.
- Когда устанавливается проводное подключение, с провайдером необходимо заключить договор, который при надобности достаточно проблематично аннулировать. Ведь провайдеры для того, чтобы не терять клиентов, часто начинают препятствовать расторжению договоров и нехотя производят отключение интернета.
- Если абонент не нуждается в мобильном интернете, то достаточно просто перестать за него платить. Через некоторое время интернет будет заблокирован.
- Если абоненту не требуется много трафика, он редко смотрит, скачивает фильмы или ролики, то мобильный интернет обойдется ему значительно дешевле, нежели высокоскоростной проводной интернет.
Usb модем билайн – это быстрое, легкое и качественное подключение к сети Интернет. Но часто бывают случаи, когда вы купили новый модем, принесли его домой, подключили к компьютеру с надежной в эту же минуту окунуться во всемирную паутину, и ничего не происходит – компьютер попросту не видит модем от билайн. Что делать в таком случае? Сейчас мы постараемся выяснить наиболее частые причины, почему не работает модем билайн и выясним, как их устранить.
Модем отображается в Диспетчере устройств, но не работает
Если процесс опроса просто не запустится, то модем не работает. Это может быть по 2 причинам: модем неисправен, либо он просто не определяется системой. Во 2 случае нужно сделать следующее:
- Запустите ваш Коннект менеджер (МТС Коннект). В окне будет отображена информация о статусе подключения к сети, а также о том, определяется ли модем самой программой.
- Если программа не видит аппарат, нужно открыть командную строку. Вызываем меню «Выполнить» нажатием комбинации клавиш «Win+R», затем вводим команду «cmd», чтобы вызвать командную строку.
- В консоли нужно прописать «ipconfic /all». Узнав свой адрес, попробуйте связаться с техподдержкой.
Также нужно проверить, не прописана ли в свойствах модема неверная строка инициализации. Возможно, именно из-за нее возникают проблемы с подключением модема к сети.
Если вы подключаетесь к интернету через МТС Коннект, то данная строка должна быть полностью пустой. Если же вы не пользуетесь данной программой, то в этой строке должно быть значение, указанное выше.




![[решено] модем мтс не подключается к интернету](http://nephros-crimea.ru/wp-content/uploads/e/b/2/eb246f975931e8674411bf6c3399552f.jpeg)
























