Установка обновлений Windows вручную
Если автоматическую установку обновлений выполнить так и не удалось, можно вручную загрузить требуемое обновление или пакет обновлений в каталоге Центра обновления Майкрософт. Судя по дизайну сайта, сделан он очень давно, и Microsoft советует использовать Internet Explorer для захода на сайт.
К счастью, делать этого не обязательно — любое обновление нормально загружается через любой современный браузер. В каталоге Центра обновлений должны быть все выпущенные обновления для всех версий Windows.
Ручная установка обновлений на Windows 7, 8 и 10:
- Заходим на сайт catalog.update.microsoft.com.
- В правом верхнем углу вводим название нужного обновления или пакета (например, kb4464218), нажимаем кнопку Найти.
- Появятся результаты поиска: список обновлений и информация о них (размер, система, дата). Нужно найти обновление для свой версии Windows и нажать кнопку Загрузить.
Должно сразу начать скачиваться обновление, либо браузер сразу предложит, куда сохранять файл. Раньше вместо кнопки «Загрузить» была кнопка «Добавить», по нажатию на которую обновления добавлялись в корзину на сайте, а уже оттуда начиналась загрузка.
После окончания загрузки файла нужно кликнуть по нему дважды кнопкой мыши, чтобы запустить процесс установки обновления.
В зависимости от обновления, после установки может потребоваться перезагрузка компьютера, чтобы все изменения вступили в силу. Установленные пакеты обновлений должны пропасть из Центра обновлений, в противном случае надо повторно запустить проверку доступных обновлений.
Код ошибки 0x80070002. Ошибка при восстановлении Windows
В случае работы средства восстанавливающего систему до контрольной точки, Windows также может не найти требуемые ресурсы, и работа завершится рассматриваемым исключением. Это тоже поправимый процесс, который можно без труда вылечить.
Как исправить
Для исправления данной проблемы необходимо запуститься с установочного диска Windows и когда систем программа спросит восстанавливать либо переустанавливать систему, необходимо выбрать первый вариант. После завершения этой процедуры можно снова попробовать вернуться к необходимой вам контрольной точке. В большинстве случаев такое решение данной проблемы заканчивается успехом.
Причина появления ошибки 0x80070002 в Windows 10
Причин того, почему появляется ошибка 0x80070002, может быть несколько:
- неправильные дата и время на компьютере;
- блокировка антивируса;
- битые файлы инсталлятора или образа системы.
Также стоит учитывать, что проблема возникает из-за воздействия вирусов, а не вследствие агрессивной работы антивирусного приложения. Но истинной причиной появления ошибки этот фактор становится редко.
Определив «виновника» неполадок компьютера при установке или обновлении ОС, можно сэкономить время на решении проблемы. Но даже в случае, если точная причина не ясна, неполадки можно устранить, опробовав различные варианты исправления ошибок.
Метод 2: измените установочные файлы Центра обновления Windows
Иногда ошибка 0x80070002 возникает из-за сбоя процесса обновления системы и повреждения или отсутствия установочных файлов Центра обновления Windows. Таким образом, вы можете попробовать удалить установочные файлы или переименовать установочную папку, чтобы решить проблему.
Прежде чем мы изменим файлы или папку, вам может потребоваться остановить службу Центра обновления Windows. В противном случае файлы или папка открыты в программах, и вы не сможете их изменить. Итак, следуйте инструкциям ниже:
Шаг 1. Отключите службу Windows Update
1) На клавиатуре нажмите кнопку Windows logo key + R в то же время, чтобы вызвать окно ‘Выполнить’.
2) Тип services.msc и щелкните Хорошо .
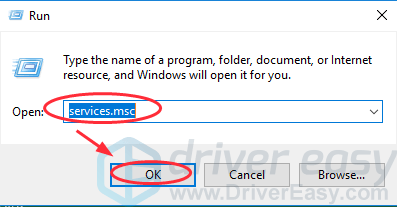
3) Дважды щелкните Центр обновления Windows (если вы используете Windows XP, дважды щелкните Автоматические обновления ).

4) Измените Тип запуска к Автоматический и щелкните Начало в Статус услуги , затем щелкните Применять и ОК, чтобы сохранить.
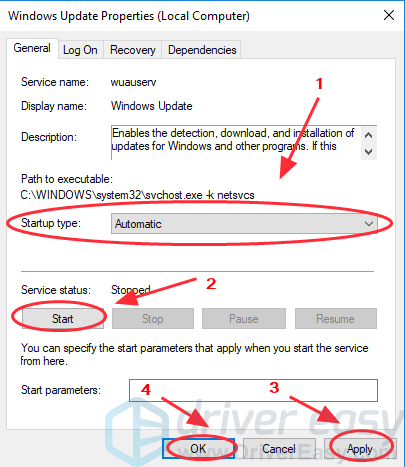
5) Перезагрузите компьютер и попробуйте снова обновить Windows, чтобы убедиться, что он работает.
Шаг 2. Удалите папку распространения программного обеспечения
1) Дважды щелкните диск, на котором установлена ваша Windows, обычно в Диск C .
2) Заходим в папки: Windows> Распространение программного обеспечения .
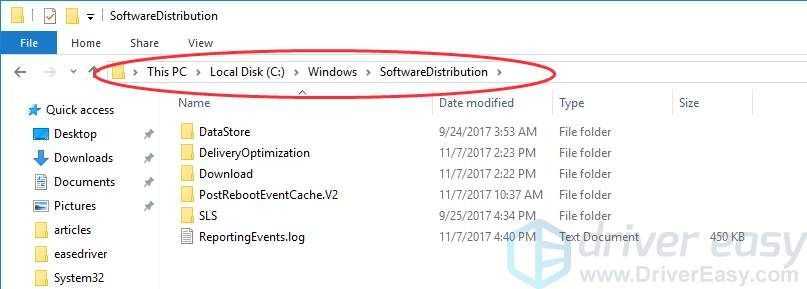
3) Удалите папку с именем Программное обеспечение .(Если вам будет предложено ввести пароль администратора или подтверждение, введите пароль или предоставьте подтверждение.)
Если вы не хотите удалять эту папку, вы также можете переименовать ее с помощью Программное обеспечениеРаспространениеСтарый .
4) Закройте все панели.
Шаг 3. Повторно включите службу Центра обновления Windows.
1) На клавиатуре нажмите кнопку Windows logo key + R в то же время, чтобы вызвать окно ‘Выполнить’.
2) Тип services.msc и щелкните Хорошо .
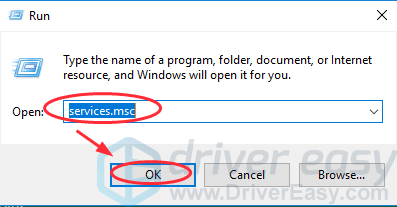
3) Щелкните правой кнопкой мыши Центр обновления Windows (если вы используете Windows XP, щелкните правой кнопкой мыши Автоматические обновления ) и щелкните Начало .
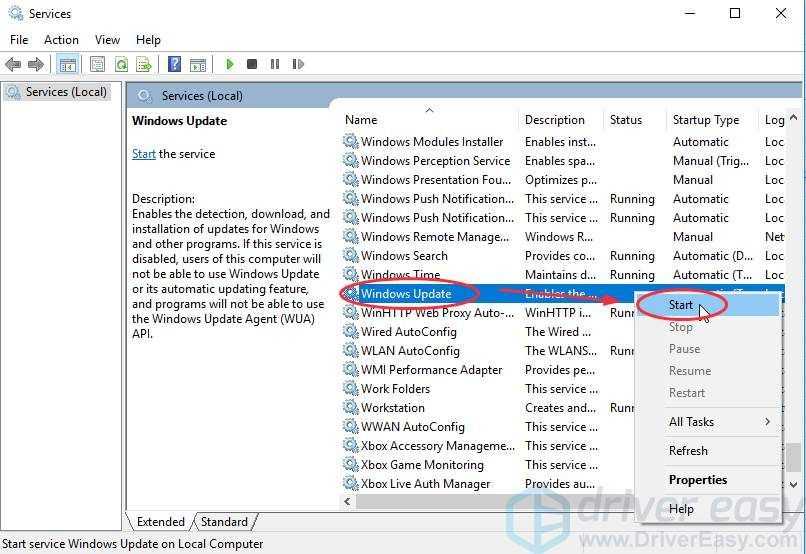
4) Перезагрузите Windows и снова попробуйте Центр обновления Windows, чтобы узнать, решит ли он проблему.
Код ошибки 0x80070002 в windows 7 как исправить
Некоторые пользователи в процессе установки или обновления своей операционной системы могут столкнуться с ошибкой 0x80070002. Последняя обычно появляется при сбое в установке обновлений, при инсталляции свежей версии ОС Виндовс, при установленных некорректно дате и времени на ПК пользователя и ряде других причин. В этом материале я расскажу, как исправить код ошибки 0x80070002 в windows 7, поясню, каковы причины возникновения данной проблемы и намечу алгоритм её решения.
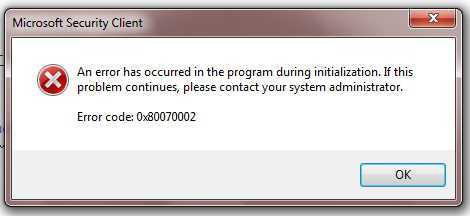
Скриншот кода ошибки 0x80070002
Код ошибки 0x80070002 в windows 7 – причины появления
Чтобы понять, как исправить ошибку 0x80070002 в windows 7, необходимо выявить причины, которые приводят к возникновению данной дисфункции с кодом. Они следующие:
- Случайный сбой системы;
- Неверные дата и время на компьютере;
- Некоторые файлы обновлений ОС Виндовс повреждены;
- Нарушена целостность и корректность системного реестра;
- Злокачественная деятельность вирусных программ;
- Операционная система установлена не на активный раздел жёсткого диска.
При этом данная ошибка по своей проблематике сходна с аналогичными ошибками 0x80070003 и 0xe06d7363, а методики исправления данных ошибок обычно идентичны.
Как исправить ошибку 0x80070002 в windows 7
После того, как мы обозначили причины данной проблемы, перейдём к непосредственному ответу на вопрос, как избавиться от ошибки с кодом 0x80070002 в Виндовс 7. Рекомендую выполнить следующее:
- Осуществите перезагрузку вашего компьютера, возможно ошибка имела случайный характер и перезагрузка исправит проблему;
- Проверьте корректность даты и времени на вашем ПК. Если они не верны, тогда кликните правой клавише мыши на время и дату справа снизу, в появившемся окне выберите «Настройка даты и времени», и кликните на кнопку «Изменить дату и время». Убедитесь при этом, что ваш часовой пояс установлен корректно;
Устанавливаем правильные дату и время
- Если ошибка возникла во время обновлений, попробуйте восстановить нормальную работу службы обновлений. Для этого нажмите на клавишу «Пуск», в строке поиска введите services.msc и нажмите ввод. В появившемся перечне служб найдите службу «Центр обновления windows», нажмите на ней правой клавишей мыши и выберите «Остановить». Как отключить ненужные службы в windows 7 описано здесь.
Используйте services.msc для доступа к списку служб
Затем нам необходимо переименовать папку для обновлений Виндовс. Перейдите в директорию windows на жёстком диске, находим там директорию SoftwareDistribution, кликаем на ней правой клавишей мыши и выбираем «Переименовать». Переименовываем эту директорию, к примеру, в «SoftwareDistributionOLD» и подтверждаем изменения.
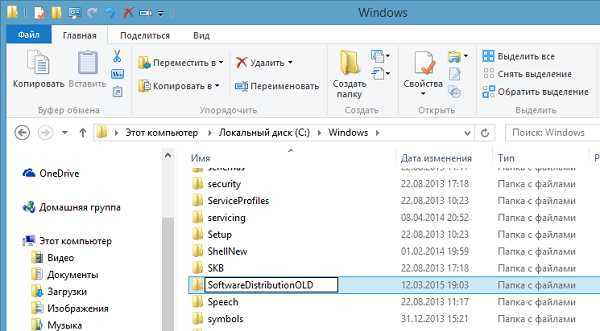
Переименовываем директорию SoftwareDistribution
Потом опять идём в список служб с помощью упомянутой выше команды services.msc и находим там ранее остановленную службу «Центр обновления windows». Дважды кликаем на ней, заходим в её свойства, где выбираем «Запустить». После этого вновь пробуем установить требуемые обновления.

Запускаем службу обновления Виндовс
- Попробуйте воспользоваться утилитой Fix it от Майкрософт, она предназначена для решения этой и подобных ей задач;
- Проверьте ваш ПК на вируса, подойдут такие инструменты как Dr.Web CureIt!, Malware Anti-Malware, Kaspersky Removal Tool и ряд других;
- Исправьте ошибки системного реестра. В этом пригодятся такие утилиты как CCleaner, Reg Organizer, RegCleaner и ряд других, это может помочь в вопросе, как пофиксить ошибку 0x80070002 в Виндовс 7;
Используйте CCleaner для проверки реестра и исправления ошибок
- Сделайте раздел, на который установлена ОС, активным. Используйте для этого соответствующие программные инструменты, например, PartitionGuru. Установите и зайдите в данную программу, кликните правой клавишей на раздел, где вы установили новую ОС, и в появившемся меню выберите опцию «Mark Partition as Active».
Используем PartitionGuru
Заключение
Выше мной была рассмотрена проблема в windows 7 с кодом ошибки 0x80070002, обозначены список причин, вызывающих данную дисфункцию, и намечены варианты её решения. Статистически, наиболее эффективным методом исправления данной ситуации является переименование директории SoftwareDistribution, что позволит заново закачать нужные обновления и таким образом избегнуть данной ошибки. Если же данная проблема возникла во время установки ОС Виндовс, тогда проверьте статус раздела, на который вы установили вашу ОС – возможно, его необходимо сделать активным с помощью соответствующих программных средств.
Исправление ошибок в Центре обновлений
Согласно информации с сайта поддержки Microsoft, при обновлении Windows и при установке пакетов обновлений может появляться код ошибки 0x80070002. Этот код говорит о наличии повреждений. К примеру, могут быть повреждены системные файлы, и из-за этого обновление не устанавливается.
Исправлять ошибку предлагается при помощи инструмента DISM и средства проверки готовности системы к обновлению. Последовательность действий будет немного отличаться, в зависимости от версии операционной системы.
Инструкция для Windows 10, 8/8.1 и Server 2012/R2:
- Запустите Командную строку от имени администратора: Поиск -> Командная строка -> ПКМ -> Запуск от имени администратора.
- Ввести команду DISM.exe /Online /Cleanup-image /Restorehealth, нажать Enter и подождать несколько минут.
- Ввести команду sfc /scannow, нажать Enter и дождаться окончания сканирования системы.
- Закрыть командную строку, заново запустить Центр обновления Windows и попробовать установить проблемное обновление.
Все должно заработать нормально. На случай нестандартных ситуаций:
- Команда DISM.exe /Online /Cleanup-image /Restorehealth использует Центр обновления. Если он не работает, можно установить еще одну Windows в соседнюю папку, либо использовать DVD/флешку/другой съемный носитель, а команда будет выглядеть так: DISM.exe /Online /Cleanup-Image /RestoreHealth /Source:C:RepairSourceWindows /LimitAccess, где C:RepairSourceWindows — путь до папки работающей Windows.
- После выполнения команды sfc /scannow система может сообщить, что обнаружены ошибки, часть из которых устранить не удается. Для уточнения информации стоит обратиться к логам, который инструмент DISM сохраняет по адресу %windir%/Logs/CBS/CBS.log (где %windir% — адрес папки с Windows).
- Загрузить средство проверки готовности к обновлению с сайта Microsoft. Это средство регулярно обновляется, при загрузке следует смотреть на версию системы (Vista, 7, Server 2008), а также на разрядность системы (х32 или х64).
- Дождаться окончания загрузки и нажать Открыть или Выполнить в появившемся окне, либо открыть файл двойным кликом мыши.
- В появившемся окне «Автономный установщик центра обновления Windows» нажать Да. Запустится процесс установки обновления программного обеспечения.
![]()
Появится окно загрузки и установки обновлений. Следует дождаться надписи Установка завершена и нажать кнопку Закрыть. После этого можно заново зайти в Центр обновлений и попытаться установить требуемые пакеты.
![]()
На достаточно мощных компьютерах процесс поиска и установки обновлений редко занимает менее 15-20 минут. На слабых ПК процесс может идти в разы дольше. Следует запастись терпением и не нажимать кнопку «Отмена» в процессе установки, даже если кажется, что ползунок прогресса не двигается совсем. Если не помогает, можно загрузить и установить обновление вручную.
Причины ошибки 0x80070002
- Сбой в обновлениях системы.
- Проблемы при установке ОС.
- При восстановлении Windows.
Ошибка имеет место быть. Как исправить? Чаще всего с этой проблемой Вы сталкиваетесь при обновлении Windows. И наиболее оптимальным решением будет откатить эти обновления.
Для этого откройте «Панель управления» виндовс либо через меню «Пуск» (для Windows XP и 7 или для Windows 8 и 10 с восстановленным меню «Пуск»), либо (для Windows 8 и 10) введя в строке поиска фразу «панель управления» и выбрав ее в результатах поиска (см. Скриншот 1).
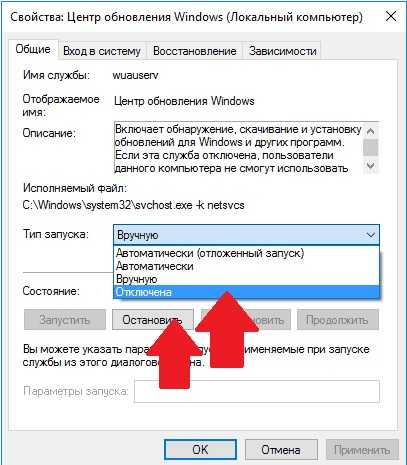
Выбрав вверху вид «Крупные значки», откройте пункт меню «Программы и компоненты». После чего выберите в представленном Вам списке программ те обновления, которое были последними (вызвали ошибку) и которые Вы решили удалить. После этого нажмите на «Удалить».
Далее Вы можете пойти двумя путями. Первый — попытаться, надеясь, что ошибка не возникнет вновь, повторить обновление системы (дождаться автоматического обновления). Второй — отказаться от обновлений ОС.
За отказ от обновлений говорят следующие моменты. Во-первых, обновление Windows может начаться в любой момент, что съест часть Вашего трафика и, соответственно, денежных средств, если Вы используете лимитированное подключение к Сети. Во-вторых, обновление может начаться перед ближайшим выключением и последующим включением устройства, чего Вы можете сразу не заметить. И если Вам вдруг в данный момент понадобится срочно компьютер, Вам прид ется ждать (порою очень долго!) завершения процесса установки обновлений. В-третьих, для владельцев нелицензионной версии ОС обновления зачастую приносят с собою сообщение об отсутствии активации Windows и отказ от работы ряда функций ОС.
За обновление говорит тот важный факт, что без них Ваш компьютер подвергается значительному риску заражения вирусом, и Вы можете лишиться важных данных и денежных средств.
Если Вы решили отключить автоматическое обновление, Вам необходимо развернуть окно «Выполнить» комбинацией клавиш Win+R. Далее введите в окно команду «service.msc». В открывшемся окне служб найдите «Центр обновления» и дважды кликните по нему. Это откроет соответствующие настройки. В закладке общие (см. скриншот 2) выберите Тип запуска → Отключена и нажмите Остановить.
Обратите внимание, что если Вы решите вернуть автоматическое обновление. Это можно сделать там же
А также в данной службе можно настроить ручное обновление операционной системы.
Используем средство Fix it Tool от Майкрософт
Скачанный файл открываем и видим такое вот окно, где следует нажать «Далее» для начала сканирования:
На следующем этапе следует выбрать один из двух вариантов, когда возникает проблема – при установке или удалении. Очевидно, в нашем случае стоит отдать предпочтение первому пути. Спустя несколько секунд отобразиться перечень программ – нужно указать, какая из них вызывает сбой с кодом ошибки 0x80070002. Далее просто следуйте подсказкам «Мастера».
Но можете сначала попробовать запустить диагностическую утилиту через «Параметры» Windows 10 (без загрузки с интернета):
Понадобится открыть раздел «Безопасность и обновление»:
Слева увидите вкладки, переходим к «Исправлению неполадок», а справа кликаем по пункту «Центр обновления Windows», после чего отобразиться кнопка запуска диагностического средства:
В новом окне утилиты сразу же стартует проверка, занимающая пару минут. По результатам будет предложено решение – останется лишь нажать на кнопку применения исправлений:
Когда изменения будут внесены, отобразится отчет об успешном завершении процедуры. Хотя есть вероятность, что система вновь выдаст ошибку, поскольку не сможет исправить дефект.
Если Вы являетесь пользователем Windows 7, то суть практически та же. Вот только «Устранение неполадок» следует запускать через «Панель управления» (обязательно выбираем режим просмотра «Мелкие значки»):
Автор рекомендует:
- Как активировать и отключить ночной режим Windows 10
- Ошибка 0x8007000b на Windows Phone 10 – как исправить?
- Не работают старые игры после обновления до Windows 10
- Что делать если не работает безопасный режим в Windows 10
- Как удалить DirectX на Windows 7 и других версиях ОС Майкрософт
Ошибка 0x80070003 и 0x80070002 в windows 7
Добрый день уважаемые читатели и подписчики блога pyatilistnik.org, не успели мы с вами решить ошибку, что обновление windows 7 бесконечно искалось системой, как опять в центре обновления windows получили ошибку 0x80070003 или 0x80070002. Давайте смотреть, что именно у нас происходит, так как нам с вами необходима максимально защищенная операционная система, особенно если апдейты не ставились, очень долго.
Решаем ошибку 0x80070003
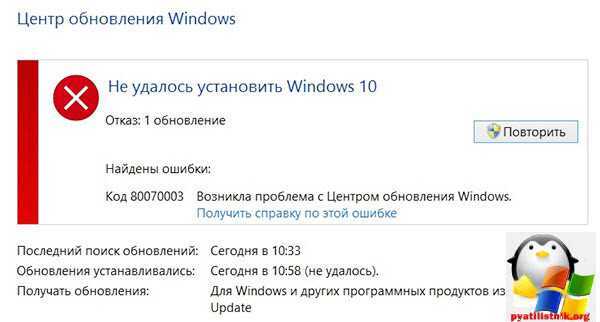
Первое, что я бы посоветовал сделать это, запустите командную строку cmd от имени администратора в ней нам нужно дать команду, для остановки службы Центра обновления windows.
Теперь давайте сделаем переименовывание каталога в который WIndows 7, складывает все обновления, а именно папку c:\windows\SoftwareDistribution\Download. Можете ее в ручную переименовать, а можете запустить команду. Новое название будет Download.old.
ren %windir%\SoftwareDistribution\Download Download.old
Продолжаем решать нашу ошибку 0x80070003. Теперь вам нова нужно запустить службу Центр обновления windows, если бы мы ее не останавливали, то не смогли бы переименовать папку.
Ну и выполним команды, которые начнут поиск обновлений
wuauclt /resetauthorization wuauclt /detectnow
Для удобства я вам создал уже готовый запускной файл, при выполнении которого, все эти команды будут выполнены автоматически. Все благодаря этому трюку у вас должна исчезнуть ошибка 0x80070003 в windows 7.
Устраняем 0x80070003 при установке
Еще ошибка 0x80070003 при установке windows 7, так же может вас побеспокоить. Данное окно вышло после загрузки загрузочной флешки, в момент установки на диск компьютера, тут вся проблема в том, что у вас побитая папка на вашем установочном носителе, с большой вероятностью в 99 процентов такой кривой дистрибутив и я вам советую, после его перекачки проверить какая контрольная сумма файла и сравнить с оригинальной.

Ошибка 0x80070002
Ну и давайте смотреть как исправить 0x80070002 в windows 7, эту ошибку вы можете поймать в двух случаях, это в момент обновления windows и в момент восстановления операционной системы.
Если это обновление, то делаем первый метод описанный для ошибки 0x80070003, если он не помогает, то давайте поправим реестр. Открываем редактор реестра (Пуск – выполнить/строка поиска — regedit). Перейдите в ветку
HKEY_LOCAL_MACHINE\SOFTWARE\Microsoft\windows\CurrentVersion\windowsUpdate\OSUpgrade
Кликните правой кнопкой по свободному месту в окне и создайте новый параметр DWORD 32 бита с именем AllowOSUpgrade
Теперь параметру надо присвоить значение, для этого кликните по нему дважды и присвойте значение 1 в шестрадцатиричной системе счисления. Закройте реестр и повторите поиск обновлений.
После перезагрузки ошибка 0x80070002 в windows 7 у вас пройдет и в центре обновления прилетит обновление до windows 10.
Ошибка 0x80070002 в windows 8.1
Данная зараза может и тут быть, опробуйте все способы описанные выше, если не подойдет можно проверить не повреждены ли компоненты центра обновления, и если, что просто их восстановить. Для этого мы воспользуемся утилитой Dism, которую запустим в командной строке от имени администратора.

Вводим DISM.exe /Online /Cleanup-image /Restorehealth
Обратите внимание! Этот вариант может не сработать, если повреждена служба обновления windows. В этом случае вместо предыдущей команды введите DISM.exe /Online /Cleanup-Image /RestoreHealth /Source:C:\RepairSource\windows /LimitAccess, где вместо C:\RepairSource\windows пропишите путь к диску с установочным дистрибутивом windows или к восстанавливающей флешке, после чего нажмите Enter
Следом введите завершающую команду sfc /scannow и нажмите Enter. Операция восстановления длится около 15 минут.
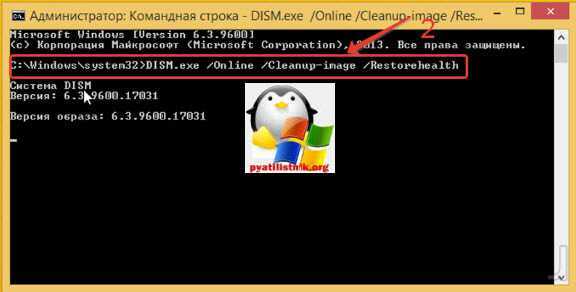
Ошибка 0x80070002 при восстановлении windows

Если вы поймали ошибку 0x80070002 windows 7 во время восстановления системы, то во первых попробуйте восстановиться на другую точку восстановления, обычно она не одна. Во вторых, попробуйте загрузиться в безопасном режиме windows и проверить диск на ошибки, встроенной утилитой. Далее можно запустить утилиту мастер диагностики. Жмем для диагностики далее.
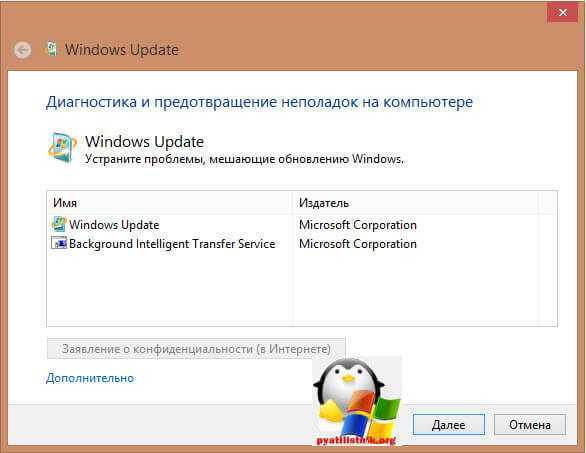
Утилита начала поиск, если, что то она найдет, то просто следуйте инструкциям.
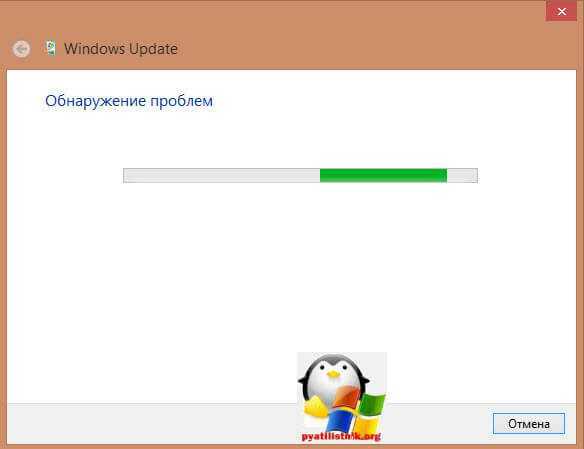
Вот так вот товарищи исправляются ошибки 0x80070003 и 0x80070002 в windows 7 и windows 8.1.
Как исправить ошибку 0x80070002 в Windows 7
После того, как мы обозначили причины данной проблемы, перейдём к непосредственному ответу на вопрос, как избавиться от ошибки с кодом 0x80070002 в Виндовс 7. Рекомендую выполнить следующее:
- Осуществите перезагрузку вашего компьютера, возможно ошибка имела случайный характер и перезагрузка исправит проблему;
- Проверьте корректность даты и времени на вашем ПК. Если они не верны, тогда кликните правой клавише мыши на время и дату справа снизу, в появившемся окне выберите «Настройка даты и времени», и кликните на кнопку «Изменить дату и время». Убедитесь при этом, что ваш часовой пояс установлен корректно;
- Если ошибка возникла во время обновлений, попробуйте восстановить нормальную работу службы обновлений. Для этого нажмите на клавишу «Пуск», в строке поиска введите services.msc и нажмите ввод. В появившемся перечне служб найдите службу «Центр обновления Windows», нажмите на ней правой клавишей мыши и выберите «Остановить».
Затем нам необходимо переименовать папку для обновлений Виндовс. Перейдите в директорию Windows на жёстком диске, находим там директорию SoftwareDistribution, кликаем на ней правой клавишей мыши и выбираем «Переименовать». Переименовываем эту директорию, к примеру, в «SoftwareDistributionOLD» и подтверждаем изменения.
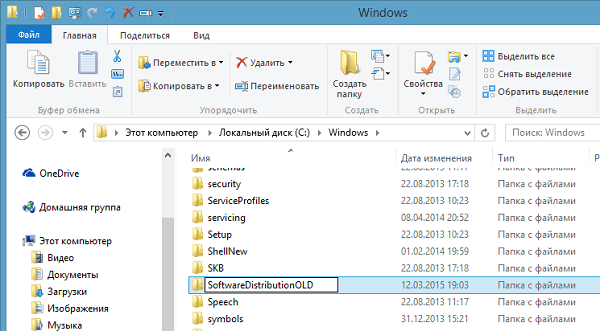
Потом опять идём в список служб с помощью упомянутой выше команды services.msc и находим там ранее остановленную службу «Центр обновления Windows». Дважды кликаем на ней, заходим в её свойства, где выбираем «Запустить». После этого вновь пробуем установить требуемые обновления.

- Попробуйте воспользоваться утилитой Fix it от Майкрософт, она предназначена для решения этой и подобных ей задач;
- Проверьте ваш ПК на вируса, подойдут такие инструменты как Dr.Web CureIt!, Malware Anti-Malware, Kaspersky Removal Tool и ряд других;
- Исправьте ошибки системного реестра. В этом пригодятся такие утилиты как CCleaner, Reg Organizer, RegCleaner и ряд других, это может помочь в вопросе, как пофиксить ошибку 0x80070002 в Виндовс 7;
- Сделайте раздел, на который установлена ОС, активным. Используйте для этого соответствующие программные инструменты, например, PartitionGuru. Установите и зайдите в данную программу, кликните правой клавишей на раздел, где вы установили новую ОС, и в появившемся меню выберите опцию «Mark Partition as Active».
Способ 4: Проверка вспомогательных служб
Выше мы уже говорили о том, что ошибка с кодом 0х80070002 может возникать при отсутствии важных файлов. Часто эти объекты связаны с двумя вспомогательными службами. Мы советуем проверить их, чтобы вычеркнуть эту причину или навсегда решить возникшую проблему.
- Перейдите в приложение «Службы», отыскав его через поиск в меню «Пуск».
- Здесь отыщите строку «Фоновая интеллектуальная служба передачи (BITS)».
- Точно таким же образом нужно отыскать и «Журнал событий Windows».
- Дважды кликните по строке службы и после открытия окна свойств убедитесь в том, что параметр запускается автоматически и находится в активном состоянии.
Альтернативные способы устранения ошибки 0x80070002
Если ничего не помогло, следует перейти к альтернативным способам. Например, удалить установленные обновления. Чтобы сделать это, необходимо зайти в «Панель управления», найти там пункт «Программы и компоненты», открыть его, перейти на вкладку «Просмотр установленных обновлений» и удалить последние обновления, которые были установлены незадолго до того, как начала возникать ошибка 0x80070002.
Если и это не принесло должного результата, остается только два варианта. Первый – восстановление более раннего состояния системы с помощью точки восстановления. Но если эта функция была выключена и восстановление системы невозможно, придется прибегнуть к полной переустановке операционной системы.
О чем говорит код ошибки 0x80070002
Если у вас возникло исключение с таким номером, это говорит о том, что файлы, используемые в данной операции не могут быть найдены или они испорчены. Обычно это возникает при обновлении, но может случиться и в других случаях:
- при инсталляции и обновлении ОС;
- при установке сторонних приложений, когда отсутствуют необходимые ресурсы.
Также она может возникать и в других ситуациях. Сложно перечислить все причины возникновения данной ошибки. Это может случиться из-за удаления файлов, сбоя в работе служб и драйверов, изменения буквы диска, действия вирусов и прочих факторов.
В апреле 2018 года у Windows 10 появилась версия 1803, ошибка 0x80070002 в ней стала возникать реже, но все же пользователи нередко жалуются на возникающие отказы.
Способ 3: Использование средства устранения неполадок
Последний метод исправления функционирования Центра обновлений Windows, о котором мы хотим поговорить в рамках сегодняшней статьи, связан с запуском стандартного средства устранения неполадок. Он поможет обнаружить те проблемы, которые не были решены после выполнения описанных выше действий.
- Для этого откройте «Пуск» и перейдите в «Параметры».
- Там выберите раздел «Обновление и безопасность».
- На панели слева воспользуйтесь пунктом «Устранение неполадок».
- В списке отыщите надпись «Центр обновления Windows» и щелкните по ней левой кнопкой мыши, чтобы запустить.
- Подождите, пока закончится сканирования.
По завершении вы получите уведомление о том, удалось ли исправить неполадки. Если это так, переходите к проверке, а в противном случае приступайте к реализации следующих методов.
Ошибка 0x80070020 Windows update

Ошибка 0x80070490 встречается при установке обновлений Windows 10 в центре обновления. Этот код ошибки обозначает, что поврежден файл или процесс в хранилище компонентов системы (CBS) или в обслуживании этих компонентов. Эти две функции отвечают за все операции по обновлению и установке обновлений. Ошибка 0x80070490 также может встречаться при обновлении установленного приложения UWP из Microsoft Store, при обновлении с Windows 7 до Windows 10 или при попытке купить приложение в магазине Windows. Давайте разберем, как исправить ошибку 0x80070490 в Windows 10.
Средство устранения неполадок обновления
Первым делом нужно запустить стандартный способ для исправления подобных ошибок. Откройте «Параметры» > «Обновление и безопасность» > «Устранение неполадок» > «Центр обновления Windows«.
Проверка и восстановление системных файлов
Попробуем восстановить системные файлы в хранилище CBS. Для этого откройте командную строку от имени администратора и введите ниже две команды по очереди, дожидаясь окончание процесса после каждой:
- sfc /scannow
- Dism /Online /Cleanup-Image /RestoreHealth
Перезагрузите ПК и попробуйте снова обновить или установить обновления в центре обновлений Windows.
Если код ошибки 0x80070490 появляется обратно в центре обновления Windows и говорит Вам, что вам потребуется использовать работающую установку Windows в качестве источника восстановления или папку по сети, то вам потребуется установочная флешка с системой Windows 10 . Если у вас есть на ПК ISO образ системы, то его можно монтировать в виртуальный привод. Когда флешка или привод готов, то запустите обратно командную строку от имени админа и введите команду:
DISM.exe /Online /Cleanup-Image /RestoreHealth /Source:D:RepairSourceWindows /LimitAccess
Где D: это расположение вашей флешки или вашего виртуального привода. Замените D на свою букву.
Перезапуск службы Windows Update
Нажмите Win + R и введите services.msc,чтобы попасть в службы. В списке служб, найдите «Центр обновления Windows» и щелкните по нему два раза мышкой, чтобы открыть свойства. В свойствах нажмите «запустить«, если она была остановлена. Если служба запущена, то просто остановите её, и включите обратно, тем самым мы сделаем перезапуск службы, что может помочь исправить ошибку 0x80070490.
Вирусы и Антивирус
Зараженный вирусом файл может вызывать ошибку 0x80070490, также ошибку может вызывать и сторонний антивирус, блокируя файл или процесс, который хочет подключится к серверам microsoft для обновления. Если вы используете сторонний антивирус, то удалите его на время или навсегда, так как защитник Windows очень хорошо справляется с угрозами в Windows 10. Если проблема не устранена, то нужно воспользоватся сканером для выявление угроз. Ниже пункты помогут Вам.
Сброс компонентов центра обновления
Шаг 1. Это оптимальный способ, который исправляет тонну ошибок связанных с обновлениями. Мы отключим службы через cmd, затем переименуем папки, где хранятся обновления и запустим службы обратно. Откройте командую строку от имени администратора и введите команды по очереди:
- net stop wuauserv
- net stop cryptSvc
- net stop bits
- net stop msiserver
- ren C:WindowsSoftwareDistribution SoftwareDistribution.old
- ren C:WindowsSystem32catroot2 catroot2.old
- net start wuauserv
- net start cryptSvc
- net start bits
- net start msiserver



























