Что такое основной шлюз
Если спросить среднестатистического пользователя о том, что такое сетевой шлюз, то в большинстве случае ответа можно не услышать. Иногда ситуация просто парадоксальна: у человека работает локальная сеть из нескольких компьютеров, используются свитчи (или даже хабы); есть машина, на которую возложены функции сервера, а иногда некоторые участки локальной сети реализованы посредством радиочастот (Bluetooth или Wi-Fi). При этом термин «основной шлюз» остается без должного внимания. Можете не сомневаться: сейчас такие запутанные решения часто встречаются у обычных домашних пользователей, а не только в офисах и предприятиях. Отметим, что все же вполне реально организовать подобную сеть, не вникая, что же такое основной шлюз. Причина этого банальна – в магазинах шлюзы не продаются. Есть роутеры, коммутаторы, другое сетевое оборудование, но шлюзов почему-то нет.
Давайте расставим точки над «И» и разберемся, наконец, что же понимается под определением «основной шлюз». В качестве примера воспользуемся распространенной ситуацией, когда подключение к глобальной сети Интернет у домашнего пользователя осуществляется с помощью технологии ADSL по существующим телефонным линиям связи. Сопряжение модема с компьютером, как сейчас модно, выполняется посредством Wi-Fi. Соединение с сетью провайдера реализовано привычной витой парой. Другими словами, схема следующая: участок компьютер-модем использует для передачи данных один протокол, например, 802.11g; а после модема следует уже Ethernet с совершенно другими протоколами. Далее, по сети провайдера обычно витая пара подводится к специализированному оборудованию и дальше идет по оптическим линиям. Очевидно, что в модеме пользователя выполняется преобразование пакетов данных Wi-Fi в Ethernet. Именно это и делает сетевой шлюз. Итак, шлюз – это сетевое устройство, преобразующее пакеты данных одних протоколов в другие (по аналогии с переводчиком): радиоволны – провод, локальная – глобальная сети и пр. Также может использоваться программное решение, когда конвертация выполняется на компьютере.
Чтобы увидеть шлюз, можно зайти в магазин компьютерной техники и попросить показать аппаратный роутер. В то же время классический роутер распределяет сетевые пакеты только в рамках одного протокола. Если же хоть на одном этапе выполняется преобразование (сопряжение), то речь идет о шлюзе. К примеру, узел, обеспечивающий выход компьютеров локальной сети в глобальную – это сетевой шлюз. К примеру, это узел, обеспечивающий возможность выхода всех клиентских компьютеров локальной сети в глобальную.
В свою очередь, основной шлюз – это и есть то устройство, на которое отправляет пакеты компьютер. Так как в локальной сети, к примеру, выходов в глобальную может быть несколько, администратор вручную указывает оборудованию, какой узел является основным. Можно сказать, что таким образом определяется шлюз по умолчанию. В случае если особым образом оборудованию не указывается, на какой именно IP-адрес отправлять пакеты (и принимать их), то работа будет происходить с основным шлюзом. Нужно учитывать важную особенность: в приведенном выше примере с ADSL модемом сетевой интерфейс компьютера непосредственно «не видит» IP-адреса провайдера, а работает с внутренним адресом модема (фактически посредником). При необходимости определить адрес шлюза провайдера потребуется связаться с техподдержкой. Обычно эта информация общедоступна. Ну и, конечно, есть альтернативный способ определения – нужно подключить кабель Ethernet непосредственно к компьютерной сетевой карте без промежуточного устройства. Таким образом, в системе Виндовс узнать адрес шлюза (не путайте адреса своего роутера и оборудования провайдера) можно путем исполнения команды ipconfig /all. Для этого удобно создать .bat файл с таким содержанием:
голоса
Рейтинг статьи
Надежный контроль на точке взаимодействия сетей
Аппаратно-программный комплекс позволяет представить цифровые сигналы в виде пакетных данных и далее полностью их адаптировать для передачи по конкретным пакетным сетям. В каждой из них это делается по-своему, но в итоге всех преобразований мы получаем на выходе информацию, полностью соответствующую источнику.
При этом сетевой шлюз помимо работы перекодировщика выполняет важные дополнительные контролирующие функции:
проверяет логин и пароль для регулирования доступа и навигации в рамках локальной сети или за ее пределами;
сортирует потоки данных по маске шлюза, определяя, является ли данная информация внутренней или переназначена для считывания внешними серверами. Когда конечный адрес не известен, используется так называемый «шлюз по умолчанию». Такой режим является штатным для рабочих станций, а так же позволяет упростить и оптимизировать работу маршрутизаторов;
- наиболее востребованная задача шлюза – контроль запросов, поступающих из локальной сети в Интернет. Здесь администратор, используя инструменты шлюза, может настроить параметры регулирующие трафик по объему и направлениям:
- являясь своеобразными воротами, шлюз так же выполняет функции файрвола и в обратном направлении, защищая локальные сети и компьютеры пользователей от внешнего несанкционированного информационного воздействия (спам, хакерские атаки, вирусное ПО).
Вот такая интересная и нужная штука, это шлюз компьютерных сетей.
Если вас эта тема серьезно заинтересовала, вы найдете в интернете множество специализированной информации.
Я же постарался изложить общие понятия, позволяющие разобраться с понятием шлюза.
На этом считаю свою миссию выполненной, поэтому прощаюсь с вами до новых встреч и желаю всего наилучшего.
Как узнать основной шлюз для локальной сети
Для доступа компьютера к локальной сети используется множество параметров, наиболее важными из которых являются ip адрес, маска подсети и основной шлюз.
И здесь мы рассмотрим, что такое основной шлюз для локальной сети, и как можно узнать данный параметр при самостоятельной настройке системы.
Для чего нужен основной шлюз в локальной сети?
Основной шлюз в локальной сети может представлять собой либо отдельное устройство — маршрутизатор, либо программное обеспечение, которое синхронизирует работу всех сетевых компьютеров.
Стоит отметить, что компьютеры при этом могут использовать разные протоколы связи (например, локальные и глобальные), которые предоставляют доступ к локальной или глобальной сети, соответственно.
Основное назначение шлюза в сети заключается в конвертации данных. Кроме того, основной шлюз в сети это своеобразный указатель, необходимый для обмена информацией между компьютерами из разных сегментов сети.
При этом формирование IP адреса роутера (или выполняющего его роль ПО) напрямую зависит от адреса сетевого шлюза.
Таким образом, адрес основного шлюза фактически представляет собой IP адрес интерфейса устройства, с помощью которого осуществляется подключение компьютера к локальной сети
Рассмотрим предназначение сетевого шлюза на конкретном примере. Допустим, в одной локальной сети (Сеть 1) имеются два компьютера.
Для того чтобы связаться с определенным узлом данной сети, компьютер из другой сети (Сеть 2) ищет путь к нему в своей таблице маршрутизации.
Иными словами, если при подключении к любому устройству в сети указать его IP адрес вручную, то трафик пойдет напрямую, без участия шлюза. В остальных случаях пакеты данных сперва попадают в «сортировочный центр» сети — основной шлюз, откуда потом благополучно рассылаются конечным устройствам.
— Значительное улучшение эффективности IP-маршрутизации.
При этом для соединения с функциональными узлами других сегментов сети все узлы TCP/IP опираются на хранящуюся в основных шлюзах информацию.
Соответственно, отдельные шлюзы в большой локальной сети не загружаются лишними данными, что существенно улучшает скорость обмена информацией между компьютерами.
— При наличии в сети нескольких интерфейсов (в частном случае — подключение на компьютере нескольких сетевых карт) для каждого из них может настраиваться свой шлюз «по умолчанию». При этом параметры соединения рассчитываются автоматически, и приоритет отправки трафика на свой основной шлюз получает наиболее быстрый сетевой интерфейс.
Как узнать основной шлюз для локальной сети?
Узнать основной шлюз для локальной сети можно с помощью командной строки на подключенном к сети компьютере или непосредственно в настройках используемого в качестве шлюза сетевого оборудования.
1. Посмотреть основной шлюз можно с помощью специальной команды ipconfig /all (о которой мы также рассказывали в статье как узнать ip адрес компьютера).
Для этого зайдите запустите окно командной строки (на на windows 7 «Пуск -> Все программы -> Стандартные -> Командная строка), введите ipconfig /all и нажмите клавишу Enter.
Нужный параметр здесь указан в строке «Основной шлюз».
2. Чтобы найти маску подсети и основной шлюз непосредственно в настройках маршрутизатора на любом подключенном к сети компьютере:
- — откройте интернет-браузер;
- — в адресной строке введите 192.168.1.1 (статический IP адрес маршрутизатора, проверить который можно на сервисной этикетке устройства, — в большинстве случаев это и есть искомый основной шлюз локальной сети) и нажмите клавишу Enter;
- — введите аутентификационные данные (при заводских настройках в большинстве случаев — admin/admin);
- — на странице основной информации об устройстве проверьте данные об установленном сетевом шлюзе.
3. Кроме того, узнать основной шлюз роутера можно в настройках активного сетевого соединения на компьютере. Для этого:
— в трее кликните правой кнопкой мыши по значку «подключение по сети»;
— перейдите в раздел контекстного меню «Состояние»
— в открывшемся окне зайдите во вкладку «Поддержка» и посмотрите строку «Основной шлюз».
Как узнать основной шлюз провайдера?
Основной шлюз для подключения к интернету можно также узнать из настроек маршрутизатора. Для этого зайдите в веб-интерфейс устройства (аналогично второму пункту данной инструкции) и на главной странице посмотрите нужную информацию.
Совет 6: Как настроить параметры интернета
Интернет давным-давно стал средством общения, методом заработка и местом отдыха. К сожалению, примерно сразу же его превратили в источник суровой угрозы кибер-похитители и кибер-хулиганы. Незащищенное либо слабо защищенное интернет-соединение может угрожать вам утратой индивидуальной либо деловой информации, порчей данных на жестком диске, денежными потерями.

Инструкция
1. В киберпространстве силы света продолжают борьбу с силами тьмы – разработчики браузеров придумывают новые методы охраны от вредных программ и сайтов – их распространителей. Дабы настроить параметры Internet Exploer, в основном меню выбирайте пункт «Сервис» и опцию «Свойства обозревателя». На вкладке «Безопасность» отражены значки четырех зон безопасности, на которые IE делит все сайты.
2. В зону «Интернет» по умолчанию включены все вебсайты, помимо тех, для которых вы независимо предпочли иной ранг. По умолчанию для нее установлен ярус безопасности выше среднего. Если вы хотите поменять настройки, нажмите на кнопку «Иной». «Здешняя интрасеть» – это локальная сеть, в которую включен ваш компьютер. Предполагается, что содержимое локальных сайтов безвредно для компьютеров, входящих в нее. Ярус безопасности по умолчанию «ниже среднего».«Верные узлы» объединяют те сайты, в безопасности которых уверены. Дабы добавить сайт в эту зону, подметьте ее значок и нажмите на кнопку «Узлы», введите веб-адрес и нажмите «Добавить». В окне «Веб-узлы» отображается список сайтов, которые входят в безвредную зону. Верно так же вы можете добавить сайт в зону «Ограниченные узлы». Доступ к сайту не будет заблокирован – легко их энергичное содержимое не сумеет исполнять никаких действий на вашем компьютере.
3. Когда вы посещаете какой-либо сайт, он оставляет на жестком диске вашего компьютера метки – «куки», вследствие которым опознает вас при вашем дальнейшем визите. Во вкладке «Конфиденциальность» вы можете сделать список управляемых веб-узлов, которым запрещено либо разрешено оставлять куки на вашем компьютере. В окно «Адрес веб-узла» введите соответствующие данные, а после этого нажмите кнопку «Позволить» либо «Запретить».
4. Во вкладке «Оглавление» вы можете изменить параметры автозаполнения адресной строки, имен и паролей в формах. Эта функция упрощает жизнь и вам, и тому, кто захочет воспользоваться вашим логином и паролем – отменно подумайте, стоит ли ее задействовать. В разделе «Лимитация доступа к информации, получаемой из интернета» вы можете позволить либо запретить доступ с вашего компьютера к тем источникам, которые могут оказать пагубное воздействие членов вашей семьи.
5
Во вкладке «Добавочно» обратите внимание на пункты, разрешающие действие энергичного содержимого на вашем компьютере – флажки вблизи них следует снять
6. Браузер Mozilla Firefox так же, как Internet Exploer, заботится о безопасности интернет-соединений. Для настройки ее параметров зайдите в пункт «Инструменты» основного меню и выбирайте опцию «Настройки».Во вкладке «Содержимое» вы можете указать браузеру, как поступать с энергичным содержимым различных сайтов – используйте кнопки «Исключения» и «Добавочно».
7. Во вкладке «Приватность» вам предлагается позволить либо запретить тем либо другим сайтам оставлять куки на вашем компьютере, удалять историю посещений сайтов, пароли и другое, что может как-то нарушить вашу анонимность в интернете.
8. Во вкладке «Охрана» вы можете предпочесть мастер-пароль, дабы не запоминать пароль для всякого источника, на котором зарегистрированы.
Какие бывают шлюзы
Портал о домашнем оборудованииУдаленный доступ на телефон андроид. Подключение к камере андроида по Wi-Fi. Удаленное подключение к камере телефона через Интернет
Вы наверняка пытаетесь представить себе шлюз в виде какого-нибудь конкретного объекта. Если хотите я вам дам примеры, это может быть:
- маршрутизатор;
- модем;
- компьютер;
Видите, не так все просто. А это потому, что шлюз существует в двух ипостасях.
С одной стороны это конкретный аппаратный модуль, который имеет сетевой вход и такой же выход. Наверняка многие представили себе модем. И вы абсолютно правы, ибо можете направлять через него информацию по кабелю или через Wi-Fi и в итоге она попадет в Интернет и будет зеркально считана аналогичным устройством. Но это может быть и простой коммуникатор, соединяющий элементы локальной сети.
С другой стороны это сам компьютер (обычно с ОС Windows), имеющий встроенные программы для настройки офисной или глобальной сети. Так же это может быть сервер, ретранслирующий запросы из локальной сети в Интернет. Все это, в данной ситуации, реализуется на уровне программного обеспечения.
По отдельности оно не имеет смысла. И вы, как пользователи, должны это прекрасно понимать. Вы же хотите иметь возможность передавать информацию, которая сначала проследует по вашему ноутбуку, потом будет передана по Wi-Fi, после чего по сети провайдера попадет во внешнюю оптоволоконную линию, затем с нее войдет на сервер условной телефонной компании и будет передана в виде сеанса связи конечному абоненту.
Для этого в устройстве, выполняющего роль шлюза имеется не только соответствующее ПО, но и системные платы, радиочастотные ретрансляторы и всевозможные адаптеры. Кроме того стоит уяснить, что шлюз должен уметь выполнять зеркальные функции, преобразуя исходный, например, почтовый файл, в сигнал, перегоняя его по всем видам сетей и на финальной стадии превращая его в исходный документ.
Сохранение и восстановление конфигурации сетевых интерфейсов
Ну а теперь самое интересное. Поговорим о том, как сохранить сетевые настройки в виде файла конфигурации и восстановить из файла конфигурации. Это может пригодиться тем, кто постоянно меняет сетевые настройки.
Сохранить сетевые настройки в виде файла.
C:WindowsSystem32>netsh -c interface dump > C:my-config.txt
Восстановить сетевые настройки из файла конфигурации.
C:WindowsSystem32>netsh -f C:my-config.txt
Вот и все. Мы рассмотрели далеко не все возможности утилиты Netsh.exe, а лишь самые часто используемые. Используя коммандную строку Windows и утилиту netsh можно намного облегчить себе жизнь.
Подключение к серверу терминалов через шлюз
Выполним первое подключение с использованием шлюза. В качестве клиентской операционной системы могут использоваться Windows, Linux, Mac OS. Рассмотрим пример на Windows 10.
Запускаем «Подключение к удаленному рабочему столу» (приложение можно найти в Пуск или ввести команду mstsc). На вкладке Общие вводим локальное имя конечного сервера, к которому мы хотим подключиться:
* в нашем случае мы будем подключаться к серверу terminal-1.dmosk.local.
Переходим на вкладку Дополнительно и кликаем по Параметры:
Переключаем параметр приложения в положение Использовать следующие параметры сервера шлюза удаленных рабочих столов и указываем внешнее имя сервера:
* важно указать именно имя сервера, а не IP-адрес. В моем примере имя сервера rdp.dmosk.local (данное имя не является правильным внешним, но это только пример)
Кликаем Подключить:
Если мы используем самозаверенный сертификат, приложение выдаст ошибку. Кликаем по Просмотреть сертификат:
Переходим на вкладку Состав и кликаем Копировать в файл:
Указываем путь для выгрузки файла:
Открываем папку, куда сохранили сертификат. Кликаем по сохраненному файлу правой кнопкой и выбираем Установить сертификат:
Выбираем Локальный компьютер — Далее:
В качестве размещения сертификата выбираем Доверенные корневые центры сертификации:
После снова пробуем подключиться к удаленному рабочему столу через шлюз:
Система запросит логин и пароль для подключения (возможно, дважды) — вводим данные для учетной записи с правами на подключение (на основе настройки политики RDG).
Настройка IP адреса вручную: как и где установить и прописать
Добро пожаловать на наш портал. Сегодня речь пойдёт о ручном настройке IP адреса. Как правило эта функция скрыта в потаенных уголках сетевой конфигурации. Давайте сначала разберёмся для чего это вообще нужно делать и в каких случаях это поможет решить некоторые проблемы.
Когда-то давно провайдера выдавали всем своим пользователям статические IP. То есть клиенту нужно было при подключении по проводу прописать: АйПи, маску, шлюз и DNS сервером. Сейчас бесплатно для обычно пользователя статику получить очень сложно.
Также если у вас дома стоит роутер, который раздаёт Wi-Fi с интернетом на локальные устройства, можно прописать сетевую конфигурацию вручную. Иногда это помогает при подключении к маршрутизатору, когда на нём отключена функция DHCP, которая автономно раздаёт эти настройки на все подключенные аппараты.
Как вручную прописать параметры IP адреса в Windows 7, XP и 10? Если вы подключены к маршрутизатору, то нужно сначала узнать его адрес, а уже потом лезть в настройки. Об этом я также напишу чуть ниже. Если подключение идёт напрямую от провайдера к компьютеру, то настройки указаны в договоре от компании. Но это нужно делать, если тип подключения – «статический ай пи».
Для чего нужен основной шлюз в локальной сети?
Основной шлюз в локальной сети может представлять собой либо отдельное устройство — маршрутизатор, либо программное обеспечение, которое синхронизирует работу всех сетевых компьютеров.
Стоит отметить, что компьютеры при этом могут использовать разные протоколы связи (например, локальные и глобальные), которые предоставляют доступ к локальной или глобальной сети, соответственно.
Основное назначение шлюза в сети заключается в конвертации данных. Кроме того, основной шлюз в сети это своеобразный указатель, необходимый для обмена информацией между компьютерами из разных сегментов сети.
При этом формирование IP адреса роутера (или выполняющего его роль ПО) напрямую зависит от адреса сетевого шлюза.
Таким образом, адрес основного шлюза фактически представляет собой IP адрес интерфейса устройства, с помощью которого осуществляется подключение компьютера к локальной сети
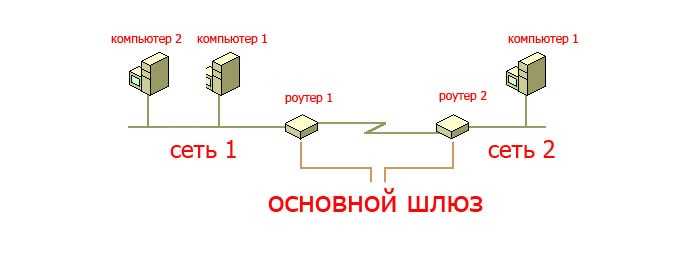
Рассмотрим предназначение сетевого шлюза на конкретном примере. Допустим, в одной локальной сети (Сеть 1) имеются два компьютера.
Для того чтобы связаться с определенным узлом данной сети, компьютер из другой сети (Сеть 2) ищет путь к нему в своей таблице маршрутизации. Если нужная информация там отсутствует, то узел направляет весь трафик через основной шлюз (роутер1) первой сети, который и настраивает соединение с нужным компьютером своего участка сети.
Иными словами, если при подключении к любому устройству в сети указать его IP адрес вручную, то трафик пойдет напрямую, без участия шлюза. В остальных случаях пакеты данных сперва попадают в «сортировочный центр» сети — основной шлюз, откуда потом благополучно рассылаются конечным устройствам.
Преимущества использования основного шлюза:
Значительное улучшение эффективности IP-маршрутизации. При этом для соединения с функциональными узлами других сегментов сети все узлы TCP/IP опираются на хранящуюся в основных шлюзах информацию. Соответственно, отдельные шлюзы в большой локальной сети не загружаются лишними данными, что существенно улучшает .
При наличии в сети нескольких интерфейсов (в частном случае — подключение на компьютере нескольких сетевых карт) для каждого из них может настраиваться свой шлюз «по умолчанию». При этом параметры соединения рассчитываются автоматически, и приоритет отправки трафика на свой основной шлюз получает наиболее быстрый сетевой интерфейс.
Оптимальные методы решения проблемы
Существует ряд методов, способных полностью устранить ошибку «шлюз, установленный по умолчанию, недоступен». Нет гарантии, что один из вариантов поможет в 100% случаев, поэтому рекомендуется поочередно опробовать каждый из представленных методов.
Проблема со сторонними программами
В первую очередь, естественно, рекомендуем определить, не является ли источником проблемы сторонний софт. Сюда можно отнести такие программы, как торрент-клиент, антивирус, фаервол и другое ПО, которое активно взаимодействует с сетью. Методика диагностики включает следующие шаги:
Будьте внимательны, так как некоторые приложения могут находиться в автозапуске или работать в фоновом режиме (например, когда антивирус устанавливает обновление баз).
Ручное указание шлюза по умолчанию
Настройки операционных систем «Виндовс» позволяют пользователю устанавливать IP-адрес и шлюз самостоятельно. В версиях Windows 7-10 описанные разделы идентичны, поэтому можете использовать следующую инструкцию независимо от версии ОС:
Вписываем это в поле «Шлюз». Маска выставляется автоматически. В поле IP-адрес введите аналогичную комбинацию, но последнее число замените на значение от 10 до 255.
Данная инструкция поможет решить проблему «шлюз по умолчанию недоступен». Внимательно смотрите, какое сетевое подключение вы редактируете.
Настройка плана электропитания
Ноутбуки имеют ограниченный запас батареи, поэтому в отличие от компьютеров активно используют функции энергосбережения, предусмотренные в операционных системах Windows. Wi-Fi-адаптер может элементарно отключаться при низком заряде батареи, что приводит к уже известной ошибке. На Windows 7, 8 и 10 пользователю достаточно изменить настройки электропитания. Сделать это поможет следующая инструкция:
Сохраните изменения, а затем перезагрузите ноутбук/компьютер. Теперь (независимо от заряда батареи) беспроводной Wi-Fi-адаптер будет всегда функционировать, что исключит потерю доступа к Интернету.
Установка/обновление драйвера Wi-Fi-адаптера
Некорректная работа Wi-Fi-адаптера часто связана с драйверами. В комплекте с ноутбуком на диске не всегда имеется набор драйверов, поэтому приходится выполнять поиск самостоятельно. Вы можете скачать их на официальном сайте производителя вашего ноутбука. Посетите разделы «Поддержка», «Программное обеспечение» или «Загрузки». Внимательно выбирайте модель и операционную систему. Многие драйверы делятся на 2 вида в зависимости от битности ОС (32 или 64 разрядные).
Также попробуйте поискать драйвера через стандартные средства Windows:
Для обновления ПО пользователи могут применить такой вспомогательный софт, как Driver Genius. Эта программа поможет быстро и удобно обновить любые драйверы на компьютере. В базе содержатся актуальные версии для большинства из существующих моделей.
Откат драйвера адаптера
Установка драйвера может не только не оказать положительного эффекта, неправильное ПО способно сделать адаптер полностью неработоспособным. Если доступа в Интернет с другого устройства у вас нет, обязательно выполните откат. Это процедура, которая восстанавливает предыдущую версию драйвера. Выполняется она в диспетчере устройств:
Кнопка будет неактивной, если производить откат некуда. Это означает, что установлена самая ранняя версия. В этом же окне пользователь может удалить драйвер. Это рекомендуется сделать перед инсталляцией нового, так как установка поверх старого не всегда выполняется корректно.
Включение режима FIPS
На некоторых роутерах эффективным решением является включение FIPS. Это Федеральные стандарты обработки информации, активация которых на отдельных маршрутизаторах помогает решить проблемы со шлюзом. Чтобы активировать FIPS, выполните несколько простых действий:
Теперь вы знаете все актуальные способы, как убрать ошибку с неправильно установленным шлюзом.
Итак поехали
Предполагается, что на начальном этапе у вас уже есть установленная ОС (в моем случае Ubuntu server 16.04) на компьютере с двумя сетевыми интерфейсами. Один из которых (у меня это ppp0) смотрит в сторону провайдера, а второй (у меня это enp7s0) в локалку. Внутренний IP шлюза 192.168.1.2. Локальная сеть 192.168.1.0/24.
Как подойти к этому этапу в данной статье не рассматривается, так как информации в сети более чем достаточно. Скажу только, что pppoe подключение к провайдеру удобно настраивать утилитой pppoeconf.
Подготовительный этап
Если вы, как и я, используете нтбук, то возможно вам захочется, чтобы он не засыпал при закрытии крышки.
Разрешаем форвардинг в ядре. Я за одно отключил IPv6.
Применим изменения без перезагрузки.
Команда ipconfig
Следующая важная команда — ipconfig. Введите ее. У меня получилось вот так:
Настройка протокола IP для Windows
Ethernet — Ethernet адаптер:
DNS-суффикс этого подключения . . : srcc.msu.ru
IP-адрес . . . . . . . . . . . . : 192.168.17.139
Маска подсети . . . . . . . . . . : 255.255.255.0
Основной шлюз . . . . . . . . . . : 192.168.17.240
C:\Documents and Settings\Администратор>
В данном случае получился адрес 192.168.17.139. Можно этот адрес тоже пропинговать (вы пингуйте свой) — пакеты должны доходить мгновенно. Основной шлюз — это адрес, на который компьютер отправляет пакеты, не найдя подходящего адреса в своей сети. Так, в моем случае все пакеты, кроме пакетов на 192.168.17.* будут отправлены на 192.168.17.240, а тот компьюьтер уже должен решить, что с ними делать и куда их переправлять дальше. Примечание: локальная сеть, то есть те адреса, пакеты на которые не отправляются на шлюз, определяется при помощи маски — нолик на последнем месте и 255 на всех предыдующих как раз и означает, что может буть произвольным последнее число в IP-адресе.
Одно из стандартных действий при поиске проблем подключения — пропинговать свой шлюз. Если пакеты до него не доходят, то, видимо, проблема где-то рядом, например, поврежден или плохо воткнут сетевой шнур. Также стоит знать, где физически находится компьютер с вашим основным шлюзом — у провайдера, где-то в доме, а, может, это — можем в вашей квартире. Примечание: некоторые компьютеры настроены не откликаться на запросы команды ping. Поэтому отсутствие пинга — не стопроцентная гарантия отсутствия связи с адресом.
Более подробную информацию можно получить командой ipconfig /all. У меня получилось:
C:\Documents and Settings\Администратор>ipconfig /all
Настройка протокола IP для Windows
Имя компьютера . . . . . . . . . : sander
Основной DNS-суффикс . . . . . . : MSHOME
Тип узла. . . . . . . . . . . . . : смешанный
IP-маршрутизация включена . . . . : нет
WINS-прокси включен . . . . . . . : нет
Порядок просмотра суффиксов DNS . : MSHOME
srcc.msu.ru
Ethernet — Ethernet адаптер:
DNS-суффикс этого подключения . . : srcc.msu.ru
Описание . . . . . . . . . . . . : Broadcom 440x 10/100 Integrated Controller
Физический адрес. . . . . . . . . : 00-16-D4-63-03-65
Dhcp включен. . . . . . . . . . . : да
Автонастройка включена . . . . . : да
IP-адрес . . . . . . . . . . . . : 192.168.17.139
Маска подсети . . . . . . . . . . : 255.255.255.0
Основной шлюз . . . . . . . . . . : 192.168.17.240
DHCP-сервер . . . . . . . . . . . : 192.168.17.240
DNS-серверы . . . . . . . . . . . : 212.192.244.2
212.192.244.3
Аренда получена . . . . . . . . . : 2 февраля 2009 г. 11:00:28
Аренда истекает . . . . . . . . . : 9 февраля 2009 г. 11:00:28
C:\Documents and Settings\Администратор>
Самую полезную информацию я выделил жирным. DHCP-сервер выделил мне динамиеский адрес на основе моего MAC-адреса или физического адреса. Мои DNS-сервера — это 212.192.244.2 и 212.192.244.3.





























