Настройка wifi моста Ubiquiti
После того, как вы определились с расстоянием и выбрали комплект устройств самое время приступить к настройке моста. Я буду показывать на примере точки доступа wifi среднего диапазона Ubiquiti NanoStation M5, которая работает на 5 км и поддерживает до 40 рабочих станций.
Настройка первой точки в режиме Access Point
Подключаем точку к грозозащите, а ее к PoE адаптеру (устройству, позволяющему подавать электропитание через LAN разъем), который в свою очередь через сетевой адаптер подключен к электросети. Также в PoE адаптер в разъем LAN вставляем патчкорд, идущий также от LAN маршрутизатора, к которому подключен интернет.
После этого заходим в браузере по адресу http://192.168.1.20 (он указан на корпусе или упаковке), авторизуемся, используя логин/пароль «ubnt» и попадаем на главную страницу админки, на которой отображаются общие данные и состояние сети.

Нам нужна вкладка WireLess, в которой мы настроим все, что нужно для работы. Здесь есть уже знакомые пункты, такие как как SSID, и Security (тип шифрования, логин и пароль для подключения) — повторяться не буду, как это настроить подробно описано в про беспроводное подключение.
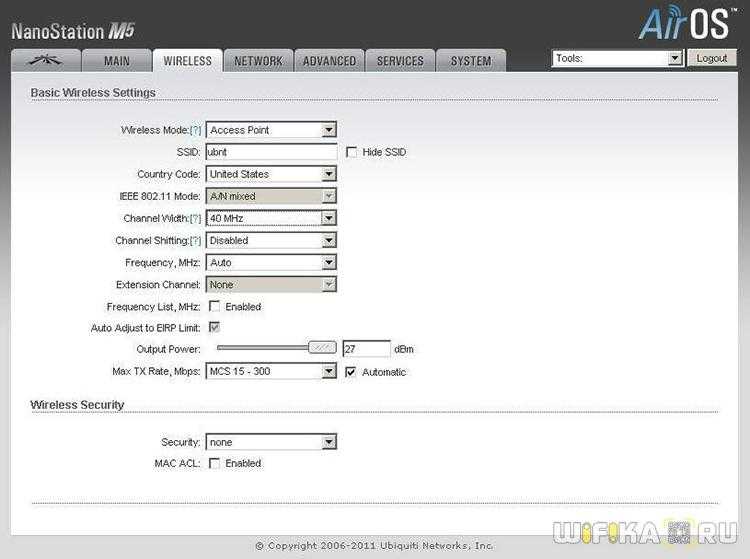
Сейчас же остановлюсь на новых основных параметрах.
- Wireless Mode — роль данного устройства — Access Point (точка) или Station (клиент). Одной, основной точке доступа мы задаем режим AP, второй, клиентской — Station. Также имеется режим WDS, который позволяет объединять несколько устройств в сеть, но сейчас нам это не нужно.
- Channel Width — ширина канала. От значения в этом поле зависит ширина пропускаемости канала: 40 МГц до 300 Мбит/с, 20 МГц до 130 Мбит/с, 10 МГц до 65 Мбит/с, 5 МГц до 32 Мбит/с.
- Frequency — частота канала. Обязательно указывайте определенное число, которое отличается от соседского вайфая. Как это определить .
- Output Power — мощность передатчика. Выставляйте на максимум.
- Max Data Rate позволяет задать определенную скорость передачи информации или выбрать автоматический режим.
Остальное можно оставить как есть.
Настраиваем все эти параметры и переходим к другой точке доступа.
Настройка второй точки в режиме Station
Так же, как и в первом случае, после всех процедур подключения к электричеству и локалке идем по ее IP (такому же, как у первой), после чего его необходимо поменять, так как такой адрес уже есть у первой точки. Для этого идем во вкладку «Network» и меняем на 192.168.1.21.
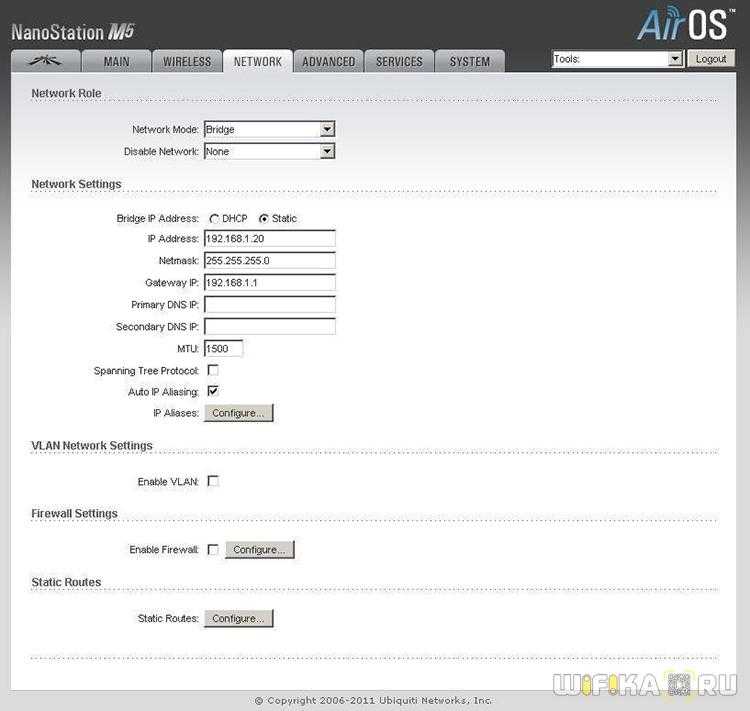
Сохраняем настройки нажатием кнопки «Change > Apply», ждем перезагрузки и теперь заходим еще раз в админку, но уже по новому, измененному адресу.
Переходим во вкладку «Wireless» и, как я уже говорил, изменяем режим ее работы на «Station».
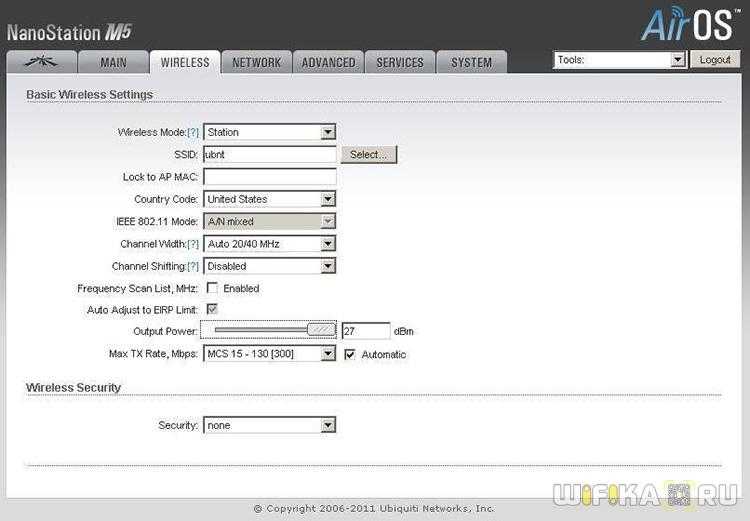
В пункте «SSID» нажимаем на кнопку «Select» и в открывшемся окне — кнопку «Scan». Устройство должно обнаружить первую, уже настроенную, точку доступа.
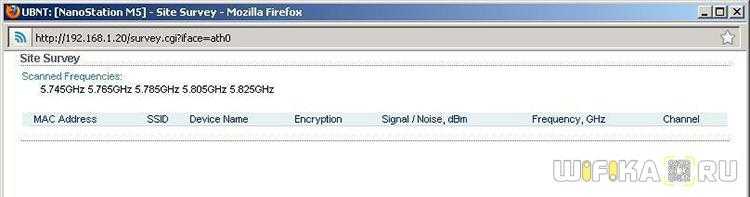
Ставим флажок напротив нашей точки, копируем ее MAC адрес и вставляем в поле Lock to AP MAC. Нажимаем «Change > Apply» для сохранения изменений.
Наконец, последний шаг — переходим во вкладку «Advanced» и в строке «Distance» указываем расстояние до первой wifi точки доступа. Остальное оставляем по умолчанию и опять все сохраняем.
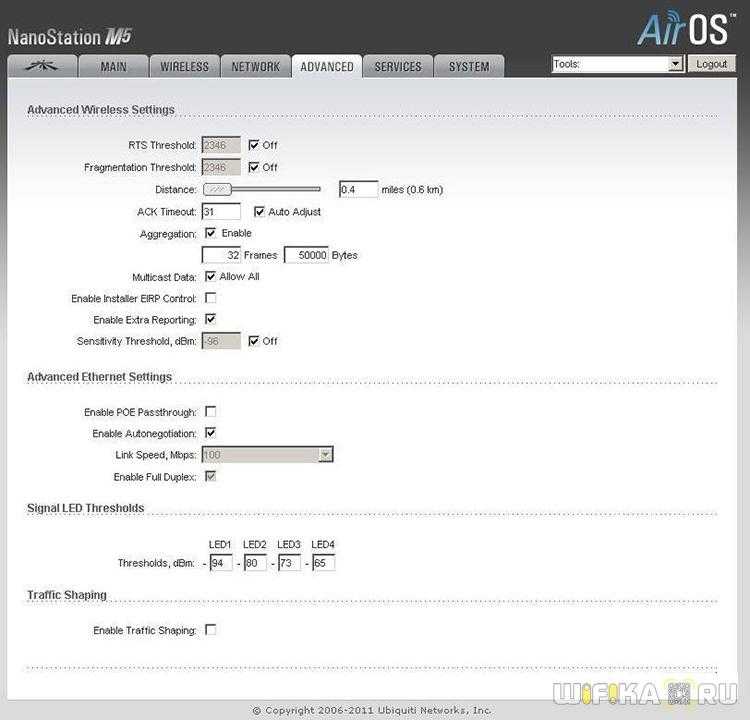
Вот и все — беспроводной wifi мост, построенный при помощи двух точек доступа wifi готов.
Подбор WPS-кода

Еще один связанный с перебором метод в «серой зоне». Технология WPS (Wi-Fi Protected Setup) предназначена для упрощения доступа устройств к точке доступа Wi-Fi без ввода пароля.
Это достигается либо вводом ПИН-кода доступа из восьми цифр, либо по нажатию специальной кнопки на роутере.
Вариант с ПИН-кодом достаточно уязвим – ведь его тоже можно подобрать. Главное – выяснить, поддерживает ли точка доступа абонента WPS по ПИН-коду, но для этого уже давно придумали специальные программы.
Эффективность метода: становится все более и более бесполезным – многие роутеры блокируют функцию подключения через WPS по ПИН-коду после нескольких неудачных попыток соединения.
Меры предосторожности: регулярно обновляйте прошивку роутера. По возможности откажитесь от использования технологии WPS
Как передать и поймать Wi-Fi на большом расстоянии: 1 – 20 км
Привет, дорогие читатели! И интересная у нас сегодня будет статья. Сегодня мы рассмотрим вопрос, который волнует многих, а именно – как поймать или передать Wi-Fi сигнал на большое расстояние. Для домашнего роутера остаётся одна проблема – коэффициент усиления маленький для большой квартиры или дома. При этом в основном на дешёвых аппаратах стоят широконаправленные антенны, которые бьют не так далеко, как хотелось бы.
Иногда в пригородных зонах, деревнях, селах или на производственных предприятиях нужен передатчик Wi-Fi сигнала на большие расстояния. А теперь мы разъясним небольшой вопрос. Дело в том, что передатчик – это именно первичная база или, например, наш роутер. А вот приёмником будет выступать, ноутбук, телефон, планшет и т.д.
И тут нужно понять, что же именно вы хотите. Сделать более мощную базу, чтобы другие люди на многие километры могли ловить ваш Wi-Fi сигнал. В таком случае нужно покупать дорогостоящее оборудование, ставить высокую антенну. Но если вы хотите ловить чужой вай-фай сигнал на большом расстоянии, то вопрос решается куда проще. Надеюсь, с определением передатчика и приёмника мы решили вопрос.
Есть ещё один третий вариант – установка и настройка многокилометрового моста. Вот вам пример. В деревню провели оптоволоконную сеть. На расстоянии 2 км есть дом, до которого понятное дело, никто отдельно проводить провод не будет. Хозяин дома поехал в деревню договориться, чтобы поделить интернет с другом.
Можно в точке передатчика установить мощную узконаправленную антенну, которая отправляет сигнал точно на тот дом. Там же для улучшения приёма на крышу ставится другая подобная антенна. Далее два роутера связываются и настраивается обычный мост. Один маршрутизатор принимает интернет и по вайфай делится со вторым. Получается топология PtP.
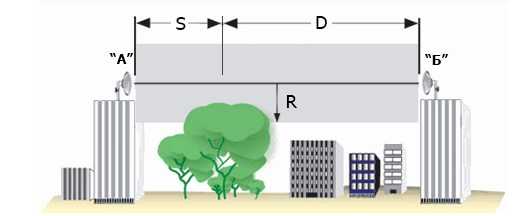
Особенности установки и настройки
По сути установка и настройка вай-фай оборудования, предназначенного для уличных целей, мало чем отличается от конфигурирования простых беспроводных устройств. Порядок установки такой:
- Установить точку доступа или роутер в удобном месте: большом помещении или на улице. Можно установить устройство даже там, где нет розетки питания, ведь точки доступа получают питание от витой пары или оптоволокна;
- Подсоединить устройство по витой паре к домашней сети. Это может быть основной кабель провайдера или роутер;
- Настроить новую беспроводную сеть или создать новую. Указать имя, пароль и метод шифрования трафика. При использовании точки доступа со всенаправленными антеннами радиус будет больше, а сигнал четче.
Как поймать wifi на большом расстоянии: рекомендации перед началом работ
Перед настройкой Wi-Fi моста хочется обратить внимание на то, что между точкой «А» (где находится антенна передатчик) и точкой «Б» (где находится антенна приемник) обязательно должна быть прямая видимость! Кроме того, должны соблюдаться некие требования для зоны Френеля. Что такое зона Френеля?. Представим себе воображаемую прямую цилиндрическую трубу (на рисунке закрашено серым), в центрах отверстий которой с обеих сторон установлены антенна «А» и антенна «Б»
Внутреннее пространство трубы – это и есть зона Френеля. Для хорошего сигнала и стабильного соединения в этой «трубе» не должно быть никаких сторонних объектов, таких как: дома, деревья, линии электропередач и прочие сооружения
Представим себе воображаемую прямую цилиндрическую трубу (на рисунке закрашено серым), в центрах отверстий которой с обеих сторон установлены антенна «А» и антенна «Б». Внутреннее пространство трубы – это и есть зона Френеля. Для хорошего сигнала и стабильного соединения в этой «трубе» не должно быть никаких сторонних объектов, таких как: дома, деревья, линии электропередач и прочие сооружения.
Радиус зоны Френеля (параметр R на картинке) зависит от расстояния между антеннами (параметр S+D на картинке) и радиочастоты на которой они работают (в основном используется оборудование 2,4 ГГц и 5 ГГц диапазонов). Чем больше расстояние, тем больше радиус. Рассчитывается зона Френеля по формуле:
- R – Радиус зоны Френеля, м
- S и D – Расстояние от антенн до наивысшей точки, препятствия, км
- f – Частота, ГГц
Но не пугайтесь. Существует масса интернет ресурсов, где эти расчёты автоматизированы, стоит ввести в любом поисковике запрос – онлайн калькулятор зоны Френеля и вы попадете на страничку, где только нужно будет ввести расстояние между пунктами «А» и «Б», а также частоту, на которой работает оборудование, нажать кнопку расчёт и калькулятор выдаст вам готовый результат.
Много текста? Переходим к практике.
Поиск оптимального места установки wi-fi роутера
Чтобы добиться надежной работы беспроводной сети, необходимо произвести поиск правильных мест установки для всех компонентов, а также выбрать канал, который не подвержен помехам.
Выбор свободного канала для wi-fi сети. Помехи в беспроводной сети
Посторонние радиосигналы, источником которых может быть соседский роутер или радио-няня, является для нашей беспроводной сети фоновым шумом, с которым она постоянно борется. Особенно часто проблемы с беспроводной сетью вызывают wi-fi маршрутизаторы соседей.
Решение проблемы с соседским роутером простое:
- Выберите канал (диапазон частот) с наименьшим количеством помех, используя программу inSSIDer .
- Перейдите на вкладку «2.4 GHz Channels», чтобы узнать какие каналы заняты устройствами.
- Выберите в настройках своего беспроводного роутера тот канал, на котором имеется меньше всего помех.
Внимание! Если маршрутизатор и все устройства приема поддерживают диапазон частот 5 ГГц, переключитесь на него и проверьте качество беспроводного соединения.
Учтите, что на этой частоте меньше помех, но иногда приходится мириться с чуть меньшей дальностью действия сигнала и худшей способностью проходить сквозь стены. Сразу замечу, что данная особенность справедлива не для всех роутеров, поддерживающих частоту 5ГГц.
Размещение роутера: ставим по центру
Оптимальным вариантом для создания надежной беспроводной сети — подключение всех устройств к маршрутизатору напрямую, без посредников. Чтобы добиться этого, поставьте роутер в центре (по возможности, с некоторыми погрешностями относительно геометрического центра). Таким образом он будет окружен всеми клиентами, которые будут подключены к роутеру.
Обязательно учитывайте стены, мебель и другие преграды. На открытом пространстве сигнал практически не подвергается негативному воздействию, но сильно ослабевает, проходя через них. Следовательно, вам необходимо установить маршрутизатор ближе к тем устройствам, которые размещены за стеной. Для получения наибольшего радиуса сигнала wi-fi роутера, он должен стоять на возвышенном месте. Выбрав слишком низкую позицию, вы будете глушить сигнал различного рода препятствиями.
Тестирование сети слабым звеном для проверки
После того, как Вы предприняли вышеупомянутые меры по оптимизации, рекомендую проверить работу с помощью устройства, которое располагается дальше всех в доме или за несколькими стенами, а также имеет маленькую антенну. В данном случае действует правило: чем выше расположена приемная антенна, тем эффективнее связь с маршрутизатором
.
Направление антенн беспроводных устройств
Антенны излучают сигнал кругами, которые ориентированы в пространстве перпендикулярно оси антенн. Оптимальным расположением для достижения хорошего покрытия будет разнонаправленное — для устройств с 2-мя и более антеннами. А вообще, старайтесь повернуть антенну таким образом, чтобы ее ось была перпендикулярна направлению к клиентскому устройству с наихудшим качеством приема. Если антенны встроены в роутер, попытайтесь повернуть или переместить устройство на несколько сантиметров в сторону, контролируя при этом результат.
Оптимизация wi-fi соединения
Как я уже говорил выше, качество приема может кардинально измениться, если вы немного переместите или развернете роутер или wi-fi адаптер (карту), отвечающую за прием. Даже небольшой поворот или сдвиг маршрутизатора, ноутбука или другого приемного устройства может существенно усилить либо снизить качество сигнала. Измерить скорость беспроводной сети вы сможете программой JРеrl . Вам необходимо запустить ее на компьютере, подключенном с помощью LАN-кабеля, а на беспроводном устройстве (например, ноутбуке), выступающем в качестве клиента, замерить скорость соединения после каждого изменения.
Подключение режима Access Point (AP) на роутерах
Роутер в качестве точки доступа настраивается через веб-интерфейс, о том как в него войти можно узнать здесь. В новых маршрутизаторах современных производителей формат «точки доступа» (Access Point) активируется различными способами. В одних моделях АР включается нажатием одной кнопки в панели управления, и, соединенные кабелем роутеры будут готовы к работе. Такой вариант настройки формата работы Access Point встречается в роутерах ASUS и Zyxel. Другой метод включения «точки доступа» кропотливее и состоит в необходимости ручного ввода пользователем обновленного IP-адреса добавочного роутера и остановить работу DHCP-сервера. Этот способ характерен для роутеров от TP-LINK.
Подключение Access Point и главного прибора, сопряженного с интернетом
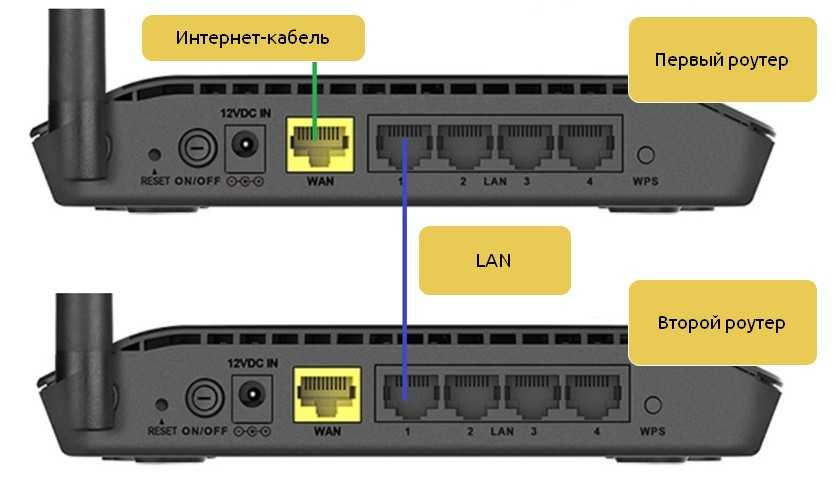
Оба прибора подключаются друг к другу протягиванием сетевого провода от LAN разъема на первом роутере (в Домашней сети) ко второму. При этом таким же кабелем можно соединить устройства со вторым роутером для пользования интернетом.
Подключение к интернету mesh системы TP-Link Deco
Для настройки mesh системы TP-Link Deco не требуется подключать ее к компьютеру по кабелю. Для того, чтобы выполнить первоначальную конфигурацию, потребуется всего лишь мобильный телефон с установленным на него фирменным приложением. Его можно скачать по QR коду, указанному на упаковке. Сканируем и устанавливаем.
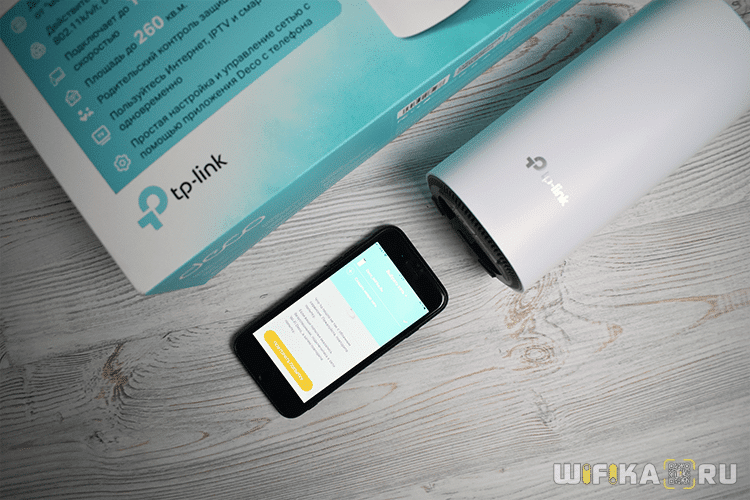
После этого подключаем оба модуля Deco к электророзетке. А также в любой из них в порт «1» вставляем кабель от интернет-провайдера или соединяем проводом из комплекта с основным wifi роутером, если вы хотите расширить уже существующую сеть.

Теперь полностью погрузимся в мобильное приложение «Deco». На стартовой странице нам предлагается зарегистрировать новую учетную запись в облачном сервисе TP-Link ID. У меня она уже есть, так как я настраивал ранее удаленный доступ к одному из роутеров данной фирмы, а значит достаточно просто авторизоваться.
После входа в личный кабинет жмем на кнопку «Приступим» и выбираем свою модель mesh системы из серии Deco. У меня E4 — последняя в списке.
Далее нас просят проверить подключение устройств и их готовность к работе
Если индикатор мигает синим цветом, то система готова к настройке и начала ретранслировать свой собственный сигнал wifi
Нам необходимо в настройках телефона подключиться к этой сети, которая имеет называние «Deco_XXXX». Пароль не требуется.
Далее назначаем месторасоположение данной точки доступа, чтобы впоследствии при подключении нескольких модулей было легче среди них ориентироваться.
На следующей странице выбираем тип соединения с интернетом. Если вы подключили к mesh системе кабель от провайдера, то необходимо узнать его, а также все данные для коннекта у поставщика услуг. Также при необходимости вручную прописываем MAC адрес, если он привязан к вашему аккаунту у провайдера.
Если же вы подключаете Deco к другому маршрутизатору, на котором уже настроен интернет, то оставляем «Динамический IP»
Ваше мнение — WiFi вреден?
Да 22.59%
Нет 77.41%
Проголосовало: 51122
После этого задаем имя и пароль для новой беспроводной сети
На этом настройка первой точки завершена. Теперь нужно дождаться ее перезагрузки для применения всех данных и подключиться к новой WiFi сети от нее.
После чего можно установить вторую Deco из комплекта. Для этого жмем на соответствующую кнопку в приложении и ждем, пока она обнаружится. И далее выбираем то место в доме, где она будет установлена
И далее — выбор комнаты, где она будет работать
На последнем шаге жмем на «Закончим на этом»
Модели стоимостью от 3 000 до 5 000 рублей
Ниже приведены особенности устройств, которые могут использоваться в качестве интернет-центров. Они быстрые и функциональные, преимуществом является возможность одновременной обработки запросов от 5-6 подключенных клиентов.
Xiaomi Mi Wi-Fi mini
Роутер поддерживает стандарт 802.11ас и содержит 2 независимых радиомодуля на 2,4 и 5 ГГц. Установлен процессор на 580 МГц и 128 Мб оперативной памяти. Набор проводных интерфейсов представлен двумя 100-мегабитными LAN-портами и USB 2.0. Такое оснащение делает модель одной из самых выгодных, ведь в ней отлично сочетаются цена и технические характеристики. В отношении дальности действия роутер демонстрирует стандартные показатели для устройства с двумя антеннами. На открытом пространстве Wi-Fi будет работать в радиусе до 200 м, в помещении площадь уверенного приема составит 60-80 кв. м.
Средняя цена: 3 000 рублей.
Плюсы:
- поддерживается последний актуальный стандарт Wi-Fi;
- стильный дизайн в духе Apple.
Минусы:
- нет русской локализации веб-интерфейса;
- 100-мегабитные LAN-порты.
Asus RT-N56U
Модель поддерживает стандарт 802.11n в двухдиапазонном режиме (2,4 и 5 ГГц). Для этого используются 2 независимых радиомодуля. В результате пользователь в рамках одной сети может получить как высокую скорость передачи данных на частоте 5 ГГц, так и более уверенный прием вдали от роутера на частоте 2,4 ГГц. Платформа базируется на процессоре частотой 500 МГц и 128 Мб оперативной памяти. Этого хватит для 5-6 подключенных клиентов, но на большее рассчитывать не стоит. Имеются 2 USB и 4 гигабитных порта, каждый из которых оснащен индикатором активности, что удобно для мониторинга состояния сети.
Средняя цена: 3 000 рублей.
Плюсы:
- одновременная работа на двух частотах;
- хорошие возможности касательно проводных интерфейсов.
Минусы:
- процессора на 500 МГц будет не хватать для интенсивной нагрузки в многопоточном режиме;
- мало где продается.
Zyxel Keenetic Giga 2
Производительная модель, которая оснащена одним радиомодулем с поддержкой стандарта 802.11n. Базируется на процессоре частотой 700 МГц и 256 Мб оперативной памяти. Вместе с технологией MIMO 2×2 это обеспечивает хороший прием сигнала беспроводной сети для 3-4 подключенных клиентов в один момент времени. Проводная сеть будет работать быстро благодаря 4 гигабитным LAN-портам. Есть 2 USB-разъема, к которым можно подключать хранилища информации или модемы с 3G/4G. Модель отлично подойдет для использования в регионах, где нет кабельных провайдеров Интернета.
Средняя цена: 4 900 рублей.
Плюсы:
- 2 USB-порта;
- 256 Мб оперативной памяти.
Минусы:
- не поддерживает частоту 5 ГГц и стандарт 802.11ас;
- только 2 антенны.
Wi-Fi в саду через Powerline
Powerline-штекер — еще один простой способ развернуть интернет-сеть на открытом участке. Powerline — это небольшой адаптер, названный в честь одноименной технологии, который вы подключаете к электророзетке, в которую включен роутер. По электропроводке поток данных от маршрутизатора отправляется на второй адаптер, который преобразует этот поток данных в вид WLAN-подключения.
Таким образом, для установки Powerline вам понадобятся два устройства. Во-первых, адаптер, который принимает сигнал от маршрутизатора и отправляет его по электросети. Второе устройство — это приемник Powerline, который принимает этот сигнал из розетки и повторно излучает его в виде Wi-Fi.
С помощью этой технологии можно добиться стабильного интернета без проводов. При этом скорость будет везде одинаковая — как у основного соединения.
Как осуществляется передача Wi-Fi на большие расстояния
На сегодняшний день услуга передачи Интернета на дальние расстояния используется повсюду, однако наибольшее распространение получила в бизнесе. Может пригодиться, когда несколько офисов или подразделений находятся на относительно большой дистанции, но не могут пользоваться одной сетью.
Что касается топологии беспроводной сети, то распространены два основных типа:
- PtP (Point to point), что означает «точка-точка»;
- PtMP, то есть «точка-многоточка».
На представленной схеме можно понять, как выглядит каждая из топологий. Первая указана зеленым цветом, а вторая — синим.
Таким образом можно передавать сигнал и принимать его любым типом устройств — ПК, ноутбуком на «Виндовс» и телефоном.
Как передать сигнал wifi на большое расстояние: примеры сети
Тестируем «WiFi Agent» в промзоне
Итак, измерения проводились в городских условиях, в промзоне — достаточно плотная застройка 2-3 этажными корпусами производственных зданий, приемник располагался на высоте 2 этажа производственного здания, что также усложняло прием сигнала. Измерения проходили на расстоянии в 163 метра между приемником (WiFi адаптером) и передатчиком (роутером).
Для начала в качестве приемника используем обычный USB WiFi адаптер (см. рисунок 4), на базе чипсета RTL8192 со встроенной ненаправленной антенной. Подключим его к ноутбуку и запустим утилиту InSSider Home (или любую другую, удобную вам) для мониторинга уровня WiFi сети (см. рисунок 6).
На рисунке 5 показан профиль местности, где проводились испытания.
Рисунок 5. Профиль местности, где проводился первый эксперимент
Рисунок 6. WiFi сети, видимые через обычный USB WiFi адаптер на базе RTL8192
Как видим, уровень сети очень слаб (-87dBm), мы едва смогли подключиться. К сожалению, время ожидания ответа страницы сайта измерителя скорости истекло и данные даже не были загружены. Возьмём в качестве приемника USB WiFi антенну направленного действия «WiFi Agent». (см. рис. 7-8), подключаем ее к тому же USB порту ноутбука вместо обычного USB WiFi адаптера.
Рисунок 7. Антенна направленного действия «WiFi Agent».
Рисунок 8. WiFi сети, видимые через WiFi Agent
Уровень сигнала сети вырос на 15 dB до −72 dBm. Также, удалось найти еще 2 новых сети.
Проведем замер скорости (см. рисунок 9).
Рисунок 9. Измерение скорости соединения во время использования WiFi Agent При дальнейшем удалении передатчика прямая видимость теряется из-за деревьев и зданий, находящихся на радиотрассе, поэтому эксперимент был завершен.
Тестируем «WiFi Agent» в жилом доме
Во втором эксперименте была поставлена цель оценить возможности антенны на большом удалении от передатчика при прямой видимости в открытом пространстве, причем между приемником и передатчиком на радиотрассе не должно быть каких-либо серьезных препятствий для прохождения СВЧ сигнала. Для соблюдения всех этих условий измерения проводились на 7 этаже девятиэтажного жилого дома. В качестве приемников использовался USB WiFi адаптер на базе чипсета RTL 8188 с ненаправленной антенной и наше устройство.
Как и в первом эксперименте, сначала проведем измерения с обычным USB WiFi адаптером. Подключаем адаптер к ноутбуку, запускаем утилиту для мониторинга WiFi сетей. На рисунке 10 показан список сетей, которые видит адаптер. В их числе есть сеть с адресом дома «Antonova d_.kv._» с низким уровнем сигнала −88 dBm, за ней и будем следить
Обратите внимание на уровень сигнала остальных сетей, представленный на этом же рисунке на диаграмме ниже, он достаточно невысокий
Рисунок 10. Список сетей, видимых через обычный USB WiFi адаптер на базе RTL 8188
Подключим наше изделие и снимем показания (рисунок 11). Уровень измеряемой сети поднялся до −79 dBm, и в целом уровень сигнала прочих сетей также вырос. Оценим расстояние до передатчика.
Для этого построим профиль трассы, учитывая, что знаем дом, в котором расположен источник исследуемой нами сети (рисунок 12). В результате измерений мы получили дальность приема 1.02 км, при этом разница в усилении сигнала относительно WiFi адаптера с ненаправленной антенной составила 9 dB в пользу нашей антенны.
Рисунок 11. Список сетей, видимых через WiFi Agent
Рисунок 12. Профиль местности второго эксперимента
Стандарты, протоколы и частоты
Давайте коротко расскажу, про стандарты и частоты. На данный момент в вай-фай используются две частоты передачи данных: 2.4 и 5 ГГц. И они также влияют на дальность действия. 5ГГц — это частота, которая пришла к нам недавно. Имеет большую скорость передачи данных, но вот затухает быстрее. Вот 2.4 ГГц на данный момент самая распространенная частота.
А теперь давайте, отталкиваясь от частот, кратко посмотрим на самые популярные стандарты.
Как я уже и говорил, пока самым распространенным стандартом является 802.11n, и он используется почти везде. Скорость достаточно высокая и бьет далеко в отличии от того же 802.11ac. Более подробно вы можете почитать про стандарты в этой статье.
-
Как играть в айзека через remote play
-
Как создать личный аллод
-
Ndp кристаллы will to live где найти
-
Как слепить компота из пластилина майнкрафт
- Где найти портного в скайриме
Готовые решения с внешними точками WiFi доступа
Ниже будет представлено несколько готовых и продуманных решений для организации беспроводной сети в различных условиях:
- Беспроводной WPS мост для деревни или дачи. Решение предполагает использование Ubiquiti Nanostation M5, Грозозащиты РГ4 и Universal Arm Bracket — кронштейна для точки доступа Nanostation;
- Беспроводной мост из многоэтажного дома. Решение предполагает использование сборки Nanostation M5, Грозозащиты РГ4 и Universal Arm Bracket. Улучшить качество сети можно, применив ТД Nanobeam M5-400. Таким образом можно получить направленный мост на расстояние до 10 км;
- Беспроводной мост на определенное количество километров. В качестве варианта можно использовать NanoStation Loco M5, в качестве улучшенного — NanoStation Loco M5, а в качестве продвинутого — AirFiber 24. Последнее решение может организовать мост на дальность действия до 13 километров.
Организовать беспроводное подключение с помощью Wi-Fi роутера для улицы или соответствующей точки доступа несложно. Для этих целей можно использовать такие бренды как, TP Link, ZyXEL , Cisco, Mikrotik, D-link и другие, но Ubiquiti во многом в приоритете, так как поставляет готовые решения для разных случаев в различных ценовых категориях.



























