Узнаем сохраненный password Wi-Fi
Чаще всего компьютеры и ноутбуки в автоматическом режиме подключаются к интернету, поэтому пользователи забывают свои защитные комбинации. Проблемы могут возникнуть, если потребуется подключение нового устройства к интернету. Для каждой версии Виндовс есть свой алгоритм.
Как посмотреть пароль от вай-фая на своем компьютере с Windows 8.1 и 10
Для этих двух выпусков операционки разработан практически идентичный механизм. В первую очередь, понадобится сопряжение с WI-FI, от которого вам понадобился ключ. Далее вы:
переходите в Центр сетевого управления и общего доступа. Есть возможность зайти с помощью Панели управления или в «десятке» тапнуть по ярлычку соединения в панели уведомлений, нажав «Сетевые параметры». В Виндовс 8.1 — правый клик мышкой по обозначению сопряжения в нижней правой стороне, выбор нужного подпункта;
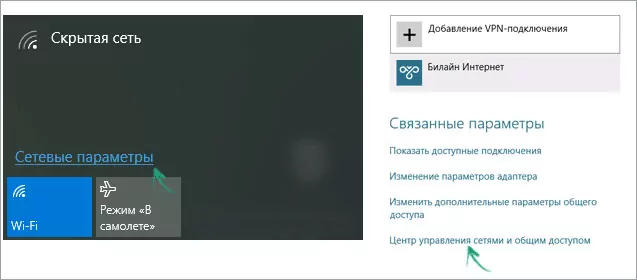
в этом Центре управления, в подразделе просмотра активных сетей имеется сведения о вай-фай, которое сейчас активно. Нажмите на его название;
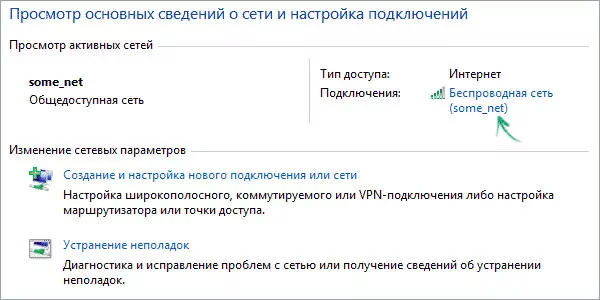
в окошке состояния Wi-Fi, перейдите:
Свойства беспроводной сети/Безопасность/Отображать вводимые знаки.
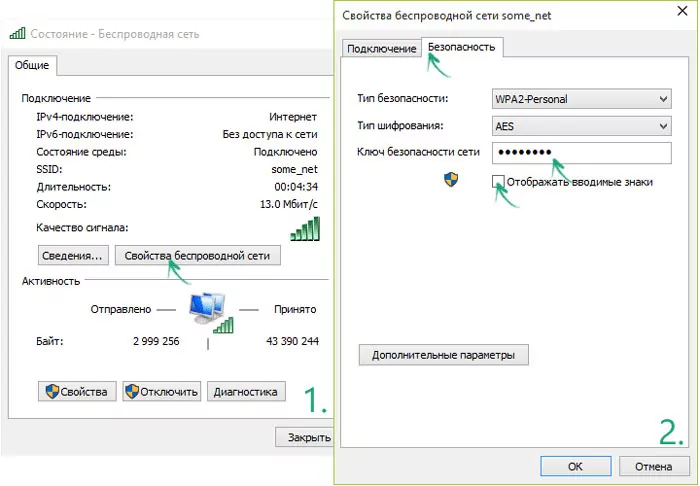
Так вы узнаете свою защитную комбинацию, которую можно будет вводить на новых девайсах.
Также можно нажать комбинацию
Win
+
R
и вписать в окошко «Выполнить» команду ncpa.cpl (жмете
Ok
/
Enter
), сделать правый клик мышкой по действующему соединению «Беспроводная сеть» и «Состояние». Ну и перейти по вышеуказанному пути.
Как посмотреть в Виндовс 7?
Здесь действия еще проще:
- на своем ПК, подключенном к Wi-Fi, переходите в центр сетевого управления – правый клик по соединению и Панель управления/Сеть;
- в левом меню выбираете «Управление беспроводными сетями», а в выплывшем списке делаете двойной клик по нужному подключению;
- открываете «Безопасность» и ставите отметку возле отображения вводимых знаков.
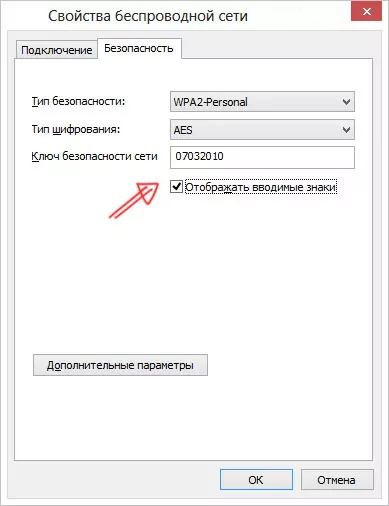
Так узнаете то, что вас интересует.
- Как перевернуть видео в нужную сторону на компьютере
- Простые способы скачать Instagram на компьютер
- Какой плеер для музыки лучше скачать на свой компьютер
- Как сделать хорошую презентацию на компьютере: пошаговая инструкция с фото
- Видео тормозит при просмотре в режиме онлайн — что делать?
Как посмотреть пользователям Виндовс 8
Необходимо:
- на рабочем столе компьютера, который подключен к вай-фаю, сделать левый клик по обозначению соединения с правой нижней стороны;
- в списке выбрать нужное, и нажать по нему правой кнопочкой мышки, выбрать подпункт просмотра свойств сопряжения;
- в новом окошке открыть «Безопасность» и поставить галочку для отображения вводимых знаков.
Где на роутере написан пароль от Wifi?
После установки маршрутизатора чаще всего к нему сразу подключают компьютер, ноутбук и все планшеты и телефоны пользователей помещения, где он находится. В этом случае пароль от Wi-Fi сохраняется в памяти устройства, поэтому вводить его каждый раз не нужно. В результате со временем код забывается.
Если же нужно подключить к сети новое устройство, без ключа безопасности не обойтись. Многие напрягают память, пытаясь его вспомнить, но есть вариант лучше. Нужно просто знать, где написан пароль от Wi-Fi на роутере.
Где На Роутере Написан Пароль От Wifi ~ NET.Гаджет
Как узнать пароль от своего wifi
Как узнать пароль от своего Wi-Fi? Наверняка, некоторые задавались таким вопросом поскольку забывали пароль от своей сети.
Положительный момент в том, если компьютер иначе говоря смартфон уже подключались к сети, запомнили пароль теперь подключаются снова уже автоматически, ничего особенного здесь нет, увы с другой – часто приходится подключать новые устройства не, к большому сожалению, без пароля уже никак не обойтись. Для возможности узнать пароль от своего Wi-Fi существует несколько способов, которыми легко сможет воспользоваться даже дилетант.
Совет: пока обращаться к провайдеру, попробуйте узнать пароль самостоятельно, следуя описанным ниже инструкциям.
Где можно посмотреть свой пароль от вай фая? Какие варианты?
Первым делом нужно выяснить, имеется ли у вас в ассортименте устройства, которые сейчас подключены к нужной сети Wi-Fi. Из параметров этого, нужно использовать один из предложенных ниже вариантов.
Как узнать пароль от уже подключенного Wi-Fi
Если ваше устройство подключено к сети, то вам помогут два способа:
- Найти пароль в настройках роутера;
- Найти пароль с применением системы Операционной системы.
Смотрим и узнаем свой пароль от Wi-Fi в настройках роутера
Легко узнать пароль есть вариант посредством роутера, любой роутер имеет свой специальный IP-адрес. Нередко он напечатан на бирке, которая приклеена к его (роутера/маршрутизатора) обратной стороне. Инструкция к роутеру тоже должна содержать пароль для входа в настройки роутера.
Сначала нужно подключиться к роутеру одним из двух способов – по сети Wi-Fi иначе говоря через обычный сетевой кабель. Спустя время вводите IP-адрес в адресную строку любого браузера. Далее нужно подтвердить ваш (т.е. администратора) логин не пароль от страницы настроек роутера. Они также обычно указаны прямо на роутере.
Сегодня, они почти всегда как правило заданы как admin не admin. Затем откроется страница настроек роутера (админка).
У разных моделей роутеров админка имеет разный вид, однако выражаясь проще необходимо попасть в где защиты беспроводного соединения, где вы не найдете ваш wi-fi пароль.
Что делать, если забыли пароль от роутера?
Пароль от страницы настроек роутера, который выставлен в роутере как правило, обычно записан на тыльной стороне его корпуса. Однако если вы сами его (пароль) изменили, то могли его забыть. Тогда придется сбросить что остается сделать нашему клиенту настройки. Для возможности это сделать воспользуйтесь кнопкой «Reset».
Как узнать свой пароль от Wi-Fi в Windows 7, Windows ten или на роутере
Рассказываем, самые узнать пароль от своего wifi в операционной системе Операционной системы 7, Ос ten по другому в настройках.Как нефть расположена на тыльной части роутера, возле разъемов для кабелей. Для избежания случайного нажатия на ее поверхность, кнопка вдавлена внутрь корпуса.
Доступ к ней имеется только через узкое отверстие, сквозь которое пролазит, крапива игла иначе говоря скрепка. После нажатия на клавишу сброса настроек «reset», в результате, роутер автоматически возвращается к заводским настройкам. Пароль от роутера тоже примет свой начальный вид (написанный на его корпусе).
Единственный минус – вам придется заново регулировать/настраивать нашему клиенту остается настройки роутера.
Узнаем свой пароль от Wi-Fi в Windows
Если ваше устройство уже ранее подключалось к какой-либо вай фай сети, то чтобы узнать пароли у них пользуйтесь функционалом системы. Для этой цели воспользуйтесь следующими инструкциями:
- Найдите на панели задач значок «Состояния сети».
- Кликните по нему левой (1) как еще его называют правой (4) кнопкой мыши.
Вариант первый:
- Наведите мышь на название нужной сети не кликните правой кнопкой здесь. Откроется контекстное меню, которое состоит из трех компонентов.
- Воспользуйтесь командой «Свойства». Спустя время откроется новое окно – «Свойства беспроводной сети».
- На вкладке «Безопасность» для вас имеется строчку с зашифрованными символами. Данный набор символов не является вашим паролем. Чтобы увидеть символы, поставьте отметку на «Отображать вводимые знаки».
RouterPassView — добываем пароль PPPOE на роутере
Довелось однажды попасть в довольно неприятную ситуацию — был совершенно забыт PPPOE пароль провайдера на одном из участков. Провайдер — дом ру, роутер — D-link DIR 650 с отвратительно убогой прошивкой от того же «Дома». Впереди предстояли работы по установке более функционального Mikrotik 750, требовалось восстановить пароль любыми способами, кроме официальных запросов в Дом ру, ибо требовалась доверенность самого генерального из генеральных, что светило неиллюзорными проблемами.
Описанный повсюду способ с поднятием PPPoE сервера на Микротике, где в логах можно увидеть пароль, не сработал — роутер пароль не отдал. Но, может оно и к лучшему, поскольку из-за этой неудачи нашелся другой способ, как узнать пароль PPPoE.
На просторах буржуйских интернетов мне удалось найти отличную бесплатную программку — RouterPassView, которая предназначена как раз для того, чтобы вытащить на свет божий пароль PPPoE, имя/пароль для входа в роутер или пароль беспроводной сети.
Программа, разумеется, не всемогущая и имеет некоторые ограничения. Во-первых — работает с конкретным перечнем оборудования. Хоть список поддерживаемых роутеров довольно велик, есть риск того, что именно вашего там не окажется. Во-вторых, пароль восстанавливается двумя путями — либо из резервного файла настроек роутера, либо «снимается» из окна Internet Explorer.
Получается, что программа RouterPassView — это очень полезная возможность решить проблему утери PPPoE пароля довольно быстро, но с не очень большим шансом.
Другими словами, если у вас не заготовлен заранее файл с настройками и, плюс ко всему, вы забыли пароль для входа в меню роутера — можете начинать пробовать поднимать PPPoE сервер, согласно мануалам, которые в большом количестве присутствуют в сети.
Где посмотреть данные?
Информацию о приборе можно посмотреть на задней панели. Поэтому достаточно перевернуть его и найти сзади соответствующую наклейку.
Здесь представлены такие сведения, как:
- модель маршрутизатора;
- производитель;
- MAC-адрес;
- серийный номер.
Такая информация есть на всех роутерах. Помимо этого, некоторые производители указывают другие сведения. Чаще всего вписывают имя сети и ключ от нее.
Следовательно, посмотреть, где написан пароль от Wi-Fi на модеме или маршрутизаторе, можно на задней панели. В какое именно поле он вписан, зависит от модели. Код может быть указан под следующими обозначениями:
- ключ сети;
- Pass;
- Security и т. д.
Разные обозначения полей связаны с тем, что провайдер, заказывая оборудование, выдвигает ряд требований, в том числе к форме наклейки. Многие операторы просят, чтобы на роутере был вписан ключ от Wi-Fi. Это делают для того, чтобы абоненты, забывшие сведения, не «обрывали» телефон горячей линии, а смогли перевернуть прибор и посмотреть интересующую информацию.
Windows и его настройки
Если вы когда-то заходили через Виндоус, то устройство это запомнило. Чтобы быстро разобраться, где тут прячется информация о пароле, надо войти в «Центр управления сетями и общим доступом». Тут есть список беспроводных сетей. Когда найдите свою, то перейдите в раздел со свойствами, там есть «Ключ безопасности сетей». Чтобы увидеть данные, надо поставить галочку, которая задает команду отображать знаки.
OS X
Mac приятно использовать в работе, но и искать что-то в нем довольно легко. Он также запоминает все сети, которые когда-то использовались.
Зайдите в «Связку ключей», запустите приложение через Spotlight. Всплывет панель, где слева будет надпись «Система». Выбираем искомую сеть, жмем на «i» на панели ниже. Ставим галочку, чтоб увидеть пароль, вводим логин администратора и получаем доступ.
Веб-интерфейс
Этот способ подходит тем, кто имеет доступ к веб-интерфейсу. Надо перейти в браузер, используя распространенный адрес 192.168.0.1, далее ввести логин и пароль. Это позволяет найти раздел Wireless Network, в котором есть пункт Security с опциями защиты. Как узнать пароль wi fi ? Чтобы его увидеть, надо нажать Display password.
Сбросить пароль
Этот метод всегда пригодится. С его помощью получится быстро сбросить старый пароль и задать новый на маршрутизаторе. Просто воспользуйтесь кнопкой, которая находится на роутере, чтобы совершить сброс.
Применить powershell
Пошаговая инструкция:
- рядом с кнопкой «Пуск» на каждом ПК или ноуте есть поисковик в левом углу, в который надо написать «Командная строка»;
- когда вверху меню появится искомая надпись, надо выбрать вариант «Запуск от имени администратора»;
- разрешите вносить изменения в систему утвердительным ответом;
- введите команду netsh wlan show profiles name={Имя_Сети} key=clear, где в пустые поля пишем наименование своей сети, а после этого нажмите Enter;
- посмотрите на «Содержимое ключа».
Восемь или более символов, которые вы увидите, и будут являться вашим искомым вайфаем.
Найти информацию на роутере
Изучите маршрутизатор со всех сторон. Обычно кнопки и отверстия находятся в задней части. Найдите Reset. С ее помощью получится сбросить пароль. Зажмите ее скрепкой или иголкой. Подождите несколько секунд, лучше всего полминуты. Настройки сбрасываются на стандартные.
На роутере узнать пароль wifi
Если вы можете поднять маршрутизатор и найти наклейку с заводской информацией, то там увидите присвоенные ему имя и пароль.
Как узнать пароль от уже подключенного WiFi?
Чтобы узнать код безопасности сети, к которой ПК (или иное устройство) уже подключен, существует несколько способов
С помощью веб-интерфейса роутера
Чтобы войти в веб-интерфейс маршрутизатора, нужно сначала узнать IP-адрес, затем ввести его в браузер. Как правило, он указан на маршрутизаторе. Обычно это 192.168.0.1, 192.168.1.1, 192.168.1.100, 192.168.0.100, в иных случаях могут быть использованы символьные адреса сайтов, к примеру netis.cc, tplinklogin.net, my.keenetic.net, routerlogin.net, tplinkwifi.net и т. д. Подключение к интернету не требуется для того, чтобы эти адреса открывались. А при начальной настройке устройства – даже не рекомендуется. Кабель провайдера лучше подключать только после того, как устройство будет полностью готово к работе. После того, как вы узнали адрес маршрутизатора, войти в веб-меню будет легко. Нужно: 1. Ввести найденный адрес в браузер. 2. Прописать логин и пароль (указаны на маршрутизаторе, там, где написан пароль и другие данные, чаще всего это admin/admin).
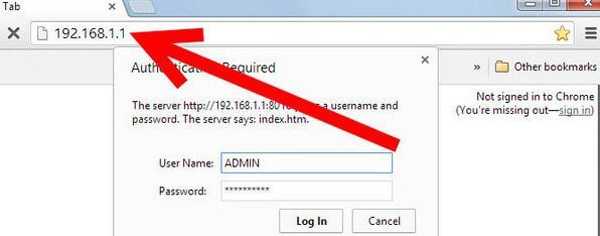
Разные модели маршрутизаторов имеют различный интерфейс. Как правило, ключ прописан в меню, связанном с беспроводной сетью.
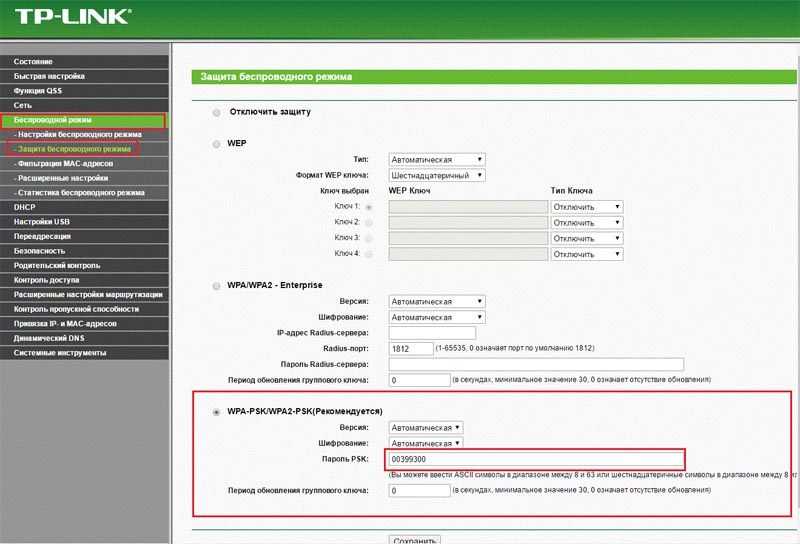
Так выглядит веб-интерфейс маршрутизатора Tp-Link. Пароль прописан в разделе «Беспроводной режим», подменю «Защита беспроводного режима». Также в этом меню можно изменить SSID сети.
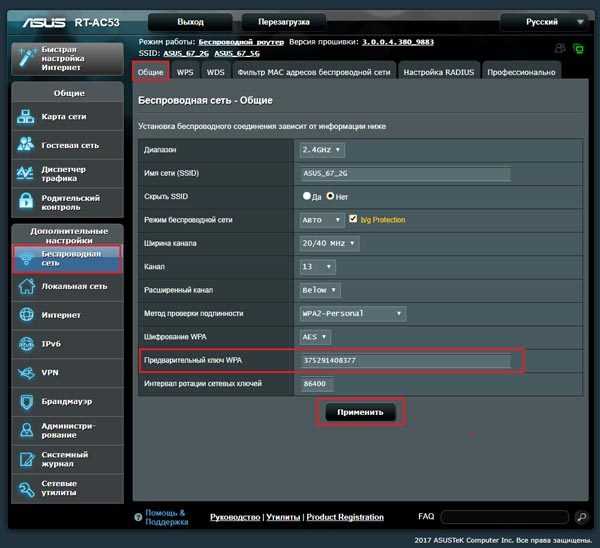
Так выглядит меню настроек вай фай роутера Asus. Здесь же ключ указан в разделе Дополнительные настройки-Беспроводная сеть. Преимуществом способа является то, что веб-интерфейс доступен на любом устройстве, будь то ПК, планшет или смартфон.
При помощи сетевых инструментов Windows
Чтобы узнать ключ от точки вай-фая, к которой ПК уже подключен, нужно сделать следующее:1. Открыть «Пуск»-«Параметры».
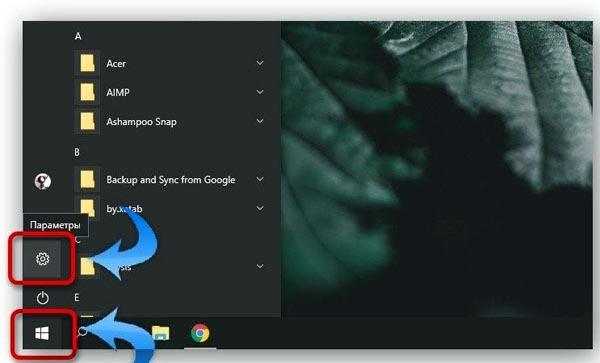
2. Меню «Состояние», нажимаем «Настройка параметров адаптера».
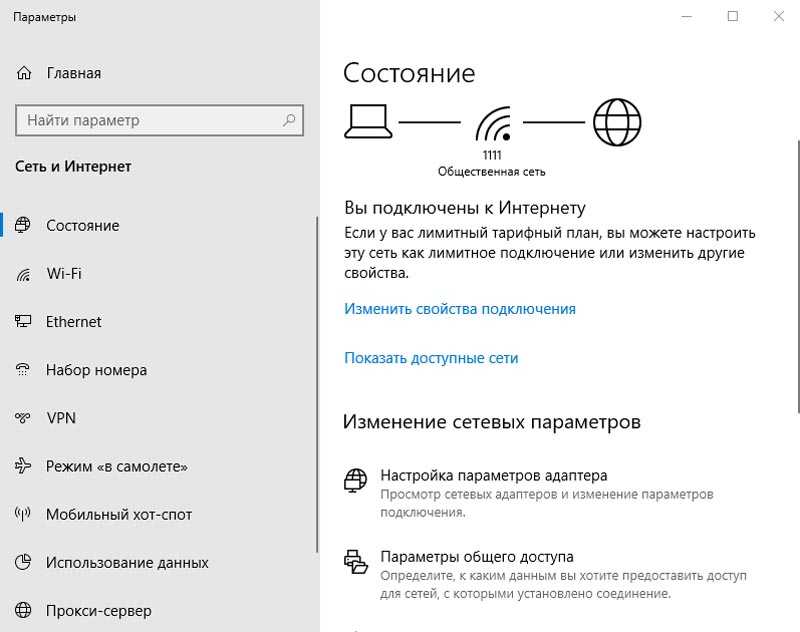
3. Находим беспроводную сеть, открываем контекстное меню с помощью ПКМ, нажимаем на строку «Состояние».
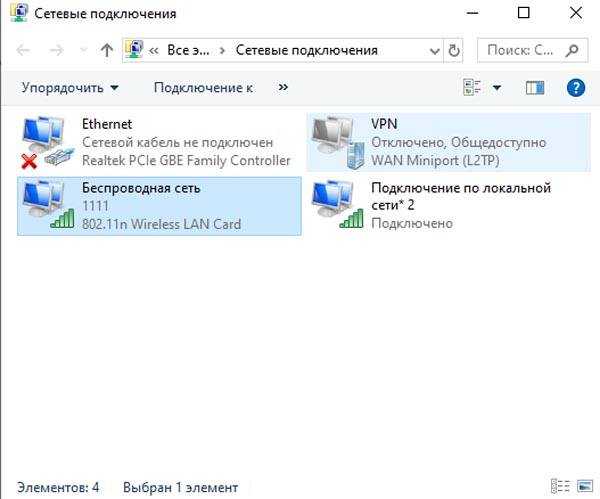
4. В открывшемся окне выбираем «Свойства беспроводной сети»

5. В подменю «Безопасность» в графе «Ключ безопасности сети» будет прописан ключ доступа к вай-фаю. Чтобы он отображался, отметьте галочкой «Отображать вводимые знаки».

C помощью командной строки
Для доступа к командной строке на Windows 10 нужно сделать следующее: 1. Открыть меню «Пуск». 2. В списке программ найти папку «Служебные», в ней будет находится Командная строка. Второй способ – с помощью команды Win+R открыть окно «Выполнить» и ввести cmd.
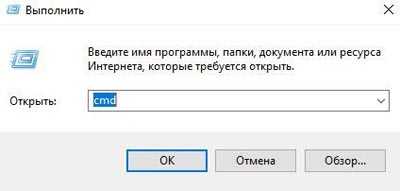
Когда откроется командная строка, в нее нужно ввести «netsh wlan show profiles» для вывода данных всех беспроводных сетей, к которым когда-либо подключался данный ПК (эти данные содержат и пароли для доступа к сети). В списке выберите нужную сеть и введите следующую команду «netsh wlan show profiles name=имя-сети key=clear», и вместо имя-сети напишите ее название. К примеру, для сети с названием wifi-1111 команда будет выглядеть следующим образом: «netsh wlan show profiles name= wifi-1111 key=clear».
Специальные программы
Помимо стандартных способов можно использовать и сторонние программы, которые зачастую удобнее. Ниже будут описаны 3 самые распространенные из них
Важно знать, что нижеперечисленные программы не взламывают сети, а показывают пароли, уже когда-то вводившиеся на ПК. Недостаток этих программ только один – в них нет русского языка
Но он и не требуется, чтобы разобраться, так как данные утилиты достаточно просты в использовании.
Wifi Password Decryptor
Данная утилита показывает все сохраненные в системе беспроводные сети и пароли к ним (любых типов: WPA/WEP/WPA2 и т. д.).
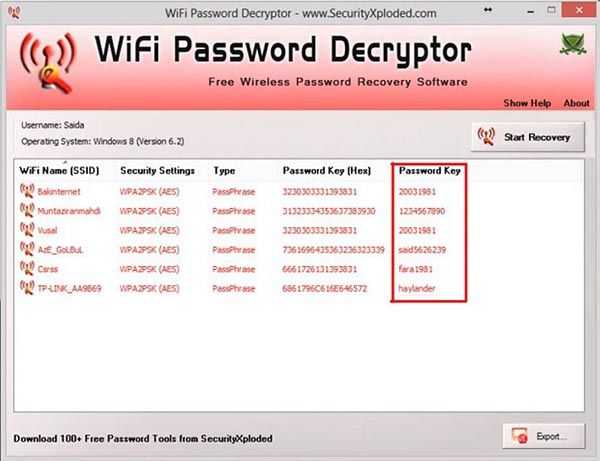
Интерфейс программы прост и понятен, никаких дополнительных действий не требуется, вся необходимая информация уже отображается при первом запуски программы. Есть удобная дополнительная функция – весь список с сетями и ключами безопасности к ним можно скопировать в текстовом формате (или HTML/XML).
WirelessKeyView
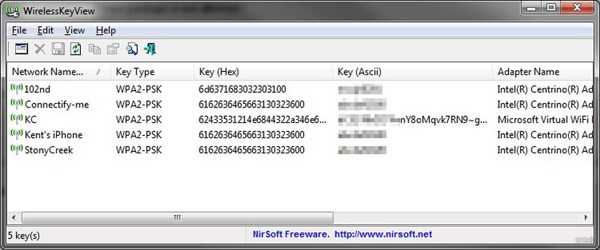
Эта программа схожа с Wifi Password Decryptor. Интерфейс представляет собой список всех сетей, которые запомнила система (а точнее, служба Wireless Zero Configuration), с паролями к ним. Утилита не требует установки. Также имеется возможность сохранить пароли в виде списка.
WiFi password revealer
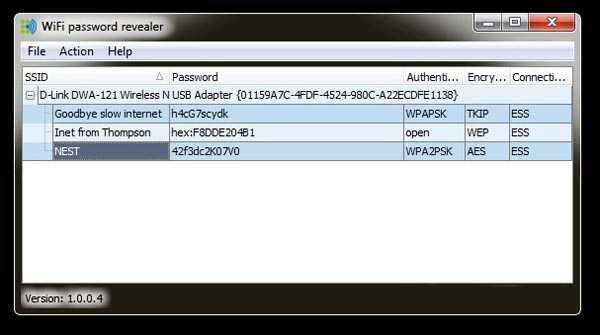
Утилита восстанавливает все пароли от беспроводных сетей, когда-либо вводившиеся на ПК. Запускать WiFi password revealer следует от имени администратора.
Wifi password с помощью роутера и ноутбука с Windows или MacOS
5 ситуация — есть вайфай роутер и любой компьютер или ноутбук с Windows или Mac OS, но подключение к сети вайфай у них отсутствует, и вам требуется узнать пароль для подключения по вайфаю.
Если есть работающий маршрутизатор, но ни одно устройство к нему не подключено по беспроводной сети, придется подключиться к нему по проводу и повторить действия из предыдущего пункта.
Если его нет, ищите коробку от роутера – кабель наверняка оставили в ней. Все модели комплектуются стандартным кабелем для проводного подключения.
Если есть подключенный к роутеру стационарный компьютер, он подключается именно этим кабелем, отсоедините его и используйте для соединения роутера и ноутбука
Не забудьте сфотографировать, в какой именно разъем кабель был подключен к ПК и роутеру, это важно для работы интернета на ПК, если в маршрутизаторе выставлены конкретные настройки на разъем
Если нужного провода нет, в магазине компьютерных комплектующих он стоит совсем недорого, а в случае повторения ситуации пригодится вновь.
Узнаем IP-адрес маршрутизатора
Если нужно узнать пароль от вайфай, сначала находим в настройках системы IP-адрес маршрутизатора.
- Для Windows. Сочетание клавиш Windows+R, ввод команды IPCONFIG. Ищите строку «основной шлюз», числовое значение из цифр, разделенных точками, и будет айпи-адресом роутера.
- Для Mac OS. В Mac командная строка называется Терминал (Terminal). Это утилита, она ищется в Finder в меню Программы – Утилиты, или в поиске Spotlight. Теперь скопируйте в терминал команду netstat -rn |grep default. В ответе компьютера ищите число из цифр, разделенных точками – IP-адрес роутера.
Осталось ввести полученное значение в адресную строку браузера, чтобы открыть окно для входа в настройки роутера.
Как узнать пароль от wifi через настройки роутера
Во вкладках «Беспроводная сеть» — «Безопасность» вы обнаружите пароль от вай-фай. Если интерфейс настроек не переведен на русский язык, ищите сочетание «wifi password»
Если стандартные логин пароль от роутера не дают доступа, остается только одно – сбрасывать роутер до заводских настроек, заходить в настройки со стандартными данными для входа и там настраивать новый пароль от вай-фай.
Подключение интернета для всех устройств, которые контролировал маршрутизатор, также придется заново настраивать после сброса параметров до исходных.
Теперь вы знаете, как узнать пароль от wifi и какие действия предпринять в вашей ситуации.
Как узнать пароль от своего Wi-Fi на компьютере
Для просмотра пароля от своего подключенного Wi-Fi должно соблюдаться условие, что пароль сохранялся на компьютере хотя бы один раз. Если нет, то пароль Wi-Fi следует смотреть на роутере.
Для того, чтобы узнать пароль от своей Wi-Fi сети на компьютере или ноутбуке под управлением Windows 7, 8, 10 проделайте следующие операции:
Откройте «Центр управления сетями и общим доступом». Проще всего это сделать, кликнув меню «Пуск» и набрать в поиске название меню. Также, вы можете кликнуть правой кнопкой мыши по иконке сетевого подключения в правом нижнем углу или найти данное меню в Панели управления. Нажмите на рисунок для увеличения.
В открывшемся окне показываются основные данные об активной сети Wi-Fi. Кликните по активному беспроводному подключению как на скриншоте ниже
В открывшемся окне откройте «Свойства беспроводной сети».
Перейдите во вкладку «Безопасность» и поставьте галку «Отображать вводимые знаки». В поле рядом Вы увидите пароль от Вашего вай-фая.
Если по каким-то причинам при выборе галки «отобразить вводимые знаки» пароль не отображается, то попробуйте посмотреть пароль от Wi-Fi на роутере. Об этом написано в этой статье чуть ниже.
Узнаем пароль от своей Wi-Fi сети в Windows XP
На операционной системе Windows XP посмотреть пароль сохраненной Wi-Fi сети несколько сложнее, чем на более современных ОС, но тем не менее возможно.
Откройте меню «Пуск» в левом нижнем углу компьютера и зайдите в «Панель управления».
Перейдите в меню «Мастер беспроводных сетей» в панели управления.
В открывшемся окне мастера беспроводных сетей нажмите «Далее».
В следующем окне выберите «Добавить новые компьютеры или устройства сети» и нажмите «Далее».
Выберите способ установки сети. Для этого кликните «Установить сеть вручную» и нажмите «Далее».
В итоговом окне мастера настройки беспроводной сети Windows XP нажмите «Напечатать параметры сети».
В результате этого у вас откроется текстовый документ с различными настройками Wi-Fi подключения, в том числе и паролем. Строка с паролем будет называться «Ключ сети (WEP/WPA-ключ)».
Программы для просмотра сохраненных паролей Wi-Fi
Рассмотрим две программы для просмотра паролей сохраненных вай-фай сетей на компьютере.
WiFi Password Decryptor — бесплатная программа для восстановления паролей сохраненных Wi-Fi сетей. Программа расшифровывает все типы паролей Wi-Fi сетей WEP, WPA, WPA2, а также генерирует всю информацию в удобный отчет в формате HTML/XML/TEXT/CSV.
Скачать программу WiFi Password Decryptor можно на официальном сайте её разработчика.
После скачивания .zip архива распакуйте содержимое и запустите файл установки Setup_WiFiPasswordDecryptor.exe. После этого просто запустите программу и кликните на название интересующей Вас вай-фай сети для просмотра пароля.
Видео работы программы WiFi Password Decryptor показана ниже:
https://youtube.com/watch?v=LVgWxlPSZzk
WirelessKeyView — небольшая бесплатная утилита, которая выводит список всех сохраненных когда-либо на компьютере вай-фай сетей. У программы англоязычный интерфейс, но при необходимости на сайте разработчика опубликован .ini файл русификатора.
Скачать программу можно с официального сайта разработчика. После скачивания .zip архива распакуйте его и запустите файл WirelessKeyView.exe.
На скриншоте Вы можете наблюдать работу программы. В столбце Network отображаются сохраненные на компьютере сети Wi-Fi, а пароль можно увидеть в столбце Key (Ascii).
Видео работы программы WiFi Password Decryptor:
Узнаем пароль от своего вай-фая через командную строку
Для того, чтобы узнать пароль от своей Wi-Fi сети с помощью командной строки нажмите меню «Пуск» — «Служебные» — «Командная строка» или нажмите комбинацию клавиш Win+R, напишите команду cmd и нажмите ОК.
В открывшейся командной строке впишите следующую команду:
Программа выведет на экране список всех вай-фай сетей, которые сохранены на данном компьютере и соответственно от которых мы можем посмотреть сохраненный пароль.
Для того, чтобы узнать пароль от интересующей вас Wi-Fi сети необходимо в команду
внести её название. Например, для моей домашней сети ALESKA команда выглядит следующим образом:
В результате выполнения этой команды в командной строке получаем всю необходимую информацию, в том числе и пароль от указанной Wi-Fi сети.
На скриншоте выше видно, что пароль от Wi-Fi сети ALESKA соответствует значению 180700.
Видео как узнать пароль своей Wi-Fi сети через командную строку:
Все варианты на ОС Windows 10 для просмотра вайфай ключа
Сейчас мы проведем обзор четырех методов, благодаря которым вы с легкостью сможете увидеть забытый ключ.
Вариант No 1. Смотрим код от Wi-Fi на Виндовс 10, в параметрах беспроводной сети
Первый способ простой, выполнить его может любой пользователь, не имеющий глубоких познаний в ПК. Имейте, ввиду, вариант рассчитан для просмотра пароля активного подключения. С неактивным подключением такой метод не подходит. Поэтому обязательно ноутбук необходимо подключить к Wi Fi сети. Еще одно из условий, вам необходимы будут права администратора. Думаем с этим у вас, сложности не возникнут. Ну что, теперь переходим непосредственно к рассмотрению:
На мониторе в нижней части правого угла находим значок, показывающий подключения беспроводного интернета. Расположен он возле часов. Наводим на него курсор и нажимаем правой клавишей мыши. Выскочит меню, в нем нужно выбрать «Центр управления сетями и общим доступом».
Затем в появившемся новом окошке жмем на беспроводную сеть к которой непосредственно подключены. В нашем случае это «Беспроводная сеть (Ku-Ku)». У вас конечно же называться сеть будет по другому.
- Появится небольшое окно. Здесь выбираем «Свойство беспроводной сети». Выскочит ещё одно окошко, в котором выбираем «Безопасность».
- И последнее, что необходимо сделать, это поставить точку в строке «Отображать вводимые знаки». На этом все, в разделе «Ключ безопасности сети» вы увидите ваш код.
Вариант No 2. Смотрим WiFi пароль благодаря командной строке
Принцип просмотра паролей, который мы описали выше в статье, подходит только для подключений, которые непосредственно сейчас подключены к ПК (активные). Но есть также вариант посмотреть все ключи от всех сетей Wi-Fi (пассивные), когда-либо подключенным к вашему ноуту. Здесь на помощь придет командная строка. Как ей пользоваться сейчас подробно расскажем.
Выполняем запуск командной строки, делать это обязательно необходимо от имени Администратора. Расположена она в «Пуске». Раскрываем вкладку «Служебные Windows», находим командную строку. Жмем на ней правой кнопкой мыши и выбираем «Дополнительно». Выбираем «Запустить от имени Администратора». Или можно проще, в строке поиска введите «cmd». Сверху появится черный прямоугольник с названием командная строка. Жмем на неё.
Набираем команду «netsh wlan show profiles». Появиться перечень вай фай сетей, ваша задача запомнить или записать названия, интересующую вас сеть.
Далее, вбиваем команду «netsh wlan show profile name=имя необходимой сети key=clear». Вдруг название сети будет состоять из нескольких слов, тогда нужно будет взять его в кавычки. В итоге у вас появятся данные о сети. Раздел «Параметры безопасности» будет содержать необходимый вам ключ.
Быстро, легко, надежно, мы вам показали как можно найти пароль благодаря командной строке.
Вариант No 3. Смотрим ключ в меню роутера
Данный способ легко выполнить с любого устройства которое подключено к Wi-Fi роутеру. Будь то планшет, ноутбук или смартфон. Принцип процедуры прост: входим в меню роутера, находим раздел безопасность беспроводной сети, там и будет написан пароль от вайфай сети. Рассмотрим подробнее:
Компьютер подключаем к вай фай роутеру. Можно патч-кордом, если у вас его нет, обожмите сетевой кабель самостоятельно с двух сторон и получиться патч-корд. Или по WiFi соединитесь.
Откройте любой браузер. Пропишите в адресной строке айпи адрес маршрутизатора. Найдете его на наклейке приклеенной снизу, там же будет написан и логин, пароль для входа).
После того как войдете в меню настроек роутера (меню на всех моделях разное, но принцип один и тот же) раскройте пункт «Wi-Fi». Появятся разделы, выбираем «Настройка безопасности». Напротив строки «Ключ шифрования PSK» будет написан ключ.
Вариант No 4. Смотрим пароль вай фай при помощи утилиты WirelessKeyView
Вообще узнать свой код от Wi Fi можно благодаря многим программам
Для примера мы взяли WirelessKeyView, потому что эта утилита довольно-таки популярная и бесплатная, что немаловажно. Принцип работы такой:
- Скачиваем и устанавливаем на компьютер.
- Запускаем, появятся все когда-либо сохраненные на вашем Windows 10, Wi-Fi сети, а также их ключи.
Если вы захотите от любой сети скопировать ключ, тогда вам необходимо будет кликнуть на необходимую вам сеть и правой клавишей мыши выбрать «Copy Key».
Где находится пароль Wi-Fi в настройках роутера
Следующая ситуация — Вы забыли пароль пароль Wi-Fi и нет ни одного устройства, подключенного к этой сети, на котором можно узнать пароль или по каким-то иным причинам предыдущие способы не сработали, то всегда можно посмотреть его прямо в настройках самого роутера, подключившись к нему с помощью LAN-кабеля (с каждым маршрутизатором в комплекте идёт один такой). Сейчас покажу как это сделать! Выполните следующие действия:
- Нужно зайти в настройки роутера, используя адрес, написанный на роутере. Обычно это 192.168.0.1 или 192.168.1.1, но может быть и иной вариант. Логин и пароль обычно указан в наклейке на корпусе.
- Откройте раздел с параметрами конфигурации беспроводной сети. Обычно он так и называется — «Wi-Fi», «WLAN» или «Wireless».
- У большинства производителей пароль Вай-Фай находится в основных параметрах сети, но есть и модели, где он находится в параметрах безопасности. В примерах я это покажу.
- Смотрим что написано в строчке «Пароль Wi-Fi», «Ключ шифрования WPA» и т.п. Это и есть искомый ключ безопасности сети. Если он скрыт за «звёздочками», тогда надо рядом с этим полем искать галочку «Отобразить символы» ил что-то в этом роде. Если такой галочки нет, то придётся придумывать и вводить новый пароль беспроводной сети и в дальнейшем использовать его.
- Применяем и сохраняем настройки маршрутизатора и пробуем подключать к нему устройства.
Теперь давайте рассмотрим это на примерах.
Начнём с роутера TP-Link. Для примера возьмём Archer C64. Чтобы посмотреть пароль Вай-Фай, надо открыть раздел меню «Беспроводной режим»:
![]()
Здесь для каждого диапазона (если роутер двухдиапазонный) будет строчка «Пароль», в которой и будет искомый ключ. Причём сразу в открытом виде!
На маршрутизаторах D-Link нужно в главном меню интерфейса открыть раздел «Wi-Fi» ⇒ «Настройка безопасности»:
![]()
Если Ваш роутер двухдиапазонный, то будет два подраздела — 2,4 GHz и 5 GHz. Выбрав по очереди каждый из них, смотрим в правой части страницв на содержимое поля «Ключ шифрования PSK» — там как раз и можно узнать пароль Вай-Фай, используемый на данный момент.
На устройствах от Mercusys всё очень и очень просто. В базовых настройках выбираем поле «Беспроводной режим»:
![]()
Справа будут основные настройки беспроводной сети. То что написано в поле «Пароль» — и есть искомый ключ безопасности сети. Он так же тут отображается в явном, нескрытом виде!
9 способ: когда данные по умолчанию не подходят
Такая проблема может возникнуть, если маршрутизатор настраивал не хозяин устройства. Необходимо просто узнать их у постороннего. Для этого нужно позвонить работникам провайдера или человеку, который настраивал роутер. В качестве пароля могут использовать название поставщика интернета, например, rostelecom. Еще это может быть, admin или нечто подобное.
Когда были использованы разные варианты, а получить доступ к панели управления не удалось, тогда просто сбрасываются настройки нажатием на уже знакомую клавишу reset. Нужно удерживать ее на протяжении десяти секунд и отпустить. Когда лампочки снова замигают, вводятся данные, что нанесены на оборотную сторону корпуса. Так можно войти в личный кабинет настроек.
Бывает, что, как видно на рисунке, самой кнопки не видно, но есть отверстие с соответствующей подписью. В таком случае используется скрепка или нечто иное, тоненькое и упругое, например, зубочистка, чтобы нажать на эту кнопку и перезагрузить устройство.
Один из 9 способов обязательно поможет разрешить проблему пользователя. Надеемся, вы уже поняли, как узнать пароль от роутера, его логин и адрес авторизации. Если вопросы остались — пишите нам в комментарии.
Почему не заходит в настройки роутера и что делать
В принципе, я выше уже рассказал про все основные возможные причины, с которыми наиболее часто сталкиваются юзеры. Специально для ленивых я ещё раз их все вкратце перечислю:
- Устройство, с которого Вы пытаетесь войти в настройки роутера не подключено к его локальной сети или случайно отключилось. Проверьте соединение. Если подключение по кабелю — попробуйте отключить его и подключить снова. При необходимости, замените кабель.
- Компьютер подключен к роутеру одновременно через 2 интерфейса — по кабелю и по Вай-Фаю. Это сплошь и рядом встречается у новичков. Отключите один из интерфейсов.
- Вы неправильно ввели символьный URL или цифровой IP-адрес роутера и потому его панель управления не открывается. Проверьте правильность написания адреса.
- Выскакивает ошибка «Неверный пароль». Проверьте правильно ли Вы ввели пароль с наклейки. Если он не подходит, значит был изменён ранее и чтобы попасть на роутер, Вам придётся делать ему сброс настроек.
- Ваш маршрутизатор заглючил. Такое тоже случается. В этом случае девайс ведёт себя неадекватно. Попробуйте сбросить его настройки кнопкой «Reset».
Ну и на последок о самом неприятном. Брак и аппаратные неисправности у роутеров тоже случаются, хотя и достаточно редко. В этом случае нужно будет нести его в сервисный центр, либо в мусорку и покупать новый!





























