Что такое «темная тема» в Гугл Хром
Впервые о таком понятии как «темная тема» пользователи услышали после выхода 73 версии браузера Google Chrome. Смысл такого нововведения заключался в изменении светлого фона интерфейса обозревателя на темный. То есть теперь фон под всеми функциями, адресной строкой и вкладками будет черным. А если быть точнее, он будет черным только тогда, когда вы произведете соответствующие настройки в программе и вручную переключитесь на темную тему.
Но, после выхода следующей версии – Chrome 74, темный интерфейс так и не стал доступен для всех пользователей браузером. А если быть точнее, то разработчики включили данную функцию в прошивку программы, однако только в тестовом режиме, а значит, в настройках ее найти не удастся и подключить в автоматическим режиме, тоже не получится. На это нужно время. Однако испробовать ее даже в тестовом режиме все равно можно, при помощи хитрых советов.
Темная тема в Google Chrome — включаем разными способами
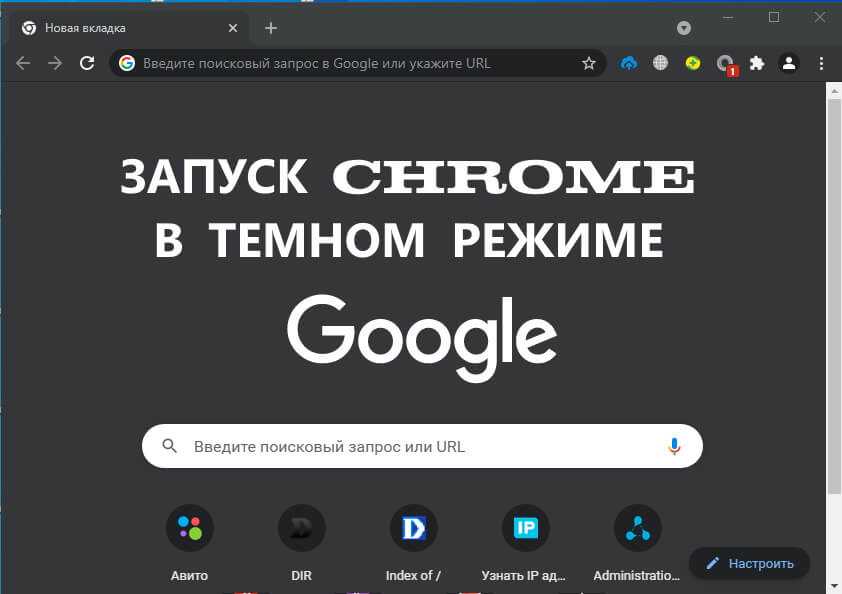
Как только появилась тёмная тема в Chrome — я сразу выставил её на всех своих устройствах. Зачем она нужна и в чём её преимущество? Мне часто приходиться пользоваться ноутбуком и телефоном в условиях слабого освещения или ночью. Так вот обычная светлая тема своей яркостью режет взгляд и буквально через полчаса такой работы глаза начинают болеть. Потому для комфорта проще всего сделать тёмный режим в Хроме и прочих приложениях и работать спокойно. К тому же от этого есть ещё один небольшой плюс — экономия заряда аккумулятора мобильного гаджета.
Как включить тёмный режим Chrome в Windows
В этой инструкции я покажу все способы как можно сменить тему в популярном браузере со светлой на тёмную, которые я знаю. Выбирайте тот, который будет Вам удобнее и пользуйтесь!
Способ 1. Темный режим через настройки Chrome
В адресной строке браузера пишем адрес:
chrome://flags/#enable-force-dark
Нажимаем на клавишу «Enter». Откроется страница расширенных параметров браузера Хром:
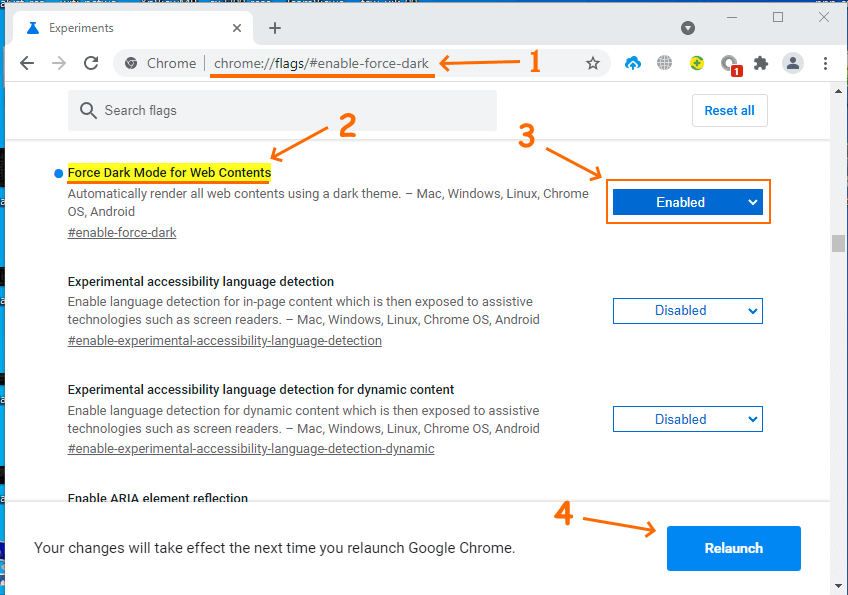
Тут нам надо для параметра «Force Dark Mode for Web Contents» поставить значение «Enabled». После чего перезапустить программу.
Примечание: Чтобы вернуть обратно светлую тему, надо снова будет зайти на указанную страницу настроек и поставить значение «Disabled».
Способ 2. Включаем темную тему через ярлык приложения
Находим на рабочем столе ярлык Google Chrome, кликаем на нём правой кнопкой, чтобы появилось меню и выбираем пункт «Свойства». Откроется вот такое окно:
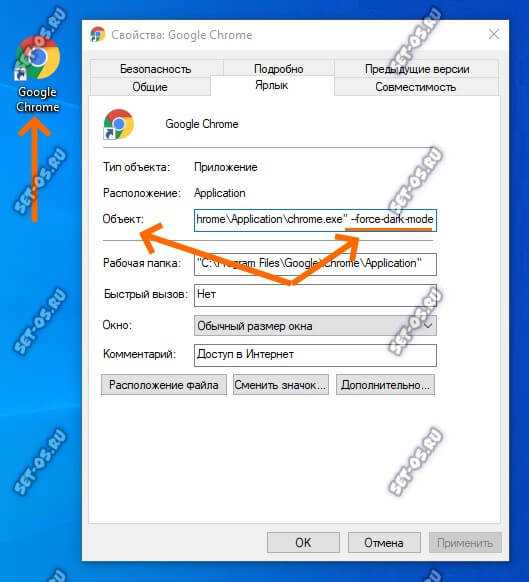
В строке «Объект» надо в конце строки добавить следующее:
—force-dark-mode
После этого, надо будет нажать на кнопку «ОК», чтобы сохранить изменения. Система выдаст предупреждение, что для этого нужно иметь разрешение Администратора — кликаем на кнопку «Продолжить». После этого можно запускать браузер и смотреть результат.
Примечание:
1. Если надо будет вернуться к светлой теме — снова откройте свойства ярлыка, удалите добавленный параметр и перезагрузитесь. 2. Если у Вас нет ярлыка браузера на рабочем столе и Вы запускаете Хром через меню Пуск, то найти этот ярлычок можно так: нажмите сочетание клавиш Win+R чтобы появилось окно «Выполнить» и введите там вот такой путь:
Откроется окно со списком ярлыков меню Пуск, в котором надо найти значок браузера и сделать с ним всё то, о чём я рассказал выше.
Способ 3. Однократный запуск Chrome в тёмном режиме
Если нет необходимости включать тёмную тему в Хроме на постоянку, а нужно это только один раз, то можно сделать так. Нажмите комбинацию клавиш Win+R и введите команду:
chrome.exe —force-dark-mode —enable-features=WebUIDarkMode
После чего нажмите на кнопку «ОК».

Дальше должен запуститься браузер уже в тёмном режиме и он будет в нём работать до тех пор, пока Вы не закроете приложение.
Способ 4. Темная тема Хром через параметры Windows
У операционных систем Windows 10 или Windows 11 можно выбрать цветовой режим приложений по-умолчанию — светлый или тёмный. Но! режим сменится не только у Google Chrome, но и у других программ, которые эту фишку поддерживают. Я очень часто этим пользуюсь на рабочем ноутбуке, когда приходится работать ночью.Делается это так:
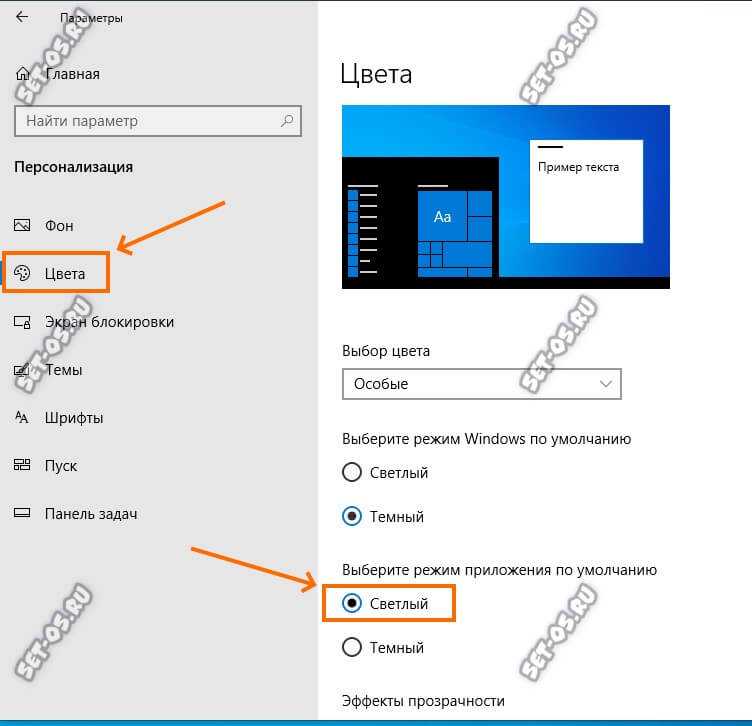
Открываем параметры Windows и заходим в раздел «Персонализация». Здесь нам нужен подраздел «Цвета». Справа находим пункт «Выберите режим приложения по умолчанию», в котором изначально галочка стоит на варианте «Светлый». Выбираем вариант «Тёмный» и сразу весь интерфейс темнеет:
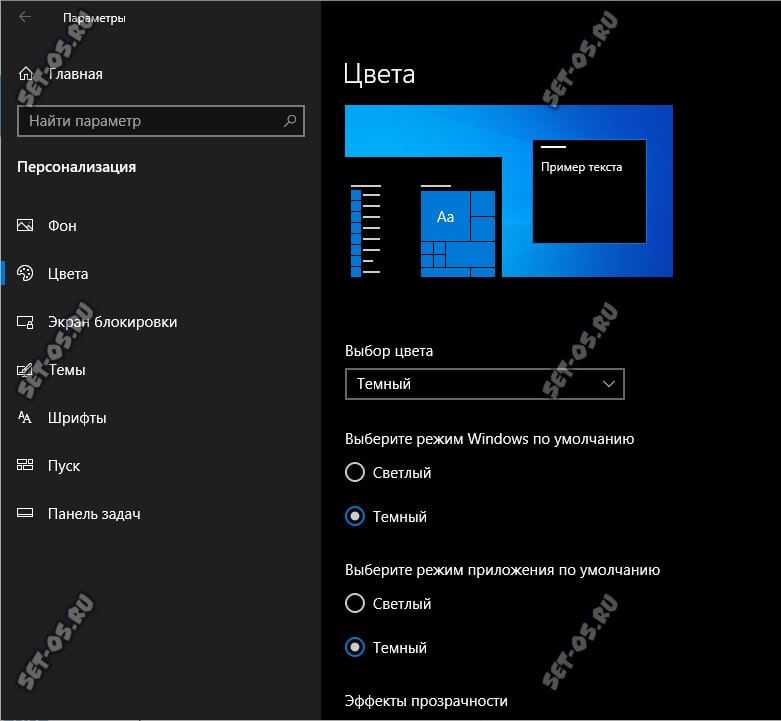
Теперь у всех программ, где только возможно, тема оформления сменится на тёмный. Очень быстро и удобно получается!
Как сделать темную тему Chrome в Android
Для того, чтобы включить тёмную тему Хром на своём Android-телефоне, нужно в правом верхнем углу приложения кликнуть по кнопке с тремя точками и таким образом открыть главное меню браузера:
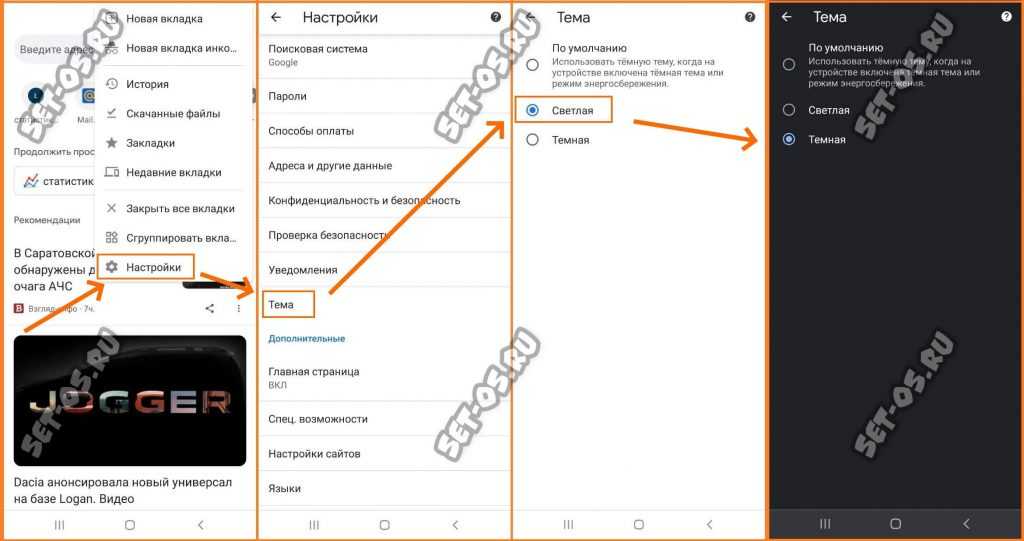
Дальше открываем раздел «Настройки» ⇒ «Тема» и ставим галочку на строчку «Тёмная». После этого Chrome перейдёт в тёмный режим. Примечание: Чтобы вернуть всё как было- выполните все действия в обратной последовательности.
Стандартные функции
Долгое время изменить внешний вид Хрома можно было исключительно с помощью тем, от сторонних разработчиков или из магазина расширений. В самом браузере отсутствовали функции какой-то гибкой настройки. В конце концов разработчики пошли на уступки и добавили в Хром возможность самому настроить как будет выглядеть главное окно и панель вкладок.
Фактически это генерация своего визуала внутри Хрома:
- Откройте новое окно и в правом нижнем углу нажмите кнопку «Настроить».
- Здесь в первом шаге выберите категорию, внутри которой собраны изображения, относящиеся к этой категории. Выбор пока здесь небольшой.
- Здесь можно выбрать какое-то одно фото или включить опцию «Обновлять ежедневно», тогда фото из всей подборки будут меняться каждый день рандомно.
- На вкладке «Ярлыки» выберите что будет отображаться на главной под адресной строкой: часто посещаемые сайты или ваши закрепленные ссылки.
- На вкладке «Цвета и тема» вы можете выбрать цветовое решение для окна и вкладок браузера.
Чтобы отключить визуальное оформление снова откройте на главной странице «Настроить» и выберите скин «Без фона».
Сторонние сервисы
Если стандартных тем в магазине Хром вам оказалось мало или вы не нашли ничего подходящего под ваше настроение или образ, то что-то более интересное и оригинальное можно посмотреть на сайте Themer Beta.
Сервис обладает массой возможностей, здесь можно установить визуальное оформление непосредственно под ваше разрешение экрана. Скины также рассортированы по тематическим категориям. Есть подрубки «Больше всего нравится», то есть собранные согласно выберу пользователей, горячие, новинки.
- Чтобы установить новый визуальный фон перейдите на страницу загрузки понравившегося скина и под фоновым изображением нажмите зеленую кнопку Apply theme.
- Установочный файл будет загружен в папку по умолчанию на компьютере.
- Дальше чтобы установить тему откройте меню (кнопка в виде трех точек в правом верхнем углу).
- Перейдите в открывшемся контекстном меню в раздел «Дополнительные инструменты»/«Расширения».
- В правом верхнем углу включите режим разработчика.
- Перетяните из папки «Загрузки» предварительно скачанную тему в область с установленными расширениями.
- При успешной загрузке плагина в верхней части окна появится диалоговое окно, где нужно согласиться на установку.
Внешний вид вкладок изменится в зависимости от скина, который вы выбрали.
Если у вас предварительно была установлена другая тема из магазина расширений Chrome или другого сервиса, то фоновое изображение на главной не изменится. Перед установкой плагина нужно сбросить настройки визуального отображения до заводских.
При синхронизации браузера с аккаунтом Google Chrome при авторизации на новом устройстве, там также вместе со всеми пользовательскими данными подтянуться и установленные темы.
Как создать свою тему
На этом же ресурсе, в разделе Theme Creator можно создать свой дизайн, если ничего интересного не нашлось в магазинах расширений и сервисах, или вы хотите создать уникальный дизайн или например установить в качестве фонового изображения фото ребёнка или второй половинки.
Если вам интересно, как поменять фон в Гугл Хром и установить в качестве заглавной картинки свое фото, следуйте инструкции ниже:
- На первом этапе нужно загрузить изображение с компьютера.
- В центральной части фото отобразится как оно будет выглядеть в теме. Настройте его положение, переключая опции под изображением окна браузера.
- В шаге два нажмите кнопку Generate Colors (Создание цветов). Сервис генерирует цветовую гамму, исходя из цветов на фото.
- Упакуйте и установите скин, нажав на кнопку Pack and Install.
- Дальше по аналогии с предыдущим описанием установите тему через раздел «Расширения».
- При желании вы можете сохранить файл в интернете и предоставить к ней доступ другим пользователям, чтобы они её могли устанавливать себе её на ПК. Для этого потребуется регистрация в сервисе.
Как вернуть стандартный фон
Если пользователю не нравится установленный фон, он всегда может вернуть стандартный. Так, страница будет полностью белая. Будет удалено изображение на странице быстрого доступа на компьютере, а также сам оттенок оформления.
На компьютере
Чтобы изменить фон на стандартный в браузере Гугл Хром на компьютере, для начала необходимо перейти в настройки браузера. Для этого необходимо:
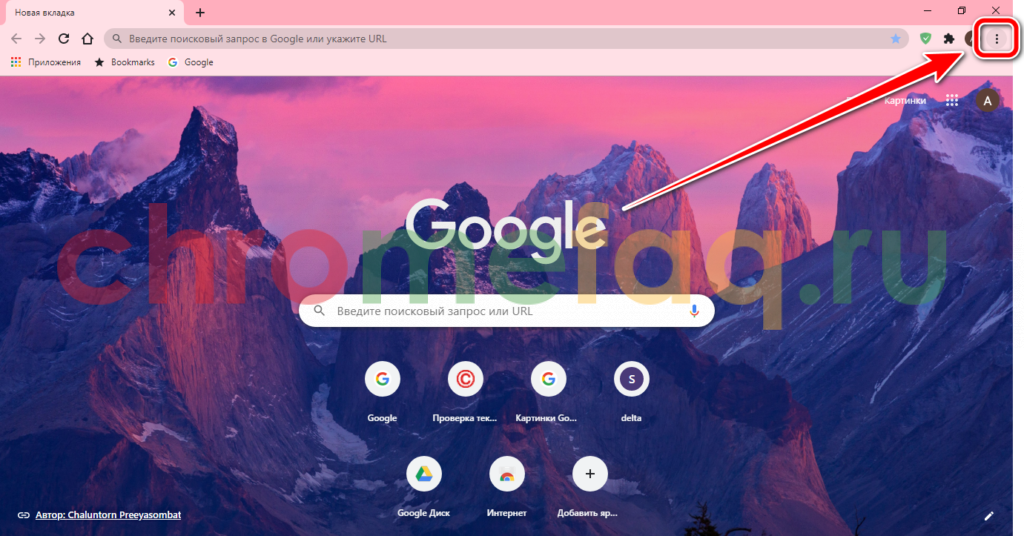
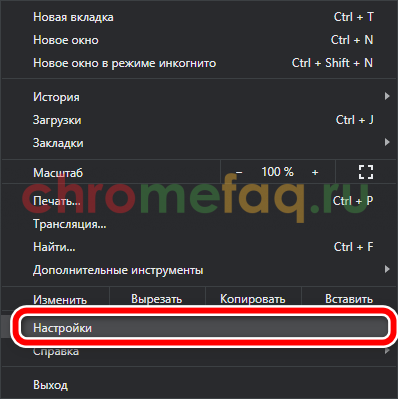
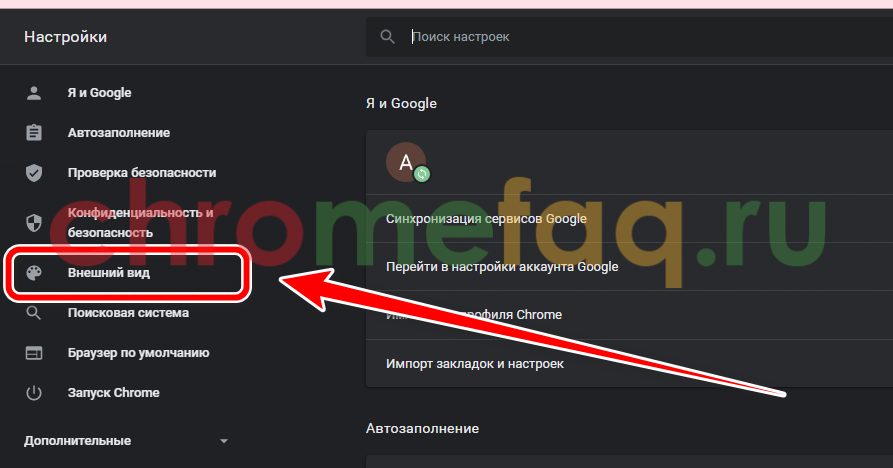
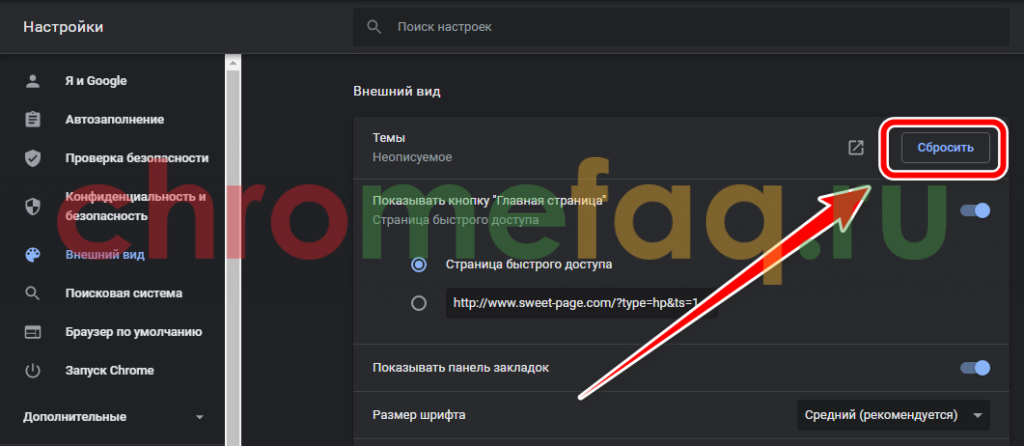
После этого изменения вступят в силу автоматически. Все темы, изображения и цвета оформления будут полностью удалена из браузера. Устанавливать их позже придется вручную, так как заданные параметры не сохраняются. Для темы, необходимо перейти в магазин Хром или на специальный сайт, а затем скачать ее на устройство.
На телефоне
Так как для смартфона представлено всего несколько тем оформления, стандартной можно считать ту, которая усановлена в самом телефоне. Для пользователей Андроид это будет светлый стиль. Изменить его можно в настройках браузера. Последовательность действий будет аналогичной установке.
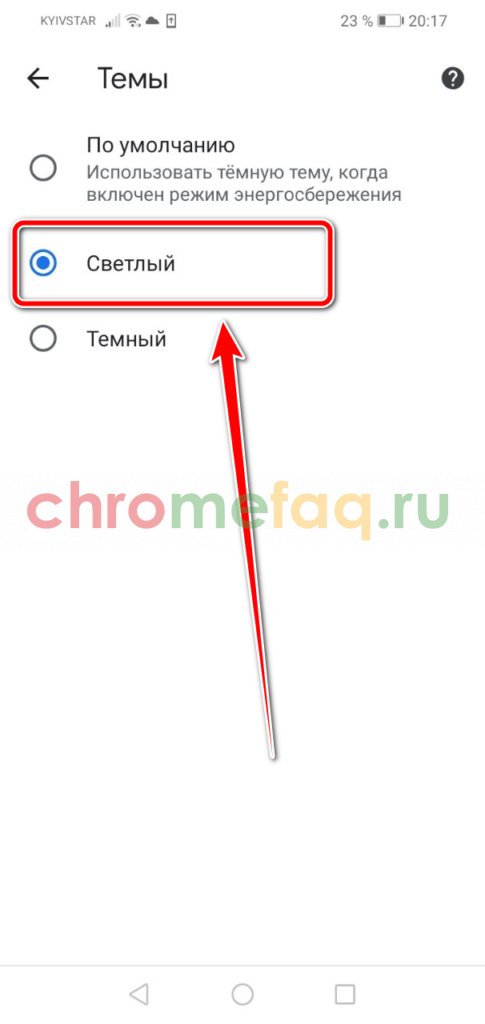
Для iOS, оформление браузера будет соответствовать параметрам смартфона. Пользователь задает цветовое решение для всего устройства в настройках. Для возвращения к стандартной белой теме в браузере, необходимо перевести весь телефон в данный режим.
В данной инструкции, как изменить фон в гугл хром, было подробно описано несколько способов для смены оформления в браузере. Пользователю понадобится только найти понравившуюся тему и загрузить ее в Хром.
Инструкция
Есть несколько вариантов решения проблемы. В зависимости от того, что конкретно требуется пользователю. Если только замена расцветки интерфейса, то можно ограничиться стандартными инструментами браузера.
Используем темы Chrome
Стоит отметить, что конкретно в Chrome темная тема затрагивает только те элементы, которые связаны исключительно с браузером. Веб-страницы отображаются в стандартной расцветке. А вот что нужно для того, чтобы включить темную тему:
Если же нужно, чтобы и страницы отображались в темных тонах, то тогда без установки соответствующего расширения не обойтись. На всякий случай мы рассмотрим оба варианта. Так будет надежнее.
Используем расширение
Для того, чтобы Хром стал черным вместе со всеми страницами придется использовать расширение, которое называется Dark Reader. Найти его можно в магазине Google Chrome. Достаточно вбить в поиске соответствующее название. Или сделать вот так:
Через некоторое время расширение будет установлено, и его значок появится в панели инструментов Хром. Для активации расширения нужно будет только нажать на значок. После этого все страницы начнут отображаться в темных тонах.
Чтобы отключить плагин, выполните следующие шаги:
Как включить темный режим в Chrome
Вы можете включить темный режим в Chrome несколькими способами. Конечно, можно было бы установить и включить одно из рекомендуемых расширений темного режима, но вы также можете использовать другие настройки, доступные на вашем компьютере. Вы можете не получить таких же результатов, как с расширениями, но вы можете проверить, работают ли для вас следующие методы.
1. Темный режим Windows
- Перейдите к кнопке «Пуск» на панели задач внизу и нажмите, чтобы открыть главное меню.
- Нажмите на значок шестеренки слева, чтобы открыть настройки.
- Выберите «Персонализация» и в меню слева выберите «Цвета».
- Выберите «Темный» в раскрывающемся меню.
Ваши изменения вступят в силу, и вы увидите темный режим Windows на своем компьютере. Это должно повлиять и на Chrome
Однако обратите внимание, что это изменение не влияет на веб-сайты — только на некоторые элементы вашего браузера Chrome, такие как панель закладок вверху, всплывающие окна, уведомления и т. д
Выбор темной темы на вкладке «Внешний вид» Google Chrome в настройках работает точно так же. Вы можете поиграть с цветами и выбрать различные темные темы из довольно широкого спектра вариантов, но веб-сайты, которые вы посещаете, останутся белыми.
2. Флаг веб-контента
Если вас не устраивает результат предыдущего метода, попробуйте этот.
- Откройте браузер Chrome и введите в поле URL следующее: chrome://flags/
- Когда откроется новая страница, введите «темный» в поле поиска.
- Вы увидите принудительный темный режим для веб-контента, поэтому выберите «Включено» в раскрывающемся меню рядом с ним.
Если вы хотите включить темный режим на своем мобильном устройстве, вы можете найти эту опцию в настройках дисплея. Шаги могут отличаться в зависимости от типа используемого смартфона или планшета. Вы также можете загрузить темную тему из App Store или Google Play Store.
Как инсталлировать темы для ВК в Гугл Хром
Существует возможность бесплатно установить темы для отдельных сайтов в Гугл Хром. Способ применим только для самых популярных веб-ресурсов, вроде Вконтакте или YouTube, и подразумевает использование сторонних расширений.
Как сменить тему Гугл Хром для ВК:
- Переходим на страницу «Get Styles», жмем на «Установить» и еще раз – на «Установить расширение».
- Открываем сайт Get Styles.
- Выбираем любую тему. Для удобства есть сортировка по тематикам.
- Жмем возле нее на кнопку «Применить».
- Обновляем страницу.
Если теперь перейдем на сайт ВКонтакте, увидим новое оформление страницы. Get Styles – не единственное расширение в этой нише, подобным функционалом обладает «Фон ВКонтакте», VK Styles. Дополнение Themes for YouTube предлагает темы для YouTube.
Как включить темную тему в Google Chrome на компьютере
Чтобы сделать темную тему в Гугл Хром на компьютере, можем воспользоваться тремя методами, каждый из которых связан с некоторыми особенностями.
Переключаем режим при помощи параметров Windows
Если интересует не только темная тема в Google Chrome, но и общесистемный ночной режим, это решение является лучшим. После изменения настроек, Windows будет стараться перевести в черный режим все приложения, как системные, так и от сторонних разработчиков. Все еще немногие программы могут гордиться этим параметром, но Гугл Хром уже может похвастаться черной темой с поддержкой общесистемных настроек.
Как сделать темный Гугл Хром:
- Через Пуск или при помощи сочетания Win + I переходим в «Параметры».
- Открываем пункт «Персонализация».
- И идем на вкладку «Цвета».
- Листаем вниз и в графе «Выберите режим приложения» нажимаем на вариант «Темный».
Гугл Хром сможет сразу установить черную тему после переключения режима, не нужна даже перезагрузка, все изменения происходят в режиме реального времени. Теперь большая часть оформления имеет темные цвета.
Устанавливаем тёмную тему для Google Chrome встроенными средствами браузера
Ночная тема для Гугл Хром – все еще экспериментальная функция, работоспособность которой разработчик не может гарантировать. На практике режим даже сейчас неплохо работает, но не на всех сайтах. На веб-ресурсах со сложным оформлением могут происходить казусы с оформлением.
Как включить темный режим в Гугл Хром:
- Копируем ссылку chrome://flags/#enable-force-dark.
- Вставляем в адресную строку и нажимаем Enter.
- В самом первом пункте, подсвеченном желтым цветом, нажимаем на кнопку «Default» и выбираем «Enabled».
- Жмем на кнопку снизу «Relaunch» или вручную перезагружаем браузер.
Есть еще одна разновидность этого же метода – управление экспериментальным режимом через флаги ярлыка. Можем сделать 2 ярлыка: один будет запускать Google Хром с темной темой, а второй – с обычным оформлением.
Как включить темную тему в Гугл Хром:
- Копируем ярлык браузера Chrome и создаем его копию на рабочем столе.
- Выделяем один ярлык, зажимаем Alt и нажимаем Enter.
- В конец строки «Объект» добавляем запись -force-dark-mode -enable-features=WebUIDarkMode, все это должно идти через пробел от стандартного пути к файлу.
- Нажимаем на кнопку «Применить» и закрываем окно.
Теперь при желании пользоваться браузером с ночным фоном, достаточно запустить его через этот ярлык.
Ставим темный режим в Гугл Хром с помощью расширений
В магазине от Гугла есть немало дополнений и тем, которые выполняют аналогичные задачи – включение черного фона на сайтах. Их главное достоинство в том, что можем вручную выбирать, на каком сайте менять оформление, а на каком оставить исходный внешний вид. Еще в некоторых плагинах есть возможность самостоятельно выбирать оттенок фона.
Как поставить темную тему Гугл Хром через расширение:
- Переходим в магазин Google и устанавливаем дополнение «Темная тема для любого сайта».
- Открываем вкладку с веб-порталом, к примеру, Вконтакте или YouTube.
- Нажимаем на черный квадрат в области расширений.
- В строке с адресом сайта нажимаем на изображение глаза.
Есть еще много узкоспециализированных дополнений, вроде темной темы для ВК или YouTube в Гугл Хром. Однако, их использовать не так удобно, так как работают плагины только на одном или нескольких сайтах.
Как включить темную тему в браузере Google Chrome
Браузер Google Chrome не имеет в своих настройках темного режима, поскольку он автоматически реагирует на системный цвет, используемый на компьютере. Вы можете видеть черное оформление, когда открываете этот браузер в режиме инкогнито.
1 способ:
- Щелкните правой кнопкой мыши по значку Chrome на панели задач Windows.
- В контекстном меню кликните правой кнопкой мыши по пункту «Google Chrome», а в другом меню нажмите «Свойства».
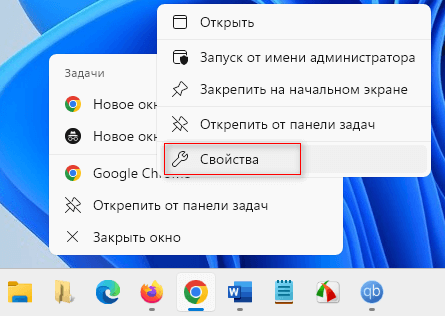
- В открывшемся окне «Свойства: Google Chrome» во вкладке «Ярлык» в поле «Объект:» добавьте через пробел флаг .
Полный путь до исполняемого файла браузера должен выглядеть следующим образом:
"C:\Program Files (x86)\Google\Chrome\Application\chrome.exe" --force-dark-mode
- Нажмите на кнопку «ОК».

После запуска приложения будет включена темная тема в браузере Гугл.
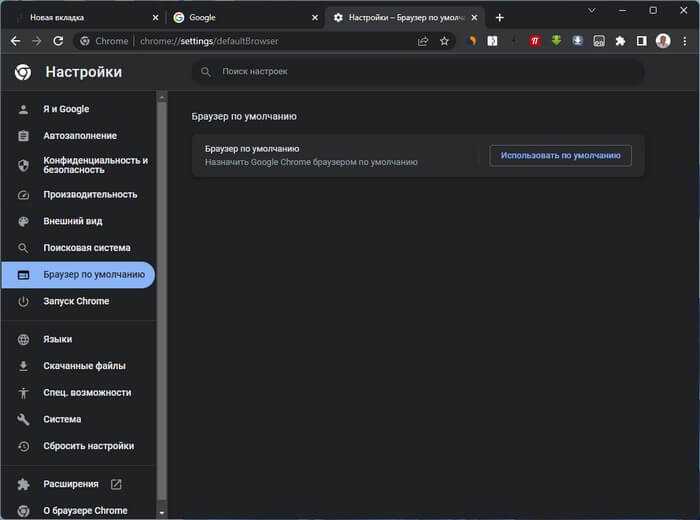
Чтобы отключить темную тему в Гугл Хром удалите флаг из свойств ярлыка браузера.
2 способ:
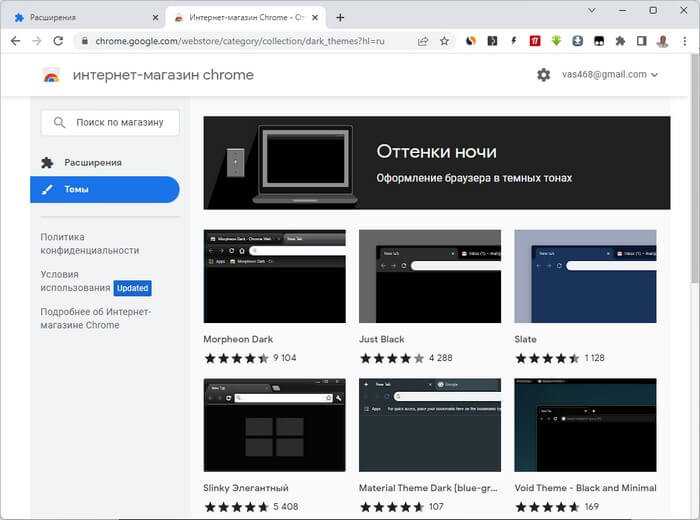
- Установите подходящую тему в браузер.
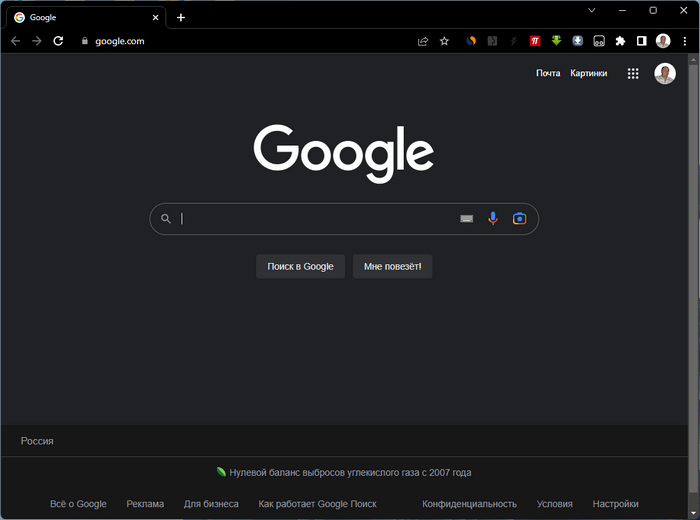
Выбор любой новой темы заменит текущие цвета браузера. Если вы захотите удалить тему и вернуться к настройкам по умолчанию, перейдите в «Настройки», затем откройте вкладку «Внешний вид» и нажмите «Сбросить» напротив названия активной темы.
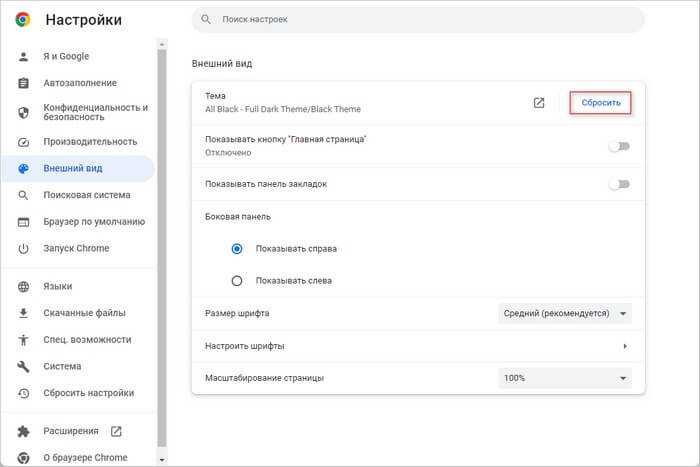
3 способ:
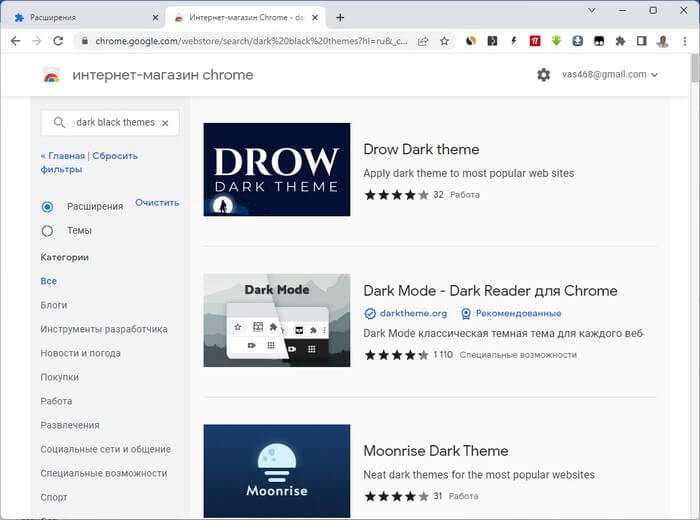
- Добавьте в браузер одно из подходящих расширений.
Некоторые расширения устанавливают ночной режим в зависимости от текущего времени, в других используется темная тема страниц веб-сайтов в браузере (это изменение не всегда корректно отображает сайты, потому что там принудительно изменяется исходный вид страниц), есть расширения для применения темной темы на отдельных сайтах, например, VK или YouTube.
4 способ:
Используйте параметры операционной системы Windows, с помощью которых меняется цветовая тема на компьютере. Браузер Google Chrome автоматически применит текущий цветовой режим системы к своему интерфейсу.
Проделайте следующее:
- В Windows 10 откройте «Параметры» ➜ «Персонализация» ➜ «Цвета» и выберите темную тему в раскрывающемся меню.
- В Windows 11 перейдите «Параметры» ➜ «Персонализация» ➜ «Цвета», а затем выберите темный режим.
Подробнее: Как включить темный режим Windows 11
Преимущества темного режима в Google Chrome
Хотя их немного, причины для включения темного режима в Google Chrome очень важны. Таким образом, при работе в темном режиме браузер использует черные тона , это означает, что меньше пикселей светится и излучает меньше света. Очевидно, что в выключенном состоянии они не потребляют никакой энергии.
Хотя некоторые считают, что использование темного режима — это прихоть, пристальное внимание к экрану компьютера оказалось прихотью. отрицательно влияет на зрительные способности
Это происходит как на когнитивном уровне в том, что касается обработки информации, так и на физическом уровне человека.
Однако, хотя нет серьезных научных исследований, показывающих, что воздействие электронных экранов вызывает необратимые повреждения, это правда. длительное воздействие вызывает утомление зрения, головные боли и сухость глаз . Эти симптомы уменьшаются, помимо прочего, при снижении контрастности и яркости экрана.
Следовательно, использование темный режим в Google Chrome приносит нам пользу , в этом смысле:
- Снижает зрительную усталость : Это связано с тем, что в глазное яблоко попадает меньше света.
Сохраняет здоровье зрения : Меньше света, меньше утомляемости и сухости глаз.
Улучшает качество сна : Темный режим позволяет избежать так называемого «синего света», который негативно влияет на сон.
Сохранение энергии : Использование меньшего количества света на экране снижает расход заряда аккумулятора, что способствует его экономии.
Сохранение экрана : Отсутствие включения пикселя позволяет сохранить его, увеличивая срок его службы.
Что дает темная тема
В последнее время все больше и больше разработчиков сайтов и приложений под Android внедряют в свои продукты темную тему, которая только набирает популярность. Сказать однозначно, чем она лучше светлой цветовой схемы довольно трудно. По крайней мере, вот что нужно знать о «Темном режиме»:
- Во-первых, на устройствах с OLED экранами этот режим хорошо экономит заряд батареи, что обусловлено техническими особенностями таких матриц.
- Во-вторых, предполагается, что от такого варианта темы глаза устают меньше, особенно в условиях слабого освещения. Ведь тогда экран смартфона или монитора будет не так сильно «бить» по глазам.
- Да и в целом большинство пользователей просто предпочитают именно темные цвета. Ведь долгое время дизайн многих сайтов, мобильных приложений и прочих продуктов был схож друг с другом. Нужно было что-то кардинально новое.
Включить темный режим для сайтов в Google Chrome
Google Chrome поставляется с рядом полезных функций, которые являются экспериментальными. Экспериментальные функции могут значительно улучшить работу в браузере. Включить или отключить экспериментальную функцию, можно с помощью так называемых «флагов».
Чтобы включить темный режим для любого сайта в Google Chrome, сделайте следующее:
Шаг 1: Обновите браузер Chrome.
Шаг 2: Откройте браузер, введите следующий текст в адресной строке и нажмите Enter:
<strong>chrome//flags/#enable-force-dark</strong>
Откроется страница флагов с настройкой «Force Dark Mode For Web Contents». Если настройка отсутствует, значит она еще не была добавлена в публичную версию браузера. Бета-версию «Chrome для разработчиков» в которой уже добавлен темный режим для сайтов можно скачать с этой страницы.
Ша 2: В раскрывающемся списке выберите один из темных режимов.
Шаг 3: Перезапустите Google Chrome, закрыв его вручную, или нажав на большую синюю кнопку «Relaunch Now», которая появится в самом низу страницы.
Вот как выглядит tech-geek.ru в одном из тёмных режимов:
На мой взгляд неплохо.
Флаг «Force Dark Mode For Web Contents» предлагает и другие темные режимы, такие как:
- Простая инверсия на основе HSL
- Простая инверсия на основе CIELAB
- Выборочная инверсия изображений
- Выборочная инверсия элементов без изображения
- Выборочная инверсия всего
Вы можете поиграть с этими настройками и выбрать, подходящий для вас темный режим сайтов.
Дополнительный FAQ
Могу ли я изменить цветовые схемы темного режима для Chrome?
Да и нет. Если вы думаете о настройке цветовой схемы темного режима браузера по своему усмотрению, по умолчанию это невозможно. По крайней мере, без серьезного кодирования с вашей стороны. Однако вы можете использовать некоторые из доступных тем и расширений, чтобы вы могли настроить свой внешний вид с помощью Google Chrome.
Обратите внимание, что темы и расширения недоступны для мобильного приложения Chrome ни на Android, ни на iOS. Изменение цветовых схем работает только на настольных и портативных компьютерах
Сюда входят Windows, Mac OS X и Linux.
Чтобы изменить внешний вид темного и светлого режимов, вам нужно будет установить одно из доступных расширений из магазина Chrome. Когда вы устанавливаете такое расширение, оно изменяет цветовую схему по умолчанию для обоих режимов. Каждый раз, когда вы переключаетесь между ними, цветовая схема будет следовать независимо от темы, которую вы используете для Google Chrome.
Помимо расширений темного режима, вы также можете искать темные темы. Хотя это изменит внешний вид вашего браузера Chrome, они также не повлияют на цветовую компоновку меню параметров. Чтобы применить разные темы Chrome, выполните следующие действия:
- Откройте Google Chrome на вашем компьютере.
- Перейдите на главную страницу Google Chrome по адресу www.chrome.google.com.
-
Щелкните Расширения в меню вверху страницы.
-
Щелкните Темы в меню слева.
Теперь в главном окне вы увидите различные темы, организованные по разделам. Первый раздел публикуется Chrome, в котором размещены официальные темы Google. Непосредственно ниже вы найдете раздел «Темные и черные темы», где вы можете просмотреть многочисленные варианты по этой теме.
Найдя понравившуюся тему, откройте ее страницу и нажмите «Добавить в Chrome». Это синяя кнопка в правом верхнем углу главного окна.
Как вернуться в нормальный или светлый режим, если мне не нравится темный режим?
Вернуться в легкий режим очень просто. Так же, как вы его включили, вы также можете отключить его.
В Windows 10 вы можете отключить темный режим в системе или в настройках Google Chrome. Чтобы отключить его в системе, сделайте следующее:
- На клавиатуре одновременно нажмите кнопку Windows и букву I.
-
В меню «Настройки» выберите «Персонализация».
-
Щелкните Цвета в левом меню.
-
На главном экране выберите свой цвет в раскрывающемся меню и выберите «Светлый».
Чтобы отключить его в Google Chrome, выполните следующие действия:
- Откройте Google Chrome.
-
Щелкните меню из трех точек в правом верхнем углу.
-
Щелкните «Настройки».
-
Щелкните Внешний вид в меню слева.
-
Щелкните Темы на главном экране.
-
Теперь выберите одну из светлых тем, которая вам больше всего подходит.
- Нажмите «Добавить в Chrome», и все готово.
На компьютерах Mac OS X достаточно просто отключить параметр системного темного режима.
- Щелкните меню Apple в верхнем левом углу экрана.
- Щелкните Системные настройки.
- Щелкните Общие.
- Установите Внешний вид на Свет, и все.
На мобильных устройствах Android вы можете отключить темный режим, выполнив следующие действия:
- Откройте Google Chrome.
-
Нажмите кнопку меню в правом верхнем углу экрана (три точки).
-
Коснитесь Настройки.
-
Коснитесь Темы.
-
В меню «Темы» выберите «Светлый».
На устройствах iPhone и iPad отключить темный режим проще, чем когда-либо.
- Откройте меню Центра управления.
- Нажмите и удерживайте регулятор яркости.
- Когда появится элемент управления темным режимом, коснитесь его, чтобы вернуть его в светлый режим.

























