Setup password
Now comes the tricky part. The way Google Chrome works, Noscript must have a password set, to prevent sites
from viewing the whitelisting cache. Don’t ask me why, but that’s the reality. All right, no worries, we will
do that.
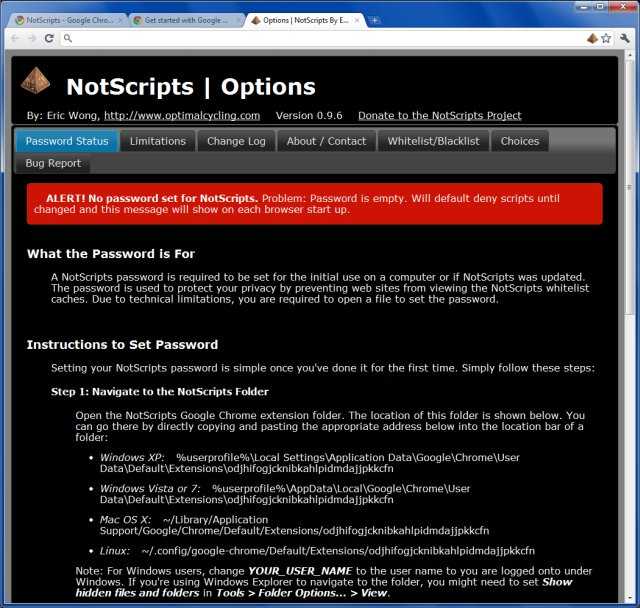
We need to open the Google Chrome Application Data folder and navigate into the Notscript extension
sub-directory. The instructions are written on the Notscript page, which automatically opens after the
extension is installed.
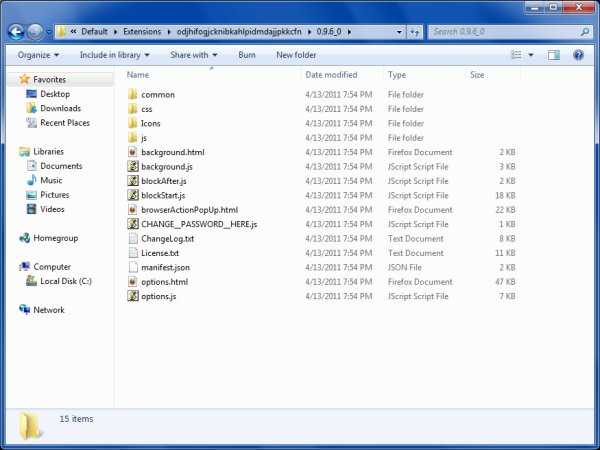
Inside, you will find a file called CHANGE_PASSWORD_HERE.js. Open the file in a
text editor, like Notepad++ and change the const ENCRYPTION_PASSWORD directive from an empty string to a
password of at least 20 characters. Kind of clunky, I know. After changing the password, save the file and
restart Chrome.
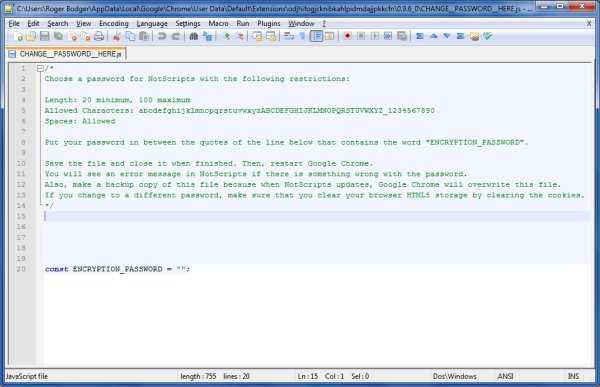
Now, let’s see Notscript in action.
Сбор информации и Fingerprinting
Аудит чаще всего начинается с анализа тех технологий и инструментов, которые используются веб-приложением. Применялся ли какой-то готовый движок, на каком веб-сервере все крутится, есть ли еще сайты, которые хостятся на том же сервере (и возможно уязвимы) — ответы на эти вопросы дадут специальные расширения.
Этот аддон изначально разработан для Firefox, а потому ты, возможно, с ним уже знаком. Сейчас это, пожалуй, лучшее решение для определения технологий, которые применялись для построения ресурса. Большинство движков CMS/форумов/блогов имеют ряд характерных признаков, по которым можно распознать факт их использования. Например, тег <meta name=»generator» content=»WordPress 3.1″ /> недвусмысленно указывает на то, что сайт построен на движке WordPress. Чем занимается Wappalyzer, так это исследует исходники страницы и пытается распознать подобные метки. В базе Wappalyzer есть данные по всем самым популярным решениям для создания порталов, блогов, форумов, хостинг-панелей, электронных магазинов.
Chrome Sniffer во многом повторяет функционал Wappalyzer’а и выполняет fingerprinting используемых на странице фреймворков, движков и JS-библиотек. Всего в базе сейчас находятся слепки 100 популярных инструментов. В случае удачного распознавания их иконки отображаются прямо в адресной строке.
Пищу для размышления может подкинуть информация о хосте из WHOIS и других открытых источников. И, пожалуй, нет более удобного способа ее получить, нежели заюзать IP Address information. Расширение в один клик предоставляет геолокационную информацию, справку из WHOIS, отчет из базы спам-ресурсов, данные о DNS, хостинге, а также (и это мое любимое) соседях по домену (других сайтах, которые хостятся на этом же сервере).
А это расширение от одного парижского ботаника (как он сам себя называет) делают одну, но очень важную вещь — пытается определить веб-сервер, на котором крутится проект. Распознав Apache, IIS, Nginx, GWS, Lighttpd или какой-то другой веб-сервер, Web Server Notifier выводит соответствующую пиктограмму в адресную строку.
Не менее важно знать, какая технология использована для выполнения веб-приложения: Ruby, PHP, ASP.NET или что-то еще? Web Technology Notifier пытается осуществить соответствующий fingerprinting. Важно, что выявляются еще и многие сопряженные с этими технологиями инструменты: например, Phusion Passenger для приложений на Ruby или Zope для приложений на Python
Зачастую администраторы не пытаются скрыть информацию об используемых программных средствах и технологиях, и она отображается прямо в HTTP-заголовках (например, X-Powered-By и Server). Чтобы быстро посмотреть хедеры в ответах сервера, рекомендую установить аддон HTTP Headers.
Манипуляция с HTTP-запросами
Имея некоторое представление о том, с чем имеем дело, можно приступать непосредственно к аудиту. Инструментами первой необходимости тут являются расширения, позволяющие, во-первых, отслеживать те HTTP-запросы, которые отправляются на веб-сервер, во-вторых, как угодно модифицировать их, «играя» с различными параметрами, и, в-третьих, удобно просматривать вернувшийся результат.
Для Firefox’а есть известный аддон Tamper Data, который на лету перехватывает и позволяет изменить HTTP/HTTPS-заголовки, а также POST-параметры. В силу ограничений архитектуры расширений Google Chrome полностью реализовать аналогичный функционал пока невозможно, но Request Maker максимально близко приблизился к этому. С его помощью ты легко сможешь мониторить запросы, сделанные веб-страницами, играться с URL, заголовками, и POST-данными, а также конструировать новые запросы. Тут надо отметить, что Request Maker перехватывает не все, а только запросы, отправленные через HTML-формы или XMLHttpRequests, поэтому в логах не будет кучи лишней информации о загрузке изображений или CSS-стилей.
Это расширение так же, как и Request Maker, предназначено для составления самых разных HTTP-запросов (правда с помощью XMLHttpRequest, что накладывает ограничения). Ты можешь изменять параметры запроса или хедеров и изучать реакцию приложения.
Инструмент, изначально реализованный в виде расширения, а теперь Chrome-приложения (программы, работающей внутри браузера). В отличие от HTTP Response Browser, это не просто помощник для составления произвольных HTTP-запросов. Advanced REST client предлагает много интересных фишек, в том числе продвинутый просмотр ответов в форматах JSON и XML с подсветкой синтаксиса, удобный составитель HTTP-заголовков (подсказки + система автодополнения) и многое другое. Незаменимая вещь, когда необходимо взаимодействовать с сервисами, возвращающими ответ в JSON или XML-форматах.
Очистка с помощью сторонних сервисов
Как показывает практика, выполненных выше действий вполне достаточно, чтобы восстановить полноценную работу компьютера и всех его элементов. Однако в самом браузере могут остаться неприятные компоненты, в частности они попадают через рекламу, которая высвечивается на сайтах, и от этих рисков никак нельзя избавиться. В этом случае можно использовать сторонние сервисы, и самым эффективным является CCleaner.
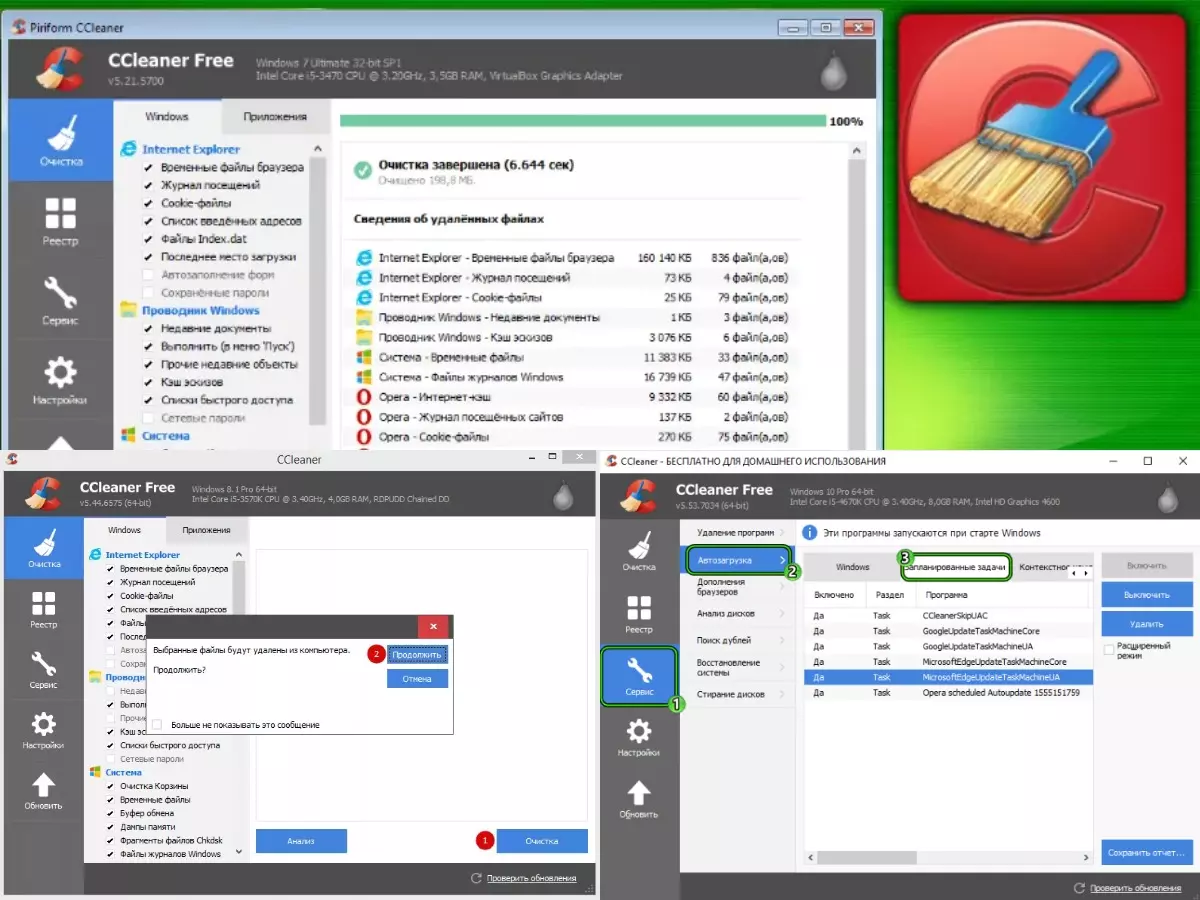
CCleaner — одна из самых действенных программ для удаления вирусов
Для очистки браузера через данную программу необходимо выполнить следующие действия:
- скачать, установить и запустить CCleaner;
- слева в панели опций выбрать Сервис и перейти в раздел автозагрузки;
- далее перейти к запланированным задачам, в которых будет указываться весь список действий для обновления браузера и ПО, а также новых, которые могли появиться из-за вирусного вмешательства;
- выделив сторонние задачи, задать им команду выключения и последующего удаления.
Используя магазин приложений в браузере Хром, вы можете выбрать и установить для себя полезные расширения
Однако важно выбирать официальные и рейтинговые утилиты и программы, поскольку ненадежные и неподтвержденные варианты могут быть небезопасными
Conclusion
Notscript is a very handy extension. You may argue that it breaks the Internet and that it’s completely
unnecessary, given the Chrome sandbox security mechanism and whatnot. Well, no argument there. You are
absolutely right. Again, I must emphasize the convenience part of the whole noscripting thingie.
Regardless, if you’re looking for the equivalent Noscript functionality for Chrome, it exists. The
configuration is a little bit convoluted, but it’s a one-time process and fairly manageable. Whether this one
extension is going to sway you into using Chrome on a permanent basis, well, that’s a different story
altogether. The important thing is, you have the choice of technological flexibility, so you only have to
decide on taste and ideology.
I hope you like this article. See ya around.
Cheers.
Дополнительные опции
С первого взгляда, расширенные опции могут выглядеть пугающе, так как вы встретите множество технических терминов, таких как XSLT, XSS, ABE. Здесь даже упоминается пинг!
По правде говоря, все эти опции лучше оставить в покое, конечно если только вам не требуются специфические особенности.
Здесь есть одна особенность, которая может представлять интерес – это защита cookies. Вы можете настроить NoScript так, чтобы он предоставлял шифрование для cookies установленное через HTTPS для определенных сайтов.
Некоторые веб-сервисы настраивают cookies через защищенное соединение, но не маркируют эти cookies как защищенные. В результате, запрос на эти cookies с того же домена окажется успешным даже если он пришел с не HTTPS страницы.
Однако вы можете столкнуться с проблемами на некоторых сайтах и не сможете больше залогиниться на этих сайтах или будете автоматически разлогиниваться при переключении страниц.
Вы найдете информацию об этих проблемах в веб-консоли Firefox, которая появляется после нажатия Ctrl-Shift-i. Используйте полученную информацию для добавления исключений в правило.
Есть и другие функции, на которые стоит обратить внимание. Это запрет букмарклетов на ненадежных сайтах, разрешение локальных ссылок для доверенных сайтов, а также запрет попыток исправления JavaScript ссылок
Об антивирусной программе в Гугл Хром
В браузере Хром существует встроенная защита от вредоносного ПО и вирусов, работающая на основе «облачного» сканирования всех посещаемых ресурсов. Защита работает автономно, самостоятельно сканирует и удаляет все подозрительные файлы. Кроме того, для защиты вашей личной информации от хакерских атак и вирусов используется встроенная функция Safe Browsing. Эта функция автоматически проверяет все скачиваемые файлы на наличие вирусов. Так что даже загруженные из непроверенных источников файлы проверяются на вирусы, прежде чем они будут открыты. Также, если пользователь заметил подозрительное действие какого-либо файла на странице, он может мгновенно его удалить. Как видите, браузер Хром обладает отличным функционалом и высокой защитой, в результате чего он набрал популярность среди пользователей по всему миру.
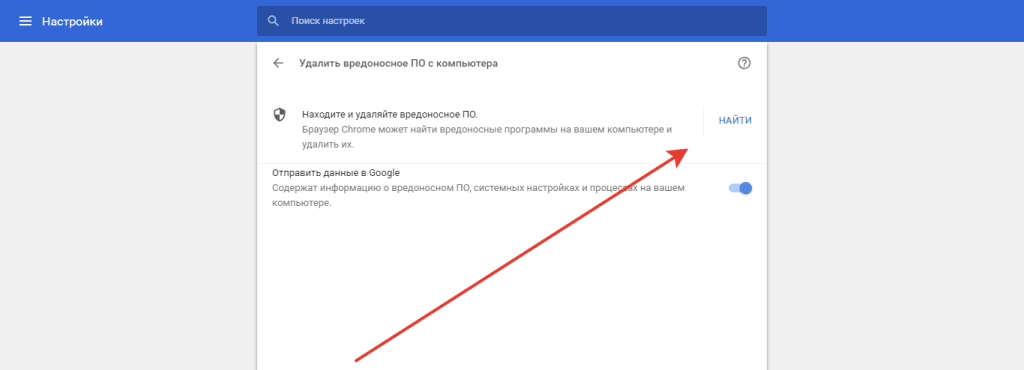 Встроенный антивирус в Google Chrome
Встроенный антивирус в Google Chrome
Как настроить и использовать блокировку скриптов
Установить NoScript, мало — надо еще научиться пользоваться, дабы извлечь максимальную пользу из установленного.
-
-
После того как плагин установился в браузере, у Вас появился следующий значок:
- Если нажать на него правой кнопкой мышки, то всплывет выпадающее меню, с которого можно как управлять блокировкой-разблокировкой JavaScript на сайте, где Вы сейчас находитесь, так и вызывать меню настроек этого плагина;
- О блокировке-разблокировке несколько позже, так что сейчас жмем в надпись «Настройки»;
- Перед Вами появится следующее окошко настроек:
-
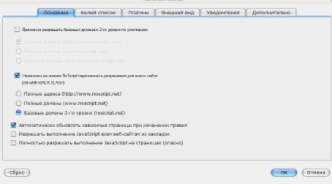
-
- По-моему в настройках можно ничего толком не менять, но всё таки мне хочется дать Вам несколько рекомендаций по настройкам, которые могут быть Вам полезны:
- На вкладке «Дополнительно» — «Недоверенные» установите все галочки
- На вкладке «Дополнительно» — «Доверенные» установите только первую галочку
- На вкладке «Дополнительно» — «XSS (межсайтовый скриптинг)» установите все доступные галочки;
- На вкладке «Основные» можете поставить галочку «Разрешать выполнение Java Script всем веб-сайтам из закладок». Делать это стоит только в том случае, если Вы точно доверяете сайтам в закладках и знаете, что на них нет и никогда не появится вирусов, вредоносного кода и тд и тп. Лично я эту галочку не ставил и Вам особо не рекомендовал бы. Подробнее о доверии читайте ниже;
- После установке плагина, при переходе на любой сайт, где есть какие-то скрипты у Вас будет всплывать следующая штука:
- По-моему в настройках можно ничего толком не менять, но всё таки мне хочется дать Вам несколько рекомендаций по настройкам, которые могут быть Вам полезны:

Двигаемся далее.
Как проверить, есть ли вирус
Перед тем как удалить, переустановить или внести другие корректировки в браузер, сначала необходимо убедиться в том, что он точно заражен вирусами. Для подобных целей можно использовать как встроенную функцию Google Chrome, так и воспользоваться сторонними сервисами.
 Проверка на вирусы встроенных средств Google Chrome
Проверка на вирусы встроенных средств Google Chrome
Встроенные средства браузера
Итак, сначала начнем с малого, это просканируем Гугл Хром собственным встроенным антивирусом. Как это сделать:
- Запускаете браузер.
- Нажимаете на кнопку меню (в правом верхнем углу три вертикальные точки).
- Из списка предложенных функций выбираете «Настройки».
- На странице с настройками переходите в меню «Дополнительные».
- В самом конце выбираете пункт «Сброс настроек и удаление вредоносного ПО».
- Переходите в пункт «Удалить вредоносное ПО с компьютера».
- Запускаете сканирование и в случае обнаружения угроз удаляете все.
- Перезапускаете Chrome и проверяете его исправность.
Сторонние сервисы
Если внутренние инструменты браузера не смогли обнаружить угрозу, то нужно переходить к более мощным машинам – самостоятельным антивирусным программам. Ниже представлен перечень проверенных и серьезных утилит, которые справляются с вирусами любой степени:
- Web Curelt.
- AdwCleaner.
- Hitman Pro.
- ESET Online Scanner.
- Kaspersky Internet Security.
- Malwarebytes Anti-Malware.
Использование внутренних инструментов Гугл Хрома не всегда является эффективным способом, да и вирусы могут маскироваться, в результате чего их очень сложно выявить, поэтому приходиться обращаться к более мощным облачным сканерам. Для этого мы и представили список надежных антивирусных программ. Чтобы воспользоваться каким-то из перечисленных антивирусов, потребуется один из них скачать и установить. После установки вам достаточно запустить программу, нажать «Сканировать компьютер» и дождаться результатов. Если система слишком перезагружена, то результат может занять более 20-30 минут. Поэтому выделите соответствующее количество времени.
Почему я должен включать или отключать JavaScript?
Современные сайты имеют много движущихся частей. Практически в каждом интернет-журнале и блоге размещается реклама для поддержки сотрудников сайта. С включенным JavaScript вы сможете просматривать эти объявления (и в результате поддерживать сайт).
Большинству веб-сайтов также необходим JavaScript, чтобы все его функции работали должным образом. Например, если вы отключите JavaScript в своем браузере, вы можете попрощаться с автоматическим обновлением временной шкалы в Twitter. С включенным JavaScript вы сможете воспользоваться большинством функций, которые делают веб-сайты по всему миру великолепными.
Программы для Windows, мобильные приложения, игры — ВСЁ БЕСПЛАТНО, в нашем закрытом телеграмм канале — Подписывайтесь:)
Однако может наступить время, когда вы захотите заблокировать рекламу на определенных сайтах или посмотреть, как сайт выглядит без включенного JavaScript. В Google Chrome вы можете отключить JavaScript полностью или отдельно для каждого сайта. Если у вас возникнут изменения в будущем, легко включить JavaScript.
Вот как это делается.
Плагины для защиты браузера: Web of Trust
Плагин похож на предыдущий и достаточно популярен. Он также показывает рейтинг сайтов и помогает сделать платежи в интернете безопаснее. Но помимо поиска рейтинг сайтов отображается также рядом со ссылками в соцсетях, электронной почте и на других популярных сайтах.
Если вы все-таки решили перейти на опасный сайт или кликнули на ссылку по ошибке, то плагин выведет сообщение о том, что сайт не безопасен, и вы сможете принять решение, стоит ли на него переходить. Это дает дополнительную защиту, не ограничивая право пользователя на самостоятельный выбор.
Рекомендуется использовать это расширение как дополнение к другим видам защиты. Он также поддерживает различные операционные системы (Windows, Mac, Linux, Android) и несколько основных браузеров (Chrome, Firefox, Opera).
Зачем отключать антивирус в браузере
У некоторых людей возникает такое чувство, будто антивирус – это лишнее приложение. Некоторые даже считают, что антивирусные программы не нужны, ведь они мешают конфиденциальности. Ведь если у вас стоит антивирус, то вы автоматически соглашаетесь с тем, что он будет проверять и защищать компьютер при каждом открытии браузера. Это программное обеспечение сканирует все файлы на компьютере:
- картинки,
- видео,
- веб-страницы,
- музыку,
- документы и т. д.
Таким образом, ваш компьютер подвергается постоянному сканированию, которое мешает вашей личной жизни и конфиденциальной информации.
Таким образом, отключая антивирусную программу, вы не только снижаете быстродействие, но и экономите системные ресурсы. Особенно это актуально для ноутбуков, которые работают от батареи.
Для чего нужны плагины для защиты браузера?
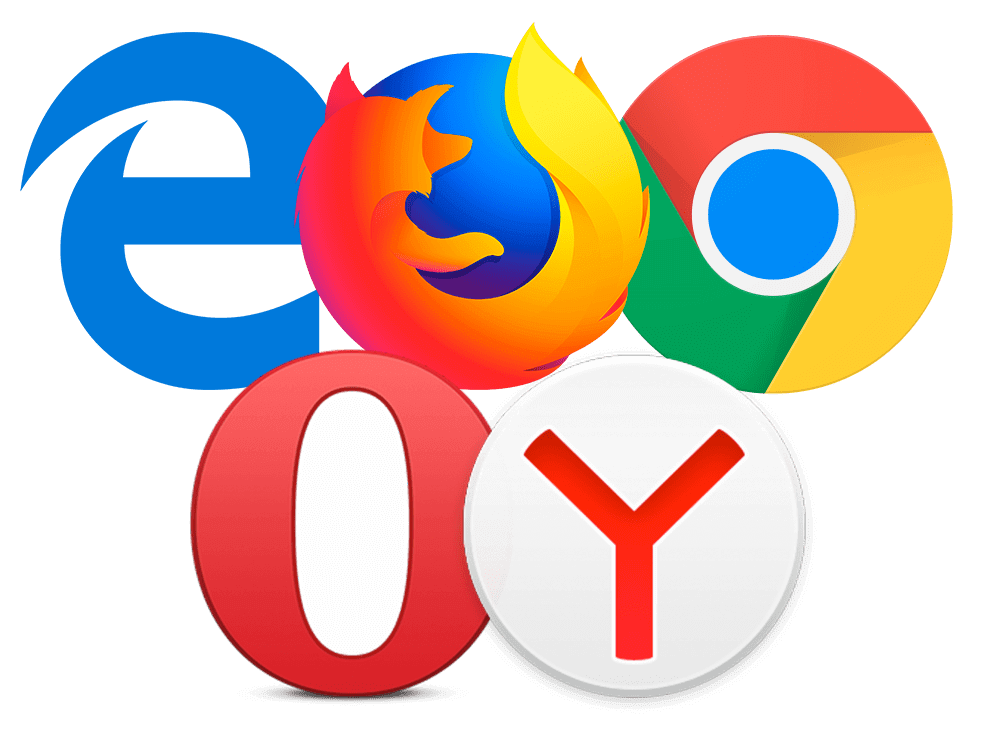
Вначале нужно понять, что такое плагин?
Если говорить простыми словами, то плагин или расширение – это программный код, который увеличивает и расширяет базовые возможности браузера. Существует множество плагинов для браузеров. Среди них есть плагины для защиты браузера.
Для чего же нужны плагины для защиты браузера, ведь для этого имеется антивирусная программа?
Все дело в том, что антивирус не всесилен и не является панацеей от всех видов угроз, а защищает в основном от известных файловых вирусов и троянов. В интернете есть множество способов их обойти, используя несовершенство и уязвимости браузеров.
Предотвратить это и призваны специальные расширения для браузеров, повышающие безопасность веб-серфинга и помогающие антивирусу в защите компьютера от вредоносного кода и фишинга в интернете.
В этой небольшой статье я собрал лучшие плагины (расширения) для популярных браузеров, каждый из которых направлен на защиту от одной конкретной или нескольких угроз, поэтому делает это максимально эффективно.
Плагины, функциональность которых не пересекаются, можно комбинировать. Установив несколько таких плагинов, вы существенно повысите вашу безопасность в интернете.
Внимание! Стоит отметить, что комплексные платные антивирусы типа Kaspersky Internet Security или Total Security уже имеют практически все необходимые функции по защите, и устанавливать эти плагины обычно не требуется. Но, если вы используете бесплатный антивирус, то наличие дополнительных плагинов крайне желательно
Таким образом, вы бесплатно или за небольшую плату получите мощную защиту вашего компьютера, сопоставимую по эффективности с платным антивирусным комплексом
Но, если вы используете бесплатный антивирус, то наличие дополнительных плагинов крайне желательно. Таким образом, вы бесплатно или за небольшую плату получите мощную защиту вашего компьютера, сопоставимую по эффективности с платным антивирусным комплексом.
Пентест веб-приложений
Для Google Chrome есть несколько расширений, которые специально заточены для поиска XSS-дыр, SQL-уязвимостей, а также других брешей безопасности. Пригодятся также и несколько других аддонов, которые хотя напрямую и не связаны с пентестом, но могут помочь автоматизировать некоторые из действий (вроде подстановки зловредных значений в разные места ввода данных).
Если название покажется тебе знакомым, не удивляйся. Возможно, когда-то ты использовал утилиту Websecurify, представляющую собой мощную среду для тестирования безопасности веб-приложений. Позже разработчики реализовали функционал сканера в виде аддона для Chrome. Поэтому теперь одним кликом можно запустить анализ сайта на наличие таких уязвимостей, как SQL Injection, Cross-site Scripting, Cross-site Request Forgery, Local/Remote File Include и т.д. Все работает в автоматическом режиме.
Замечательный инструмент для пентестера, включающий в себя XSS-сканер, XSS реверсер, а также инспектор объектов. Функция Scan поможет быстро реализовать инъекцию для всех возможных местах ввода данных (аддон сам их определит и предложит на выбор). Нужно узнать, как конкретная страница отфильтровывает вывод, но сорцов нет? Нет проблем — просто выбери опцию Reverse — и вскоре ты увидишь, какие из символов разрешены. Инспектор объектов позволяет в реальном времени изменять содержимое функций и быстро разобраться в логике работы веб-приложения.
Нет лучшего инструмента для изучения особенностей работы веб-приложения, чем Firebug lite. К сожалению, он сильно отстает от своего старшего брата, функционал сильно урезан из-за ограничений архитектуры расширений Google Chrome. Так, к примеру, Firebug lite не имеет встроенного JavaScript-отладчика, поэтому ты не сможешь в полной мере поковыряться с JS-скриптами. Но аддон все равно предоставляет немало полезных возможностей и, к примеру, позволяет в реальном времени изменять и выполнение HTML-кода, CSS на абсолютно любой странице. Отмечу также опцию Inspect: когда ты кликаешь на нужный тебе элемент сайта, Firebug lite мгновенно находит в сорцах код, который этот элемент реализует.
Это расширение пассивно анализирует код просматриваемых в браузере страниц и в случае обнаружения слабых мест, чреватых XSS-инъекцией, предупреждает об этом, показывая соответствующий значок в адресной строке. Справедливости ради, стоит упомянуть, что аддон уже довольно продолжительный период не обновляется.
Если тебе необходимо автоматизировать какую-то проверку или фаззинг, то самый верный способ — создать макрос с помощью этого расширения. Один раз записав сценарий и показав браузеру последовательность действий, его можно воспроизводить сколько угодно раз на любой странице. Причем если ты уже создавал макросы в аналогичном аддоне, но для Firefox, то их не придется создавать заново — все заработает и в Chrome.
Игры с кукисами
Важным компонентом для работы веб-приложений являются кукисы, которые хранит браузер. С их помощью сервисы узнают тебя, не запрашивая повторной авторизации, отслеживают твою активность (ай-ай-ай) и вообще сильно в них нуждаются. Увы, Chrome, как и другие браузеры, практически не представляют возможностей для манипуляции с кукисами. По умолчанию.
Что удивительно, для манипуляции с кукисами долгое время не было даже достойного расширения. И только сейчас появился замечательный аддон Edit This Cookie, позволяющий через всплывающую панель удалить произвольные куки на текущем сайте, редактировать их значения или создать уже новые «плюшки». Очень радует возможность для автоматизации: задав регулярку для поиска, можно создать специальный фильтр, который будет автоматически удалять нежелательные кукисы. Помимо этого есть опция для создания так называемых Read-Only-кукисов, которые не сможет модифицировать никакой сайт и никакое другое расширение.
Необходимость использовать несколько аккаунтов на одном и том же ресурсе возникает крайне часто. Чтобы не заморачиваться со входом-выходом, гораздо удобнее использовать аддон Swap My Cookies. По сути, это менеджер сессий. Для любого сайта ты можешь создать несколько профилей, каждый со своим набором кукисов, и быстро переключаться между ними. Я это делаю с помощью горячих клавиш.
Опасность вируса в браузере Гугл Хром
Дело в том, что в большинстве случаев, вирус может скрываться за обычными на первый взгляд процессами, и поэтому не всегда его легко распознать. Это может быть как перенасыщенность рекламой обозревателя, торможение, зависания, невозможность перейти к конкретному действию, так и изменение настроек браузера. Причем очень сложно сразу обнаружить, что что-то пошло не так. Многие пользователи думают, что так должно быть, либо изменение отдельных параметров в браузере – это ваших рук дело, просто вы об этом забыли. Однако нужно насторожиться, если конфигурация Хрома поменялась или рекламных баннеров стало слишком много.
Итак, как может проявлять себя вирус в браузере? Негативные последствия заражения, могут быть выражены в следующих «симптомах»:
- многочисленные рекламные окна и баннеры, которые присылаются вредоносным ПО и просто переполняют браузер;
- появилось уведомление, текст которого содержит информацию об угрозах, например, вашу систему скоро заблокируют или время действия браузера истекает;
- изменение стартовой страницы, причем вы к этому не имеете никакого отношения;
- заблокировать рекламные уведомления и баннеры нельзя не только при помощи стандартного инструментария браузера, но и дополнительных расширений — AdBlock и Adguard;
- частое отображение на разных страницах адалт-контента;
- требование подтвердить регистрацию или вход на сайт, отправив сообщение на указанный номер, хотя ранее вы входили на сайт без проблем;
- заблокирован доступ к личной странице на сайте и для продолжения работы требуется перейти по неизвестной ссылке или отправить сообщение;
- подмена ссылок при переходе на конкретный сайт, причем подмена сайта осуществляется в виде перехода на вредоносный и бесполезный ресурс.
Некоторые пользователи не подозревают о серьезности проблемы, они считают, изменения в работе браузера связаны с обновлением программы или ручными настройками, которые вы произвели, а через время забыли. Более того, стоит отметить, что удалить вредоносные объекты не так-то просто. Обычного сканирования антивирусной программой или переустановки браузера не всегда достаточно. Более того, вирус может оставаться в системе и дальше наносить вред, поэтому здесь нужен комплексный подход.
Антивирусная программа Google Chrome: что это и как отключить
Google относится к безопасности посещаемых ресурсов и скачиваемых файлов с особым вниманием. Ведь пользователи часто бездумно качают из сети различные файлы и переходят по сомнительным ссылкам, вследствие чего происходит заражение и утечка конфиденциальных данных
В связи с этим разработчики Гугл внедрили в браузер несколько уровней защиты. При переходе по ссылкам на сайты, где не установлен протокол шифрования, такие переходы блокируются. Подозрительные файлы, которые вы пытаетесь скачать не допускаются к загрузке. Также дополнительную защиту оказывает дополнительный плагин, от сторонней антивирусной программы.
Однако иногда браузер блокирует файлы заведомо безопасные. С одной стороны, если инструменты браузера не могут обеспечить должную защиту при скачивании файлов, компьютер пользователя оказывается под угрозой. В то же время, при максимальной защите файлы и программы невозможно скачать, даже если юзер точно уверен, что они безопасны.
В этом случае можно отключить защиту браузера и беспрепятственно загружать файлы из сети. Естественно, отключать защиту пользователь будет на свой страх и риск.
Стандартная процедура отключения антивируса в Google Chrome
Полностью отключить защиту в браузере не получится, разработчики просто не заложили такой функции, но можно снизить уровень проверки, чтобы хотя бы иметь возможность посещать заблокированные ресурсы:
- Переходим в меню браузера, кликнув по кнопке в виде трех точек.
- Далее кликаем по пункту «Конфиденциальность и безопасность» в меню слева.
- Переходим в блок опций «Безопасность».
- Отмечаем здесь чекбокс напротив пункта «Защита отключена (не рекомендуется)».
После активации данной настройки вы беспрепятственно сможете переходить на сайты, отмеченные в общей базе Google как небезопасные.
Совет: чтобы случайно не подцепить вирус с подобных ресурсов рекомендуем установить надежный стационарный антивирус.
Принудительная загрузка
Бывает при переходе на сайт по каналу https браузер блокирует загрузку
Неважно исполняемый файл это или картинка. Проблема заключается в том, что сам файл может лежать на стороннем сервере, и загрузка происходит по незащищенному каналу
Итог. На панели снизу и в разделе загрузок появляется сообщение о том, что файл заблокирован браузером как небезопасный.
Если вы на 100% уверены в безопасности файла, то просто кликните на стрелочку, чтобы открыть подробности о загружаемом файле и выберите вариант «Сохранить».
Разработчики уверяют, что будут усиливать защиту браузера, а соответственно в одном из будущих обновлений пропадет и эта возможность. Единственным выходом тогда станет переход на другой браузер, который использует другой движок, отличный от Хромиум. Например, Мазила Фаерфокс или Вивальди.
Отключение плагинов-антивирусов
При установке стационарного антивируса на компьютер не редки случаи, когда в обозреватель автоматически устанавливается помощник. Это расширение от выбранного антивируса для дополнительной защиты от фишинга и случайных загрузок зараженных файлов. Если он каким то образом блокирует переход на нужный сайт или скачиваемый файл на время загрузки его можно отключить. Но прежде хорошо подумать, а стоит ли? Вирусные базы популярных антивирусных решений регулярно обновляются. Конечно, ошибки не исключены, но при малейших сомнениях стоит довериться защитнику.
Если разрешение, установленное в браузере от вашего стационарного антивируса, мешает корректной работе в интернете его можно отключить:
- Перейдите в меню Хром и далее нам нужен пункт «Дополнительные инструменты».
- В открывшемся всплывающем меню выбираем «Расширения».
- Находим здесь плагин антивируса и переключаем тумблер в неактивное положение.
- Проверяем переход на сайты и загрузки.



























