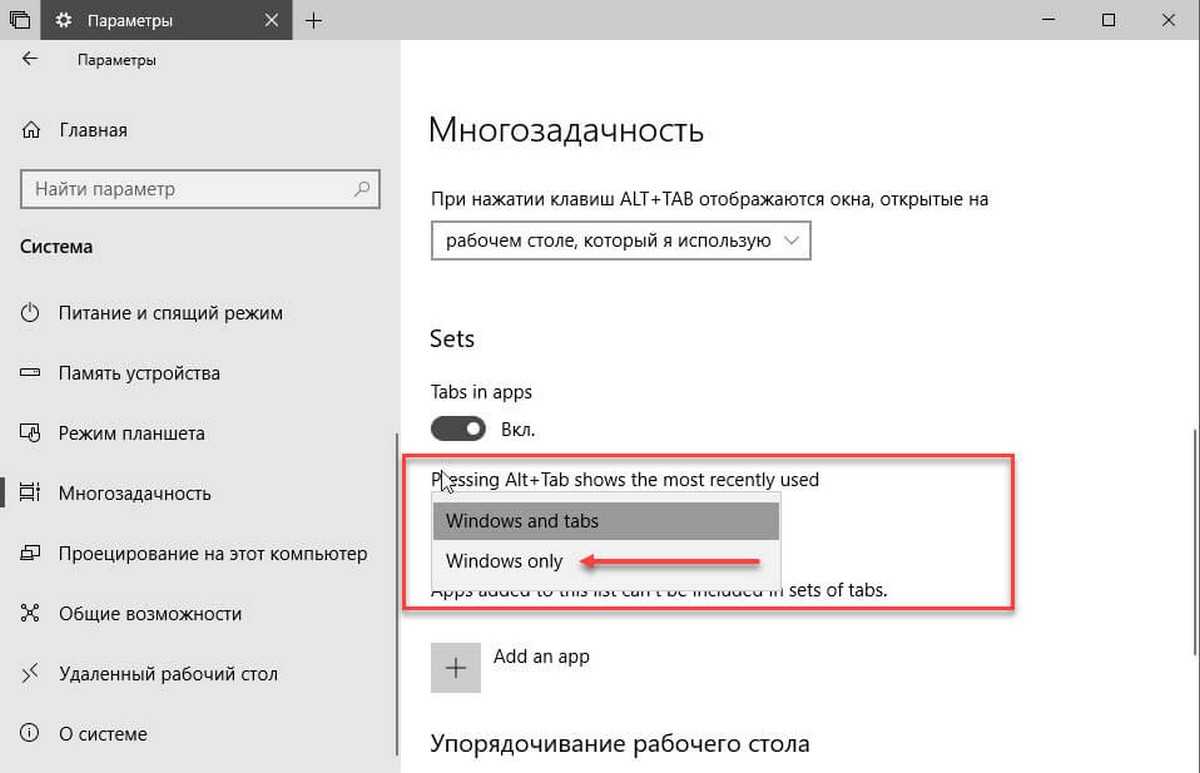Изменить клавиатуру
Ну, а если ничего не получится, следует приобрести новую клавиатуру. Я использую внешнюю клавиатуру с моим ноутбуком. Если вы считаете, что это слишком много, и вы столкнулись с этой проблемой на своем ноутбуке, а не на настольном компьютере, обратитесь к ИТ-специалисту, который заглянет под капот, чтобы найти дефекты, связанные с оборудованием.
Далее: используете ли вы Firefox для работы в Интернете? Узнайте, как настроить сочетания клавиш для Firefox, чтобы справиться с ним как профессионал, используя ссылку ниже.
Программы для Windows, мобильные приложения, игры — ВСЁ БЕСПЛАТНО, в нашем закрытом телеграмм канале — Подписывайтесь:)
Практическая магия Alt + Tab в Windows и вкусный софт
Всем доброго времени суток и прочих разностей. Сегодня немного фишечек, которые имеют отношение как к Windows 10, так и к 7. Поговорим, как Вы поняли про Alt + Tab .
Alt + Tab позволяет переключаться между открытыми окнами, но это еще не все. Переключатель Alt + Tab имеет другие полезные, но скрытые, так сказать, сочетания. Давайте разбираться в хитростях, плюс добавим немного вкусностей из софта.
- Alt + Tab наизнанку
- Выберите мышкой или клавишами со стрелками + закрывайте окна
- Alt + Tab без удерживания Alt, т.е постоянно открытый переключатель
- Старый добрый Alt + Tab без содержимого окна
- Alt + Tab Terminator как альтернатива
- Послесловие
Alt + Tab наизнанку
Стандартное использование Alt + Tab довольно простое. Просто нажмите Alt + Tab , т.е сначала удерживайте клавишу Alt , а затем продолжайте нажимать клавишу Tab , чтобы переключаться между окнами и приложениями.
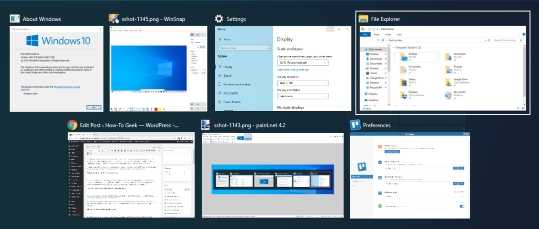
Alt + Tab обычно перемещается вперед, т.е слева направо. Если Вы пропустите нужное окно, Вам обычно нужно нажимать клавишу Tab и снова пройти весь список. Это работает, но медленно — особенно если у вас много открытых окон.
Вместо этого нажмите Alt + Shift + Tab для перемещения по окнам/приложениям в обратном порядке. Если вы нажимаете Alt + Tab и проходите мимо нужного окна, нажмите и удерживайте клавишу Shift и один раз нажмите Tab , чтобы вернуться назад (влево).
Выберите мышкой или клавишами со стрелками + закрывайте окна
Вы можете выбрать окна в Alt + Tab с помощью клавиш со стрелками. Нажмите Alt + Tab , чтобы открыть переключатель и потом просто удерживайте нажатой клавишу Alt . Дальше, вместо нажатия клавиши Tab используйте клавиши со стрелками на клавиатуре, чтобы выделить нужное окно, а затем отпустите клавишу Alt , нажмите клавишу ввода или клавишу пробела.
Аналогично это работает с курсором мышки, — Вы можете Нажмите Alt + Tab , чтобы открыть переключатель, потом просто удерживайте нажатой клавишу Alt , а дальше просто выберите нужно окно мышкой, тыркнув в него.
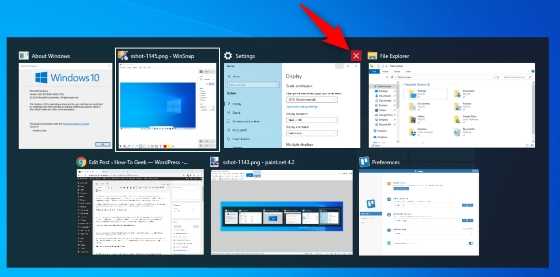
Точно так же мышь можно использовать для закрытия уже открытых приложений крестиком, причем не надо заходить (переключаться) на каждое из них в отдельности.
Alt + Tab без удерживания Alt, т.е постоянно открытый переключатель
Переключатель Alt + Tab обычно закрывается, когда Вы отпускаете клавишу Alt . Но если Вы хотите оставить Alt + Tab режим открытым, не удерживая клавишу Alt всё время, то Вы можете нажать Alt + Ctrl + Tab , а затем отпустить все три клавиши. Переключатель Alt + Tab будет оставаться открытым на Вашем экране
Важно нажимать клавиши именно в таком сочетании, т.е первым Alt и не в какой-нибудь приложении, где-то сочетание заменено на кто-то что-то еще
Здесь тоже Вы можете использовать клавишу Tab , клавиши со стрелками или мышь, чтобы выбрать нужное окно, ну и просто нажмите Enter или пробел, чтобы переключиться на выделенное окно.
Старый добрый Alt + Tab без содержимого окна
Помните старую комбинацию Alt + Tab в стиле Windows XP ? У него не было эскизов окон, только значки и заголовки окон на сером фоне. Вы можете по-прежнему видеть этот переключатель Alt + Tab в Windows 10 по причинам совместимости.
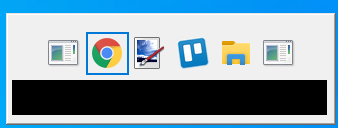
Вы сами можете открыть старый переключатель Alt + Tab с помощью скрытого сочетания клавиш. Нажмите и удерживайте левую или правую клавишу Alt , нажмите и отпустите другую клавишу Alt на клавиатуре, а затем нажмите клавишу Tab . Старый переключатель появляется, но только один раз, — в следующий раз, чтобы его увидеть всё придется проделывать снова.
Alt + Tab Terminator как альтернатива
Вы также можете заменить встроенный переключатель Windows Alt + Tab на стороннюю замену Alt + Tab . Например, бесплатный терминатор Alt + Tab от NTWind . Он бесплатный, легкий, красивый и простой в установке. Поддерживает русский язык.
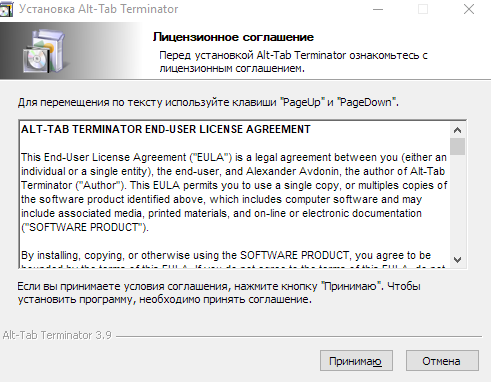
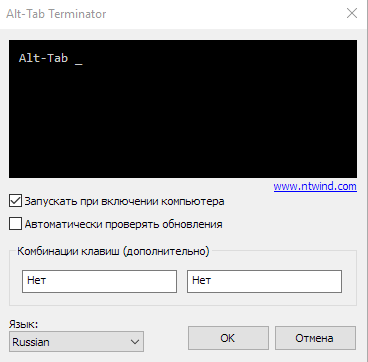
Взять можно по этой ссылке (из нашего архива или с сайта разработчика). Установка предельно проста (распакуйте архив, проведите установку в нужное место) и на ней я останавливаться не буду. Настроек тоже минимум. Визуально выглядит супер и все умеет, увлечение скриншота по клику:

Но тут никому не навязываемся большой необходимости в нём нет. Он имеет большие окна предварительного просмотра и встроенную функцию « Завершение », чтобы закрыть неправильно работающие приложения.
Послесловие
Такие вот дела. Немного конечно и многим всё известно, но тем не менее, — мало ли. Пусть будет.
Белов Андрей (Sonikelf) alt=»Sonikelf» /> alt=»Sonikelf» />Заметки Сис.Админа Космодамианская наб., 32-34 Россия, Москва (916) 174-8226
Изменить запись реестра
Нажмите клавишу Windows + R, чтобы открыть приглашение «Выполнить», и введите regedit прежде чем нажать Enter.
Перейдите к приведенной ниже структуре папок.
HKEY_CURRENT_USER\Software\Microsoft\Windows\CurrentVersion\Policies\Explorer
Вы видите запись с именем NoWinKeys? Если да, дважды щелкните его, чтобы открыть, и измените десятичное значение на 0. Если нет, щелкните правой кнопкой мыши, чтобы создать новое значение DWORD (32-разрядное) и назовите его NoWinKeys.
Дважды щелкните только что созданную запись, выберите Decimal в разделе Base и установите значение 0. Сохраните все и перезагрузите компьютер. Если вы редактируете существующую запись, обязательно сначала создайте резервную копию на внешнем диске.
Популярные сочинения
Сочинение про Стиль жизни Очень часто в разговоре можно услышать о том, что люди упоминают стиль жизни. Это связано с тем, что большинство людей имеют некоторые особенности, связанные с тем опытом, который им пришлось пережить
Сочинение Существительное — моя любимая часть речи Существительное – это самая важная часть русского языка. Именно благодаря ей люди могут полноценно общаться и использовать письменность
Но люди не совсем понимают всю важность этой части речи.
Ревизор — история создания комедии Гоголя Действия, описанные в комедии Н.В.Гоголя «Ревизор», происходят в небольшом уездном городе России. Мелкого петербургского чиновника Хлестакова местные власти принимают за ревизора из столицы.
Todoist
Todoist предназначен для управления задачами и временем, которое вы на них тратите. Это, прежде всего, приложение с делами. Вы начинаете с создания проектов или списков задач и подзадач (используя естественный язык), которые важны для вас, и устанавливаете напоминания там, где это необходимо. Когда все учтено, вам не нужно ни о чем вспоминать или беспокоиться. Когда придет время, вы будете знать, что нужно сделать, со всеми необходимыми деталями.
Просматривайте расписание на весь день одним взглядом и планируйте свой день соответствующим образом. Вы можете переупорядочивать и расставлять приоритеты задач, а также устанавливать повторяющиеся.
Вы работаете в команде? Делегируйте задачи другим членам команды и отслеживайте прогресс в режиме реального времени. Члены команды могут общаться друг с другом, используя комментарии и прикрепляя файлы из своих любимых облачных хранилищ.
Todoist подключается ко многим сторонним приложениям, таким как Trello, Asana, IFTTT, Dropbox и многим другим. Премиум-версия начинается с 3 долларов в месяц и открывает доступ к напоминаниям, ярлыкам, вложенным файлам и другим функциям. Существует отдельный план для бизнес-пользователей с ролями администратора и элементами управления.
Загрузить Todoist
Примеры из художественных произведений
- А.П. Чехов «Скрипка Ротшильда».
Главный герой рассказа – Яков Матвеевич по прозвищу Бронза. Это был простой крепкий мужик лет семидесяти, который, несмотря на пожилой возраст, работал гробовщиком и делал хорошие прочные гробы. Его главная особенность заключалась в том, что он всегда и везде видел одни убытки. Его скупость начинает даже пугать, например, в ситуации со смертью жены. Находясь возле мёртвой супруги, Бронза думает только о качестве гроба, который он подготовил уже давно. Ещё его мысли заняты тем, что похороны обошлись дёшево, но благопристойно. Вся жизнь Якова Матвеевича убыточная, но он осознает это слишком поздно, когда уже нельзя будет ничего изменить.
Бронза занимался не только гробами, он прекрасно играл на скрипке. У него был истинный талант, поэтому когда была необходимость в скрипке, его всегда звали, несмотря на отвратительный нрав исполнителя. Кроме мрачного скрипача в местном оркестре было много других музыкантов, в том числе и флейтист Ротшильд. Именно Ротшильд стал жертвой нападок Якова Матвеевича, который не только угрожал ему, а даже натравливал собак.
Всё начало меняться после смерти его жены. Бронза смотрел на смертельно больную Марфу и понимал, что она счастлива покинуть этот жестокий мир, где не видела ничего хорошего и доброго. То, что он увидел, произвело на него ужасающее впечатление
Наконец, его непомерная скупость отошла на второй план, уступая место чему-то более важному
В скором времени Яков Матвеевич сам начинает себя плохо чувствовать, а визит к врачу лишь подтвердил то, что ему осталось жить совсем недолго. После этого к нему пришло осознание того, что он ошибался на протяжении многих лет. Бронза понял, что был несправедлив по отношению к окружающим, беспричинно их обижал и унижал. В первую очередь ему стало стыдно перед Ротшильдом, поэтому он научил его играть свою самую красивую мелодию. Перед смертью гробовщик даже завещал Ротшильду свою скрипку.
Главный герой рассказа в финале смог обрести всё, чего хотел, и оставить после себя хорошую память
Ему неважно было, что люди не будут знать настоящего автора его мелодии, главное, что они получат удовольствие и душевное удовлетворение от его творения. Его будут помнить как талантливого музыканта, а не чёрствого гробовщика. Созданная Яковом Матвеевичем музыка была близка каждому, она заставляла слушателей плакать
Эта музыка символизировала его душу, которая раскрывалась людям только при помощи скрипки. Передавая скрипку Ротшильду, Бронза отдал ему часть своей души, которая будет жить вечно в музыке, звучащей от прикосновения смычка
Созданная Яковом Матвеевичем музыка была близка каждому, она заставляла слушателей плакать. Эта музыка символизировала его душу, которая раскрывалась людям только при помощи скрипки. Передавая скрипку Ротшильду, Бронза отдал ему часть своей души, которая будет жить вечно в музыке, звучащей от прикосновения смычка.
- Х.К. Андерсен «Соловей».
Основная проблема сказки Х.К. Андерсена «Соловей» – отличие настоящего искусства от фальшивого. Император, прочитав о соловье, захотел на него посмотреть и послушать его. Он был очень удивлён, увидев перед собой маленькую серенькую птичку, внешность которой не отличалась ничем выразительным. Император представлял её себе совершенно другой. Но когда соловей запел, все были заворожены чудесным пением, у императора даже покатились слёзы из глаз. После окончания пения правитель хотел наградить певца, но соловей отказался, сказав, что слёзы слушателей и были лучшей наградой для него. Ни сам император, ни его поданные не поняли смысла этих слов, потому что для них единственной ценной наградой были деньги.
Вдруг, случилась неожиданная беда: император оказался при смерти, и единственное чего ему хотелось – это послушать музыку, но никто не слышал его слабого голоса и не заводил искусственную птичку. В этот момент раздалось чудесное пение, это прилетел настоящий соловей, который услышал о болезни императора и решил утешить его. Истинная музыка не только порадовала правителя, но и смогла вернуть его к жизни. Целительная сила природы и искусства отогнала смерть от императорского ложа.
Мораль этой сказки заключается в том, искусственное может быть очень красивым снаружи, но только настоящая музыка способна вселять радость и надежду в человеческие сердца, делать людей лучше. Именно поэтому искусство вечно.
Сочетания клавиш для быстрого перемещения по документу
Перемещение курсора в начало и конец документа. Сочетание клавиш Ctrl + Home и Ctrl + End
Для того, чтобы быстро переместиться в начало листа необходимо просто нажать комбинацию клавиш Ctrl + Home.
Аналогично, для быстрого перехода в конец документа — Ctrl + End.
Перемещение по листам книги. Сочетание клавиш Ctrl + Page Up и Ctrl + Page Down
Для перемещения между листами книги также можно использовать клавиатуру. Зажмите клавишу Ctrl и клавишами Page Up или Page Down перемещайтесь на предыдущий или следующий лист.
Перемещение по документам Excel и другим приложениям. Сочетание клавиш Alt + Tab
как забиндить на альт+таб?
13 Dec 2019 в 17:35 #2
Несколько помучившись, нашел решение для Варкрафта на одном из буржуйских форумов.
Скачиваем бесплатную программку autohotkey с официального сайта www autohotkey.comСразу же пока не забыли заносим ее ярлык в папочку «Автозагрузка», чтобы начала запускаться вместе с виндовс.При запуске программы появится значок программы в трее (рядом с часами).Тыкаем правой кнопкой на значок и выбираем в выпадающем меню «Edit This Script». Откроется файл блокнота с горой текста, вот после этого текста вставляем такой скрипт
#ifWinActive World of Warcraft*!Tab::return
Сохраняем и пользуемся. В результате Tab все также таргетит ближайшего врага, Alt можно использовать для биндов, а Alt + Tab не сворачивает окно.
Так же можно сделать и для любой другой игры. Просто World of Warcraft заменяем названием окна нужной игры. Скажем для свтор это выглядит так
#ifWinActive Star Wars: The Old Republic*!Tab::return
Для того что бы узнать название окна, нужно правой кнопкой нажать на значок программы и выбрать там «Window Spy», затем нажать на окно запущенной игры. И Window Spy выдаст название, которое потом помещайте в скрипт.
Fix Alt + Tab не работает (переключение междуПрограммы Windows)
Обязательно создайте точку восстановления на случай, если что-то пойдет не так.
Метод 1. Измените значения реестра
1. Откройте команду «Выполнить», нажав Windows + R.
2. Введите в поле regedit и нажмите Enter.
3. Перейдите по следующему пути:
HKEY_CURRENT_USER\Software\Microsoft\Windows\CurrentVersion\Explorer
4. Теперь найдите AltTabSettings DWORD. Если вы не нашли тот, вам нужно создать новый. Вам нужно щелкнуть правой кнопкой мыши на клавише Explorer и выбрать New > Dword (32-битное) Значение . Теперь введите имя AltTabSettings и нажмите Enter.
5. Теперь дважды щелкните AltTabSettings и установите для него значение 1 , затем нажмите OK.
После выполнения всех этих шагов вы можете быть в состоянии исправить Alt + Tab, не работающий в Windows 10. Однако, если у вас все еще возникает та же проблема, вы можете реализовать другой метод.
Метод 2: перезапустите проводник Windows
Вот еще один способ получить ваш Alt + Вкладка работает. Это поможет, если вы перезапустите проводник Windows, что может решить вашу проблему.
1. Одновременно нажмите клавиши Ctrl + Shift + Esc , чтобы открыть Диспетчер задач.
2. Здесь вам нужно найти проводник Windows.
3. Щелкните правой кнопкой мыши проводник Windows и выберите Restart.
После этого проводник Windows перезапустится, и, надеюсь, проблема будет решена. Однако было бы полезно, если бы вы имели в виду, что это временное решение; это означает, что вам придется повторять это несколько раз.
Метод 3: Включение или отключение горячих клавиш
Иногда эта ошибка возникает только потому, что горячие клавиши отключены. Иногдавредоносные программы или зараженные файлы могут отключить горячие клавиши в вашей системе. Вы можете отключить или включить горячие клавиши, выполнив следующие действия:
1. Нажмите Windows + R, введите gpedit.msc и нажмите Enter.
2. Вы увидите редактор групповой политики на вашем экране. Теперь вам нужно перейти к следующей политике:
Конфигурация пользователя > Административные шаблоны > Компоненты Windows > Проводник
3. Выберите Проводник, затем на правой панели дважды щелкните Отключить горячие клавиши Windows.
4. Теперь в окне конфигурации «Отключить горячие клавиши Windows» выберите параметры Включено .
5. Нажмите «Применить», а затем «ОК», чтобы сохранить изменения.
Теперь проверьте, можете ли вы исправить проблему с Alt + Tab, не работающей в Windows 10. Если проблема не исчезла, вы можете воспользоваться тем же методом, но на этот раз вам нужно выбрать параметр Отключено .
Метод 4: переустановите драйвер клавиатуры
1. Откройте окно «Выполнить», одновременно нажав Windows + R.
2. Введите devmgmt.msc и нажмите Enter, чтобы открыть диспетчер устройств.
3. Здесь вам нужно найти Keyboard и развернуть этот параметр. Щелкните правой кнопкой мыши на клавиатуре и выберите Удалить .
4. Перезагрузите систему, чтобы изменения вступили в силу.
После перезагрузки Windows автоматически загрузит и установит последние версии драйверов клавиатуры. Если драйвер не устанавливается автоматически, вы можете загрузить драйвер с официального сайта производителя клавиатуры.
Метод 5: Проверьте клавиатуру
Вы также можете проверить, работает ли ваша клавиатура работает правильно или нет. Вы можете снять клавиатуру и подключить другуюклавиатуры с вашим ПК.
Теперь попробуйте Alt + Tab, , если он работает, это означает, что ваша клавиатура повреждена. Это означает, что вам необходимо заменить клавиатуру на новую. Но если проблема не исчезнет, вам нужно выбрать другие методы.
Метод 6. Включите опцию Peek
Многие пользователи решают проблему с неработающей клавишей Alt + Tab, просто включив опцию Peek в Advanced System Settings.
1. Нажмите Windows Key + R, затем введите sysdm.cpl и нажмите Enter, чтобы открыть Свойства системы.
2. Перейдите на вкладку Дополнительно , затем нажмите кнопку Настройки в разделе «Производительность».
3. Здесь вам нужно убедиться, что опция Enable Peek отмечена . Если это не так, вам нужно это проверить.
После завершения этого шага вам нужно проверить, решена ли проблема и начала работать функция Alt + Tab .
Рекомендуется :
- Щелкните правой кнопкой мыши с помощью клавиатуры в Windows
- Поделитесь своим календарем Google с кем-то еще
- Что такое Управление дисками и Как это использовать?
- Fix Can’t Turn ON Windows Defender
Fn Lock (блокировка функций)
Проверьте, есть ли на вашей клавиатуре клавиша Fn. Обычно вы найдете его где-то рядом с клавишей пробела. Если да, нажмите сочетание клавиш Alt+Fn+F4, чтобы проверить, закрывается ли открытое окно на вашем компьютере. Чаще всего это работает.
Клавиша Fn чаще всего встречается на клавиатурах ноутбуков в качестве клавиши-модификатора. Некоторые клавиши имеют двойные функции, и клавиша Fn используется для активации дополнительной функции клавиши. Почему некоторые клавиши имеют двойную функцию? Это связано с компактным дизайном ноутбука и расположением клавиатуры. Из-за нехватки места функциональным клавишам назначены две функции.
Некоторые другие примеры могут включать изменение настроек громкости или яркости.
En Çok Karşılaşılan Binkw32.dll Hataları link
Binkw32.dll dosyası bozuk ya da eksik olduğunda bu dll dosyasını kullanan programlar hata verecektir. Sadece harici programlar değil, temel Windows programları ve araçları da dll dosyalarını kullanır. Bu yüzden temel Windows programlarını ya da araçlarını kullanmaya çalıştığınızda da (Örneğin; Internet Explorer’ı ya da Windows Media Player’ı açtığınızda) hatalarla karşılaşabilirsiniz. Aşağıda en sık karşılaşılan Binkw32.dll hatalarını listeledik.
DLL Downloader.com üzerinden indirdiğiniz Binkw32.dll dosyasını yukarıda anlattığımız adımları takip ederek uygun klasörlere kopyaladığınızda aşağıda listelenen hatalardan kurtulmuş olacaksınız.
Описание
Самое удобное в мире приложение для изучения языков!
Теперь вы можете бесплатно использовать это приложение.
«Хорошие художники копируют, великие артисты крадут»
Пусть музыка замедляется, учится играть на слух.
Loopman! это идеальное приложение для музыкальной практики для всех видов музыкантов в мире.
Также хорош для прослушивания аудиокниг и языка, он также подходит для записи транскрипции.
————————————————— —
Особенности:
— Практикуйте свой собственный темп, замедляя темп, не меняя высоту тона
— Поддержка изменения высоты звука для музыкантов (iOS 11 или выше)
— Легкий выбор A-B Loop с помощью кнопок и слайдеров jog
— Автоматически сохраненные интеллектуальные пресеты
— Регулируемое время перемотки назад и вперед
— Таймер сна для ночных слушателей
— Поддержка документа iCloud (используйте приложение «Файл»)
— Обмен файлами iTunes (не требуется синхронизация iTunes)
— Поддержка файлов Flac (iOS 11 или выше)
— Организация композиций в папки и плейлисты
— Отличная поддержка воспроизведения фона
— Поддержка дистанционного управления событиями включает воздушный блок
* Loopman не может играть
— Защищенные файлы прав на управление цифровыми правами (DRM)
— Потоковые песни от Apple Music (политика Apple)
Loopman! покажут объявление до тех пор, пока вы не приобретете бесплатную подписку на Ad.
Сначала попробуйте бесплатную пробную подписку.
Loopman! доступен в трех вариантах подписки:
* Бесплатный вход — $ 0,49 / 1 месяц
* Бесплатный бесплатный доступ — $ 0,99 / 3 месяца
* Бесплатный бесплатный доступ — $ 2.99 / 1 год
* Условия эксплуатации
https://bayliner1978.blogspot.kr/2017/05/loopman-terms-and-use.html
Запустить ноутбук без кнопки
Ноутбук без существенных причин лучше не разбирать или же доверить это дело профессионалу. Поэтому, для запуска ноутбука понадобится другой принцип действия. Разработчики встраивают в корпус различные вспомогательные механизмы в случае неисправностей. Это относится и к клавише включения. Пользователю осталось только найти ее. Она может иметь вид обычной клавиши. В некоторых случаях, чтобы ее нажать понадобится тонкий предмет, иголка или булавка.

После нажатия, ноутбук включится. Пользователь может перейти в БИОС и задать параметры включения через клавиатуру или мышь. Или же всегда пользоваться этой маленькой экстренной кнопочкой.
В случае отсутствия подобной функции в ноутбуке, придется переходить к ремонту, поскольку возможности замкнуть контакты для запуска ноутбука без кнопки включения нет. Кнопка включения на ноутбуке выходит из строя по разным причинам. К ним можно отнести следующие:
- поломка самой кнопки;
- неисправности в шлейфе;
- проблемы с блоком питания.
Часто можно столкнуться с такой ситуацией, когда ноутбук не включается. Первым делом пользователь начнет искать неисправность внутри устройства. Однако стоит проверить заряжена ли батарея. Одной из самых распространенных причин неработающей комплектующей, является незаряженный ноутбук. В таком случае его стоит подсоединить к сети и проверить работоспособность.
Проблемы со шлейфом кнопки или блоком питания лучше не исправлять самостоятельно. Если есть возможность, стоит отнести устройство специалистам. Однако когда пользователь не раз сталкивался с ремонтом техники, можно попробовать исправить проблему самостоятельно. Это относится исключительно к шлейфу, который тянется от блока питания к кнопке.

Для начала следует разобрать лэптоп и отсоединить шлейф от кнопки включения. Следующим шагом будет проверка комплектующей на наличие повреждений. Шлейф может быть деформирован или со стертым медным напылением. В таком случае его следует заменить.
Как узнать характеристики своего компьютера или ноутбука
Для быстрого решения проблемы, можно отрезать часть неисправного шлейфа. После этого необходимо следовать инструкции:
-
Снять изоляцию не более чем на 1 см от края шлейфа.
- Замкнуть медные контакты.
- Приклеить уплотнитель и подсоединить шлейф.
После выполнения всех действий, ноутбук снова начнет включаться через предназначенную для этого кнопку. Если же замена шлейфа не помогла решить проблему или пользователь не обнаружил на нем повреждений, значит проблема более серьезная. Тогда, лучше обратиться к мастерам. Они произведут качественный ремонт, чтобы устройство снова запускалось без ошибок.
Ошибки и причины их возникновения
Начать стоит с того, что в данном материале вы не найдёте рекомендаций вида: «Скачайте проблемный «dll»-файл вручную, поместите его в системный каталог и при необходимости зарегистрируйте его».
На сколько эти действия целесообразны решать каждому за себя, но в любом случае все возможные негативные последствия возлагаются на вас.
Не стоит искать подобной помощи на стороне! В большинстве своём рассматриваемые ошибки решаются буквально за несколько действий.
Кроме того, как будет понятно из нижеизложенного материала, далеко не всегда причинно-следственная связь заключается исключительно в самих файлах.
Итак, рассматриваемую тему, а, следовательно, и все ошибки из приведённых 50-ти штук, для наилучшего восприятия материала условно следует разделить на две категории – 1-ая – это «Простые», 2-ая – это «Сложные».
Не стоит придавать подобной классификация какого-то однозначного значения, она приведена исключительно для удобства.
Антивирус
Безопасной – важный момент при использовании электронной техники. Особенно это касается современного времени, когда происходит активный сбор данных для использования в корыстных целях. Именно поэтому в первую очередь требуется установка антивирусной программы.
У Windows есть встроенная система, обеспечивающая безопасность. Это Защитник. Но данная программа работает хуже антивирусных программ. Надежные сервисы платные, а бесплатные версии предлагаются на короткое время, например, 30 дней.
Чтобы защитить свой компьютер, можно приобрести лицензионный продукт. За год оплата составляет примерно 1500-2000 рублей, но это гарантирует безопасность данных, контактов, карточек и покупок.
Лучшими считаются следующие антивирусы:
- Bitdefender Internet Security;
- Kaspersky Internet Security;
- Symantec Norton Security.
Установка сервисов выполняется легко. Сначала можно воспользоваться бесплатной версией, а потом выбрать платный продукт.
Скачать Bitdefender Internet SecurityСкачать Kaspersky Internet SecurityСкачать Symantec Norton Security
Ремонт MacBook Air
Выбор в пользу этого устройства падает у тех, кому надоело носить тяжёлый ноутбук постоянно с собой. Ведь вес этого девайса составляет всего 1.35 кг, а небольшие габариты позволяют уместить даже в самую небольшую сумочку. Вот только на этом этапе и возникают проблемы — динамичность это хорошо, но она всегда сопряжена с дополнительными повреждениями:
- Кто-то придавил в толпе;
- Не заметил дверной косяк или идущего на встречу человека;
- Коллега поставил сверху свою сумку.
Вариантов более чем достаточно, но все они ведут к одному исходу — необходимости провести ремонт MacBook недорого. В отдельных случаях устройство просто не будет включаться, тогда уже никакой речи о «подождать» и быть не может. Восстановить работоспособность необходимо с максимальной скоростью, особенно если в ближайшее время нет возможности получить доступ к другому рабочему устройству.
Как ни странно, одна из самых востребованных услуг — чистка после влаги. Контакт с жидкостью ещё не означает, что надежда восстановить MacBook окончательно потеряна, всё в ваших руках. Необходимо лишь обратиться к надёжным специалистам, способным быстро определить причину проблемы и устранить её последствия.
ALT+TAB
Перед внесением каких-либо изменений в системный реестр, обязательно сделайте его полную резервную копию или копию только редактируемого раздела. Также рекомендуем зарезервировать свои важные файлы и данные. Далее приступайте к редактированию только в том случае, если полностью уверены в своих силах.
Откройте редактор с административными правами. Сделайте это нажатием сочетания клавиш Win+R на клавиатуре, чтобы вызвать системную утилиту “Выполнить”. В её поле ввода напишите:
regedit.exe
и нажмите кнопку “ОК”.
Перейдите в раздел:
КомпьютерHKEY_CURRENT_USERSoftwareMicrosoftWindowsCurrentVersionExplorer
где правой кнопкой мыши кликните по “Explorer” и в контекстном меню выберите Создать новый Параметр DWORD (32 бита). Назовите его:
AltTabSettings
и установите ему значение “1”.
Далее перезапустите Проводник файлов. Сделать это можно следующим способом. Запустите Диспетчер задач. На вкладке процессов найдите “Проводник”, щелкните по нему правой кнопкой мыши и выберите “Перезапустить”.
Несомненно, этот переключатель приложений намного меньше, чем большие окна предварительного просмотра, которые вы получаете по умолчанию. Конечно же, можно утверждать, что он не так полезен из-за отсутствия предварительного просмотра содержимого окон, но для пользователей, которым легче идентифицировать приложение по его значку, чем по содержимому – этот предпочтительней. Тем более, с точки зрения производительности, она несомненно будет выше.
В любом случае, вы легко сможете вернуть все до значений по умолчанию, просто установив значение “0” вместо “1” для параметра “AltTabSettings”. Не забывайте перезапускать Проводник файлов после внесения изменений.
Ответьте, что вам больше нравится – классический переключатель Alt+Tab, как в старых версиях операционной системы или новый, как в десятке? Спасибо за внимание!
Когда вы используете множество приложений или у вас открыты куча документов на компьютере, то такая функция, как быстрое переключение между открытыми задачами — это просто самый настоящий спасительный круг. Быстрое переключение включает в себя комбинации ALT+TAB, Win+TAB, Win+D(оно скроет все открытые задачи и покажет Рабочий стол) и т.д.
В данной статье, мы с вами будет сейчас рассматривать проблему, при которой комбинация ALT+TAB перестает функционировать. Итак, каковы же признаки этой проблемы? Когда вы нажимаете ALT+TAB, Windows не показывает вам ровным счетом ничего или же переключается на открытые приложения или документы на пару секунд, а затем они исчезают.
Данная проблема может возникнуть на абсолютно любой версии операционной системы Windows, начиная от Windows XP и заканчивая Windows 10. Хорошо, с признаками разобрались — они вполне очевидны, но что с причинами, стоящими за этой проблемой? Существует огромное множество причин. Например, проблемы с клавиатурой, некорректные настройки системы, возникшие конфликты между какими-то файлами или, опять-таки, настройками, конфликт между аппаратными составляющими ПК и прочее.
Использование программы Autologon
Другим простым методом для настройки автоматического логина в систему является использование программы Autologon, за авторством Марка Руссиновича (Mark Russinovich) — сотрудника Microsoft. Скачать её можно с сайта Microsoft по этой ссылке.
Использование программы максимально просто — нужно запустить скачанную программу (установка не требуется, но при первом запуске придется принять условия пользования), и ввести все нужные вам данные.
В поле Username следует написать имя пользователя, если пользователь принадлежит домену Active Directory, то следует указать его имя в поле Domain. Ну и наконец в поле Password следует ввести свой пароль. После этого для включения нужно всего-лишь нажать кнопку «Enable», и после этого автовход в систему будет настроен.
Утилита сохраняет пароль в реестр в зашифрованном виде, так что посмотреть его в реестре после установки автологина не получится.