Проверка встроенного микрофона
Чтобы убедиться в корректности работы звукозаписывающего оборудования, выполняют следующие действия:
- Входят в «Панель управления» через пусковое меню компьютера. Выбирают вкладку «Звуки и оборудование».
- Находят раздел «Запись». Нажимают на название используемого микрофона. Откроется окно с описанием подключенного устройства.
- Выбирают пункт «Прослушать». Чтобы начать проверку, ставят галочку возле надписи «С данного устройства», нажимают клавишу Ok.
- Произносят что-либо в микрофон. Оценивают громкость своего голоса. Он не должен быть слишком тихим.
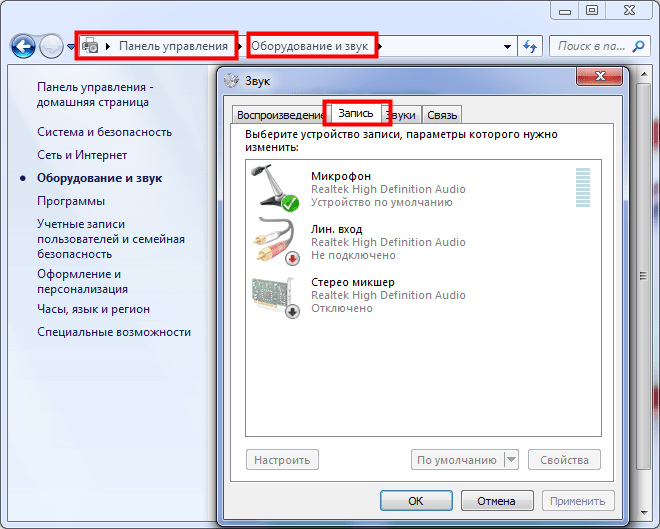
Чтобы проверить встроенный микрофон, открывают «Звуки и оборудование».
Проблемы совместимости
Опера может перестать воспроизводить музыку также из-за проблемы совместимости с другими программами, элементами системы, дополнениями и т.д. Основная трудность в этом случае состоит в обнаружении конфликтного элемента, ведь сделать это не так просто.
Наиболее часто подобная проблема наблюдается из-за конфликта Оперы с антивирусом, или между определенным дополнением, установленным в браузере, и плагином Flash Player.
Чтобы установить, в этом ли состоит суть отсутствия звука, сначала отключите антивирус, и проверьте, проигрывается ли музыка в браузере. В случае, если музыка заиграла, вам следует задуматься о смене антивирусной программы.
Если проблема осталась, переходим в Менеджер расширений.
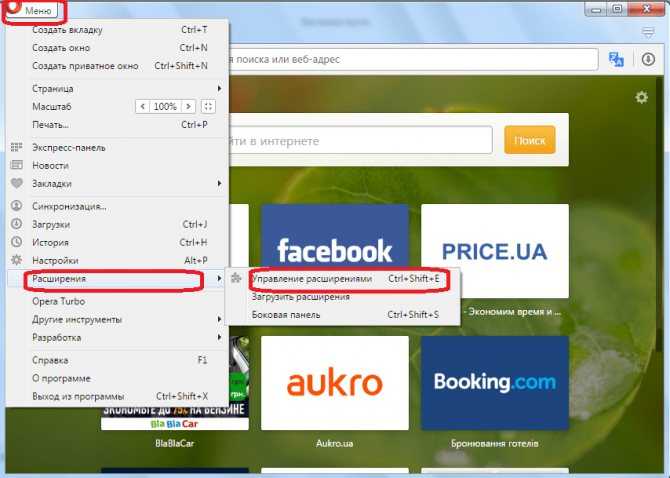
Все расширения отключаем.
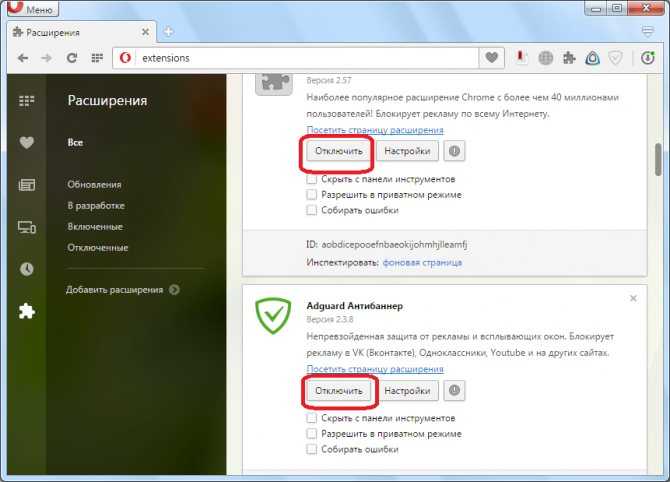
Если музыка появилась, то начинаем включать их по одному. После каждого включения, проверяем, не пропала ли музыка из браузера. То расширение, после включения которого, музыка опять исчезнет, является конфликтным.
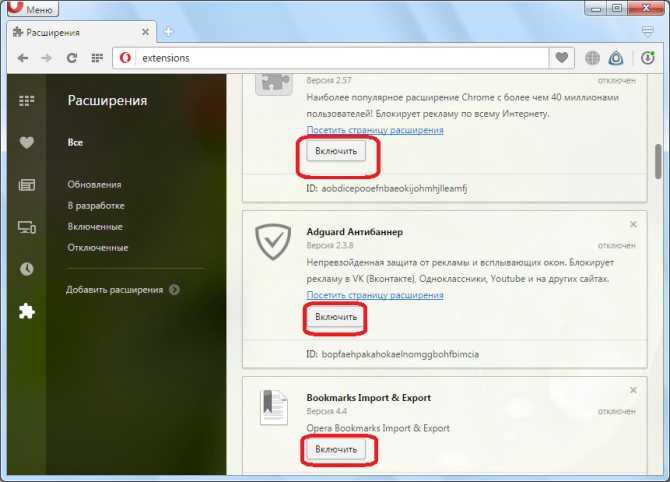
Как видим, довольно много причин могут повлиять на проблемы с воспроизведением музыки в браузере Opera. Одни из этих проблем решаются элементарным образом, а вот с другими придется серьезно повозиться.
Опишите, что у вас не получилось. Наши специалисты постараются ответить максимально быстро.
Если ничего не помогло
Не всегда предложенные шаги возвращают звук в Chrome.
Расширения блокируют аудиовоспроизведение
Попробуйте запустить браузер, предварительно отключив все расширения. Делается это в главном меню приложения. Вызовите его, выберите «Дополнительные инструменты», а в выпадающем меню кликните «Расширения». Отключите каждое их них вручную — щелкайте по ползункам справа внизу, чтобы те становились серыми. После решения проблемы, или когда убедитесь, что дополнения невиновны, аналогично задействуйте их.
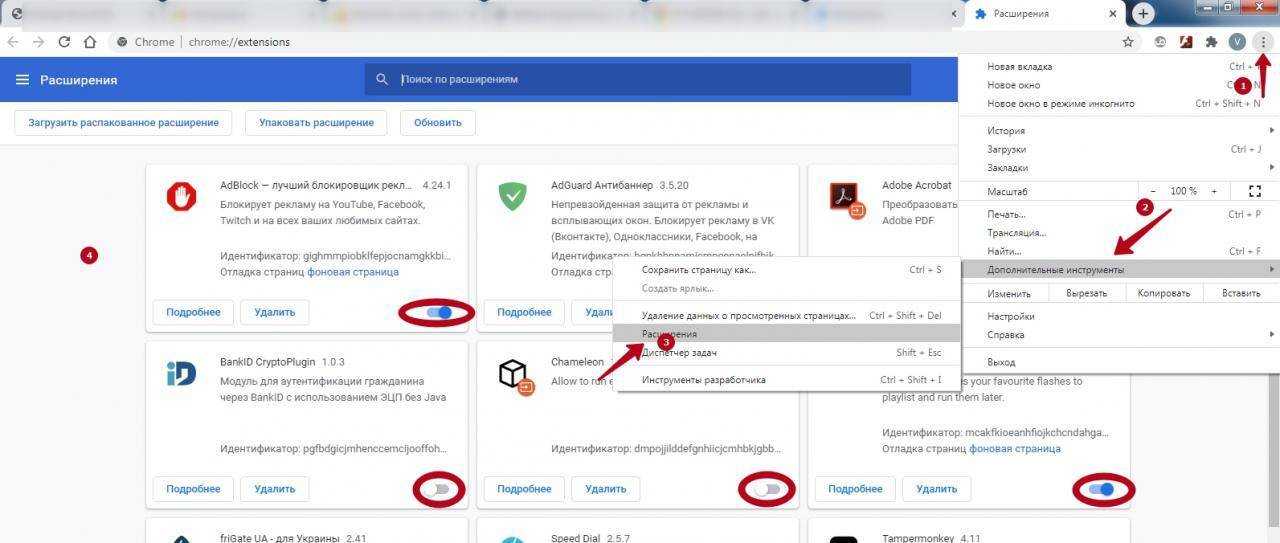
Проблемы с синхронизацией
Временно отключите синхронизацию с Google в настройках программы. Зайдите в настройки приложения через главное меню и на главной странице нажмите “Отключить”. После можете включить ее обратно одноименной кнопкой. Иногда такие действия выручают, если профиль синхронизируется с несколькими устройствами.
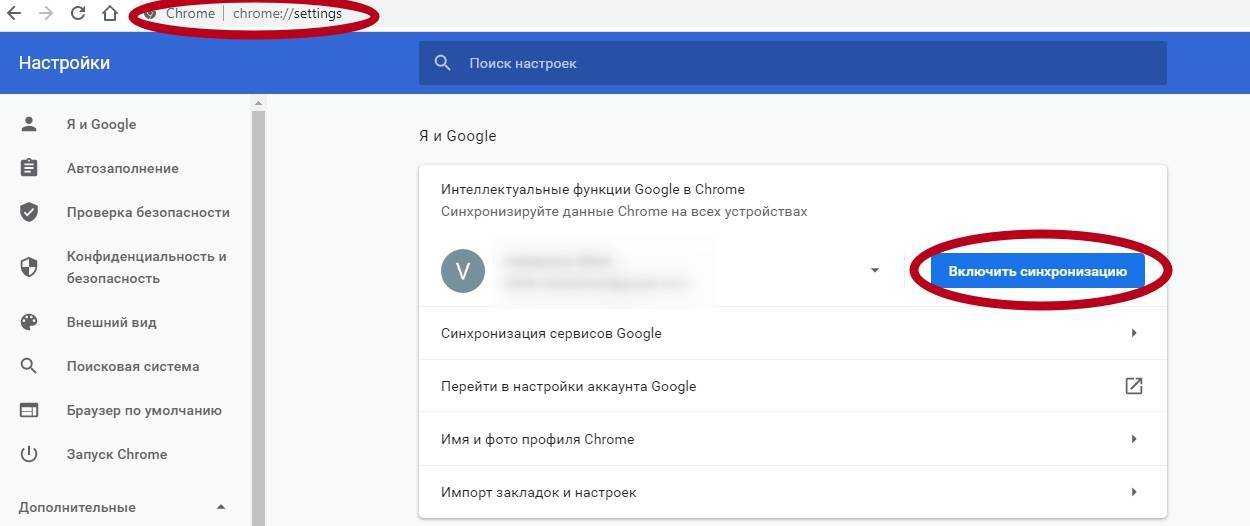
Вирусы в системе Windows
Установите антивирусную программу и проверьте компьютер на вирусы. Если антивирусом не пользуетесь, загрузите портативную версию приложения. Оптимальный вариант – просканировать компьютер с загрузочной флешки с антивирусной утилитой.
Старая версия браузера
Устаревшая версия Хрома не умеет работать с новыми технологиями, которые развиваются ежедневно. Обновите приложение. Для этого откройте главное меню (кликните по кнопке с тремя точками справа вверху) и нажмите «Обновить Google Chrome», после скачивания файлов – «Перезапустить». Если этих кнопок нет или в окне информация об ошибке, то загрузите онлайн-установщик с официального сайта и запустите его. Старую версию предварительно можете удалить (необязательно).
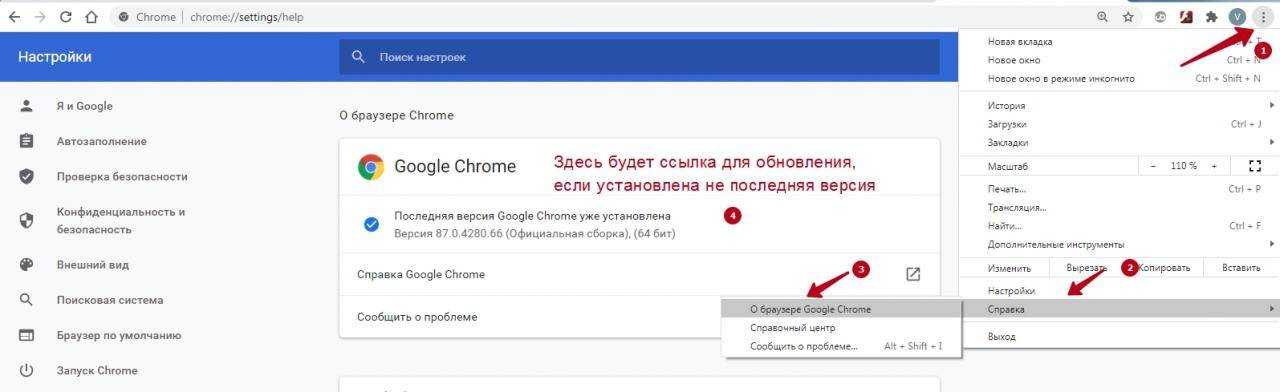
Причины, по которым звук пропадает
Среди факторов, вызывающих тишину в колонках или наушниках можно выделить основные:
- Уровень громкости в операционной системе или для веб-браузера установлен на нуле или нескольких процентах.
- Хрому не разрешено воспроизводить аудио.
- Проблемы с кэшем браузера.
- Во вкладке отключен звук.
- У приложения нет доступа к Flash-содержимому.
- Проблема со звуковым драйвером или он вовсе отключен.
- Не работает служба Windows Audio.
- Расширение (дополнение) для браузера Google Chrome препятствует проигрыванию мультимедийного контента.
- Аппаратные неполадки (не работает устройство воспроизведения или оно отключено).
Настройки для браузеров
В процессе работы другие программы могут изменить настройки браузера и, тем самым, спровоцировать какую-либо проблему. Для решения возникшей проблемы с воспроизведением звука можно попробовать сделать сброс установок интернет-обозревателя.
Сброс настроек в Google Chrome:
- в правом верхнем углу обозревателя нажмите кнопку меню;
- выберите пункт «Настройки»;
- внизу страницы найдите строку «Показать дополнительные параметры» и щёлкните по ней;
- в разделе «Сброс настроек» щёлкните по одноимённой кнопке и подтвердите операцию;
- Сброс настроек в Яндекс браузере:
- на верхней панели используйте кнопку «Настройка браузера Yandex»;
- в появившемся окне щелкните по пункту «Настройки»;
- внизу страницы перейдите на «Показать дополнительные настройки»;
- в разделе «Сброс настроек» нажмите на одноимённую кнопку и подтвердите операцию.
Сброс настроек в Mozilla:
- щёлкните на кнопку «Открыть меню»;
- в появившемся окне нажмите на знак «?»;
- в меню выберите первый пункт «Справка Firefox»;
- на автоматически открывшейся вкладке необходимо нажать на кнопку «Очистить Firefox» и подтвердите действие.
Сброс настроек в браузере Опера:
- в открытом обозревателе щёлкните на кнопку «Opera»;
- нажмите на пункт «О программе»;
- в открывшейся вкладке скопируйте адрес из строки «Профиль»;
- полностью закройте обозреватель Опера;
- откройте на компьютере «Проводник», вставьте скопированный текст в поле адреса и нажмите Enter;
- удалите все файлы в открывшейся папке.
Что делать если, не работает звук в браузере
Если у вас не работает звук в браузере GoogleChrome или любом другом интернет-обозревателе, но на самом компьютере аудио воспроизводится отлично, помочь справиться с проблемой могут несколько практических советов.
Очистка кэша
Переполненный кэш интернет-обозревателя может значительно снизить производительность браузера и, тем самым, тормозить воспроизведение звука.
Рассмотрим способ очистки кэша, который подходит для всех популярных браузеров:
- зайдите в интернет-обозреватель;
- зажмите сочетание кнопок Ctrl + Shift + Del;
- в появившемся окне используйте клавишу «Очистить историю».
Отключаем Flash модуль
Во многих браузерах по умолчанию установлен плагин Shockwave Flash, при дополнительной инсталляции Adobe Flash Player могут возникать конфликты. Чтобы решить эту проблему, нужно отключить этот модуль.
Отключение модуля в Google Chrome:
- в адресную строку браузера введитеchrome://plugins и нажмите Enter;
- в появившемся меню отключите плагин Shockwave Flash;
- перезагрузите браузер.
Отключение модуля в Яндекс браузере и Опера:
- в адресную строку браузера введите browser://plugins/ и нажмите Enter;
- в появившемся меню отключите плагин Shockwave Flash;
- перезагрузите браузер.
Отключение модуля в Mozilla:
- зайдите в браузер и зажмите сочетание клавиш Ctrl + Shift + A;
- в появившемся меню отключите плагин Shockwave Flash;
- перезагрузите браузер.
Расширение
Расширение – это программа, которая дополняет функциональные возможности браузеров. Обычно браузеры устанавливаются без расширений, но в процессе пользования вы могли установить программу, которая способна отключать звук только определённых либо всех веб-страниц.
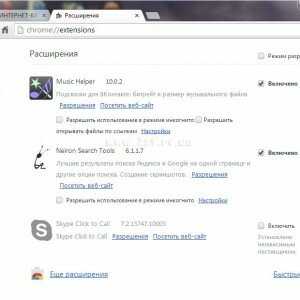
Фото: Расширение в браузере
Проверьте в вашем интернет-обозревателе установленные расширения и убедитесь, что они не блокируют воспроизведение звука.
Флеш Player
Иногда по причине неправильной работы программы AdobeFlashPlayer могут возникать проблемы с отсутствием звука в браузере. Новая установка этой утилиты сможет помочь в решении неприятности.
Переустановка программы AdobeFlash Player:
Приведённые советы в большинстве случаев помогают в устранении неполадок, связанных с отсутствием звука при работе в любом из существующих интернет-обозревателей. Все рекомендации просты в исполнении и не требуют каких-либо специальных знаний.
Если в вашем случае изложенные решения не помогли, то, вероятнее всего, проблема заключается в аппаратном обеспечении, и, возможно, вам необходимо обратиться в сервисный центр.
Когда ничего не помогло
Если ни один из вышеперечисленных способов устранения ошибки не помог, то остается одно — обратиться в официальную службу поддержки компании, разработавшей браузер:
- Разверните меню браузера.
Открываем меню браузера
- Разверните раздел «Дополнительно».
Разворачиваем раздел «Дополнительно»
- Выберите раздел «Сообщить о проблеме».
Нажимаем кнопку «Сообщить о проблеме»
- Заполните все необходимые поля, максимально точно описав вашу проблему и способы, которые не помогли ее решить.
Заполняем поля
- Отправьте запрос и ожидайте ответ в течение пары часов или нескольких рабочих дней.
Отправляем запрос
Если у вас пропал звук в интернете, то сначала проверьте, работает ли у вас гарнитура. В том случае, когда проблема оказалась не в них — перезагрузите браузер, а после само устройство. Если не помогло, то проверьте наличие обновлений и переустановите обозреватель. Следующим шагом будет настройка различных настроек и процессов самого компьютера и операционной системы. И последнее, если ваш случай уникален и ничего не помогло, обратитесь в службу поддержки, чтобы получить помощь квалифицированного специалиста по вашей проблеме.
- https://guidecomp.ru/chto-delat-esli-net-zvuka-v-yandex-brauzere.html
- https://viarum.ru/net-zvuka-v-yandeks-brauzere/
- https://kompkimi.ru/intrenetseti/propal-zvuk-v-brauzere
Отсутствие звука в Яндекс браузере
В первую очередь рекомендуется проверить уровень громкости в плеере на сайте, в том случае, если пропал звук только на YouTube или другом ресурсе. Другие проблемы также можно исправить самостоятельно. Рассмотрим их более подробно.
Включаем звук на вкладке
Яндекс браузер позволяет отключать звук на вкладках по отдельности. Иногда пользователь случайно активирует такую функцию. Чтобы включить звук во вкладке сделайте следующее:
- Нажмите на иконку в виде перечеркнутого мегафона слева на вкладке.
- Если значка нет, то щелкните правой кнопкой мыши по вкладке и в появившемся меню выберите пункт «Включить звук».
Блокировка воспроизведения аудио на вкладке – самая распространенная проблема. Если при нажатии на нее отображается пункт меню «Включить звук», но его нет, то ошибку следует искать далее.
Настраиваем системный микшер
В операционной системе Windows можно выставлять уровень громкости для определенных программ. Для этого предусмотрен «Микшер громкости»:
- Щелкните правой кнопкой мыши по иконке звука в нижней рабочей панели.
- Выберите соответствующий пункт открытия микшера.
- В блоке «Приложения» должна быть колонка с Яндекс браузером, где отображается уровень звука в обозревателе.
- Поднимите ползунок вверх, чтобы увеличить громкость в Яндекс браузере.
Чистим кэш и куки
Еще одной распространенной проблемой, почему нет звука в Яндекс браузере, является наличие большого количества временных файлов: куки и кэша. Из-за переполненности зачастую возникают ошибки в работе обозревателя, поэтому его необходимо регулярно чистить.
Для чистки браузера от временных файлов следуйте инструкции:
- Откройте главное меню браузера, нажав на иконке в виде трех полосок в верхнем правом углу.
- Поместите курсор на пункт меню «История», затем выберите одноименный раздел. Также можно воспользоваться комбинацией клавиш Ctrl + H.
- Нажмите на кнопку «Очистить историю» в нижнем левом углу.
- В появившемся окне поставьте галочку напротив пункта с кэшем и куки, выберите период, за который нужно произвести очистку.
- Щелкните по кнопке «Очистить».
После это все временные файлы от сайтов будут полностью удалены. Нередко чистка кэша помогает решать проблемы с воспроизведением мультимедийного контента.
Обновляем Яндекс браузер
Неактуальная версия обозревателя работает некорректно, поэтому рекомендуется регулярно проверять наличие апдейтов. Для этого сделайте так:
- Откройте главное меню обозревателя.
- Наведите курсор на пункт «Дополнительно».
- В открывшемся списке выберите «О браузере».
Если в окне отображается надпись, что требуется обновление, нажмите по кнопке для запуска скачивания и установки нужных компонентов.
Устраняем конфликт установленных плагинов
Яндекс браузер не воспроизводит звук в случае, если установлено большое количество плагинов для расширения функциональности обозревателя. Они требуют дополнительную оперативную память, а некоторые из них могут нарушить работу, в частности блокировщики сайтов или рекламы. Аддоны конфликтуют между собой, отчего воспроизведение мультимедийного контента невозможно.
Для исправления ситуации действуйте следующим образом:
- Откройте меню, нажав на иконку в виде трех полосок.
- Выберите раздел «Дополнения».
- С помощью переключателя деактивируйте плагин, который вызывает подозрение.
Если необходимо, проделайте процедуру со всеми установленными расширениями. Чтобы изменения вступили в силу, требуется перезагрузка Яндекс браузера.
Сбрасываем настройки браузера
Если ни один из способов не помог, то можно сбросить все настройки обозревателя. Восстановить самостоятельно все регулировки довольно сложно, поэтому рекомендуется откатить их к первоначальному состоянию с помощью специальной функции.
Если нужно сбросить настройки, действуйте следующим образом:
- Перейдите в раздел настроек через главное меню браузера.
- Слева выберите раздел «Системные».
- Внизу страницы нажмите на ссылку «Сбросить все настройки».
- Подтвердите действие в появившемся окне.
Все настройки, которые были изменены пользователем, будет удалены. То же самое касается хранящихся логинов, паролей и других данных.
Google Chrome
Если в браузере Google звук тихий или полностью отсутствует, нужно включить музыку или фильм в аудио- или видеопроигрывателе. Это позволит убедиться, что динамики или наушники работают, громкость – достаточная, а проблема действительно в веб-обозревателе.
Проверка настроек
Проблема с отсутствием звука в Хром может быть связана со сбоем настроек браузера. Чтобы их исправить, нужно: 1. Открыть программу, нажать на кнопку с тремя точками вверху справа и в развернутом меню выбрать «Настройки».
2. Найти «Конфиденциальность и безопасность», кликнуть «Настройки сайта».
3. Отыскать и перейти в раздел «Звук».

4. Если переключатель напротив строки «Разрешить сайтам воспроизводить звуки» выключен, сдвинуть его вправо.
Перезагрузить Chrome, а затем проверить его работу.
Перезапуск браузера, очистка кэша и сброс до заводских настроек
Если не работает звук в браузере, устранить проблему позволяет простой перезапуск программы. Нужно закрыть веб-обозреватель и зайти в Диспетчер задач. Здесь следует завершить работу приложения, если оно по-прежнему запущено, а затем просмотреть фоновые процессы и остановить каждый, относящийся к браузеру. Для этого нужно нажать на него и выбрать «Снять задачу» в нижней части окна.
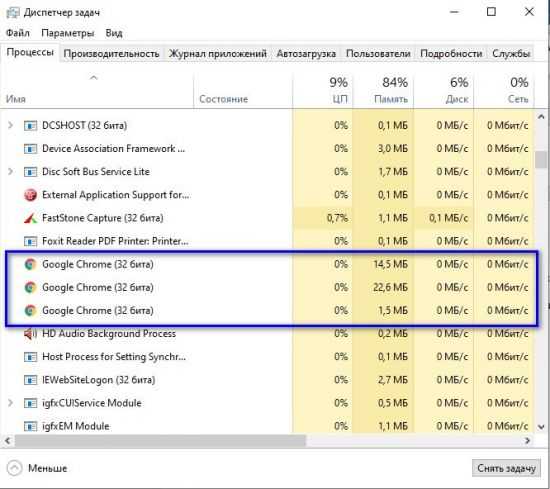
Если перезапуск не помогает и звук в браузере Google Chrome по-прежнему отсутствует, необходимо выполнить очистку кэша. Она способна помочь, если не воспроизводится музыка или видео со звуком.
При продолжительной работе в веб-обозревателе накапливается множество мусорных файлов, которые не только мешают работе программы, но и могут стать причиной сбоя, в том числе – пропавшего звука.
Необходимо: 1. Запустить Chrome, открыть «Настройки».
2. Найти «Конфиденциальность и безопасность», нажать «Очистить историю».
3. Выбрать период, за который нужно удалить данные – «Все время».
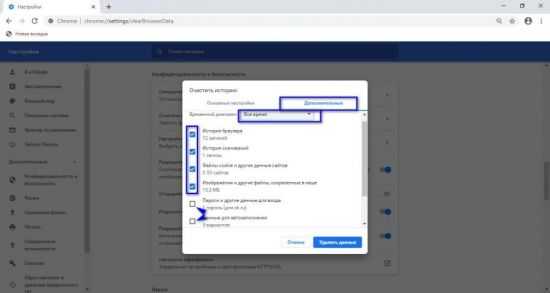
4. Во вкладке «Дополнительные» поставить метки напротив «Истории браузера», «Истории скачиваний», «Файлов Cookie», «Изображений и файлов, сохраненных в кэше».
5. Снять метку напротив строк «Пароли и другие данные для входа» и «Данные для автозаполнения». Если ее оставить, потребуется заново вводить учетные данные для входа на часто посещаемые сайты.
6. Нажать «Удалить данные».
Далее дождаться завершения очистки. Если она не помогает, нужно сбросить настройки обозревателя.
Инструкция:
- Открыть браузер, выбрать «Настройки».
- Выбрать «Восстановление настроек по умолчанию».
- Кликнуть «Сбросить настройки».
Дождаться перезагрузки программы.
Некорректная работа расширений
Установленные расширения и их работа – еще одна вероятная причина, по которой звук в браузере пропадает или стал тише. Некоторые из них, например, блокировщики рекламы или антивирусы, могут препятствовать открытию не только рекламных блоков, но и корректному воспроизведению аудио и видео со звуком.
Нужно открыть «Настройки» и перейти в раздел «Расширения».
Здесь следует временно отключить все дополнения и проверить, как браузер будет работать без них.
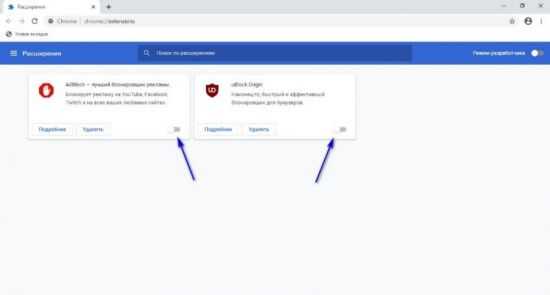
Если проблема устранена, нужно поочередно включать каждое, чтобы определить, какое конкретно мешает проигрыванию звука. Обнаруженное расширение следует удалить и при необходимости установить его аналог.
Переустановка браузера
Если все действия с веб-обозревателем не дают результата, а звук отсутствует только в нем, решением проблемы станет его переустановка. Удалить Хром можно штатными средствами Windows или с помощью специализированных программ, например, CCleaner (https://www.ccleaner.com/ru-ru).
Инструкция: 1. Открыть Панель управления. (нажать на кнопку «Поиск» на панели задач или в меню «Пуск»).
2. Выбрать «Программы и компоненты».
3. В списке найти Chrome, кликнуть правой кнопкой мыши и выбрать «Удалить».
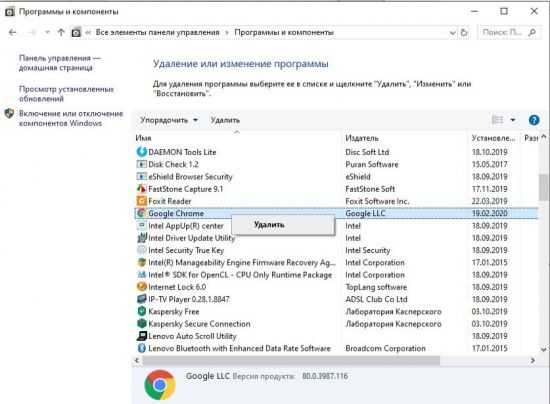
4. Подтвердить действие и дождаться завершения операции.
5. Перейти на https://www.google.ru/chrome/.
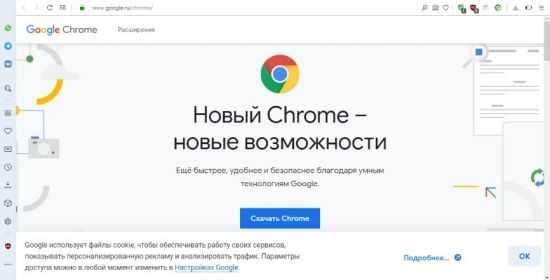
6. Нажать «Скачать».
7. Дождаться окончания загрузки, двойным кликом по дистрибутиву запустить мастер установки и следовать его подсказкам.
После переустановки браузера проблема будет решена.
Почему нет звука в интернете, например, при просмотре видео в браузере?
Когда в браузере не работает звук, становится невозможно смотреть видео, слушать аудиозаписи, полноценно общаться по Skype. Порой эта неприятность – полная тишина в интернете – случается абсолютно неожиданно и звук пропадает полностью. Но чаще «немыми» становятся лишь некоторые программы, либо звук остаётся, но слышимость становится плохой. Какие предпринять шаги и что делать, если нет звука в интернете?
Что проверить в первую очередь?
- Посмотрите в трее, не отключен ли звук на значке динамика. Если он перечеркнут, надо снять галочку и поднять ползунок до нужного уровня. Проверьте, плотно ли вставлен ли в розетку штекер колонок.
- Может быть, выключен звук на колонках. Поверните по часовой стрелке регулятор. Светодиод на колонке должен гореть практически у любой модели.
- Проверьте звуковые настройки в той программе, которую используете сейчас. Может, например, быть выключен звук в «Скайпе».
- Перезагрузите компьютер. Иногда звук появляется при новом старте операционной системы.
Особенности настроек для браузеров
Если все подключено, однако в интернете по-прежнему нет звука, попробуйте следующие шаги.
- Обновление плагина Adobe Flash Player – обязательно на официальном сайте.
- Если звук пропал в Google Chrome, введите в адресную строку chrome://plugins. Вверху справа нажмите «Подробнее». Найдите пункт pepflashplayer.dll и отключите его специальной кнопкой. Отключение этой библиотеки часто помогает решить проблему со звуком в этом браузере.
- Если нет звука в Mozilla Firefox, посмотрите последние установленные расширения. Отключая расширения по одному и проверяя звук, можно обнаружить «виновника». Далее зайдите в настройки Firefox (пункт меню «Настройки», вкладка «Приватность»). Если настройки истории стоят в режиме «будет использовать ваши настройки хранения истории», то посмотрите, нет ли сайта, на котором вы находитесь, в списке исключений.
Звуковые драйвера
Если перечисленные выше простые приемы не помогли, пора решать проблему глобально. Нередко в интернете не работает звук из-за проблем с программным обеспечением – драйверами, которые отвечают за аудио.
Чтобы переустановить драйвера на аудиоустройства, нужно скачать последнюю версию драйвера с сайта производителя вашей звуковой карты и запустить его установку. Возможен и другой способ действий:
- Зайдите в «Мой компьютер» и щелкните правой кнопкой мыши по белому полю из появившегося списка выберите последний пункт – «Свойства».
- На панели управления (слева) надо выбрать «Диспетчер устройств».
- Следующий шаг – «Звуковые, видео, аудиоустройства».
Далее нужно открыть вкладку «Драйвер» и выбрать «Обновить» (в системе Windows 7). В других ОС может быть запись «Обновить конфигурацию оборудования».
Если вы опасаетесь, что после переустановки что-то пойдет неправильно, создайте в системе точку восстановления. Для этого пройдите по маршруту «Панель управления», «Система», «Защита системы», «Создать…». Нужно только дать имя точке, а дата и время выставятся автоматически.
В большинстве случаев переустановка драйверов решает все трудности со звуком. Не забудьте перезагрузить компьютер после установки. Более подробно процесс обновления драйвера показан на видео:
Если звук есть, но работает плохо
При просмотре видео в интернете звук чаще всего прерывается из-за низкой скорости. Если у вас установлено высокоскоростное соединение, то скорость может упасть по нескольким причинам.
- Неверная настройка модема или роутера.
- Низкое качество оборудования.
- Запуск слишком большого числа вкладок браузера.
- Использование беспроводного соединения (wi-fi), не защищенного паролем.
- Компьютер «заболел», подхватил вирус, троян.
- Переполненная кэш-память у браузера.
- Включенные СВЧ-устройства (микроволновая печь), радио тоже снижают скорость интернета.
- Неполадки у провайдера, когда он ремонтирует или переустанавливает оборудование.
Вероятна и другая причина появления плохого, хриплого, прерывающегося звука. Возможно, вы случайно внесли изменения в настройки звука. Просмотрите все настройки динамика в трее (нужно открыть вкладку «Параметры»). Помехи выдаются, если стоит галочка на позиции «микрофон» (даже в тех случаях, когда микрофон реально не подключен к компьютеру). Также могут быть случайно включены эффекты (звук через трубу, органный зал и т.д.).
Страница 1 из 31
Методика лечения
Итак, нет звука в браузере – как исправить? Естественно, изначально нужно удостовериться в том, что используемое устройство для воспроизведения находится в включенном состоянии. Если это так, то оценить положение регуляторов громкости – вполне возможно, что они установлены в положение минимума. В итоге, пользователь ничего не слышит.
Кроме того, не стоит забывать о том, что такие устройства должны правильно подсоединяться к компу. Чаще всего сделать это очень легко – провода имеют определенную цветовую идентификацию, аналогичную выходам на материнской плате. Главное – не перепутать.
Если все сделано правильно, переходим к следующим действиям:
- Осуществить в интернет-браузера запуск какой-либо записи, где должен быть обязательно звук. Кликнуть на иконку колонки в трее. Это позволит активировать окошко микшера громкости. В нем необходимо поднять вверх ползунок, отвечающий именно за задействованный веб-браузер.
- Следующий этап – перезапуск браузера. Для этого недостаточно просто кликнуть на крестик активного окна программы. Нужно будет зайти в диспетчер задач. В нем сначала нажать на «Снять задачу». Затем перейти во вкладку «Подробности». А предложенном перечне осуществить аналогичное действием с теми вариантами, которые относятся к проблемному онлайн-браузеру. Только после этого можно будет заново активировать ПО.
- Банальный перезапуск самого ПК также иногда позволяет избавиться от возникшей неприятной ситуации – об этом не стоит забывать.
- Длительное игнорирование необходимости очистки кэша также может привести к такой ситуации. Необходимо нажать в окне программы на иконку, открывающее меню. Выбрать в нем «История», затем – «Вся история». Задействовать инструмент, отвечающий за очистку, предварительно выставив галочки в нужных пунктах.
- Не стоит забывать про возможность и иногда необходимость обновления проги. Сделать это можно опять же через окошко меню. В нем нажать на «дополнение», затем – перейти в раздел «о браузере». Именно в нем можно обнаружить инструмент, отвечающий за инсталляцию необходимых обновлений. Как вариант – можно полностью снести с компа это ПО, найти наиболее свежую версию в Сети и выполнить ее установку на жесткий диск.
- Проверить состояние Adobe Flash Player. Как раз эта программка отвечает за воспроизведение аудио в интернет-браузерах. Для проверки следует перейти к самому Флэш плееру (кликнуть на «Пуск» и вбить на клавиатуре название). Активировать вкладу «Обновление». Запустить вариант автоматического поиска и анализа. Если будет обнаружена более свежая версия, то юзеру нужно будет воспользоваться кнопкой Player Download Center и действовать по дальнейшим инструкциям.
- Запустить диспетчер устройств и в списке выбрать те, которые отвечают за аудио-воспроизведение. Поочередно на их названиях использовать ПКМ, позволяющее вызывать допменю. Перейти в свойства, где задействовать кнопочку обновления драйверов.
- Инициировать перезапуск компа. Сразу же нажать на «F8» и перейти к настройкам БИОСа. В разделе «Advanced» перейти к High Definition Audio. Убедиться, что там стоит или выставить вариант «Enable». Конечно же, сохранить внесенные изменения и перезагрузить ПК.
- Стоит проверить такую важную функцию, как Windows Audio. Одновременно зажать «Вин» и «R». Перейти в «Выполнить». Ввести в строке sevices.msc. Откроется окошко, где в списке можно будет обнаружить требуемую службу. Дважды кликнув на ней мышкой, перейти в «Свойства». Выставить автоматический тип запуска, затем нажать на «запустить», «применить» и «ок» в конце.
- Убедиться, что ползунок громкости не установлен на минимуме в том окошке, через которое проигрывается активированная запись.
Ну и конечно же, всегда можно попробовать альтернативное PO. То есть, например, перейти с Гугл Хром на Оперу и так далее.

























