Причины проблемы и способы ее устранения
Первое, что нужно сделать для решения вопроса – выполнить самые очевидные действия: попробовать подключить жесткий диск еще раз и перезагрузить компьютер. Как показывает практика, это помогает в 50% случаев.
Не подключается новый жесткий диск
Если первое включение внешнего HDD прошло неудачно, нужно проверить, как компьютер видит это устройство. Для этого в Windows 7 нужно зайти в панель управления и перейти в раздел «Система и безопасность». Нужно найти вкладку «Администрирование», далее перейти в «Управление компьютером».
Слева расположена колонка «Управление дисками». В этом разделе находятся все диски, которые обнаружены компьютером. Часто проблема заключается в том, что буква диска назначена неправильно. Чтобы ее поменять, нужно кликнуть правой кнопкой мыши по устройству и нажать «Изменить букву». Назначать следует любую букву латинского алфавита, которой еще нет в системе.
Неправильное форматирование
Новый жесткий диск, который еще не был подключен ни к одному компьютеру, не читается из-за несоответствия файловой системе или неправильного форматирования.
Обычно система сама предлагает отформатировать новое устройство. Если этого не произошло, придется сделать это вручную. В этом случае поменять букву устройства не получится, в меню просто не будет такого пункта. Для решения проблемы нужно в разделе «Управление дисками» щелкнуть правой кнопкой по устройству и выбрать «Создать простой том» или в некоторых ОС «Форматирование». Найти нужное оборудование можно по размеру, оно будет пустое, или по типу файлов «RAW».
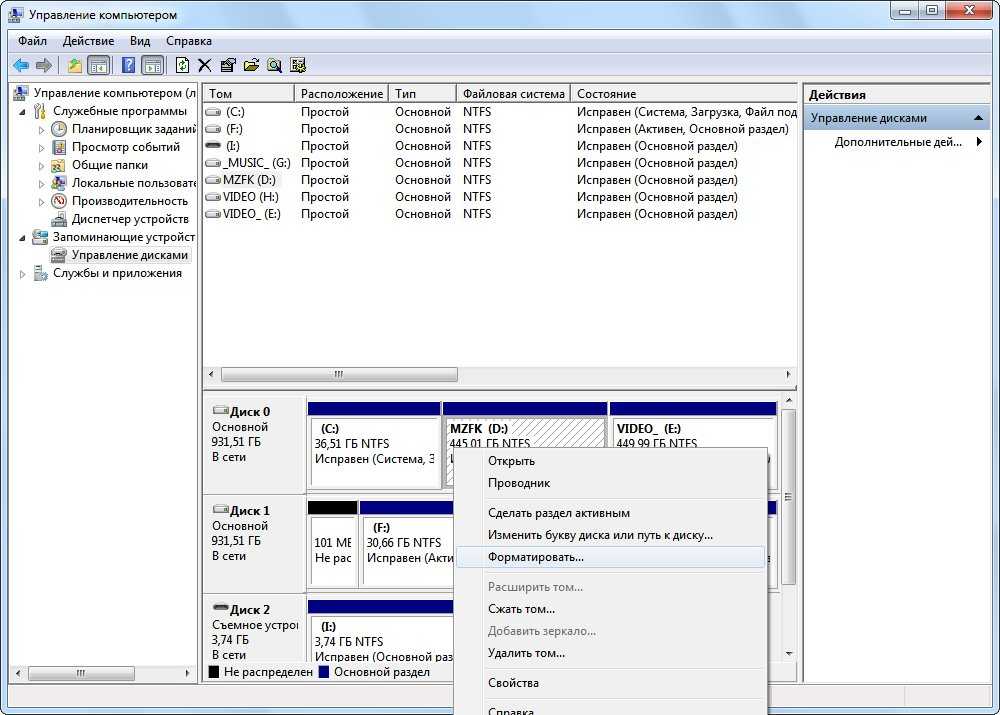
Обновление драйверов
Если устройство не обнаруживается ни в «Моем компьютере», ни в «Панели управления», но нормально подключается к другим компьютерам, дело в обновлении драйверов. Современные системы Windows 7 или 10 самостоятельно ищут драйверы при первом подключении. ОС младшего поколения, например, Windows ХР этого не делает, софт нужно обновлять вручную.
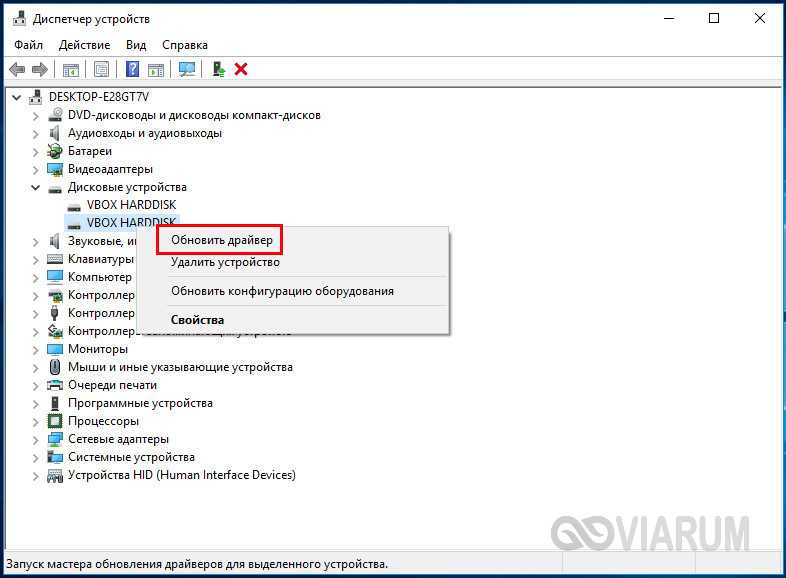
Как это сделать:
- В «Панели управления» зайти в «Диспетчер устройств».
- Открыть вкладки «Другие устройства» и «Дисковые устройства».
- Если рядом с названием горит желтый или красный восклицательный знак, драйверов на это устройство нет на компьютере.
- В разделе «Действие» нажать «Обновить конфигурацию оборудования». Обновление начнется автоматически. После этого рекомендуется перезагрузить компьютер.
- Другой вариант – поиск драйверов вручную в интернете. Они выложены на сайте производителей бесплатно.
Механические повреждения
Механические неполадки внешнего жесткого диска могут повредить оборудование навсегда. При возникновении проблем рекомендуется осмотреть корпус и порт на наличие серьезных повреждений.
Если их нет, стоит проверить шнур для подключения к USB. Он может быть перебит, если его туго сворачивали и перегибали. Для проверки можно взять рабочий шнур и попробовать подключиться с его помощью.
Проблема может заключаться в неисправности USB-порта на компьютере. Рекомендуется включить устройство через другой порт или через другой ноутбук.
При наличии достаточных знаний можно подключить внешний диск напрямую к материнской плате. Делать это нужно с выключенным ноутбуком. Если система обнаружит носитель, проблема в контроллере. Если этот способ не сработает, причина в самом HDD. Починить его можно в сервисном центре.
Нехватка питания
Внешний жесткий диск – это не просто флешка, которая хранит информацию. Ему требуется собственная электроэнергия для работы. Причина неполадок может заключаться в том, что ему не хватает питания.
Если на компьютере мало USB-портов и используются разветвители, их не хватает для обеспечения работы HDD. Он не стартует, на нем не загорается зеленая лампочка. То же самое случается, если используется сразу несколько портов для разного оборудования.
Для устранения неполадки нужно сократить количество потребителей в единицу времени, то есть подключать устройства по очереди. Если такой возможности нет, можно приобрести жесткий диск с собственными блоком питания.
Вирусы
Заражение компьютера или жесткого диска вирусами – частая причина сбоев подключения. В этом случае нужно установить хороший антивирус и проверить систему.
Внешний HDD придется проверить антивирусом на другом компьютере. Или это можно сделать с помощью загрузочной флешки с антивирусом. Она не требует загрузки системных файлов и определения внешнего оборудования.
Устаревшая ОС
Найдется много пользователей, которые готовы обновить свой лэптоп, например, купив более емкий винчестер, но при этом они не могут отказаться от старой операционки. В итоге, куплен новый жесткий диск большой емкости, на него клонирована система, а когда произошла замена, оказывается, что система не хочется грузиться, и девайс выдает ошибки, в том числе ссылаясь на то, что не найдена постоянная память. В этом случае вероятная проблема кроется в операционной системе – например, Windows XP не всегда работает на накопителях объемом от 2 TB. В таком случае стоит установить более новую версию Windows.
Возможные причины и способы решения проблемы не распознавания диска
Если система «Windows» вообще не видит ваш диск, то возможно, возникла проблема с аппаратным обеспечением «USB-порта» вашего компьютера, проблема с драйвером или у вас может быть просто испорченный диск.
Сначала отключите диск от «USB-порта» и попробуйте подключить его к другому «USB-порту» вашего компьютера. Если он работает в одном «USB-порту», но не работает в другом, то, вероятно, ваш «USB-порт» испорчен. Если вы подключили накопитель через «USB-концентратор» (устройство, которое позволяет увеличивать количество «USB-портов» и предоставляет возможность их одновременного использования), то попробуйте подключить накопитель к компьютеру напрямую. Некоторые «USB- концентраторы» могут не обеспечивать достаточную мощность для работы внешнего накопителя.
Если диск не отображается в окне «Управление дисками» даже после того, как вы убрали «USB- концентратор» и подключили диск к другому «USB-порту» на своем компьютере, трудно точно определить, плох ли ваш накопитель или, возможно, сам компьютер испытывает определенные проблемы. Если у вас есть другой компьютер поблизости, попробуйте подключить диск туда, чтобы проверить, будет ли он обнаружен там. Если диск не работает на любом компьютере, к которому вы его подключаете, то, вероятно, он полностью испорчен и его необходимо будет заменить.
Если диск определяется и работает на других компьютерах, то есть большая вероятность, что в операционной системе «Windows» возникли проблемы с драйверами для вашего диска. Вы можете это проверить, используя приложение «Диспетчер устройств», которое можно открыть различными способами. Список способов доступа к приложению достаточно большой, но мы опишем только три из них.
Щелкните правой кнопкой мыши по кнопке «Пуск», расположенной на «Панели задач» или нажмите вместе сочетание клавиш «Windows + X» и откройте всплывающее меню. Выберите из списка доступных приложений раздел «Диспетчер устройств».
Найдите раздел «Дисковые устройства» и проверьте наличие в нем любого устройства с желтым восклицательным знаком, расположенного рядом с ним. Такая маркировка дискового устройства означает, что в операционной системе «Windows» возникли определенные проблемы с драйвером этого устройства. Щелкните правой кнопкой мыши устройство с желтым восклицательным знаком, выберите раздел «Свойства» и посмотрите сообщение об ошибке. Это сообщение может помочь вам устранить проблему – вы можете выполнить поиск решения для указанной ошибки в сети Интернет, и устранить неполадку.
Однако не все проблемы легко устранить, и они могут быть достаточно сложными для исправления. Если проблема возникла недавно, возможно, вы захотите запустить процесс восстановления системы в исходное состояние, используя внутренние инструменты операционной системы «Windows». Либо в окне свойств проблемного диска перейдите на вкладку «Драйвер». Затем вы можете использовать кнопку «Обновить драйвер» для установки новой обновленной версии драйвера для вашего устройства. Или использовать кнопку «Откатить», чтобы отменить любые изменения и вернуть прежний драйвер. Либо использовать кнопку «Удалить устройство», чтобы удалить его из вашей системы, и дать возможность операционной системе «Windows» самостоятельно переустановить драйвер, и правильно его настроить при повторном подключении накопителя.
Не забудьте нажать кнопку «ОК» или клавишу «Ввод» на клавиатуре для сохранения внесенных изменений.
Причины
Первое, что нужно сделать — проверить работоспособность винчестера на другом компьютере или ноутбуке. Если с ним все в порядке, то он будет отображаться и с него будут считываться данные даже без всяких предварительных настроек. Читайте как подключить hdd к ноутбуку, способы установки.
Чтобы добраться к HDD, нужно демонтировать клавиатуру ноутбука и открутить несколько винтов, фиксирующих нижнюю крышку. Также снимается АКБ, выкручиваются винты в самой нижней крышке, а в некоторых моделях еще надо извлечь и оптический привод. Уже на этом этапе можно устранить проблему, когда винчестер попросту выскочил из слота на системной плате. Вставьте его обратно и дополнительно зафиксируйте, подложив кусочек плотной бумаги между нижней частью жесткого диска и корпусом ноутбука. Это перестрахует от выпадения коннекторов из слота при следующем падении ноута.
Если вы правильно соединили все шлейфы, но другой компьютер тоже не видит винчестер, то собственными силами вы уже ничего не сделаете. Придется покупать другой накопитель, так как старый сломался. Можно восстановить данные, обратившись в специальную лабораторию, но стоять это будет очень дорого. Процедура подразумевает разборку девайса в полностью стерильном помещении, что исключает попадание пыли на поверхность магнитного диска и размагничивание секторов, которые могут содержать важные данные. Добиться таких условий очень сложно, поэтому и цена соответствующая.
Если другой компьютер обнаруживает этот винчестер, то нужно искать проблему в ноутбуке. Определить, что не работает слот на материнской плате, очень просто — нужно подключить питание и кабель данных к другим портам. Однако есть одно «Но»: в ноутбуке может не быть дополнительных портов.
Другие утилиты
- Скачайте с сайта support.microsoft.com утилиту «Автоматическая диагностика проблем с USB». Для этого введите её название в строку поиска.
- Запустите эту программу.
- В открывшемся окне нажмите «Далее».
- Служба предложит извлечь проверяемое устройство. Отметьте его и опять кликните на «Далее».
- Утилита выдаст список ошибок, связанных с USB-девайсами. Некоторые из них она исправит. Если видеть, в чём проблема, её легче решить.
USBOblivion
После обновления Windows в реестре могут остаться записи, которые относятся к предыдущим подключениям накопителя. Из-за этих «лишних» данных система не может получить актуальную информацию о винчестере. Тут подойдёт программа USBOblivion. Она бесплатна.
- Найдите её в сети, скачайте и запустите.
- Отметьте опции «Произвести очистку» и «Сохранить файл отмены».
- Вытащите все USB-устройства.
- В утилите нажмите на кнопку «Очистка».
- Перезагрузите ПК.
- Подключите все гаджеты.
Если в проводнике не отображается жёсткий диск, это не значит, что он сломан. Обновите драйвера и присвойте винчестеру метку тома. Или загрузите программу для устранения неполадок с USB.
Восстановление, когда диск крутится, но не определяется
До того, как пытаться восстановить функциональность программными средствами, в обязательном порядке hdd необходимо отключить. Чем быстрее вы это сделаете, тем больше шансов вернуть данные. В большинстве случаев имеет место выход из строя механики жесткого диска. А при нерабочей механике состояние HDD может в любой момент ухудшиться до такой степени, что даже специалистам будет не под силу «достать» оттуда нужные вам файлы.
Восстановление, когда жесткий дисккрутится, но не определяется
Помните, как только вы заметили, что hdd крутится, но не определяется, компьютер или ноутбук нужно отключить. Далее создать копию с жёсткого диска, и с её помощью выполнить восстановление. Это можно сделать только тогда, когда винчестер не определяется на программном уровне, а в BIOS видится. Если накопитель не виден в BIOS, то никакая программа не поможет, так как диск она не увидит. Здесь помогут только специалисты по восстановлению данных
Если на диске нет важной информации, то можно попытаться справиться и своими силами, если жесткий диск не определяется на программном уровне. Чтобы клонировать винчестер, можно воспользоваться утилитами наподобие Redo Backup Recovery или Clonezilla
А восстановить удаленную информацию поможет ряд специальных программ, причем важно принимать во внимание, что они могут быть предназначены для работы с разными операционными системами. Из универсальных вариантов стоит отметить PhotoRec и TestDisk, а для Windows подойдут Recuva, Restoration и Undelete Plus
Проблемы с запуском HDD
Далеко не всегда проблема решается с помощью софта, так что нужно быть готовыми к тому, что придется выполнять разборку устройства, состоящего из магнитных дисков, блока головок, платы электроники. Но разбирать диск самостоятельно не рекомендуется, так как все данные на нем будут безвозвратно утеряны вместе с работоспособностью накопителя. К тому, что внешний жесткий диск крутится, но не определяется, могут привести поломки в каждом из вышеперечисленных компонентов. Однако, шансы на восстановление существенно варьируются. Больше всего шансов на восстановление в том случае, когда не начинается процесс запуска, что практически всегда обусловлено неисправностью платы электроники. В моделях прошлого поколения проблема решалась элементарно – путем замены поврежденной детали, но сейчас усилий требуется гораздо больше
Очень важно установить причину сбоя, которая может быть в сгоревшем диоде или в неисправности одной из запчастей платы. Проверить это поможет мультиметр, также не лишним будет убедиться в отсутствии коррозии на разъемах
Когда hdd крутится, но не определяется, и вы слышите щелчки, как правило, проблема связана с магнитными головками, и самостоятельно исправить ситуацию не получится. Правильнее всего будет отключить устройство и отдать специалистам по восстановлению данных. Специалисты в «чистой» лаборатории произведут разбор, заменят испорченную деталь и восстановят файлы.
Что означает, если диск пикает?
Что делать, если диск стал невидимым
Если винчестер перестал отображаться в системе, необходимо осуществить ряд процедур по проверке и восстановлению.
Шаг 1. Просмотр информации в BIOS
Сначала стоит убедиться в том, что диск определяется в БИОСе, так как, в противном случае, все остальные манипуляции окажутся бессмысленными.
В большинстве случаев информация о подключенных винчестерах отображается на главном экране БИОСа. Попасть на этот экран пользователь может после нажатия на соответствующую кнопку во время включения ноутбука (F2, Del, F8 или другие в зависимости от модели устройства).
Обозначается накопитель словами Storage, Hard Disk или аббревиатурами HDD, SSD.
Шаг 2. Если диск в BIOS определился
Если в BIOS диск определяется без проблем, неисправность чаще всего устраняется программными средствами без разборки ноутбука. Первым этапом стоит проверить актуальность используемых драйверов и обновить их одним из доступных способов (через встроенные средства или специальные программы).
Также в управлении дисками можно увидеть статус интересующего винчестера. Если стоит значение «Не распределен» — значит необходимо отформатировать новый накопитель и создать нужный том.
Статус «Неразмеченная область…» указывает на ошибки файловой системы. Здесь желательно заново отформатировать диск или использовать антивирус для поиска вредоносного программного обеспечения.
Шаг 3. Если диск в BIOS не определился — диагностика и тест на другом устройстве
Если БИОС не видит жесткий диск, неисправность, скорее всего, носит аппаратный характер. В данном случае желательно разобрать ноутбук и достать винчестер для последующей диагностики.
Программа Victoria для диагностики винчестера
Чтобы вытащить винчестер из корпуса, потребуется открутить крепежные винты и отсоединить шлейф, соединяющий устройство с материнской платой. На этом этапе рекомендуется дополнительно провести очистку контактов от продуктов окисления (популярная проблема на старых моделях).
Диагностика осуществляется на другом компьютере. При этом желательно использовать специальный переходник SATA на USB, широкодоступный на многочисленных торговых площадках.
Проверку лучше всего проводить при помощи программы Victoria или аналогичного софта. Процедура занимает не более 10 минут, а в качестве результатов будет представлена полная информация о состоянии и возможных неисправностях.
Шаг 4. Как произвести замену жесткого диска
Что делать для замены винчестера:
Теперь нужно включить компьютер и зайти в BIOS. Новый винчестер должен отображаться в соответствующем пункте. Если система не видит новый жесткий диск, может потребоваться ручное форматирование.
Шаг 5. Если после замены стали появляться ошибки и не загружается Windows
Ошибки при запуске Windows
Иногда после замены диска появляются ошибки или не запускается Windows. Помочь может переустановка ОС или средство восстановления загрузчика.
Обязательно потребуется загрузочная флешка, которую надо вставить в компьютер и загрузиться через нее. Далее из вариантов потребуется выбрать пункт «Восстановление». В разделе останется выбрать позицию под названием «Восстановление при загрузке». Если процедура пройдет успешно, компьютер загрузится в стандартном режиме и позволит получить доступ к новому винчестеру.
Ноутбук не видит жесткий диск что делать?
Если это случилось впервые, сначала надо проверить настройки. Бывает, что после экстренного выхода ноута из системы (например, когда он работает от розетки и внезапно отключилась энергия), настройки системы сбиваются и винчестер не определяется. Происходит это и с настройками самого устройства. При включении ноут не только не увидит винчестер – он даже не загрузит ОС. Поэтому в первую очередь надо проверить настройки BIOS.
Если при заходе в БИОС накопитель с нужным именем вообще не обнаруживается, возможны два варианта: он отключился физически или поврежден. Первый случай можно исправить своими силами. Для этого надо:
Если причина неполадки была в неправильном подключении накопителя, устройство начнет работу.
При механическом повреждении накопителя придется обращаться в мастерскую, чтобы специалисты вернули скопившуюся на HDD информацию.
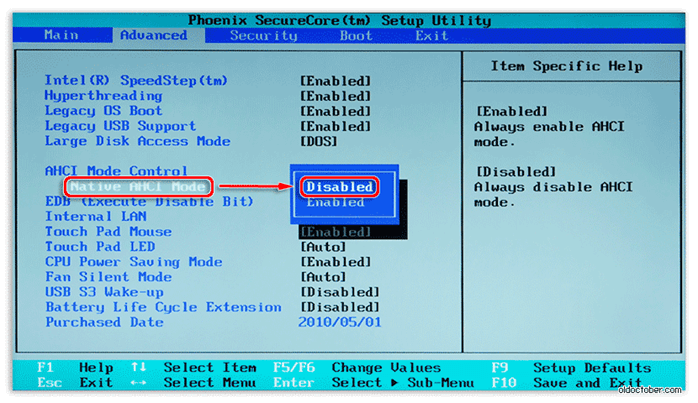
Файловая система
Если при подключении или попытке открыть жесткий диск, система не читает его и просит отформатировать, то, скорее всего на нем отсутствует файловая система или она попросту повреждена. Как известно, для нормального функционирования жесткого диска, в качестве файловой системы должна быть установлена NTFS.
А зайдя в свойства текущего диска, можно увидеть, что в качестве текущей файловой системы задана «RAW».
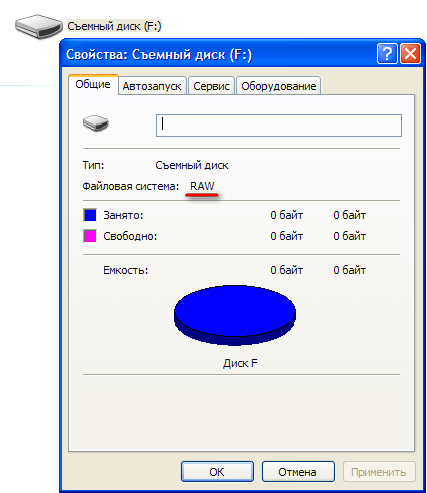
Существует множество способов для ее восстановления, например, используя Acronis или другие утилиты, но мы же разберем два самых простых.
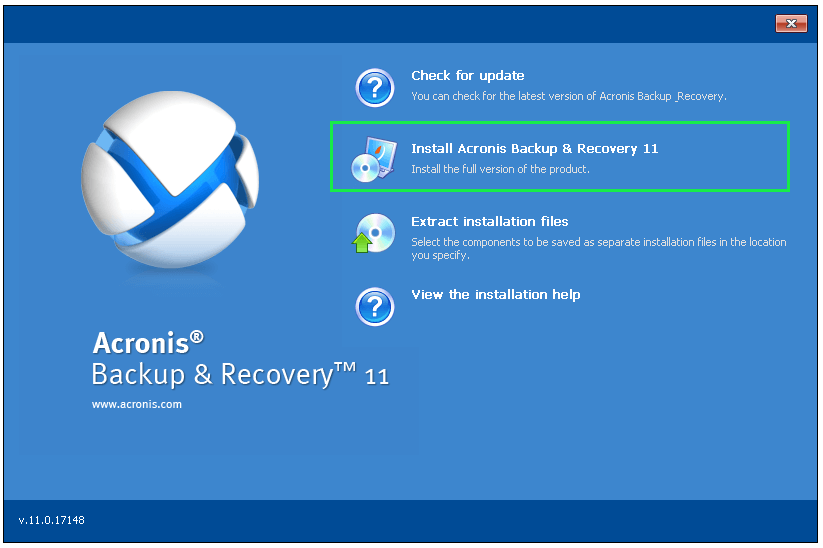
Стандартные средства Windows
- Открываем «Пуск» и в строку поиска вписываем фразу «Командная строка».
- Щелкаем по ней правой кнопкой и запускаем от имени администратора.
- В появившееся окно вписываем команду «chkdsk I: /F /R». Вместо буквы «I», укажите букву вашего диска и нажмите «Enter».
- Дождитесь окончания проверки.
Данный способ наиболее эффективен при несерьезных повреждениях файловой системы.
Проводим восстановление информации
Даже если компьютер не читает жесткий диск и это связано с повреждением файловой системы, можно извлечь из него всю необходимую информацию и только после этого провести форматирование. Для восстановления информации рекомендуется использовать программу «RS Partition Recovery» (скачать с официального сайта). Главным ее преимуществом является поддержка работы с RAW.
Давайте разберем весь процесс более подробно:
- Скачиваем, устанавливаем и запускаем утилиту.
- В верхнем меню нажимаем кнопку «Мастер» (Wizard).
- Далее мастер найдет и отобразит все разделы, выбираем тот, с которого нужно восстановить данные и нажимаем «Далее».
- В окне «Тип анализа» выбираем «Полный анализ» и щелкаем «Далее».
- После завершения анализа, нажимаем кнопку «Готово».
- В главном окне программы открываем папку «Глубокий анализ», выделяем нужные нам файлы и в верхнем меню щелкаем «Восстановить».
- Остается лишь указать место для сохранения и начать процесс восстановления.
После этого, все файлы будут восстановлены в указанную вами папку.
Форматирование
Теперь для восстановления полной работоспособности остается лишь выполнить форматирование всего жесткого диска или определенного логического раздела.
- Для этого открываем проводник (Мой компьютер), клацаем правой кнопкой мыши по разделу и выбираем «Форматировать».
- В открывшемся окне выбираем «NTFS» и нажимаем «Начать».
После завершения процесса, винчестер продолжит свою работу в нормальном режиме.
Как восстановить данные с поврежденного внешнего жесткого диска
Когда ваше устройство хранения данных внезапно вышло из строя, самая важная вещь, пришедшая на ум – как с него восстановить данные и файлы. Ниже вы найдете два метода для решения этой проблемы.
Метод 1. Восстановление данных используя другой USB-кабель или другой компьютер
Если вы ее уверены, есть ли проблема в устройстве, вы можете подключить его к другому USB-порту или другому компьютеру, чтобы проверить, будет оно распознано или нет. Если устройство распознается, то вы сможете использовать свои данные с внешнего жесткого диска.
В случае, если устройство не распознается на другом компьютере, проверьте его состояние используя Windows Disk Management. Далее вы можете сменить букву диска и путь, чтобы оно отображалось.
Шаг 1.Нажмите правой кнопкой мыши на Этот компьютер (This PC) и выберите Управление (Manage). Под пунктом Запоминающие устройства (Storage section) нажмите на Управление дисками (Disk Management).
Или используйте альтернативный метод для открытия Disk Management в Windows 10/8.1/8/7: нажмите клавиши Windows + R, введитеdiskmgmt.mscв поле Выполнить (Run) и нажмите Enter.
Шаг 2.Нажмите правой кнопкой мыши на SSD-раздел и выберите «Изменить букву диска или путь к диску…» («Change Drive Letter and Paths…»).
Шаг 3.Среди опций «Добавить» («Add»), «Изменить» («Change») и «Удалить» («Delete») нажмите кнопку «Изменить» («Change»), а затем выберите букву диска из списка. Нажмите «ОК», чтобы присвоить проблемному жесткому диску новую букву.
Там так же может понравитсяЛучшие программы для восстановления данных в Windows 10.
Метод 2. Восстановление данных используя приложение для восстановления данных
Пока ваш жесткий диск обнаруживается системой управления дисками Windows, будь то RAW, недоступен или с другими странными символами, мощное программное обеспечение для восстановления жесткого диска может помочь вам извлечь из него данные с помощью нескольких щелчков мыши.
Итак, мы можем порекомендовать вам попробовать EaseUSпрограммы для восстановления жесткого диска,которые помогут вам восстановить утерянные данные на всех твердотельных дисках под Windows 10/8/7. Их просто скачать, установить, активизировать, а затем выполнить указанные ниже шаги, чтобы восстановить ценные данные с подключенного внешнего жесткого диска:
Скачать для ПК
Скачать для Mac
Обучающее видео о восстановлении данных с внешнего жесткого диска
Инструкция шаг за шагом:
Шаг 1. Запустите программу восстановления данных с жесткого диска от EaseUS.
Запустите EaseUS Data Recovery Wizard и выберите тот диск, на котором вы потеряли или случайно удалили файлы.
Нажмите «Сканировать», чтобы начать поиск всех потерянных данных и файлов.
Шаг 2. Дождитесь завершения сканирования.
Программа от EaseUS просканирует указанный диск полностью и представит вам всю потерянную информацию (включая скрытые файлы).
Шаг 3. Просмотрите список найденных файлов и восстановите нужные из них.
После предварительного просмотра, выберите нужные вам файлы, которые были потеряны на диске, и нажмите кнопку «»Восстановить»», чтобы сохранить их в безопасном месте на вашем компьютере или другом внешнем запоминающем устройстве.»
После восстановления данных с поврежденного внешнего жесткого диска вы также можете узнать, как восстановить поврежденное устройство. Следуйте инструкциям, чтобы узнать, как это сделать.
Проверяем BIOS
Обычно БИОС не видит диски на ноутбуке по подключению через интерфейс SATA — например, когда вы хотите установить второй жесткий диск в свой лэптоп. Причина заключается в отключенном контроллере, Его основное назначение – обеспечить переключение между IDE и SATA в компьютере с подключенным к материнской плате периферийным устройствам по соответствующим портам.
Для активации контроллера CAT выполните такие действия:
- Перед включением или во время перезагрузки ноутбука еще во время первого экрана нажмите кнопку запуска BIOS. Это может быть F2, F12, Escape – все зависит от версии БИОС.
- Найдите раздел SATA Controller и выставите в нем необходимое значение, а именно Enabled. Если по умолчанию стоит Disabled, просто выделите его и нажмите клавишу Enter.
- Дальше переходим в раздел Advanced и атрибуту SATA Operation (Mode) присваиваем значение ACHI.
После этого вновь перезагрузите устройство, и дождитесь загрузки Windows. Если внешний накопитель упорно отказывается работать, еще раз зайдите в БИОС и сбросьте настройки, выбрав функцию Reset and Save Settings.
Проблемы
Хорошая новость: большинство неполадок в работе HDD можно устранить собственными силами, не привлекая специалистов сервисного центра. Поломки, которые пользователь не может устранить самостоятельно, обычно связаны с выходом из строя жесткого диска. Ремонт обойдется слишком дорого, чтобы всерьез рассматривать такой вариант.
Первый раз сталкиваетесь с такой проблемой?
ДаНет
Аппаратные поломки:
-
Заклинивший шпиндель, выход из строя привода или падение головок на магнитный диск.
В этом случае операционная система может видеть накопитель, но данные с него считываться не будут. -
Повреждены кабель питания или шлейф для передачи данных или же плохой контакт с материнской платой.
Диск не будет отображаться в системе. Есть ряд моделей винчестеров, которые вставляются в специальный слот на материнской плате, а шлейфы, как таковые отсутствуют. В результате падения лэптопа жесткий диск может выскочить из этого слота, потеряв контакт с системной платой. -
Повреждены контакты на материнской плате.
В этом случае можно подключить HDD в другой слот. -
Повреждены драйвера.
В прошивке винчестера установлены самонастраивающиеся драйвера, поэтому девайс определяется любой операционной системой и «голым» БИОСом. В результате сбоя они могут быть повреждены и накопитель не будет корректно распознаваться. -
Неправильная настройка режимов IDE, AHCI и RAID.
Если задать неправильные параметры, то использоваться будут другие протокола связи. Диск будет виден компьютеру, но корректно работать не сможет. -
Повреждена файловая система.
Такая поломка чревата потерей данных пользователя. Часто единственный способ справиться с проблемой — полное форматирование диска. -
Действие вирусов и прочего вредоносного ПО.
«Лечится» удалением.





























