Цель статьи — Настройка BIND9 для Linux AD-DC
-
# Обновить систему sudo apt update && sudo apt dist-upgrade -y # Установить набор сетевых утилит включающий привычный многим ifconfig sudo apt install net-tools # Узнать текущий ip адрес ip addr show ifconfig # Узнать текущий шлюз по умолчанию ip route show
-
Имя сервера нужно задавать ДО инициализации контроллера домена.
-
Контроллер домена обязательно должен быть со статическим IP адресом, банально потому что если он сменит свой адрес, домен перестанет функционировать.
-
С недавних пор версии пакетов стали фатально важными при воспроизведении инструкции потому вот:
- Samba4: Version 4.7.6-Ubuntu
- bind9 (named): BIND 9.11.3-1ubuntu1.13-Ubuntu (Extended Support Version) <id:a375815>
-
Примечательно, что начинается установка домена с установки DNS сервера, пакета, распространяемого отдельно от samba4. Можно и потом, но таки в этом случае придётся делать дополнительные телодвижения. Дабы этого избежать сперва надо установить bind и провести его частичную настройку. Установим, создадим зоны, проведём первичную конфигурацию
-
sudo apt install bind9
Прежде всего проверяем версию bind
named -v
На момент написания, в репозитории Ubuntu 18.04 была версия 9.11.3
-
named -V | grep sysco
В результате увидим что-то типа этого:
—sysconfdir=/etc/bind — это папка где лежит файл named.conf
-
sudo cat /etc/passwd | grep bind
В результате видим что-то типа этого:
Директория /var/cache/bind понадобится нам при дальнейшей настройке
-
nano /etc/bind/named.conf
В результате видим:
Нам понадобятся файлы выделенные красным
-
Правим named.conf.options
В первую очередь делаем бэкап и правим файл
sudo cp /etc/bind/named.conf.options /etc/bind/named.conf.options_bak sudo nano /etc/bind/named.conf.options
Удаляем его содержимое и заменяем следующим:
# Глобальные настройки options { auth-nxdomain yes; directory "/var/cache/bind"; #Папка с кешем bind notify no; empty-zones-enable no; tkey-gssapi-keytab "/var/lib/samba/private/dns.keytab"; minimal-responses yes; # IP адреса и подсети от которых будут обрабатываться запросы allow-query { 127.0.0.1; 192.168.1.0/24; #Текущая локальная сеть ag-dc-1.adminguide.lan }; # IP адреса и подсети от которых будут обрабатываться рекурсивные запросы # (Зон не обслуживаемых этим DNS сервером) allow-recursion { 127.0.0.1; 192.168.1.0/24; #Текущая локальная сеть ag-dc-1.adminguide.lan }; # Перенаправлять запросы, на которые нет информации в локальной зоне # на следующие сервера: forwarders { 192.168.1.1; #IP адрес DNS форвардера 8.8.8.8; #IP адрес DNS форвардера 8.8.4.4; #IP адрес DNS форвардера }; # Запрет на трансфер зоны allow-transfer { none; }; }; -
Правим named.conf.default-zones
sudo cp /etc/bind/named.conf.default-zones /etc/bind/named.conf.default-zones_bak sudo nano /etc/bind/named.conf.default-zones
Удаляем его содержимое и заменяем следующим:
# Корневые сервера # (Необходимы для рекурсивных запросов) zone "." { type hint; file "named.root"; }; # localhost zone zone "localhost" { type master; file "master/localhost.zone"; }; # 127.0.0. zone. zone "0.0.127.in-addr.arpa" { type master; file "master/0.0.127.zone"; };
-
В данный момент весь текстовый контент на неделю раньше публикуется в моём . Там же проходят русскоязычные премьеры видеоуроков
Так же видео публикуются на Youtube канале, но там проходят сперва англоязычные премьеры
Настройка параметров соединения
Установка порта
Порт — это номер, который указывает на конкретный протокол передачи данных, используемый для соединения между Клиентом и Хостом. В программе Strong DC, вы можете установить порт в разделе «Настройки». Рекомендуется установить порт от 20000 до 60000, т.к. некоторые Интернет-провайдеры блокируют более низкие порты.
Настройка скорости загрузки
Вы можете установить ограничение скорости загрузки в Strong DC, если хотите изменить скорость загрузки файлов. Это может быть полезно, если ваш Интернет-трафик ограничен или если Вы хотите ограничить скорость, чтобы не замедлять работу других приложений. Для установки ограничения скорости загрузки, перейдите в меню «Настройки» -> «Разное» и установите нужные значения.
Использование прокси-серверов
Если вы заходите в Интернет при помощи прокси-сервера, вам нужно настроить соединение в Strong DC. Для этого, перейдите в меню «Настройки» -> «Прокси» и укажите тип вашего прокси (http, socks4 или socks5), а также адрес и порт прокси-сервера.
Настройка мультирейтинга
Мультирейтинг — это технология, используемая для быстрого скачивания файлов из нескольких источников одновременно. Вы можете настроить мультирейтинг в Strong DC в разделе «Настройки» -> «Опции загрузки». Рекомендуется включить мультирейтинг для ускорения процесса загрузки.
Установка лимита на количество открытых соединений
С одной стороны, большое количество одновременных соединений ускорит загрузку файлов, но с другой стороны они могут заблокировать доступ к Интернету или снизить скорость загрузки. Чтобы настроить количество одновременных соединений, перейдите в меню «Настройки» -> «Опции загрузки». Рекомендуется установить количество открытых соединений на уровне 200-400.
Как настроить dc через роутер
DC++ (Direct Connect) – это компьютерная сеть обмена информацией. Обмениваться можно как сообщениями, так и файлами. Для работы в этой сети необходимы соответствующие настройки, и речь в данной статье пойдет о то, как настроить dc через роутер и клиента программы. В качестве примера возьмем роутер фирмы TP-LINK.
Настройка роутера TP-LINK
Для входа в меню настроек роутера, в адресной строке любого веб браузера пишем 192.168.1.1.
После нажатия клавиши «Enter» перед нами появится окно для ввода имени пользователя и пароля для входа в настройки роутера. В оба поля вводим «admin». Нажимаем «ОК»
Окно ввода логина и пароля для входа в меню настроек роутера
Появляется главное окно настроек.
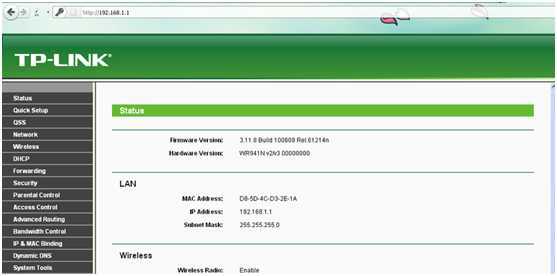
Главное окно меню настроек роутера
Переходим во вкладку «Advanced Routing», далее в подпункт «Static Routing List». В открывшимся окне отобразятся маршруты от провайдера:
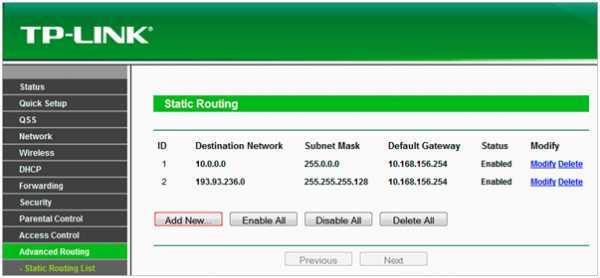
Статические маршруты роутера
Для обмена информацией dc через роутер необходимо, чтобы сетевые адреса у всех участников обмена были статические, то есть неизменные, поэтому необходимо настроить привязку по MAC-адресу роутера. Для этого переходим в «Advanced Settings», далее «IP & MAC Binding», и заходим в подменю «ARP List».
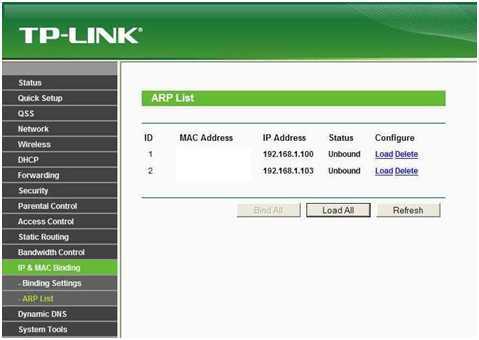
Список клиентов роутера
В данном списке находим IP компьютера-клиента, который требуется подключить к сети DC++, и напротив адреса нажимаем «Load». Компьютер автоматически добавит привязку по мак-адресу. Далее переходим в подменю «Binding Setting» и настраиваем параметры привязки.
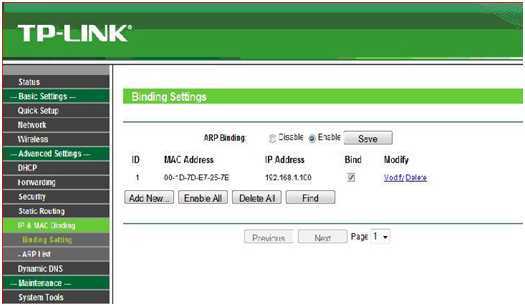
Настройка параметров привязки
В строке «ARP Binding» (Связывание ARP) включаем режим «Enable» (Вкл.), жмем «Save». Далее ставим галочку в пункте «Bind» (Связать).
Настройка виртуального сервера TP-LINK
Далее необходимо настроить виртуальный сервер. Переходим во вкладку «Forwarding» и в подменю «Virtual Servers». В открывшимся меню нажимаем кнопку «Add New» и настраиваем следующим образом:
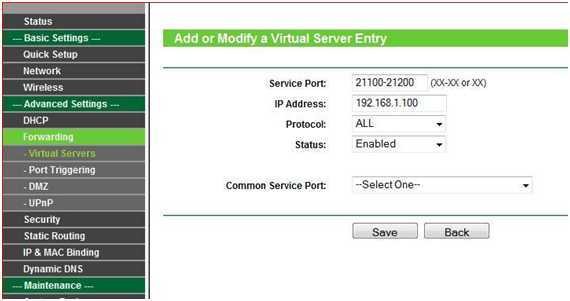
Настройка виртуального сервера
- В строку «Service Port» вводим 21100-21200;
- IP Address – 192.168.1.100;
- Protocol – All;
- Status – Enabled.
Тем самым мы открыли порты 21100 и 21200, присвоили виртуальному серверу адрес 192.168.1.100, разрешили использование всех протоколов и перевели в состояние Включено. Жмем кнопку «Save».
Появится предыдущее окно:
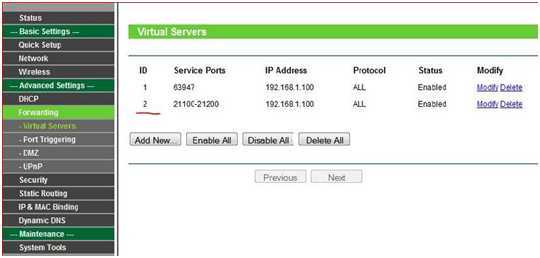
Виртуальный сервер есть в списке
Настройка роутера dc на этом закончена, теперь необходимо настроить сам клиент DC++.
Настройка клиента DC++
Для начала настройки запускаем клиент DC++ (эта программа также называется FlylinkDC++ , Strong DC++).
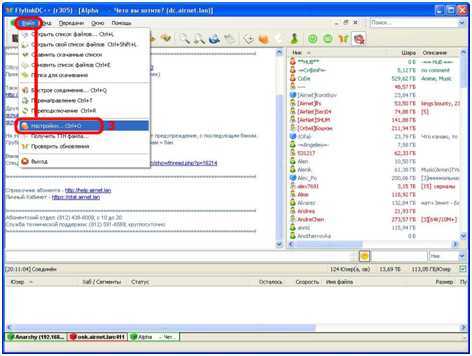
Клиент DC++
В открывшемся окне жмем «Файл», далее «Настройки». Откроется окно настроек программы. Переходим во вкладку «Настройки соединения».
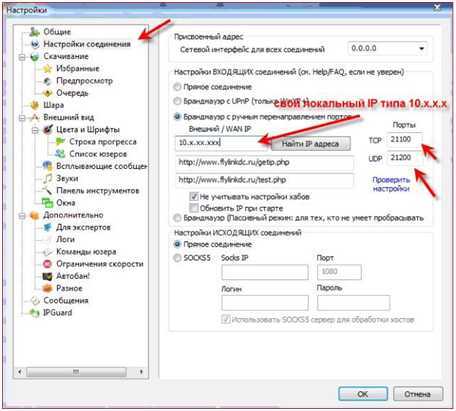
Настройка соединения клиента DC++
В разделе «Настройка ВХОДЯЩИХ соединений» выбираем «Брандмауэр с ручным перенаправлением портов», в строку «Внешний/WAN IP» пишем свой внешний IP-адрес (ниже будет описано, как его узнать), в поля «Порты» прописываем для TCP – 21100, для UDP – 21200, ставим галочку в поле «Не учитывать настройки хабов» (если в поле «Обновлять IP при старте» тоже стоит галочка, то снимаем ее), и в поле «Настройка ИСХОДЯЩИХ соединений» выбираем вариант «Прямое соединение (Актив)».
В верхней части окна в строке «Сетевой интерфейс для всех соединений» оставляем 0.0.0.0. Жмем «Ок».
Настройка flylink через роутер на этом закончена.
Как узнать свой внешний IP адрес
Узнать свой «белый», то есть видимый из Интернета, IP адрес можно, посетив сайт 2ip.ru. Для этого в любом веб браузере в адресную строку пишем 2ip.ru, и жмем «Enter». Загрузится сайт, в центре которого и будет указан наш сетевой адрес.
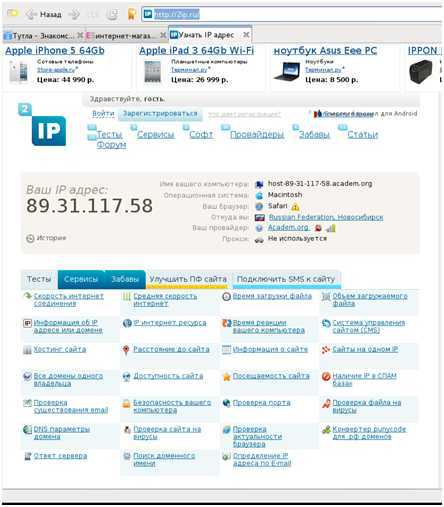
Сайт 2ip.ru
Как установить Strong DC на компьютер
Strong DC++ — это популярное ПО для обмена файлами в сети DC++. Чтобы начать пользоваться программой, необходимо сначала установить ее на компьютер. Для этого следуйте инструкции:
- Скачайте установочный файл Strong DC++ с официального сайта разработчика (www.strongdc.ru) или с других доверенных ресурсов. Рекомендуется скачивать программу только с проверенных источников, чтобы избежать установки вредоносного ПО.
- После скачивания откройте установочный файл Strong DC++.exe, следуя инструкциям мастера установки.
- В процессе установки вам может быть предложено выбрать язык программы и путь установки. По умолчанию Strong DC++ устанавливается в системную папку C:\Program Files\StrongDC++, но вы можете выбрать другую папку, если хотите.
- Дождитесь завершения установки. Обычно это занимает несколько минут.
- После завершения установки запустите Strong DC++ с помощью ярлыка на рабочем столе или из меню «Пуск».
- При первом запуске вам может быть предложено настроить некоторые параметры программы. Рекомендуется оставить настройки по умолчанию, если вы не знакомы с особенностями программы.
Поздравляю, вы успешно установили Strong DC++ на свой компьютер! Теперь вы можете начать пользоваться программой для обмена файлами в сети DC++ и наслаждаться ее возможностями.
Ключевые особенности и функции
загрузка одного файла с большого количества источников(пользователей) без ошибок. Этот метод загрузки существенно повышает скорость скачивания и эффективность использования канала. И чем больше источников предлагает качаемый файл, тем менее всего вы зависите от скорости каналов других пользователей, а свои возможности используете по максимуму. Кроме того, такой способ загрузки наиболее безопасен. Позиции сегментов и их размер выбирается динамически, в зависимости от нескольких факторов;
- частичное расшаривание файла: в то время, пока вы загружаете какой-то файл, другие пользователи скачивают загруженные сегменты;
- ограничение скорость загрузки и отдачи: программа помогает избегать полного использования канала и оставляет некоторую часть для обычной работы в сети и просмотра сайтов;
- автоматическое отключение медленных источников загрузки: разъединяет источники, которые на протяжении длительного времени остаются медленными. Это позволяет использовать только быстрые источники и не трать лишние ресурсы на поддержку медленных соединений;
- настройка интерфейса: вы можете установить звуки на любые события, изменить интерфейс и цвета, поп-апы и многое другое.
Существует довольно много программ, которые позволяют обмениваться файлами в p2p-сети Direct Connect (DC). Одной из самых популярных из них считается бесплатное приложение с открытым программным кодом Стронг ДС++.
Основой программы StrongDC++ является ядро другого популярного приложения файлообменной сети Direct Connect — DC++. Но, в отличие от своего предшественника, программный код Стронг ДС++ — более усовершенствованный. В свою очередь, программа StrongDC++ стала основой для создания приложений RSX++, FlylinkDC++, ApexDC++, AirDC++ и StrongDC++ SQLite.
Главной задачей программы StrongDC++ является загрузка файлов на компьютер клиента. Закачка контента производится с жестких дисков других пользователей, которые также подключены к тому же хабу (серверу) сети DC, что и программа. Реализована возможность приема фалов любых форматов (видео, музыка, документы и т.д.).
Благодаря усовершенствованию кода, скачивание происходит на более высокой скорости, чем при использовании приложения DC++. Теоретически ограничением на скорость скачивания файлов может служить только пропускная способность каналов интернет-провайдеров. Можно регулировать скорость загрузки. Также предусмотрено автоматическое отключение медленных закачек.
Программа поддерживает загрузку нескольких файлов одновременно, а также возможность качать файл частями с различных источников. Это позволяет увеличить скорость закачки.
Скачивать можно не только отдельные файлы, но и целые директории (папки).
Раздача файлов
Одним из главных условий, которые выставляют большинство хабов пользователям, желающим качать через них файлы, является предоставление доступа к определенному объему контента, хранящегося на жестких дисках их компьютеров. В этом и заключается главный принцип файлообмена.
Для того, чтобы организовать раздачу файлов с собственного компьютера, пользователь программы должен расшарить папки (открыть доступ), содержимое которых он готов предоставить другим клиентам сети.
Раздавать можно даже те файлы, которые на данный момент закачаны не полностью.
Поиск контента
В программе StrongDC++ организован удобный поиск контента в пользовательской сети. Поиск можно осуществлять не только по названию, но и по типу фала, а также по конкретным хабам.
Общение между пользователями
Как и другие программы сети Direct Connect, приложение Стронг ДС++ предоставляет широкие возможности общения между пользователями в форме чата. Сам процесс общения происходит внутри конкретных хабов.
Для того, чтобы общаться было удобнее и веселее, в приложение StrongDC++ встроено довольно большое количество разнообразных смайлов. Также имеется функция орфографической проверки.
Преимущества StrongDC++
- Большая скорость передачи данных, в сравнении с другими приложениями файлообменной сети DC;
- Программа абсолютно бесплатная;
- StrongDC++ имеет открытый программный код.
Скачка
Далее идем в пункт «Скачка» (Downloads), т.е. загрузки. Там можно настроить в какую папку будут сохраняться ваши скачанные файлы (Папка для скачки по-умолчанию). Также можно настроить месторасположение еще не до конца закачанных файлов (Папка для временных файлов). Поменяйте папки по своему желанию.
Чуть ниже вы можете настроить максимальное количество запущенных закачек (Максимум одновременных закачек). Оставьте установленные цифры по умолчанию, это позволит не перегружать систему большим потоком передаваемых данных.
Перейдите в подпункт «Очередь», там тоже можно задать ряд настроек. Например, вы имеете возможность активировать или деактивировать опцию закачек файлов по сегментам. Это нужно тогда, когда хозяин файла ограничивает скорость отдачи вам. Если качать в несколько потоков, то скорость будет гораздо быстрее.
Также вы там можете задать автоматическое определения приоритета файлов. Это нужно для того, чтобы быстрее закачивать более важные файлы.
Настройка Greylink DC++
При первом запуске Ваш клиент скорее всего не подключится к хабу из-за отсутствия расшаренных файлов.
Чтобы это исправить открываем настройки через Файл — Настройки или нажав на значок шестерёнки на панели инструментов.
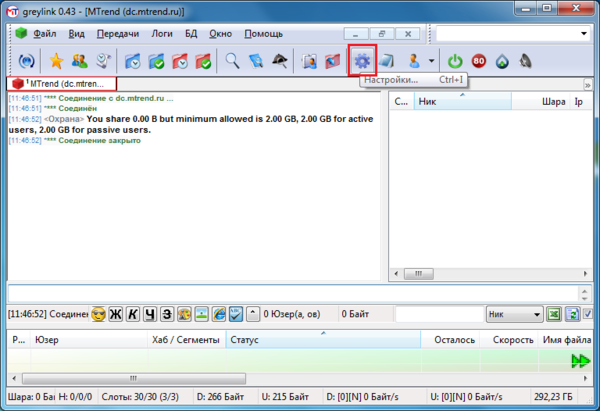
Переходим в раздел Шара и выбираем папки, которые хотим открыть для общего доступа.
Внимание! Ни в коем случае не расшаривайте целиком Локальный диск (C:), любые системные папки или конфиденциальные файлы!
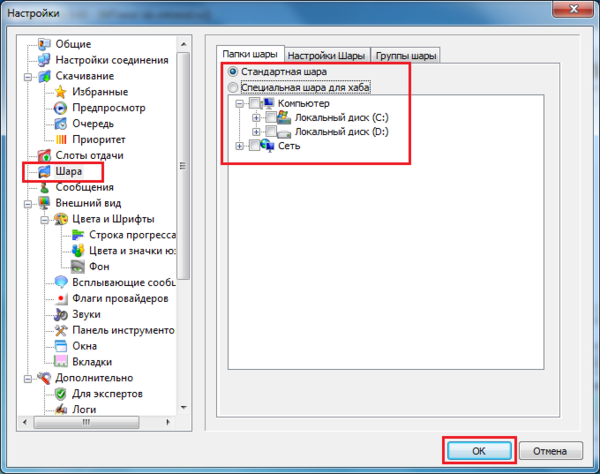
После этого нажмите Ок. Клиент проиндексирует добавленные для общего доступа файлы и если их объем будет превышать 2 Гб — подключится к хабу.
Время индексации зависит от количества и размера добавленных файлов!
В процессе индексации можно самостоятельно нажать на кнопку принудительного переподключения к данному хабу.
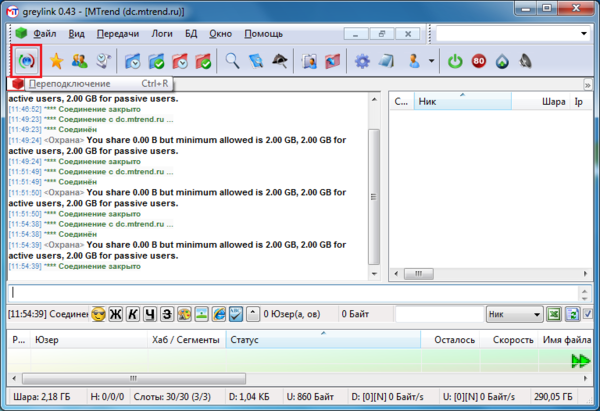
Если клиент не подключается, т.е. не выдается сообщение даже о недостаточном объеме шары — скорее всего Подключение по локальной сети настроено неправильно, либо вы подключены через неправильно настроенный роутер (), либо клиент может блокироваться антивирусом и/или брандмауэром.
Если клиент подключается, Вы видите чат, но список файлов при поиске не загружается — скорее всего Ваш компьютер подключен через роутер, но в настройках клиента нужно снять галочку Активный режим.
Если по каким-то причинам Вы не хотите убирать активный режим, либо у Вас очень старая модель роутера (Вы проверили, что напрямую всё работает, а через роутер нет), тогда на маршрутизаторе необходимо настроить проброс портов.
Для каждой модели роутера процесс настройки разнится, но, как правило, документацию можно найти в Интернете.
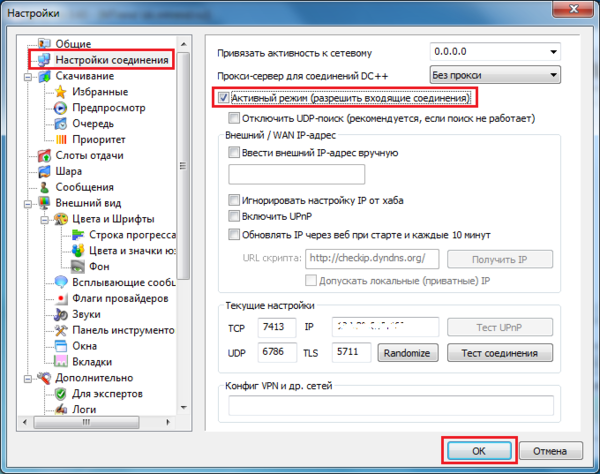
После этого Вы можете полноценно пользоваться хабом.
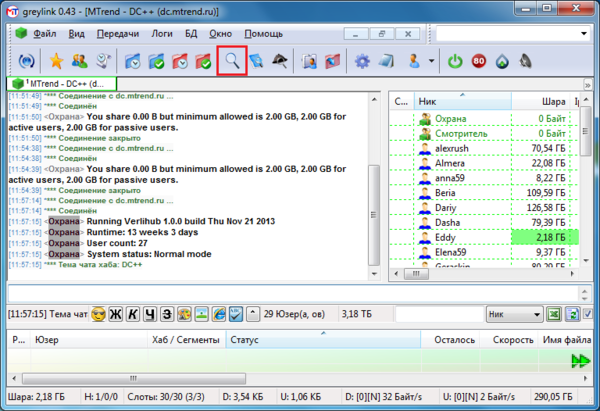
Проблемы и их решения при использовании Strong DC
Strong DC — это популярный клиент для файлообменных сетей, однако при его использовании возникают различные проблемы. Ниже представлены наиболее распространенные проблемы и методы их решения.
1. Низкая скорость загрузки файлов: Если у вас низкая скорость загрузки через Strong DC, это может быть связано с несколькими причинами. Во-первых, проверьте ваше подключение к интернету и убедитесь, что оно стабильное. Во-вторых, убедитесь, что у вас достаточное количество активных источников файлов, чтобы увеличить скорость загрузки. Если эти шаги не решают проблему, попробуйте проверить настройки вашего файрвола или антивирусного программного обеспечения, так как они могут ограничивать скорость загрузки.
2. Проблемы с подключением к хабам: Если у вас возникают проблемы с подключением к хабам в Strong DC, в первую очередь убедитесь, что вы используете последнюю версию программы. Если проблема не устраняется, попробуйте вручную настроить настройки подключения. Откройте вкладку «Настройки» и убедитесь, что все необходимые поля заполнены корректно. Также, убедитесь, что ваши настройки файрвола разрешают Strong DC подключаться к интернету.
3. Неполадки с поиском файлов: Если вам сложно найти нужные файлы в Strong DC, попробуйте внести изменения в настройки поиска. Откройте вкладку «Настройки» и убедитесь, что включены все необходимые поисковые системы. Также, убедитесь, что вы правильно указываете ключевые слова при поиске файлов.
4. Плохое качество загруженных файлов: Если у вас проблемы с качеством загруженных файлов через Strong DC, в первую очередь убедитесь, что вы выбрали надежный источник файлов. Также, убедитесь, что вы загружаете файлы с высоким рейтингом и положительными отзывами от других пользователей. Если проблема сохраняется, попробуйте вручную проверить загруженные файлы на наличие ошибок или вирусов с помощью антивирусного программного обеспечения.
Настройка свойств TCP/IP
Настройте протокол TCP/IP со статическими IP-адресами.
Настройка TCP/IP в 2-DC1
-
В консоли диспетчер сервера щелкните локальный сервер, а затем в области свойства рядом с проводным Ethernet подключениемщелкните ссылку.
-
На панели управления Сетевые подключения щелкните правой кнопкой мыши Проводное Ethernet-подключение и затем выберите пункт Свойства.
-
Щелкните пункт IP версия 4 (TCP/IPv4) и нажмите кнопку Свойства.
-
Выберите вариант Использовать следующий IP-адрес. В списке IP-адресвведите 10.2.0.1. В поле Маска подсети введите 255.255.255.0. В качестве шлюза по умолчаниювведите 10.2.0.254. Щелкните использовать следующие адреса DNS-серверов, в поле Предпочитаемый DNS-сервер, введите 10.2.0.1и в поле Альтернативный DNS-сервервведите 10.0.0.1.
-
Нажмите кнопку «Дополнительно» и перейдите на вкладку «DNS» .
-
В качестве DNS-суффикса для этого подключениявведите corp2.Corp.contoso.com, а затем дважды нажмите кнопку ОК .
-
Выберите Протокол IP версии 6 (TCP/IPv6), а затем Свойства.
-
Щелкните использовать следующий IPv6-адрес. В качестве адреса IPv6введите 2001: db8:2:: 1. В качестве длины префикса подсетивведите 64. В качестве шлюза по умолчаниювведите 2001: db8:2:: FE. Щелкните использовать следующие адреса DNS-серверовв поле Предпочитаемый DNS-сервер, введите 2001: db8:2:: 1, а в Альтернативный DNS-сервервведите 2001: db8:1:: 1.
-
Нажмите кнопку «Дополнительно» и перейдите на вкладку «DNS» .
-
В качестве DNS-суффикса для этого подключениявведите corp2.Corp.contoso.com, а затем дважды нажмите кнопку ОК .
-
В диалоговом окне Свойства проводного подключения Ethernet нажмите кнопку Закрыть.
-
Закройте окно Сетевые подключения.
-
В консоли диспетчер сервера в области Свойства на локальном серверещелкните ссылку рядом с полем имя компьютера.
-
В диалоговом окне Свойства системы на вкладке Имя компьютера щелкните Изменить.
-
В диалоговом окне изменения имени компьютера или домена в поле имя компьютеравведите 2-DC1и нажмите кнопку ОК.
-
При появлении запроса на перезагрузку компьютера нажмите кнопку ОК.
-
В диалоговом окне Свойства системы нажмите Закрыть.
-
При появлении запроса на перезагрузку компьютера нажмите кнопку Перезагрузить сейчас.
-
После перезагрузки войдите с учетной записью локального администратора.
Скриншоты
Сегментационная закачка файла
Загружаемый вами файл автоматически разделяется на много маленьких сегментов и качается одновременно сразу с нескольких пользователей. Благодаря этому скорость закачки файла получается выше, а автоматическая проверка файла после закачки гарантирует то, что файл не будет поврежден.
Частичное расшаривание файла
Если закачиваемый вами файл качают другие пользователи, то они будут выступать для вас источником недостающих данных, как и вы для них. То есть закачанные сегменты файлов будут расшариваться автоматически для улучшения обмена во всей сети DC++.
Персональная настройка
Вы можете настроить звуковые оповещения, всплывающие окна, смайлики в чатах и многое другое на свое усмотрение. Это позволяет сделать работу со StrongDC++ максимально удобной.
Отключение медленных соединений
StrongDC++ автоматически отключает те соединения, где скорость обмена наименьшая, чтобы освободить слоты для других пользователей.
DC++ — многофункциональный клиент для быстрого и безопасного обмена файлами. Предлагаем вам прямо сейчас скачать DC++ бесплатно на русском языке. Мы не требуем регистрации или смс, а установка ДС++ займет у вас всего несколько минут.
Последняя версия поможет оперативно находить необходимые данные на компьютерах других пользователей и загружать их себе с высокой скоростью. Речь идет о фильмах, видеозаписях, музыке, текстовых документах, программах и пр.
Разумеется, вы можете привести в пример достойные программы-конкуренты, такие, как или MediaGet, и будете правы.
Однако ДС++ — во-первых, имеет регулярно обновляющийся дистрибутив, что играет важную роль. А во-вторых, этот файлообменный клиент является одним из самых безопасных и надежных.
Вид
Перейдите в пункт «Вид» (Appearance). Тут задаются все настройки интерфейса программы. В группе «Настройки», устанавливаются настройки отображения различной информации. К примеру, вы можете указать, будет ли сворачивать в трей данная программа. Такое сворачивание иногда бывает полезно, когда идет закачка и вы работаете с другими приложениями на компьютере. В этом случае программа не будет занимать место на панели задач Windows.
В подпункте «Цвета и Шрифты». Как ясно из названия, вы можете настроить цвета и шрифты программы, а так же различные режимы отображения элементов StrongDC.
В подпункте «Строка прогресса» можно настроить вид того, как будет отображаться состояние загрузки файлов. По умолчанию прогресс загрузки отображается цветной линией. И вы можете настроить ее цвета. Допускается использование двух цветов одновременно: указываете один цвет, потом другой, после этого можно заметить на полосе процесса загрузки плавный переход от одного цвета к другому. Это не самая важная функция, но любителям красивых программ она понравится.
Настройка Strong DC для оптимальной работы
Strong DC++ является одной из популярных программ для обмена файлами в сети Direct Connect. Оптимальная настройка этой программы позволяет увеличить скорость скачивания и обеспечить стабильную работу.
- Установите последнюю версию Strong DC++. Всегда используйте самую новую версию программы, так как она содержит последние обновления и исправления ошибок.
- Настройте порты. Программа требует открытия портов для обмена файлами с другими пользователями. Чтобы определить, какие порты использовать, обратитесь к настройкам вашего роутера или файрвола. Введите эти порты в настройках Strong DC++.
Используйте хороший источник скачиваемых файлов. Чем больше файлов вы раздаете (имеются в резерве длинные очереди с долям / слотами), тем больше вы получаете загрузок. Поддерживайте активные раздачи, чтобы увеличить свою репутацию в сети.
Настройте лимиты. Задайте ограничения на скорость скачивания и загрузки, чтобы справедливо распределить ресурсы сети. Это позволит предотвратить перегрузку вашего интернет-соединения и повысит стабильность работы программы.
Включите «Queue Size Indicator». Эта функция позволяет видеть, сколько файлов в очереди на загрузку у каждого пользователя. Это поможет вам выбирать наиболее активные и быстрые источники для скачивания файлов.
Обновляйте список хабов. Регулярно проверяйте и обновляйте список хабов, чтобы иметь доступ к большему количеству пользователей и получать более широкий выбор файлов для скачивания.
Используйте оптимальные настройки для количества слотов и очередей. Настройте эти параметры в соответствии с пропускной способностью вашего интернет-соединения и возможностями вашего компьютера. Балансируйте количество слотов и очередей, чтобы достичь максимальной производительности.
В целом, оптимальная настройка Strong DC++ требует регулярного обновления программы, правильной настройки портов, использования хороших источников файлов, установки лимитов, активных раздач, использования функций Queue Size Indicator и обновления списка хабов. Не забывайте балансировать количество слотов и очередей для достижения максимальной производительности.
Установка и использование локальной сети DC++
- Выберите себе одну из двух последних сборок StrongDC++ (2.42 обновлена 07.05.2011):
- — без Firewall-патча! Рекомендуется для пользователей безлимитных интернет-тарифов, позволяет скачивать со всех пользователей, даже из интернета. — содержит Firewall-патч, запрещающий качать с пользователей из инета, которые присутствуют на некоторых хабах. Строго рекомендуется для пользователей лимитных интернет-тарифов, чтобы случайно не просадить трафик в первый же день — морально устаревшая версия.
- Запустите скаченный инсталлятор.
- Установите программу, соглашаясь со всеми предложенными вопросами:
Внимание! Пользователям Windows Vista/7 настоятельно не рекомендую устанавливать StrongDC++ на диск C:, иначе, программу придётся запускать только от имени администратора. — Укажите свой ник (принято перед ником в квадратных скобках указывать префикс сети, к которой вы относитесь, например , )
— IP адрес вводить не обязательно, он определится автоматически — Создайте каталог, куда будут сохраняться скаченные файлы и укажите его в конфигураторе. Рекомендуется расшарить эту директорию, чтобы другие пользователи также могли скачивать ваши закачки, на этом основан принцип p2p-сетей: скачал — поделись с другими. — Для русификации интерфейса программы оставьте соответствующую галочку
— Укажите свой ник (принято перед ником в квадратных скобках указывать префикс сети, к которой вы относитесь, например , ). — IP адрес вводить не обязательно, он определится автоматически — Создайте каталог, куда будут сохраняться скаченные файлы и укажите его в конфигураторе. Рекомендуется расшарить эту директорию, чтобы другие пользователи также могли скачивать ваши закачки, на этом основан принцип p2p-сетей: скачал — поделись с другими. — Для русификации интерфейса программы оставьте соответствующую галочку.
- Откройте меню Файл -> Настройки -> Шара:
Вы можете запустить хеширование в фонов режиме, достаточно клинкть на соответствующую кнопку:
- Direct connection (прямое соединение) — подходит для большинства случаев, когда сетевой кабель от провайдера подключён прямо в компьютер с установленным StrongDC++
Сетевой интерфейс для всех соединений — ваш внутренний IP адрес компьютера, с установленным StrongDC++ Внешний/WAN IP — IP адрес, который вам был выдан провайдером при подключении к сети Порты TCP/UDP — порты, которые необходимо «пробросить» на маршрутизаторе или NAT для осуществления входящих соединений на ваш компьютер. Смотрите раздел Port Forwarding в инструкции к маршрутизатору.
Для этого, перейдите в меню Вид -> Избранные хабы (или нажмите CTRL+F):
- Чтобы оставить magnet-ссылку на форуме — для начала, её надо скопировать в буфер обмена через клиент DC++ (кликнув правой кнопкой мыши по нужному файлу):
а затем использовать bbcode Magnet таким образом:
- Вопрос: У меня поиск перестал работать, ничего не находит, что делать?Ответ: Перейдите в Настройки -> Дополнительно и установите галочку напротив «Всегда использовать пассивный режим для поиска (Always use passive mode for Search)». Второй способ: установить пассивный режим в настройках соединения.
Вопрос: Как отыскать пользователя по нику? Ответ: Strong DC++ (Пост sert #434438)
Вопрос: Как оставить ссылку на свой ресурс? Ответ: Никак. Хотя с некоторыми DC-клиентами срабатывает такой вариант: m
UPnP подключение.
Самая простая настройка роутера будет если воспользоваться функцией UPnP. Прежде всего заходим в роутер и проверяем включена ли эта функция (по умолчанию должна быть включена).
Теперь относительно выбора клиентской программы. Лучшей программой для работы через роутер является Triolan_DDD++_2.7. Скачать ее можно например отсюда.
Данный клиент способен после запуска автоматически прописывать в роутере порты переадресации. После запуска Triolan_DDD, если мы зайдем в роутер, то в вышеуказанном окне увидим примерно такую картину:
Таким образом в «Настройках соединения» клиента можно все оставить по умолчанию.
Что касается остальных настроек клиента, то они практически ничем не отличаются от настроек при работе без роутера. Следует только отметить, что переадресация портов в роутере при PPPoE и VPN соединениях идет в сторону интернет соединений. Следовательно в активном режиме будуть соединения только с хабами, работающими через Интернет. С локальными хабами городской сети соединения будут работать в пассивном режиме.
Пользователям utorrent также можно не беспокоиться — utorrent, как и Triolan_DDD++ автоматически прописывает в роутер порты переадресации.
Для подключения к локальным хабам, а также для работы других программ в локальной сети обязательно должно быть создано «Вспомогательное подключение», как показано здесь.
Если есть локальные хабы в паритетных сетях, то возможно потребуются дополнительные записи в таблице маршрутизации роутера.
Чтобы откорректировать таблицу маршрутизации нужно знать основной шлюз провайдера. Его можно узнать, подключившись напрямую, без роутера, и исследовав затем состояние сетевого подключения. Пусть адрес основного шлюза, например 10.250.124.1 Нам необходимо подключиться к хабу 10.10.100.7, который не входит в адресное пространство нашего провайдера. Если у провайдера есть физическое соединение с сетью 10.10.100.Х и прописан путь к ней, то при прямом включении мы будем иметь доступ к этому хабу, а через роутер нет. Чтобы узнать куда имеем доступ смотрим на таблицу маршрутизации роутера.
Здесь нас интересует вторая и пятая строка. Вторая запись показывает, что доступ в сеть 10.250.124.0-255 мы имеем через любой шлюз. Пакеты с любым иным адресом, в том числе и 10.10.100.7 попытаются пройти через пятую запись, но попадут в интернет-шлюз 91.198.83.121, а не в локальную сеть. Поэтому, для попадания их по назначению, нам необходимо добавить новый статический маршрут в роутер.
Теперь таблица маршрутизации будет выглядеть следующим образом
Вторая строка позволит иметь доступ к адресам 10.10.100.1 — 10.10.100.254 через шлюз 10.250.124.1





























